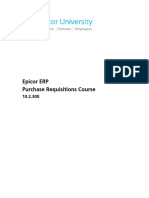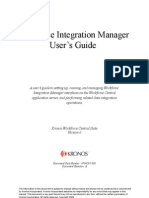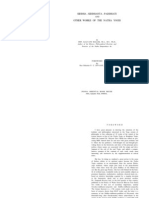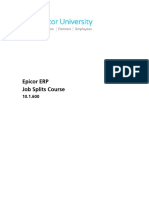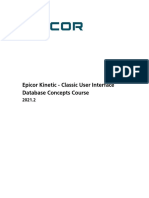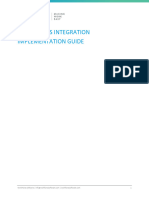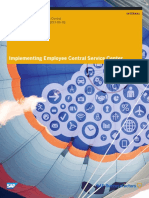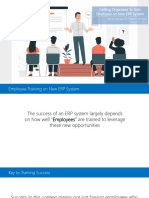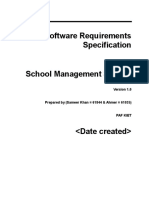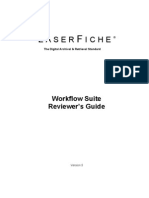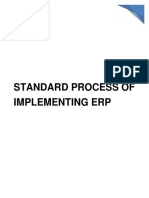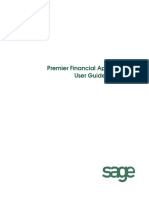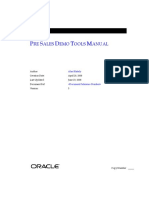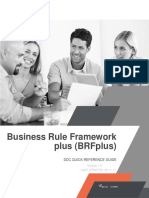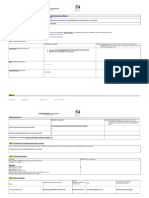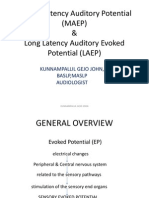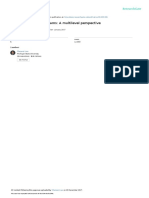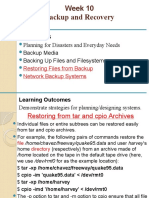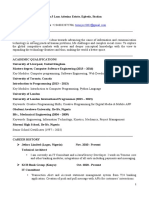Professional Documents
Culture Documents
TMA02 Manager Functions_20x New UX and Classic_113332
TMA02 Manager Functions_20x New UX and Classic_113332
Uploaded by
Sarthak GuptaCopyright
Available Formats
Share this document
Did you find this document useful?
Is this content inappropriate?
Report this DocumentCopyright:
Available Formats
TMA02 Manager Functions_20x New UX and Classic_113332
TMA02 Manager Functions_20x New UX and Classic_113332
Uploaded by
Sarthak GuptaCopyright:
Available Formats
WorkForce Time & Attendance
TMA02: Manager Functions
Training Guide
WorkForce Time and Attendance
LEGAL NOTICES
Copyright © 2021
WorkForce Software, LLC
All Rights Reserved.
WorkForce Software
38705 Seven Mile Road
Livonia, MI 48152
United States
workforcesoftware.com
info@workforcesoftware.com
+1 877 493 6723
Copyright and trade secret laws protect the information in this manual. Access to this material is provided only under license or
as part of an evaluation of the WorkForce Software, LLC solution specifically authorized by WorkForce Software, LLC. In no
other case are you permitted access to this information. Nor are you permitted to disclose this information to any third party. If
you have been provided this manual under any other circumstances, you must contact WorkForce Software, LLC at +1 877 493
6723 to arrange to have this material returned immediately.
This document was last updated on December 16, 2022.
Version 20.X
Page 3 © Copyright WorkForce Software, LLC
WorkForce Time and Attendance Table of Contents
Table of Contents
Table of Contents .......................................................................................................................................... 5
Course Information ....................................................................................................................................... 7
Formats & Conventions ............................................................................................................................ 7
How to Contact Us ........................................................................................................................................ 7
Course Outcomes .......................................................................................................................................... 9
1. The Manager Home Screen ................................................................................................................ 10
The Hub ............................................................................................................................................... 11
Manager Functions ............................................................................................................................. 11
2. Managing Employee Timesheets ........................................................................................................ 14
Finding and Updating Timesheets ...................................................................................................... 14
The Messages Tab ............................................................................................................................... 18
Group Time Entry ................................................................................................................................ 20
Using Other Group Time Entry Tools .................................................................................................. 25
Editing Group Cross-Period Exceptions .............................................................................................. 26
3. Working with Schedules...................................................................................................................... 27
Assigning Pre-Defined Schedules ........................................................................................................ 27
Edit an Assigned Schedule .................................................................................................................. 29
Group Schedule Entry ......................................................................................................................... 30
4. Other Manager Functions ................................................................................................................... 32
End of Period Reminders .................................................................................................................... 32
Approving Timesheets ........................................................................................................................ 32
Rejecting Timesheets .......................................................................................................................... 35
Amending Timesheets ........................................................................................................................ 37
Approving Time Off Requests ............................................................................................................. 39
Time Off Approval Via Email ............................................................................................................... 42
Cancelling an Approved Time-Off Request ......................................................................................... 43
Manager Mobile Functions ................................................................................................................. 45
Delegation ........................................................................................................................................... 62
© Copyright WorkForce Software, LLC Page 5
Table of Contents
5. Generating Reports ............................................................................................................................. 67
View Reports ....................................................................................................................................... 67
6. Group Messaging ................................................................................................................................ 69
Page 6 © Copyright WorkForce Software, LLC
WorkForce Time and Attendance Course Information
Course Information
Course Purpose: Learn WorkForce Time & Attendance manager functions
and workflow related to managing employees.
Duration: 4 hours
Target Audience: New and existing WorkForce Time & Attendance users
who are responsible for maintaining employee data,
communicating with employees and managing timesheets.
Prerequisites: Basic understanding of web browser and using PCs is
assumed.
System Information: Current version of WorkForce Time & Attendance 17.1 is
used.
Formats & Conventions
Important
Any additional suggestions, tips and important notes will be placed in this box to draw
your attention.
Bold Text: Any text in Bold refers to some key information.
Italic Text: Any text in Italics indicates a reference to another topic, lesson, or guide.
Bold Blue Text: Any text that is Bold & Blue details the steps to open a WorkForce screen.
How to Contact Us
• Phone Support North America: +1 877 493 6723
• Customer Support Portal:
o WorkForce Suite: https://workforcesoftware.force.com/customers/login
• Website: http://workforcesoftware.com
© Copyright WorkForce Software, LLC Page 7
WorkForce Time and Attendance Course Outcomes
Course Outcomes
Following this training session, you will be able to:
• Navigate through the application as a manager
• Edit employee timesheet data
• Amend employee timesheets
• Assign and update schedules
• Approve, reject, and amend timesheets
• Review and approve time off requests
• Understand the Group Calendar
• Delegate managerial roles to other users
• Generate manager reports
• Email employees using Group Messaging
Throughout this Guide, please note that some screens may differ depending on your
configuration.
© Copyright WorkForce Software, LLC Page 9
WorkForce Time and Attendance Introduction & Overview
1. The Manager Home Screen
The functions available on the WorkForce Hub or Home Screen depend on the type of role of the user.
The manager’s Hub or Home Screen offers functions not available to non-management employees to
assist managers in handling the time and attendance data of their employees. Managers can use these
options to perform such functions as editing and approving employee timesheets, assigning schedules,
or reviewing employee time off requests.
© Copyright WorkForce Software, LLC Page 10
WorkForce Time and Attendance
The Hub
The Hub delivers:
• Easy access from any device in the office, on the shop floor, on the road or at home
• An engaging and elegant user interface that simplifies the user experience
• A single place for viewing and taking action what matter most
• The information each user decides to see, in the arrangement they want to see it
Manager Functions
The functions available on the Home Screen are arranged in groups of related tasks. See below for a
description of each of the links on your Home Screen.
Time Entry
• My Timesheet: View, enter, or update timesheet data through the timesheet.
• Edit Employee Time: View and edit employee timesheets.
• Edit Time for Groups: Add and edit time entries for a group of assignments at once.
• Approve Timesheets: Approve timesheets for groups of employee assignments. Instead of
approving timesheets individually, you can approve the timesheets for all employee assignments in
a group.
© Copyright WorkForce Software, LLC Page 11
WorkForce Time and Attendance
Reporting
• View Reports: WorkForce includes reports for both employees and managers. Employees can access
general reports to view timesheet information for a certain period, roles delegated to them, or
comments on timesheets.
• KPI (Key Performance Indicator) Dashboard: Track data trends within your organization.
Employees
• Group Messaging: Send email messages to be selected or all employees you manage.
Schedules
• My Calendar: Shows your personal calendar which displays events such as time off, pending time
off, and holidays.
• My Time Off: Submit time off requests, track the status of your requests, and view the history of
past requests.
• Group Calendars: Shows a calendar for each of your employee groups.
• Review Time off Requests: Approve or reject employee time off requests.
• Assign Schedules: Assign schedules or schedule cycles to employees.
• Manage Group Schedules: Enables the adding and editing of schedules for an entire group of
assignments at once. Managers should use this window for one-time schedule modifications.
Settings
• Change My Password: Change your password. Check with your system administrator to find out
whether there are any password rules or restrictions.
• Manage Delegations: The roles for an assignment group can be delegated to another user. When
delegating assignment group roles, the owner can delegate only those roles that are at or below the
Page 12 © Copyright WorkForce Software
WorkForce Time and Attendance
owner’s role for the group; i.e., an owner with manager role for a group cannot delegate the Payroll
administrator role to the group. The owner delegating the roles can indicate if the recipient of the
delegation can re-delegate the role to another user. Once an owner has delegated a role, that
owner can also cancel the delegation.
© Copyright WorkForce Software, LLC Page 13
WorkForce Time and Attendance
2. Managing Employee Timesheets
When viewing and updating individual employee timesheets or schedules, the work area of the
manager’s window resembles the work area of an employee’s window and includes buttons that
perform similar tasks. For detailed information on navigating the timesheet, refer to the WorkForce
Time & Attendance TMA01 Employee Functions Training Guide.
Finding and Updating Timesheets
1. You can view and update employee timesheets from the Home Screen by selecting Time Entry >
Edit Employee Time.
2. Select a group on the left side of the window and click on the name to view the group’s
employees.
3. Select a name and click on it to open the employee’s timesheet. Use the Sort button to change
the employee sort order.
Page 14 © Copyright WorkForce Software
WorkForce Time and Attendance
4. You may also search for an employee by Employee ID, Last Name, First Name or Middle Name
with the Find button. Use an asterisk as a wild card.
© Copyright WorkForce Software, LLC Page 15
WorkForce Time and Attendance
5. Once search results display, select the employee timesheet you wish to view. If you have
different roles for multiple groups of employees, your role will appear on the left side of the
search screen. For example, if your search results display more than one employee, and you are
a Timekeeper for one employee and a Manager for another, the assigned role will display in the
left row. You may change your search criteria in this window by expanding the Search Criteria
band.
6. After you view or update the timesheet, the time entry functions are the same as updating your
own timesheet. As a manager, you may be able to view, add, edit and delete different pay
codes than the employee could for their own timesheet. You may be able to update schedule
data.
Managers have additional tools when saving updated timesheets:
Page 16 © Copyright WorkForce Software
WorkForce Time and Attendance
• Click the Save icon to save your changes.
• Select and click the Save and Find option from the Save button to save the timesheet and
automatically open the Find Employees window.
• Select the Save and Next option to save the timesheet and automatically open the
timesheet of the next employee in the group.
© Copyright WorkForce Software, LLC Page 17
WorkForce Time and Attendance
The Messages Tab
The Messages tab displays alerts that may require your attention. Some messages are informational and
require no action; others require a satisfactory resolution before the timesheet can be successfully
submitted. Error level exception messages must be corrected before the time is paid. For detailed
information on exception messages, refer to the WorkForce Time & Attendance TMA01 Employee
Functions Training Guide.
By default, exception messages are displayed in decreasing order of severity. The rank of severity codes,
from lowest to highest, is as follows:
Severity Level Field Options
Least Severe No Exceptions
Informational message – no action required
Informational message – action may be
Warning
Warning – paid differently than entered
Error – record not paid
Most Severe Error – entire timesheet not paid/held
Managers may need to review and acknowledge exception messages, which could potentially impact
how an employee is paid. Typically, employees cannot acknowledge these exceptions, but managers,
timekeepers and payroll administrators can acknowledge them per the organization’s business rules.
In the example below, the employee missed their Meal Break, as regulated for California Non-Exempt
employees. A warning message notifies the manager that the first meal break has not been taken and
that a Meal Premium has been paid out. Because the exception message has not been acknowledged by
the manager, the Results tab shows one hour of Meal Premium paid.
Page 18 © Copyright WorkForce Software
WorkForce Time and Attendance
Once the manager acknowledges the exception to indicate that the Meal Premium should not be paid, a
green check appears in the box and a new, information-only message replaces the warning message.
The Meal Premium no longer appears in the Results tab and will not be paid to the employee. The
manager can reinstate the Meal Premium payment by unchecking the box.
© Copyright WorkForce Software, LLC Page 19
WorkForce Time and Attendance
Group Time Entry
The Group Time Entry window enables managers to perform bulk time entry tasks for groups of
employees. You can edit an entire or partial group of employees. For example, you can add a week of
training to a group of employees in a division or add a holiday for an entire team.
1. To display the Group Time Entry window, select Edit Time for Groups from the Time Entry area
of the Home Screen.
The Group Time Entry window appears. The Group Time Entry window enables you to select and
add or edit entries for multiple timesheets.
2. To select group entries, select the appropriate assignment group from the Assignment Group
drop-down menu. The Group Time Entry screen will then display employee names, days, and
dates.
Page 20 © Copyright WorkForce Software
WorkForce Time and Attendance
For large groups, only the first 50 members display. Use the filter button to refine your
results.
Entries with warning and error exceptions appear with a shaded background. Yellow indicates exception
warnings, while red indicates error exceptions.
In most cases, the default view displays the current pay period. To choose a different pay period, change
the date in the upper left corner of the screen.
© Copyright WorkForce Software, LLC Page 21
WorkForce Time and Attendance
3. Select entries to modify by clicking the appropriate cells in the grid.
• To select all dates for a single employee, click the cell containing the employee (assignment)
name.
• To select a specific date for all members in the group, click the column header containing
the date.
• To select a range of cells, click the first cell in the range, and then press Shift while clicking
the last cell in the range.
• Click the Clear Selection button to start over.
4. Select the Daily Entry Add/Edit option to apply different changes to individual employees.
Page 22 © Copyright WorkForce Software
WorkForce Time and Attendance
5. Update the timesheet as you would in the Manager Time Entry window.
6. You can use the drop-down menu to switch between the Daily Entry and the Group Entry.
7. Select the Group Entry Add/Edit option to apply a single change to all employees.
8. To navigate in Group Time Entry:
• Click the Insert button to add time or schedule entries.
• Click the Delete button to delete time or schedule entries.
• Use Tab or Shift + Tab to move between fields.
© Copyright WorkForce Software, LLC Page 23
WorkForce Time and Attendance
9. Once entries are complete, select Save and Return to save the changes and return to the main
Group Time Entry window.
• Select Save to save changes and remain on the same page.
• Select Back to return to the main window without saving the changes.
Page 24 © Copyright WorkForce Software
WorkForce Time and Attendance
Using Other Group Time Entry Tools
Additional tools are available to filter employees/assignments, sort employees and edit exceptions.
Button Description
Customizes the employee/assignment filters.
Customizes the employee/assignment sort
order to speed data entry.
Allows you to review and resolve timesheet
exceptions.
Edit Exceptions
1. Select time entries with exceptions and click the Edit Exceptions button. A new window opens for
reviewing and resolving exceptions.
2. To select exception types a, click the Exception Filter button.
© Copyright WorkForce Software, LLC Page 25
WorkForce Time and Attendance
Editing Group Cross-Period Exceptions
If your system has been configured to include cross-period exceptions, a cross-period exception
button appears to the right of the employee name if timesheet data will cause an exception in a future
period.
1. To view cross-period exceptions, click the cross-period exception button.
2. A Deviations pop-up appears listing any exceptions that will occur in a future period. Click the
exception to view the period containing the cross-period exception.
3. Select exceptions to modify by clicking the appropriate cells in the grid.
4. Make the necessary changes or additions.
5. Save your work.
Page 26 © Copyright WorkForce Software
WorkForce Time and Attendance
3. Working with Schedules
WorkForce provides a variety of ways to assign, develop or edit schedules. Schedules are frequently
used to calculate premium pay, holiday hours, gracing rules, attendance tracking and in late and out
early exception messages, plus many other applications.
Assigning Pre-Defined Schedules
WorkForce Time & Attendance has standard scheduling functionality useful for organizations without
very complex scheduling needs. Once schedule templates have been defined, managers can easily assign
them to individuals or to groups of employees.
1. To assign either a permanent or temporary schedule template, begin by selecting Assign
Schedules from the Schedules menu.
2. The Assign Schedules menu appears. Choose Permanent Changes > Assign Schedule Templates
or Temporary Changes > Assign Schedule Templates. Permanent schedule assignments are
effective on the date they are applied, and continue to all future timesheet periods until a new
schedule is assigned. Temporary schedule assignments remain effective only in the period they
are applied, with the schedule reverting back to its permanent assignment in the subsequent
timesheet period.
© Copyright WorkForce Software, LLC Page 27
WorkForce Time and Attendance
3. Select an assignment group from the assignment tree on the left.
4. To assign a schedule to only one employee, check their Manager Override box, select a schedule
template from the dropdown list, and enter an effective date. The effective date can be
something other than the first day of the selected timesheet period. You can assign a different
schedule per employee for the same timesheet period. Save your work when changes in the
current window have been completed.
• The current timesheet period is the default “valid date range” to assign schedules, which
can be overridden in the Employees Active On section of the screen. You can only make
changes to the open periods, including to open amended timesheets.
• Use the Change Filter button to filter by employee name or schedule template.
• If there are more than 20 employees in the assignment group, there will be multiple pages.
You may only update schedules for one page at a time.
5. To apply the same values to more than one employee in the group, select the checkbox beside
the name of each desired employee or select the checkbox at the top of the Name field to select
all assignments. Make all changes in the Mass Edit section at the bottom of the window and
click on Apply to all checked rows, which populates the schedule for each selected assignment.
Page 28 © Copyright WorkForce Software
WorkForce Time and Attendance
Unlike Permanent Schedule Assignments, Temporary Schedule Assignments remain in
effect for one pay period. The employee’s schedule will revert to the last permanent
schedule in the subsequent period.
Edit an Assigned Schedule
Employees may need to deviate from their assigned schedule for a very short amount of time, perhaps a
single day or one week. When that happens, it can be easier to change the schedule from the Manager
Time Entry window. This method works well for assignments with schedules that are different than
most other assignments or for employees who temporarily work on a project or schedule outside of
their normal duties.
1. Open a Manager Time Entry window for the employee you wish to update. Open the Schedule tab
and update the schedule pay codes. Some schedule tabs include both in/out and elapsed hours pay
code types. There may be other schedule pay codes defined to meet your organization’s business
requirements, such as Meal Breaks, On-Call and shift differentials.
2. Whenever data is manually changed on the Schedule tab, subsequent schedule template
assignments or imported schedules will not overwrite manual entries.
© Copyright WorkForce Software, LLC Page 29
WorkForce Time and Attendance
Schedule changes using this method will remain in effect only for the dates affected.
After that, the employee will revert to his or her normally assigned schedule.
Group Schedule Entry
Group Schedule entry lets managers add and edit schedules for an entire group of assignments at once.
Managers should use this window for one-time schedule modifications, and not for recurring or
temporary changes.
1. From the Home Screen, select Schedules > Manage Group Schedules. The Group Schedule window
appears.
2. Selecting employees and editing schedule records in Group Schedule Entry uses the same workflow
and tools as the Group Time Entry screen. You may either add the same data to all schedules for
selected employees, or else use a single screen to update individual schedules for multiple
employees, without having to open individual timesheets and schedule tabs. The examples below
show selecting days to edit and daily entry. As with manual entries on the Schedule tab, subsequent
schedule template assignments or imported schedules will not overwrite entries made in the Group
Schedule window.
Page 30 © Copyright WorkForce Software
WorkForce Time and Attendance
© Copyright WorkForce Software, LLC Page 31
WorkForce Time and Attendance
4. Other Manager Functions
Managers have responsibilities to perform other tasks in WorkForce such as assigning schedules or
approving timesheets. Each of those additional functions is described in this chapter.
End of Period Reminders
At the end of each pay period, most employees submit their timesheets, and managers review and
approve employee timesheets using the Approve Timesheets function. Automated messages are sent to
remind employees that timesheets need to be completed and submitted near or at the end of a pay
period, as well as to managers for approving employee timesheets. Reminders are sent only to
managers who have not approved all their employee timesheets. Examples of standard reminder emails:
Date/Time Sent to Message
Monday at 9:00 am Salaried employees Your timesheet is due by noon today.
Salaried managers You must review and approve timesheets by
Monday at 1:00 pm
5:00 p.m.
Monday at 9:00 am All hourly managers First reminder – You must review and approve
timesheets by 12:00 p.m.
Approving Timesheets
Managers may approve timesheets for individual employees or for an entire group.
Timesheets with errors need attention before approval. You can choose to open and edit timesheets to
resolve exceptions, reject timesheets and direct employees to correct them, or approve them despite
exceptions. Once a timesheet has a status of “Approved,” the employee and any users with the same
approval level as the approver may not edit the time sheet. This indicates that the manager has
reviewed the timesheet, resolved any issues and is now finished with the review process.
Page 32 © Copyright WorkForce Software
WorkForce Time and Attendance
1. To approve or reject timesheets, select Time Entry, then select Approve Timesheets.
The Approve Timesheets window appears.
2. From the assignment tree, select the group for which you want to approve or reject hours.
3. The Approve Current Timesheets window appears. The names of the employees in the group
populate the main window.
© Copyright WorkForce Software, LLC Page 33
WorkForce Time and Attendance
4. You can view an employee’s timesheet by clicking on the row of the respective employee.
• To view timesheets ending on a different date than the current period, click the checkbox in the
Employees Active On field. Select the date from the pop-up menu. To return to the current
date, deselect the checkbox in the Employees Active On field.
5. To approve one timesheet at a time, select the Approve checkbox in the Approval column. This is a
toggle; you can click it again to undo the approval.
• If the timesheet data indicates that all timesheets have been submitted without any errors or
exceptions that will prevent you from approving them, you can approve them at once using the
Approve All button. There is no “undo” or “unapprove all” function, which means that
individual timesheets will need to be unapproved if they are approved in error.
• If the timesheet data indicates a mixture of error-free timesheets and timesheets with
exceptions, you can approve the error-free timesheets immediately by checking the box in the
Approval column. Of course, you may choose to correct all timesheet errors first, and then
approve all employees at once.
Page 34 © Copyright WorkForce Software
WorkForce Time and Attendance
6. Click Save Approvals. When employees access their timesheet for that work period, a note appears
informing them that the hours have been approved. They will not be able to enter changes to their
timesheet for that timesheet period.
7. You can choose to review and approve only manually amended timesheets. Manually amended
timesheets must be approved to be included in the next payroll processing cycle. You can filter for
Amended Timesheets Only for your selected employees or review and approve them while
processing the current period. The amended timesheets will appear separately in your screen,
grouped by period date and policy profile.
Rejecting Timesheets
To reject an employee timesheet:
1. Click the Reject timesheet button in the Approval column.
© Copyright WorkForce Software, LLC Page 35
WorkForce Time and Attendance
2. The Reject Timesheet window appears, to send a notification email to the employee.
3. If the employee has an email address on file you can send an email notification to the employee
about their rejected timesheet. Optionally, you can send the email to the employee’s direct
manager instead of the employee.
The Approve button has a red “X” and strikethrough text to indicate a rejected timesheet.
4. Click the History button to view the approval or rejection history for an employee timesheet.
5. The Approval History window appears, listing the action taken, resulting approval level, user
identification, date and time of the action, email messages sent, and comments.
6. Review and click Close Window.
Page 36 © Copyright WorkForce Software
WorkForce Time and Attendance
Amending Timesheets
Managers can amend timesheets for past pay periods for employees in assignment groups delegated to
them. How far back in the past amendments are permitted is determined by your organizational rules
and can differ by role.
• Data from amended timesheets is not included in reports unless the amended timesheet has been
approved or approved and locked.
• Amended timesheets must be approved by an authorized manager or administrator to be included
in payroll processing.
• Any changes made to a timesheet that has already been paid may affect timesheets between the
amended timesheet and the current period. For example, Vacation usage entered in a prior month
amended time sheet will affect the Vacation bank balances for all subsequent timesheets. When
the manually amended timesheet has been approved, and the timesheets are locked and calculated,
WorkForce will generate system-generated amended timesheets to correct the Vacation bank
balance for all affected closed periods.
1. To amend a timesheet, click the Amend button in the pay period that needs to be modified.
2. The timesheet opens for editing. Update and Save the timesheet. The Other Versions button
appears.
3. Click the Other Versions button to view the Timesheet Versions window.
© Copyright WorkForce Software, LLC Page 37
WorkForce Time and Attendance
4. You can view the original timesheet by selecting View This Version for Version #1. The original
timesheet in this example had no worked or absence time. You can switch views between Version
#1 and Version #2 by clicking on the Amended Version link at the top of the screen.
5. After returning to the Amended Version, select Compare To Open Version to view the differences
between the two versions. A pop-up window displays the comparison. You may print the
comparison or return to the amended timesheet.
Page 38 © Copyright WorkForce Software
WorkForce Time and Attendance
Approving Time Off Requests
When an employee submits a time off request, the request is forwarded to their manager for approval.
The manager can then approve or reject the request.
1. To view time off requests submitted by employees, select Schedules > Review Time Off Requests
from the Home Screen and select the pending request to review from the Time Off Review
Summary window. If the Leave Requests feature is enabled, current pending requests can be
viewed on the Home Screen. Selecting one of the Leave Requests from the Home Screen will open
the request without having to select it from Time Off Review Summary.
Information contained on the Time Off Request Approval card displayed in the Assistant:
• Full name of Requester
• Date(s) of Requested Time Off
• Total number of hours/days requested OR Start and End time of the requested time
• Action buttons
Actions to take on this card include:
Reject- Declines request. Card disappears.
• Approve - Request is Approved. Card Disappears, and Requester is informed of the approval.
© Copyright WorkForce Software, LLC Page 39
WorkForce Time and Attendance
2. Selecting a pending request opens the Request Summary window, which provides complete details
about the request, including a link to the Group Calendar and a graph showing current and
projected balances.
3. Any exception messages associated with the request, such as “Vacation bank exhausted,” will
display on the Exceptions tab, with tabs for approval history and bank usage available.
Page 40 © Copyright WorkForce Software
WorkForce Time and Attendance
4. When approving the request, you have the option to use the Manager Comments function to
include comments in the approval notification email sent to the employee.
5. When rejecting the request, you have the option to use the Manager Comments function to include
comments in the rejection notification email sent to the employee.
6. Request history is available in the Time Off Request History tab, as is a link to the Group Calendar.
© Copyright WorkForce Software, LLC Page 41
WorkForce Time and Attendance
Time Off Approval Via Email
Users can approve time off requests directly from a hyperlink in the request notification email. In
addition, in order to provide users with the information they need to make a decision, the generated
time off request details in the notification email have been expanded to include information on the
specifics of the request, including which pay codes and amounts are planned for which days, as well as
whether any exceptions have been generated.
• Generated emails include the details of the request alongside an Approval link
• No need to authenticate – generates a unique token per approver
Page 42 © Copyright WorkForce Software
WorkForce Time and Attendance
Cancelling an Approved Time-Off Request
1. To cancel an approved time off request, select a request from the Time Off Request History tab. The
Request Summary window appears. You will have the option to customize the email message sent
with the cancellation notification.
Viewing the Group Calendar
The group calendar can be accessed directly from the Home Screen, by selecting Schedules > Group
Calendars. The group calendar is also available from the Time Off Review Summary window to allow a
manager to view the pending and approved time off requests for all employees in the same group.
To View the Group Calendar from the Time Off Review Summary
To access the Time Off Review Summary window, click Review Time Off Requests from the Schedules
area of the Home Screen.
1. The Time Off Review Summary window appears, listing pending time off requests.
2. Click View Group Calendar in the upper left corner of the pane.
3. The Group Calendar window appears, showing approved and pending time off.
© Copyright WorkForce Software, LLC Page 43
WorkForce Time and Attendance
To Approve Pending Time Off Requests from the Group Calendar
1. Click on a pending time off request.
2. Select View Time Off Requests. The Request Summary window opens, allowing the manager to
approve or reject the request.
Page 44 © Copyright WorkForce Software
WorkForce Time and Attendance
Manager Mobile Functions
Managers can perform many of their tasks with WorkForce Mobile, depending on their organization’s
rules and configuration. Manager functions available in Mobile include:
• Reviewing and updating employee timesheets
• Reviewing and updating employee schedules
• Approving timesheets
• Reviewing employee time off balances
• Processing time off requests
• Entering punches on behalf of an employee group
To access manager mobile functions, click the Employees icon in WorkForce Mobile or go to the mobile
app in the App Store (iPhone) or Google Play Store (Android).
© Copyright WorkForce Software, LLC Page 45
WorkForce Time and Attendance
Reviewing and Updating Employee Timesheets
1. Select Employee Timesheets from the Employees menu. Click an assignment group in the
Assignment Groups screen to select individual timesheets (shown below). For v20.x, select Approve
Timesheets from the Timesheet menu.
2. When an assignment group is selected, click on the timesheet to be updated.
3. Add a new row to the timesheet:
• Select the plus sign icon
• Add the entry date, entry code and Activity code (if applicable). A calculator window
simplifies entering numeric values on a mobile device. Access to viewing and updating
pay codes is typically the same in Mobile as it is for direct timesheet entry.
• Clock Done or Save when the entry is complete
Page 46 © Copyright WorkForce Software
WorkForce Time and Attendance
4. Update an existing timesheet entry by clicking the line, followed by the Edit button. Save your
changes by clicking the Done button.
5. The bottom of the Details window includes a function to Copy an entry. To copy an entry, click
Copy. The screen will display the message Copying Row. Click Done to complete the copy, after
which the message will change to Copied Row. The row will be saved to the same day from which it
was copied. In later versions, the copy row function is available by selecting the drop-down next to
the plus sign. Select Copy and copy only the row or copy the entire week.
© Copyright WorkForce Software, LLC Page 47
WorkForce Time and Attendance
6. The bottom of the Details window includes a function to delete an entry. To delete an entry, click
Delete Row. On later versions, find the row to be deleted and select the drop-down menu next to
the plus sign. Choose Delete Row. Save your changes using Save or Save and Close.
7. Managers can view a timesheet’s approval history or add a row by clicking the ellipsis.
Reviewing and Updating Employee Schedules
1. Review an employee schedule by selecting Employee Schedules from the Employees menu. Select
the assignment group to view, and the desired employee schedule.
Page 48 © Copyright WorkForce Software
WorkForce Time and Attendance
2. The Add function is the same as for updating employee timesheets.
3. The Edit, Copy and Delete Row functions are the same as for updating employee timesheets.
© Copyright WorkForce Software, LLC Page 49
WorkForce Time and Attendance
Approving Timesheets
1. Select Approve Timesheets from the Employees menu or from the Timesheet menu. Choose the
assignment group to review.
2. Select an employee timesheet to view. Unlike timesheet approval through the WorkForce web-
based functions, only one timesheet at a time may be approved. Amended timesheets will appear at
the top of the list. Timesheets with an “approved” status are marked with a green push pin, while
those with a “rejected” status are marked with a red push pin.
Page 50 © Copyright WorkForce Software
WorkForce Time and Attendance
3. The timesheet Info view displays timesheet totals or find Info directly on the Approve Timesheets
screen.
4. The timesheet Messages view displays exception messages or find Messages directly on the
Approve Timesheets screen.
5. The timesheet History view displays timesheet approval history.
© Copyright WorkForce Software, LLC Page 51
WorkForce Time and Attendance
6. Timesheets are rejected or approved using the Reject and Approve buttons at the bottom of the
screen or in the Approval column. If Approve has been selected in the Approval column, select again
to revert the approval. The Approve All button may also available at the top of the Approval screen.
Once a timesheet has been approved, the manager can use the Withdraw button to withdraw their
approval of the timesheet.
NOTE: When viewing on a mobile device, you may need to scroll to the right to see the Approval
column and/or view in landscape mode.
7. An email is sent to the employee when a timesheet is rejected, if the employee has an email address
on record. The manager can include a comment in the email when rejecting the timesheet.
Reviewing Employee Time Off Balances
1. Select Employee Bank Balances from the Employees menu and choose an assignment group.
Page 52 © Copyright WorkForce Software
WorkForce Time and Attendance
2. Select an employee to view their bank balances.
© Copyright WorkForce Software, LLC Page 53
WorkForce Time and Attendance
Processing Time Off Requests
1. Select Manage Time Off from the Employees menu. Click on Upcoming to view future approved
leave.
2. Click on Pending to review, approve and reject time off requests.
Page 54 © Copyright WorkForce Software
WorkForce Time and Attendance
3. The View Request screen provides a Summary view of the request, a daily Detail view, Banks screen
and Messages.
Summary View
© Copyright WorkForce Software, LLC Page 55
WorkForce Time and Attendance
Detail View
Banks Screen
Messages Screen
Page 56 © Copyright WorkForce Software
WorkForce Time and Attendance
4. Selecting Approve Request or Reject Request prompts the manager to add an optional comment to
the notification email sent to the employee.
Processing Time Off Requests in the WorkForce Suite
1. Log in to WorkForce Suite: Time and Attendance Mobile.
2. The Hub will display with the Assistant at the top of the screen. Tap the Assistant card to open and
view notifications, including Time Off Requests.
© Copyright WorkForce Software, LLC Page 57
WorkForce Time and Attendance
3. Each time off request is summarized on a Time Off Request card. Review details such as the
employee name, dates requested, time off type, and total time off requested. Scroll to view more
cards.
4. To approve a time off request, select the Approve button on the Time Off Request card. To reject a
time off request, select the Reject button on the Time Off Request card.
5. A message will display confirming the action taken. The card will no longer be displayed on the
Assistant.
Page 58 © Copyright WorkForce Software
WorkForce Time and Attendance
Entering Punches on Behalf of an Employee Group
1. Select Group Clock from the Employees menu and choose an assignment group.
2. Click to select the employees to log the same punch time. There are Select All and Deselect All
buttons to streamline the process. Click Next when your selection is complete.
© Copyright WorkForce Software, LLC Page 59
WorkForce Time and Attendance
3. Click on the desired Group Clock button. This records the same punch for all selected employees.
4. If Activity data is included in your organization’s business requirements, you will be prompted to
select an Activity value for all selected employees. Click Confirm to continue.
Page 60 © Copyright WorkForce Software
WorkForce Time and Attendance
5. The employees with a recorded punch will be displayed. Click on an employee to see the status of
their punch.
6. The recorded punch details may be viewed in the Employee Timesheets screen.
© Copyright WorkForce Software, LLC Page 61
WorkForce Time and Attendance
Delegation
Delegation grants another user authority over a group of employees. Each group of employees is
referred to as an “assignment group” in WorkForce terminology. For example, a manager going on
vacation for a week can delegate authority over his or her employees to a backup manager to ensure
timesheets and time off requests are reviewed and approved during his or her absence.
A user can delegate an assignment group and grant the delegation recipient his or her role or, in some
cases, a lower role to define the delegation recipient’s access to the group. When delegating, the owner
can delegate only those roles that are at or below the owner’s role for the group; i.e., someone with
manager role for a group cannot delegate the Administrator role to others.
Only specific types of users may receive delegations, as defined by your organization’s business rules.
1. To delegate roles, select Settings > Manage Delegations from the Home Screen. The Manage
Delegations window appears.
Page 62 © Copyright WorkForce Software
WorkForce Time and Attendance
2. Select Delegate Authority. The Enter Search Criteria window appears which lets you search for one
or more assignment groups. Typically, an asterisk wildcard character is appropriate for managers
with a small number of assignment groups.
3. Click Search. A window lists the assignment groups matching your search, along with the roles you
can delegate for each group.
4. For each assignment group being delegated, choose your delegation options.
• In the Assignment Group column, select the checkbox next to the assignment group name.
• In the Your Role column, use the drop-down menu to select the roles to be delegated for the
assignment group.
• In the Effective Date and End Effective Date columns, enter the dates during which the
assignment group roles will be delegated.
• Effective Date defaults to today.
• End Effective Date defaults to one week from today. To make a delegation permanent,
enter an End Effective Date of 12/31/3000.
• If the delegation recipient needs to delegate the group as well, check the box in the Allow Re-
delegation column.
Allowing redelegation lets the delegate share authority over the assignment group with
another user. If that happens, the system will not automatically notify you and
employee information could be inadvertently shared with others who should not see it.
Best practice is to never check the Allow Re-delegation checkbox.
© Copyright WorkForce Software, LLC Page 63
WorkForce Time and Attendance
5. Click Next to display a search window to select the user who will be delegated that assignment group.
In the search window, enter your search criteria. You can also use a character string, the wildcard
character If you are including a wildcard, use the Max Results field to limit the number of displayed
records. After you click Search, the matching results will display.
6. Select a delegation recipient. You may select one user at a time. After you click Select, a message
will appear, notifying you of delegation success or failure.
If any delegations fail, a status message appears listing the unsuccessful delegations and
why they failed. For example, a delegation could fail because the assignment group is
already delegated to the selected user.
Page 64 © Copyright WorkForce Software
WorkForce Time and Attendance
Cancelling or Revoking a Delegated Role
Once user has delegated a role, that user can also cancel the delegation.
1. Select Settings > Manage Delegations from the Home Screen.
2. In the Manage Delegations menu, select View/Revoke Delegations. Enter your search criteria.
© Copyright WorkForce Software, LLC Page 65
WorkForce Time and Attendance
3. Enter your search criteria. A list of your current delegations displays. Select Revoke to cancel a
delegation. You will be given a choice to either revoke the delegation immediately or at the end of a
day on a specific date. A message will confirm that the delegation was successfully revoked.
Page 66 © Copyright WorkForce Software
WorkForce Time and Attendance
5. Generating Reports
Managers use reports to view information about the employees assigned to them, including timesheet
data, exception messages, schedules and time off banks. For detailed information on employee self-
service reports, designating report favorites and scheduling reports, refer to the WorkForce Time &
Attendance TMA01 Employee Functions Training Guide.
View Reports
Reports provide specific information about select groups of employees.
1. To view a group report, click View Reports from the Reports area on the Home Screen. Select
Manager Reports and locate the report you wish to run from the sub-menus.
2. Each report has different selection criteria, but all manager reports required at least one assignment
group to be selected. The exception report below allows the manager to specify the minimum
exception level (varying degrees of Informational, Warning and Error levels), as well as the individual
exception messages to include on the report.
© Copyright WorkForce Software, LLC Page 67
WorkForce Time and Attendance
3. For reports defined to run as of a period end date, an exact period end date is required. The
Timesheet Audit report requires a pay period end date. If “01/12/2017” were entered as the pay
period end date in the report below, the report would not include any data. A valid pay period end
date such as “01/14/2017” would include complete data for the selected period.
Page 68 © Copyright WorkForce Software
WorkForce Time and Attendance
6. Group Messaging
Managers may send email messages to selected employees or complete assignment groups using the
WorkForce Group Messaging feature. The employees must have an email address stored in WorkForce
to receive Group Messaging communications.
1. From the Home Screen, select Employees > Group Messaging.
2. Select at least one employee or a complete assignment group, select the delivery method and enter
your email subject and message body.
© Copyright WorkForce Software, LLC Page 69
WorkForce Time and Attendance
3. In the following example, the full assignment group, “Amy Ruby’s Employees (49)” has been
selected, along with Sally Kingston from the “Sophie Bishop’s Employees (6)” group. Click “Send”
when the email and recipients are completed.
4. A confirmation appears on the Group Messaging screen to indicate that the messages are being
processed.
Page 70 © Copyright WorkForce Software
You might also like
- Purchase - Requisitions 10.2.300Document20 pagesPurchase - Requisitions 10.2.300MMB100% (1)
- Advanced Materials Management - InstructorDocument46 pagesAdvanced Materials Management - InstructorElena PislariuNo ratings yet
- Planned Working Time Information and Employee Central PayrollDocument36 pagesPlanned Working Time Information and Employee Central PayrollParesh100% (1)
- Users Guide-Integration ManagerDocument74 pagesUsers Guide-Integration ManagermandapatiNo ratings yet
- Siddha Siddhanta Paddhati Natha YogisDocument35 pagesSiddha Siddhanta Paddhati Natha YogisNilkanth Yengde80% (10)
- Database ConceptsDocument21 pagesDatabase ConceptsSamivel KarthikeyanNo ratings yet
- Job SplitsDocument17 pagesJob SplitsWendolyn BernalNo ratings yet
- IDP - Employee Central Data Migration Cutover Optimization Stratergy Using Infoporter V1.5Document24 pagesIDP - Employee Central Data Migration Cutover Optimization Stratergy Using Infoporter V1.5Manuel Campos CórdobaNo ratings yet
- Database ConceptsDocument21 pagesDatabase ConceptsDrevanda Opsian100% (1)
- Enterprise Query For FSCMDocument178 pagesEnterprise Query For FSCMRaghu VenkataNo ratings yet
- Job SplitsDocument16 pagesJob SplitsprashantNo ratings yet
- E111051-1650209243665-153428-Final Project Proposal - E111051Document8 pagesE111051-1650209243665-153428-Final Project Proposal - E111051mcmindakaNo ratings yet
- Oracle Fusion HCM Talent Management Cloud Service 2016 - Student GuideDocument41 pagesOracle Fusion HCM Talent Management Cloud Service 2016 - Student GuideShravanUdayNo ratings yet
- Employee HR Information - Training Guide - 600301Document54 pagesEmployee HR Information - Training Guide - 600301bremly villaseñorNo ratings yet
- Epicor Administration ConsoleDocument17 pagesEpicor Administration ConsolePaulNo ratings yet
- Acumatica Analytical ReportDocument78 pagesAcumatica Analytical Reportjimmy GadingNo ratings yet
- Software Requirements Specification Innovative Tech HRMS ProjectDocument10 pagesSoftware Requirements Specification Innovative Tech HRMS ProjectAl Madina Hypermatket LLCNo ratings yet
- Administration ConsoleDocument15 pagesAdministration Consolewayne shatwellNo ratings yet
- Preparing For Implementation Config GuideDocument18 pagesPreparing For Implementation Config GuideRajendra MuthyalNo ratings yet
- TAFS Implementation GuideDocument27 pagesTAFS Implementation Guidek82r75m2gcNo ratings yet
- Hxtig PDFDocument101 pagesHxtig PDFFaisal AfeefNo ratings yet
- Epicor Information Worker For Epicor ERPDocument26 pagesEpicor Information Worker For Epicor ERPSamivel KarthikeyanNo ratings yet
- ERP Training ManagementDocument24 pagesERP Training ManagementZerihun FekadeNo ratings yet
- 115 SstigDocument109 pages115 SstigMahesh DubliNo ratings yet
- Leave & AttendanceDocument15 pagesLeave & Attendancerachana_bhandari57300% (1)
- Areesha Ahmad Internship ReportDocument24 pagesAreesha Ahmad Internship ReportRabiya ZiaNo ratings yet
- SF EC ServiceCenter Extension Impl enDocument38 pagesSF EC ServiceCenter Extension Impl enEseyin Rachael Onifade0% (1)
- Technology Aspects of Performance Management SystemDocument13 pagesTechnology Aspects of Performance Management SystemjuveriawNo ratings yet
- SF Ec Py PWT PTP PDFDocument36 pagesSF Ec Py PWT PTP PDFJoana MataNo ratings yet
- CMIS 557 Online Team Project Description v1Document6 pagesCMIS 557 Online Team Project Description v1Lauren ChristineNo ratings yet
- ERP Training ManagementDocument24 pagesERP Training ManagementZerihun FekadeNo ratings yet
- Design and Implementation of E-Commerce Site For Online ShoppingDocument23 pagesDesign and Implementation of E-Commerce Site For Online ShoppingShariar Parvez Tonmoy0% (1)
- Project ProposalDocument17 pagesProject Proposalapi-540578852No ratings yet
- SMS SRSDocument5 pagesSMS SRSSameer khanNo ratings yet
- SF EC TimeSheet ECPay PTPDocument42 pagesSF EC TimeSheet ECPay PTPJoana MataNo ratings yet
- Software Requirements Specification: CaresDocument6 pagesSoftware Requirements Specification: CaresDeepak rajawatNo ratings yet
- IDP - Employee Central Data Migration Cutover Optimization Stratergy Using Infoporter V1.8Document27 pagesIDP - Employee Central Data Migration Cutover Optimization Stratergy Using Infoporter V1.8DebashishSarmaNo ratings yet
- Swimport ProjectproposalDocument17 pagesSwimport Projectproposalapi-644857004No ratings yet
- Successful Performance Tuning MethodologiesDocument17 pagesSuccessful Performance Tuning MethodologiesRaghuram KashyapNo ratings yet
- Purchase.requisitionsDocument20 pagesPurchase.requisitionsRejeesh M. RajNo ratings yet
- Workflow Reviewers GuideDocument26 pagesWorkflow Reviewers Guidehisham-serry-8828No ratings yet
- Payroll ManagementDocument103 pagesPayroll ManagementMirshad RahmanNo ratings yet
- Template - Vision and ScopeDocument7 pagesTemplate - Vision and ScopeReni KurniaNo ratings yet
- Recruiting For Success With Oracle IRecruitmentDocument19 pagesRecruiting For Success With Oracle IRecruitmentm_ezz_elarab100% (1)
- Cv0254 Usv2 WFC 7 Whats New Ds Nov 2013Document3 pagesCv0254 Usv2 WFC 7 Whats New Ds Nov 2013laurio0No ratings yet
- Standard Process of Implementing ErpDocument19 pagesStandard Process of Implementing ErpNT HNo ratings yet
- Premier FinancialguideDocument304 pagesPremier FinancialguideAlex GuevaraNo ratings yet
- P S D T M: RE Ales EMO Ools AnualDocument44 pagesP S D T M: RE Ales EMO Ools AnualIwan HerdianNo ratings yet
- Epicor ERP Distribution Foundations CourseDocument15 pagesEpicor ERP Distribution Foundations CourseCarlos DuqueNo ratings yet
- Software Requirements Specification: SMVEC Staff Attendance Maintenance SystemDocument5 pagesSoftware Requirements Specification: SMVEC Staff Attendance Maintenance SystemMonisha SathyanathanNo ratings yet
- S10 T5 FINAL ProjectTitle 27-Nov-2021Document90 pagesS10 T5 FINAL ProjectTitle 27-Nov-2021Tarun BorichaNo ratings yet
- 3.5. Creating and Downloading An Employee Resume - en-USDocument40 pages3.5. Creating and Downloading An Employee Resume - en-USBOUZAZINo ratings yet
- C2/C2C User Manual: © 2001-2013 Anviz Global IncDocument92 pagesC2/C2C User Manual: © 2001-2013 Anviz Global IncMarcelo CampaneroNo ratings yet
- Grocery ManagementDocument24 pagesGrocery Managementnakulpatil11231No ratings yet
- Administrator Training in Salesforce 2016-03-28Document14 pagesAdministrator Training in Salesforce 2016-03-28printableboonNo ratings yet
- Salon Reservation SystemDocument9 pagesSalon Reservation SystemAdrian Kenneth Dequiña TandiamaNo ratings yet
- Command Center Operation - Customer SupportDocument15 pagesCommand Center Operation - Customer SupportSukumar PatraNo ratings yet
- Mid Term Report 2102557Document21 pagesMid Term Report 2102557samily sainiNo ratings yet
- Business Rule Framework Plus (Brfplus) : DDC Quick Reference GuideDocument60 pagesBusiness Rule Framework Plus (Brfplus) : DDC Quick Reference GuideMuhamad Ridzuan Bin AmidinNo ratings yet
- 2 FRTemplate SoftwareDocument50 pages2 FRTemplate SoftwareAnaya RajputNo ratings yet
- Business Dashboards: A Visual Catalog for Design and DeploymentFrom EverandBusiness Dashboards: A Visual Catalog for Design and DeploymentRating: 4 out of 5 stars4/5 (1)
- PPT - 3 - PT101 Implementation Methodology 2019_021603Document89 pagesPPT - 3 - PT101 Implementation Methodology 2019_021603Sarthak GuptaNo ratings yet
- TMA01 Employee Functions 20.x Study Guide -Jan 2021 (1)_113257Document89 pagesTMA01 Employee Functions 20.x Study Guide -Jan 2021 (1)_113257Sarthak GuptaNo ratings yet
- Time Off RequestsDocument24 pagesTime Off RequestsSarthak GuptaNo ratings yet
- TMA00 WorkForce Time Attendance Core Functionality (2) (1) - 113236Document51 pagesTMA00 WorkForce Time Attendance Core Functionality (2) (1) - 113236Sarthak GuptaNo ratings yet
- Intership ReportDocument21 pagesIntership ReportSarthak GuptaNo ratings yet
- Rev JSRR 45765Document2 pagesRev JSRR 45765Amit BNo ratings yet
- Abcp Offering CircularDocument2 pagesAbcp Offering Circulartom99922No ratings yet
- Sample QuestionsDocument15 pagesSample QuestionsAnonymous MtKJkerbpUNo ratings yet
- Kapandji TrunkDocument245 pagesKapandji TrunkVTZIOTZIAS90% (10)
- Architecture in EthDocument4 pagesArchitecture in Ethmelakumikias2No ratings yet
- Trades About To Happen - David Weiss - Notes FromDocument3 pagesTrades About To Happen - David Weiss - Notes FromUma Maheshwaran100% (1)
- Solved Examples: Axes-Zz and - YyDocument8 pagesSolved Examples: Axes-Zz and - YyDeepak SahNo ratings yet
- 1 Cyber Law PDFDocument2 pages1 Cyber Law PDFKRISHNA VIDHUSHANo ratings yet
- Skullcandy Case Study - Part OneDocument8 pagesSkullcandy Case Study - Part OneUthmanNo ratings yet
- MLR LLRDocument41 pagesMLR LLRKUNNAMPALLIL GEJO JOHNNo ratings yet
- F5 Exam Report June 2012Document3 pagesF5 Exam Report June 2012Muhammad Khaleel RashidNo ratings yet
- MATH CHALLENGE GRADE 2 - Google FormsDocument5 pagesMATH CHALLENGE GRADE 2 - Google FormsAivy YlananNo ratings yet
- Fuller Factory#PricingDocument39 pagesFuller Factory#PricingkkkhattabbbNo ratings yet
- TRP 8750DDocument276 pagesTRP 8750DKentNo ratings yet
- Leadership in Virtual TeamsDocument13 pagesLeadership in Virtual TeamsBrandon ManuelNo ratings yet
- Studies in The Psychology of Sex, Volume 3 Analysis of The Sexual Impulse Love and Pain The Sexual Impulse in Women by Ellis, Havelock, 1859-1939Document242 pagesStudies in The Psychology of Sex, Volume 3 Analysis of The Sexual Impulse Love and Pain The Sexual Impulse in Women by Ellis, Havelock, 1859-1939Gutenberg.org100% (3)
- Lab 5 Virtual Local Area Network (VLAN)Document16 pagesLab 5 Virtual Local Area Network (VLAN)Programming CodingNo ratings yet
- Narasimha Kavacham by Bhakta Prahlada - Bengali - PDF - File5475Document11 pagesNarasimha Kavacham by Bhakta Prahlada - Bengali - PDF - File5475Raghavendra RaghavendraNo ratings yet
- Student Assesment PDFDocument1 pageStudent Assesment PDFBelaNo ratings yet
- Ruq Abdominal PainDocument55 pagesRuq Abdominal PainriphqaNo ratings yet
- Waterfront Regeneration As A Sustainable Approach To City Development in MalaysiaDocument10 pagesWaterfront Regeneration As A Sustainable Approach To City Development in MalaysiaРадоњић МајаNo ratings yet
- Emphatic Consonants Beyond Arabic: The Emergence and Proliferation of Uvular-Pharyngeal Emphasis in KumzariDocument54 pagesEmphatic Consonants Beyond Arabic: The Emergence and Proliferation of Uvular-Pharyngeal Emphasis in KumzariTwana1No ratings yet
- Industry ProfileDocument9 pagesIndustry ProfilesarathNo ratings yet
- LAS - Week 3 FunctionsDocument15 pagesLAS - Week 3 FunctionsLeywila Mae Yo BianesNo ratings yet
- My Job at The Crescent Falls Diner and EssayDocument6 pagesMy Job at The Crescent Falls Diner and EssayAsya Faudhatul InayyahNo ratings yet
- Case Study 01 - Cincinnati ZooDocument3 pagesCase Study 01 - Cincinnati Zoononaddd1236hhNo ratings yet
- It 429 - Week 11Document11 pagesIt 429 - Week 11mjdcan_563730775No ratings yet
- Adetunji CVDocument5 pagesAdetunji CVAdetunji AdegbiteNo ratings yet
- Curriculum OF Environmental Science BS/MS: (Revised 2013)Document120 pagesCurriculum OF Environmental Science BS/MS: (Revised 2013)Jamal Ud Din QureshiNo ratings yet