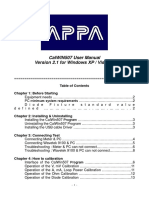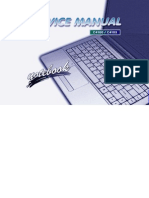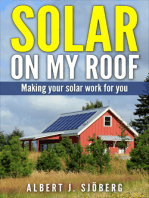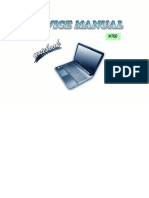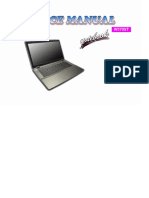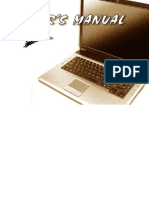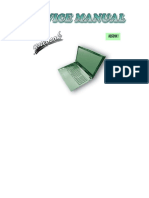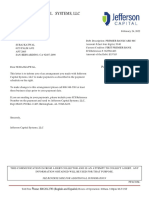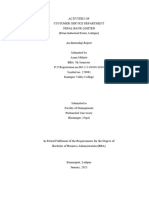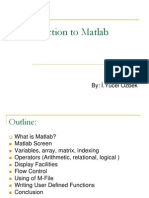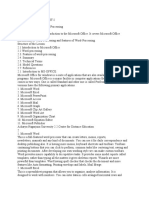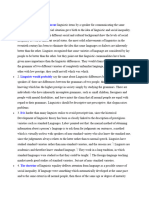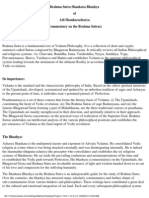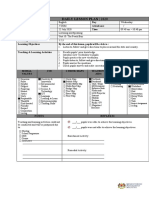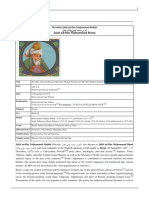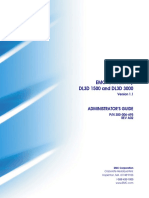Professional Documents
Culture Documents
1710
1710
Uploaded by
nischal.khatri07Copyright
Available Formats
Share this document
Did you find this document useful?
Is this content inappropriate?
Report this DocumentCopyright:
Available Formats
1710
1710
Uploaded by
nischal.khatri07Copyright:
Available Formats
1710
Downloaded from www.Manualslib.com manuals search engine
1710.book Page I Monday, August 7, 2017 2:45 PM
Contents
Instructions for Care and Operation .................................................. 1
System Startup ................................................................................... 3
System Map: Front View with LCD Panel Open ............................. 4
LED Indicators .................................................................................. 5
Keyboard & Function Keys ............................................................... 6
System Map: Front, Rear, Right & Bottom Views ............................ 9
System Map: Left View ................................................................... 10
Control Center ................................................................................. 11
GPU Overclocking .......................................................................... 14
Flexikey® Application .................................................................... 15
Video Features ................................................................................. 19
Audio Features ................................................................................. 22
PC Camera ....................................................................................... 23
Power Options ................................................................................. 23
Troubleshooting ............................................................................... 26
Downloaded from www.Manualslib.com manuals search engine
1710.book Page 1 Monday, August 7, 2017 2:45 PM
Instructions for Care and Operation
The computer is quite rugged, but it can be damaged. To prevent this, follow these suggestions:
• Don’t drop it, or expose it to shock. If the computer falls, the case and the components could be damaged.
• Keep it dry, and don’t overheat it. Keep the computer and power supply away from any kind of heating element. This is an electrical
appliance. If water or any other liquid gets into it, the computer could be badly damaged.
• Avoid interference. Keep the computer away from high capacity transformers, electric motors, and other strong magnetic fields. These can
hinder proper performance and damage your data.
• Follow the proper working procedures for the computer. Shut the computer down properly and don’t forget to save your work. Remem-
ber to periodically save your data as data may be lost.
Power & Battery Safety
• Only use an AC/DC adapter approved for use with this computer.
• Use only the power cord and batteries indicated in this manual.
• Your AC/DC adapter may be designed for international travel but it still requires a steady, uninterrupted power supply. If you are unsure of
your local power specifications, consult your service representative or local power company.
• When you want to unplug the power cord, be sure to disconnect it by the plug head, not by its wire.
• Make sure the socket and any extension cord(s) you use can support the total current load of all the connected devices.
• Make sure that your computer is completely powered off before putting it into a travel bag (or any such container).
• Only use batteries designed for this computer. The wrong battery type may explode, leak or damage the computer.
• Do not continue to use a battery that has been dropped, or that appears damaged (e.g. bent or twisted) in any way. Even if the computer con-
tinues to work with a damaged battery in place, it may cause circuit damage, which may possibly result in fire.
• Recharge the batteries using the computer’s system. Incorrect recharging may make the battery explode.
• Do not try to repair a battery pack. Refer any battery pack repair or replacement to your service representative or qualified service person-
nel.
• Keep children away from, and promptly dispose of a damaged battery. Always dispose of batteries carefully. Batteries may explode or leak
if exposed to fire, or improperly handled or discarded.
• Keep the battery away from metal appliances.
• Affix tape to the battery contacts before disposing of the battery.
• Do not dispose of batteries in a fire. They may explode. Check with local codes for possible special disposal instructions.
• Do not touch the battery contacts with your hands or metal objects.
Downloaded from www.Manualslib.com manuals search engine
1710.book Page 2 Monday, August 7, 2017 2:45 PM
Polymer Battery Precautions Cleaning
Note the following information which is specific to poly- • Use a soft clean cloth to clean the computer, but do not apply
mer batteries only, and where applicable, this overrides cleaner directly to the computer.
• Do not use volatile (petroleum distillates) or abrasive cleaners on
the general battery precaution information. any part of the computer.
• Polymer batteries may experience a slight expansion or swelling,
however this is part of the battery’s safety mechanism and is not a Servicing
cause for concern. Attempting to service the computer yourself may violate
• Use proper handling procedures when using polymer batteries.
Do not use polymer batteries in high ambient temperature envi- your warranty and expose you and the computer to electric
ronments, and do not store unused batteries for extended periods. shock. Refer all servicing to qualified service personnel,
particularly under any of the following conditions:
• When the power cord or AC/DC adapter is damaged or frayed.
• If the computer has been exposed to any liquids.
Battery Disposal & Caution • If the computer does not work normally when you follow the
The product that you have purchased contains a recharge- operating instructions.
able battery. The battery is recyclable. At the end of its use- • If the computer has been dropped or damaged (do not touch the
ful life, under various state and local laws, it may be illegal poisonous liquid if the LCD panel breaks).
to dispose of this battery into the municipal waste stream. • If there is an unusual odor, heat or smoke coming from your com-
Check with your local solid waste officials for details in your puter.
area for recycling options or proper disposal.
Danger of explosion if battery is incorrectly replaced. Re-
place only with the same or equivalent type recommended
by the manufacturer. Discard used battery according to the
manufacturer’s instructions.
CPU Speed & Computer in DC Mode
Note that when the computer is in DC mode (powered by
the battery only) the CPU may not run at full speed. This is
a design feature implemented in order to protect the bat-
tery.
Downloaded from www.Manualslib.com manuals search engine
1710.book Page 3 Monday, August 7, 2017 2:45 PM
System Startup Figure 1
1. Remove all packing materials. Opening the Lid/
2. Place the computer on a stable surface. LCD/Computer
3. Do not attach any external devices except the power cord and with AC/DC Adapt-
AC adapter to the system until Windows is fully configured.. er Plugged-In
4. When first setting up the computer use the following
procedure (as to safeguard the computer during shipping, the
battery will be locked to not power the system until first
connected to the AC/DC adapter and initially set up as below): 135°
• Attach the AC/DC adapter cord to the DC-In jack on the left
of the computer, then plug the AC power cord into an outlet,
and connect the AC power cord to the AC/DC adapter and
leave it there for 6 seconds or longer.
• Remove the adapter cord from the computer’s DC-In jack,
and then plug it back in again; the battery will now be
unlocked.
5. Use one hand to raise the lid/LCD to a comfortable viewing
angle (do not to exceed 135 degrees); use the other hand (as Shut Down
illustrated in Figure 1) to support the base of the computer
(Note: Never lift the computer by the lid/LCD). Note that you should always shut
your computer down by choosing the
6. Press the power button to turn the computer “on”.
Shut down command in Windows
(see below). This will help prevent
hard disk or system problems.
1. Click the Start Menu icon .
2. Click the Power item .
3. Choose Shut Down from the
menu.
Downloaded from www.Manualslib.com manuals search engine
1710.book Page 4 Monday, August 7, 2017 2:45 PM
System Map: Front View with LCD Panel Open
Figure 2
3 2 1 3 Front View with LCD Panel
Open
1. PC Camera
2. *PC Camera LED
*When the PC camera is in
4 use, the LED will be
illuminated.
3. Built-In Array Microphone
4. LCD
5. Speakers
6. Power Button
7. Keyboard
8. Touchpad & Buttons
5 5
6
Downloaded from www.Manualslib.com manuals search engine
1710.book Page 5 Monday, August 7, 2017 2:45 PM
LED Indicators
The LED indicators on the computer display helpful infor-
mation about the current status of the computer. *The powered USB 3.0 (USB 3.1 Gen 1) port (see page 9)
may be toggled on /off by means of the Fn + Power But-
Icon Color Description ton key combination. When the powered USB port is on
it will supply power (for charging devices only, not for
operating devices) when the system is off but still pow-
ered by the AC/DC adapter plugged into a working outlet,
Off MSHYBRID Mode or powered by the battery with a capacity level above 20%
Green DISCRETE Mode
(this may not work with certain devices - see page 26).
Green Scroll Lock Activated
Green Caps Lock Activated
Green Number Lock (Numeric Keypad) Activated
Airplane Mode is ON (the WLAN and Wireless Device
Green Operation Aboard Aircraft
Bluetooth Modules are OFF)
Green The Hard Disk is in use The use of any portable electronic transmission devices
aboard aircraft is usually prohibited.
Orange The Battery is Charging
Green The Battery is Fully Charged Make sure the wireless modules are OFF if you are using
Blinking The Battery Has Reached Critically Low the computer aboard aircraft by putting the system in to Air-
Orange Power Status plane Mode.
Orange The AC/DC Adapter is Plugged In
Blinking The AC/DC adapter is plugged in and the
Orange* powered USB Port is on*
Green The Computer is On
Blinking
The Computer is in Sleep Mode
Green
Table 1 - LED Indicators
Downloaded from www.Manualslib.com manuals search engine
1710.book Page 6 Monday, August 7, 2017 2:45 PM
Keyboard & Function Keys
The keyboard includes a numeric keypad for easy numeric
data input. Pressing NumLk turns on/off the numeric key- Function Keys ScrLk &
pad. It also features function keys to allow you to change NumLk
operational features instantly. The function keys (F1 - F12
etc.) will act as hot keys when pressed while the Fn key is
held down. In addition to the basic function key combina- Fn Key Numeric
tions, some visual indicators are available when the Con- Keypad
Windows Logo Key
trol Center driver is installed.
Figure 3 - Keyboard
Keys Function/Visual Indicators Keys Function/Visual Indicators
Fn + Play/Pause (in Audio/Video Programs) Fn + Sleep Toggle
Fn + Touchpad Toggle Number Lock Toggle
Turn LCD Backlight Off
Fn + Fn + Scroll Lock Toggle
(Press a key to or use Touchpad to turn on)
Fn + Mute Toggle Caps Lock Toggle
Fn + Power But-
Fn + Volume Decrease/Increase Powered USB Port Power Toggle (see page 9)
ton
Fn + Change Display Configuration (see page 21) Fn + Control Center Toggle (see page 11)
Brightness Decrease/ Fan Automatic Control/
Fn + Fn +
Increase Full Power
PC Camera Power *Note: It is recommended that you use Maximum fan speed when
Fn + Toggle playing games.
Disable/Enable
Fn + Airplane Mode Toggle Fn +
Flexikey® (see page 15)
Table 2 - Function Keys & Visual Indicators
Downloaded from www.Manualslib.com manuals search engine
1710.book Page 7 Monday, August 7, 2017 2:45 PM
Colored Keyboard Backlight LED Keyboard Backlight Application
Press Fn plus the key to toggle the keyboard LED on/ The Keyboard Backlight application can be accessed by
off. The keyboard LED may be configured using the Fn + pressing the Fn plus key.
key combination outlined in the table below. In addition
press Fn plus the key to launch the keyboard backlight
application to configure the settings. Figure 4
Keyboard
Keyboard LED Function key Combinations Backlight
Application
Fn + Launch the Keyboard Backlight Application
Fn + Toggle the Keyboard LED On/Off
Fn + Keyboard LED Illumination Decrease
Modes
Keyboard LED Illumination Increase The buttons surrounding the swatch allow you to alter the
Fn +
effects of the keyboard backlight. Click on any of the but-
Fn + 1 Toggle the Left keyboard LED On/Off tons to view the effects on the keyboard. Click Save when
exiting the application to retain the setting.
Fn + 2 Toggle the Middle keyboard LED On/Off
Mode Buttons
Fn + 3 Toggle the Right keyboard LED On/Off
Random Color Wave Up/Down
Custom - Display & Configure
Dancing Effect
1 2 3 Keyboard Sections & Colors
Breathe (All Colors) Tempo Beat
Table 3 - Keyboard LEDs
Cycle Colors Flashing
Table 4 - Mode Buttons
7
Downloaded from www.Manualslib.com manuals search engine
1710.book Page 8 Monday, August 7, 2017 2:45 PM
Brightness Preview
Click on any of the numbers (0 - 3) on the brightness bar The bottom left section of the application allows you to
to set the brightness level of the keyboard backlight. preview setting changes made to colors on the keyboard.
Color Swatch Figure 6
The color swatch in the top right of the screen allows you Preview
to select a range of colors for your keyboard backlight by
clicking on the color required. You can choose to display
the swatch either in Full Color or as an 256 Color Keyboard Sections
Scheme. Click the Custom mode button to select any col- The bottom right section of the application allows you to
ors from the swatch and to apply your chosen colors to select partial areas, or all, of the keyboard on which to ap-
parts of the keyboard. ply the color changes and effects.
Figure 7
Keyboard
Sections
Sets
The application allows you to save up to 3 sets of color
and effect combinations. Click Save when exiting the ap-
plication to retain the settings.
Save & Exit
Figure 5 - Color Swatch
Click Exit to quit the application without saving, or Save
to exit and retain the settings.
Downloaded from www.Manualslib.com manuals search engine
1710.book Page 9 Monday, August 7, 2017 2:45 PM
System Map: Front, Rear, Right & Bottom Views
Front
1
2 2
Rear
2 2 2 2
Right
11 2 2
3 4 5 6 7 8 9 10
Figure 8
Front, Rear, Right & Bottom Views
1. LED Indicators Overheating
2. Vent To prevent your computer from overheating make
3. Headphone-Out Jack sure nothing blocks any vent while the computer is
4. Microphone-In Jack in use.
5. 2- In-1 Audio Jack (Line-Out & S/PDIF-Out Combo Jack)
6. Multi-in-1 Card Reader Bottom Cover Removal Warning
7. USB 3.0 (USB 3.1 Gen 1) Port
Do not remove any cover(s) and/or screw(s) for the
8. *Powered USB 3.0 (USB 3.1 Gen 1) Port purposes of device upgrade as this may violate the
*Toggle power to this port by using Fn + Power Button (see terms of your warranty.
Table 1 on page 5).
9. RJ-45 LAN Jack If you need to replace/remove the hard disk/RAM
10. Security Lock Slot etc., for any reason, please contact your distributor/
11. Sub Woofer supplier for further information.
Downloaded from www.Manualslib.com manuals search engine
1710.book Page 10 Monday, August 7, 2017 2:45 PM
System Map: Left View
Left
1 3 4 5 6 7 7
2
Thunderbolt Port for Display
The display configuration for the Thunderbolt port and Mini DisplayPorts can
Thunderbolt Devices
be set up in the BIOS (Advanced menu > Advanced Chipset Control > DDI
Control). Restart your notebook computer and press F2 to enter the BIOS. When plugging a device into a Thun-
derbolt port alllow 30 seconds for the
The table below outlines which ports will be enabled/disabled when the Thun- system to scan and recognize the con-
derbolt port is set for display only. nected device.
DDI to mDP Ejecting Thunderbolt Devices
Setting DDI to TBT
(Default Setting)
In order to prevent system problems
make sure you do not simply pull the
Thunderbolt 3 Port 6 Disabled Enabled
cable out from the Thunderbolt port.
Mini DisplayPort #1 4 Enabled Disabled The hardware must be ejected safely:
1. Go to the notification area of the
Mini DisplayPort #2 5 Enabled Enabled
taskbar and click on the Safely Re-
move Hardware and Eject Media
Figure 9 - Left View icon.
1. Vent 2. Click on Eject “Thunderbolt Device
Name”.
2. DC-In Jack
3. When you see the “Safe to Remove
3. HDMI-Out Port Hardware” message you can re-
4. Mini DisplayPort 1 move the cable after about 20 sec-
5. Mini DisplayPort 2 onds, to make sure that it is safe to
6. Thunderbolt 3 Port eject the device.
7. USB 3.0 (USB 3.1 Gen 1) Ports
10
Downloaded from www.Manualslib.com manuals search engine
1710.book Page 11 Monday, August 7, 2017 2:45 PM
Control Center Power Modes
Press the Fn + Esc key combination, or double-click the You can set a Power Mode by clicking the appropriate
icon in the notification area of the taskbar to toggle icon at the top of the Control Center. Each power mode
the Control Center on/off. The Control Center gives will affect the Power Conservation Mode, Airplane Mode,
quick access to frequently used controls and enables you Power Plan and PC camera power etc.
to quickly turn the camera/Touchpad on/off.
Control Center Menus
The Control Center contains 3 menu headings (System
Program, Device and Gaming) under the Power Modes.
Click the Control Center icons to toggle the appropriate
function, or hold the mouse button down and move the
dial control where applicable. Certain functions will auto-
matically be adjusted when a power mode is selected.
Click the menu headings and then click any of the buttons.
Figure 10 - Control Center
11
Downloaded from www.Manualslib.com manuals search engine
1710.book Page 12 Monday, August 7, 2017 2:45 PM
Power Status Fan Speed
The Power Status icon will show whether you are cur-
rently powered by the battery, or by the AC/DC adapter
plugged in to a working power outlet. The power status You can set the fan speed to Maximum (full power), Au-
bar will show the current battery charge state. tomatic, Custom or Overclock from this menu item. The
fan speed will adjust itself automatically to control the heat
Brightness of the CPU. However you can adjust the setting to maxi-
The Brightness icon will show the current screen bright- mum if you prefer. Select Custom and click on the sliders
ness level. You can use the slider to adjust the screen to adjust the settings to your preference, however these set-
brightness or the Fn + F8/F9 key combinations, or use the tings can be overidden by the system, as a safety precaution,
Fn + F2 key combination to turn off the LED backlight if it requires heavier use of the fan.
(press any key to turn it on again). Note that screen bright-
ness is also effected by the Power Mode selected. Overclock will be selected automatically if you have en-
abled CPU or GPU overclocking (in this case do not
Volume change the setting).
The Volume icon will show the current volume level. You
can use the slider to adjust the volume or the Fn + F5/F6 Sleep Button
key combinations, or use the Fn + F3 key combination to Click either the Hibernate or Sleep button to have the
mute the volume. computer enter the selected power-saving mode.
Power Conservation
Display Switch
This system supports Energy Star power management
features that place computers (CPU, hard drive, etc.) into Click the Display Switch button to access the menu (or
a low-power sleep mode after a designated period of inac- use the + P key combination) and select the appropri-
tivity. Click either the Performance, Balanced or Power ate display mode.
Saving button.
12
Downloaded from www.Manualslib.com manuals search engine
1710.book Page 13 Monday, August 7, 2017 2:45 PM
Time Zone GPU Switch
Select if the system uses either Microsoft Hybrid
Clicking the Time Zone button will access the Date and Graphics Mode (MSHYBRID) or Discrete Graphics
Time Windows control panel. Mode (DISCRETE). MSHYBRID is selected by de-
Desktop Background fault. After selecting MSHYBRID, the computer’s oper-
ating system (and some applications) will automatically
switch between the integrated GPU and the discrete GPU
Clicking the Desktop Background button will allow you when required by the applications in use. Selecting DIS-
to change the desktop background picture. CRETE graphics will force the system to use the dedicat-
ed Graphics Processing Unit (GPU). After any changes in
Touchpad/PC Camera the setting you will be required to confirm a system re-
Click either of these buttons to toggle the Touchpad or start.
camera module’s power status. Note that the power status
of the camera module is also effected by the Power Mode
selected. Enter Sleep Timer
Enable and then select the amount of time for which the
Left Windows Key system is idle before the keyboard LED enters sleep mode
Click Disable to disable the Windows Logo Key on the (i.e. the LED keyboard illumination will turn off to save
left side of the keyboard. This may be useful if you are us- power).
ing the gaming keys (W, A, S & D) and wish to avoid ac-
cidentally triggering menus with the Windows Logo Key. Flexikey®
Click the button to access the Flexikey® appli-
Headphone cation.
The headphones may be set for different effects using this
menu.
13
Downloaded from www.Manualslib.com manuals search engine
1710.book Page 14 Monday, August 7, 2017 2:45 PM
GPU Overclocking Overclocking should only be enabled when powered
by a plugged-in AC/DC adapter, and not on battery
You can access the GPU Overclock utility from the Con-
power. The Fan Speed will also automatically be set to
trol Center or taskbar notification area.
Overclock (do not adjust this fan speed setting if you
Click the GPU Overclock button to access the Graphics have enabled GPU overclocking).
Processing Unit (or GPU) overclocking menu. Overclock- 1. Click On to enable GPU overclocking.
ing the GPU involves running your GPU at a faster speed 2. Use the sliders to adjust the settings for Core Increment,
than was originally intended. GPU overclocking is useful Memory Increment and Fan Speed Offset.
when performing intensive graphic tasks such as 3D ren- 3. Click Save to
retain the setting
dering and gaming without dropping framerates.
changes, and
then click OK Warning Message
when the
The message highlights the fact that
system warning
while overclocking the GPU offers a
message
Figure 11 boost to graphics performance, it can
appears, or
Gaming with GPU cause system instability in certain cir-
Cancel to return
Overclock cumstances as the harder you push
to the utility.
the processor, the more power you will
4. Clicking Off will
need to supply to it, and the hotter the
return to the
system will run. Therefore it is not rec-
standard default
ommended that you enable GPU over-
settings.
clocking for extended periods, only as
GPU Overclocking Issues and when specifically required.
If you get any system errors, to reset the computer press
and hold the power button to force the system to shut-
down. To restart press and hold the power button while
holding down the Fn + G keys. This will change the over-
clocking settings back to the disabled state. GPU Overclocking Off Using the Taskbar Icon
Move the cursor over the GPU Overclock
icon in the taskbar, and right-click it and
select Turn off GPU overclocking.
14
Downloaded from www.Manualslib.com manuals search engine
1710.book Page 15 Monday, August 7, 2017 2:45 PM
Flexikey® Application Profiles
The Flexikey® application is a quick hotkey configura- The menus on the left side of the application relate to Pro-
tion application, which allows you to assign a single key files. You can Add or Delete profiles (you can maintain
to launch multiple key combinations, or to launch pro- 12 active Profiles), Export and Import profiles from the
grams and applications, to create text macros and to menus. If you double-click on a profile you can change the
disable certain keys. The application can also be used to Profile Name, and change an Image file (images created
configure the mouse buttons to create hotkeys for gam- using PNG files).
ing etc. All the configuration settings are retained under
(up to12) profiles to which the settings are applied. Figure 12
Flexikey®
The Flexikey® application can be accessed by clicking Applica-
the button in the Gaming section of the Control Cen- tion
ter or by clicking the icon in the notification area of
the desktop taskbar.
Enabling or Disabling the Flexikey® Profile in Use
Keyboard and Mouse Settings
Click Enable to create settings for the keyboard and/or
You can enable or disable any keyboard or mouse profile mouse by clicking the button on the top left of the screen
functions currently in use by using the Fn + key
(e.g. you may wish to create a profile with settings only
combination. Pressing this key combination will toggle you
between the currently selected keyboard or mouse profile for the mouse or keyboard). Clicking on the keyboard or
to the standard keyboard and/or mouse settings, and back mouse icons will allow you to access the settings page for
again. either the keyboard or mouse.
Windows Logo Key and P key
Note that you can assign actions to any keyboard key ex-
cept the Windows Logo Key and P key.
Figure 13 - Enable (Keyboard & Mouse)
15
Downloaded from www.Manualslib.com manuals search engine
1710.book Page 16 Monday, August 7, 2017 2:45 PM
Keyboard Settings by clicking in the Name box, and click in Tool Tips to
The keyboard settings allow you to configure actions for type in a note to remind you of the action’s function.
any single key (or a combination of keys). Click the key
and then select the Action Type (Express Key, Launch
App, Express Text or Disable) from the menu at the bot-
tom of the page. You can rename the action by clicking in
the Name box, and click in Tool Tips to type in a note to
remind you of the action’s function.
Figure 15 - Mouse Configuration
Flexikey® Application Features:
• EXPRESS KEY - This feature allows you to configure a
single key (or mouse click) to send multiple key combina-
tions, or to create more useful shortcut keys This is useful
Figure 14 - Keyboard Configuration in gaming or when using applications which have a com-
plex set of keyboard shortcuts.
Mouse Settings • LAUNCH APP - This simply assigns single keys (or
The mouse settings allow you to configure actions for the mouse clicks) to launch any program’s or application’s
left 1 , right 2 and middle 3 buttons of any attached executable file.
• EXPRESS TEXT - With this you can assign single keys
mouse, and also for any backward 4 and forward 5
(or mouse clicks) to send commonly used strings of text.
buttons if applicable (on a gaming type mouse). Click the
• DISABLE - Use this function to disable any keyboard
button number and then select the Action Type (Express keys or mouse buttons.
Key, Launch App, Express Text or Disable) from the • STATISTICS - Use this to quickly record keys in use in
menu at the bottom of the page. You can rename the action any application, and to disable unused keys.
16
Downloaded from www.Manualslib.com manuals search engine
1710.book Page 17 Monday, August 7, 2017 2:45 PM
Keyboard Settings - Express Key 9. If you want to clear all the settings click Restore to return to the
default key setting.
To configure a single key to send multiple key combina- 10. Any assigned Express Keys will appear in orange.
tions, or to create more useful shortcut keys, use Express
Key.
Keyboard Settings - Launch App
1. Enable and select the keyboard under your chosen profile, click You can configure keys to launch any application or pro-
on a key to select it, and then click to select Express Key in
Action Type.
gram as follows:
2. In the following example we want to change an existing game 1. Enable and select the keyboard under your chosen profile, click
key configuration which uses the left shift key for sprinting, and to select a key to launch the appllication, and then click to select
the W key for moving forwards, to use the left Ctrl key to Launch App in Action Type.
combine this movement to sprint forward. 2. Click Browse... at the bottom right of the application window.
3. Click on the chosen key for the shortcut action.
4. Click in the Tool Tips field and type to give the key combination
a name e.g. “Sprint Fwds”, then click back in the Name field (to
avoid adding the recorded keys to the Tool Tips name).
5. Click Start Record and then press the key or keys (in this case
we will press Left Shift and W) required (make sure you press
the key(s) required and do not click on them).
6. Click Stop Record to complete the process.
Figure 17 - Keyboard - Launch App
3. Navigate to the executable file of the application and click Open.
4. The key will now be configured to open the selected application
Figure 16 - Keyboard - Express Key under your chosen Profile, and the key will appear in green.
5. If you want to remove any Launch App key, select it and click
7. Click Save to save the settings within your chosen profile. on Restore.
8. If you want to remove any individual key click to select it, and 6. Click Save to save the settings within your chosen profile.
then click Delete.
17
Downloaded from www.Manualslib.com manuals search engine
1710.book Page 18 Monday, August 7, 2017 2:45 PM
Keyboard Settings - Express Text Keyboard Settings - Disable
A single key can be set to send a string of text within any You can use the program to disable any keys not required.
application using Express Text. 1. Enable and select the keyboard under your chosen profile, click
1. Enable and select the keyboard under your chosen profile, click to select a key to disable, and then click to select Disable in
to select a key, and then click to select Express Text in Action Action Type.
Type. 2. The key will now be disabled.
2. Click in Start key if required (the Start key is the key used in 3. If you want to enable the key again, select it and click on
your target program to open a text message), or you can leave it Restore.
blank if you prefer. 4. Click Save to save the settings within your chosen profile.
3. Click in the Click to type field and type in your message. 5. The key will be disabled under your chosen Profile, and the key
will appear in gray.
Figure 18 - Keyboard - Express Text
4. Click in Send key if required (the Send key is the key used in
your target program to send a text message e.g the Enter key
would be the most commonly used), or you can leave it blank if
you prefer.
5. The key will now be configured to send the text message in the
target program under your chosen Profile, and the key will
appear in blue.
6. If you want to remove any Express Text key, select it and click
on Restore.
7. Click Save to save the settings within your chosen profile.
18
Downloaded from www.Manualslib.com manuals search engine
1710.book Page 19 Monday, August 7, 2017 2:45 PM
Video Features
You can switch display devices, and configure display options, from the Display control panel in Windows as long as
the video drivers are installed.
Microsoft Hybrid Graphics Or Discrete Graphics Mode
Your computer features a dedicated Discrete Graphics Mode (DISCRETE), and a Microsoft Hybrid Graphics
Mode (MSHYBRID) featuring switchable graphics technology.
Microsoft Hybrid Graphics Mode (MSHYBRID)- This seamless technology is designed to get best performance
from the graphics system while allowing longer battery life, without having to manually change settings. The comput-
er’s operating system (and some applications) will automatically switch between the integrated GPU(iGPU) and the
discrete GPU (dGPU) when required by the applications in use. This switch is seamless to the user. This mode is se-
lected by default.
Discrete Graphics Mode (DISCRETE) - Discrete Graphics Mode will use the dedicated Graphics Processing Unit
(GPU) which is more powerful, and therefore more suitable for playing games, watching HD video or running GPU-
based applications.
Icon Color Graphics Mode GPU Switch Button (Control Center)
MSHYBRID Mode
Off
Green DISCRETE Mode
You can choose either DISCRETE mode or MSHYBRID mode by selecting the appropriate option from GPU
Switch in the Control Center, or in the BIOS. You will need to restart the system after making changes to the
selected graphics mode.
19
Downloaded from www.Manualslib.com manuals search engine
1710.book Page 20 Monday, August 7, 2017 2:45 PM
To access the Display control panel in Windows: G-SYNC
1. Right-click the desktop and select Display settings from the Click to put a check in the box to Enable G-SYNC (it is
menu.
enabled by default). G-SYNC is designed to provide a
2. Choose the required display settings from the menus.
3. Click Apply to save the settings.
smooth game play experience from your GeForce product
by synchronizing the monitor’s refresh cycle to the GPU’s
To access the Intel® HD Graphics Control Panel: render rate, thus removing lag and stutter issues, in order to
have objects appear sharper and scenes display instantly.
1. Right-click the desktop and select Graphics Properties from
the menu.
OR
2. Click the icon in the notification area of the Desktop taskbar
and select Graphics Properties from the menu. Figure 19
Set Up G-
To access the NVIDIA Control Panel: SYNC
1. Go to the Control Panel.
2. Click NVIDIA Control Panel (icon) - in the Appearances and
Personalization category.
OR
3. Right-click the desktop and select NVIDIA Control Panel from
the menu.
Setting up G-SYNC
In a multiple display configuration set the G-SYNC capable
display as the Primary Display.
In 3D Settings click Manage 3D Settings > Global Set-
tings, select Vertical sync and then select G-SYNC. Set-
ting G-SYNC in global settings means it will be applied to
all games.
G-SYNC Support
G-SYNC is only supported if you have a G-SYNC capable
display and a GTX series video adapter (contact your dis-
tributor or supplier for details).
20
Downloaded from www.Manualslib.com manuals search engine
1710.book Page 21 Monday, August 7, 2017 2:45 PM
Display Devices To configure the displays using the Display control panel:
1. Attach your external display(s) to the appropriate port, and turn
Note that you can use an HDMI cable connected to the it(them) on.
HDMI-Out port and/or Mini DisplayPort compatible ca- 2. Right-click the desktop and select Display settings from the
ble connected to a Mini DisplayPort 1.3 to connect an ex- menu.
ternal display. You can also use the Thunderbolt port 3. Click the Detect button.
connected to a compatible display device (see Thunder- 4. The computer will then detect any attached displays.
bolt Port for Display on page 10). See your external dis- 5. You can configure up to 4 displays from the Multiple Displays
menu.
play device’s manual to see which formats it supports.
Configuring the Displays in Windows
All external and internal displays (up to 4 active displays)
can be configured from Windows by using the Display or
System (in Settings) control panel or the Project menu.
To configure the displays using the Project menu:
1. Attach your external dis-
play(s) to the appropriate
port, and turn it(them) on.
2. Press the + P (or Fn
+ F7) key combination.
3. Click on any one of the
options from the menu to Figure 21 - Display (4 Connected Displays)
Figure 20
select PC screen only,
Project
Duplicate, Extend or
Second screen only.
4 Connected Displays
Note that when 4 displays are connected, only 2 displays
may be configured in Duplicate mode.
21
Downloaded from www.Manualslib.com manuals search engine
1710.book Page 22 Monday, August 7, 2017 2:45 PM
Audio Features 5. Plug in the cables (you may require an adapter to connect each
cable to the appropriate jack e.g a stereo mini to dual RCA
You can configure the audio options on your computer adapter) from your speakers as follows:
from the Sound control panel in Windows, or from the • Line-Out & S/PDIF-Out Combo Jack = Front Speaker Out
Realtek HD Audio Manager / icon in the notifica- • Microphone-In Jack = Center/Subwoofer Speaker Out
• Headphone-Out Jack = Rear Speaker Out
tion area/Control panel (right-click the notification area
6. As you plug in each cable a dialog box will pop up.
icon to bring up an audio menu). The volume may also
7. Click to put a tick in the appropriate box according to the
be adjusted by means of the Fn + F5/F6 key combination speaker plugged-in (e.g. Rear Speaker Out), and then click OK
or the Speaker icon in the taskbar. to save the setting.
8. Click OK to exit Realtek HD Audio Manager.
Setup for 5.1 Surround Sound
To setup your system for 5.1 surround sound you will Setup for Audio Recording
need to connect the audio cables to the Line-Out & S/ To record audio sources on your computer at optimum
PDIF-Out Combo jack, Headphone-Out jack and Micro- quality follow the instructions below:
phone-In jack.
1. Go to the Control Panel.
1. Go to the Control Panel. 2. Click Realtek HD Audio Manager (or right-click the notification
2. Click Realtek HD Audio Manager (or right-click the notification area icon and select Sound Manager).
area icon and select Sound Manager). 3. Click Microphone Effects (tab) in Microphone (tab), and then
3. Click Speakers (tab) and click Speaker Configuration (tab). click to select Noise Suppression (button), or adjust the
4. Select 5.1 Speaker from the Speaker Configuration pull-down Recording Volume level to around 60, to obtain the optimum
menu. recording quality.
4. Click OK to close the Sound control panel.
Figure 22
Speaker
Configura-
tion
22
Downloaded from www.Manualslib.com manuals search engine
1710.book Page 23 Monday, August 7, 2017 2:45 PM
PC Camera Power Options
Use the Fn + F10 key combination to toggle power to the The Power Options (Hardware and Sound menu) con-
PC Camera module. When the PC Camera is in use the PC trol panel icon in Windows allows you to configure power
Camera LED will be illuminated (see page 4). management features for your computer. You can con-
serve power by means of power plans and configure the
Camera App options for the power button, sleep button (Fn + F12),
Note that you need to use the Camera app in Win- computer lid (when closed), display and sleep mode
dows to take pictures and capture video. (the default power saving state) from the left menu. Note
that the Power saver plan may have an affect on computer
1. Run the Camera app from the Start menu by clicking on the performance.
Camera app icon in All Apps (you can type “camera” into
the search box to find the Camera app if it is not pinned to the Click to select one of the existing plans, or click Create a
Start menu). power plan in the left menu and select the options to cre-
2. Click to select either photo or video mode. ate a new plan. Click Change Plan Settings and click
3. Click the photo icon to take a picture, and the icon will Change advanced power settings to access further con-
briefly turn yellow as the picture is taken.
4. Click on the video icon to start video capture (if video
figuration options.
capture begins a timer will appear at the bottom of the screen
and the icon will turn yellow).
5. To stop video capture click the video icon again.
6. Captured photos and videos will be saved to a Camera Roll
folder within the Pictures folder in This PC, and to the Photos
app stored in the Start menu.
Figure 23 - Power Options
23
Downloaded from www.Manualslib.com manuals search engine
1710.book Page 24 Monday, August 7, 2017 2:45 PM
WLAN Configuration in Windows Wireless Display
Make sure the Wireless LAN module is turned on (and not Miracast uses your Wireless LAN (WLAN) module to al-
in Airplane Mode) before configuration begins. low you to display the contents of the notebook display on
another display such as a Miracast-enabled TV without
1. Click the icon in the notification area of the taskbar. the need for cables. You can play games, browse the Inter-
2. A list of available access points will appear. net, play videos, or display a slide show wirelessly to your
3. Double-click an access point to connect to it (or click it and click TV without the need for cables.
Connect).
4. Enter a network security key (password) if required, and click
Next. Wireless Display Configuration
5. You can choose to find other devices or not. 1. Note that no driver or application is required for wireless display
6. When you are connected to the network access point it will in Windows 10.
display Connected. 2. Press the + P (or Fn + F7) key combination.
7. Select any connected network and click Disconnect to 3. An on-screen menu will pop up.
disconnect from a connected access point. 4. Click Connect to a wireless display (see sidebar if this does
8. You can click the Airplane Mode button to turn the mode On or not appear).
Off. 5. The system will then search for compatible display devices (this
9. Alternatively you can click the Wi-Fi button to turn just the Wi-Fi may take up to 60 seconds so allow time for this to complete).
On or Off. 6. Double-click any detected display device in the list.
7. The display will then connect (for specific settings for your
display see the documentation supplied with your compatible
adapter/display for full details).
8. Press the + P (or Fn + F7) key combination, click Connect
to a wireless display and then click Disconnect to temporarily
disconnect from the wireless display.
24
Downloaded from www.Manualslib.com manuals search engine
1710.book Page 25 Monday, August 7, 2017 2:45 PM
Bluetooth Configuration in Windows
Make sure the Bluetooth module is turned on (and not in
Airplane Mode) before configuration begins.
1. Click the Settings item in the Start Menu and then click
Devices.
2. Click Bluetooth.
3. Click Add Bluetooth or other devices.
4. Make sure that Bluetooth is turned on and a list of discovered
devices will appear.
5. Double-click the device you want to pair with the computer and
click Pair.
6. On first connection the computer will provide you with a pairing
code to be entered onto the device.
7. Enter the code into your Bluetooth enabled device and click Yes
on the computer to complete the pairing.
8. Select a device and click Remove Device to disconnect from
any device.
25
Downloaded from www.Manualslib.com manuals search engine
1710.book Page 26 Monday, August 7, 2017 2:45 PM
Troubleshooting
Problem Possible Cause - Solution
The Wireless LAN/Bluetooth The modules are off as the computer is in Airplane Mode. Check the LED indicator to see if it
modules cannot be detected. is in Airplane Mode (see Table 1 on page 5). Use the Fn + F11 key combination to toggle
Airplane Mode on/off (see Table 2 on page 6).
The PC Camera module The module is off. Press the Fn + F10 key combination in order to enable the module (see Table 2
cannot be detected. on page 6). Run the camera application to view the camera picture.
The computer is off (or in The port is not powered on. Toggle power to the port using the Fn + Power Button combination.
Sleep Mode) but powered by
the AC/DC adapter plugged in This function may not work with certain external USB compliant devices (check your device’s
to a working outlet or powered documentation). If this is the case, power the computer on and connect the external USB
by the battery with a capacity device in order to charge it.
level above 20%. I have
plugged a device into the
powered USB port in order to
charge it, but the device is not
charging.
Gaming performance is slow. It is recommended that you use Maximum fan speed when playing games. Use the Fn + 1 key
combination to adjust the fan speed.
Visit www.powerspec.com to view the details of your system’s hardware configuration.
26
Downloaded from www.Manualslib.com manuals search engine
You might also like
- Human Behavioral Biology - Stanford Robert SapolskyDocument4 pagesHuman Behavioral Biology - Stanford Robert SapolskyPhoenix FrankNo ratings yet
- Murillo, Paul Arman - Enrichment Exercise No 6Document2 pagesMurillo, Paul Arman - Enrichment Exercise No 6Paul Arman Murillo100% (2)
- APPA 507 Calibration Procedure Ver.2.1Document13 pagesAPPA 507 Calibration Procedure Ver.2.1Matias MakiyamaNo ratings yet
- Clevo or Sager Notebook P150SM-A Service ManualDocument132 pagesClevo or Sager Notebook P150SM-A Service Manualdeejjjaaaa100% (1)
- Clevo c4100 c4105 - 6-7p-c4104-003Document92 pagesClevo c4100 c4105 - 6-7p-c4104-003Łukasz Żurek0% (1)
- z65 PDFDocument96 pagesz65 PDFdantas380% (1)
- Hasee z6 n850hj n850hj1 SM z6-Kp5s1 n850hjmb-0dDocument114 pagesHasee z6 n850hj n850hj1 SM z6-Kp5s1 n850hjmb-0dOmar Avancini NievesNo ratings yet
- Industrial Applications of Infrared Thermography: How Infrared Analysis Can be Used to Improve Equipment InspectionFrom EverandIndustrial Applications of Infrared Thermography: How Infrared Analysis Can be Used to Improve Equipment InspectionRating: 4.5 out of 5 stars4.5/5 (3)
- Abra A7 V12 - 5 - User Manual 7languageDocument100 pagesAbra A7 V12 - 5 - User Manual 7languagejaime cid monzoNo ratings yet
- Abra A5 V17 - 3 - User Manual 7languageDocument100 pagesAbra A5 V17 - 3 - User Manual 7languagejaime cid monzoNo ratings yet
- Clevo+6 71 w24h0 D02a.unlocked PDFDocument96 pagesClevo+6 71 w24h0 D02a.unlocked PDFhanameel souza50% (2)
- Clevo W24xbuxDocument96 pagesClevo W24xbuxbetoNo ratings yet
- W270HSQDocument102 pagesW270HSQgeorgeangelopoulNo ratings yet
- Clevo N170SD - Service ManualDocument110 pagesClevo N170SD - Service ManualCarlos José FariaNo ratings yet
- P15xHMx ESMDocument116 pagesP15xHMx ESMJunhee RaNo ratings yet
- ClevoP170HM SagerNP8170ServiceManualDocument118 pagesClevoP170HM SagerNP8170ServiceManualDmitriyMiNo ratings yet
- Laptop ShemaDocument102 pagesLaptop Shemamustapma100% (2)
- W251huq - (W240humb 0D) - W250huw 251 252 255 258Document96 pagesW251huq - (W240humb 0D) - W250huw 251 252 255 258Gerardo Mediabilla50% (2)
- CLEVO E412x - 6-7P-E4124-002Document100 pagesCLEVO E412x - 6-7P-E4124-002Davidson LacerdaNo ratings yet
- Axioo PJM m1110 Pico m1110 PDFDocument74 pagesAxioo PJM m1110 Pico m1110 PDFclickitcinta_4701430No ratings yet
- Sager - m72s EsmDocument88 pagesSager - m72s EsmDonNo ratings yet
- W370ST Service Manual PDFDocument108 pagesW370ST Service Manual PDFAnonymous K4ow5ONo ratings yet
- NoteBook - W355SSQ - ESMDocument114 pagesNoteBook - W355SSQ - ESMCarlos GomesNo ratings yet
- Clevo m740t M740tu m760t M760tuDocument118 pagesClevo m740t M740tu m760t M760tuBigadicManiaNo ratings yet
- W860cu W870cuDocument117 pagesW860cu W870cughimpe--No ratings yet
- SVOA Clevo d900t Service Guide With Schematic Diagram.Document90 pagesSVOA Clevo d900t Service Guide With Schematic Diagram.Kneih LimNo ratings yet
- Clevo w24h0 W240humb W240huq W241huq W245huq W249huq - 6-7p-w24h5-002Document98 pagesClevo w24h0 W240humb W240huq W241huq W245huq W249huq - 6-7p-w24h5-002Leonardo Gomes0% (1)
- W230ST EsmDocument102 pagesW230ST EsmGuillermo Hortigüela CordobaNo ratings yet
- W76SUNDocument104 pagesW76SUNyacasiestaNo ratings yet
- Clevow25xbuxw25xbwx 6 7p w2405 003 131203095714 Phpapp02Document92 pagesClevow25xbuxw25xbwx 6 7p w2405 003 131203095714 Phpapp02Jose Gilberto Machado CanutoNo ratings yet
- W110er Service ManualDocument102 pagesW110er Service Manualsmooky1980No ratings yet
- Gericom Supersonic Force 17120 Clevo M660SE ManualDocument220 pagesGericom Supersonic Force 17120 Clevo M660SE ManualskysferaNo ratings yet
- PD70PNP SM 20220331Document134 pagesPD70PNP SM 20220331zhipenglin73No ratings yet
- M570u Service ManualDocument96 pagesM570u Service Manual0xxammaxx0No ratings yet
- Clevo tn120rDocument90 pagesClevo tn120rsontuyet82No ratings yet
- P770DM EsmDocument122 pagesP770DM EsmJose Anisio SilvaNo ratings yet
- ESM CoputerDocument114 pagesESM CoputerchnhnmNo ratings yet
- Laptop ShemaDocument104 pagesLaptop Shemamustapma100% (1)
- Notebook Bangho PDFDocument226 pagesNotebook Bangho PDFrussofranco86No ratings yet
- NH55NH58RCQ SM 20190515Document122 pagesNH55NH58RCQ SM 20190515Msi InfotronicNo ratings yet
- Dell 610Document304 pagesDell 610eddieyetNo ratings yet
- a850HK1 SM 20170109Document114 pagesa850HK1 SM 20170109Braulio Soto AlfaroNo ratings yet
- NP 50 HPDocument114 pagesNP 50 HPHenrique MeloNo ratings yet
- ICO100-839 User's Manual VA1 - 07-14-2017Document54 pagesICO100-839 User's Manual VA1 - 07-14-2017WildanNo ratings yet
- XMG P707 RS EsmDocument30 pagesXMG P707 RS EsmAlexandre De Campos HornNo ratings yet
- n150scsd SMDocument110 pagesn150scsd SMcastelectorNo ratings yet
- Esmpc PortableDocument100 pagesEsmpc PortablesamiboulaidNo ratings yet
- P67XHP6 SM 20161227Document148 pagesP67XHP6 SM 20161227Top Techno Lab CompanyNo ratings yet
- N240bu SM 20170414Document92 pagesN240bu SM 20170414peponetasNo ratings yet
- What Happened to My Computer?: Tips and Short Guide For the Everyday PC UserFrom EverandWhat Happened to My Computer?: Tips and Short Guide For the Everyday PC UserNo ratings yet
- Troubleshooting Tactics: Fault Finding Methods for Electronic CircuitsFrom EverandTroubleshooting Tactics: Fault Finding Methods for Electronic CircuitsNo ratings yet
- Digital LED Thermometer with Microcontroller AVR ATtiny13From EverandDigital LED Thermometer with Microcontroller AVR ATtiny13Rating: 5 out of 5 stars5/5 (1)
- Practical, Made Easy Guide To Building, Office And Home Automation Systems - Part TwoFrom EverandPractical, Made Easy Guide To Building, Office And Home Automation Systems - Part TwoNo ratings yet
- Off Grid And Mobile Solar Power For Everyone: Your Smart Solar GuideFrom EverandOff Grid And Mobile Solar Power For Everyone: Your Smart Solar GuideNo ratings yet
- Administrator & Helpdesk Interview Questions You'll Most Likely Be AskedFrom EverandAdministrator & Helpdesk Interview Questions You'll Most Likely Be AskedNo ratings yet
- The First-Time Homeowner's Survival Guide: A Crash Course in Dealing with Repairs, Renovations, Property Tax Issues, and Other Potential DisastersFrom EverandThe First-Time Homeowner's Survival Guide: A Crash Course in Dealing with Repairs, Renovations, Property Tax Issues, and Other Potential DisastersRating: 2.5 out of 5 stars2.5/5 (3)
- D.C. Powered Timing Light Model 161.2158 for 12 Volt Ignition Systems Sears Owners ManualFrom EverandD.C. Powered Timing Light Model 161.2158 for 12 Volt Ignition Systems Sears Owners ManualNo ratings yet
- Easy Fixes For Everyday Things: Save Time, Money, and Hassle with over 100Simple Repairs to Houselhold EquipmentFrom EverandEasy Fixes For Everyday Things: Save Time, Money, and Hassle with over 100Simple Repairs to Houselhold EquipmentRating: 4 out of 5 stars4/5 (1)
- Fundament of Advertisement - Short Answer/notes - Bbs 4th YearDocument42 pagesFundament of Advertisement - Short Answer/notes - Bbs 4th Yearnischal.khatri07No ratings yet
- 2018 FederalDocument19 pages2018 Federalnischal.khatri07No ratings yet
- Trade Breakouts RuleDocument3 pagesTrade Breakouts Rulenischal.khatri07No ratings yet
- A Sunny MorningDocument8 pagesA Sunny Morningnischal.khatri07No ratings yet
- Background TheoryDocument1 pageBackground Theorynischal.khatri07No ratings yet
- U.S. Individual Income Tax Return: Standard DeductionDocument26 pagesU.S. Individual Income Tax Return: Standard Deductionnischal.khatri07No ratings yet
- Payment Arrangement On Open AccountDocument2 pagesPayment Arrangement On Open Accountnischal.khatri07No ratings yet
- Bid DocumentDocument33 pagesBid Documentnischal.khatri07No ratings yet
- Asma Mahato ReportDocument41 pagesAsma Mahato Reportnischal.khatri07No ratings yet
- Anish Rana ReportDocument28 pagesAnish Rana Reportnischal.khatri07No ratings yet
- QuestionsDocument5 pagesQuestionsKpsmurugesan KpsmNo ratings yet
- Educational System - Pre-Service and in Service Training For Quality ImprovementDocument9 pagesEducational System - Pre-Service and in Service Training For Quality ImprovementAnonymous kY2ZYRtiaNo ratings yet
- Budgeting LanguageDocument4 pagesBudgeting LanguageThalia Jubel TabucolNo ratings yet
- Grammar 2.0Document11 pagesGrammar 2.0Draque TorresNo ratings yet
- Advertising ResearchDocument38 pagesAdvertising ResearchRuhi LalNo ratings yet
- Introduction To Matlab: By: İ.Yücel ÖzbekDocument34 pagesIntroduction To Matlab: By: İ.Yücel Özbekbagde_manoj7No ratings yet
- Romantic PoetryDocument9 pagesRomantic Poetryuwzennrheemlpro.comNo ratings yet
- Colour Graphics Adapter NotesDocument11 pagesColour Graphics Adapter NotesprezimeNo ratings yet
- Fundamentals of IT 2Document114 pagesFundamentals of IT 2RAJESHNo ratings yet
- Funes The Memorious PDFDocument5 pagesFunes The Memorious PDFAmid Cosio OrtegaNo ratings yet
- UntitledDocument12 pagesUntitledWildatul VirdausiyahNo ratings yet
- 6 Sagrada Biblia 3 y 4 ReyesDocument502 pages6 Sagrada Biblia 3 y 4 ReyesLuis GonzalezNo ratings yet
- Linguistic InequalityDocument5 pagesLinguistic InequalityZahid GujjarNo ratings yet
- Bhahmasutras and Shankara BashyamDocument2 pagesBhahmasutras and Shankara BashyamCLG100% (1)
- Levin 1986Document16 pagesLevin 1986dyas tedjaNo ratings yet
- Chapter 3.0 File Management & TypesDocument4 pagesChapter 3.0 File Management & TypesSuman JyotiNo ratings yet
- Unit 10 - Listening and SpeakingDocument1 pageUnit 10 - Listening and SpeakingDamHa HaHsNo ratings yet
- RumiDocument19 pagesRumijohn_wlmns3929100% (2)
- Tutorial TCLDocument27 pagesTutorial TCLfrfewfewNo ratings yet
- Longest Common StringDocument40 pagesLongest Common StringIván AveigaNo ratings yet
- DL3D 1500 3000 AdmDocument238 pagesDL3D 1500 3000 AdmonbabyNo ratings yet
- Counter Affidavit Malicious MischiefDocument2 pagesCounter Affidavit Malicious MischiefGian EspinaNo ratings yet
- CommandsDocument16 pagesCommandsPrabakaran AlagesanNo ratings yet
- Daily English Vocabulary With Urdu Meaning (28 January 2020)Document5 pagesDaily English Vocabulary With Urdu Meaning (28 January 2020)Mohsin RazaNo ratings yet
- MYP Writing Rubric enDocument2 pagesMYP Writing Rubric enstepintoourclassroom100% (1)
- Fisher & Paykel DD24DHTI6 Parts ManualDocument21 pagesFisher & Paykel DD24DHTI6 Parts ManualM YNo ratings yet
- Edu 519 Lesson Plan 2Document3 pagesEdu 519 Lesson Plan 2api-384653161No ratings yet