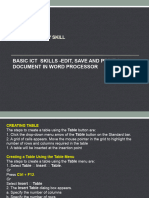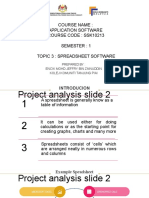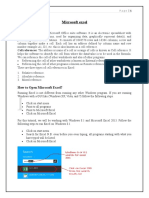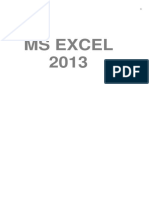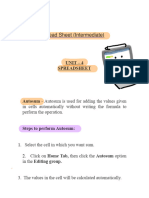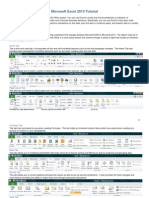Professional Documents
Culture Documents
amc 81
amc 81
Uploaded by
Andoniaina RakotoarimananaCopyright:
Available Formats
You might also like
- GMetrix (EXAM 2)Document5 pagesGMetrix (EXAM 2)AnnaNo ratings yet
- Microsoft Excel 2016 Quick Reference Card - 2016 CustomGuideDocument3 pagesMicrosoft Excel 2016 Quick Reference Card - 2016 CustomGuideNarcisa Ortiz83% (6)
- amc 80Document1 pageamc 80Andoniaina RakotoarimananaNo ratings yet
- To Modify Column WidthDocument21 pagesTo Modify Column WidthZohaib HassanNo ratings yet
- Pass To Sir DonDocument13 pagesPass To Sir DonAleya OliveronNo ratings yet
- Database and SpreedsheetDocument19 pagesDatabase and SpreedsheetChristian Joy GalimaNo ratings yet
- Basic Handouts For ExcelDocument30 pagesBasic Handouts For ExcelArslan SaleemNo ratings yet
- BIT1106 Summary NOTES-Ms Word, Ms Access, Ms ExelDocument21 pagesBIT1106 Summary NOTES-Ms Word, Ms Access, Ms ExelPatriciaNo ratings yet
- Basic ICT Skills. 2Document10 pagesBasic ICT Skills. 2sagar JunejaNo ratings yet
- Advanced Excel Lecture 01Document14 pagesAdvanced Excel Lecture 01javed alamNo ratings yet
- Word $ ExcelDocument36 pagesWord $ ExcelMike NdunaNo ratings yet
- Computer Center, C-61 IPCL Township, Nagothane - 402 125Document43 pagesComputer Center, C-61 IPCL Township, Nagothane - 402 125Ravinder ChibNo ratings yet
- Handout 4 - Advanced Excel PDFDocument3 pagesHandout 4 - Advanced Excel PDFJosh CastilloNo ratings yet
- Collage of Medicine: Computer Department First StageDocument28 pagesCollage of Medicine: Computer Department First StageAdrian CadizNo ratings yet
- Unit 3 Word ProcessingDocument4 pagesUnit 3 Word ProcessingAkshat SharmaNo ratings yet
- PowerPoint2013 BasicDocument26 pagesPowerPoint2013 Basicsunil kumarNo ratings yet
- Excel 2007Document28 pagesExcel 2007joshua stevenNo ratings yet
- Using The Content Center Part3Document7 pagesUsing The Content Center Part3kaoblekstenaNo ratings yet
- SSK10213 Topik 3.0 ExcelDocument151 pagesSSK10213 Topik 3.0 Excel淘金者No ratings yet
- Excel 2010Document68 pagesExcel 2010bear7No ratings yet
- Word Has This Nice Feature Which Enables Insertion of Text FieldsDocument6 pagesWord Has This Nice Feature Which Enables Insertion of Text FieldssamNo ratings yet
- Chapter 6 Excel-1Document18 pagesChapter 6 Excel-1Sampada NagadhiNo ratings yet
- Introduction To MS ExcelDocument28 pagesIntroduction To MS ExcelJohn Njunwa100% (1)
- Spreadsheet 1 4Document16 pagesSpreadsheet 1 4Christopher CristobalNo ratings yet
- Hand Outs Creating A New WorksheetDocument2 pagesHand Outs Creating A New WorksheetkreamerNo ratings yet
- IT PracticalDocument12 pagesIT PracticalDivyaPatidarNo ratings yet
- Ms ExcelDocument20 pagesMs ExcelM. WaqasNo ratings yet
- Introduction To MS ExcelDocument21 pagesIntroduction To MS Excelmbebadaniel2000No ratings yet
- Basic Tutorial (Part 5 of 8) : The Notebook Front EndDocument6 pagesBasic Tutorial (Part 5 of 8) : The Notebook Front EndAdexa PutraNo ratings yet
- Concept of WorksheetDocument16 pagesConcept of WorksheetAnamika DhoundiyalNo ratings yet
- Schools Division of Paranaque City Ict - Empowerment Technologies First Quarter Week 5 Introduction To Microsoft Excel 365Document8 pagesSchools Division of Paranaque City Ict - Empowerment Technologies First Quarter Week 5 Introduction To Microsoft Excel 365john beatoNo ratings yet
- Microsoft ExcelDocument4 pagesMicrosoft Excelhappy kumarNo ratings yet
- Creating Table: Lab Exercises and SolutionsDocument7 pagesCreating Table: Lab Exercises and SolutionsLegaspi Dharylle AaronNo ratings yet
- Microsoft Excel - Cells and WorksheetsDocument4 pagesMicrosoft Excel - Cells and WorksheetsDiana LinatocNo ratings yet
- Microsoft Excel 2007: Technology University Building and Constructions Engineering DepartmentDocument35 pagesMicrosoft Excel 2007: Technology University Building and Constructions Engineering DepartmentAhmed FatlawiNo ratings yet
- Digital Documentation: To Apply A Desired Style On An ObjectDocument26 pagesDigital Documentation: To Apply A Desired Style On An ObjectDharunNo ratings yet
- Office Libre 14Document10 pagesOffice Libre 14Neuer FamilyNo ratings yet
- Ms Excel 2013: G.D. de Leon 1Document13 pagesMs Excel 2013: G.D. de Leon 1Jussa Leilady AlberbaNo ratings yet
- Microsoft Excel 2007 BasicsDocument11 pagesMicrosoft Excel 2007 BasicsEmil BuanNo ratings yet
- Practical FileDocument13 pagesPractical Filedivyanshig0308No ratings yet
- Office Automation and MS OfficeDocument10 pagesOffice Automation and MS OfficeDoinik DorkarNo ratings yet
- Spreadsheet IntermediateDocument17 pagesSpreadsheet IntermediatePriyaNo ratings yet
- Excel 2013 Cheat SheetDocument3 pagesExcel 2013 Cheat SheetSureshArigelaNo ratings yet
- Business Correspondence - Excel ReportDocument53 pagesBusiness Correspondence - Excel ReportRozel VenzonNo ratings yet
- Digital Documentation (Advanced) - Part BDocument7 pagesDigital Documentation (Advanced) - Part BMohammed RamzanNo ratings yet
- Excel 2010 Tutorial PDFDocument19 pagesExcel 2010 Tutorial PDFAdriana BarjovanuNo ratings yet
- Microsoft Excel: Microsoft Excel User Interface, Excel Basics, Function, Database, Financial Analysis, Matrix, Statistical AnalysisFrom EverandMicrosoft Excel: Microsoft Excel User Interface, Excel Basics, Function, Database, Financial Analysis, Matrix, Statistical AnalysisNo ratings yet
- sr 9Document1 pagesr 9Andoniaina RakotoarimananaNo ratings yet
- sr 11Document1 pagesr 11Andoniaina RakotoarimananaNo ratings yet
- sr 13Document1 pagesr 13Andoniaina RakotoarimananaNo ratings yet
- amc 90Document1 pageamc 90Andoniaina RakotoarimananaNo ratings yet
- amc 95Document1 pageamc 95Andoniaina RakotoarimananaNo ratings yet
- amc 96Document1 pageamc 96Andoniaina RakotoarimananaNo ratings yet
- amc 86Document1 pageamc 86Andoniaina RakotoarimananaNo ratings yet
- amc 88Document1 pageamc 88Andoniaina RakotoarimananaNo ratings yet
- amc 91Document1 pageamc 91Andoniaina RakotoarimananaNo ratings yet
- amc 85Document1 pageamc 85Andoniaina RakotoarimananaNo ratings yet
- amc 84Document1 pageamc 84Andoniaina RakotoarimananaNo ratings yet
- amc 77Document1 pageamc 77Andoniaina RakotoarimananaNo ratings yet
- amc 74Document1 pageamc 74Andoniaina RakotoarimananaNo ratings yet
- amc 89Document1 pageamc 89Andoniaina RakotoarimananaNo ratings yet
- amc 76Document1 pageamc 76Andoniaina RakotoarimananaNo ratings yet
- amc 83Document1 pageamc 83Andoniaina RakotoarimananaNo ratings yet
- amc 87Document1 pageamc 87Andoniaina RakotoarimananaNo ratings yet
- amc 64Document1 pageamc 64Andoniaina RakotoarimananaNo ratings yet
- amc 75Document1 pageamc 75Andoniaina RakotoarimananaNo ratings yet
- amc 80Document1 pageamc 80Andoniaina RakotoarimananaNo ratings yet
- amc 73Document1 pageamc 73Andoniaina RakotoarimananaNo ratings yet
- amc 82Document1 pageamc 82Andoniaina RakotoarimananaNo ratings yet
- amc 72Document1 pageamc 72Andoniaina RakotoarimananaNo ratings yet
- amc 71Document1 pageamc 71Andoniaina RakotoarimananaNo ratings yet
- amc 78Document1 pageamc 78Andoniaina RakotoarimananaNo ratings yet
- amc 79Document1 pageamc 79Andoniaina RakotoarimananaNo ratings yet
- amc 70Document1 pageamc 70Andoniaina RakotoarimananaNo ratings yet
- amc 66Document1 pageamc 66Andoniaina RakotoarimananaNo ratings yet
- amc 68Document1 pageamc 68Andoniaina RakotoarimananaNo ratings yet
- amc 69Document1 pageamc 69Andoniaina RakotoarimananaNo ratings yet
amc 81
amc 81
Uploaded by
Andoniaina RakotoarimananaCopyright
Available Formats
Share this document
Did you find this document useful?
Is this content inappropriate?
Report this DocumentCopyright:
Available Formats
amc 81
amc 81
Uploaded by
Andoniaina RakotoarimananaCopyright:
Available Formats
Customizing Your Work Environment
3. Place your cursor in the open column heading name area that you just created
(the row at the top of the bin that includes other headings such as Name and so on).
4. Click the mouse button to create the text entry box, and type the column
heading's name.
5. When you've completed typing, you can do either of the following:
Hit Enter or Return
Click the mouse's cursor in an open area of the bin
6. If you need to make a correction to a custom column heading, then press the
option/Alt key when you click your cursor in the column heading name region.
7. Now that you have created a custom column, you can add text in the cells by
clicking within that column when your cursor is across from a Clip or Sequence.
Changing an existing Bin View
You can add columns of information and rearrange the columns at any time. You remove a
column from being displayed by selecting its column heading name and pressing the Delete
key. Deleting columns of information that come standard with Media Composer will simply
hide them and no data will actually be erased. Deleting custom columns of information that
you created will open a second dialog box where you can choose to either permanently delete
the column and all the information that has been entered into it, or to simply hide it from view.
Hidden custom columns can be selected in the Bin Column Selection Window at any time.
You'll find them in the bottom portion of the list.
Also be aware that whenever you make a change to an existing Bin View, its name in the Bin
View Menu will appear in italics to indicate that any changes you've made have not yet been
saved. You then have the option of either saving the Bin View as a new one, or updating the
existing one. To save it as a new Bin View, perform the following steps:
1. Click on the Bin View Menu at the bottom of the bin.
2. Select Save As and the View Name dialog box opens.
3. Enter a name.
4. Click on OK. Notice that the name of your Bin View appears in the Bin View Menu
and is not in italics.
To update an existing Bin View, perform the following steps:
1. Press and hold the option/Alt key.
2. Click on the Bin View Menu at the bottom of the bin. A list of existing Bin Views
will appear that includes the word Replace before each of them.
3. Select the one that you want to update/replace.
66
You might also like
- GMetrix (EXAM 2)Document5 pagesGMetrix (EXAM 2)AnnaNo ratings yet
- Microsoft Excel 2016 Quick Reference Card - 2016 CustomGuideDocument3 pagesMicrosoft Excel 2016 Quick Reference Card - 2016 CustomGuideNarcisa Ortiz83% (6)
- amc 80Document1 pageamc 80Andoniaina RakotoarimananaNo ratings yet
- To Modify Column WidthDocument21 pagesTo Modify Column WidthZohaib HassanNo ratings yet
- Pass To Sir DonDocument13 pagesPass To Sir DonAleya OliveronNo ratings yet
- Database and SpreedsheetDocument19 pagesDatabase and SpreedsheetChristian Joy GalimaNo ratings yet
- Basic Handouts For ExcelDocument30 pagesBasic Handouts For ExcelArslan SaleemNo ratings yet
- BIT1106 Summary NOTES-Ms Word, Ms Access, Ms ExelDocument21 pagesBIT1106 Summary NOTES-Ms Word, Ms Access, Ms ExelPatriciaNo ratings yet
- Basic ICT Skills. 2Document10 pagesBasic ICT Skills. 2sagar JunejaNo ratings yet
- Advanced Excel Lecture 01Document14 pagesAdvanced Excel Lecture 01javed alamNo ratings yet
- Word $ ExcelDocument36 pagesWord $ ExcelMike NdunaNo ratings yet
- Computer Center, C-61 IPCL Township, Nagothane - 402 125Document43 pagesComputer Center, C-61 IPCL Township, Nagothane - 402 125Ravinder ChibNo ratings yet
- Handout 4 - Advanced Excel PDFDocument3 pagesHandout 4 - Advanced Excel PDFJosh CastilloNo ratings yet
- Collage of Medicine: Computer Department First StageDocument28 pagesCollage of Medicine: Computer Department First StageAdrian CadizNo ratings yet
- Unit 3 Word ProcessingDocument4 pagesUnit 3 Word ProcessingAkshat SharmaNo ratings yet
- PowerPoint2013 BasicDocument26 pagesPowerPoint2013 Basicsunil kumarNo ratings yet
- Excel 2007Document28 pagesExcel 2007joshua stevenNo ratings yet
- Using The Content Center Part3Document7 pagesUsing The Content Center Part3kaoblekstenaNo ratings yet
- SSK10213 Topik 3.0 ExcelDocument151 pagesSSK10213 Topik 3.0 Excel淘金者No ratings yet
- Excel 2010Document68 pagesExcel 2010bear7No ratings yet
- Word Has This Nice Feature Which Enables Insertion of Text FieldsDocument6 pagesWord Has This Nice Feature Which Enables Insertion of Text FieldssamNo ratings yet
- Chapter 6 Excel-1Document18 pagesChapter 6 Excel-1Sampada NagadhiNo ratings yet
- Introduction To MS ExcelDocument28 pagesIntroduction To MS ExcelJohn Njunwa100% (1)
- Spreadsheet 1 4Document16 pagesSpreadsheet 1 4Christopher CristobalNo ratings yet
- Hand Outs Creating A New WorksheetDocument2 pagesHand Outs Creating A New WorksheetkreamerNo ratings yet
- IT PracticalDocument12 pagesIT PracticalDivyaPatidarNo ratings yet
- Ms ExcelDocument20 pagesMs ExcelM. WaqasNo ratings yet
- Introduction To MS ExcelDocument21 pagesIntroduction To MS Excelmbebadaniel2000No ratings yet
- Basic Tutorial (Part 5 of 8) : The Notebook Front EndDocument6 pagesBasic Tutorial (Part 5 of 8) : The Notebook Front EndAdexa PutraNo ratings yet
- Concept of WorksheetDocument16 pagesConcept of WorksheetAnamika DhoundiyalNo ratings yet
- Schools Division of Paranaque City Ict - Empowerment Technologies First Quarter Week 5 Introduction To Microsoft Excel 365Document8 pagesSchools Division of Paranaque City Ict - Empowerment Technologies First Quarter Week 5 Introduction To Microsoft Excel 365john beatoNo ratings yet
- Microsoft ExcelDocument4 pagesMicrosoft Excelhappy kumarNo ratings yet
- Creating Table: Lab Exercises and SolutionsDocument7 pagesCreating Table: Lab Exercises and SolutionsLegaspi Dharylle AaronNo ratings yet
- Microsoft Excel - Cells and WorksheetsDocument4 pagesMicrosoft Excel - Cells and WorksheetsDiana LinatocNo ratings yet
- Microsoft Excel 2007: Technology University Building and Constructions Engineering DepartmentDocument35 pagesMicrosoft Excel 2007: Technology University Building and Constructions Engineering DepartmentAhmed FatlawiNo ratings yet
- Digital Documentation: To Apply A Desired Style On An ObjectDocument26 pagesDigital Documentation: To Apply A Desired Style On An ObjectDharunNo ratings yet
- Office Libre 14Document10 pagesOffice Libre 14Neuer FamilyNo ratings yet
- Ms Excel 2013: G.D. de Leon 1Document13 pagesMs Excel 2013: G.D. de Leon 1Jussa Leilady AlberbaNo ratings yet
- Microsoft Excel 2007 BasicsDocument11 pagesMicrosoft Excel 2007 BasicsEmil BuanNo ratings yet
- Practical FileDocument13 pagesPractical Filedivyanshig0308No ratings yet
- Office Automation and MS OfficeDocument10 pagesOffice Automation and MS OfficeDoinik DorkarNo ratings yet
- Spreadsheet IntermediateDocument17 pagesSpreadsheet IntermediatePriyaNo ratings yet
- Excel 2013 Cheat SheetDocument3 pagesExcel 2013 Cheat SheetSureshArigelaNo ratings yet
- Business Correspondence - Excel ReportDocument53 pagesBusiness Correspondence - Excel ReportRozel VenzonNo ratings yet
- Digital Documentation (Advanced) - Part BDocument7 pagesDigital Documentation (Advanced) - Part BMohammed RamzanNo ratings yet
- Excel 2010 Tutorial PDFDocument19 pagesExcel 2010 Tutorial PDFAdriana BarjovanuNo ratings yet
- Microsoft Excel: Microsoft Excel User Interface, Excel Basics, Function, Database, Financial Analysis, Matrix, Statistical AnalysisFrom EverandMicrosoft Excel: Microsoft Excel User Interface, Excel Basics, Function, Database, Financial Analysis, Matrix, Statistical AnalysisNo ratings yet
- sr 9Document1 pagesr 9Andoniaina RakotoarimananaNo ratings yet
- sr 11Document1 pagesr 11Andoniaina RakotoarimananaNo ratings yet
- sr 13Document1 pagesr 13Andoniaina RakotoarimananaNo ratings yet
- amc 90Document1 pageamc 90Andoniaina RakotoarimananaNo ratings yet
- amc 95Document1 pageamc 95Andoniaina RakotoarimananaNo ratings yet
- amc 96Document1 pageamc 96Andoniaina RakotoarimananaNo ratings yet
- amc 86Document1 pageamc 86Andoniaina RakotoarimananaNo ratings yet
- amc 88Document1 pageamc 88Andoniaina RakotoarimananaNo ratings yet
- amc 91Document1 pageamc 91Andoniaina RakotoarimananaNo ratings yet
- amc 85Document1 pageamc 85Andoniaina RakotoarimananaNo ratings yet
- amc 84Document1 pageamc 84Andoniaina RakotoarimananaNo ratings yet
- amc 77Document1 pageamc 77Andoniaina RakotoarimananaNo ratings yet
- amc 74Document1 pageamc 74Andoniaina RakotoarimananaNo ratings yet
- amc 89Document1 pageamc 89Andoniaina RakotoarimananaNo ratings yet
- amc 76Document1 pageamc 76Andoniaina RakotoarimananaNo ratings yet
- amc 83Document1 pageamc 83Andoniaina RakotoarimananaNo ratings yet
- amc 87Document1 pageamc 87Andoniaina RakotoarimananaNo ratings yet
- amc 64Document1 pageamc 64Andoniaina RakotoarimananaNo ratings yet
- amc 75Document1 pageamc 75Andoniaina RakotoarimananaNo ratings yet
- amc 80Document1 pageamc 80Andoniaina RakotoarimananaNo ratings yet
- amc 73Document1 pageamc 73Andoniaina RakotoarimananaNo ratings yet
- amc 82Document1 pageamc 82Andoniaina RakotoarimananaNo ratings yet
- amc 72Document1 pageamc 72Andoniaina RakotoarimananaNo ratings yet
- amc 71Document1 pageamc 71Andoniaina RakotoarimananaNo ratings yet
- amc 78Document1 pageamc 78Andoniaina RakotoarimananaNo ratings yet
- amc 79Document1 pageamc 79Andoniaina RakotoarimananaNo ratings yet
- amc 70Document1 pageamc 70Andoniaina RakotoarimananaNo ratings yet
- amc 66Document1 pageamc 66Andoniaina RakotoarimananaNo ratings yet
- amc 68Document1 pageamc 68Andoniaina RakotoarimananaNo ratings yet
- amc 69Document1 pageamc 69Andoniaina RakotoarimananaNo ratings yet