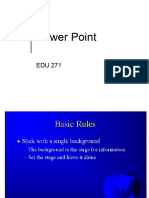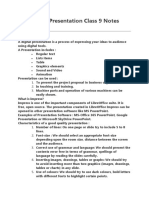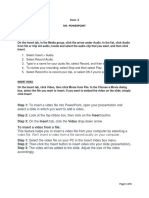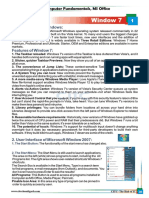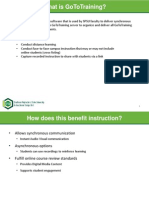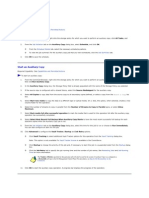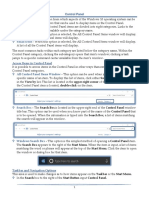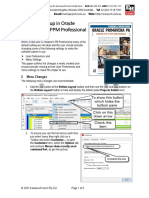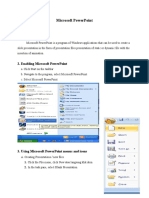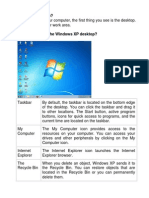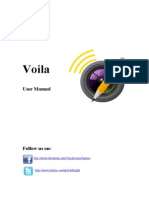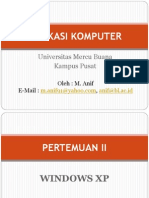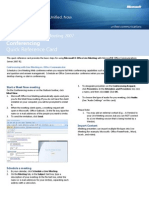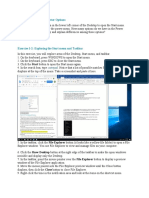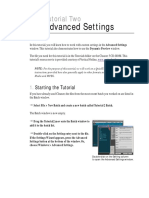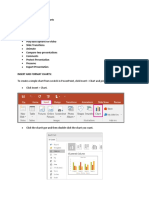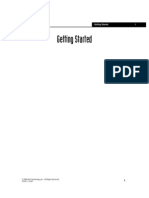Professional Documents
Culture Documents
amc 83
amc 83
Uploaded by
Andoniaina RakotoarimananaCopyright
Available Formats
Share this document
Did you find this document useful?
Is this content inappropriate?
Report this DocumentCopyright:
Available Formats
amc 83
amc 83
Uploaded by
Andoniaina RakotoarimananaCopyright:
Available Formats
Customizing Your Work Environment
3. Click on the View Menu at the bottom of the Timeline Window.
4. Select the Save As option.
5. The View Name dialog box opens.
6. Type in a name.
7. Click on OK.
There's more...
Next we'll take a look at some additional topics that will help you get more out of using
Timeline Views.
Default Timeline View
Media Composer provides an easy way to get back to its preset default (you'll find it as the
very first selection in the Timeline Window's Fast Menu, labeled as Default Setup). Further,
you may want to consider creating your own Timeline View that you prefer to be your own
personal default, so that you can access it quickly.
Updating Timeline Views
After making a change to a Timeline View, Media Composer adds a .1 at the end of the name
and makes the name display in italics. There are two ways to save the updated view without
creating an entirely new one, as follows:
ff From the View Menu select Save As. In the View Menu dialog box erase the .1 that
was added. When you press the OK button, another dialog box will ask you to either
cancel or confirm the update.
ff Hold down the option/Alt key. When you click on the View Menu, you'll see that each
selection now includes the word Replace before it. Select the appropriate Timeline
View to update. Another dialog box will ask you to either cancel or confirm the update.
Offline warning
I suggest that within all the different Timeline Views that you create, you should include the
Offline warning color display. Perform the following steps:
1. Go to the Timeline View Fast Menu and select Clip Color.
2. The Clip Color dialog box opens.
3. Enable/check the selection at the top labeled as Offline.
4. Click on the OK button.
5. As long as the active Timeline View includes the Offline color being enabled, any
time you have offline clips in your sequence they will be displayed as bright red
and easy to detect.
68
You might also like
- Microsoft PowerPointDocument11 pagesMicrosoft PowerPointjimNo ratings yet
- Backing Up All Quick Steps at OnceDocument8 pagesBacking Up All Quick Steps at OnceEdmundo CorralesNo ratings yet
- amc 84Document1 pageamc 84Andoniaina RakotoarimananaNo ratings yet
- amc 85Document1 pageamc 85Andoniaina RakotoarimananaNo ratings yet
- Power PointDocument36 pagesPower PointPra MNo ratings yet
- Filmora TutorialDocument15 pagesFilmora TutorialMuhamad Ismail Mohd JamilNo ratings yet
- Microsoft Power Point 2003Document6 pagesMicrosoft Power Point 2003Praz AarashNo ratings yet
- Digital PresentationDocument17 pagesDigital Presentationmishita2816No ratings yet
- Digital Presentation Class 9 NotesDocument6 pagesDigital Presentation Class 9 NotesPriyaNo ratings yet
- Operation Sheet LO1Document12 pagesOperation Sheet LO1AbizwagNo ratings yet
- Mentuscybercafe: Powerpoint HandoutDocument13 pagesMentuscybercafe: Powerpoint HandoutUbenyi Miracle UchechukwuNo ratings yet
- Class 6 Powerpoint NotesDocument4 pagesClass 6 Powerpoint NotesUjjwal AnandNo ratings yet
- Basic Editing: L03 - CIB65.fm Page 125 Wednesday, September 25, 2002 3:48 PMDocument30 pagesBasic Editing: L03 - CIB65.fm Page 125 Wednesday, September 25, 2002 3:48 PMAndré PereiraNo ratings yet
- Introduction To Microsoft Powerpoint 2000: Creating A New Presentation Starting PowerpointDocument25 pagesIntroduction To Microsoft Powerpoint 2000: Creating A New Presentation Starting PowerpointOyedotun TundeNo ratings yet
- Pass To Sir DonDocument13 pagesPass To Sir DonAleya OliveronNo ratings yet
- AMC 31-33Document3 pagesAMC 31-33Andoniaina RakotoarimananaNo ratings yet
- AMC 25-27Document3 pagesAMC 25-27Andoniaina RakotoarimananaNo ratings yet
- Handouts in ICT 8Document15 pagesHandouts in ICT 8Shin Irish VasquezNo ratings yet
- Window 7: A Guide To Computer Fundamentals, MS OfficeDocument10 pagesWindow 7: A Guide To Computer Fundamentals, MS OfficeAnil KumarNo ratings yet
- GoToTraining HandoutsDocument33 pagesGoToTraining HandoutsjarrickDNo ratings yet
- Schedule An Auxiliary Copy: Capabilities and Permitted ActionsDocument7 pagesSchedule An Auxiliary Copy: Capabilities and Permitted ActionsVenkat ReddyNo ratings yet
- Controlpanel FulltextDocument15 pagesControlpanel FulltextArpit lambaNo ratings yet
- 36 - Editing and Reordering Results WindowsDocument6 pages36 - Editing and Reordering Results WindowsSameOldHatNo ratings yet
- Easy Kodi ChecklistDocument25 pagesEasy Kodi ChecklistcruzdmdNo ratings yet
- Lab Experiment 3 OsDocument11 pagesLab Experiment 3 OsSobia AliNo ratings yet
- About Swastik - Accounting Software: System RequirementDocument15 pagesAbout Swastik - Accounting Software: System RequirementPinto ModakNo ratings yet
- Power Point BookletDocument127 pagesPower Point BookletDesha HallNo ratings yet
- Docebo E-Learning Platform - Big Blue Button IntegrationDocument10 pagesDocebo E-Learning Platform - Big Blue Button IntegrationDocebo E-LearningNo ratings yet
- Microsoft Powerpoint: (A) Use Microsoft Power-Point To Perform The FollowingDocument11 pagesMicrosoft Powerpoint: (A) Use Microsoft Power-Point To Perform The Followingankushgarg94No ratings yet
- Setup P6Document5 pagesSetup P6Nasir ButtNo ratings yet
- Microsoft Power Point TranslateDocument6 pagesMicrosoft Power Point Translateadi suswantoNo ratings yet
- 2d Animation Chapter 1Document4 pages2d Animation Chapter 1Anis FuadeNo ratings yet
- Basic Computer Literacy FinalDocument206 pagesBasic Computer Literacy Finalmjae18No ratings yet
- Voila User ManualDocument79 pagesVoila User ManualKristen HammerNo ratings yet
- amc 31Document1 pageamc 31Andoniaina RakotoarimananaNo ratings yet
- amc 65Document1 pageamc 65Andoniaina RakotoarimananaNo ratings yet
- ICF/ TLE Grade 9 Quarter-3-Module-7: Saving and Closing Powerpoint PresentationDocument14 pagesICF/ TLE Grade 9 Quarter-3-Module-7: Saving and Closing Powerpoint PresentationaderiodemataNo ratings yet
- Chapter 2: Multimedia Presentations Activity (7) : Automating PresentationsDocument3 pagesChapter 2: Multimedia Presentations Activity (7) : Automating PresentationsomneyawasfyNo ratings yet
- 9 PowerPoint 2013Document23 pages9 PowerPoint 2013Justz CollectsNo ratings yet
- Clicker TutorialDocument12 pagesClicker Tutorialapi-278021282No ratings yet
- Aplikasi Komputer - p2 Windows XPDocument52 pagesAplikasi Komputer - p2 Windows XPAri GinanjarNo ratings yet
- Conferencing: Quick Reference CardDocument3 pagesConferencing: Quick Reference CardTBaby038392No ratings yet
- C C C C CDocument34 pagesC C C C Cdarpan_axiomNo ratings yet
- PH M MINH aNH 11AB3Document6 pagesPH M MINH aNH 11AB3Minh Anh PhạmNo ratings yet
- Advanced Settings: Tutorial TwoDocument8 pagesAdvanced Settings: Tutorial TwopgolanNo ratings yet
- Powerpoint 1Document5 pagesPowerpoint 1Gitanjali NayakNo ratings yet
- Epp Tle-Ict Entrep6 q3 W8rvbasasDocument7 pagesEpp Tle-Ict Entrep6 q3 W8rvbasasCallisto GanymedeNo ratings yet
- Filmora PresentationDocument32 pagesFilmora PresentationMehul MaheshwariNo ratings yet
- Xibo Step by Step Guide To Adding PowerPointDocument4 pagesXibo Step by Step Guide To Adding PowerPointarielenryNo ratings yet
- Using The Multi-Trim Feature in Corel Videostudio Pro X4Document3 pagesUsing The Multi-Trim Feature in Corel Videostudio Pro X4ue06037No ratings yet
- Insert and Format ChartsDocument7 pagesInsert and Format ChartsshoaibNo ratings yet
- Advanced Simulation Case Using HysysDocument232 pagesAdvanced Simulation Case Using HysysridhajamelNo ratings yet
- Learning Youtube Studio: A Quick and Easy IntroductionFrom EverandLearning Youtube Studio: A Quick and Easy IntroductionRating: 1 out of 5 stars1/5 (1)
- sr 9Document1 pagesr 9Andoniaina RakotoarimananaNo ratings yet
- sr 11Document1 pagesr 11Andoniaina RakotoarimananaNo ratings yet
- sr 13Document1 pagesr 13Andoniaina RakotoarimananaNo ratings yet
- amc 90Document1 pageamc 90Andoniaina RakotoarimananaNo ratings yet
- amc 95Document1 pageamc 95Andoniaina RakotoarimananaNo ratings yet
- amc 96Document1 pageamc 96Andoniaina RakotoarimananaNo ratings yet
- amc 86Document1 pageamc 86Andoniaina RakotoarimananaNo ratings yet
- amc 88Document1 pageamc 88Andoniaina RakotoarimananaNo ratings yet
- amc 91Document1 pageamc 91Andoniaina RakotoarimananaNo ratings yet
- amc 85Document1 pageamc 85Andoniaina RakotoarimananaNo ratings yet
- amc 80Document1 pageamc 80Andoniaina RakotoarimananaNo ratings yet
- amc 77Document1 pageamc 77Andoniaina RakotoarimananaNo ratings yet
- amc 74Document1 pageamc 74Andoniaina RakotoarimananaNo ratings yet
- amc 89Document1 pageamc 89Andoniaina RakotoarimananaNo ratings yet
- amc 76Document1 pageamc 76Andoniaina RakotoarimananaNo ratings yet
- amc 84Document1 pageamc 84Andoniaina RakotoarimananaNo ratings yet
- amc 87Document1 pageamc 87Andoniaina RakotoarimananaNo ratings yet
- amc 64Document1 pageamc 64Andoniaina RakotoarimananaNo ratings yet
- amc 75Document1 pageamc 75Andoniaina RakotoarimananaNo ratings yet
- amc 82Document1 pageamc 82Andoniaina RakotoarimananaNo ratings yet
- amc 73Document1 pageamc 73Andoniaina RakotoarimananaNo ratings yet
- amc 81Document1 pageamc 81Andoniaina RakotoarimananaNo ratings yet
- amc 72Document1 pageamc 72Andoniaina RakotoarimananaNo ratings yet
- amc 71Document1 pageamc 71Andoniaina RakotoarimananaNo ratings yet
- amc 78Document1 pageamc 78Andoniaina RakotoarimananaNo ratings yet
- amc 79Document1 pageamc 79Andoniaina RakotoarimananaNo ratings yet
- amc 70Document1 pageamc 70Andoniaina RakotoarimananaNo ratings yet
- amc 66Document1 pageamc 66Andoniaina RakotoarimananaNo ratings yet
- amc 68Document1 pageamc 68Andoniaina RakotoarimananaNo ratings yet
- amc 69Document1 pageamc 69Andoniaina RakotoarimananaNo ratings yet