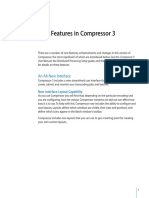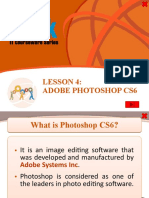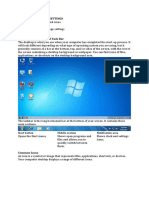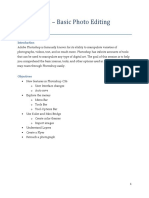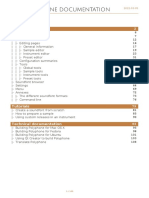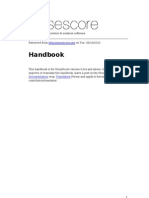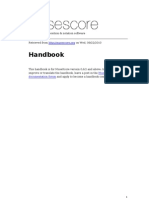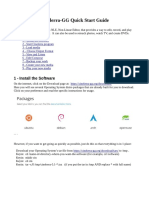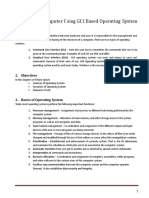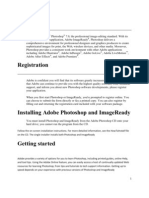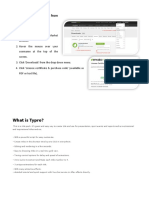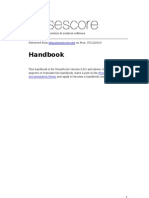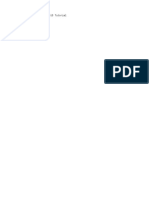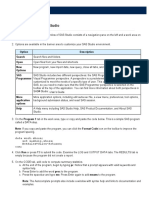Professional Documents
Culture Documents
amc 85
amc 85
Uploaded by
Andoniaina RakotoarimananaCopyright
Available Formats
Share this document
Did you find this document useful?
Is this content inappropriate?
Report this DocumentCopyright:
Available Formats
amc 85
amc 85
Uploaded by
Andoniaina RakotoarimananaCopyright:
Available Formats
Customizing Your Work Environment
More color selections
When selecting colors for your Timeline tracks or background, you can expand your choices
beyond what the Media Composer palette gives you. Perform the following steps:
1. Hold down option/Alt.
2. Go to the Timeline Window's Fast Menu and select Track Color or
Background Color.
3. The Media Composer color palette appears.
4. Select any color from the palette.
5. The custom color picker associated with your computer's operating system will open.
6. Create a custom color.
7. Click on OK.
See also
ff The Settings overview discussion for more information about activating, naming,
duplicating, deleting, and restoring settings.
ff The Font size adjustment recipe
ff The Mapping buttons and menu selections recipe
ff The Keyboard mapping ideas section
ff The Activating alternate settings section
Customizing Workspaces
Prior to Media Composer Version 6, the software included both Workspaces and Toolsets.
They accomplished the same thing, but were set up by the user in different ways. In version
6, the old Workspaces feature and the Toolsets feature were essentially combined and simply
named as Workspaces. With that out of the way, let's discuss what they are.
Workspaces are a task-focused feature which you create so that, with just a visit to a menu
or a quick push of a button you can instantly reveal the tools and windows you need for a
particular type of work. For example, you go to Windows | Workspaces | Audio Editing. After
selecting Audio Editing, your Source/Record window instantly reduces in size, the timeline
expands taller, the Audio Tool opens, the Audio Mixer opens, and the Audio Suite opens.
Not only do these windows change size and the tools open, but they are then placed on your
screen(s) exactly where you like them. Again, this all happens because you set it up that way.
70
You might also like
- amc 78Document1 pageamc 78Andoniaina RakotoarimananaNo ratings yet
- Window 7: A Guide To Computer Fundamentals, MS OfficeDocument10 pagesWindow 7: A Guide To Computer Fundamentals, MS OfficeAnil KumarNo ratings yet
- Lesson 6 - Control Panel: ObjectiveDocument22 pagesLesson 6 - Control Panel: ObjectiveLivadari IonNo ratings yet
- amc 77Document1 pageamc 77Andoniaina RakotoarimananaNo ratings yet
- Compressor 3 New FeaturesDocument13 pagesCompressor 3 New FeaturesRoberto BruniNo ratings yet
- Lesson 4: Adobe Photoshop Cs6Document56 pagesLesson 4: Adobe Photoshop Cs6Janice CrenciaNo ratings yet
- Logo Design Studio ManualDocument22 pagesLogo Design Studio ManualAndrox SuiGenerisNo ratings yet
- L3 FCS Gui Operating SystemDocument20 pagesL3 FCS Gui Operating SystemAlex MainaNo ratings yet
- Quick Start Guide To Creating and Working With A New ProjectDocument87 pagesQuick Start Guide To Creating and Working With A New ProjectJesse KazemekNo ratings yet
- UNIT 4 MriaDocument7 pagesUNIT 4 Mriamanikanta15249No ratings yet
- Library Window Toolbar .......................................Document34 pagesLibrary Window Toolbar .......................................Ian DuhNo ratings yet
- amc 84Document1 pageamc 84Andoniaina RakotoarimananaNo ratings yet
- Module 7 - Author-WareDocument11 pagesModule 7 - Author-Wareeugineako0224No ratings yet
- Photoshop Basic Photo EditingDocument65 pagesPhotoshop Basic Photo EditingharakkNo ratings yet
- Polyphone DocumentationDocument109 pagesPolyphone DocumentationpabawnNo ratings yet
- PS Overview PhotoshopDocument10 pagesPS Overview PhotoshopQ brgNo ratings yet
- MuseScore enDocument78 pagesMuseScore enpdfs2003No ratings yet
- Create-A-Label 3 Users ManualDocument56 pagesCreate-A-Label 3 Users ManualTomas TėvelisNo ratings yet
- amc 86Document1 pageamc 86Andoniaina RakotoarimananaNo ratings yet
- Windows 10 NoteDocument35 pagesWindows 10 NoteAnish ShresthaNo ratings yet
- Expansion Voice Editor Owner's ManualDocument27 pagesExpansion Voice Editor Owner's ManualRaziel Mérida Flores67% (3)
- OS 12practicalsDocument50 pagesOS 12practicalsgarvit gandhiNo ratings yet
- India Ink GuideDocument15 pagesIndia Ink GuideRoland PõNo ratings yet
- Windows XP PresentationDocument49 pagesWindows XP PresentationBasitAli50% (2)
- Developer Tool Kit Fileprogi Instruction Manual: Written By: Christopher L. Henschen (All Rights Reserved 2002)Document117 pagesDeveloper Tool Kit Fileprogi Instruction Manual: Written By: Christopher L. Henschen (All Rights Reserved 2002)Adson AlcantaraNo ratings yet
- Adobe Photoshop Part 1Document155 pagesAdobe Photoshop Part 1parameshwarkamaniNo ratings yet
- SoundVisible Template Auto-Setup - User GuideDocument5 pagesSoundVisible Template Auto-Setup - User GuideJorgeNo ratings yet
- Adobe Photoshop: Learn Photoshop In 20 Hours Or Less!From EverandAdobe Photoshop: Learn Photoshop In 20 Hours Or Less!Rating: 3.5 out of 5 stars3.5/5 (6)
- Rogue Amoeba - Audio Hijack ManualDocument80 pagesRogue Amoeba - Audio Hijack ManualRetrosquad CommunityNo ratings yet
- Demo Session Read MeDocument3 pagesDemo Session Read MeLuiz JuniorNo ratings yet
- MuseScore HandbookDocument55 pagesMuseScore HandbookMuseScore0% (1)
- Cinelerra-GG Quick Start Guide: 1 - Install The SoftwareDocument8 pagesCinelerra-GG Quick Start Guide: 1 - Install The SoftwareJehova Villa MartinezNo ratings yet
- Project 2.2 How To Color ManagementDocument4 pagesProject 2.2 How To Color ManagementJoyVigilNo ratings yet
- Operating Computer Using Gui Based Operating SystemDocument5 pagesOperating Computer Using Gui Based Operating SystemTabish Khan100% (1)
- Adove Photoshop: - Curso - Grado - Docente - Tema: Computación E InformáticaDocument16 pagesAdove Photoshop: - Curso - Grado - Docente - Tema: Computación E InformáticaYessy MilagrosNo ratings yet
- Software Application Tutorial: Microsoft Windows XPDocument21 pagesSoftware Application Tutorial: Microsoft Windows XPusman_gr8No ratings yet
- Photoshop Al Menu Theory File, Edit, Image, Layer, Select EtcDocument33 pagesPhotoshop Al Menu Theory File, Edit, Image, Layer, Select EtcIňñøcêñt Bøý AmanNo ratings yet
- Intermusic - Using Sound DiverDocument3 pagesIntermusic - Using Sound DivervioguitarNo ratings yet
- Windows 7 Accessibility TutorialDocument88 pagesWindows 7 Accessibility TutorialMuh AlatasNo ratings yet
- Demo Session Read Me PDFDocument3 pagesDemo Session Read Me PDFEvgeniy PetrovNo ratings yet
- Basic Encoding Using Tmpgenc 4.0 Xpress: StartDocument6 pagesBasic Encoding Using Tmpgenc 4.0 Xpress: StartRicardo CândidoNo ratings yet
- amc 83Document1 pageamc 83Andoniaina RakotoarimananaNo ratings yet
- RFS User ManualDocument91 pagesRFS User ManualDeepNarula007No ratings yet
- AMC 23-25Document3 pagesAMC 23-25Andoniaina RakotoarimananaNo ratings yet
- New Microsoft Office Word DocumentDocument31 pagesNew Microsoft Office Word DocumentQazi SagarNo ratings yet
- Manual Finale 2014Document7 pagesManual Finale 2014Aureliano DiazNo ratings yet
- 1 Practice - Exploring SAS StudioDocument2 pages1 Practice - Exploring SAS StudioPrashant BhatiaNo ratings yet
- HandsoutDocument3 pagesHandsoutloraine mandapNo ratings yet
- What's New in SMART Board Software 9.0 For Windows Operating SystemsDocument11 pagesWhat's New in SMART Board Software 9.0 For Windows Operating SystemsWaz LiNo ratings yet
- Quick Refrence GuideDocument10 pagesQuick Refrence GuideThiagoNo ratings yet
- MuseScore User Guide (English)Document51 pagesMuseScore User Guide (English)adp_gmailNo ratings yet
- AfterEffects TutorialCC2015 With LogoDocument17 pagesAfterEffects TutorialCC2015 With LogoyunisariatiNo ratings yet
- Adobe Photoshop CompiledDocument102 pagesAdobe Photoshop CompiledMichael ChukwuNo ratings yet
- Eighty Shades of Option KeyDocument17 pagesEighty Shades of Option Keyfranco mariottiNo ratings yet
- Mentuscybercafe: Powerpoint HandoutDocument13 pagesMentuscybercafe: Powerpoint HandoutUbenyi Miracle UchechukwuNo ratings yet
- Practice: Exploring Sas Studio: Data Work - Shoes Set Sashelp - Shoes Netsales Sales-Returns RunDocument2 pagesPractice: Exploring Sas Studio: Data Work - Shoes Set Sashelp - Shoes Netsales Sales-Returns RunChi HoàngNo ratings yet
- Manual Igor EnglishDocument20 pagesManual Igor Englishnenem moraesNo ratings yet
- MuseScore Tutorial2Document44 pagesMuseScore Tutorial2Katrina DanielaNo ratings yet
- sr 9Document1 pagesr 9Andoniaina RakotoarimananaNo ratings yet
- sr 11Document1 pagesr 11Andoniaina RakotoarimananaNo ratings yet
- sr 13Document1 pagesr 13Andoniaina RakotoarimananaNo ratings yet
- amc 90Document1 pageamc 90Andoniaina RakotoarimananaNo ratings yet
- amc 95Document1 pageamc 95Andoniaina RakotoarimananaNo ratings yet
- amc 96Document1 pageamc 96Andoniaina RakotoarimananaNo ratings yet
- amc 89Document1 pageamc 89Andoniaina RakotoarimananaNo ratings yet
- amc 86Document1 pageamc 86Andoniaina RakotoarimananaNo ratings yet
- amc 91Document1 pageamc 91Andoniaina RakotoarimananaNo ratings yet
- amc 88Document1 pageamc 88Andoniaina RakotoarimananaNo ratings yet
- amc 80Document1 pageamc 80Andoniaina RakotoarimananaNo ratings yet
- amc 77Document1 pageamc 77Andoniaina RakotoarimananaNo ratings yet
- amc 74Document1 pageamc 74Andoniaina RakotoarimananaNo ratings yet
- amc 87Document1 pageamc 87Andoniaina RakotoarimananaNo ratings yet
- amc 76Document1 pageamc 76Andoniaina RakotoarimananaNo ratings yet
- amc 84Document1 pageamc 84Andoniaina RakotoarimananaNo ratings yet
- amc 83Document1 pageamc 83Andoniaina RakotoarimananaNo ratings yet
- amc 64Document1 pageamc 64Andoniaina RakotoarimananaNo ratings yet
- amc 75Document1 pageamc 75Andoniaina RakotoarimananaNo ratings yet
- amc 82Document1 pageamc 82Andoniaina RakotoarimananaNo ratings yet
- amc 73Document1 pageamc 73Andoniaina RakotoarimananaNo ratings yet
- amc 81Document1 pageamc 81Andoniaina RakotoarimananaNo ratings yet
- amc 72Document1 pageamc 72Andoniaina RakotoarimananaNo ratings yet
- amc 71Document1 pageamc 71Andoniaina RakotoarimananaNo ratings yet
- amc 78Document1 pageamc 78Andoniaina RakotoarimananaNo ratings yet
- amc 79Document1 pageamc 79Andoniaina RakotoarimananaNo ratings yet
- amc 70Document1 pageamc 70Andoniaina RakotoarimananaNo ratings yet
- amc 66Document1 pageamc 66Andoniaina RakotoarimananaNo ratings yet
- amc 68Document1 pageamc 68Andoniaina RakotoarimananaNo ratings yet
- amc 69Document1 pageamc 69Andoniaina RakotoarimananaNo ratings yet