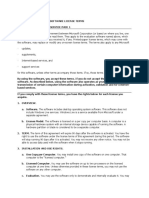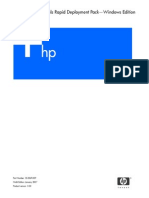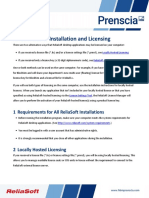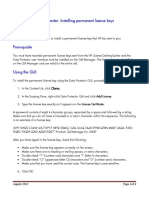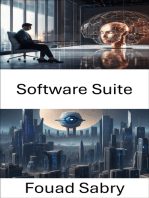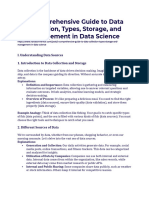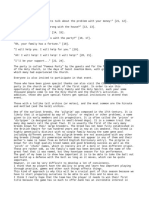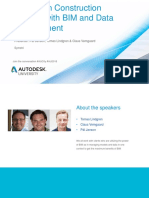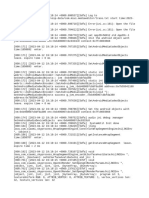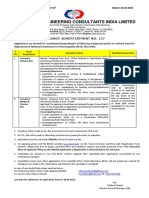Professional Documents
Culture Documents
ActivationInstructions
ActivationInstructions
Uploaded by
Fredy MartinezCopyright
Available Formats
Share this document
Did you find this document useful?
Is this content inappropriate?
Report this DocumentCopyright:
Available Formats
ActivationInstructions
ActivationInstructions
Uploaded by
Fredy MartinezCopyright:
Available Formats
Activating Licensed Honeywell Software
This note describes how to activate licensed Honeywell software. The activation method varies based on the target machine for the software
being activated, so multiple activation methods are described. Section 2 describes the process for activating software that operates on a PC /
Server, while section 3 describes the process for activating software that operates on a mobile computer.
Prior to deploying a software license, you should have the software to be licensed already installed on the target machine. To download and
install software (if not already on the target machine), visit https://hsmftp.honeywell.com/. See example below for PC software
that includes features to aid deployment of mobile computer software licenses.
1. What You Will Need
In order to activate Honeywell software, you will need an Activation ID. You can locate the Activation ID on the e-mail received from the
Honeywell/Intermec License Center (ACSHSMLicense@Honeywell.com) for the product you are activating.
The License Center e-mail also includes the name of the software product and number of copies purchased. Go to
https://hsmftp.honeywell.com to find and download the software. Review the release notes that accompany the software for any special
installation and/or activation instructions.
2. Activating Software that operates on a PC or Server
The following instructions apply to software installed on a PC or server and includes products such as SmartSystems Staging Hub Bundle,
Staging Hub, and the Windows (Intermec) Terminal Emulation Session Persistence Server. These instructions also apply to developer tools
such as the WWAN Toolkit. This process requires your PC / Server to be connected to the internet.
1 Copyright 2020, Honeywell
All Rights Reserved.
Activating Licensed Honeywell Software
To Activate Software:
1. If you have not already done so, install the software. Review the release notes that accompany the software prior to installation.
2. Some products will automatically prompt for an Activation
ID during software installation. Other products will not. If
you are not prompted for an activation ID during the
installation process, or if you are activating the software
after installation is complete, follow these steps to display
the Activation ID prompt:
Select Start > Programs > Honeywell > License
Utility
Press the Add button.
3. When prompted, enter the Activation ID from the
License Center e-mail.
4. If prompted, enter the number of licenses that should be
enabled on this PC/Server in the Count field. By default, the
count is 1. Multiple copies may have been ordered for
multiple users, so only enter the number of licenses needed
for use on this computer.
5. Press the OK button to complete the activation process.
To Verify Activation:
1. Select Start > Programs > Honeywell > License Utility
If activation was successful, the license will be displayed in the Honeywell/Intermec License Utility.
If you cannot activate your software over the internet:
1. Select Start > Programs > Honeywell > License Utility
2. Select the Help option from the menu for detailed information on an alternate process for activating your software using offline
operations.
2 Copyright 2020, Honeywell
All Rights Reserved.
Activating Licensed Honeywell Software
3. Activating Software that operates on a Mobile Computer
The following instructions apply to Honeywell software installed and licensed on a Honeywell mobile computer. This includes products such as
Client Packs, Browser, and Launcher.
Note: Some software may be ordered as a factory activated option on a mobile computer. Factory activated software is ready to
use when you take the computer out of the box. The activation steps described below are not required for factory
activated software.
To complete activation, you will need the Honeywell License Manager, an administrative tool that provides a fast, easy and secure way to
assign licenses to mobile computers. Along with other key tools for maintaining, provisioning and servicing your Honeywell equipment, the
License Manager is included in Staging Hub. The License Manager eliminates the need to manually key activation IDs into individual mobile
computers. It holds your licenses in a License Vault and provides the flexibility to assign an available license to any supported computer (not
just a computer with a specific serial#) or transfer licenses between computers. The License Manager is only required for assignment of
licenses to devices. Licenses may be distributed to a mobile computer by using Staging Hub or any other file transfer method.
Loading licenses into the License Vault:
1. If you have not already done so, install and launch Staging Hub. This software may be
received at no charge by ordering SKU License SKU: 454-076-002. For Remote control
and device grouping capability, purchase SmartSystems Staging Hub Bundle: SKU 454-
048-001. Both software can be downloaded at at https://hsmftp.honeywell.com .
2. Right click on the License Manager icon in lower left portion of the Staging
Hub Console, and select Add License.
3. Enter Activation ID from the License Center e-mail.
4. In the Count field, enter the number of licenses to be stored and managed in the License Vault
on this PC/Server. The License Center e-mail shows the number of copies purchased. You
may load all of the licenses onto this computer or reserve some for use in a License Vault on
another computer.
When successfully loaded, licenses are displayed in the License Vault on the Staging Hub Console.
License name and a count of available licenses are also displayed. Right-click on the license icon for
more options.
Loading licenses into the License Vault if you don’t have internet connectivity:
1. Right click on the License Manager icon in lower left portion of the Staging Hub console, and select Open License Utility.
2. Select the Help option from the menu for detailed information on an alternate process for using offline operations
3 Copyright 2020, Honeywell
All Rights Reserved.
Activating Licensed Honeywell Software
Assigning licenses to mobile computers using Staging Hub:
Once licenses are loaded in the License Vault, use one of the following 3 methods to assign licenses to mobile computers using
Staging Hub.
Method 1: To Activate software on a single mobile computer by using Drag-and-Dro p:
1. Connect the mobile computer to the Staging
Hub Server so that it is displayed in the Staging
Hub Console. (See the Staging Hub Online help
if you need additional information on how to
connect to the Server.)
2. Drag the license icon from the License Vault and
drop it on a mobile computer.
When successful, you will see a decrease in the
count of available licenses in the License Vault.
Method 2: To Activate software on a group of mobile computers by using Drag -and-Dro p:
1. Connect the mobile computers to Staging Hub so they display in the Staging Hub Console. Assign the computers to a
group by placing them into a folder.
2. Drag the license icon from the License Vault and drop it on a folder.
When successful, you will see a decrease in the count of available licenses in the License Vault.
The AutoDeploy device grouping feature requires a SmartSystems Staging Hub Bundle license. The SKU to purchase
the license is 454-048-001.
Method 3: To automatically activate software on a mo bile computer:
Some applications automatically request a license from the License Manager when they are launched (auto-request). In this case, there is
no need to drag a license from the License Vault and drop it on a computer. Consult the application doc umentation to determine if this
feature is supported by your software. The mobile computer must be connected to the Staging Hub server when the application requests
a license.
4 Copyright 2020, Honeywell
All Rights Reserved.
Activating Licensed Honeywell Software
Distributing licenses to mobile computers without using Staging Hub
You can export some or all of the licenses available in the License Vault so they can be distributed using a file transfer method other than
SmartSystems. To do this, you must provide a list of computers that the license file will be valid for use with. When exporting licenses, you
create a single file that will activate the software on any mobile computer on the list you provided. Once exported from the license vault,
licenses cannot be transferred to other mobile computers or returned back to the License Vault.
To Export Licenses from the License Vault into a License File:
1. Right-click the license in the License Vault and select Export License.
2. Provide a list of mobile computers that the exported license file will be used with. The list can’t include more mobile computers
than available licenses. If you have more than 100 available licenses, you can include up to 100 mobile computers in each export
file. Use one of the following methods to add mobile
computers to the list of activated mobile computers.
o You may import an external list of devices in text (.txt),
comma-separated (CSV) or XML format. Select File >
Load Device List to select the file to be imported.
If a device ID is included in the list multiple times, only
one license is assigned to that mobile computer. See
SmartSystems on-line help for assistance in creating
the list to be loaded.
o Select Edit > Add New Device ID to add mobile
computers to the list.
The Device Model is the first 4 characters of the
configuration number located on the back of the mobile
computer (ex: CTxx).
The serial# is the serial number from the back of the
mobile computer. This process supports a wedge
scanner so serial numbers can be scanned into the
input field instead of being entered manually.
3. Select File > Export Bundle License File. Name the file and specify a location for the file.
4. Transfer the license file created in the last step to each computer. The file must be placed into the
\SmartSystems\SSConfigDir folder on the mobile computer. The software will be activated automatically.
5 Copyright 2020, Honeywell
All Rights Reserved.
Activating Licensed Honeywell Software
4. Activating Software Maintenance
Honeywell software maintenance entitles you to run software updates released during the term of your maintenance
subscription. Activation IDs for software maintenance extend the maintenance expiration date included in the original
license. Activation IDs for software maintenance must be activated on the same PC / Server as the original license.
Activation IDs for software maintenance do not activate additional copies of software on different machines.
To Activate Software Maintenan ce:
1. If using software that operates on a PC / Server, follow the steps described in Section 2 above.
If using software that operates on a mobile computer, follow the steps described in Section 3 above.
Verifying Activation:
1. If using software that operates on a PC / Server, Select Start > Programs > Honeywell > License Utility.
If using software that operates on a mobile computer, right click on the License Manager icon in the
SmartSystems Console and select Open License Utility.
2. If activation was successful:
o Version column will match the “Maintenance Expiration Date” displayed in the e-mail from the License
Center. You are entitled to use any software updates created prior to this date.
o Status column will display “Maintenance Active”. (Unless of course, the Maintenance Expiration Date
displayed in the License Center e-mail is past)
6 Copyright 2020, Honeywell
All Rights Reserved.
You might also like
- School Website Project ProposalDocument16 pagesSchool Website Project ProposalEric Villamor75% (16)
- Laborie: System Installation Guide For LABORIE UDS Systems With Windows 7 OSDocument165 pagesLaborie: System Installation Guide For LABORIE UDS Systems With Windows 7 OSPrecision Medical Resources PMR100% (1)
- New Test - November 09, 2017: MarkschemeDocument26 pagesNew Test - November 09, 2017: MarkschemeFabian Ricardo VargasNo ratings yet
- QuickReference LMS2.ENUDocument12 pagesQuickReference LMS2.ENUPABLO IVAN TELLO SANDOVALNo ratings yet
- FT Activation enDocument2 pagesFT Activation enahmed899No ratings yet
- How To Use Codemeter LicensesDocument28 pagesHow To Use Codemeter LicensesMahdi EttouriNo ratings yet
- Activating Licenses Offline Using A Local License Server: January 2019Document11 pagesActivating Licenses Offline Using A Local License Server: January 2019Sergio RivasNo ratings yet
- Network Installation GuideDocument13 pagesNetwork Installation GuidemarckAntony12No ratings yet
- Zynaptiq SUBSPACE Activation and Copy Protection ManualDocument11 pagesZynaptiq SUBSPACE Activation and Copy Protection ManualTangoTitsNo ratings yet
- Activation Installation Instructions - FlexibleDocument3 pagesActivation Installation Instructions - Flexible2091321No ratings yet
- ActivationDocument13 pagesActivationyazidNo ratings yet
- Microsoft Software License Terms Windows 7 Professional These License TermsDocument14 pagesMicrosoft Software License Terms Windows 7 Professional These License Termsma mayNo ratings yet
- License Manager Tool User GuideDocument34 pagesLicense Manager Tool User GuideabibaNo ratings yet
- Pedestrian Dynamics Installation GuideDocument12 pagesPedestrian Dynamics Installation GuideMohamed El AmeliNo ratings yet
- LicenseDocument13 pagesLicenseDyqani OxhakuNo ratings yet
- GE Digital Activating Licenses Offline Using The GE Cloud License ServerDocument10 pagesGE Digital Activating Licenses Offline Using The GE Cloud License ServerSergio RivasNo ratings yet
- LicenseDocument10 pagesLicenseCharlys Jesus PalaciosNo ratings yet
- Idea StaticaDocument18 pagesIdea StaticayasirjurabaNo ratings yet
- PME Licensing Guide - v1.1 For PME 7.2.2 and 8.0Document20 pagesPME Licensing Guide - v1.1 For PME 7.2.2 and 8.0Febrian Nugroho WinartoNo ratings yet
- CSC Orion Programme PDFDocument24 pagesCSC Orion Programme PDFnsureshbabuNo ratings yet
- Factory Talk Activation Quick StartDocument8 pagesFactory Talk Activation Quick StartDan WacekNo ratings yet
- Software Installation and Licensing GuideDocument20 pagesSoftware Installation and Licensing GuideNoel GuadesNo ratings yet
- ACQUIRE SoftwareDocument10 pagesACQUIRE SoftwareDavid HannaganNo ratings yet
- Activation ExtendedDocument14 pagesActivation ExtendedUpdee ChanNo ratings yet
- Activation Extended MegametcherDocument14 pagesActivation Extended MegametcherUpdee ChanNo ratings yet
- QuickInstallation MultiUserDocument2 pagesQuickInstallation MultiUserPSA Tools LabsNo ratings yet
- RDP Installation GuideDocument46 pagesRDP Installation GuidePablo J Monge CNo ratings yet
- Getting Started With Schneider Electric LicensingDocument7 pagesGetting Started With Schneider Electric LicensingJesus Mario Carvallo QuirogaNo ratings yet
- NCP Activation WinDocument13 pagesNCP Activation WinLUIS AREVALONo ratings yet
- TCR - Readme - Notepad PDFDocument8 pagesTCR - Readme - Notepad PDFSaurabh SharmaNo ratings yet
- Morehouse Calibration Software Instruction Manual PM 4114Document29 pagesMorehouse Calibration Software Instruction Manual PM 4114Jesse GarciaNo ratings yet
- PME Licensing GuideDocument19 pagesPME Licensing GuideYosmir Dario Torres MarchenaNo ratings yet
- Pro-Watch 4.5 SoftwareKeys External User Oct 25 2018 PDFDocument36 pagesPro-Watch 4.5 SoftwareKeys External User Oct 25 2018 PDFTiago DutraNo ratings yet
- TMW Licensing GuideDocument23 pagesTMW Licensing GuidePaul Ramos CarcaustoNo ratings yet
- ReliaSoft 2020 Installation and LicensingDocument11 pagesReliaSoft 2020 Installation and LicensingSergio CastilloNo ratings yet
- HowToActivateLocalLicenses WinDocument1 pageHowToActivateLocalLicenses WinowonaNo ratings yet
- Installing Cgtech ProductsDocument120 pagesInstalling Cgtech ProductsPACOEDURNENo ratings yet
- ReliaSoft 2019 Installation and Licensing (2019 - 06 - 08 18 - 25 - 37 UTC)Document11 pagesReliaSoft 2019 Installation and Licensing (2019 - 06 - 08 18 - 25 - 37 UTC)André RibeiroNo ratings yet
- Synthesis 11 Installation and LicensingDocument10 pagesSynthesis 11 Installation and LicensingDaniel Tamata SolorioNo ratings yet
- Wireless Network Engineering Software: Quick Installation Instructions For Software Licence KeysDocument2 pagesWireless Network Engineering Software: Quick Installation Instructions For Software Licence Keysali richeNo ratings yet
- Perform-3D Install InstructionsDocument2 pagesPerform-3D Install InstructionsApoyo Tecnico PlusNo ratings yet
- TOOLS 4 BIM DOCK Installation and Activation Guide 2015-05Document34 pagesTOOLS 4 BIM DOCK Installation and Activation Guide 2015-05Siphelele SimelaneNo ratings yet
- Rzbiconda Arerdusite Bayuitopek 239z382133e-1a110 - 7Document15 pagesRzbiconda Arerdusite Bayuitopek 239z382133e-1a110 - 7rpal2014No ratings yet
- Protect & License An Excel WorkbookDocument12 pagesProtect & License An Excel WorkbookGatien Jordan LonlaNo ratings yet
- LicenseActivation QuickReferenceGuide v1.1Document2 pagesLicenseActivation QuickReferenceGuide v1.1serdiasNo ratings yet
- Sap Install Instructions PDFDocument2 pagesSap Install Instructions PDFjeiniNo ratings yet
- Smartplant License Manager Installation: Troubleshooting Network LocksDocument1 pageSmartplant License Manager Installation: Troubleshooting Network LockslnacerNo ratings yet
- Optum CE - Distributor Install GuideDocument17 pagesOptum CE - Distributor Install Guidealban tatchiNo ratings yet
- SCCM Interview Questions and AnswersDocument11 pagesSCCM Interview Questions and AnswersUdaan Tech78No ratings yet
- Quick Start Guide: IBM License Metric ToolDocument6 pagesQuick Start Guide: IBM License Metric ToolhldenebNo ratings yet
- UFT 12.01 - Licence Server - Installation GuideDocument35 pagesUFT 12.01 - Licence Server - Installation GuideraquellozanoNo ratings yet
- Adobe After Effects CS5 ReadmeDocument49 pagesAdobe After Effects CS5 ReadmeVictoria LieuNo ratings yet
- Data Protector: Installing Permanent License Keys InstallingDocument4 pagesData Protector: Installing Permanent License Keys Installingopedro9850No ratings yet
- Hiding Web Traffic with SSH: How to Protect Your Internet Privacy against Corporate Firewall or Insecure WirelessFrom EverandHiding Web Traffic with SSH: How to Protect Your Internet Privacy against Corporate Firewall or Insecure WirelessNo ratings yet
- Software Suite: Revolutionizing Computer Vision with the Ultimate Software SuiteFrom EverandSoftware Suite: Revolutionizing Computer Vision with the Ultimate Software SuiteNo ratings yet
- Penetration Testing of Computer Networks Using BurpSuite and Various Penetration Testing ToolsFrom EverandPenetration Testing of Computer Networks Using BurpSuite and Various Penetration Testing ToolsNo ratings yet
- Penetration Testing of Computer Networks Using Burpsuite and Various Penetration Testing ToolsFrom EverandPenetration Testing of Computer Networks Using Burpsuite and Various Penetration Testing ToolsNo ratings yet
- Securing Application Deployment with Obfuscation and Code Signing: How to Create 3 Layers of Protection for .NET Release BuildFrom EverandSecuring Application Deployment with Obfuscation and Code Signing: How to Create 3 Layers of Protection for .NET Release BuildNo ratings yet
- Build Your Own VPN Server: A Step by Step Guide: Build Your Own VPNFrom EverandBuild Your Own VPN Server: A Step by Step Guide: Build Your Own VPNNo ratings yet
- Ciberseguridad MedicalDocument46 pagesCiberseguridad MedicalSeguridad InformaticaNo ratings yet
- Sap Ecc 6.0: DMO For Using SUM 1.0 SP 23Document2 pagesSap Ecc 6.0: DMO For Using SUM 1.0 SP 23Yolman CalderonNo ratings yet
- Midterm Lab Quiz 2 - Attempt ReviewDocument6 pagesMidterm Lab Quiz 2 - Attempt ReviewKing Richard D. AmoloNo ratings yet
- RSView 32 - Ordering InformationDocument4 pagesRSView 32 - Ordering Informationrgaliste67No ratings yet
- Uk Bank Transfer Tut Pt.2Document11 pagesUk Bank Transfer Tut Pt.2Ethelyn SalternNo ratings yet
- Setting Raspberry PiDocument20 pagesSetting Raspberry PiPrashant Prakash UparkarNo ratings yet
- The Filter Bubble - Part Two - ExercisesDocument2 pagesThe Filter Bubble - Part Two - ExercisesMinh Quân Lê NgọcNo ratings yet
- IDC IT Policy 2.1Document4 pagesIDC IT Policy 2.1Jeevith SaranNo ratings yet
- Assignment Submission SystemDocument73 pagesAssignment Submission Systemassignment networkNo ratings yet
- Xs VM Users Guide 7 4Document92 pagesXs VM Users Guide 7 4Hovbo TattiNo ratings yet
- By Sandeep TripathiDocument9 pagesBy Sandeep Tripathikumud_kediaNo ratings yet
- CRM Data Collection and StorageDocument22 pagesCRM Data Collection and StorageVALEY AUSTINE SENOYNo ratings yet
- ANT204 Powerpoint 7Document5 pagesANT204 Powerpoint 7Muhammad NafisNo ratings yet
- How Lean Construction Evolves With BIM and Data Management: Presenter: Pål Janson, Tomas Lindgren & Claus VemgaardDocument31 pagesHow Lean Construction Evolves With BIM and Data Management: Presenter: Pål Janson, Tomas Lindgren & Claus VemgaardVladimir RisojevicNo ratings yet
- Lec 5 NormalizationDocument25 pagesLec 5 NormalizationhimNo ratings yet
- NEMS-NGC-LNL-EGT-ICS-003 - Instrumentation and Control System Philosophy - R01Document28 pagesNEMS-NGC-LNL-EGT-ICS-003 - Instrumentation and Control System Philosophy - R01Belford AbuhNo ratings yet
- Qim 16370B PDFDocument163 pagesQim 16370B PDFmaw_cerónNo ratings yet
- Assignment OF DbmsDocument13 pagesAssignment OF DbmsVandy CoolNo ratings yet
- TraceDocument12 pagesTraceAlexa FloresNo ratings yet
- Seminar On GPRS: Prepared byDocument14 pagesSeminar On GPRS: Prepared bySunil PillaiNo ratings yet
- Topic 2 Ordinary and Exact InterestDocument3 pagesTopic 2 Ordinary and Exact InterestEll V100% (1)
- Broadcast Engineering Consultants India Limited: Vacancy Advertisement No. 127Document2 pagesBroadcast Engineering Consultants India Limited: Vacancy Advertisement No. 127Bipin KashyapNo ratings yet
- Throttle: Going FullDocument220 pagesThrottle: Going FullEdhir RiosNo ratings yet
- PDF Industry X 0 Realizing Digital Value in Industrial Sectors Eric Schaeffer Ebook Full ChapterDocument53 pagesPDF Industry X 0 Realizing Digital Value in Industrial Sectors Eric Schaeffer Ebook Full Chaptermerle.lopez747100% (4)
- "Explanations of Channels and Points" PDF Download: Images Videos News Maps SettingsDocument2 pages"Explanations of Channels and Points" PDF Download: Images Videos News Maps SettingsEdmundo CadilhaNo ratings yet
- Effect of Social Media On Purchase Decision: Funde YogeshDocument7 pagesEffect of Social Media On Purchase Decision: Funde YogeshStephanie JaneNo ratings yet
- Empowerment Week 3Document8 pagesEmpowerment Week 3itshennmondigoNo ratings yet