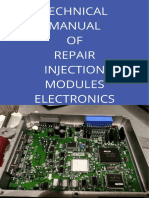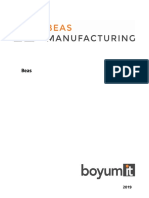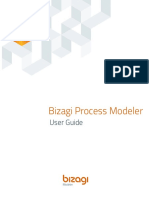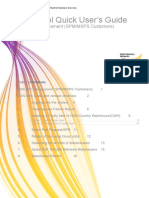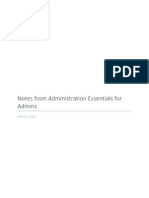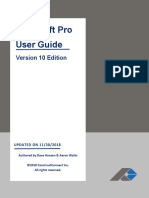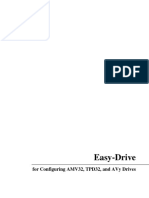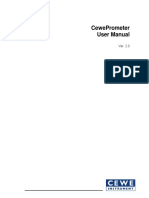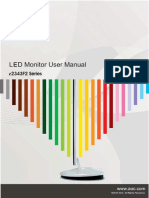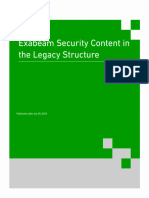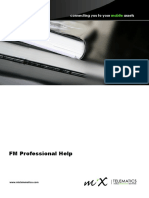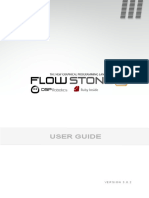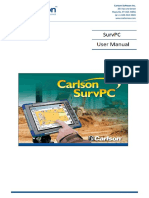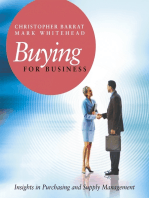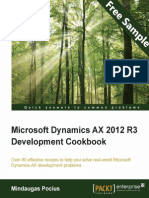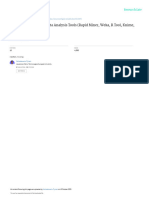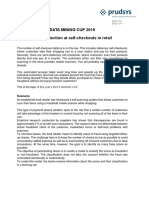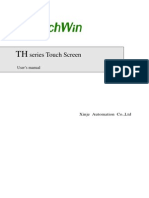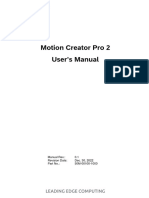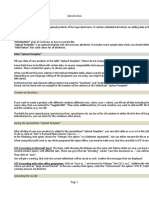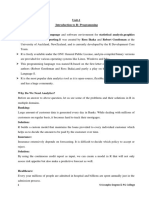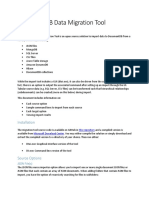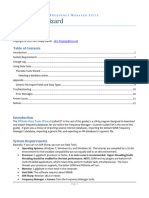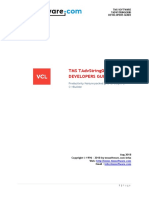Professional Documents
Culture Documents
Umler User Guide
Umler User Guide
Uploaded by
Chad ECopyright
Available Formats
Share this document
Did you find this document useful?
Is this content inappropriate?
Report this DocumentCopyright:
Available Formats
Umler User Guide
Umler User Guide
Uploaded by
Chad ECopyright:
Available Formats
Umler® User Guide
© 2023 Railinc. All Rights Reserved.
Version 5.3 Last Updated: December 2023
Umler®
Table of Contents
Welcome to Umler.......................................................................................................................... 9
Overview ...................................................................................................................................... 9
User Guide Structure ............................................................................................................... 9
General User Interface and System Requirements .................................................................. 9
Requesting Changes to Umler ............................................................................................... 10
Supporting Documentation ........................................................................................................ 10
Umler Data Specifications Manual ........................................................................................ 10
Railinc Customer Success Center .......................................................................................... 10
User Interface ............................................................................................................................. 10
Railinc Page Layout ............................................................................................................... 11
Umler-Specific Interface Elements ........................................................................................ 13
Getting Started ............................................................................................................................. 16
Register to Use Railinc SSO ...................................................................................................... 16
Requesting Umler Access .......................................................................................................... 16
Logging In.................................................................................................................................. 16
Logging Off ............................................................................................................................... 17
Home Page ................................................................................................................................. 17
Single Equipment Search ....................................................................................................... 18
View/Update Equipment Units in Conflict ............................................................................ 18
Equipment Validation Requests............................................................................................. 19
Email Umler Administrators for MARK................................................................................... 21
Find Other Company Contacts................................................................................................... 21
Query............................................................................................................................................. 22
Menu & Options ........................................................................................................................ 22
Display Unit ............................................................................................................................... 23
Create Blue Card PDF ........................................................................................................... 25
Equipment Query ....................................................................................................................... 28
View Query Results ............................................................................................................... 38
Export Query Results to CSV ................................................................................................ 40
Request Counts for Query...................................................................................................... 42
Viewing Saved Queries ......................................................................................................... 42
Save Query............................................................................................................................. 43
Car Management Query ............................................................................................................. 44
Equipment View .................................................................................................................... 44
Pool View .............................................................................................................................. 49
Transaction Log ......................................................................................................................... 53
View Transaction Results Online .......................................................................................... 57
Inspection History ...................................................................................................................... 59
View Inspection History Summary Results Online ............................................................... 62
View Inspection History Detail Results Online ..................................................................... 63
Historical Lineage Query ........................................................................................................... 63
Historical Locomotive Blue Card Query ................................................................................... 65
Equipment Unit Comparison ..................................................................................................... 66
Maintenance ................................................................................................................................. 68
Menu & Options ........................................................................................................................ 68
Add/Change/Delete .................................................................................................................... 69
Add Equipment ...................................................................................................................... 70
Revised December 2023 i Umler Version 5.3
Umler®
Clone Equipment ................................................................................................................... 74
Add-Back Equipment ............................................................................................................ 76
Add-Back Multiple Equipment .............................................................................................. 78
Modify Single Equipment ...................................................................................................... 80
Modify Multiple Equipment .................................................................................................. 83
Single Restencil ..................................................................................................................... 86
Multiple Restencil .................................................................................................................. 88
Change Equipment Group ..................................................................................................... 89
Update Equipment Maintenance Party .................................................................................. 92
Delete Equipment .................................................................................................................. 93
Car Management ........................................................................................................................ 95
Create Pool Header ................................................................................................................ 96
Delete Pool Header ................................................................................................................ 99
Remove Lessee .................................................................................................................... 100
Report Car Grade Inspection ............................................................................................... 100
Update Equipment Management Codes............................................................................... 100
Update Pool Assignments .................................................................................................... 105
Inspections ............................................................................................................................... 108
AMFC Inspection ................................................................................................................ 111
Air Brake Test...................................................................................................................... 112
Autorack Inspection ............................................................................................................. 116
Car Grade Inspection ........................................................................................................... 117
Locomotive Air Brake L1 Inspection .................................................................................. 119
Locomotive Inspection Due Date Update ............................................................................ 120
Locomotive Storage Event................................................................................................... 121
Company-Specific Equipment Groups .................................................................................... 122
Search Group ....................................................................................................................... 123
Create Group ........................................................................................................................ 132
Add Equipment to Group ..................................................................................................... 134
Remove Equipment from Group.......................................................................................... 137
Move Equipment Between Groups ...................................................................................... 138
Notice Management ................................................................................................................. 139
Online Notice Search Results .............................................................................................. 144
View Notice Details ............................................................................................................. 145
CVS Notice Search Results ................................................................................................. 146
Suspended Work ...................................................................................................................... 149
Resume Suspended Work .................................................................................................... 150
Delete Suspended Work....................................................................................................... 151
Manage Future Transactions .................................................................................................... 152
Upload/Download....................................................................................................................... 155
Bulk Upload Transactions........................................................................................................ 156
Upload Corrected Notices ........................................................................................................ 157
Request Umler 3.2 Refresh ...................................................................................................... 158
Request Umler 3.1 Refresh ...................................................................................................... 159
Account Administration ............................................................................................................ 160
Security Management .............................................................................................................. 160
Administer Access Rights Internal to My Company ........................................................... 163
Administer Access Rights Involving Other Companies ...................................................... 182
Search User Access Rights .................................................................................................. 196
Transfer Access Rights Between Companies ...................................................................... 201
Revised December 2023 ii Umler Version 5.3
Umler®
Configure Ticklers ................................................................................................................... 206
Usage Statistics ........................................................................................................................ 207
Contact List ................................................................................................................................ 209
Component Tracking/Registry ................................................................................................. 210
Semi-Annual Billing ................................................................................................................... 211
Umler Semi-Annual Registration Fee ...................................................................................... 211
AAR Technical Services User Fee........................................................................................... 211
AAR Intermodal User Fee ....................................................................................................... 212
Help ............................................................................................................................................. 213
Field Help................................................................................................................................. 213
References ................................................................................................................................... 214
Index............................................................................................................................................ 215
List of Exhibits
Exhibit 1. Railinc Application Layout ........................................................................................... 11
Exhibit 2. User Mark Selection...................................................................................................... 11
Exhibit 3. Launch Pad Drop-Down Menu ..................................................................................... 12
Exhibit 4. Umler Application Menu .............................................................................................. 13
Exhibit 5. Umler Application Menu Functions.............................................................................. 13
Exhibit 6. Umler-Specific Command Buttons ............................................................................... 14
Exhibit 7. Umler-Specific Icons .................................................................................................... 15
Exhibit 8. Umler Welcome/Home ................................................................................................. 17
Exhibit 9. Single Equipment Search .............................................................................................. 18
Exhibit 10. Equipment Units in Conflict Auto Query ................................................................... 19
Exhibit 11. Equipment Validation Request.................................................................................... 19
Exhibit 12. Equipment Validation Request History....................................................................... 20
Exhibit 13. Query Menu ................................................................................................................ 22
Exhibit 14. Query Menu Items and Descriptions........................................................................... 22
Exhibit 15. Display Unit ................................................................................................................ 23
Exhibit 16. Display Unit Search Results – Default Expanded View ............................................. 23
Exhibit 17. Display Unit Search Results – Collapsed View .......................................................... 24
Exhibit 18. Display Unit – Flat View ............................................................................................ 25
Exhibit 19. Display Unit Search Results for a Locomotive ........................................................... 26
Exhibit 20. Blue Card PDF ............................................................................................................ 26
Exhibit 21. Equipment Query – Top .............................................................................................. 28
Exhibit 22. Equipment Query Field Descriptions .......................................................................... 29
Exhibit 23. Equipment ID Formats/Delimiters/Wildcards............................................................. 30
Exhibit 24. Equipment Query – Bottom ........................................................................................ 31
Exhibit 25. Equipment Query Field Descriptions (cont’d) ............................................................ 31
Exhibit 26. Equipment Query – Customize Query Output Tab ..................................................... 34
Exhibit 27. Equipment Query Example – Top ............................................................................... 35
Exhibit 28. Equipment Query Example – Bottom ......................................................................... 36
Exhibit 29. Equipment Query Example – Customize Query Output ............................................. 37
Exhibit 30. Query Processing Options ........................................................................................... 37
Exhibit 31. Equipment Query Results............................................................................................ 38
Exhibit 32. Notification of Chargeable Action .............................................................................. 40
Exhibit 33. Cost Message for CSV Download .............................................................................. 40
Revised December 2023 iii Umler Version 5.3
Umler®
Exhibit 34. File Download for CSV Output .................................................................................. 41
Exhibit 35. CSV Query Output in MS Excel ................................................................................. 41
Exhibit 36. Equipment Query With Count..................................................................................... 42
Exhibit 37. Saved Queries Tab ...................................................................................................... 42
Exhibit 38. Save Query Attributes ................................................................................................. 43
Exhibit 39. Pool/Equipment Search ............................................................................................... 44
Exhibit 40. Car Management Query Field Descriptions ................................................................ 45
Exhibit 41. Station Lookup ............................................................................................................ 46
Exhibit 42. Station Lookup Results ............................................................................................... 47
Exhibit 43. Car Management Query Processing Options .............................................................. 47
Exhibit 44. Pool/Equipment Search Results – Equipment View ................................................... 48
Exhibit 45. Pool/Equipment Search Results – CSV Results .......................................................... 49
Exhibit 46. Pool/Equipment Search Results – Pool View ............................................................. 49
Exhibit 47. View Pool Header ....................................................................................................... 50
Exhibit 48. View Pool Header Processing Options ....................................................................... 50
Exhibit 49. Assigned Equipment ................................................................................................... 50
Exhibit 50. Update Pool Header .................................................................................................... 51
Exhibit 51. Future Date Fields ....................................................................................................... 52
Exhibit 52. Update Pool Header Processing Options .................................................................... 52
Exhibit 53. Search Transaction Log – Top .................................................................................... 53
Exhibit 54. Transaction Log Field Descriptions ............................................................................ 54
Exhibit 55. Search Transaction Log – Bottom ............................................................................... 55
Exhibit 56. Transaction Log Field Descriptions (cont’d) .............................................................. 55
Exhibit 57. View Transaction Log Processing Options ................................................................. 56
Exhibit 58. Transaction Log Search Results .................................................................................. 57
Exhibit 59. Transaction Details...................................................................................................... 58
Exhibit 60. Company Contact Info ................................................................................................ 58
Exhibit 61. User Contact Info ........................................................................................................ 58
Exhibit 62. Search Inspection History – Top ................................................................................. 59
Exhibit 63. Inspection History Field Descriptions ......................................................................... 59
Exhibit 64. Search Inspection History – Bottom ........................................................................... 60
Exhibit 65. Inspection History Field Descriptions (cont’d) ........................................................... 60
Exhibit 66. View Transaction Log Processing Options ................................................................. 61
Exhibit 67. Inspection History Search Results – Browser Summary............................................. 62
Exhibit 68. Search Inspection History Summary Details .............................................................. 62
Exhibit 69. Search Inspection History – Detailed List................................................................... 63
Exhibit 70. Historical Lineage Query ............................................................................................ 64
Exhibit 71. Historical Lineage Query Results ............................................................................... 64
Exhibit 72. Historical Locomotive Blue Card Query .................................................................... 65
Exhibit 73. Historical Locomotive Blue Card Record ................................................................... 65
Exhibit 74. Equipment Unit Comparison....................................................................................... 66
Exhibit 75. Equipment Unit Comparison Expanded...................................................................... 67
Exhibit 76. Equipment Unit Comparison Differences Only View ................................................ 67
Exhibit 77. Maintenance Menu ...................................................................................................... 68
Exhibit 78. Maintenance Menu Items and Descriptions ................................................................ 68
Exhibit 79. Add/Change/Delete Submenu ..................................................................................... 69
Exhibit 80. Add/Change/Delete Submenu Items and Descriptions ............................................... 69
Exhibit 81. Add Equipment ........................................................................................................... 70
Exhibit 82. Equipment Group ........................................................................................................ 70
Exhibit 83. Add Equipment Example ............................................................................................ 71
Exhibit 84. Suspend Work ............................................................................................................. 72
Revised December 2023 iv Umler Version 5.3
Umler®
Exhibit 85. Equipment Updates Successfully Submitted to the System ........................................ 73
Exhibit 86. Clone Equipment ......................................................................................................... 74
Exhibit 87. Clone Equipment Example.......................................................................................... 75
Exhibit 88. Add-Back Equipment .................................................................................................. 76
Exhibit 89. Add-Back Equipment Search Results ......................................................................... 77
Exhibit 90. Multiple Equipment Add-Back ................................................................................... 78
Exhibit 91. Multiple Equipment Add-Back Results ...................................................................... 79
Exhibit 92. Single Equipment Modify ........................................................................................... 80
Exhibit 93. Single Equipment Modify - Components by Element View....................................... 81
Exhibit 94. Single Equipment Modify - Components By Location View ..................................... 82
Exhibit 95. After Adding Second Truck Component .................................................................... 82
Exhibit 96. Modify Multiple Equipment Units .............................................................................. 83
Exhibit 97. Modify Multiple Equipment Units – Select Elements ................................................ 84
Exhibit 98. Modify Multiple Equipment Units – Update Elements............................................... 84
Exhibit 99. Equipment Updates Successfully Submitted............................................................... 85
Exhibit 100. Restencil Single Equipment ...................................................................................... 86
Exhibit 101. Restencil Equipment Update Record ........................................................................ 87
Exhibit 102. Restencil Multiple Equipment................................................................................... 88
Exhibit 103. Restencil Multiple Equipment Update Record.......................................................... 89
Exhibit 104. Change Equipment Group ......................................................................................... 89
Exhibit 105. Change Equipment Group ......................................................................................... 90
Exhibit 106. Change Equipment Group - Modify Equipment Task .............................................. 90
Exhibit 107. Equipment Updates Successfully Submitted............................................................. 91
Exhibit 108. Equipment Query Results - Verify Change Equipment Group ................................. 91
Exhibit 109. Update Equipment Maintenance Party...................................................................... 92
Exhibit 110. Delete Equipment ...................................................................................................... 93
Exhibit 111. Confirm Deletion of Equipment................................................................................ 93
Exhibit 112. Delete Reasons .......................................................................................................... 94
Exhibit 113. Delete Confirmation .................................................................................................. 94
Exhibit 114. Delete Equipment Summary ..................................................................................... 94
Exhibit 115. Car Management Submenu ....................................................................................... 95
Exhibit 116. Car Management Submenu Items and Descriptions ................................................. 95
Exhibit 117. Create Pool Header ................................................................................................... 96
Exhibit 118. Pool Header Fields .................................................................................................... 97
Exhibit 119. Delete Pool Header ................................................................................................... 99
Exhibit 120. Enter Equipment IDs for Lessee Removal .............................................................. 100
Exhibit 121. Equipment Management Codes .............................................................................. 101
Exhibit 122. Update Equipment Management Codes .................................................................. 101
Exhibit 123. Pool/Equipment Search Results - Equipment View ................................................ 102
Exhibit 124. Update Equipment Management Codes .................................................................. 102
Exhibit 125. User Defined Routing (UR) .................................................................................... 103
Exhibit 126. Mechanical Restriction (MR) .................................................................................. 103
Exhibit 127. Mechanical Restriction Reason (MRR) .................................................................. 103
Exhibit 128. Pool/Equipment Search Results Showing Updated Codes...................................... 104
Exhibit 129. Pool Assignment ..................................................................................................... 105
Exhibit 130. Pool Assignment From a Query .............................................................................. 106
Exhibit 131. Confirm Pool Unassignment ................................................................................... 107
Exhibit 132. Inspections............................................................................................................... 108
Exhibit 133. Inspection/Service Processing ................................................................................. 109
Exhibit 134. AMFC Inspection .................................................................................................... 111
Exhibit 135. Inspection Processing Options ................................................................................ 111
Revised December 2023 v Umler Version 5.3
Umler®
Exhibit 136. Air Brake Test ......................................................................................................... 112
Exhibit 137. SPLC Lookup .......................................................................................................... 113
Exhibit 138. SPLC Lookup Results ............................................................................................. 113
Exhibit 139. Air Brake Test ......................................................................................................... 114
Exhibit 140. Air Brake Test With Repeated Columns ................................................................. 114
Exhibit 141. Air Brake Test Results Submitted ........................................................................... 115
Exhibit 142. Autorack Inspection ................................................................................................ 116
Exhibit 143. Car Grade Inspection............................................................................................... 117
Exhibit 144. Locomotive Air Brake L1 Inspection...................................................................... 119
Exhibit 145. Update Locomotive Inspection Due Dates.............................................................. 120
Exhibit 146. Report Locomotive Storage Event .......................................................................... 121
Exhibit 147. Company-Specific Equipment Groups Submenu ................................................... 122
Exhibit 148. Company-Specific Equipment Groups Items and Descriptions .............................. 122
Exhibit 149. Basic Search for Company-Specific Equipment Groups ........................................ 124
Exhibit 150. Company-Specific Equipment Groups Field Descriptions ..................................... 125
Exhibit 151. Group Fields Search for Company-Specific Equipment Groups ............................ 126
Exhibit 152. Search for Company-Specific Equipment Groups Processing Options .................. 127
Exhibit 153. Group View Company-Specific Equipment Groups Search Results ...................... 127
Exhibit 154. Confirm Delete of Company-Specific Equipment Group(s) ................................... 128
Exhibit 155. Company-Specific Equipment Groups Links.......................................................... 128
Exhibit 156. View Company-Specific Equipment Group............................................................ 129
Exhibit 157. Edit Company-Specific Equipment Group.............................................................. 130
Exhibit 158. User Contact Info .................................................................................................... 131
Exhibit 159. Equipment View Company-Specific Equipment Groups Search Results ............... 131
Exhibit 160. Create Company-Specific Equipment Group .......................................................... 132
Exhibit 161. Add Equipment to Company-Specific Equipment Groups ..................................... 134
Exhibit 162. Company-Specific Equipment Group Lookup ........................................................ 135
Exhibit 163. Company-Specific Equipment Group Lookup Search Results ............................... 136
Exhibit 164. Add Equipment to Company-Specific Equipment Groups Example ...................... 136
Exhibit 165. Remove Equipment from Company-Specific Equipment Groups .......................... 137
Exhibit 166. Confirm Removal of Equipment from Company-Specific Equipment Groups ...... 137
Exhibit 167. Move Equipment to Another Company-Specific Equipment Group ...................... 138
Exhibit 168. Search Notices – Top Mandatory Fields ................................................................. 139
Exhibit 169. Search Notices Field Descriptions – Top ................................................................ 140
Exhibit 170. Search Notices – Bottom Optional Fields ............................................................... 141
Exhibit 171. Search Notices Field Descriptions – Bottom .......................................................... 142
Exhibit 172. Event/Response Codes ............................................................................................ 142
Exhibit 173. Element ID Lookup Using Find .............................................................................. 143
Exhibit 174. Search Notices Processing Options ......................................................................... 143
Exhibit 175. Online Notice Search Results.................................................................................. 144
Exhibit 176. Notice Details With Active Error ............................................................................ 145
Exhibit 177. Notice Processing Options ...................................................................................... 146
Exhibit 178. CSV Notice Search Results in Excel....................................................................... 146
Exhibit 179. CSV Notice Search Results CSV File Column Key ............................................... 147
Exhibit 180. Suspended Work ..................................................................................................... 149
Exhibit 181. Update Pool Header Transaction Retrieved ............................................................ 150
Exhibit 182. Confirm Delete Suspended Tasks ........................................................................... 151
Exhibit 183. Search Future Effective Transactions ..................................................................... 152
Exhibit 184. Search Future Effective Transaction Descriptions .................................................. 152
Exhibit 185. Search Future Transaction Processing Options ....................................................... 153
Exhibit 186. Future Effective Transaction Search Results .......................................................... 153
Revised December 2023 vi Umler Version 5.3
Umler®
Exhibit 187. Future Effective Transaction Details....................................................................... 154
Exhibit 188. Upload/Download Menu ......................................................................................... 155
Exhibit 189. Upload/Download Menu Items and Descriptions ................................................... 155
Exhibit 190. Upload Umler Transactions .................................................................................... 156
Exhibit 191. Upload Corrected Error Notices .............................................................................. 157
Exhibit 192. Refresh .................................................................................................................... 158
Exhibit 193. Account Administration .......................................................................................... 160
Exhibit 194. Account Administration Menu Items and Descriptions .......................................... 160
Exhibit 195. Security Management.............................................................................................. 162
Exhibit 196. View a User’s Access Rights .................................................................................. 163
Exhibit 197. Pool Access Right – View Only.............................................................................. 164
Exhibit 198. Update a User’s Access Rights ............................................................................... 165
Exhibit 199. Update a User’s Access Rights for Selected User................................................... 165
Exhibit 200. Pool Access Right for User ID ................................................................................ 166
Exhibit 201. Pool Access Right Field Descriptions ..................................................................... 166
Exhibit 202. Equipment Access Right for User ID ...................................................................... 168
Exhibit 203. Equipment Access Right Field Descriptions ........................................................... 168
Exhibit 204. Count for Access Rights.......................................................................................... 169
Exhibit 205. Inspection Access Right for User ID....................................................................... 170
Exhibit 206. Inspection Access Right Field Descriptions............................................................ 170
Exhibit 207. Confirm - Delete an Access Right........................................................................... 173
Exhibit 208. Select Access Right Source ..................................................................................... 173
Exhibit 209. Confirm Clone Access Rights ................................................................................. 174
Exhibit 210. Manage Security Profiles ........................................................................................ 175
Exhibit 211. Add Security Profile ................................................................................................ 175
Exhibit 212. Edit Security Profile for New Profile ...................................................................... 176
Exhibit 213. Edit Security Profile for Existing Profile ................................................................ 177
Exhibit 214. Clone a Security Profile .......................................................................................... 178
Exhibit 215. Confirm Delete of Security Profile(s) ..................................................................... 179
Exhibit 216. Add/Remove User To/From Security Profiles ........................................................ 180
Exhibit 217. Add/Remove User To/From Security Profiles Add/Remove Windows.................. 180
Exhibit 218. Inter-Company Access Rights Granted by My Company ....................................... 182
Exhibit 219. Add a Company....................................................................................................... 183
Exhibit 220. Update Access Rights.............................................................................................. 183
Exhibit 221. Access Rights Statuses ............................................................................................ 184
Exhibit 222. View Confidential Data Access Right .................................................................... 184
Exhibit 223. Manage Security Profiles ........................................................................................ 185
Exhibit 224. Inter-Company Access Rights Granted to My Company ........................................ 186
Exhibit 225. View <Type> Access Right .................................................................................... 186
Exhibit 226. Status-Based Actions for View ............................................................................... 187
Exhibit 227. Intra-Company Users List ....................................................................................... 187
Exhibit 228. View <Type> Access Right User Assignment Example......................................... 188
Exhibit 229. Intra-Company Security Profile List ....................................................................... 189
Exhibit 230. <Type> Access Right .............................................................................................. 189
Exhibit 231. Manage Security Profiles for Inter-Company ......................................................... 190
Exhibit 232. Manage Security Profiles Updated .......................................................................... 191
Exhibit 233. Edit Security Profile for Inter-Company ................................................................. 191
Exhibit 234. Inter Company Authorization Request .................................................................... 193
Exhibit 235. Inter Company Authorization Request Confirmation ............................................. 194
Exhibit 236. Search Special Umler SSO Requests ...................................................................... 194
Exhibit 237. Search Special Umler SSO Requests Results.......................................................... 195
Revised December 2023 vii Umler Version 5.3
Umler®
Exhibit 238. Search Access Rights .............................................................................................. 196
Exhibit 239. Search Access Right(s) Field Descriptions ............................................................. 196
Exhibit 240. Search Access Rights Results For a Specific User.................................................. 197
Exhibit 241. Edit Security Profile For a Specific ID ................................................................... 198
Exhibit 242. Equipment Access Right Read-Only....................................................................... 199
Exhibit 243. Search Access Rights – Locomotive Inspection Example ...................................... 200
Exhibit 244. Search Access Right Results – Locomotive-related Inspections ............................ 200
Exhibit 245. Access Rights Transferred by My Company .......................................................... 201
Exhibit 246. Transfer Access Right ............................................................................................. 202
Exhibit 247. Confirm Transfer ..................................................................................................... 202
Exhibit 248. Transfer Pending ..................................................................................................... 203
Exhibit 249. Access Rights Transferred to My Company ........................................................... 204
Exhibit 250. Accept or Decline Transfer of Access Rights ......................................................... 204
Exhibit 251. Access Right Transfer ............................................................................................. 205
Exhibit 252. Configure Ticklers .................................................................................................. 206
Exhibit 253. Usage Statistics ....................................................................................................... 207
Exhibit 254. Usage Statistics Search Results ............................................................................... 208
Exhibit 255. FindUs.Rail ............................................................................................................. 209
Exhibit 256. Umler Elements Field Help ..................................................................................... 213
Exhibit 257. The Umler Product Page on Railinc.com ................................................................ 214
Revised December 2023 viii Umler Version 5.3
Umler® Welcome to Umler | Overview
Welcome to Umler
Railinc’s Umler® is a web application that provides a variety of enhanced equipment management
functions. This chapter presents an overview of Umler, its system requirements, descriptions, and
references to supporting documentation, contacts, as well as a description of standard Railinc user
interface elements and Umler-specific interface elements.
Overview
Umler is the industry’s central repository for registered rail and intermodal equipment in North
America. This system rests at the heart of nearly all railway activities. It is critical for effective
industry interline operations. It provides the physical characteristics of equipment and the
inspection data needed for the safe routing, loading capabilities, and rating information for car
hire accounting. Virtually all the electronic exchange of rail equipment data relies in one form or
another on Umler. It serves as the industry’s database for equipment management and inspection
information.
Industry leaders commissioned the development of Railinc’s Umler to facilitate the industry’s
ever-changing business rules and government regulations.
Railinc’s Umler allows users to access and manage rail equipment information through an
internet application. The Umler user interface promotes greater efficiency by providing web-
based access to the Umler database, allowing users to query and to make real-time updates to
their data. This system has been designed to meet the data integrity needs of our customers by
providing this greater flexibility in a fully secure environment.
User Guide Structure
This document has been organized to reflect the application menu order of Umler. It describes use
and interpretation of the interface elements in Umler.
Dictionary-like retrieval text appears in the headers. A full index is included.
Screen captures generally show only the content area of the web pages (headers and footers have
been removed).
Railinc Single Sign-On (SSO) information has been removed, and references to the Single Sign-
On User Guide and Single Sign-On Administrator Guide were added where needed.
Whenever possible the term “select” is used to indicate making a choice using either the mouse or
keyboard. Left click with your mouse to activate a control or select an item.
Links in this document may take you to another section of the user guide, open a document,
website page, or email.
General User Interface and System Requirements
General user interface information (typical keyboard selection equivalents and shortcuts), as well
as system requirements are available in the Railinc UI Dictionary. Application-specific interface
information is described in the next section.
Revised December 2023 9 Umler Version 5.3
Umler® Welcome to Umler | Supporting Documentation
Requesting Changes to Umler
Use the following procedure to request changes to Umler:
1. Open the Umler Change Request.
2. Complete the document and save it to your computer (leave open).
3. Select the link at the top of the form. This opens an email to the Railinc Customer Success
Center with the subject line “Umler Change Request.”
4. Attach the saved document.
5. Send the email.
Supporting Documentation
Umler Data Specifications Manual
The Umler Data Specifications Manual provides the data requirements and input formats to
register equipment into the Umler system and is needed when registering equipment. It also
contains tables of business rules and field definitions. The current version of the Umler Data
Specifications Manual and other reference materials can be downloaded from Umler product page
on Railinc.com. Select the References menu item from any page to open the Umler product page.
AAR Field Manual
Published by the Association of American Railroads (AAR), this manual contains all rules
dealing with the care and repair, responsibility for, disposition of, settlement of freight
equipment. It includes the procedures for the operating and billing of maintenance pools.
Information for ordering this manual can be found on the AAR’s publication website at
https://aarpublications.com/.
Railinc Customer Success Center
The Railinc Customer Success Center (CSC) is a free service to Umler users and is operational
twenty-four hours a day, every day of the year. Call (877) 724-5462 or email csc@railinc.com to
report problems accessing Umler. Password, user ID and other issues related to access will be
solved as soon as possible.
User Interface
The Umler interface provides the same navigational tools found in most Windows applications
and internet sites. This section provides basic explanations of the elements and components that
assist in moving through the various pages of the application to complete tasks.
Revised December 2023 10 Umler Version 5.3
Umler® Welcome to Umler | User Interface
Railinc Page Layout
Each page in a Railinc web application has the same structure.
Exhibit 1. Railinc Application Layout
1 Logo—Railinc logo. The logo is a link to the Railinc Corp website.
2 Application Title—Name of the application. This is also a link to the Home page of the
application.
3 User ID—Logged in user.
4 Company—Company the user represents. This is for individuals representing more than one
road. Selecting this link while logged in (RAIL is shown in the example below) opens the
User Mark Selection pop-up. Enter or select the company on whose behalf you’ll be
working—without logging out.
Exhibit 2. User Mark Selection
Revised December 2023 11 Umler Version 5.3
Umler® Welcome to Umler | User Interface
5 Launch Pad— Clicking on this provides a drop-down menu of Launch Pad links in order to
switch to other authorized Railinc applications (top) or go to User Services functions
(bottom), e.g., change passwords, request other applications (Exhibit 3).
Exhibit 3. Launch Pad Drop-Down Menu
6 Sign Out—Logs out of current application and returns to the Railinc SSO login page.
7 Application Menu—The top of the Railinc page displays the application menu options. The
options on this menu allow you to perform the various functions of the application. Some
specific options include:
• References—Opens a page with links to various reference training materials (e.g., quick
guides, specification manual, task videos, webinars, etc.).
8 Page Title—The title of the specific application task page.
9 Message Area—Area under the page title which displays messages as needed (shown
outlined in blue).
10 Page content area—The area of the page where tasks are executed (shown outlined in red).
These vary and may include a number of different elements, which are described in the next
sections.
11 Legal Links—This area at the bottom left of each page contains links to applicable legal
notices, privacy rights and terms of use.
Contact Us—Opens a page of contact information (local road, Railinc support).
12 Copyright—This area at the bottom right of each page displays copyright information.
Revised December 2023 12 Umler Version 5.3
Umler® Welcome to Umler | User Interface
Umler-Specific Interface Elements
This section describes the Umler-specific interface elements.
Umler Application Menu
Exhibit 4 show the Umler application menu.
Exhibit 4. Umler Application Menu
The Umler application menu provides the following functions:
Exhibit 5. Umler Application Menu Functions
Menu Item Function
Home Displays the Umler Home page
Query Displays the Query menu
Maintenance Displays the Maintenance menu
Upload/Download Displays the Upload/Download menu
Railinc Admin Functions Displays the Railinc Admin Functions menu (for Railinc
Administrators only)
Account Administration Displays the Account Administration menu (for Company
Administrators only)
Contact List Opens the FindUs.Rail application
Component Displays the Component Registry menu as described in the
Tracking/Registry Component Tracking User Guide (also see References)
References Opens the Umler product page in Railinc.com
Umler Checkbox Toggles
On certain pages, Umler uses a checkbox to modify the appearance or display of data.
Unchecking the checkbox returns the data to its default appearance. These include:
Use Spanish for error messages and form labels—check to toggle to Spanish language
(Exhibit 8)
Show database values—check to show unformatted database values (Exhibit 16)
Flat View—check to display truck components grouped by element in location order (Exhibit
16)
Differing elements only—check to removing matching elements (Exhibit 75)
Revised December 2023 13 Umler Version 5.3
Umler® Welcome to Umler | User Interface
Umler Command Buttons
Umler uses some application-specific command buttons.
Exhibit 6. Umler-Specific Command Buttons
Name Function
Accept Accepts a pending access right granted by another company (Exhibit 225).
Add Equipment Opens the Equipment Access Right page (Exhibit 202).
Right
Add Inspection Opens the Inspection Access Right page (Exhibit 205).
Right
Add Pool Right Opens the Pool Access Right page (Exhibit 200).
Add View Opens the View Confidential Data Access Right page (Exhibit 222).
Confidential
Data Right
Assign to Opens the Manage Security Profiles (Exhibit 210)
Profile
Assign to User Opens the Intra-Company User List (Exhibit 227)
Clone Clones an existing security management profile (Exhibit 210).
Clone Rights Selects the user whose rights are being cloned. (Exhibit 208)
Clone Rights Opens the Select Access Right Source page (Exhibit 208).
from Another
User
Collapse All Causes table structure to collapse to headings only. Used with + and -
icons
Confirm Clone Applies cloned rights to the recipient (user). (Exhibit 209)
Rights
Continue Authorizes charges for downloadable queries (Exhibit 32).
Count Provides an equipment count for rights being assigned to a user.
Equipment
Decline Declines a pending access right granted by another company (Exhibit
225).
Element Toggles back to the Select Elements for Update page for Modify Multiple
Selection Equipment Units (Exhibit 98).
Estimate query Use to estimate cost of a billable CSV download query (Exhibit 32).
cost
Expand All Causes table structure to expand to headings and subheadings only.
Go While in view by location after incrementing the component count, adds
an additional component location. (Exhibit 94)
Grant Access Opens the Update Access Rights page for the selected company
Rights (Exhibit 220).
Grant Profiles Opens the Manage Security Profiles page for the selected company
(Exhibit 223).
Relinquish Surrenders a previously accepted right from another company (Exhibit
226)
Restore Restores (activates) a deleted notice (Exhibit 175 and Exhibit 176)
Revoke Revokes access right granted to another company (Exhibit 220) or a
security profile granted to another company (Exhibit 223).
Revised December 2023 14 Umler Version 5.3
Umler® Welcome to Umler | User Interface
Name Function
Show Shows list of equipment assigned to a specific pool (when viewing a pool
Equipment header). See Exhibit 49.
Switch View Toggles Equipment details page (e.g., modify, etc.) to show components
by physical location on car. (Exhibit 93 and Exhibit 94)
Transfer Requests (and confirms) the transfer of specified access rights from one
company to another (Exhibit 246). Railinc Administrators only.
Umler Icons and Indicators
Umler uses application-specific icons and indicators to assist you:
Exhibit 7. Umler-Specific Icons
Icon Umler-Specific Description
ETC Generation field
Mandatory Element field
Rating field
Identifies blue card elements
Element in conflict indicator. Record needs attention to remove the conflict
Copy entry in field to all fields below (notably for Inspections), or change query results
display order (move selected item down)
Move entry into field at right (Query Output Attribute options)
Move entry into field at left (Query Output Attribute options)
Change query results display order (move selected item up or down)
Assigns selected security profile to user ID
Assigns all available security profiles to user ID
Unassigns selected security profile from user ID
Unassigns all security profiles from user ID
+ Expands directory (table) structure
- Collapses directory (table) structure
Opens calendar for date fields
Calculates due date for related date fields (Inspections).
Copy entry in field to all fields below (in Modify Multiple Equipment)
Revised December 2023 15 Umler Version 5.3
Umler® Getting Started | Register to Use Railinc SSO
Getting Started
The Umler application is accessed using the Railinc Single Sign-On (SSO), which can be
accessed from the Railinc portal at https://public.railinc.com. The SSO log in is located at the
upper right of the page. Refer to Register to Use Railinc SSO.
Register to Use Railinc SSO
Each Umler user must register to use Railinc Single Sign-On. It is beyond the scope of this
document to describe the use of Railinc Single Sign-On. Refer to Railinc SSO and Launch Pad
User Guide.
Once SSO registration is complete, you must request access to Umler within SSO.
Requesting Umler Access
After authorization to use Railinc SSO is received, you must request general access to Umler
following instruction in the Railinc SSO and Launch Pad User Guide.
When you receive the email notification that you have access to Umler, you can login and begin
using Umler. Refer to Logging In.
Access to certain functions within Umler are handled by your local Umler administrator who has
the SSO rights to specify local Umler user’s tasks (and menu items). Some advanced Umler tasks
are billable from Railinc to the requesting road, so access is carefully controlled via SSO.
Logging In
Use the following procedure to log into Umler:
1. Open your internet browser and enter https://public.railinc.com to open the Railinc website.
2. Select the Customer Login link in the upper right of the page. The Account Access page is
displayed.
3. Enter your User ID and Password. Select Sign In. The Railinc Launch Pad is displayed.
4. Select Umler in the My Applications section.
a. If you are authorized to act on behalf of just one company, the Umler Home/Welcome
page is displayed (Exhibit 8).
b. If you are authorized to act on behalf of more than one company, the User Mark
Selection pop-up displays (Exhibit 2). Enter or select the company you want to represent
and click the Select button. The Umler Home page is displayed (Exhibit 8).
Revised December 2023 16 Umler Version 5.3
Umler® Getting Started | Logging Off
Logging Off
If the SSO Login is still needed for other SSO applications, select the Launch Pad link, which
closes Umler and returns to the Launch Pad/SSO Welcome page where other applications can be
selected.
On any Umler page, select the Sign Out link at the upper right of the page. The Railinc SSO
login page is displayed.
Home Page
Exhibit 8. Umler Welcome/Home
Functions on this page include:
• Check the box under the information window to view error messages, page titles,
instructions, and command buttons in Spanish.
• Select an Umler application menu item (refer to Exhibit 5).
• Use the Single Equipment Search function as described in Single Equipment Search.
• View/update equipment in conflict by selecting the Equipment units in conflict link.
See View/Update Equipment Units in Conflict.
• View/Accept/Reject Equipment Validation Requests by selecting the Equipment
Validation Requests link. See Equipment Validation Requests.
• Send an email to your company (MARK) Umler contacts.
• Search for other company’s contacts.
Revised December 2023 17 Umler Version 5.3
Umler® Getting Started | Home Page
Single Equipment Search
While on the Home/Welcome page, type an equipment ID in the Single Equipment Search text
box and select Search. The Single Equipment Search page is displayed (Exhibit 9).
Exhibit 9. Single Equipment Search
This page is for viewing only. Select the Search tab to perform another search.
To exit the page, select Done to return to the Home/Welcome page, or select an Umler
application menu item (refer to Exhibit 5).
View/Update Equipment Units in Conflict
When the Equipment Units in Conflict link is selected, a query with those units is automatically
executed (Exhibit 10).
Revised December 2023 18 Umler Version 5.3
Umler® Getting Started | Home Page
Exhibit 10. Equipment Units in Conflict Auto Query
Use the Equipment ID link to display the unit or select the checkbox beside the unit(s), and if
authorized, choose Modify Equipment from the Action drop-down to edit those units in conflict.
Refer to Exhibit 31. Refer also to Modify Single Equipment for modification instructions.
Equipment Validation Requests
When the Equipment Validation Requests link is selected on the Umler Home page (Exhibit 8),
the list of Equipment Validation Requests opens. These equipment IDs are associated with your
MARK(s) and Equipment Validation Requests records have been created for them based on four
consecutive ‘Bad’ readings, Mismatched AEI Tag Detector readings and Umler information for
Axle Count and or Equipment Group of that equipment.
When an Equipment Validation Request is created on active equipment, an Umler
Tickler notification should be created and sent to the equipment (car) owner for the
equipment. See Configure Ticklers for details.
Exhibit 11. Equipment Validation Request
Revised December 2023 19 Umler Version 5.3
Umler® Getting Started | Home Page
View Equipment Validation Requests
An active Equipment Validation Request record is created when:
• Detectors log 4 or more bad reads for Axle Count (A024) when comparing equipment to
Umler data
• Detectors log 4 or more bad reads for AEI tag mismatch of Equipment Group (0002)
An Equipment Validation Request record is moved to History when:
• Records in Umler are Accepted or Rejected
• A record is older than 90 days and no action has been taken
An Equipment Validation Request record is deleted when:
• Detectors log 3 or more good reads (following 4 or more bad reads)
• A record is deleted from History after 90 days, see View History.
The Equipment ID link opens the Display Unit page with the equipment details. For more
information about Display Unit, see Exhibit 16.
Accept/Reject Validation Requests
User the follow procedure to accept/reject equipment validation requests:
1. Select the Equipment ID by clicking the appropriate checkbox(es).
2. From the drop-down list in the upper right side of the page, select Accept or Reject from
the list. Click OK.
a. Selecting Accept means that you have corrected the issue, whether it required a
manual update in the Umler Modify Equipment page or fix of the AEI tag.
b. Selecting Reject means that the equipment or tag has already been corrected or is
not a validation issue.
View History
Click the View History link to view the history of all equipment IDs that have been Accepted or
Rejected or are older than 90 days without any action being taken.
Exhibit 12. Equipment Validation Request History
Revised December 2023 20 Umler Version 5.3
Umler® Email Umler Administrators for MARK | Find Other Company Contacts
Email Umler Administrators for MARK
To email an Umler administrator for the login mark, select the name link in the contact column.
An email for that administrator is opened. Indicate the Umler needs and send the email.
Find Other Company Contacts
When the Click here link at the bottom of the Home page is selected, the FindUs.Rail application
opens. Refer to Contact List for additional information.
Revised December 2023 21 Umler Version 5.3
Umler® Query | Menu & Options
Query
When Query is selected from the Umler menu, the Query menu displays (Exhibit 13).
Menu & Options
Exhibit 13. Query Menu
Exhibit 14 describes the tasks available in the Query menu.
Exhibit 14. Query Menu Items and Descriptions
Menu Item Description
Display Unit Allows you to view the entire Umler record for a specified equipment ID.
Equipment Query Allows you to query for equipment unit information. Provides access to saved
queries.
Car Management Allows you to search for specific pools and equipment in order to view pool
Query header and assignment data and perform edits.
Transaction Log The transaction log provides a history of all activity (related to equipment and
pool data) successfully applied to the system. This page provides a search engine
that allows you to query transaction records by various criteria such as transaction
type and equipment group. You can view the details of found transaction records.
Inspection History Allows a user to request inspection history of equipment or by inspection types.
Historical Lineage Allows a user to request and view a lineage query for a single piece of equipment.
Query
Equipment Unit Allows a user to view the differences between any two pieces of equipment in the
Comparison same equipment category.
Revised December 2023 22 Umler Version 5.3
Umler® Query | Display Unit
Display Unit
This function is used to view all details of an Umler record for a specified equipment ID. Based
on user permissions, some confidential fields may not be displayed.
Use the following procedure to display a record:
1. From the main menu, select Query > Display Unit. The Display Unit page is displayed
(Exhibit 15).
Exhibit 15. Display Unit
2. Enter a valid Equipment ID and select Submit. If the Equipment ID is not valid, an error
message is displayed, otherwise the Display Unit Search Results (read-only) page is
displayed (Exhibit 16).
Exhibit 16. Display Unit Search Results – Default Expanded View
• Scroll the table using the scroll bar or the navigation links above the table
Revised December 2023 23 Umler Version 5.3
Umler® Query | Display Unit
• Use the Collapse All button to collapse the table to headings only (Exhibit 17):
– General – Train Service
– Weight – Truck Components
– Dimension – Draft System Components
– Specification – Unit Segment Components
– Feature – Intermodal
– Cost – Miscellaneous
– Blue Card (locomotive only) – Inspection
– Car Management – Default Presentation Group
• Use the Expand All button to fully expand the table.
• Use the + and - icons beside the headings to open or close them individually.
• Check Show database values to see unformatted database values (this is a toggle—
uncheck to return to the formatted view).
• Check Flat View to see Components grouped by similar element for easier comparisons
(Exhibit 18).
• Select the Equip PDF link to open a printable version of the record in another
window/tab. The PDF can be saved or printed. To return, close the PDF window/tab.
• Select the Equipment Health View link to open the Equipment Health View (EHV)
portal (see the Equipment Health View User Guide for details).
• For locomotives, select the Blue Card PDF link to display a PDF version of a blue card
Locomotive Inspection and Repair Record (see Create Blue Card PDF).
• Select the Search tab to submit a different Equipment ID.
Exhibit 17. Display Unit Search Results – Collapsed View
Revised December 2023 24 Umler Version 5.3
Umler® Query | Display Unit
Exhibit 18. Display Unit – Flat View
The same elements (e.g., B252) are listed in component location order (B-brake end, C-middle
component, D-next component, and A-nonbrake end).
When finished viewing the record, select Cancel, or select another Umler application menu item
(refer to Exhibit 5).
Create Blue Card PDF
For locomotives, the Display Unit Search Results page contains an additional link to create a Blue
Card PDF.
Use the following procedure to display a Blue Card PDF:
1. From the main menu, select Query > Display Unit. The Display Unit page is displayed
(Exhibit 15).
2. Enter the appropriate Equipment ID of a locomotive and select Submit. The Display Unit
Search Results page for a locomotive is displayed (Exhibit 19).
Revised December 2023 25 Umler Version 5.3
Umler® Query | Display Unit
Exhibit 19. Display Unit Search Results for a Locomotive
3. Select the Blue Card PDF link. The Blue Card PDF downloads to your machine and is
displayed as a PDF (Exhibit 20).
Exhibit 20. Blue Card PDF
Revised December 2023 26 Umler Version 5.3
Umler® Query | Display Unit
4. Where appropriate, use the options with the PDF Viewer to print the Blue Card.
Revised December 2023 27 Umler Version 5.3
Umler® Query | Equipment Query
Equipment Query
The Equipment Query allows you to search for equipment unit information. You can also save queries
to be used again later. Choosing unique or precise criteria provides results in less time. If looking
for a single equipment with limited information, consider the Single Equipment Search on the
Umler Home page (refer to Single Equipment Search).
Downloading CSV queries is a billable function with a per record charge. Ensure a
company administrator has authorized download charges before committing a CSV
download. With this version of Umler, you can predetermine charges before
executing the download. See Export Query Results to CSV.
Use the following procedure to search for equipment:
1. From the main menu, select Query > Equipment Query. The Equipment Query page is
displayed (Exhibit 21 and Exhibit 24).
Exhibit 21. Equipment Query – Top
The third tab at the top of the page shows saved equipment queries. See Viewing Saved Queries
and Save Query.
2. Enter the appropriate search criteria. At least one search parameter is required to perform a
search. *Red fields are mandatory.
Revised December 2023 28 Umler Version 5.3
Umler® Query | Equipment Query
Field Descriptions for the top of the page are shown in Exhibit 22:
Exhibit 22. Equipment Query Field Descriptions
Field Description
Equipment ID(s) Enter the specific equipment ID and number (e.g., ABCD123) or search
with a range (e.g., ABCD123-999) or a wildcard. See Exhibit 23 for more
information.
Pool ID Type a valid seven-digit pool ID. Positions 1 through 3 are the pool
operator’s AAR Accounting Code (or Rule 260 Code), positions 4 through
7 are pool IDs assigned by the pool operator. Input the specific Pool IDs or
search with a range or a wildcard. See Exhibit 23 for more information.
Search for all unassigned equipment using pool ID = 0000000.
Equipment Group(s) Used to indicate the general equipment group being sought. Valid values:
• Box • Intermodal Flat • Steel Wheel Set
• Gondola • Vehicular Flat • Locomotive
• Hopper • Chassis • Passenger
• Tank • Container • Misc
• Flat • Trailer • EOT Device
Equipment Type Codes To Query by complete codes, select the Query by complete codes radio
button and enter the complete code (e.g., M500) in the single blank input
field. To Query by partial codes, select the Query by partial codes radio
button, and use the four drop-down fields displayed to select partial code
values (one alpha and three numeric).
Mechanical Alphabetic AAR code assigned to the physical description of the unit. See
Designation(s) the Umler Data Specifications Manual.
*Include Equipment This option allows you to choose to include or not include restricted
Restricted in equipment in an interchange. Restricted equipment units are those in a
Interchange conflict status. Default is Yes.
EIN(s) Equipment Identification Number. Uniquely identifies equipment in
Umler. If equipment is restenciled (new Equipment Initial and Number) it
retains its original EIN (unless equipment is rebuilt with new built date).
Company-Specific Company-Specified Equipment groups are private pools of equipment that
Equipment Group(s) are only available to the company specified. Refer to Company-Specific
Equipment Groups.
Revised December 2023 29 Umler Version 5.3
Umler® Query | Equipment Query
Exhibit 23. Equipment ID Formats/Delimiters/Wildcards
Example Expected Outcome
ABC 100, ABC 101, ABC 105 This range would include 3 IDs
ABC 100–109 This range would include 10 IDs
ABC 100–109, ABC 112, ABC 120–129 This range would include 21 IDs
ABC100,121,132 Equipment Initials is optional in a range
ABC100–110,121,132 Dash and commas can be combined without Equipment Initials in a
range. This range has 13 IDs
ABC 200 New line is a acceptable delimiter in any of the formats above
ABC 204
ABC 208
ABC 300;ABC 304;ABC 306 Semi-colon is a acceptable delimiter in any of the formats above
ABC 300.ABC 304.ABC 306 Dot is a acceptable delimiter in any of the formats above
ABC 000000000* Wild card Character is *. This range will have 10 IDs
Valid Delimiters: • Dot • Comma • Single quote
• Colon • New line/Carriage Return • Space (with solid IDs only)
• Semi-colon
Revised December 2023 30 Umler Version 5.3
Umler® Query | Equipment Query
Exhibit 24. Equipment Query – Bottom
Field Descriptions for the bottom of the page are shown in Exhibit 25:
Exhibit 25. Equipment Query Field Descriptions (cont’d)
Field Description
Equipment Initials The initials stenciled on the specified equipment.
Umler Owner The Umler owner of the specified equipment.
Umler Company The parent company that owns the specified equipment.
Lessee The company leasing the specified equipment.
Revised December 2023 31 Umler Version 5.3
Umler® Query | Equipment Query
Field Description
Stenciled Mark Owner The stenciled mark owner for the specified equipment.
Status/No Status To search by specified equipment statuses, select the Status radio button
and then the appropriate status types listed (Active, Inactive or Pre-
registered). Select the No Status radio button to search for equipment
without a status. Otherwise, the default is all statuses.
Confidential Element The Element Name drop down allows
Search (up to three you to restrict your equipment search to
allowed) a specific element. The complete list is
not shown.
From the Qualifier drop-down list,
select the Boolean operator to be used in
combination with the entered Element
Values. Select Between to obtain results
using two input values (e.g., weight
range, date range).
Compare to another element—INSERT
Element values—This may be a height, length, width, weight, or other
number, Yes/No, etc. If a date, a format hint is provided (YYYYMMDD)
Revised December 2023 32 Umler Version 5.3
Umler® Query | Equipment Query
Field Description
Element Value Criteria The Element Name drop down allows
(up to three allowed) you to restrict your equipment search to
a specific element. The complete list is
not shown.
From the Qualifier drop-down list,
select the Boolean operator to be used in
combination with the entered Element
Values. Select Between to obtain results
using two input values (e.g., weight
range, date range).
Compare to another element—INSERT
Element values—This may be a height, length, width, weight, or other
number, Yes/No, etc. If a date, a format hint is provided (YYYYMMDD)
Example – How to Use Element Value Criteria/Values to View Conflicts:
a. Select Date of Original Conflict from the Element Name drop-down.
b. Select Greater than or Equals from the Qualifier drop-down.
c. Enter 20230101 in the Element Values field.
3. In the *Output to: drop-down list, select Browser to have the search results displayed in the
browser (default). Otherwise, select CSV (comma separated values). See the Equipment
Query Warning for details.
4. (For browser only) Set the *Maximum Number of Results field to the maximum number of
result records to be returned (100, 500, 1000). Default is 1000.
5. (Optional) Select the Customize Query Output tab to specify what data attributes should be
included in the results displayed, and how those results should be sorted. See Exhibit 26.
Revised December 2023 33 Umler Version 5.3
Umler® Query | Equipment Query
Exhibit 26. Equipment Query – Customize Query Output Tab
a. To add one or more attributes to Selected Attributes list, select from the Available
Attributes and select the right pointing arrow (outlined in red above). For multiple
selection, press Ctrl while making selections to move multiple attributes at one time.
b. To remove one or more attributes, select from the Selected Attributes list and select the
left pointing arrow (outlined in red above).
c. Choose the up and down arrows (outlined in red above) to adjust the order of the output.
The top attribute appears as the first (left) column in the results table.
d. (Optional) Use the Sort By fields to sort results for any attributes included in the results.
The first Sort By is the primary sort. The other two Sort by fields are the secondary sort
and the tertiary sort. The default sort is the first three attributes listed in ascending order.
In Exhibit 26, you might want the data sort by Lessee as a primary sort (to get potential
contacts clustered together in the output). Lessee would then be selected for the first Sort
By attribute.
e. If needed, select the Basic tab to return to the main query input page.
6. Verify all criteria and output options have been specified, as shown in Exhibit 27, Exhibit 28,
and Exhibit 29.
Revised December 2023 34 Umler Version 5.3
Umler® Query | Equipment Query
Exhibit 27. Equipment Query Example – Top
Revised December 2023 35 Umler Version 5.3
Umler® Query | Equipment Query
Exhibit 28. Equipment Query Example – Bottom
Revised December 2023 36 Umler Version 5.3
Umler® Query | Equipment Query
Exhibit 29. Equipment Query Example – Customize Query Output
7. Select one of the processing options shown in Exhibit 30.
Exhibit 30. Query Processing Options
Search Executes the search and outputs to the Browser or to CSV as requested. See View
Query Results and Export Query Results to CSV.
Count Executes the search and outputs a single line message with the count of records
meeting the specified criteria. See Exhibit 36.
Save Saves the query. Opens the Save Query Attributes panel (Exhibit 38).
Revised December 2023 37 Umler Version 5.3
Umler® Query | Equipment Query
View Query Results
If Browser was selected for output, and Search selected, the Equipment Query Results page is
displayed (Exhibit 31).
Exhibit 31. Equipment Query Results
View Details
To view details for a particular equipment, select its Equipment ID Link. The Display Unit
Search Results page is displayed (refer to Exhibit 16). Select Cancel on the detail page to return
to the query results.
Revising a Search
While viewing search results online, select the Search Criteria tab to modify search criteria
values and then resubmit.
Requesting Other Actions
Other actions can be taken for selected equipment by selecting an action from the drop-down list
(partial list show in Exhibit 31) and selecting Apply. The various actions are described in other
sections of this guide.
• Add to Pool (refer to Exhibit 130)
• Air Brake Test (refer to Exhibit 133)
• Autorack Certification (refer to Exhibit 133)
• Autorack Inspection (refer to Exhibit 133)
• Autorack Repair (refer to Exhibit 133)
• Car Grade Inspection (refer to Exhibit 133)
• Change Equipment Group (refer to Exhibit 104)
• Clone Equipment
• Delete Equipment
• Door Lube Inspection (refer to Exhibit 133)
• Locomotive Air Brake Inspection (refer to Exhibit 133)
Revised December 2023 38 Umler Version 5.3
Umler® Query | Equipment Query
• Locomotive Annual Inspection (refer to Exhibit 133)
• Locomotive Cab Signals Inspection (refer to Exhibit 133)
• Locomotive Inspection Due Date Update (refer to Exhibit 133)
• Locomotive Quarterly Inspection (refer to Exhibit 133)
• Locomotive RCL Inspection (refer to Exhibit 133)
• Locomotive Storage Event (refer to Exhibit 133)
• Modify Equipment (refer to Exhibit 93)
• Reflectorization Event (refer to Exhibit 133)
• Remove from Pool (refer to Exhibit 131)
• Remove Lessee (refer to Exhibit 120)
• Send to Conflict Check (for Railinc Administrators only)
• Update Equipment Maintenance Party (refer to Exhibit 109)
• Update Equipment Management Codes (refer to Exhibit 122)
• Vehicular Flat Car Certification (refer to Exhibit 133)
Revised December 2023 39 Umler Version 5.3
Umler® Query | Equipment Query
Export Query Results to CSV
Pre-Download Charge Calculation
If you choose CSV file for output, Umler shows a panel that offers you an opportunity to see the
amount that will be automatically billed to their company before executing the download (Exhibit
32).
Exhibit 32. Notification of Chargeable Action
Select Estimate query cost. Umler calculates the charge that would apply and displays it in the
message area of the Equipment Query page (Exhibit 33).
Exhibit 33. Cost Message for CSV Download
If the cost is acceptable/authorized, select Search and Continue. Then continue with
Downloading the File.
Charges are billed when you select Continue.
Downloading the File
If you choose CSV file for output and select Continue on the Notification of Chargeable Action
panel (Exhibit 32), the browser will automatically download and save the file to the Downloads
folder on your computer (Exhibit 34).
Revised December 2023 40 Umler Version 5.3
Umler® Query | Equipment Query
Do not select Cancel. If you select Cancel, the download is canceled, but your
company has already been charged for the download.
Exhibit 34. File Download for CSV Output
• When the file is opened, the output appears as shown in Exhibit 35.
Save the open file to avoid additional charges in case the file or software is
accidentally closed. The file can be saved directly from Excel.
Exhibit 35. CSV Query Output in MS Excel
Revised December 2023 41 Umler Version 5.3
Umler® Query | Equipment Query
Request Counts for Query
When Count is selected, the query is executed, but only the number of records matching the
criteria is displayed (Exhibit 36). No details are provided. This can be used to provide counts to
purchasing departments for parts ordering, scheduling inspections, or estimating vendor service
needs, etc.
Exhibit 36. Equipment Query With Count
If additional details are needed, select Search to execute a normal query.
Viewing Saved Queries
When the Saved Queries tab is selected, the Saved Queries page is displayed (Exhibit 37).
Exhibit 37. Saved Queries Tab
Select the Name link to use values saved in that query. Selecting table heading links sorts by that
field. Select the Delete button in the Action column to delete a saved query. By default, users see
their own queries, but can check the All Saved Queries radio button to view all for their
company.
Revised December 2023 42 Umler Version 5.3
Umler® Query | Equipment Query
Save Query
Queries that might be used again can be saved by selecting Save at the bottom of the Equipment
Query (Exhibit 28). Saving queries helps save input time and ensures consistent results (e.g.,
doing the same query across several roads). When Save is selected, the Save Query Attributes
page is displayed (Exhibit 38).
Exhibit 38. Save Query Attributes
Enter the name of your query in the Query Name field. Optionally, enter a description in the
Query Description field that will help you find it later. Select Save. The query is saved, and the
“Query saved successfully” message is displayed at the top of the page.
Reuse a Query
To reuse a saved query, select the Saved Queries tab. Select the Name link. The page (all tabs, if
used) is populated with the saved query. Make required changed (e.g., date changes, or railroad
changes, etc., and select a processing option (Exhibit 30).
Delete a Query
To delete a saved query, select the Saved Queries tab, and select the Delete button to the right of
the query in the Action column.
Revised December 2023 43 Umler Version 5.3
Umler® Query | Car Management Query
Car Management Query
The Car Management Query function is used to search for specific pools and equipment in order to
view pool header and assignment data and perform edits.
Equipment View
Use the following procedure to run a Car Management Query:
1. From the main menu, select Query > Car Management Query. The Pool/Equipment Search
page is displayed (Exhibit 39).
Exhibit 39. Pool/Equipment Search
2. From the View drop-down list, choose Equipment View for equipment management.
Otherwise, leave set to Pool View for pool management (for Pool View, see Pool View).
3. Enter the appropriate search criteria. At least one search parameter is required to perform a
search.
Revised December 2023 44 Umler Version 5.3
Umler® Query | Car Management Query
Using both Equipment IDs and Pool IDs is not allowed. Specify one or the other.
Field Descriptions for the page are shown in Exhibit 40:
Exhibit 40. Car Management Query Field Descriptions
Field Description
Company-Specific Company-Specified Equipment groups are private pools of equipment that
Equipment Group(s) are only available to the company specified. Use the search icon
( ) to open the Company-Specific Equipment Group Lookup pop-up
(Exhibit 149). Refer to Company-Specific Equipment Groups.
Pool ID Enter a valid seven-digit pool ID. Positions 1 through 3 are the pool
operator’s AAR Accounting Code (or Rule 260 Code), and positions 4
through 7 are pool IDs assigned by the pool operator. Input the specific
Pool IDs or search with a range or use a wildcard. See Exhibit 23 for more
information.
Search for all unassigned equipment using pool ID = 0000000.
Description General description of the pool (20 characters max).
Reporter Assigned alphabetic reporting mark of the carrier reporting for non-
mechanized operators that have made such an agreement with the reporting
road (4 characters max).
Operator Assigned alphabetic reporting mark of the actual operator of a specific pool
(4 characters max).
Loading Location The actual shipper loading point or plant location or railroad holding point.
Must be a valid SPLC location (19 characters max). Use the search icon
( ) to open the Station Lookup page (Exhibit 41).
State/Province Indicates the state or province where the pool is located. This is
automatically populated with Pool/Equipment Search Results.
Pool Type Code Used to identify a type of railroad pool assignment:
C = Equipment assigned to a specific shipper at a specific location
G = Contaminated cars
J = Equipment assigned to an agent
N = Similar to the C Pool, except, the equipment is not assigned to a
specific shipper or loading point (National Pools).
O = Equipment assigned to Recall pools
P = Pool comprised of equipment assigned to accommodate a specific
commodity.
T = Pool comprised of equipment assigned to an agent.
Extended Description More detailed description of the pool (80 characters max).
EIN(s) Equipment Identification Number. Uniquely identifies equipment in
Umler. If equipment is restenciled (new Equipment Initial and Number) it
retains its original EIN (unless equipment is rebuilt with new built date).
Equipment ID(s) Enter the specific equipment IDs (e.g., ABCD123) or search with a range
(e.g., ABCD123-999 or a wildcard). See Exhibit 23 for more information.
Revised December 2023 45 Umler Version 5.3
Umler® Query | Car Management Query
Field Description
Equipment Group(s) Used to indicate the general equipment group being sought. See Equipment
Group(s) in Exhibit 22.
Equipment Type Alphanumeric code (one alpha and three numeric) used to designate a
Code(s) specific type of equipment and attributes.
Mechanical Designation Alphabetic AAR code assigned to the physical description of the unit. See
the Umler Data Specifications Manual.
Station Lookup
When the search icon is selected for either Location field, the Station Lookup page is displayed
(Exhibit 41).
Exhibit 41. Station Lookup
a. Select a qualifier for the Location. Valid values include:
• Begins With
• Contains
• Ends With
• Exact Match
b. (Optional) Select one State/Province from the drop-down list.
c. (Optional) Enter a known SCAC in the SCAC field.
d. Select Search. The Station Lookup page is displayed (Exhibit 42).
Revised December 2023 46 Umler Version 5.3
Umler® Query | Car Management Query
Exhibit 42. Station Lookup Results
e. Select the radio button beside the correct location and the Select button. The
Pool/Equipment Search page is redisplayed (Exhibit 39) with the location and
State/Province field showing the selection.
4. In the *Output to: drop-down list, select CSV if needed, or leave set to Browser (default).
Downloading CSV queries is a billable function. See the Equipment Query Warning for
details.
5. Select a *Maximum Number of Results (1000 is default).
6. Select one of the following processing options:
Exhibit 43. Car Management Query Processing Options
Search Executes the search and outputs to the Browser or to CSV as requested. See Browser
Output or CSV Output.
Count Executes the search and outputs a single line message with the count of records meeting
the specified criteria (similar to Exhibit 36).
Reset Clears data and returns fields to the default setting.
7. View either browser or CSV output results (Exhibit 44 or Exhibit 45).
Revised December 2023 47 Umler Version 5.3
Umler® Query | Car Management Query
Browser Output
If Browser was selected for output, results appear as shown in Exhibit 44.
Exhibit 44. Pool/Equipment Search Results – Equipment View
Abbreviations used for the column headings at the top of the results table include:
• EG = Equipment Group
• ETC = Equipment Type Code
• MD = Mechanical Designation
• UR = User Empty Routing Instruction
• SG = System Empty Routing Instruction
• PC = Pool Control
• MR = Mechanical Restriction
• MRR = Mechanical Restriction Reason
• TC = Umler Transportation Code
• TCC = Umler Transportation Condition Code
To view details for a particular equipment, select its Equipment ID link. The Display Unit
Search Results page is displayed (refer to Exhibit 16). Select Cancel on the detail page to return
to the query results.
To take actions for listed equipment, refer to Requesting Other Actions.
Revised December 2023 48 Umler Version 5.3
Umler® Query | Car Management Query
CSV Output
If CSV was selected for output, results are saved to the Downloads folder of your computer and
when opened, appears as shown in Exhibit 45.
Exhibit 45. Pool/Equipment Search Results – CSV Results
Pool View
If you elect to search for a pool view, use query criteria as described in Equipment View, but
leave the View drop-down list set to Pool View. Results can be to the browser or CSV (or a
count).
To view all pool headers, select Search without entering any criteria. When entering
pool ranges, do not use a range larger than 10,000.
Browser Output
If Browser was selected for output, results appear as shown in Exhibit 46.
Exhibit 46. Pool/Equipment Search Results – Pool View
Revised December 2023 49 Umler Version 5.3
Umler® Query | Car Management Query
Currently, the only action available from this page is Delete Pool. To delete a pool header, check
the boxes beside the pools to be deleted and select the Apply button. See Delete Pool Header for
more information.
To view a pool header, select its link. The View Pool Header page is displayed (Exhibit 47).
Exhibit 47. View Pool Header
Select one of the following options:
Exhibit 48. View Pool Header Processing Options
Show Equipment Opens the Assigned Equipment page for viewing (Exhibit 49). No
actions are available on this page. Select Done to return to the View
Pool Header page. To remove individual equipment from a specific pool,
use either an Equipment Query or a Car Management Query (Equipment
View) with the Pool ID as criteria.
Edit Opens the Update Pool Header page (Exhibit 50). See Update Pool
Header.
Done Returns to the search results page (Exhibit 46).
Exhibit 49. Assigned Equipment
Revised December 2023 50 Umler Version 5.3
Umler® Query | Car Management Query
Update Pool Header
After a pool view query is performed, a pool ID link selected, and a pool header is being viewed:
1. Select Edit. The Update Pool Header page is displayed (Exhibit 50).
Exhibit 50. Update Pool Header
Revised December 2023 51 Umler Version 5.3
Umler® Query | Car Management Query
2. Update fields as needed. Refer to Exhibit 118 for field descriptions.
3. (Optional) Choose the Future radio button to delay the pool addition to a future date. The
page expands with an On Future Date field.
Exhibit 51. Future Date Fields
Pool-related actions assigned a future date can be modified. See Manage Future
Transactions. Future date must be from 2 days (48 hours) to a maximum of 30 days.
a. Use the calendar picker ( ) to select the future date.
b. (Optional) Add a Transaction Description to make the future work easier to identify when
using the Maintenance > Manage Future Transactions function.
4. Select one of the options shown in Exhibit 52.
Exhibit 52. Update Pool Header Processing Options
ValidateValidates data before submission to facilitate error correction.
Submit Send the data to the system. Validation occurs first, so error correction can be done.
If successful a message similar to Exhibit 135.
Exhibit 141 is displayed. After successful submission of changes, select OK to
return to the query list.
Suspend Saves the edit input for completion later. Opens the Suspend Work page (similar to
Exhibit 84). See Suspended Work to resume the Pool Header Edit task.
Revised December 2023 52 Umler Version 5.3
Umler® Query | Transaction Log
Transaction Log
The Transaction Log function allows users to see a list of transactions for specified criteria (e.g.,
date range, user ID, Equipment IDs, Pool IDs, transaction types, etc.).
Use the following procedure to view a transaction log:
1. From the main menu, select Query > Transaction Log. The Search Transaction Log page is
displayed (Exhibit 53 and Exhibit 55).
Exhibit 53. Search Transaction Log – Top
2. Enter the appropriate search criteria. At least one search parameter is required to perform a
search. Mandatory fields are indicated with an asterisk (*) and red font.
Field descriptions for the top of the page are shown in Exhibit 54.
Revised December 2023 53 Umler Version 5.3
Umler® Query | Transaction Log
Exhibit 54. Transaction Log Field Descriptions
Field Description
*Output to: Select CSV from drop-down list to have results saved/displayed as a CSV
file. Choosing CSV is a billable function. The default selection is Browser.
See the Equipment Query Warning for details.
*Maximum Number of Maximum number of result records you want returned (100, 500, 1000,
Results (Browser 5000). Default is 1000.
Output Only):
*Starting and Ending Search for transactions occurring between the specified starting date/time
Date/Time and the specified ending date/time. Remember to select either AM or PM
with the available radio buttons. Defaults are:
• Starting Date/Time: 12:01 AM of the previous day’s date
• Ending Date/Time: 11:59 PM of the current day’s date
Check Search All Dates to ignore date criteria.
All notice times are recorded in Eastern Time.
*Equipment ID(s) Enter the specific equipment IDs (e.g., ABCD123) or search with a range
(e.g., ABCD123-999) or a wildcard. See Exhibit 23 for more information.
*Company-Specific Company-Specified Equipment groups are private pools of equipment that
Equipment Groups are only available to the company specified. Use the search icon
( ) to open the Search for Company-Specific Equipment Groups page
(Exhibit 149). Refer to Company-Specific Equipment Groups.
Transaction Type(s) Search for transactions related to the following: Pool Header, Pool
Assignment, Equipment Characteristics, Inspections and Car Grades.
User ID(s) Search for transactions created by specific users by entering User IDs in
this field. Separate multiple IDs using the delimiters shown in Exhibit 23.
To search for intra-company user IDs, see Manage Intra-Company User
Access Rights.
State(s) Select either Normal or Nullified. Nullifying an event identifies it as
having been submitted in error. Selecting Nullified finds transactions that
had been nullified.
Equipment Type Search for transactions related to equipment with the specified equipment
Code(s) type code(s). For example, M500.
Equipment Group(s) Used to indicate the general equipment group being sought. See Equipment
Group(s) in Exhibit 22.
Revised December 2023 54 Umler Version 5.3
Umler® Query | Transaction Log
Exhibit 55. Search Transaction Log – Bottom
Field descriptions for the bottom of the page are shown in Exhibit 56.
Exhibit 56. Transaction Log Field Descriptions (cont’d)
Field Description
Pool ID Type a valid seven-digit pool ID. Positions 1 through 3 are the pool
operator’s AAR Accounting Code (or Rule 260 Code), positions 4 through
7 are pool IDs assigned by the pool operator. Input the specific Pool IDs or
search with a range or a wildcard. See Exhibit 23 for more information.
Search for all unassigned equipment using pool ID = 0000000.
Mechanical Alphabetic AAR code assigned to the physical description of the unit. See
Designation(s) the Umler Data Specifications Manual.
Company ID(s) Search for transactions related to specified company ID(s).
EIN(s) Equipment Identification Number. Uniquely identifies equipment in
Umler. If equipment is restenciled (new Equipment Initial and Number) it
retains its original EIN.
Revised December 2023 55 Umler Version 5.3
Umler® Query | Transaction Log
Field Description
Element Value Criteria Two sets are provided (for Transaction and Previous values).
• Use the drop-down
list to select an
Element Group
(partial list shown):
• Use the drop-down
list to select an
Element (available
elements depend on
the Element Group
selected):
• Enter a Transaction Value of a specific element qualifier or check the
All Values checkbox without using a qualifier.
Ownership Control Check one of the two radio buttons provided to for your results to match
Criteria either:
• Current ownership conditions – or –
• Ownership conditions at time of transaction (default)
Equipment Initials The initials stenciled on the specified equipment.
Umler® Owner(s) The Umler owners of the specified equipment.
Umler Company The Umler Company that owns the specified equipment.
Lessee(s) The company leasing the specified equipment.
Stenciled Mark The stenciled mark owners for the specified equipment.
Owner(s)
3. Select one of the following processing options:
Exhibit 57. View Transaction Log Processing Options
Search Executes the search and outputs to the Browser or to CSV as requested. See View
Transaction Results Online or refer to Export Query Results to CSV for CSV file
processing/viewing.
Revised December 2023 56 Umler Version 5.3
Umler® Query | Transaction Log
Count Executes the search and outputs a single line message with the count of transaction
records meeting the specified criteria. Similar to Exhibit 36.
Reset Clears data and returns fields to the default setting.
View Transaction Results Online
If Browser was selected for output, and Search selected, the Transaction Log Search Results
page is displayed (Exhibit 58).
Exhibit 58. Transaction Log Search Results
To change criteria, select the Search Criteria tab, edit, and resubmit.
To view details for a particular transaction, select its ID link (column at left). The Transaction
Details page is displayed (Exhibit 59). Select Next to click through the list of IDs from the Search
Results. Select Done on the detail page to return to the search results.
To view contact information for the listed Company or User, select their respective links. See
Exhibit 60 and Exhibit 61. Select Done to return to the Search Results page.
Revised December 2023 57 Umler Version 5.3
Umler® Query | Transaction Log
Exhibit 59. Transaction Details
The actions available on this example page is to view the Company Contact information (Exhibit
60), view User Contact Information (Exhibit 61) or select the Transaction ID to view the
transaction that generated the one being viewed.
Exhibit 60. Company Contact Info
Exhibit 61. User Contact Info
Revised December 2023 58 Umler Version 5.3
Umler® Query | Inspection History
Inspection History
This function is used to view inspection history for a specified equipment ID or EIN.
If the equipment’s built date has changed and a new EIN is generated, the inspection
history will not include all inspections when searching by a particular EIN.
Use the following procedure to view an inspection history for equipment units:
1. From the main menu, select Query > Inspection History. The Search Inspection History
page is displayed (Exhibit 62).
Exhibit 62. Search Inspection History – Top
2. Enter the appropriate search criteria. At least one search parameter is required in the first box
to perform a search. Mandatory fields are indicated with an asterisk (*) and red font.
Field descriptions for the top of the page are shown in Exhibit 63.
Exhibit 63. Inspection History Field Descriptions
Field Description
Equipment ID(s) Enter the specific equipment IDs (e.g., ABCD123) or search with a range
(e.g., ABCD123-999) or a wildcard. See Exhibit 23 for more information.
EIN(s) Equipment Identification Number. Uniquely identifies equipment in
Umler. If equipment is restenciled (new Equipment Initial and Number) it
retains its original EIN.
Revised December 2023 59 Umler Version 5.3
Umler® Query | Inspection History
Field Description
Company-Specific Company-Specified Equipment Groups are private pools of equipment that
Equipment Groups are only available to the company specified. Use the search icon
( ) to open the Search for Company-Specific Equipment Groups page
(Exhibit 149). Refer to Company-Specific Equipment Groups.
Date/Time range Search for inspections occurring between the specified starting date/time
and the specified ending date/time. Remember to select either AM or PM
with the available radio buttons. Defaults are:
• Starting Date/Time: 12:01 AM of the previous day’s date
• Ending Date/Time: 11:59 PM of the current day’s date
Check Search All Dates to ignore date criteria.
All notice times are recorded in Eastern Time.
Exhibit 64. Search Inspection History – Bottom
Field descriptions for the bottom of the page are shown in Exhibit 65.
Exhibit 65. Inspection History Field Descriptions (cont’d)
Field Description
Inspection Types Select the inspection types wanted for the query. Multiple selections are
allowed.
User ID(s) Search for inspections recorded by specific users by entering User IDs in
this field. Separate multiple IDs using the delimiters shown in Exhibit 23.
To search for intra-company user IDs, see Manage Intra-Company User
Access Rights.
States Select Normal or Nullified (to see inspections that have been nullified via
EDI messages).
System generated Select the Yes or No radio button to include system generated inspection
records. To clear both radio buttons, select Clear.
Revised December 2023 60 Umler Version 5.3
Umler® Query | Inspection History
Field Description
Voided Select the Yes or No radio button to display voided inspections. To clear
both radio buttons, select Clear.
Element Value Criteria One criteria set is provided.
• Use the drop-down list to
select an Element (partial
list shown):
• Enter a Transaction Value for the Element selected.
*Output to Select Browser (Summary) or Browser (Detail) from the drop-down list.
Default is Browser (Summary). CSV is not available for this form.
*Maximum Number of Maximum number of result records you want returned (100, 500, 1000,
Results 5000). Default is 100.
3. Select one of the following processing options:
Exhibit 66. View Transaction Log Processing Options
Search Executes the search and outputs to the Browser as requested. See View Inspection
History Summary Results Online, or View Inspection History Detail Results
Online.
Count Executes the search and outputs a single line message with the count of inspection
records meeting the specified criteria. Similar to Exhibit 36.
Clear Clears entered data and resets fields to default.
Cancel Leaves the form and displays the Umler Home page.
Revised December 2023 61 Umler Version 5.3
Umler® Query | Inspection History
View Inspection History Summary Results Online
When Browser (Summary) is selected as the output for a search, and the Search button is
selected, the Inspection History Search Results page is displayed (Exhibit 67).
Exhibit 67. Inspection History Search Results – Browser Summary
To see details for an Equipment ID, select the Timestamp link in the first column. The detail
page for that equipment is displayed (Exhibit 68).
To export the results as a CSV file, select the CSV link at the lower left of the page (outlined in
red). Refer to Export Query Results to CSV.
Exhibit 68. Search Inspection History Summary Details
Revised December 2023 62 Umler Version 5.3
Umler® Query | Historical Lineage Query
For some inspections, you’ll have the option to select Nullify to nullify the
inspection/certification transaction if the transaction was erroneously reported.
Select Done to return to the Search Results Summary page.
View Inspection History Detail Results Online
When Browser (Details) is selected as the output for a search, and the Search button is selected,
the Inspection History Search Results (Browser Details) page is displayed (Exhibit 69).
Exhibit 69. Search Inspection History – Detailed List
To see details for an equipment, select the Timestamp link in the first column. The detail page
for that equipment is displayed (Exhibit 68). Use the page arrows in the bottom right to move
between many pages (30 listed per page).
To export the results as a CSV file, select the CSV link at the lower left of the page. Refer to
Export Query Results to CSV.
Historical Lineage Query
This function is used to view all unit identification (entry into system, restenciling, etc.) actions
for a specified equipment ID or EIN. Based on user permissions, some confidential fields may not
be displayed.
If the built date has changed and a new EIN is generated, the inspection history will
not include all inspections when searching by a particular EIN.
Use the following procedure to view lineage for a unit:
1. From the main menu, select Query > Historical Lineage Query. The Historical Lineage
page is displayed (Exhibit 70).
Revised December 2023 63 Umler Version 5.3
Umler® Query | Historical Lineage Query
Exhibit 70. Historical Lineage Query
2. Enter a valid Equipment ID or EIN and select Search. The Historical Lineage Query
Results page is displayed (Exhibit 71).
Exhibit 71. Historical Lineage Query Results
This example shows a car that changed ownership and was restenciled. The EIN remains the
same throughout, but the Equipment ID changes. The most recent lineage action is at the top of
the table.
Select the Search Criteria tab to run another query or select another Umler application menu
item (refer to Exhibit 5).
Only one equipment record with the status of Active can exist in the EIN lineage.
Having more than one equipment ID active for the same EIN may result in a
duplicate EIN conflict status for all active records.
Revised December 2023 64 Umler Version 5.3
Umler® Query | Historical Locomotive Blue Card Query
Historical Locomotive Blue Card Query
This function is used to view the FRA Blue Card Locomotive Inspection and Repair Record for a
specified Equipment ID by year.
Use the following procedure to view the historical locomotive blue card for a unit:
1. From the main menu, select Query > Historical Locomotive Blue Card Query. The
Historical Locomotive Blue Card Query page is displayed (Exhibit 72).
Exhibit 72. Historical Locomotive Blue Card Query
2. Enter the Equipment ID, select the Year from drop-down list and select Submit.
The Locomotive Blue Card for the Equipment ID selected opens in a new window.
Exhibit 73. Historical Locomotive Blue Card Record
Revised December 2023 65 Umler Version 5.3
Umler® Query | Equipment Unit Comparison
Equipment Unit Comparison
This function is used to view a comparison of Umler records for two specified equipment units.
This might be used to:
• Ensure when an equipment changes ownership and operates for a period of time under
both IDs, that the most recent information appears in the newest record (e.g., inspections
or repairs done)
• Help make a decision between two cars being considered for hire
Based on user permissions, some confidential fields may not be displayed.
Use the following procedure to view a comparison between units:
1. From the main menu, select Query > Equipment Unit Comparison. The Equipment Unit
Comparison page is displayed (Exhibit 74).
Exhibit 74. Equipment Unit Comparison
2. Enter the Equipment IDs to be compared in the two text boxes and select Submit. The
Equipment Unit Comparison page displays with data for each unit shown side by side
(Exhibit 75).
Validation is optional but performed as part of the submit process. If either
Equipment ID is invalid, an error message is displayed.
Revised December 2023 66 Umler Version 5.3
Umler® Query | Equipment Unit Comparison
Exhibit 75. Equipment Unit Comparison Expanded
Values for the two units appear in two columns with the Equipment ID at the top. Elements with
different values are outlined and in a lighter color (yellow/orange). Component help ID links can
be different if the cars are different types. Page navigation is similar to that described in Display
Unit.
Check Differing elements only to restrict the view—matching elements are removed from view
(Exhibit 76). Uncheck to return to the regular view.
Use the Collapse All and Expand All buttons to collapse or expand the table structure.
Exhibit 76. Equipment Unit Comparison Differences Only View
These pages are for viewing only. When finished viewing the comparison, select Cancel, or
select another Umler application menu item (refer to Exhibit 5).
Revised December 2023 67 Umler Version 5.3
Umler® Maintenance | Menu & Options
Maintenance
To complete these tasks, you must have some rights assigned beyond query (Umler
default permission). See your Company Umler Administrator for assistance.
When Maintenance is selected on an Umler page, the Maintenance menu is opened
(Exhibit 77).
Menu & Options
Exhibit 77. Maintenance Menu
Exhibit 78 describes the tasks available on the Maintenance menu.
Exhibit 78. Maintenance Menu Items and Descriptions
Menu Item Description
Add/Change/Delete Opens the Add/Change/Delete submenu.
Car Management Opens the Car Management submenu.
Inspections Opens the Inspections page, which allows you to report (or view) described
inspections.
Company-Specific Opens the Company-Specific Equipment Group submenu.
Equipment Groups
Notice Management Displays the Search for Notices page. Allows you to search for notices based
on detailed search criteria, view notices, fix errors related to notices, and
suppress read, resolved, or unwanted notices.
Suspended Work Open the Suspended Work page and tasks that have been saved “in progress”
and allows you to select and resume work on a suspended task.
Manage Future Displays the Search Future Effective Transaction page which allows you to
Transactions search for and delete any future effective transactions.
Revised December 2023 68 Umler Version 5.3
Umler® Maintenance | Add/Change/Delete
Add/Change/Delete
When Maintenance > Add/Change/Delete is selected, the Add/Change/Delete submenu is
displayed.
Exhibit 79. Add/Change/Delete Submenu
Exhibit 80 describes the options on the Add/Change/Delete submenu.
Exhibit 80. Add/Change/Delete Submenu Items and Descriptions
Menu Item Description
Add Equipment Allows a user to add a new equipment unit to Umler.
Clone Equipment Allows a user to add single and multiple equipment units by cloning from an
existing unit.
Add-Back Allows a user to add an equipment unit back into active status from online Umler
Equipment archives.
Add-Back Multiple Allows a user to reactivate multiple equipment units at one time.
Equipment
Modify Single Allows a user to change elements for a single equipment unit.
Equipment
Modify Multiple Allows a user to change selected elements for several equipment units in one
Equipment editing session.
Single Restencil Allows a user to modify a record to reflect restenciling of the piece of equipment.
Restenciling refers to the act of changing the equipment mark and number that is
stenciled on the side of an equipment unit.
Multiple Restencil Allows a user to restencil multiple cars sequentially or following a pattern.
Change Equipment Allows a user to change an Umler Equipment Group for a single equipment unit.
Group
Update Equipment Allows you to update the Equipment Maintenance Party.
Maintenance Party
Delete Equipment Allows a user to deactivate an Umler record, sending the record to archive.
Revised December 2023 69 Umler Version 5.3
Umler® Maintenance | Add/Change/Delete
Add Equipment
The Add Equipment function is used to add new equipment to Umler. This function works well
for adding multiple equipment with identical element values. For adding multiple equipment with
significant differences or similar to an existing equipment, the Clone Equipment function can
save time.
Add Equipment is used for new equipment only. Equipment with a Prior ID requires
the equipment be restenciled. See Single Restencil or Multiple Restencil for details.
Use the following procedure to add equipment:
1. From the main menu, select Maintenance > Add/Change/Delete > Add Equipment. The
Add Equipment page is displayed (Exhibit 81).
Exhibit 81. Add Equipment
2. Enter the Equipment ID to be assigned for this unit. Each road or private mark may have
numbering standards in place. The Equipment ID must follow normal conventions of 2-4
alpha characters and 1-6 numeric characters. For example, BNSF123456. Multiple IDs can be
entered at the same time, either on separate lines or separated by commas or a single space.
Sequential IDs can be entered as a range (BNSF222201-10).
3. Select the Equipment Group from the drop-down list. When adding multiple equipment
IDs, only one equipment group is used. Some types cannot be changed after entering the new
records (e.g., LOCO). If in doubt, add equipment units one at a time. Additionally, the clone
function can be used for identical or similar units.
Exhibit 82. Equipment Group
Revised December 2023 70 Umler Version 5.3
Umler® Maintenance | Add/Change/Delete
4. For articulated equipment, indicate the number of articulations in the Connected Unit Count
field (up to 99). Otherwise, accept the default value of zero.
5. (Optional) Select Validate to have Umler validate the request. Otherwise continue.
6. Select Submit. The system checks to make sure the Equipment IDs entered are not already in
Umler (active or inactive).
a. If an active ID exists, the add is not allowed. An error message is displayed.
b. If an inactive ID is found, an information message suggests using Add-Back to reactivate
the ID. See Add-Back Equipment.
c. If the requested IDs are valid, the Add Equipment element entry page is displayed.
Exhibit 83. Add Equipment Example
Elements shown in the table are based upon the Equipment Type selection made. Mandatory
elements have the red dot in the Flag field ( ). See Exhibit 7 for other flag icons.
Page navigation and display characteristics are similar to Display Unit.
7. Complete the fields in the entry page table:
a. Tab between fields.
b. For element field help, select the ID link for the field. See Field Help.
c. Ensure all mandatory fields have been completed.
Revised December 2023 71 Umler Version 5.3
Umler® Maintenance | Add/Change/Delete
8. When all input is complete, select Validate. The system validates entries against railroad
business rules and acceptable values and displays an error message under the page title and
displays any element-specific error message in the error column beside the element.
9. Correct the errors:
a. Read through all errors. Because many elements are related, correcting a single element
might correct multiple errors.
b. Any error regarding Umler rights (equipment, pool, inspection, or view confidential data)
or SSO company-specific rights (authorization to act for a company) must be addressed
first. See the Company SSO and/or Umler Administrator.
c. Some conditional elements become mandatory based on inputs (rather than Equipment
Type), so complete all new mandatory fields.
d. Use field help to change invalid values. Select the ID link for the field. See Field Help.
e. (Recommended) Correct one error at a time and select Validate between corrections.
10. Select Validate a final time to ensure errors have been corrected.
a. If errors are still found (or new errors initiated), make necessary corrections and
revalidate.
If validation fails after several attempts at correction and revalidation, select
Suspend to name and save the work until error corrections can be clearly identified.
The Suspend Work page is displayed (Exhibit 84). See Suspended Work on how to
resume the Add Equipment task.
Exhibit 84. Suspend Work
• Write a description that makes it easy to locate the suspended task to resume
work. For example, “Add Equipment” might mean one of several add tasks, so
the Equipment ID would be helpful.
• Select Suspend to suspend the task.
b. If no errors are found, a successful validation message is displayed under the page title.
Continue with the next step.
11. When no errors are found, select Submit. The Equipment updates submitted to the system -
Success page is displayed (Exhibit 85).
Revised December 2023 72 Umler Version 5.3
Umler® Maintenance | Add/Change/Delete
Exhibit 85. Equipment Updates Successfully Submitted to the System
12. Select Done to close or select another Umler application menu item (refer to Exhibit 5).
Revised December 2023 73 Umler Version 5.3
Umler® Maintenance | Add/Change/Delete
Clone Equipment
The Clone Equipment function is used to add single and multiple equipment by cloning from an
existing unit.
Use the following procedure to clone equipment:
1. From the main menu, select Maintenance > Add/Change/Delete > Clone Equipment. The
Clone Equipment page is displayed (Exhibit 86).
Exhibit 86. Clone Equipment
2. Enter a source equipment ID. A cloned equipment source can be from any owner/road.
• Choose a known matching equipment ID from your road’s rolling stock or a known other
road’s similar equipment, or
• Perform a search for a unit with the same characteristics, using Equipment Query. Check
the Equipment ID search result, open the drop-down list at the right, select Clone
Equipment and select OK to open the Clone Equipment page with the selected record as
the source for cloning.
3. Enter the new Equipment IDs to be created from the source. Each road or private mark may
have numbering standards in place. The Equipment ID must follow normal conventions of 2-
4 alpha characters and 1-6 numeric characters. For example, BNSF123456. Multiple IDs can
be entered at the same time, either on separate lines or separated by commas or a single
space. Sequential IDs can be entered as a range (BNSF222201-10).
4. (Optional) Select Validate to have Umler validate the request. Otherwise continue.
5. Select Submit. The system checks to make sure the Source ID and New Equipment IDs
entered are not already in Umler (active or inactive).
a. If an active ID exists, the cloning is not allowed. An error message is displayed.
b. If an inactive ID is found, an information message suggests using Add-Back to reactivate
the ID. See Add-Back Equipment.
Revised December 2023 74 Umler Version 5.3
Umler® Maintenance | Add/Change/Delete
c. If the requested IDs are valid, the Clone Equipment element entry page is displayed
(Exhibit 87).
Exhibit 87. Clone Equipment Example
Elements shown in the table are based upon the Equipment Type selection made. Mandatory
elements have the red dot in the Flag field ( ). See Exhibit 7 for other flag icons.
Page navigation and display characteristics are similar to Display Unit.
Certain mandatory fields do not port over to the cloned records and new entries are
required.
6. Complete the fields in the entry page table:
a. Tab between fields.
b. For element field help, select the ID link for the field. See Field Help.
c. Ensure all mandatory fields have been completed.
7. When all input is done, select Validate. The system validates entries against railroad business
rules and acceptable values and displays an error message under the page title and displays
any element-specific error message in the error column beside the element.
8. Correct errors and revalidate as described in Add Equipment Step 9.
9. (Optional) Suspend the clone task for later completion as described in the Note.
10. Select Submit to clone the new equipment units. The Equipment updates are submitted to the
system and the success message is displayed (similar to Exhibit 85).
Revised December 2023 75 Umler Version 5.3
Umler® Maintenance | Add/Change/Delete
Add-Back Equipment
The Add-Back Equipment function is used to reactivate “archived” single and multiple equipment
units one at a time. If you want to add-back a range of multiple units at once, use the Add-Back
Multiple Equipment function.
Use the following procedure to add-back equipment:
1. From the main menu, select Maintenance > Add/Change/Delete > Add-Back Equipment.
The Add-Back Equipment page is displayed (Exhibit 88).
Exhibit 88. Add-Back Equipment
2. Enter one or more fields to search in deletion history. Optionally restrict the search with a
date range for the deletion period. Refer to Exhibit 22 and Exhibit 25 for field descriptions.
3. Select Search. Matching records are displayed on the Add-Back Equipment page (Exhibit
89).
Revised December 2023 76 Umler Version 5.3
Umler® Maintenance | Add/Change/Delete
Exhibit 89. Add-Back Equipment Search Results
4. Select the Equipment ID link to further process the record. The Add-Back Equipment page
entry table is displayed (similar to Exhibit 85).
Elements shown in the table are based upon the Equipment Type of the old equipment.
Page navigation and display characteristics are similar to Display Unit.
Certain mandatory fields (notably Owner) do not carry over to the Add-Back
records. New inputs are required.
5. Select Submit. Complete the fields in the entry page table:
a. Tab between fields.
b. For element field help, select the ID link for the field. See Field Help.
c. Ensure all mandatory fields have been completed.
6. When all input is complete, select Validate. The system validates entries against railroad
business rules and acceptable values. If errors are found, an error message appears under the
page title and any element-specific error messages are displayed in the error column beside
the element.
7. Correct errors and revalidate as described in Add Equipment Step 9.
8. (Optional) Suspend the Add-Back task for later completion as described in the Note.
9. Select Submit to Add-Back the equipment units. The Equipment updates submitted to the
system Success page is displayed (similar to Exhibit 85).
Revised December 2023 77 Umler Version 5.3
Umler® Maintenance | Add/Change/Delete
Add-Back Multiple Equipment
The Multiple Equipment Add-Back function is used to reactivate multiple “archived” equipment
units at one time.
If equipment has been added and deleted several times, then the Add-Back Multiple
Equipment function cannot be used. Instead, the equipment must be added one at a
time via the regular Add-Back Equipment function.
Use the following procedure to add-back multiple equipment:
1. From the main menu, select Maintenance > Add/Change/Delete > Multiple Add-Back.
The Multiple Equipment Add-Back page is displayed (Exhibit 90).
Exhibit 90. Multiple Equipment Add-Back
2. Enter one or more input fields to search in deletion history. Optionally restrict the search with
a date range for the deletion period. Refer to Exhibit 22 and Exhibit 25 for field descriptions.
3. Select Search. Matching records are displayed on the Multiple Equipment Add-Back page
(Exhibit 91).
Revised December 2023 78 Umler Version 5.3
Umler® Maintenance | Add/Change/Delete
Exhibit 91. Multiple Equipment Add-Back Results
4. Select one or more of the listed equipment IDs.
5. Select Submit to Add-Back the equipment units. The Equipment updates submitted to the
system Success page is displayed (similar to Exhibit 85).
Revised December 2023 79 Umler Version 5.3
Umler® Maintenance | Add/Change/Delete
Modify Single Equipment
The Modify Single Equipment function is used to change a single equipment unit.
Equipment units that are in conflict require solution of all conflicts when making
changes. Making changes to one element can cause conflicts in another related
element. Read through all errors, as they can be related to a single input field.
Unresolved conflicts can result in Umler enforcing AAR business rules against the
equipment. Refer to the Umler Data Specifications Manual for acceptable values for
fields and assistance in resolving conflicts, as well as descriptions of conflict-related
business rules.
Use the following procedure to modify a single equipment unit:
1. From the main menu, select Maintenance > Add/Change/Delete > Modify Single
Equipment. The Modify Single Equipment page is displayed (Exhibit 92).
Exhibit 92. Single Equipment Modify
2. Enter the Equipment ID of the equipment to be modified.
3. The Single Equipment Modify - Components by Element View is selected by default, but you
can select the View Components by Location radio button. Component and Location
diagrams and descriptions are provided in the Umler Data Specifications Manual (accessed
from the upper right Help link).
4. Select Modify. The Single Equipment Modify page is displayed with the selected view
(Exhibit 93).
Revised December 2023 80 Umler Version 5.3
Umler® Maintenance | Add/Change/Delete
Exhibit 93. Single Equipment Modify - Components by Element View
5. Select or enter values in the New Value fields that require changing.
For a description of each element, select the ID link in the ID column. See Field Help for
details.
If viewing components in location view, or if the Switch View button is selected, some
additional fields are available (Exhibit 94).
Q. If the equipment Built Date is changed, will the EIN change?
A. If equipment is added as Pre-registered and the Equipment Add Date is within the 18
months of the Built Date, any change to the Built Date within the same calendar month/year
should not cause the EIN to change. A new EIN is generated when the Built Date change is
greater than 18 months of the Equipment Add Date (Element B082).
Revised December 2023 81 Umler Version 5.3
Umler® Maintenance | Add/Change/Delete
Exhibit 94. Single Equipment Modify - Components By Location View
In Exhibit 94, the Truck System shows one component in the box at the right, and existing values
are shown in the four fields under LOCATION_F.
a. To add another Truck, increment the 1 in the box to 2, and select Go. A new Location
with open fields is provided (Exhibit 95).
Exhibit 95. After Adding Second Truck Component
It is LOCATION_A and has the same elements as LOCATION _F, but no values.
b. Add the new values as appropriate.
6. When all input is complete, select Validate. The system validates entries against railroad
business rules and acceptable values. If errors are found, an error message appears under the
page title and any element-specific error messages are displayed in the error column beside
the element.
7. Correct errors and revalidate as described in Add Equipment Step 9.
8. (Optional) Suspend the modify task for later completion as described in the Note.
Revised December 2023 82 Umler Version 5.3
Umler® Maintenance | Add/Change/Delete
9. Select Submit to modify equipment unit. The Equipment updates submitted to the system
Success page is displayed (similar to Exhibit 85).
Modify Multiple Equipment
The Modify Multiple Equipment function is used to change records for multiple equipment units in
a single edit session.
Equipment units that are in conflict require solution of all conflicts when making
changes. Making changes to one element can cause conflicts in another related
element. Read through all the errors, as they can be related to a single input field.
Refer to the Umler Data Specifications Manual for acceptable values for fields and
assistance in resolving conflicts. Refer to the Modify Single Equipment Note.
Use the following procedure to modify multiple equipment units:
1. From the main menu, select Maintenance > Add/Change/Delete > Modify Multiple
Equipment. The Modify Multiple Equipment Units page is displayed (Exhibit 96).
Exhibit 96. Modify Multiple Equipment Units
2. Enter the Equipment ID(s) to be modified. Equipment IDs may already be populated if this
page was accessed with selections from a query (Exhibit 31).
3. Select Submit. The Modify Multiple Equipment Units (select elements) page is displayed
(Exhibit 97).
Revised December 2023 83 Umler Version 5.3
Umler® Maintenance | Add/Change/Delete
Exhibit 97. Modify Multiple Equipment Units – Select Elements
4. Highlight the elements to be modified in the Available Elements window (hold Ctrl key to
make multiple selections).
5. Select the right arrow ( ) to move the elements to the right Selected Elements window. In
Exhibit 97, three elements are selected. To remove elements, highlight the unwanted element
in the right Selected Elements window and select the left arrow ( ). Use the up & down
arrows at the right to change the order in which the selected elements are to be displayed.
6. Select Submit. The Modify Multiple Equipment Units page is redisplayed with chosen
elements, existing values, and an input field for the new value (Exhibit 98).
Exhibit 98. Modify Multiple Equipment Units – Update Elements
7. For each Equipment ID, the current value is on the right in each element column. Enter the
new values of the elements to be changed in the fields provided.
a. To return to the previous page to select other elements, select Element Selection.
b. Use the copy icon ( ) to copy a new typed value into all fields for that element column.
8. Select Submit. The system automatically validates the new entries against business rules and
errors are displayed above the requested changes by Equipment ID. Resolve errors as
described in Add Equipment Step 9.
If validation fails after several attempts at correction and revalidation, select
Suspend to save the work until error corrections can be clearly identified. The
Suspend Work page is displayed (Exhibit 84). See Suspended Work to resume the
Modify Equipment task.
Revised December 2023 84 Umler Version 5.3
Umler® Maintenance | Add/Change/Delete
9. When all conflicts or errors have been corrected, select Submit again.
Exhibit 99. Equipment Updates Successfully Submitted
10. Select Done to return to the Umler Home/Welcome page.
Revised December 2023 85 Umler Version 5.3
Umler® Maintenance | Add/Change/Delete
Single Restencil
When a car is restenciled (generally for a change in ownership), the losing road must grant View
Confidential Data Rights for the Umler record to the gaining road, and the gaining road must
accept the rights, and assign to a user (or put into a profile for multiple users) before it can
perform the Umler restencil task. See Grant Access Rights. Only active or inactive equipment can
be restenciled (cannot be in pre-registered status). When equipment that is restenciled is made
active, open EHMS alerts are copied to the new equipment record.
Use the following procedure to restencil an equipment unit:
1. From the main menu, select Maintenance > Add/Change/Delete > Single Restencil. The
Restencil Equipment page is displayed (Exhibit 100).
Exhibit 100. Restencil Single Equipment
2. Enter the Source Equipment ID (old ID).
3. Enter the Target Equipment ID (new ID).
4. Select radio button for Source and target have identical equipment groups:
a. If Yes is selected (default), continue with submission.
b. If No is selected, a drop-down text box is displayed:
c. Use the drop-down list to select the new Equipment Group (refer to Exhibit 82).
5. Select Submit. The Restencil Equipment page with the record for the new Equipment ID
displayed (Exhibit 101). Many of the existing fields cannot be automatically transferred to the
new record (e.g., Maintenance Party, Owner, etc.).
Revised December 2023 86 Umler Version 5.3
Umler® Maintenance | Add/Change/Delete
Exhibit 101. Restencil Equipment Update Record
6. Scroll through the entire record and add values in mandatory fields that did not copy over
with the record. In the first screen of Exhibit 101, the Owner mandatory field requires a new
value. Additionally, the Maintenance Party field was changed to reflect the new owner.
7. When all mandatory fields are input, select Submit. Validation occurs as described in Add
Equipment. Resolve errors as described in Add Equipment Step 9.
If validation fails after several attempts at correction and revalidation, select
Suspend to save the work until error corrections can be clearly identified. The
Suspend Work page is displayed (Exhibit 84). See Suspended Work on to resume the
Modify Equipment task.
If validation succeeds, the Equipment Updates Submitted to the System page is displayed
(similar to Exhibit 99). It shows the old Equipment ID being made inactive.
8. Select OK to return to the Umler Home/Welcome page.
Revised December 2023 87 Umler Version 5.3
Umler® Maintenance | Add/Change/Delete
Multiple Restencil
When a car is restenciled (generally for a change in ownership), the losing road must grant View
Confidential Data Rights for the Umler record to the gaining road, and the gaining road must
accept the rights, and assign to a user (or put into a profile for multiple users) before it can
perform the Umler restencil task. See Grant Access Rights. Only active or inactive equipment can
be restenciled (cannot be in pre-registered status). When equipment that is restenciled is made
active, open EHMS alerts are copied to the new equipment record.
Use the following procedure to restencil multiple equipment units:
1. From the main menu, select Maintenance > Add/Change/Delete > Multiple Restencil. The
Restencil Multiple Equipment page is displayed (Exhibit 102).
Exhibit 102. Restencil Multiple Equipment
2. Enter the Source Equipment ID(s) (old IDs).
3. Enter the Target Equipment ID(s) (new IDs):
a. If the No radio button is selected (default), type all Target IDs in the SAME order
desired.
b. If the Yes radio button is selected (so numeric gaps present in the Source Equipment IDs
are preserved with the Target IDs), provide only the starting Target ID. Umler calculates
the remaining IDs, preserving the gaps.
4. Select Submit. The Restencil Multiple Equipment page is redisplayed with common
elements for the type of car (Exhibit 103).
Revised December 2023 88 Umler Version 5.3
Umler® Maintenance | Add/Change/Delete
Exhibit 103. Restencil Multiple Equipment Update Record
5. In Exhibit 103, the Owner field needed to be changed to RAIL. Optionally, an Effective
Date of 06/01/2023 was added.
Other elements might need to be changed as well. The status of restenciled multiple cars is
Pre-Registered, which should be changed as appropriate via Modify, or via Query.
6. Select Submit. If validation succeeds, the Equipment Updates Submitted to the System page
is displayed (similar to Exhibit 99).
7. Select OK to return to the Multiple Restencil page.
Change Equipment Group
The Change Equipment Group function allows a user to change an Umler Equipment Group for a
single equipment unit. Examples are a flat car is having a box installed and is being rebuilt as a
box car, or a V-Flat is having an auto rack removed/installed.
Use the following procedure to change an equipment ID’s equipment group:
1. From the main menu, select Maintenance > Add/Change/Delete > Change Equipment
Group. The Change Equipment Group page is displayed (Exhibit 104).
Exhibit 104. Change Equipment Group
2. Enter the Equipment ID. If Change Equipment Group action is selected from a query,
Equipment ID is populated with the selected Equipment ID.
Revised December 2023 89 Umler Version 5.3
Umler® Maintenance | Add/Change/Delete
3. Select Submit. The Change Equipment Group page is redisplayed with two new fields
(Exhibit 105). This also occurs if Validate is selected first.
Exhibit 105. Change Equipment Group
The existing Equipment Group is shown at the right (BOXC).
The Target Equipment Group drop-down list only contains eligible groups for change. In
Exhibit 105, FLAT has been selected.
4. Select the new Equipment Group from the drop-down list and select Submit. The Change
Equipment Group (Modify Equipment task) page is displayed (Exhibit 106).
Exhibit 106. Change Equipment Group - Modify Equipment Task
5. Modify fields as required. Refer to Modify Single Equipment for instructions. All mandatory
fields must be completed.
Revised December 2023 90 Umler Version 5.3
Umler® Maintenance | Add/Change/Delete
6. (Optional, but highly recommended) Select Validate. Any errors generated by the Equipment
Group change will be highlighted in red at the right of the display. Refer to Add Equipment
Step 9 for addressing error correction.
If validation fails after several attempts at correction and revalidation, select
Suspend to save the work until error corrections can be clearly identified. The
Suspend Work page is displayed (Exhibit 84). See Suspended Work to resume the
Modify Equipment task.
7. When all errors have been corrected, select Submit. The Equipment updates submitted to the
system page is displayed (Exhibit 107).
Exhibit 107. Equipment Updates Successfully Submitted
8. If conflicts or errors exist, a Notice ID link is provided so you can resolve any remaining
issues.
9. Select OK to return to the Umler Home/Welcome page.
10. (Optional) To verify Umler has accepted the equipment group change, query the Equipment
number (Exhibit 108).
Exhibit 108. Equipment Query Results - Verify Change Equipment Group
11. (Optional) If needed, view the Transaction Log to see a list of all fields actually changed for
the equipment. See Transaction Log.
Revised December 2023 91 Umler Version 5.3
Umler® Maintenance | Add/Change/Delete
Update Equipment Maintenance Party
This function allows you to update the Equipment Maintenance Party which identifies the
responsible maintenance party for the equipment unit. This field can be populated with the owner,
the lessee, or a third party. If the field is blank, the car owner is the default responsible
maintenance party.
Use the following procedure to update the Maintenance Party for equipment IDs:
1. From the main menu, select Maintenance > Add/Change/Delete > Update Equipment
Maintenance Party. The Update Equipment Maintenance Party page is displayed (Exhibit
109).
Exhibit 109. Update Equipment Maintenance Party
2. Enter the Equipment ID(s). If Update Equipment Maintenance Party action is selected from a
query, this field is populated with the selected Equipment IDs.
3. Enter the appropriate mark for the new maintenance party.
4. Select Submit. The Data Submitted to the System page is displayed (similar to Exhibit 85).
5. Select OK. You are returned to the previous page.
6. (Optional) Verify the maintenance party update by querying the equipment IDs.
Revised December 2023 92 Umler Version 5.3
Umler® Maintenance | Add/Change/Delete
Delete Equipment
Equipment is never actually deleted, but the record becomes inactive. Equipment deletions can be
reversed using the Add-Back Equipment task. See Add-Back Equipment. The Delete Equipment
function allows a user to deactivate an Umler record, sending the record to archive.
Use the following procedure to delete a record:
1. From the main menu, select Maintenance > Add/Change/Delete > Delete Equipment. The
Delete Equipment page is displayed (Exhibit 110).
Exhibit 110. Delete Equipment
2. Enter in the Equipment ID(s). If Delete Equipment action is selected from a query, this field
is populated with the selected Equipment IDs.
3. Select Submit. The Confirm Deletion of equipment page is displayed (Exhibit 111).
Exhibit 111. Confirm Deletion of Equipment
Revised December 2023 93 Umler Version 5.3
Umler® Maintenance | Add/Change/Delete
4. For each equipment ID listed:
a. Check the boxes beside the records.
b. Select an appropriate Delete Reason from the drop-down for the first ID. Valid values are
shown in Exhibit 112.
Exhibit 112. Delete Reasons
c. If the reason for the deletions is the same for all equipment IDs listed, select the down
arrow icon ( ) to the right of the drop-down, to populate the remaining fields with the
same delete reason.
5. When all IDs to be deleted have reasons, select Submit. The Delete Confirmation panel is
displayed to offer one last chance to NOT delete the equipment IDs.
Exhibit 113. Delete Confirmation
6. To delete, select OK. The Delete Equipment Summary page is displayed (Exhibit 114).
Exhibit 114. Delete Equipment Summary
7. To exit this page, select Done or another Umler menu item.
Revised December 2023 94 Umler Version 5.3
Umler® Maintenance | Car Management
Car Management
Exhibit 115. Car Management Submenu
Exhibit 116 describes the options on the Car Management submenu.
Exhibit 116. Car Management Submenu Items and Descriptions
Menu Item Description
Create Pool Header Allows a user to create a new Pool header (for a new Pool ID).
Delete Pool Header Allows a user to delete a Pool header.
Remove Lessee Allows a user to remove a lessee from Equipment IDs.
Report Car Grade Allows a user to report car grade inspections.
Inspection
Update Equipment Allows a user to change selected elements for several equipment units in one
Management Codes editing session.
Update Pool Allows a user to update pool assignments for one or multiple pools.
Assignments
Revised December 2023 95 Umler Version 5.3
Umler® Maintenance | Car Management
Create Pool Header
Before equipment can be assigned to a pool, a pool header must be established. The pool header
identifies the pool ID, the type of pool (commodity, agent, shipper, contaminated, or national), a
descriptive name for the pool, pool location information, and the pool operator(s) if applicable.
After a Pool Header is established, equipment may be assigned (added) to the pool.
Use the following procedure to create a pool header:
1. From the main menu, select Maintenance > Car Management > Create Pool Header. The
create Pool Header page is displayed (Exhibit 117).
Exhibit 117. Create Pool Header
2. Complete *mandatory and optional fields. See Exhibit 118.
Revised December 2023 96 Umler Version 5.3
Umler® Maintenance | Car Management
Field Descriptions for the top of the page are shown below:
Exhibit 118. Pool Header Fields
Field Description
*Pool ID Type a valid seven-digit pool ID. Positions 1 through 3 are the pool
operator’s AAR Accounting Code (or Rule 260 Code), positions 4 through
7 are pool IDs assigned by the pool operator. Input the specific Pool IDs or
search with a range or a wildcard. See Exhibit 23 for more information.
Note: All unassigned equipment uses pool ID = 0000000.
*Description General description of the pool (20 characters max).
Extended Description More detailed description of the pool (80 characters max).
Reporter Assigned alphabetic reporting mark of the carrier reporting for non-
mechanized operators that have made such an agreement with the reporting
road (4 characters max).
*Loading Location The actual shipper loading point or plant location or railroad holding point.
Must be a valid SPLC location (19 characters max). Use the search icon
( ) to open the Station Lookup page (Exhibit 41).
*State/Province Indicates the state or province where the pool is located. This is
(Loading) automatically populated with Station Lookup results.
Held-Short Location Actual location where equipment is held-short if not able to be placed at
the loading location. Must be a valid SPLC location (19 characters max).
Use the search icon ( ) to open the Station Lookup page (Exhibit 41).
State/Province Indicates the State/Province where the equipment is held-short. This is
(Held-Short) automatically populated with Station Lookup results.
*Operator 1 Assigned alphabetic reporting mark of the actual operator of a specific pool
(4 characters max).
Operators 2, 3 and 4 Four-position Marks indicating the actual operators of a specific pool.
Used in the case of Joint Pools to indicate the parties participating in the
pool.
*Pool Maintenance Code 0 = Not Applicable
1 = Auto/truck loading multi-level flat cars
2 = Specially equipped chain tie-down cars
3 = Equipped with cross bar interior restraining devices
4 = Automobile parts and bulkhead equipped equipment
5 = Automobile and truck frame equipment
6 = Flat cars equipped for saddleback loading
Revised December 2023 97 Umler Version 5.3
Umler® Maintenance | Car Management
Field Description
*Pool Type Used to identify a type of railroad pool assignment:
C = Equipment assigned to a specific shipper at a specific location
G = Contaminated cars
J = Equipment assigned to an agent
N = Similar to the C Pool, except, the equipment is not assigned to a
specific shipper or loading point (National Pools).
O = Equipment assigned to Recall pools
P = Pool comprised of equipment assigned to accommodate a specific
commodity.
T = Pool comprised of equipment assigned to an agent.
3. (Optional) Choose the Future radio button to delay the pool addition to a future date. The
page expands with an On Future Date field. Refer to Update Pool Header Step 3.
4. When all fields have been completed, select one of the options described in Exhibit 52.
When the pool header has been successfully created, it can be populated with equipment using a
query results action, modifying an Equipment ID, or using Update Pool Assignments.
Revised December 2023 98 Umler Version 5.3
Umler® Maintenance | Car Management
Delete Pool Header
This function allows a user to delete a pool header. Only pools without assigned equipment can
be deleted. Deleting a Pool Header can be done from a menu choice, or a car management Pool
View query results action.
Use the following procedure to delete a pool header:
1. From the main menu, select Maintenance > Car Management > Delete Pool Header. The
Delete Pool Header page is displayed (Exhibit 119).
Exhibit 119. Delete Pool Header
2. Enter the Pool ID(s) to be deleted. If the Delete Pool action was selected from a query, the
Pool ID(s) field is populated with selected Pool IDs.
3. (Optional) Choose the Future radio button to delay the deletion to a future date. The page
expands with an On Future Date field. Refer to Update Pool Header Step 3.
4. Select Submit to delete the pool header or select one of the other processing options (similar
to Exhibit 52).
Revised December 2023 99 Umler Version 5.3
Umler® Maintenance | Car Management
Remove Lessee
Remove a Lessee function allows railroads to remove themselves from the lessee field of foreign
equipment. Removing the lessee can result in the equipment’s removal from its current pool
assignment (if any). In turn, removal of the equipment from a pool may result in new equipment
management codes being applied.
Removing a Lessee can be done from a menu choice, query results action, or while modifying an
Equipment ID.
Use the following procedure to remove a lessee:
1. From the main menu, select Maintenance > Car Management > Remove Lessee. The Enter
Equipment IDs for Lessee Removal page is displayed (Exhibit 120).
Exhibit 120. Enter Equipment IDs for Lessee Removal
2. Enter the Equipment ID(s) to have Lessee removed. If the Remove Lessee action was
selected from a query, the Equipment ID(s) field is populated with selected Equipment IDs.
3. Select one of the processing options (similar to Exhibit 52).
Report Car Grade Inspection
When Maintenance > Car Management > Report Car Grade Inspection is selected from the
menu, the Car Grade Inspection page is displayed (Exhibit 143). This can also be access using the
Inspection menu item. See Car Grade Inspection for instructions.
Update Equipment Management Codes
There are five basic types of codes used in the Equipment Management Code structure: user
defined routing, system generated, pool control, mechanical restriction and mechanical restriction
reason. This section explains how to determine existing equipment management codes and how to
update these codes. The system also uses the Legacy UMLER transportation codes and
transportation condition codes.
Revised December 2023 100 Umler Version 5.3
Umler® Maintenance | Car Management
Exhibit 121. Equipment Management Codes
CODE DESCRIPTION
MD Mechanical designation
UR User defined routing (Exhibit 125)
SG System generated
PC Pool control
MR Mechanical restriction (Exhibit 126)
MRR Mechanical restriction reason (Exhibit 127)
TC Umler transportation code
TCC Umler transportation condition code
Use the following procedure to change equipment management codes:
1. From the main menu, select Maintenance > Car Management > Update Equipment
Management Codes. The Update Car Management Codes page is displayed (Exhibit 122).
2. Although entering Equipment IDs and requesting changes can be made directly on this page,
you might want to begin from an equipment query, or if existing codes need to be viewed
first, from a Car Management query (equipment view). Either query allows you to select the
Update Equipment Management Codes action for selected Equipment IDs. The Car
Management Query path is shown is this instruction.
Exhibit 122. Update Equipment Management Codes
Revised December 2023 101 Umler Version 5.3
Umler® Maintenance | Car Management
3. From the main menu, select Query > Car Management Query. The Pool/Equipment Search
page is displayed (Exhibit 39). Execute the query for the appropriate equipment as described
in Equipment View. The Pool/Equipment Search Results page is displayed (Exhibit 123).
Exhibit 123. Pool/Equipment Search Results - Equipment View
The red box shows the Equipment Management Codes. The UR, MR, and MRR values can be
modified.
4. Check the boxes beside the Equipment IDs to be modified in the exact same way.
5. Select Update Equipment Management Codes in the action drop-down and select OK. The
Update Equipment Management Codes page is displayed, prepopulated with selected
Equipment IDs (Exhibit 124).
Exhibit 124. Update Equipment Management Codes
Revised December 2023 102 Umler Version 5.3
Umler® Maintenance | Car Management
6. Make updates to the fields:
a. User Defined Routing Instruction. Valid values include:
Exhibit 125. User Defined Routing (UR)
b. Mechanical Restriction. Valid values include:
Exhibit 126. Mechanical Restriction (MR)
c. Mechanical Restriction Reason. Valid values include:
Exhibit 127. Mechanical Restriction Reason (MRR)
7. When all values are selected, select Submit. The Data Submitted to the System page is
displayed (similar to Exhibit 85).
8. If errors are generated, correct and select Submit.
Revised December 2023 103 Umler Version 5.3
Umler® Maintenance | Car Management
9. Select OK to exit the page.
10. (Optional) Verify the Equipment Maintenance Code changes have been updated. If returned
to the Pool/Equipment Search Results page, select the Search Criteria tab and reselect
Search. The results page is redisplayed with changes made (Exhibit 128).
Exhibit 128. Pool/Equipment Search Results Showing Updated Codes
The TC and TCC values were automatically updated by MR and MRR updates.
Only the Railinc Administrator can remove a Mechanical Restriction = S and a
Mechanical Restriction Reason = X from a piece of equipment.
11. Select a Umler menu item to exit this page.
Revised December 2023 104 Umler Version 5.3
Umler® Maintenance | Car Management
Update Pool Assignments
The Update Pool Assignment function allows users to add equipment to Pool IDs.
Updating a Pool Assignment can be done from the menu choice, query results action, or while
modifying an Equipment ID.
Use the following procedure to update pool assignments:
1. From the main menu, select Maintenance > Car Management > Update Pool
Assignments. The Pool Assignment page is displayed (Exhibit 129).
Exhibit 129. Pool Assignment
This page has two sections. The top allows you to assign multiple equipment IDs into one pool.
The bottom allows you to place various individual equipment IDs into respective pools. You must
know the pool numbers before beginning. There is no search function on this page—Use a Car
Management Query (Pool View) to search. See Pool View.
2. Select the appropriate radio button for the desired assignment. Continue with:
• Assign Equipment to One Pool
• Assign Equipment to Individual Pools
Assign Equipment to One Pool
3. Enter the Equipment ID(s). See Exhibit 23 for acceptable formats for entering multiple IDs.
4. Tab and enter the appropriate single Pool ID.
Revised December 2023 105 Umler Version 5.3
Umler® Maintenance | Car Management
5. (Optional) Select the Future button to delay the assignment, if appropriate. See Exhibit 51.
6. Select one of the processing options (similar to Exhibit 52).
Assign Equipment to Individual Pools
3. Enter the first equipment ID in the Equipment ID(s) field.
4. Tab and enter the appropriate Pool ID for that equipment.
5. Repeat for each piece of equipment (up to 10 equipment units for this page).
6. (Optional) Select the Future button to delay the assignment, if appropriate. See Exhibit 51.
7. Select one of the processing options (similar to Exhibit 52).
Adding From a Query
If Add to Pool action is requested for selected equipment on the Equipment Query Results page,
the Pool Assignment page is displayed prepopulated with selected Equipment IDs (Exhibit 130).
Exhibit 130. Pool Assignment From a Query
1. Tab and enter the appropriate single Pool ID.
2. (Optional) Select the Future button to delay the assignment, if appropriate. See Exhibit 51.
3. Select one of the processing options (similar to Exhibit 52).
Revised December 2023 106 Umler Version 5.3
Umler® Maintenance | Car Management
Removing from a Query
If Remove from Pool action is requested for selected equipment on the Equipment Query Results
page, the Confirm Pool Unassignment page is displayed prepopulated with selected Equipment
IDs (Exhibit 131).
Exhibit 131. Confirm Pool Unassignment
1. (Optional) Check Future to delay the unassignment, if appropriate. See Exhibit 51.
2. Select one of the processing options (similar to Exhibit 52).
Revised December 2023 107 Umler Version 5.3
Umler® Maintenance | Inspections
Inspections
The Maintenance Inspections function is used to record inspection and service data for
equipment.
Use the following procedure to record inspections and services:
1. From the main menu, select Maintenance > Inspections. The Inspections page is displayed
(Exhibit 132).
Exhibit 132. Inspections
Revised December 2023 108 Umler Version 5.3
Umler® Maintenance | Inspections
2. Select the link for the inspection or service to be recorded. The corresponding page for that
inspection is displayed. Because many of the inspection pages are similar, only one
description is provided for each unique interface, as shown in Exhibit 133.
Exhibit 133. Inspection/Service Processing
Inspection/Service Processing Flow Reference
AFMC Inspection AMFC Inspection
Air Brake Test Air Brake Test
Autorack Certification
Autorack Repair
Door Lube Inspection
Reflectorization Event
Vehicular Flat Car Certification
Autorack Inspection Autorack Inspection
Car Grade Inspection When all required fields are entered, select one of
the options from Exhibit 135.
Car Grade Inspection
Locomotive Air Brake Inspection L1, L2 and L3 When all required fields are entered, select one of
Locomotive Air Car Inspection the options from Exhibit 135.
Locomotive Annual Inspection Locomotive Air Brake L1 Inspection
Revised December 2023 109 Umler Version 5.3
Umler® Maintenance | Inspections
Inspection/Service Processing Flow Reference
Locomotive Cab Signals Inspection
Locomotive Event Recorder Inspection
Locomotive Hand Brake Inspection
Locomotive Out of Service
Locomotive Periodic Inspection
Locomotive RCL Inspection
QMI Daily Inspection
Locomotive Inspection Due Date Update When all required fields are entered, select one of
the options from Exhibit 135.
Locomotive Inspection Due Date Update
Locomotive Storage Event Locomotive Storage Event
Selecting equipment, highlighting an inspection action from the query results page drop-down
(Exhibit 31) and selecting Apply navigates directly to the corresponding inspection pages
described in the following sections.
Revised December 2023 110 Umler Version 5.3
Umler® Maintenance | Inspections
AMFC Inspection
When the AMFC Inspection link is selected, the AMFC Inspection page is displayed (Exhibit
134).
Exhibit 134. AMFC Inspection
1. Enter the *Equipment ID(s) for which an inspection is to be recorded. Equipment IDs may
already be populated if this page was accessed with selections from a query (Exhibit 31).
2. Complete the required fields (in bold *red with asterisk):
Field Description
*Inspection Reporter Select the 4-character Mark from the drop-down list for the person or
organization reporting the inspection.
*Inspection Performer Enter the 3 to 4-character Mark for the person/shop who performed the
inspection.
*Inspection Conducted by Enter the name of person/shop who conducted the inspection.
*Inspection Certified by Enter the name of person/shop who certified the inspection.
*Location/SPLC Use the search icon ( ) to select the SPLC where the inspection was
performed (Exhibit 137).
*Inspection Date Done Use the calendar picker ( ) to select the date the inspection was
performed.
3. When all required fields are entered, select one of the inspection processing options:
Exhibit 135. Inspection Processing Options
Validate Validates data before submission to facilitate error correction.
Submit Send the data to the system. Validation occurs first, so error correction can be done.
If successful, a message similar to Exhibit 141 is displayed.
Revised December 2023 111 Umler Version 5.3
Umler® Maintenance | Inspections
Suspend Saves the inspection input for completion later. Opens the Suspend Work page
(similar to Exhibit 84). See Suspended Work to resume the inspection task.
Clear Clears any entries, resetting to a blank form.
Cancel Cancels the entry and returns to the Inspections page.
4. Select Done to return to the Inspections page (Exhibit 132).
Air Brake Test
When the Air Brake Test link is selected, the Air Brake Test page is displayed (Exhibit 136).
The same interface is used for Autorack Certification, Autorack Repair, Door Lube Inspection,
Reflectorization Event, and Vehicular Flat Car Certification. Check the page title to verify it
reflects the appropriate inspection/service.
Exhibit 136. Air Brake Test
5. Enter the *Equipment ID(s) for which an inspection is to be recorded. This field may
already be populated if this page was accessed with selections from a query (Exhibit 31).
6. Complete the required fields (in bold *red with asterisk):
Field Description
*Inspection Reporter Select the 4-character Mark from the drop-down list for the person or
organization reporting the inspection.
*Inspection Performer Enter the 3 to 4-character Mark for the person/shop who performed the
inspection.
*Inspection Date Done Use the calendar picker ( ) to select the date the inspection was performed.
*Location/SPLC Use the search icon ( ) to select the SPLC where the inspection was
performed (Exhibit 137).
Revised December 2023 112 Umler Version 5.3
Umler® Maintenance | Inspections
*Air Brake Test Device Select either A-Automatic or M-Manual.
Exhibit 137. SPLC Lookup
a. Enter criteria for SPLC Lookup and select Search. The SPLC Lookup Results page is
displayed (Exhibit 138).
Exhibit 138. SPLC Lookup Results
b. Select the radio button beside the correct location and choose Select. The results are used
to populate the Location field. First row entry might appear as shown in Exhibit 139.
Revised December 2023 113 Umler Version 5.3
Umler® Maintenance | Inspections
Exhibit 139. Air Brake Test
7. As needed to populate entries in rows below with the same value: Use the down arrow icon (
) to repeat the entry for all successive fields. In Exhibit 140, some columns were repeated
using the down arrow icon.
Exhibit 140. Air Brake Test With Repeated Columns
Revised December 2023 114 Umler Version 5.3
Umler® Maintenance | Inspections
8. When all required fields are entered, select one of the options from Exhibit 135.
Exhibit 141. Air Brake Test Results Submitted
9. Select Done to return to the Inspections page (Exhibit 132).
Revised December 2023 115 Umler Version 5.3
Umler® Maintenance | Inspections
Autorack Inspection
When the Autorack Inspection link is selected, the Autorack Inspection page is displayed
(Exhibit 142).
Exhibit 142. Autorack Inspection
1. Complete the first five fields as described in Air Brake Test Steps 5 and 6.
2. Enter the Autorack Inspector ID.
3. Complete the remaining nine fields using the drop-down list on the right to select the
appropriate rating.
4. When all required fields are entered, select one of the options from Exhibit 135.
Revised December 2023 116 Umler Version 5.3
Umler® Maintenance | Inspections
Car Grade Inspection
When the Car Grade Inspection link is selected, the Car Grade Inspection page is displayed
(Exhibit 143).
Exhibit 143. Car Grade Inspection
1. Enter the 3- to 4-character Inspecting Mark (or use drop-down list to select from those roads
the logged in user is authorized to represent).
2. For each graded equipment (10 max this page) enter:
Field Description
*Equipment ID(s) Enter the Equipment ID for which a car grade inspection is to be recorded.
This can be automatically populated as described in Air Brake Test Step 5.
Only one Equipment ID per field. The page expands beyond ten fields if
automatically populated.
*Car Grade Select the car grade specified by the Inspector from the Car Grade drop-down
list.
*Date Use the calendar picker ( ) to select the date the inspection was performed.
*Location/SPLC Use the search icon ( ) to select the SPLC where the car grade inspection
was performed (Exhibit 137).
Revised December 2023 117 Umler Version 5.3
Umler® Maintenance | Inspections
For more information about car grades, see the current Field Manual of the AAR Interchange
Rules, which can be obtained from MxV Rail at 719-584-0750 (ask for Publications) or at
https://aarpublications.com/.
3. When all required fields are entered, select one of the options from Exhibit 135.
Revised December 2023 118 Umler Version 5.3
Umler® Maintenance | Inspections
Locomotive Air Brake L1 Inspection
When the Locomotive Air Brake L1 Inspection link is selected, the Locomotive Air Brake L1
Inspection page is displayed (Exhibit 144). Currently, this same interface is used for Locomotive
Air Brake (L1, L2 and L3) Inspection, Locomotive Annual Inspection, Locomotive Cab Signals
Inspection, Locomotive Quarterly Inspection, and Locomotive RCL Inspection. Verify that the
page title reflects the appropriate inspection/service.
Exhibit 144. Locomotive Air Brake L1 Inspection
1. Complete the first five fields as described in Air Brake Test Steps 5 and 6.
2. Use the calendar picker ( ) to select the date the next locomotive inspection is scheduled.
3. (As needed for same entries) Use the down arrow icon ( ) to repeat the entry for all
successive fields.
4. When all required fields are entered, select one of the options from Exhibit 135.
Revised December 2023 119 Umler Version 5.3
Umler® Maintenance | Inspections
Locomotive Inspection Due Date Update
You must be authorized to update a locomotive inspection due date. See Add Inspection Right.
When the Locomotive Inspection Due Date Update link is selected, the Update Locomotive
Inspection Due Dates page is displayed (Exhibit 145).
Exhibit 145. Update Locomotive Inspection Due Dates
Four different inspection type updates can be submitted.
1. Enter the equipment IDs for which a specific update is needed. Equipment IDs may already
be populated if this page was accessed with selections from a query (Exhibit 31).
2. From the drop-down list, select the locomotive inspection to be updated. Exhibit 145 shows
one selected.
3. Use the calendar picker ( ) to select the date the next Scheduled and Inspection Due Dates.
4. When all required fields are entered, select one of the options from Exhibit 135.
Revised December 2023 120 Umler Version 5.3
Umler® Maintenance | Inspections
Locomotive Storage Event
You must be authorized to update a locomotive inspection due date. See Add Inspection Right.
The FRA Drop Dead Date is the date a locomotive would not be allowed to be on the road due to
an expired inspection date. Locomotives not needed for moving trains are sometimes removed
from the road for a period of non-use. When a locomotive is in storage, its FRA Drop Dead Date
is extended for the period of storage (or to a specified new FRA Drop Dead Date).
When the Locomotive Storage Event link is selected, the Report Locomotive Storage Event page
is displayed (Exhibit 146).
Exhibit 146. Report Locomotive Storage Event
1. Enter the Equipment ID(s) for which a storage event is to be reported. Refer to the
Equipment ID(s) description. Equipment IDs may already be populated if this page was
accessed with selections from a query (Exhibit 31).
2. Select the appropriate radio button:
• Number of Days in Storage
• New FRA Drop Dead Date
3. Enter Storage Data:
• For Number of days in storage, type a numeric entry (e.g., 90).
• Use the calendar picker ( ) to select the New FRA Drop Dead Date.
4. When all required fields are entered, select one of the options from Exhibit 135.
Revised December 2023 121 Umler Version 5.3
Umler® Maintenance | Company-Specific Equipment Groups
Company-Specific Equipment Groups
Company-Specific Equipment groups are private pools of equipment that are only available to the
company specified. Umler allows you to assign and remove equipment from company-specific
equipment groups.
Exhibit 147. Company-Specific Equipment Groups Submenu
Exhibit 148 describes the options on the Company-Specific Equipment Groups submenu.
Exhibit 148. Company-Specific Equipment Groups Items and Descriptions
Menu Item Description
Search Group Allows a user to search for and view Company-Specific Equipment groups.
Create Group Allows a user to create a new Company-Specific Equipment group.
Add Equipment to Allows a user to add equipment to a Company-Specific Equipment group.
Group
Remove Equipment Allows a user to remove equipment from a Company-Specific Equipment
from Group group.
Move Equipment Allows a user to move equipment between Company-Specific Equipment
Between Groups groups.
Revised December 2023 122 Umler Version 5.3
Umler® Maintenance | Company-Specific Equipment Groups
Search Group
The Search Group function allows users to search for company-specific equipment groups based
on company-specific equipment group attributes, equipment attributes, and/or equipment
ownership/control attributes.
The system displays only those company-specific equipment groups created by your
company.
Use the following procedure to search for company-specific equipment groups:
1. From the main menu, select Maintenance > Company-Specific Equipment Groups >
Search Group. The Search for Company-Specific Equipment Groups (Basic) page is
displayed (Exhibit 149).
Revised December 2023 123 Umler Version 5.3
Umler® Maintenance | Company-Specific Equipment Groups
Exhibit 149. Basic Search for Company-Specific Equipment Groups
2. Complete search criteria as needed. Refer to Exhibit 150 for field descriptions. *Red fields
are mandatory.
Revised December 2023 124 Umler Version 5.3
Umler® Maintenance | Company-Specific Equipment Groups
Exhibit 150. Company-Specific Equipment Groups Field Descriptions
Field Description
*View Select group view or equipment view.
• In Group View, if no search criteria is entered, Umler displays all
company-specific equipment groups created by your company. Best
choice for deleting or editing a group.
• In Equipment View, you must specify at least one search parameter.
Group ID(s) Identification number assigned to an equipment group (alphanumeric, with
no spaces). Must be unique.
Group Name Name given to an equipment group.
Group Description Description given to an equipment group.
Equipment ID(s) Enter the specific equipment IDs (e.g., ABCD123) or search with a range
(e.g., ABCD123-999) or a wildcard. See Exhibit 23 for more information.
Equipment Type Codes Enter the complete code (e.g., M500) in the single blank input field.
Equipment Group(s) Used to indicate the general equipment group being sought. Multiple-
selection text box. See Equipment Group(s) in Exhibit 22.
Mechanical Alphabetic AAR code assigned to the physical description of the unit. See
Designation(s) the Umler Data Specifications Manual.
Creator User ID System User ID used when Group was created.
Last Updated User ID System User ID used when Group was last updated.
Equipment Initial(s) The initials stenciled on the specified equipment.
Umler Owner The Umler owners of the specified equipment.
Umler Company The Umler company that owns the specified equipment.
Lessee The company leasing the specified equipment.
Stenciled Mark Owner The stenciled mark owners for the specified equipment.
3. (Optional) Select the Group Fields tab. The Search for Company-Specific Equipment
Groups (Group Fields) page is displayed (Exhibit 151).
a. Each field can contain up to 80 characters.
b. Typical use might include specific commodities for the group (e.g., Paper Rolls for a
certain group of boxcars). Searches can be done using these special fields; however,
matches must be exact, including the field letter (i.e., something entered in field A must
be searched for in field A).
Revised December 2023 125 Umler Version 5.3
Umler® Maintenance | Company-Specific Equipment Groups
Exhibit 151. Group Fields Search for Company-Specific Equipment Groups
4. In the *Output to: drop-down list, select Browser to have the search results displayed in the
browser (default). Otherwise, select CSV (comma separated values). See the Equipment
Query Warning for details.
5. Select *Maximum Number of Results: (Browser Output Only) from the drop-down list for
the maximum number of result records to be returned (100, 500, 1000—default is 1000).
6. Select a processing option:
Revised December 2023 126 Umler Version 5.3
Umler® Maintenance | Company-Specific Equipment Groups
Exhibit 152. Search for Company-Specific Equipment Groups Processing Options
Search Executes the search and outputs to the Browser or to CSV as requested. The Company-
Specific Equipment Group Search Results screen is displayed
(Exhibit 153 for Group View or Exhibit 159 for equipment view).
Count Executes the search and outputs a single line message with the count of records meeting the
specified criteria. Similar to Exhibit 36.
Clear Clears any entries, resetting to a blank form.
Exhibit 153. Group View Company-Specific Equipment Groups Search Results
7. Select the check boxes beside the Equipment Group IDs to be processed.
8. Choose from the following options:
a. Deleting a Group
b. Viewing/Editing a Group
c. Viewing Creator or Last Updated User IDs
d. Select the Search Criteria tab to run another search.
Revised December 2023 127 Umler Version 5.3
Umler® Maintenance | Company-Specific Equipment Groups
Deleting a Group
To delete a group, select the check box beside the group ID and select Apply in the action drop-
down. The Confirm Delete of Company-Specific Equipment Group(s) page is displayed (Exhibit
154).
Exhibit 154. Confirm Delete of Company-Specific Equipment Group(s)
To confirm the delete, select Submit. A data submission page is displayed (not shown). Select
Done. The Company-Specific Equipment Groups link page is displayed (Exhibit 155).
Exhibit 155. Company-Specific Equipment Groups Links
Select the appropriate link or select an item from the main menu.
Viewing/Editing a Group
While on the Company-Specific Equipment Groups Search Results (Group View) page (Exhibit
153), select the Group ID link. The View Company-Specific Equipment Group page is displayed
(Exhibit 156).
Revised December 2023 128 Umler Version 5.3
Umler® Maintenance | Company-Specific Equipment Groups
Exhibit 156. View Company-Specific Equipment Group
When finished viewing, select Done to return to the search results.
• To view user contact information, select the User ID links and refer to Viewing Creator
or Last Updated User IDs.
• To edit the Group, select Edit. The Edit Company-Specific Equipment Group page is
displayed (Exhibit 157).
Revised December 2023 129 Umler Version 5.3
Umler® Maintenance | Company-Specific Equipment Groups
Exhibit 157. Edit Company-Specific Equipment Group
Edit fields as required and select Submit. A data submission page is displayed (not shown).
Select Done. The Company-Specific Equipment Groups link page is displayed (Exhibit 155).
Revised December 2023 130 Umler Version 5.3
Umler® Maintenance | Company-Specific Equipment Groups
Viewing Creator or Last Updated User IDs
When a User ID link is selected on a page, the User Contact Info page for that person is displayed
(Exhibit 158).
Exhibit 158. User Contact Info
To send the person an email, select the email link. Otherwise, select Done to return to previous
page.
Exhibit 159. Equipment View Company-Specific Equipment Groups Search Results
Select the check boxes beside the Equipment IDs to be processed, choose either the Add or
Remove action drop-down option, and select OK. Refer to:
• Add Equipment to Group or
• Remove Equipment from Group
Revised December 2023 131 Umler Version 5.3
Umler® Maintenance | Company-Specific Equipment Groups
Create Group
Use the following procedure to create a new Company-Specific Equipment Group:
1. From the main menu, select Maintenance > Company-Specific Equipment Groups >
Create Group. The Create Company-Specific Equipment Group page is displayed (Exhibit
160).
Exhibit 160. Create Company-Specific Equipment Group
Revised December 2023 132 Umler Version 5.3
Umler® Maintenance | Company-Specific Equipment Groups
2. Enter the two required fields (refer to Exhibit 150).
3. (Optional) Enter Group fields as described in Search Group Step 3.
4. Select Submit to create the group. A data submission page is displayed (not shown). Select
Done. The Company-Specific Equipment Groups link page is displayed (Exhibit 155).
5. No equipment is in the new group. Choose the Add Equipment to Company-Specific
Equipment Group link and refer to Add Equipment to Group.
Revised December 2023 133 Umler Version 5.3
Umler® Maintenance | Company-Specific Equipment Groups
Add Equipment to Group
Equipment cannot be added to a group from a regular Equipment Query. The query must be from
Company-Specific Equipment Groups Search Results (Equipment View) page (Exhibit 159).
Use the following procedure to add equipment to a Company-Specific Equipment Group:
1. From the main menu, select Maintenance > Company-Specific Equipment Groups > Add
Equipment to Group. The Add Equipment to Company-Specific Equipment Groups page is
displayed (Exhibit 161).
Exhibit 161. Add Equipment to Company-Specific Equipment Groups
2. Enter the Equipment ID(s). If coming from a Group search results equipment view, the
Equipment ID(s) field is populated with selected Equipment IDs.
3. Up to four Group ID equipment additions can be processed at one time on this page. Enter the
known Group ID, or use the search icon ( ) to search for a Group ID. The Company-
Specific Equipment Group Lookup page is displayed (Exhibit 162).
Revised December 2023 134 Umler Version 5.3
Umler® Maintenance | Company-Specific Equipment Groups
Exhibit 162. Company-Specific Equipment Group Lookup
a. Enter criteria to locate the appropriate Group. Group fields are not available on the
lookup page. Refer to Exhibit 150 for field descriptions.
b. Select Search. The Company-Specific Equipment Group Lookup Search Results page is
displayed.
Revised December 2023 135 Umler Version 5.3
Umler® Maintenance | Company-Specific Equipment Groups
Exhibit 163. Company-Specific Equipment Group Lookup Search Results
c. Select the radio button beside the appropriate Group ID and select OK. The Add
Equipment to Company-Specific Equipment Groups page is redisplayed with the selected
group (Exhibit 164).
Exhibit 164. Add Equipment to Company-Specific Equipment Groups Example
4. Select Submit to add the equipment. A data submission page is displayed (not shown). Select
Done. The Company-Specific Equipment Groups link page is displayed (Exhibit 155).
Revised December 2023 136 Umler Version 5.3
Umler® Maintenance | Company-Specific Equipment Groups
Remove Equipment from Group
Equipment cannot be removed from a group from a regular Equipment Query. The query must be
from Company-Specific Equipment Groups Search Results (Equipment View) page (Exhibit
159).
Use the following procedure to remove equipment from a Company-Specific Equipment Group:
1. From the main menu, select Maintenance > Company-Specific Equipment Groups >
Remove Equipment from Group. The Remove Equipment from Company-Specific
Equipment Groups page is displayed (Exhibit 165).
Exhibit 165. Remove Equipment from Company-Specific Equipment Groups
2. Enter the Equipment ID(s). If coming from a Group search results (equipment view), the
Equipment IDs are shown in the Confirm Removal of Equipment from Company-Specific
Equipment Groups page is displayed (Exhibit 166).
3. Select Next. The Confirm Removal of Equipment from Company-Specific Equipment
Groups page is displayed (Exhibit 166).
Exhibit 166. Confirm Removal of Equipment from Company-Specific Equipment Groups
4. Select the checkbox beside each Equipment ID to be removed.
Revised December 2023 137 Umler Version 5.3
Umler® Maintenance | Company-Specific Equipment Groups
5. Select Submit. A data submission page is displayed (not shown). Select Done. The
Company-Specific Equipment Groups link page is displayed (Exhibit 155).
Move Equipment Between Groups
Use the following procedure to move equipment from one Company-Specific Equipment Group
to another:
1. From the main menu, select Maintenance > Company-Specific Equipment Groups >
Move Equipment between Groups. The Move Equipment to Another Company-Specific
Equipment Group page is displayed (Exhibit 167).
Exhibit 167. Move Equipment to Another Company-Specific Equipment Group
2. Enter the Equipment ID(s) to be moved.
Because the move option is not available in the action drop-down list in the
Equipment view search results, you can choose to “Add” selected IDs and view the
entire set of IDs in the Add Equipment to Company-Specific Equipment Groups
page (Exhibit 161). The Equipment IDs field can be copied by placing the cursor in
the box and pressing Ctrl+A to select them all and pressing Ctrl+C to copy all.
Then without executing any Add function, choose the Move Equipment between
Groups menu item, and paste (Ctrl+V) the copied Equipment IDs into the
Equipment ID field on the Move page.
3. From Group ID: Enter the current Group ID or use the search icon ( ) to search for a
Group ID. Refer to Add Equipment to Group Step 3 for instructions.
4. To Group ID: Enter the new Group ID or use the search icon ( ) to search for a Group ID.
Refer to Add Equipment to Group Step 3 for instructions.
5. Select Submit. A data submission page is displayed (not shown). Select Done. The
Company-Specific Equipment Groups link page is displayed (Exhibit 155).
Revised December 2023 138 Umler Version 5.3
Umler® Maintenance | Notice Management
Notice Management
The Notice Management function allows you to process informational, warning, and error notices
via the Umler web interface. Each company’s administrator defines how the Umler should
inform your company (e.g., tickler preferences). Regardless of those preferences, you can
manage the notices within Umler. Umler allows you to search for notices based on detailed
search criteria, view notice details, fix errors related to notices, and suppress read, resolved, or
unwanted notices.
Use the following procedure to manage notices:
1. From the main menu, select Maintenance > Notice Management. The Search Notices page
is displayed (Exhibit 168).
Exhibit 168. Search Notices – Top Mandatory Fields
2. Enter search criteria as appropriate. Red fields are mandatory. Field Descriptions for the top
of the page are shown in Exhibit 169.
Revised December 2023 139 Umler Version 5.3
Umler® Maintenance | Notice Management
Exhibit 169. Search Notices Field Descriptions – Top
Field Description
*Starting Use the calendar picker ( ) to select the dates to be queried.
Date/Time
Note: Default Date/Time is two days starting at midnight the previous day and
ending today at 11:59 PM.
Enter a 2-digit hour (01–12), and minutes (00–59), and select the AM or PM
radio button in the Time field.
Note: Select the Search All Dates check box in order to search all dates.
Equipment ID(s) Enter the specific equipment IDs (e.g., ABCD123) or search with a range (e.g.,
ABCD123-999) or a wildcard. See Exhibit 23 for more information.
Company-Specific Enter the current Group ID or use the search icon ( ) to search for a Group ID.
Equipment Refer to Add Equipment to Group Step 3 for instructions.
Group(s)
*Notice Type Select the Notice Type. Multiple selections are allowed. The default is ALL.
*Notice Level Select the Notice Level of Error, Information, and Warning. Multiple selection is
allowed. The default is ALL.
• Error—notices which have failed to pass business rules. Because of these
errors, the related transactions have failed to update the Umler database. The
system creates an error notice when a pool or equipment transaction is
submitted that violates the business or security rules.
• Information—notices which inform user of system processes. For example,
an information notice is created to inform user of the completion of a bulk
upload. The system creates informational notices for company-specific
events.
• Warning—warning notices created by the system to warn about company-
specific events. For example, the system will warn a company prior to
deleting one of its idle pool headers.
*Notice Status Select the Notice Status of Active (default), Deleted, or Both.
Note: Notices are not deleted, rather their status is just changed to “deleted”.
When the issue mentioned in the notice has been successfully resolved
the status changes to “deleted”.
*Notice Group Select the Notice Group of Normal (default), Future Effective, or Conflict.
Note: Unresolved conflicts can result in Umler enforcing AAR business rules
against the equipment. Refer to the Umler Data Specifications Manual for
information about these rules and conflict resolution.
Revised December 2023 140 Umler Version 5.3
Umler® Maintenance | Notice Management
Exhibit 170. Search Notices – Bottom Optional Fields
3. (Optional) Enter the search criteria as appropriate. Field Descriptions for the bottom of the
page are shown in Exhibit 171.
Revised December 2023 141 Umler Version 5.3
Umler® Maintenance | Notice Management
Exhibit 171. Search Notices Field Descriptions – Bottom
Field Description
Event/Response Enter a known Event/Response Code or use the search icon ( ) to search
Code(s) for a code. The Element ID Lookup page is displayed.
Note: Use a find (Ctrl+F) within the lookup page to locate the needed
error.
Exhibit 172. Event/Response Codes
Check the boxes beside the appropriate descriptions and select Done. The
Search Notices page is redisplayed with the selected codes.
Equipment Type Code Alphanumeric code (one alpha and three numeric) used to designate a
specific type of equipment and attributes.
Equipment Group Used to indicate the general equipment group being sought. See Equipment
Group(s) in Exhibit 22.
Pool ID(s) Search for notices related to the specified pool ID(s).
Mechanical Search for notices related to equipment with the specified mechanical
Designation(s) designation(s).
Notice ID(s) Search for notices with specific notice ID(s). This can be from online
notices, or emails.
User ID(s) Search for notices related to actions taken by a specified user ID(s).
Revised December 2023 142 Umler Version 5.3
Umler® Maintenance | Notice Management
Field Description
Element ID(s) Enter a known Element ID or use the search icon ( ) to search for an ID.
The Element ID Lookup page is displayed.
Note: Use a find (Ctrl+F) within the lookup page to locate the needed
element.
Exhibit 173. Element ID Lookup Using Find
Check the boxes beside the needed element IDs and select OK. The Search
Notices page is redisplayed with the selected IDs.
Restrict results to only Use this check box to restrict the results to only Element IDs.
Element ID(s)
Equipment Initial(s) The initials stenciled on the specified equipment.
Umler Owner The Umler owners of the specified equipment.
Umler Company The Umler Company that owns the specified equipment.
Lessee The company leasing the specified equipment.
Stenciled Owner Mark The stenciled mark owners for the specified equipment.
4. In the *Output to: drop-down list, select Browser to have the search results displayed in the
browser (default). Otherwise, select CSV (comma separated values). See the Equipment
Query Warning for details.
5. (For browser only) Set the *Maximum Number of Results: field to the maximum number of
result records to be returned (100, 500, 1000). Default is 1000.
6. Select one of the processing options shown in Exhibit 174.
Exhibit 174. Search Notices Processing Options
Search Executes the search and outputs to the Browser or to CSV as requested. See Online
Notice Search Results or CSV Notice Search Results.
Revised December 2023 143 Umler Version 5.3
Umler® Maintenance | Notice Management
Count Executes the search and outputs a single line message with the count of records
meeting the specified criteria. See Exhibit 36.
Clear Clears any entries, resetting to a blank form.
Online Notice Search Results
If you have chosen to view search results online, the Notice Search Results page is displayed
(Exhibit 175).
When notices are deleted or restored, the page does not reflect those changes unless refreshed (by
executing the search again). To search again, select the Search Criteria tab and select Search.
Exhibit 175. Online Notice Search Results
Options on this page include:
View Notice Details—Select the ID link. See Exhibit 176.
View User Information—Scroll to the right and select the User ID link. See Exhibit 158.
From the action drop-down list at the top right of the table:
Delete Selected—Check the boxes beside Active notices to be deleted (to change status to
inactive), select Delete Selected (default) from the drop-down list, and select Apply. Delete
can also be done while viewing notice details (see Exhibit 176 and Exhibit 177).
Historical Lineage—Check the box beside notices of equipment with an EIN history, select
Historical Lineage from the drop-down list, and select Apply.
Modify Equipment—Check the box beside one of the notices to be modified, select
Modify Equipment from the drop-down list, and select Apply.
Restore Selected—Check the boxes beside Deleted notices to be restored (to change status
to Active), select Restore in the drop-down list, and select Apply. Restore can also be done
while viewing notice details (see Exhibit 176 and Exhibit 177).
Revised December 2023 144 Umler Version 5.3
Umler® Maintenance | Notice Management
View Notice Details
When the Notice ID link on the Notice Search Results page (Exhibit 175) is selected, the Notice
Details page is displayed (Exhibit 176).
Exhibit 176. Notice Details With Active Error
In this notice, the new data entered did not meet business rules (reason written in red at right).
The pool number is from CSXT (begins with 712), but the Pool Operator 1 is entered as BNSF.
Either the Pool ID is incorrect or the Pool Operator 1.
With the proper authorization and the corrections known, the corrected input can be entered
directly on this page in the new data column, validated and submitted.
To view User ID information, select the User ID link. See Exhibit 158.
Use the Previous and Next buttons at the upper right to view details of the previous or next
notice from the Notice Search Results list.
Revised December 2023 145 Umler Version 5.3
Umler® Maintenance | Notice Management
Processing options include:
Exhibit 177. Notice Processing Options
Validate Validates data before submission to facilitate error correction. Fixing one error can
produce another when business rules are applied.
Submit Send the data to the system. Validation occurs first, so error correction can be done. If
successful a message similar to Exhibit 135.
Exhibit 141 is displayed.
Delete Toggles the status of the notice. If the notice is active, only the Delete button appears.
or If the status is deleted, only the Restore button appears.
Restore
Done Returns to the Search Results page (Exhibit 175).
CVS Notice Search Results
If you have chosen to view/save CSV search results, the search results are displayed in MS Excel
(Exhibit 178).
Exhibit 178. CSV Notice Search Results in Excel
If you chose to open the file rather than save it (refer to Exhibit 31), you have the option to save it
as an Excel file while viewing. Exhibit 179 contains information for reading CSV notice records.
• The information for each notice spans multiple lines.
• A notice always begins with a summary line.
• The summary line is followed by zero or more element lines. (If the notice involves
specific elements of a unit, the notice contains an element line for each such element).
Revised December 2023 146 Umler Version 5.3
Umler® Maintenance | Notice Management
• The notice concludes with zero or more message lines. (If the notice includes messages
that are not specific to any particular element, the notice contains a message record for
each such message).
• Each notice occupies a minimum of two lines (SUMMARY and MESSAGE, or
SUMMARY and ELEMENT, or all three).
• There are no labels on the exported Excel file headings.
Exhibit 179. CSV Notice Search Results CSV File Column Key
Column Attribute Name Definition
SUMMARY Lines
A Notice ID The unique identifier for this notice.
B Summary Record A summary record indicates the beginning of the data for the next
Indicator notice in the file. The value is always SUMMARY.
C Timestamp The date and time at which the system generated this notice.
D Equipment ID The equipment ID for the equipment (if any) related to this notice.
E Equipment Group The equipment group for the equipment (if any) related to this notice.
F Equipment Type The equipment type code for the equipment (if any) related to this
Code notice.
G Mechanical The mechanical designation for the equipment (if any) related to this
Designation notice.
H Pool ID The pool ID for the pool (if any) related to this notice.
I Type The type of notice.
J Event Code The event code for this notice.
K Level The level for this notice.
L User ID The User ID (if any) that originated the transaction resulting in this
notice.
M Status The status for this notice.
N Maintenance The mark of the maintenance party.
Party Mark
Revised December 2023 147 Umler Version 5.3
Umler® Maintenance | Notice Management
Column Attribute Name Definition
MESSAGE Lines
A Notice ID The unique identifier for this notice.
B Record Indicator Indicates the beginning of the message data for the Notice ID record.
The value is MESSAGE.
C Message The text of the message.
ELEMENT Lines
A Notice ID The unique identifier for this notice.
B Record Indicator Indicates the beginning of the data for elements in the Notice ID
record. The value is always ELEMENT.
C Element ID The identifier for the type of element.
D Pre-transaction The value of this element before the transaction that produced this
Data notice.
E Transaction Data The value of this element specified by the transaction that produced
this notice.
F Current Data The current value of this element.
G Message 1 A message (e.g., an error message) regarding this element.
H Message 2* A message (e.g., an error message) regarding this element.
..
.
Etc. Message N* A message (e.g., an error message) regarding this element.
* Each element record contains one or more messages.
Revised December 2023 148 Umler Version 5.3
Umler® Maintenance | Suspended Work
Suspended Work
Many Umler Add, Modify, and update functions provide a processing option to Suspend the
work. You may need to verify data or may not be able to resolve validation issues without
guidance. When Suspend is chosen the Suspend Work page is displayed (Exhibit 84). Enter
enough information to make the task easily recognizable for resuming the task.
When a user is ready to resume suspended work:
1. From the main menu, select Maintenance > Suspended Work. The Suspended Work page is
displayed (Exhibit 180).
Exhibit 180. Suspended Work
Default order is by oldest timestamp. To recall a recently suspended task, sort by Timestamp to
bring the newest to the top of the display. Actions for this page include:
• Resume Suspended Work
• Delete Suspended Work
Revised December 2023 149 Umler Version 5.3
Umler® Maintenance | Suspended Work
Resume Suspended Work
2. Check the box beside the task to be resumed and select Resume. The appropriate Umler page
is displayed with a Transaction Retrieved message (Exhibit 181).
Exhibit 181. Update Pool Header Transaction Retrieved
3. Complete the page in accordance with instructions for that task (For Exhibit 181, this would
be the Update Pool Header task).
Revised December 2023 150 Umler Version 5.3
Umler® Maintenance | Suspended Work
Delete Suspended Work
If a decision is made to delete an incomplete task:
2. Check the box beside the task to be resumed and select Delete. The Confirm Delete
Suspended Tasks page is displayed (Exhibit 182).
Exhibit 182. Confirm Delete Suspended Tasks
3. To delete the tasks, select Delete. Otherwise, select Cancel. The Suspended Work page is
redisplayed, and the deleted tasks are no longer in the list.
Revised December 2023 151 Umler Version 5.3
Umler® Maintenance | Manage Future Transactions
Manage Future Transactions
The Manage Future Transactions function allows users to search for and delete any future
effective transactions pertaining to equipment pools.
Use the following procedure to view future transactions:
1. From the main menu, select Maintenance > Manage Future Transactions. The Search
Future Effective Transactions page is displayed (Exhibit 183).
Exhibit 183. Search Future Effective Transactions
2. Enter the search criteria as appropriate. Red fields are mandatory. Field Descriptions for the
top of the page are shown in Exhibit 184.
Exhibit 184. Search Future Effective Transaction Descriptions
Field Description
Future Effective ID assigned to the future transaction (if known).
Transaction ID(s)
Description Description previously entered for the future transaction
Revised December 2023 152 Umler Version 5.3
Umler® Maintenance | Manage Future Transactions
Field Description
Starting Future Effective Use the calendar picker ( ) to select the dates to be queried.
Date
Note: Default Date is today starting at 12:00 AM.
Ending Future Effective Use the calendar picker ( ) to select the dates to be queried.
Date
Note: Default Date is 12/31/9999 at 11:59 PM.
Transaction Type(s) Select from four available choices.
User ID(s) Search for future transactions entered by specified user ID(s).
Pool ID(s) Type 7-digit pool IDs to search for future transactions related to those
pools.
Equipment ID(s) Enter the specific equipment IDs (e.g., ABCD123) or search with a range
(e.g., ABCD123-999) or a wildcard. See Exhibit 23 for more information.
3. In the *Output to: drop-down list, select Browser to have the search results displayed in the
browser (default). Otherwise, select CSV (comma separated values). See the Equipment
Query Warning for details.
4. (For browser only) Set the *Maximum Number of Results: field to the maximum number of
result records to be returned (100, 500, 1000). Default is 1000.
5. Select one of the processing options shown in Exhibit 185.
Exhibit 185. Search Future Transaction Processing Options
Search Executes the search and outputs to the Browser or to CSV as requested. See Exhibit
186.
Count Executes the search and outputs a single line message with the count of records
meeting the specified criteria. See Exhibit 36.
Clear Clears any entries, resetting to a blank form.
Exhibit 186. Future Effective Transaction Search Results
Actions for future transactions include:
• To view the future transaction, select the ID link at the left. See Exhibit 187.
• To delete the transaction, check the box beside the appropriate IDs, select Delete Future
Effective Transaction from drop-down list (only choice) in the top right, and select
Apply. A confirmation page is displayed.
Revised December 2023 153 Umler Version 5.3
Umler® Maintenance | Manage Future Transactions
• To change the date of a future transaction, delete the incorrect transaction, and then create
a new future transaction with the new date.
Exhibit 187. Future Effective Transaction Details
When finished viewing the details, select Done to return to the search results.
To confirm the deletion of a future transaction, select Delete. Otherwise, select Cancel to return
to the search results.
Revised December 2023 154 Umler Version 5.3
Umler® Upload/Download
Upload/Download
Exhibit 188. Upload/Download Menu
Exhibit 189 describes the tasks available on the Upload/Download menu.
Exhibit 189. Upload/Download Menu Items and Descriptions
Menu Item Description
Bulk Upload Allows you to upload CSV formatted records, such as pool assignments,
Transactions Equipment Management codes, and car grade inspections. This includes both
new and corrected records.
Upload Corrected Allows you to upload corrections or updates to CSV transactional records
Notices associated with received notices. This includes CSV-formatted text files.
Request Umler 3.2 Allows you to resynchronize the company’s local copy of the Umler pool and
Refresh equipment data following an interruption of messaging or an error occurring at
the company site for Umler 3.2. The refresh functionality is not intended to
synchronize a company’s local system with the complete Umler master file.
The refresh functionality does not replace master data extracts.
Request Umler 3.1 Allows you to resynchronize the company’s local copy of the Umler pool and
Refresh equipment data following an interruption of messaging or an error occurring at
the company site for Umler 3.1. The refresh functionality is not intended to
synchronize a company’s local system with the complete Umler master file.
The refresh functionality does not replace master data extracts.
Revised December 2023 155 Umler Version 5.3
Umler® Upload/Download | Bulk Upload Transactions
Bulk Upload Transactions
Umler CSV transaction records in the correct format can be uploaded as a batch using the Bulk Upload
Transactions function. When Upload/Download > Upload Transactions is selected, the Upload Umler
Transactions page is displayed (Exhibit 190).
Exhibit 190. Upload Umler Transactions
Follow the online instructions at the top of the page.
When the upload has completed, the Upload Summary page is displayed (not shown). It contains
the following information:
• At the top of the page, the system displays the summary information for the upload
process.
• The system displays the total number of transactions processed from the uploaded file.
• The system displays the number of transactions successfully validated and applied to the
system.
• The system displays the number of transactions that failed. A transaction might fail
during parsing, validation, etc.
• At the bottom of the page, the system displays the details of any failed transactions. For
each failure, the system displays the line number of the transaction (in the file) that failed
and a description of the reason for failure.
• An email tickler is sent (if so configured—see Configure Ticklers) and the summary is
stored in notice management.
Revised December 2023 156 Umler Version 5.3
Umler® Upload/Download | Upload Corrected Notices
Upload Corrected Notices
The system allows you to download error notices in CSV format. You can make the necessary
corrections within the CSV file (see CSV Notice Search Results and then upload the file to apply
the corrections to the system. The system only processes notices that include elements. The
system uses the value in the Transaction Data field of each element record to reprocess the
transaction.
When Upload/Download > Upload Corrected Notices is selected, the Upload Corrected Error
Notices page is displayed (Exhibit 191).
Exhibit 191. Upload Corrected Error Notices
Follow the online instructions at the top of the page.
As with the upload just described, the system displays the processing results to you via the web
interface and generates an informational tickler notice indicating the processing results.
Revised December 2023 157 Umler Version 5.3
Umler® Upload/Download | Request Umler 3.2 Refresh
Request Umler 3.2 Refresh
To limit excessive use of system resources (e.g., bandwidth, CPU cycles, etc.), the system
restricts the amount of refresh data that users can request. The system allows users to specify the
appropriate refresh data by equipment ID(s), pool ID(s), or date/time range.
When an authorized Umler 3.2 user selects Upload/Download > Request Umler 3.2 Refresh,
the Refresh page is displayed (Exhibit 192).
Exhibit 192. Refresh
Refreshes can be done using Equipment Characteristics, Pool Data, or a Date/Time Range.
Equipment Characteristics
1. Select the Equipment Characteristics radio button.
2. Enter the Equipment IDs to be refreshed. See Exhibit 23 for information on entering
multiple IDs.
3. Select Submit to refresh the equipment.
Pool Data
1. Select the Pool Data radio button.
2. Enter the Pool IDs to be refreshed. See Exhibit 23 for information on entering multiple IDs.
3. Select pool options:
a. Pool Header only—refreshes general information contained in the specified pool headers
b. Pool Assignments only—refreshes equipment within the specified pools
c. Both—refreshes both specified pool headers and assignments
4. Select Submit to refresh the pool data.
Revised December 2023 158 Umler Version 5.3
Umler® Upload/Download | Request Umler 3.1 Refresh
Date/Time Range
1. Select the Date/Time Range radio button.
2. Set the Starting Date/Time for the refresh:
a. Use the calendar picker ( ) to select the Starting Date.
b. Enter a 2-digit hour (01–12), and minutes (00–59).
c. Select the AM or PM radio button.
3. Set the Ending Date/Time for the refresh:
a. Use the calendar picker ( ) to select the Ending Date.
b. Enter a 2-digit hour (01–12), and minutes (00–59).
c. Select the AM or PM radio button.
4. Select Submit to refresh the time range.
Request Umler 3.1 Refresh
When an authorized Umler 3.1 user selects Upload/Download > Request Umler 3.1 Refresh,
the Refresh page is displayed (Exhibit 192).
Refer to Request Umler 3.2 Refresh for instructions—the process is identical.
Revised December 2023 159 Umler Version 5.3
Umler® Account Administration | Security Management
Account Administration
Exhibit 193. Account Administration
Exhibit 194 describes the tasks available on the Account Administration menu.
Exhibit 194. Account Administration Menu Items and Descriptions
Menu Item Description
Security Management Opens the Security Management page (Exhibit 195).
Configure Ticklers Allows account administrators to specify which types of event notifications
should be sent by Umler, and to whom.
Usage Statistics Allows you to download usage statistics in CSV format.
Security Management
The security module ensures that only authorized users can access specific equipment and pools,
report inspections, or perform other procedures within the system.
The Umler security module supports an administrator’s ability to manage access rights for intra-
company users, manage access rights given to other companies, manage access rights given by
other companies, and transfer access rights to another company. When managing access rights for
intra-company users, Umler security allows the administrator to add, edit, delete, and/or clone
access rights. When managing access rights given to other companies, the Umler security module
allows the administrator to view existing rights, grant new rights, and/or revoke existing rights.
When managing access rights given by other companies, the Umler security module allows the
administrator to assign and/or relinquish those rights to users within his company. This module
also allows every user to view his access rights.
Note the distinction between a company, a SCAC, and Equipment Initials. For the purposes of
this system:
• Company: can own one or more SCACs (Standard Carrier Alpha Code)
• SCAC: can own one or more Equipment Initials
Umler relies on the IRF (Road Mark Register) to define the relationship between SCACs and
Equipment Initials.
Access rights are assigned in Umler by the company Umler administrator. Access rights include
pool-related rights, equipment-related rights, inspection-related rights and view confidential data
rights.
For each access right, the administrator must specify the following characteristics:
Revised December 2023 160 Umler Version 5.3
Umler® Account Administration | Security Management
Timeframe of authority—The timeframe of authority defines the period (effective
date/time to expiration date/time) during which the access right will exist.
Type of access—The administrator must specify the type of actions to which the access
right applies:
Equipment Access Rights—For an equipment-related access right, the administrator
specifies one or more of the following types of access:
• Update Equipment Management Codes
• Non-Owner Self-As-Lessee Removal
• Equipment - “Add to Pool”
• Equipment - “Remove from Pool”
• Update Equipment Maintenance Party
• Add Equipment
• Update Equipment
• Delete Equipment
Pool Access Rights—For a pool-related access right, the administrator specifies one or
more of the following types of access:
• Add Pool Header
• Update Pool Header
• Delete Pool Header
• Pool Assignment / Unassignment
Inspection Access Rights—For an inspection access right, the administrator specifies
timeframe, marks, and equipment for which you can report inspections.
View Confidential Data Access Rights—For inter-company rights only, a view
confidential data access right, the administrator specifies timeframe, marks, and
equipment for which you can view confidential data.
Range of equipment, pools, and inspection rights—For an equipment-related access
right, the administrator specifies to which pieces of equipment the access right applies. The
administrator restricts access to any one of the following:
All Equipment The access right applies to all equipment controlled by the company.
SCAC(s) The administrator may specify one or more SCACs (from the set of SCACs
managed by the administrator) to which the access right applies.
Equipment Initials The administrator may specify one or more equipment initials (from the set of
car initials managed by the administrator) to which the access right applies.
Equipment The administrator may specify one or more equipment groups (e.g., box cars,
Group(s) tank cars, locomotives, etc.) to which the access right applies. See Equipment
Group(s) in Exhibit 22.
Equipment IDs or The administrator may specify one or more equipment IDs to which the access
Equipment Series right applies.
Revised December 2023 161 Umler Version 5.3
Umler® Account Administration | Security Management
Range of pools—For a pool-related access right, the administrator specifies to which pools
the access right applies. The administrator restricts access to one of the following:
All pools The access right applies to all pools controlled by the company.
Pool ID(s) The administrator may specify one or more pool IDs to which the access right
applies.
When Account Administration > Security Management is selected, the Security Management
page is displayed (Exhibit 195).
Exhibit 195. Security Management
There are four security management task sections:
• Administer Access Rights Internal to My Company
• Administer Access Rights Involving Other Companies
• Search User Access Rights
• Transfer Access Rights Between Companies (Railinc Administrators only)
All access rights activities are listed on the Security Management page.
Revised December 2023 162 Umler Version 5.3
Umler® Account Administration | Security Management
Administer Access Rights Internal to My Company
The following actions pertain to access rights internal to your company.
• View My Access Rights (available to all users)
• Manage Intra-Company User Access Rights (Company Administrators only)
• Manage Security Profiles (Company Administrators only)
• Add/Remove User to/from Security Profiles (Company Administrators only)
View My Access Rights
This security management option is available to all Umler users. On the Security Management
page (Exhibit 195), select View My Access Rights. The View a User’s Access Rights page is
displayed (Exhibit 196).
Exhibit 196. View a User’s Access Rights
To view the details of a specific access right, select the radio button beside the access and select
View. The details of the access are displayed. Exhibit 197 show the access details for the pool
right access listed in Exhibit 196.
Revised December 2023 163 Umler Version 5.3
Umler® Account Administration | Security Management
Exhibit 197. Pool Access Right – View Only
Select the Company link to view the Company Contact information page (similar to Exhibit 60).
No other actions are available on this page. When finished viewing, select Done.
Manage Intra-Company User Access Rights
A company Umler administrator can update a user’s access rights. The administrator can grant
new access rights, modify existing access rights, delete existing access rights, or copy access
rights from another user.
Before assigning access rights, check the user’s existing rights to ensure rights are
not duplicated or contradicted.
Use the following procedure to manage user access rights:
1. On the Security Management page (Exhibit 195), select Manage Intra-Company User
Access Rights. The Update a User’s Access Rights page is displayed (Exhibit 198).
Revised December 2023 164 Umler Version 5.3
Umler® Account Administration | Security Management
Exhibit 198. Update a User’s Access Rights
2. Scroll and select the radio button beside the user to be updated. Then choose Select. The
Update a User’s Access Rights page is redisplayed with the selected user’s access rights
(Exhibit 199).
Exhibit 199. Update a User’s Access Rights for Selected User
The following actions are possible:
• Add Pool Right
• Add Equipment Right
• Add Inspection Right
• Edit
• Delete
• Clone Rights from another User
Revised December 2023 165 Umler Version 5.3
Umler® Account Administration | Security Management
ADD POOL RIGHT
Use this function to add pool rights. When Add Pool Right is selected, the Pool Access Right
page is displayed for the selected user ID (Exhibit 200).
Exhibit 200. Pool Access Right for User ID
1. Complete the fields (mandatory fields are in red):
Exhibit 201. Pool Access Right Field Descriptions
Field Description
*Description Enter a description of the access rights. It can be simple, like Pool Rights
or specific, like BOXC Pools Only, or Hoppers and Gondolas Pool to
indicate wider scope.
Timeframe of Authority Specify the *Effective Date and the *Expiration Date for the granted pool
right. The Effective date defaults to today’s date and must be greater than
or equal to today’s date. The Expiration Date must be greater than or equal
to the Effective Date.
Revised December 2023 166 Umler Version 5.3
Umler® Account Administration | Security Management
Field Description
Range of Pool Select either the All Pools radio button (default) or the Pool ID(s) radio
button. For Pool ID(s), enter either specific Pool IDs or a range.
Type of Access Select one or more of the available access types (allowed activities) to
assign (Press Ctrl key for multiple selections.):
• Add a Pool Header
• Update a Pool Header
• Delete a Pool Header
• Pool Assignment / Unassignment
2. When all fields are completed, select Save. The Update a User’s Access Rights page is
redisplayed with the new rights displayed.
Revised December 2023 167 Umler Version 5.3
Umler® Account Administration | Security Management
ADD EQUIPMENT RIGHT
Use this function to add equipment rights. When Add Equipment Right is selected, the
Equipment Access Right page is displayed for the selected user ID (Exhibit 202).
Exhibit 202. Equipment Access Right for User ID
1. Complete the fields (mandatory fields are in *red):
Exhibit 203. Equipment Access Right Field Descriptions
Field Description
*Description Enter a description of the access rights. It can be simple, like Equipment
Rights or specific, like BOXC Equip, or Hopper and Gondola Equip to
indicate wider scope. For equipment, it might include SCACs in the
description.
Revised December 2023 168 Umler Version 5.3
Umler® Account Administration | Security Management
Field Description
Timeframe of Authority Specify the *Effective Date and the *Expiration Date for the granted
equipment right. The Effective date defaults to today’s date and must be
greater than or equal to today’s date. The Expiration Date must be greater
than or equal to the Effective Date.
Range of Equipment Select either the All Equipment radio button (default) or:
• SCAC(s) – Select one or more listed railroad marks.
• Initial(s) – Select one or more listed equipment initials.
• Equipment Group(s) – Select one or more listed equipment types.
• Equipment – Enter specific equipment Marks and numbers
(Equipment IDs).
Press Ctrl key for multiple selections.
Type of Access Select one or more of the available access types (allowed activities) to
assign (Press Ctrl key for multiple selections.):
• Non-Owner Self-As-Lessee Removal
• Equipment - “Add to Pool”
• Equipment - “Remove from Pool”
• Add Equipment
• Modify Equipment
• Delete Equipment
2. (Optional) Select the Count Equipment button to determine the number of equipment units
included in the rights assigned.
Exhibit 204. Count for Access Rights
3. When all fields are completed, select Save. The Update a User’s Access Rights page is
redisplayed with the new rights displayed.
Revised December 2023 169 Umler Version 5.3
Umler® Account Administration | Security Management
ADD INSPECTION RIGHT
Use this function to add inspection rights. When Add Inspection Right is selected, the
Inspection Access Right page is displayed for the selected user ID (Exhibit 205).
Exhibit 205. Inspection Access Right for User ID
1. Complete the fields (mandatory fields are in *red):
Exhibit 206. Inspection Access Right Field Descriptions
Field Description
*Description Enter the Description of the access rights. It can be simple, like Inspection
Rights or specific, like BOXC Inspection, or Hopper and Gondola
Inspection to indicate wider scope.
Timeframe of Authority Specify the *Effective Date and the *Expiration Date for the granted
inspection right. The Effective Date defaults to today’s date and must be
greater than or equal to today’s date. The Expiration Date must be greater
than or equal to the Effective Date.
Revised December 2023 170 Umler Version 5.3
Umler® Account Administration | Security Management
Field Description
Authorize reporting as Use the All Marks checkbox to (default) select all marks or uncheck this
the following marks box and select individual listings under the Mark(s) heading. Press Ctrl
key for multiple selections.
Authorize reporting for Use the All Inspections checkbox to select all inspection types (default) or
the following uncheck this box and select individual listings under the Inspection Type(s)
inspections heading (refer to Exhibit 132). Press Ctrl key for multiple selections.
Range of Equipment Select either the All Equipment radio button (default) or:
• SCAC(s) – Select one or more listed railroad marks.
• Initial(s) – Select one or more listed equipment initials.
• Equipment Group(s) – Select one or more listed equipment types.
• Equipment – Enter specific equipment Marks and numbers
(Equipment IDs).
Press Ctrl key for multiple selections.
2. (Optional) Select the Count Equipment button to determine the number of equipment units
included in the rights assigned.
3. When all fields are completed, select Save. The Update a User’s Access Rights page is
redisplayed with the new rights displayed.
Revised December 2023 171 Umler Version 5.3
Umler® Account Administration | Security Management
EDIT
Use to edit or view an existing access right.
Use the following procedure to edit (or view) user access rights:
1. On the Security Management page (Exhibit 195), select Manage Intra-Company User
Access Rights. The Update a User’s Access Rights page is displayed (Exhibit 198).
2. Scroll and select the radio button beside the user to be updated. Then choose Select. The
Update a User’s Access Rights page is redisplayed with the selected user’s access rights
(Exhibit 199).
3. Select the radio button beside the access right to be viewed or edited and select Edit. The
<Pool, Equipment, or Inspection> Access Rights page is displayed accordingly. A statement
indicates the User ID that is being edited. The page shows the existing settings.
4. If no changes are needed, select Cancel to return to the Update a User’s Access Rights page,
otherwise, continue.
5. Modify the content as described in Update Access Rights as described in Edit (Access rights):
6. When all changes have been made:
a. (Optional) Select the Count Equipment button to determine the number of equipment
units included in the revised rights assigned. See Exhibit 204.
b. Select Save. The Update a User’s Access Rights page is redisplayed with the revised
rights displayed.
DELETE
Use this option to delete an existing access right.
Use the following procedure to delete user access rights:
1. On the Security Management page (Exhibit 195), select Manage Intra-Company User
Access Rights. The Update a User’s Access Rights page is displayed (Exhibit 198).
2. Scroll and select the radio button beside the user to be updated. Then choose Select. The
Update a User’s Access Rights page is redisplayed with the selected user’s access rights
(Exhibit 199).
3. Select the radio button beside the access right to be deleted and select Delete. The Confirm –
Delete an Access Right page is displayed (Exhibit 207).
Revised December 2023 172 Umler Version 5.3
Umler® Account Administration | Security Management
Exhibit 207. Confirm - Delete an Access Right
4. If unsure about the deletion select Cancel. Otherwise, select Delete to confirm. The Update a
User’s Access Rights page is redisplayed without the deleted access right listed.
CLONE RIGHTS FROM ANOTHER USER
Use this option to clone access rights from another user.
Use the following procedure to clone rights:
1. On the Security Management page (Exhibit 195), select Manage Intra-Company User
Access Rights. The Update a User’s Access Rights page is displayed (Exhibit 198).
2. Scroll and select the radio button beside the user to be updated. Then choose Select. The
Update a User’s Access Rights page is redisplayed with the selected user’s access rights
(Exhibit 199).
3. Select Clone Rights from Another User. The Select Access Right Source page is displayed
(Exhibit 208).
Exhibit 208. Select Access Right Source
4. Scroll and select the radio button beside the user whose access rights are to be cloned
(copied). Then select Clone Rights. The Confirm Clone Access Rights page is displayed
with the selected source user’s access rights (Exhibit 209).
Revised December 2023 173 Umler Version 5.3
Umler® Account Administration | Security Management
Exhibit 209. Confirm Clone Access Rights
5. If unsure about the rights, select Cancel to exit. Otherwise, select Confirm Clone Rights.
The Update a User’s Access Rights page is redisplayed with the new cloned rights. The
effective date defaults to the current date.
Manage Security Profiles
The manage security profiles option allows a Company Umler Administrator to create security
profiles for his/her company. A profile represents a collection of access rights. The Company
Umler Administrator can then associate a profile to multiple users in one step, thus simplifying
access rights management.
ABOUT COMBINING POOL AND EQUIPMENT ACCESS RIGHTS
A company administrator can restrict a user activity to certain pools, equipment groups,
equipment initials, or equipment units (equipment initial/numbers).
By combining Pool Rights along with Equipment Rights for a user, the administrator can create
tighter security around that user’s access rights. For example, the administrator can restrict the
equipment groups, equipment initials, or equipment units that a pool operator could assign to a
pool.
Example 1:
• User is granted Pool Rights for All Pools.
• User is also granted Equipment Rights for Gondolas only.
Result: The user has rights to all pools but can only assign Gondolas to those pools.
Example 2:
• BNSF User is granted Pool Right for a single specific Pool Id (NNNNNNN).
• BNSF User is also granted Equipment Rights for Equipment Initial ATSF.
Result: The user has rights only to pool NNNNNNN and can only assign Equipment
Initials of ATSF to that specific pool.
Use the following procedure to work with security profiles:
1. On the Security Management page (Exhibit 195), select Manage Security Profiles. The
Manage Security Profiles page is displayed (Exhibit 210).
Revised December 2023 174 Umler Version 5.3
Umler® Account Administration | Security Management
Exhibit 210. Manage Security Profiles
2. Select from the following options:
a. Select Add to add a new security profile. See Adding a New Security Profile.
b. Select the ID hyperlink of a displayed security profile to edit that profile. See Editing a
Security Profile.
c. Check the box beside a listed security profile and select Clone to clone an existing
security profile. The Administrator should select the closest profile to the new one to be
created. See Cloning a Security Profile.
d. Check the box beside a listed security profile and select Delete to delete that profile. See
Deleting a Security Profile.
ADDING A NEW SECURITY PROFILE
When Add is selected on the Manage Security Profiles page (Exhibit 210), the Add Security
Profile page is displayed (Exhibit 211).
Exhibit 211. Add Security Profile
Revised December 2023 175 Umler Version 5.3
Umler® Account Administration | Security Management
1. Enter the *Security Profile Name. It is suggested that these be role-related and intuitive. For
example, Inspectors, Manager Full Rights, or Boxcar Pool Manager, etc.
2. (Optional) Check the boxes for User IDs to be the new security profile users. Assignments
can be done later during the security profile edit.
a. If needed, select the User ID link to view contact information for that user.
b. Select View Individual Access Rights link to view access rights already assigned to that
user.
3. Select Save to save the profile name. The Edit Security Profile page is displayed with a
success message and additional buttons (Exhibit 212).
4. A new profile has no rights assigned. A profile ID is assigned automatically by Umler.
Exhibit 212. Edit Security Profile for New Profile
5. Add Pool, Equipment, and Inspection rights and select Save as described in:
• Exhibit 201. Pool Access Right Field Descriptions
• Exhibit 203. Equipment Access Right Field Descriptions
• Exhibit 206. Inspection Access Right Field Descriptions
Revised December 2023 176 Umler Version 5.3
Umler® Account Administration | Security Management
6. (Optional) Check the boxes beside those User IDs to be the new security profile users.
Assignments can be done later during subsequent security profile edits.
7. When all rights and users have been added, select Save and Return to save the created
security profile and return to the Manage Security Profiles page. The new profile is listed.
EDITING A SECURITY PROFILE
When a profile User ID link is selected on the Manage Security Profiles page (Exhibit 210), the
Edit Security Profile page is displayed (Exhibit 213).
Exhibit 213. Edit Security Profile for Existing Profile
Perform one of the following actions:
Add profile users—Check the boxes beside the User IDs and select Save to remain on the Edit
Security Profile page or Save and Return to save the profile user additions and return to the
Manage Security Profiles page.
Delete profile users—Uncheck the boxes beside the User IDs and select Save to remain on the
Edit Security Profile page or Save and Return to save the profile user deletions and return to the
Manage Security Profiles screen.
Edit existing access rights—Select the View Individual Access Rights link. The <Pool,
Equipment, or Inspection> Access Rights page is displayed accordingly. Modify and Save the
content as described in Update Access Rights as described in Edit (Access rights).
Revised December 2023 177 Umler Version 5.3
Umler® Account Administration | Security Management
Add new pool rights, equipment rights, or inspection rights—Select the corresponding
command button. Enter rights and Save as described in the following:
• Exhibit 201. Pool Access Right Field Descriptions
• Exhibit 203. Equipment Access Right Field Descriptions
• Exhibit 206. Inspection Access Right Field Descriptions
Delete access rights—Check the box beside the Pool, Equipment, or Inspection Rights to be
removed and select Delete. A confirmation page is displayed with a choice to Cancel or Delete.
CLONING A SECURITY PROFILE
When you check the box beside the profile ID link on the Manage Security Profiles page (Exhibit
210) and select Clone, the Edit Security Profile page is displayed (Exhibit 214).
Exhibit 214. Clone a Security Profile
The unnamed new security profile contains exactly the same rights as its source and also has the
same user population.
Use the following procedure to complete the cloning process:
1. Enter the new cloned Security Profile Name.
2. Unselect All users in the User ID field.
Revised December 2023 178 Umler Version 5.3
Umler® Account Administration | Security Management
3. (Optional) Check the box beside the User IDs that are to be the new security profile users.
Profile users can also be added later during an edit session.
4. Update Access Rights as described in Edit (Access rights).
5. When all users and right have been adjusted, select Save. The Manage Security Profiles page
is displayed with the new, cloned profile. Umler automatically assigns a Profile ID.
DELETING A SECURITY PROFILE
When you check the box beside the profile ID link on the Manage Security Profiles page (Exhibit
210) and select Delete, the Confirm Delete of Security Profile(s) page is displayed (Exhibit 215).
Exhibit 215. Confirm Delete of Security Profile(s)
If unsure about the deletions, select Cancel. Otherwise, select Delete. The Manage Security
Profiles page is redisplayed with a success message, and the deleted profiles are not listed.
Add/Remove User To/From Security Profiles
This function allows the administrator to add/remove multiple security profiles for a single user.
If more than one user is involved, it can be quicker to edit the security profiles and assign
multiple users during the edit session.
Use the following procedure to add/remove user to/from security profiles:
1. On the Security Management page (Exhibit 195), select Add/Remove User to/from Security
Profiles. The Add/Remove User to/from Security Profiles page is displayed (Exhibit 216).
Revised December 2023 179 Umler Version 5.3
Umler® Account Administration | Security Management
Exhibit 216. Add/Remove User To/From Security Profiles
2. Select the radio button beside the User ID to be added or removed as a profile user and
select. The second Add/Remove User to/from Security Profiles page is displayed (Exhibit
217).
Exhibit 217. Add/Remove User To/From Security Profiles Add/Remove Windows
The user being modified is listed below the page title.
3. Add or remove profiles:
Revised December 2023 180 Umler Version 5.3
Umler® Account Administration | Security Management
• To add a profile, select/highlight a profile from the Available Profiles window and select
the right arrow ( ). The selected profile moves to the Profiles Currently Assigned to this
User window.
• To add all profiles to the user, select the double right arrow ( ). No profile selection is
necessary.
• To remove a profile, select/highlight a profile the Profiles Currently Assigned to this
User window and select the left arrow ( ).
• To remove all profiles from the user, select the double left arrow ( ). No profile
selection is necessary.
4. Select Save to save changes and return to the Security Management page. A successful
update message is displayed.
Revised December 2023 181 Umler Version 5.3
Umler® Account Administration | Security Management
Administer Access Rights Involving Other Companies
An administrator grants access rights—to equipment, inspections, and pools, as well as access to
confidential data controlled by his/her company (grantor)—to another company (grantee).
The grantor’s administrator selects a grantee (by company) from the list of Umler-participating
companies. The administrator updates the grantee’s access rights to the grantor’s data. The
grantor’s administrator can grant new access rights to the grantee or revoke any of the grantee’s
existing access rights.
A “handshake” between companies is required for Inter-Company access rights. A grantee must
accept a grant before it becomes effective.
The following actions are for access rights involving other companies and are available only to
Company Administrators:
• Manage Inter-Company Right/Profiles Granted by My Company
• Manage Inter-Company Access Rights Granted to My Company
• Manage Inter-Company Profiles Granted to My Company
• Special SSO Security Request for Non-Participating Companies
• View Status of Special Umler SSO Requests
Manage Inter-Company Right/Profiles Granted by My Company
This function allows a grantor administrator to grant access rights for equipment, inspections, and
pools controlled by his/her company as well as access to confidential data.
Use the following procedure to work with access rights granted to other companies:
1. On the Security Management page (Exhibit 195), select Manage Inter-Company
Right/Profiles Granted by My Company. The Inter-Company Right/Profiles Granted by
My Company page is displayed (Exhibit 218).
Exhibit 218. Inter-Company Access Rights Granted by My Company
Revised December 2023 182 Umler Version 5.3
Umler® Account Administration | Security Management
This page shows existing rights by Company. If a new company is to be added, select the radio
button beside the Add a company drop-down list. The list becomes active (Exhibit 219). Locate
the company and select. The list closes with the selection showing.
Exhibit 219. Add a Company
2. Otherwise, select the radio button beside the existing company listed whose access is to be
added to or revised.
3. Choose one of the following options:
Grant Access Rights—Opens the Update Access Rights page for the selected company
(Exhibit 220).
Grant Profiles—Opens the Manage Security Profiles page for the selected company
(Exhibit 223).
GRANT ACCESS RIGHTS
When the administrator selects a grantee and selects Grant Access Rights on the Inter-Company
Right/Profiles Granted by My Company page, the Update Access Rights page is displayed.
Exhibit 220. Update Access Rights
All existing rights for the selected company are shown. Access rights can have the statuses shown
in Exhibit 221.
Revised December 2023 183 Umler Version 5.3
Umler® Account Administration | Security Management
Exhibit 221. Access Rights Statuses
Status Description
Accepted Access rights accepted by the grantee company.
Declined Access rights declined by the grantee company.
Expired Access rights have lapsed due to timeframe.
Pending Access granted by administrator’s company, but not accepted or declined currently.
Relinquished Access right accepted by grantee, but then surrendered.
Revoked Access rights removed by the grantor company.
Actions allowed on this page include:
Add Pool Right—Opens the Pool Access Right page (similar to Exhibit 200). Refer to Add Pool
Right. The new pool right might include the grantee’s mark as part of the description.
Add Equipment Right—Opens the Add Equipment Right page (similar to Exhibit 202). Refer to
Add Equipment Right. The new equipment right might include the grantee’s mark as part of the
description.
Add Inspection Right—Opens the Inspection Access Right page (similar to Exhibit 205). Refer
to Add Inspection Right. The new inspection right might include the grantee’s mark as part of the
description.
Add View Confidential Data Right—Opens the View Confidential Data Access Right page
(Exhibit 222). Refer to Add Equipment Right for instructions. The new confidential equipment
right might include the grantee’s mark as part of the description. A limited Timeframe of
Authority can be imposed as well.
Exhibit 222. View Confidential Data Access Right
Revised December 2023 184 Umler Version 5.3
Umler® Account Administration | Security Management
View—Select the radio button beside the grantee access to be viewed and select View. A read-
only page (similar to Exhibit 197) opens. When finished viewing, select Done to return to the
Update Access Rights page.
Revoke—Select the radio button beside the grantee access to be revoked and select Revoke. A
confirmation page is displayed. If unsure about revoking the rights, select Cancel. Otherwise,
select Revoke. The Update Access Rights page is redisplayed with the access right status shown
as revoked.
Done—Returns User to the Inter-Company Right/Profiles Granted by My Company page
(Exhibit 218).
GRANT PROFILES
When the administrator selects a grantee and selects Grant Profiles on the Inter-Company
Right/Profiles Granted by My Company page, the Manage Security Profiles page is displayed
(Exhibit 223). If no security profiles (groups of rights) have been established with this company
previously, the list shown is empty (no profiles).
Exhibit 223. Manage Security Profiles
The grantor administrator can do the following tasks:
Security Profile ID link—For Pending profiles, selecting the Security Profile ID link opens the
Edit Security Profile page (similar to Exhibit 213). Refer to Editing a Security Profile. No “User”
section is included when editing profiles for other companies, since the user population is
unknown. Modification of the various rights and dates are the same.
Add—Add a new security profile for the grantee company. The Add Security Profile page is
displayed (similar to Exhibit 211). The Security Profile Name should include the grantor’s Mark,
since, once accepted by the grantee, the profile is included in the profiles available for assigning
to grantee users. Refer to Adding a New Security Profile. No “User” section is included when
creating profiles for other companies, since the user population is unknown. Assignment of the
various rights and dates are the same.
Revoke—Check the box beside the profile to be revoked and select Revoke. There is NO
warning prior to the revocation, and the status changes to revoked.
Select Done to return to the Security Management page.
Manage Inter-Company Access Rights Granted to My Company
This function allows the grantee administrator to accept, decline, relinquish, and assign users to
access rights granted by other companies.
Revised December 2023 185 Umler Version 5.3
Umler® Account Administration | Security Management
Use the following procedure to work with access rights granted by other companies:
1. On the Security Management page (Exhibit 195), select Manage Inter-Company Access
Rights Granted to My Company. The Inter-Company Access Rights Granted to My
Company page is displayed (Exhibit 224).
Exhibit 224. Inter-Company Access Rights Granted to My Company
The status of each access right is described in Exhibit 221.
2. To view an access right, select the radio button beside the appropriate access and select View.
The View <Type> Access Right page is displayed (Exhibit 225). The title of the View page
reflects the type of access granted (Pool, Equipment, Inspection, or Confidential Data).
Exhibit 225. View <Type> Access Right
Depending on the type of access granted and its status, available actions vary.
Revised December 2023 186 Umler Version 5.3
Umler® Account Administration | Security Management
Exhibit 226. Status-Based Actions for View
Actions Available
Assign Assign
Status Accept Decline Done Relinquish
to User to Profile
Accepted
Declined
Expired
Pending
Relinquished
Revoked
Accept—Accept the grantor’s Pending access right. The status changes to Accepted and new
actions are available (see Exhibit 226).
Decline—Declines the grantor’s Pending access right. The status changes to Declined and no
further actions are available (see Exhibit 226).
Assign to User—For Accepted access rights, opens the Intra-Company User List (Exhibit 227).
See Assign to User. Only one user can be assigned at a time. If multiple users need this right, the
administrator may choose to assign to a profile instead.
Assign to Profile—Allows the administrator to add an Accepted access right to an existing
security profile. Opens the Manage Security Profiles page (Exhibit 210). See Assign to Profile.
Relinquish—Allows the administrator to surrender an Accepted access right. The status becomes
Relinquished and new actions are available (see Exhibit 226).
ASSIGN TO USER
When the administrator views an accepted access right and selects Assign to User, the Intra-
Company User List is displayed (Exhibit 227).
Exhibit 227. Intra-Company Users List
1. Scroll and select the radio button beside the appropriate user. Scroll to the bottom of the page
(press End) and choose Select. The View <Type> Access Right page is displayed with the
selected user identified under the page title (Exhibit 228).
Revised December 2023 187 Umler Version 5.3
Umler® Account Administration | Security Management
Exhibit 228. View <Type> Access Right User Assignment Example
2. Adjust the allowable timeframe if the grantor’s Effective Date begins before the current date.
3. To assign the right to the user, select Save. The View <Type> Access Right page is
redisplayed with a success message.
ASSIGN TO PROFILE
If an accepted right is needed by several users, the administrator can choose to add the right to an
existing company security profile. The access right would then apply to all users of the profile.
When the administrator views an accepted access right and selects Assign to Profile, the Intra-
Company Security Profile List page is displayed (Exhibit 229).
Revised December 2023 188 Umler Version 5.3
Umler® Account Administration | Security Management
Exhibit 229. Intra-Company Security Profile List
1. Select radio button beside the security profile where the grantor right is to be added and
choose Select. The <Type> Access Right page is displayed (Exhibit 230). The ID of the
security profile that is being added to is identified under the page title. In Exhibit 230, the
security profile ID is 11.
Exhibit 230. <Type> Access Right
2. Adjust the allowable timeframe if the grantor’s Effective Date begins before today.
Revised December 2023 189 Umler Version 5.3
Umler® Account Administration | Security Management
3. To assign the right to the profile select Save. The <Type> Access Right page is redisplayed
with a success message.
4. Use the Intra-Company Manage Security Profiles function to add multiple users to the
adjusted security profile. See Editing a Security Profile.
Manage Inter-Company Profiles Granted to My Company
This function allows the grantee administrator to accept, decline, relinquish, and assign users to
security management profiles granted by other companies.
Use the following procedure to access security profiles granted by other companies to the grantee:
1. On the Security Management page (Exhibit 195), select Manage Inter-Company Profiles
Granted to My Company. The Manage Security Profiles page is displayed (Exhibit 231).
Exhibit 231. Manage Security Profiles for Inter-Company
Profiles that are in Pending status can be processed.
2. To decline the profile, check the box beside the profile and select Decline. The status
becomes Declined. Nothing more can be done with the profile.
3. To accept the Pending profile, check the box beside the profile and select Accept. The status
becomes Accepted, a success message is shown, and the profile ID is a hyperlink.
Umler also lists this inter-company security profile in the Available Profiles on the
Add/Remove User to/from Security Profiles page (Exhibit 217). See Add/Remove
User to/from Security Profiles for additional instructions.
Revised December 2023 190 Umler Version 5.3
Umler® Account Administration | Security Management
Exhibit 232. Manage Security Profiles Updated
4. To immediately add users, select the profile ID link. The Edit Security Profile page for the
inter-company profile is displayed (Exhibit 233).
Exhibit 233. Edit Security Profile for Inter-Company
5. Check the box beside the User IDs who need to have the new inter-company profile assigned
and select Save. For more information about Editing Security Profiles, see Editing a Security
Profile.
Special SSO Security Request for Non-Participating Companies
This function can be used to request full SSO Umler Administrative rights on behalf of another
company (hereafter called the Approver). The Approver might be a very small railroad without
access to SSO/Umler and has contracted with an agency or other road (hereafter called the
Revised December 2023 191 Umler Version 5.3
Umler® Account Administration | Security Management
Requestor) to handle its equipment-related tasking. This process serves as a Letter of
Authorization (LOA).
To be able to act on behalf of the Approver:
• The Requestor must submit a valid request.
• The Approver must approve the request.
• The Railinc Umler Administrator must verify the request approval in Umler.
• The Railinc Umler Administrator must establish the road mark authorizations in SSO.
• The Railinc Umler Administrator must implement the approved request in Umler.
• The Requestor (company Admin) must assign a Requestor contact for the Approver
marks in FindUs.Rail.
• The Requestor (company Admin) must assign appropriate rights to their Umler users.
These tasks are described elsewhere in this guide (or in the SSO and Launch Pad Administrator
Guide). Refer also to FindUs.Rail at https://findusrail.railinc.com/. Notification emails are sent
throughout the process.
1. On the Security Management page (Exhibit 195), select Special SSO Security Request from
Non-Participating Companies. The Inter Company Authorization Request page is displayed
(Exhibit 234).
Revised December 2023 192 Umler Version 5.3
Umler® Account Administration | Security Management
Exhibit 234. Inter Company Authorization Request
2. Complete the required fields.
a. Request Authorization for Marks—Enter the marks being requested
b. Name—Enter the name of the Approver. (e.g., John Doe)
c. Company Name—Company Name of Approver (e.g., Very Small Railroad, Inc.)
d. Email Address—Email for Approver (e.g., John.Doe@VerySmallRR.com)
e. Phone Number— Approver’s phone number in AAA XXX-NNNN format
f. Address 1—Mailing address of Approver (Address line 2 as needed)
g. City—City of Approver
h. State/Province—Use 2-character where possible
i. ZIP Code—ZIP code for address
Revised December 2023 193 Umler Version 5.3
Umler® Account Administration | Security Management
j. Country—Country of Approved (e.g., US)
k. This authorization is requested through the following date—Use calendar picker to
choose an end date. For no end date, use 12-31-9999.
l. (Optional) Message to the Approver—Appropriate comments (e.g., “Let us know if you
need other marks handled.”)
3. Select Submit. A confirmation message is displayed (Exhibit 235)
Exhibit 235. Inter Company Authorization Request Confirmation
a. A confirming email is sent to the requestor.
4. An email is sent to the approver. The approver email contains a link to a website (not shown)
where the request can be viewed and then either rejected or approved.
View Status of Special Umler SSO Requests
Once an Intercompany Authorization Request has been submitted, the requestor can check the
status of the requests.
Use the following procedure to check the status:
1. On the Security Management page (Exhibit 195), select View Status of Special Umler SSO
Request. The Search Special Umler SSO Requests page is displayed (Exhibit 236).
Exhibit 236. Search Special Umler SSO Requests
2. Enter search criteria.
a. Approver Status can be:
• All (finds everything, recommended)
• Pending
• Approved
• Rejected
Revised December 2023 194 Umler Version 5.3
Umler® Account Administration | Security Management
b. User Mark (specific known marks for an Approver)
3. Select Search. The Search Special Umler SSO Requests page is redisplayed (Exhibit 237).
Exhibit 237. Search Special Umler SSO Requests Results
This page is for viewing only. As needed, select the Search Criteria tab to modify the search
criteria and do a different search. To exit the page, select another menu item.
Revised December 2023 195 Umler Version 5.3
Umler® Account Administration | Security Management
Search User Access Rights
An administrator can search for access rights by Access Right (Pool, Equipment, Inspection, and
View Confidential Data), by Type (specific activities), by User ID, by status (active and inactive),
and by timeframe.
Use the following procedure to search User Access Rights:
1. On the Security Management page (Exhibit 195), select Search User Access Rights. The
Search Access Rights page is displayed (Exhibit 238).
Exhibit 238. Search Access Rights
Exhibit 239. Search Access Right(s) Field Descriptions
Field Description
User ID(s) Search for access rights assigned to specific users by entering user ID(s) in this
field. Separate multiple IDs using the delimiters shown in Exhibit 23 (generally a
single space).
Access Right(s) Select one or more available access rights: Equipment, Inspection, Pool, and
View Confidential Data. Hold Ctrl key to make multiple selections.
Revised December 2023 196 Umler Version 5.3
Umler® Account Administration | Security Management
Field Description
Type of Access Select one or more available types of access. Hold Ctrl key to make multiple
selections.
Status Default is to have neither Status selected. Check Active to search only currently
effective access rights. Check Inactive to search expired rights.
Timeframe of Specify the Effective Date and the Expiration Date for the access right. The
Authority Effective date defaults to today’s date. The Expiration Date must be greater than
or equal to the Effective Date. If a Status box is checked, this field is
unavailable.
Viewing Specific Users’ Rights
To see what access rights a specific user currently has, enter the user ID in the User ID(s) field,
check Active Status and select Search. The Search Access Rights Results page is displayed
(Exhibit 240). To modify searches, select the Search Criteria tab, revise the criteria, and reselect
Search.
Exhibit 240. Search Access Rights Results For a Specific User
The results list contains a Right Source column that identifies whether the access right is sourced
from the user, or a security profile. The User Right ID/Profile ID column contains the unique
IDs assigned by Umler for these rights or profiles as selectable links.
To view the details of the access rights, select User Right/Profile ID link in the first column.
Depending on whether the link represents a right or a profile, the <Type> Access Right (view-
only) or the Edit Security Profile page for the selected link is displayed (Exhibit 241).
All access right detail pages via Search are read-only, so to remove individual access rights for
the user, refer to Manage Intra-Company User Access Rights.
Revised December 2023 197 Umler Version 5.3
Umler® Account Administration | Security Management
Exhibit 241. Edit Security Profile For a Specific ID
Revised December 2023 198 Umler Version 5.3
Umler® Account Administration | Security Management
The administrator can choose to unassign the user from this profile by unchecking the User ID
and selecting Save. To see the details of the specific access rights, the administrator can select the
ID link(s) shown in the Access Rights tab to view a read-only version (Exhibit 242). Select
Cancel to return to the Edit page.
Exhibit 242. Equipment Access Right Read-Only
Searching by Rights
An administrator can search for users who have specific rights assigned to them (or even specific
types of access).
On the Search Access Rights page, select search criteria. In Exhibit 243, inspection access rights
are included in the criteria for locomotive-related tasks. Check Active status and select Search.
The results are shown in Exhibit 244.
Revised December 2023 199 Umler Version 5.3
Umler® Account Administration | Security Management
Exhibit 243. Search Access Rights – Locomotive Inspection Example
Exhibit 244. Search Access Right Results – Locomotive-related Inspections
There is one security profile for the specified rights and 22 individual access rights that contain at
least one of the specified rights and tasks. To view the details for the profile or rights, select the
links in the left column. Refer to the Viewing Specific Users’ Rights for information about link
detail pages.
Revised December 2023 200 Umler Version 5.3
Umler® Account Administration | Security Management
Transfer Access Rights Between Companies
These tasks are for Railinc Administrators only.
When large groups of equipment are transferred from one company to another, the Umler record
rights must also be transferred to allow further changes to the record (e.g., modify, pool
assignment/unassignment) by the new company.
Manage Access Rights Transferred by My Company
Ensure the Company requesting to transfer the equipment to another road
understands that once the equipment is accepted by the other road, the requesting
company can no longer update those transferred Umler records or see any
confidential data (regardless of the stencil mark)—the transfer is immediate.
Use the following procedure to release equipment in Umler to another road:
1. From the main menu, select Account Administration > Security Management. The
Security Management page is displayed (Exhibit 195).
2. Select the Manage Access Rights Transferred by My Company link. The Access Rights
Transferred by My Company page is displayed (Exhibit 245).
Exhibit 245. Access Rights Transferred by My Company
3. Select Create New Access Right Transfer. The Transfer Access Right page is displayed
(Exhibit 246).
Revised December 2023 201 Umler Version 5.3
Umler® Account Administration | Security Management
Exhibit 246. Transfer Access Right
4. Select the Target Company from the drop-down list.
5. Select the type of access being transferred. In Exhibit 246, BNSF is transferring equipment
ID BNSF666028 to CSXT.
6. Select Transfer. The Confirm Transfer page is displayed (Exhibit 247).
Exhibit 247. Confirm Transfer
7. Select Transfer a second time. The Transfer Pending page is displayed (Exhibit 248).
Revised December 2023 202 Umler Version 5.3
Umler® Account Administration | Security Management
Exhibit 248. Transfer Pending
The equipment status remains Pending until the other mark accepts the transfer (described in
Manage Access Rights Transferred to My Company).
8. Select Done.
Manage Access Rights Transferred to My Company
Use the following procedure to accept or reject records or rights being transferred to the
authorized user’s mark:
1. From the main menu, select Account Administration > Security Management. The
Security Management page is displayed (Exhibit 195).
2. Select the Manage Access Rights Transferred to My Company link. The Transfer Access
Right page is displayed (Exhibit 249).
Revised December 2023 203 Umler Version 5.3
Umler® Account Administration | Security Management
Exhibit 249. Access Rights Transferred to My Company
Exhibit 249 shows one pending transfer.
3. Select the radio button for the pending transfer and select View. The Accept or Decline
Transfer of Access Rights page is displayed (Exhibit 250).
Exhibit 250. Accept or Decline Transfer of Access Rights
a. To accept the transfer, select Accept. The Access Right Transfer page is displayed with
the Status set to Accepted (Exhibit 251).
Revised December 2023 204 Umler Version 5.3
Umler® Account Administration | Security Management
b. To decline the transfer, select Decline. The Access Right Transfer page is displayed with
the Status set to Declined (similar to Exhibit 251).
c. To exit without choosing, select Cancel to return to the Access Rights Transferred to My
Company page (Exhibit 249).
Exhibit 251. Access Right Transfer
4. Select Done to return to the Access Rights Transferred to My Company page (Exhibit 249).
Revised December 2023 205 Umler Version 5.3
Umler® Account Administration | Configure Ticklers
Configure Ticklers
The Configure Ticklers function allows account administrators to specify which types of event
notifications should be sent by Umler, and to which email addresses.
Use the following procedure to configure ticklers:
1. From the main menu, select Account Administration > Configure Ticklers. The Configure
Ticklers page is displayed (Exhibit 252).
Exhibit 252. Configure Ticklers
.
.
.
2. Select the check box beside the appropriate types of messages.
3. For each message type selected, enter at least one email address. Separate multiple email
addresses by a comma. Optionally, check the box not to send “no change” ticklers.
4. When all ticklers have been specified, select Save. A success message is displayed at the top
of the page.
5. To exit the page, select another Umler menu item.
Revised December 2023 206 Umler Version 5.3
Umler® Account Administration | Usage Statistics
Usage Statistics
This function can be used by Company Administrators to monitor billable requests like web
services and CSV downloads.
Use the following procedure to monitor usage statistics:
1. From the main menu, select Account Administration > Usage Statistics. The Usage
Statistics page is displayed (Exhibit 253).
Exhibit 253. Usage Statistics
2. Select the users in the Select User field (multiple selection is allowed).
3. Select from the Usage Method drop-down list: Web Services, CSV Downloads or Blue
Card.
4. Select the Starting and Ending Date/Time. Only whole months can be processed. 3-month
limit.
5. Select Submit. The results are displayed online (Exhibit 254).
Revised December 2023 207 Umler Version 5.3
Umler® Account Administration | Usage Statistics
Exhibit 254. Usage Statistics Search Results
Revised December 2023 208 Umler Version 5.3
Umler® Contact List | Usage Statistics
Contact List
When the Contact List is selected, the Railinc FindUs.Rail application opens in a new window or
tab (Exhibit 255).
Exhibit 255. FindUs.Rail
The Umler Contact List has been incorporated into Railinc’s FindUs.Rail application. Refer to
FindUs.Rail for the most recent Umler contact information.
See the FindUs.Rail product page on Railinc.com for details. The appearance of the FindUs.Rail
website is subject to change. It is beyond the scope of this document to discuss to use of
FindUs.Rail. Once within the application, select the Help menu item for online assistance.
Revised December 2023 209 Umler Version 5.3
Umler® Component Tracking/Registry | Usage Statistics
Component Tracking/Registry
The Component Tracking functions are described in the Umler Component Tracking User Guide,
which can be accessed from References. See the Component Tracking product page for details.
Revised December 2023 210 Umler Version 5.3
Umler® Semi-Annual Billing | Umler Semi-Annual Registration Fee
Semi-Annual Billing
Umler is used for the safe and efficient placement, movement, and interchange of cars for railroad
carriers and customers. Equipment registered in Umler is subject to registration fees. Any
equipment involved in Interchange Service is required to be in Umler. Equipment no longer in
use should be deleted from Umler to avoid registration fees.
The invoice will require payment for equipment registered in Umler as of January 1 or July
1. The equipment must be deleted before January 1 or July 1 in order for the car owner to NOT be
charged.
Equipment Query provides a quick and easy way to query Umler data and find all equipment
registered under your assigned reporting marks.
Umler Semi-Annual Registration Fee
Invoices are based on all equipment registered in the Umler file under your assigned reporting
marks effective on January 1 and July 1 each year, regardless of equipment status.
The Umler per car maintenance fee is billed to Stenciled Mark Owners in February and August.
For more information, refer to the Railinc Price List.
• UMMBLRP10 Fleet of 1-81 units – flat fee
• UMMBLRP30 Fleet more than 82 units – per unit fee
It is the responsibility of each owner or their agent to maintain the accuracy of their Umler
registration with respect to their fleet.
AAR Technical Services User Fee
Invoices are based on 7 equipment groups: Box, Gondola, Hopper, Tank, Flat, Intermodal Flat,
and Vehicular Flat in Active or Inactive statuses only.
The AAR Technical Services User Fee is administered by Railinc and is billed to all the Umler
owners in January and July. Refer to the AAR Field Manual Appendix E Miscellaneous Fees for
pricing details.
• AARTCHUSR Fleet of 1-45 units – flat fee
• AARTCHUSR Fleet more than 46 units – per unit fee
It is the responsibility of each owner or their agent to maintain the accuracy of their Umler
registration with respect to their fleet.
Revised December 2023 211 Umler Version 5.3
Umler® Semi-Annual Billing | AAR Intermodal User Fee
AAR Intermodal User Fee
Invoices are based on 3 equipment groups: Trailers, Containers, and Chassis in Active or Inactive
statuses only.
The AAR Intermodal User Fee is administered by Railinc and is only billed to the Umler owners
in January and July. Refer to the AAR Field Manual Appendix E Miscellaneous Fees for pricing
details.
• AARINTRMDL – price for each piece of equipment
Revised December 2023 212 Umler Version 5.3
Umler® Help | Field Help
Help
Umler provides several forms of help from within the application. Select the References menu
item for access to all Umler-related training materials on Railinc.com.
Field help links for Umler equipment elements are available on certain pages like Display Unit
and Modify pages.
Field Help
Field help is available for selected pages, notably the Add or Modify Equipment pages, where
specific information available in the Umler Data Specifications Manual is needed to complete
certain fields.
To view helpful details about a particular element, select its ID link. Umler opens a new browser
window with specific information related that field.
Exhibit 256. Umler Elements Field Help
The portion of the Umler Data Specifications Manual for the selected car type element is
displayed. If the material is larger than the default window size, scroll bars are provided. To
enlarge the print, select the magnifying glass in the lower right. When finished viewing the
element, close the window (select the upper right X, or press Alt+F4).
To print the help, press Ctrl+P while viewing and send to local printer.
Revised December 2023 213 Umler Version 5.3
Umler® References
References
When the References menu item is selected, the Umler product page on Railinc.com opens to all
Umler-related training materials. Scroll through this entire page for links to the most recent
training materials (Exhibit 257), including:
• Umler User Guide
• Umler Data Specifications Manual
• Umler Demos and Webinars
• Umler Quick Guides
• Umler Industry Reference and Load Files
• Umler Change Request Form
• Umler Train II Messaging Specifications Manual
Exhibit 257. The Umler Product Page on Railinc.com
To view a document on Railinc.com, select the link. The document opens in a new window.
To download a PDF of a document, click the link and select the download button, which may be
different depending on your browser (example of the download button in Chrome) and save the
document to your computer:
Revised December 2023 214 Umler Version 5.3
Umler® Index
Index
AAR Field Manual, 10 usage, 170
accept, 186 Add Pool Right button, 14
granted profile, 189 description, 14
granted right, 186 usage, 166
record transfer, 202 Add View Confidential Data Right button, 14
Accept button, 14 description, 14
description, 14 usage, 183
usage, 186 Add-Back equipment, 76
Accepted status, 183 Add-Back Multiple equipment, 78
access, 16 administrator, 21
by equipment groups, 161 company, 21
by equipment IDs, 161 Railinc, 13
by equipment initials, 161 Umler, 21
by pool, 162 air brake test, 111, 112
by SCAC, 161 All Saved Queries, 42
equipment, 161 annual inspection, 119
inspection, 161 application title, 11
pool, 161 Assign to Profile button, 14
range of equipment, 161 description, 14
range of pools, 162 usage, 186
requesting, 16 Assign to User button, 14
view confidential data, 161 description, 14
access right, 160 usage, 186
add equipment right, 168 autorack inspection, 116
add inspection right, 170 Basic tab, 34
add pool right, 166 broadcast refresh, 158
clone, 173 Umler 3.1, 159
combined, 174 Umler 3.2, 158
Count Equipment, 169 button
delete, 172 command (Umler-specific), 14
description, 160 Continue, 14
edit, 172 Estimate query cost, 40
from other companies, 184 Expand All, 14
grant, 182 Umler-specific, 14
grantor tasks, 181 car grade inspection, 100
manage others, 164 from Maintenance Inspection menu, 117
search, 194 from Maintenance menu, 100
status, 183 Car Management, 95
timeframe of authority, 161 create pool header, 96
transfer, 199 delete pool header, 99
type, 161 remove lessee, 100
view own, 163 report car grade inspection, 100
account administration, 160 submenu, 95
action drop-down, 38 update equipment management codes, 100
car management query, 50 update pool assignments, 105
company-specific equipment groups, 127 Car Management Query, 44
equipment query, 38 Equipment View, 44
notice management, 144 Pool View, 49
add, 70 change equipment group, 89
company-specific equipment group, 132 check box
equipment, 70 appearance toggle, 13
equipment right, 168 Differing elements only, 13
equipment to company-specific equipment group, 134 Flat View, 13
grantee, 182 Show database values, 13
grantee security profile, 184 Show database values (Comparison), 67
inspection right, 170 Show database values (Display), 24
pool right, 166 Spanish language, 13
security profile, 175 Umler-specific, 13
to pool, 106 clone, 74
view confidential data access, 183 access right, 173
Add Equipment Right button, 14 equipment, 74
description, 14 security profile, 178
usage, 168 Clone button, 14
Add Inspection Right button, 14 description, 14
description, 14 usage, 175
Revised December 2023 215 Umler Version 5.3
Umler® Index
Clone Rights button, 14 Customer Success Center (Railinc), 10
description, 14 Customize Query Output tab, 33
usage, 173 decline, 186
Clone Rights from Another User button, 14 granted profile, 189
description, 14 granted right, 186
usage, 173 record transfer, 203
code, 29 Decline button, 14
equipment management, 100 description, 14
event response, 142 usage, 186
mechanical designation, 29 Declined status, 183
Rule 260, 29 delete, 43
Collapse All button, 14 access right, 172
description, 14 company-specific equipment group, 128
usage, 24 equipment, 93
company, 16 pool header, 99
contact, 57 query, 43
selecting, 16 reason, 94
company-specific equipment group, 122 security profile, 179
add equipment, 134 suspended work, 151
create, 132 delimiter, 30
delete, 128 Differing elements only, 67
edit, 128 display unit, 23
Equipment View, 125 due date update (inspection), 120
field descriptions, 125 edit, 128
group fields tab, 125 access right, 172
Group View, 125 company-specific equipment group, 128
move equipment between, 138 security profile, 177
remove equipment, 137 security profile for grantee, 184
search, 123 EIN, 29, 45
submenu, 122 change rebuilt equipment, 29, 45
task overview, 122 inspection history, 59
view, 128 transaction log, 55
compare equipment unit, 66 unique identifier, 29, 45
components by location, 81 element, 71
confidential data Available, 84
grant right to view, 183 conditional, 72
Confirm Clone Rights button, 14 mandatory, 71
description, 14 select for modify multiple equipment, 83
usage, 174 Selected, 84
conflict, 18 Element Selection button, 14
query to view, 33 description, 14
viewing, 18 usage, 84
contact, 10 element value criteria, 56
company, 57 in Query, 33
find other, 21 in View Conflict Query, 33
FindUs.Rail, 207 inspection history, 61
Railinc, 10 transaction logs, 56
user, 57 email, 10
contact list, 207 special SSO requests, 191
contact us link, 12 tickler, 204
content area, 12 to user ID, 131
Continue button, 14 Umler access notification, 16
description, 14 Umler administrator, 21
used, 40 Umler support, 10
copyright, 12 equipment, 17
correct element errors, 72 add, 70
count (obtain in query), 42 add right, 168
Count Equipment button, 14 Add-Back, 76
description, 14 clone, 74
for access rights, 169 company-specific group, 29
create, 96 comparison, 66
company-specific equipment group, 132 delete, 93
PDF (for displayed Record), 24 Equipment Validation Requests, 19
pool header, 96 group, 29, 70
Create PDF link, 24 lookup single, 17
CSC, 10 maintenance party, 92
CSV, 40 modify multiple, 83
from query, 40 modify single, 80
inspection history, 63 Multiple Add-Back, 78
notice query results, 146 restencil multiple, 88
Revised December 2023 216 Umler Version 5.3
Umler® Index
restencil single, 86 description, 14
restricted, 29 usage, 82
single lookup, 18 grant, 182
Equipment Group, 29 access right, 182
change, 89 equipment right, 183
field values, 29 inspection right, 183
Equipment ID, 29 pool right, 183
CSEG query, 125 profile, 184
delimiter, 30 view confidential data right, 183
in Manage Future Transactions, 153 Grant Access Right button, 14
in query, 29 description, 14
in Search Notices, 140 usage, 182
query formats, 30 Grant Profiles button, 14
wildcard, 30 description, 14
Equipment Identification Number, 29, 45 usage, 184
in Inspection History, 59 granted profile, 189
in Query, 29, 45 accept, 189
in Transaction Log, 55 decline, 189
Equipment Initials, 160 management, 189
Equipment Maintenance Party (update), 92 granted right, 184
equipment management code, 100 accept, 186
MD, 101 assign to profile, 187
MR, 101 assign to user, 186
MRR, 101 decline, 186
PC, 101 management, 184
SG, 101 relinquish, 186
TC, 101 revoke, 184
TCC, 101 view, 184
update, 100 grantee, 181
UR, 101 add new, 182
Equipment Type, 29 definition, 181
complete code, 29 grantor (definition), 181
partial code, 29 group ID, 125
Equipment Validation Requests, 19 Group View, 125
Equipment View, 44 Held-Short Location
Car Management Query, 44 Create Pool Header, 97
Company-Specific Equipment Groups Search, 125 help
error, 72 field, 211
correction, 72 overview, 211
element, 72 historical lineage, 63, 65
notice, 140 Home/Welcome page, 16
Estimate query cost button, 14 icon
description, 14 Umler-specific, 15
used, 40 information notice, 140
event notifications, 204 inspection, 100
event response code, 142 add right, 170
Expand All button, 14 air brake, 111, 112
description, 14 air brake test device, 113
usage, 24 autorack, 116
expire car grade, 100, 117
access rights status, 183 date done, 111, 112, 117
export, 40 due date update, 120
query results, 40 locomotive air brake, 119
field description, 29 locomotive annual, 119
Car Management Query, 45 locomotive cab signals, 119
Equipment Query, 29 locomotive quarterly, 119
field help, 211 locomotive RCL, 119
find other contacts, 21 overview, 108
FindUs.Rail, 207 performer, 111, 112
Flat View, 24 record, 108
future transaction, 52 reporter, 111, 112
create pool header, 98 inspection history, 59
delete, 153 export CSV link, 62
delete pool header, 99 query, 59
manage, 152 summary result, 62
pool assignment, 106 Launch Pad, 12
pool unassignment, 107 legal, 12
update pool header, 52 legal notices, 12
view, 153 lessee, 31
Go button, 14 definition, 31
Revised December 2023 217 Umler Version 5.3
Umler® Index
remove, 100 add right, 166
letter of authorization, 190 range, 162
link, 11 pool assignment, 105
contact us, 12 from query, 106
Create PDF, 24 removal using query, 107
Launch Pad, 12 to multiple pools, 106
navigational, 11 to one pool, 105
sign out, 12 update, 105
LOA, 190 pool control, 101
Loading Location, 45 pool header, 49
Car Management Query, 45 create, 96
Create Pool Header, 97 delete, 99
location SPLC, 111, 112, 117 fields, 97
for Air Brake Test, 111, 112, 117 update, 51
locomotive inspection, 119 view, 50
locomotive storage event, 121 Pool ID, 29
log in, 16 Car Management Query, 45
log off, 17 Create Pool Header, 97
logo (Railinc), 11 Equipment Query, 29
Lookup tab, 24 transaction log, 55
maintenance menu, 68 Pool Maintenance Code
manage future transaction, 152 Create Pool Header, 97
Maximum Number of Results field, 33 Pool Type, 45
MD, 101 Car Management Query, 45
mechanical designation, 29 Create Pool Header, 98
Car Management Query, 46 Pool View (Car Management Query), 49
Company-Specific Equipment Groups, 125 privacy rights, 12
equipment query, 29 quarterly inspection, 119
transaction log, 55 query, 22
Mechanical Restriction, 103 action drop-down, 38
Mechanical Restriction Reason, 103 browser or CSV, 33, 126, 143, 153
menu, 12 Car Management, 44
account administration, 160 count, 42
application, 12 Count, 37
maintenance, 68 customize output, 33
references, 12, 212 delete, 43
Security Management, 162 display unit, 23
message area, 12 equipment, 28
modify, 80 export to CSV, 40
multiple equipment, 83 historical lineage, 63, 65
single equipment, 80 inspection history, 59
monitor usage, 205 menu, 22
move equipment (company-specific equipment group), 138 Notices, 153
MR, 101 Notices (Management), 143
MRR, 101 online results, 38
My Saved Queries, 42 processing options, 37
navigational link, 11 reuse, 43
non-SSO user requests save, 43
check status, 192 saved query table, 43
create, 190 Search, 37
notice, 139 sort by fields, 34
CSV export, 146 Railinc Customer Success Center, 10
CSV file column key, 146 Railinc logo, 11
details, 145 RCL inspection, 119
Error, 140 record transfer, 199
group, 140 accept, 202
Information, 140 decline, 203
level, 140 receipt, 201
management overview, 139 release, 199
status, 140 view, 202
type, 140 reference documents, 212
upload correction, 157 references, 12
Warning, 140 refresh, 158
Operator, 45 Umler 3.1, 159
Car Management query, 45 Umler 3.2, 158
Pool Header maintenance, 97 Relinquish button, 14
page title, 12 description, 14
PC, 101 usage, 186
Pending status, 183 relinquish granted right, 186
pool, 162 Relinquished status, 183
Revised December 2023 218 Umler Version 5.3
Umler® Index
remove, 100 Approver rejecting, 192
from pool, 107 checking status, 192
lessee, 100 LOA, 190
Reporter, 45 Requestor search, 192
Car Management Query, 45 submitting for non-user, 190
Create Pool Header, 97 SPLC lookup, 111, 112, 117
restencil Standard Carrier Alpha Code, 160
multiple equipment, 88 statistics (usage), 205
single equipment, 86 Status, 183
Restore button, 14 Accepted, 183
description, 14 Declined, 183
usage, 146 Expired, 183
resume suspended work, 149 Pending, 183
revoke, 184 Relinquished, 183
granted rights, 184 Revoked, 183
granted security profile, 184 storage event (locomotive), 121
Revoke button, 14 support, 10
description, 14 suspended work, 149
usage, 184 delete, 151
Revoked status, 183 resume, 149
Rule 260 code, 29 Switch View button, 15
save query, 43 description, 15
function, 43 usage, 81
Saved Queries, 42 system generated, 101
All Saved Queries, 42 tab
My Saved Queries, 42 Basic, 34
tab, 42 Customize Query Output, 33
SCAC, 160 Lookup, 24
search, 22 Saved Queries, 42
access right, 194 Search Criteria, 38
Search Criteria tab, 38 TC, 101
Security Management, 160 TCC, 101
Inter-company rights, 181 terminology, 9
Intra-company rights, 163 terms of service, 12
menu (page), 162 ticklers, 204
overview, 160 configure, 204
security profile, 174 email addresses, 204
add, 175 no change, 204
add all to user, 180 timeframe of authority, 161
add for grantee, 184 title, 11
add grant, 186 application, 11
add/remove users, 179 page, 12
clone, 178 transaction (bulk Umler upload), 156
definition, 174 transaction log, 53
delete, 179 search, 53
delete access rights, 178 viewing result, 57
edit, 177 transfer, 199
edit grantee, 184 receipt by company, 201
from other companies, 189 release to company, 199
grant, 184 Transfer button, 15
manage, 174 description, 15
name, 176 usage, 200
remove all from user, 180 transportation code, 101
revoke granted, 184 transportation condition code, 101
select (in this document), 9 type of access, 161
SG, 101 Umler, 9
show database values, 13 3.1 refresh, 159
Comparison, 67 3.2 refresh, 158
Display, 24 administrator, 21
overview, 13 application menu, 13
Show Equipment button, 15 display record, 23
description, 15 Home/Welcome page, 16
usage, 50 icons, 15
sign out link, 12 requesting changes, 10
Sign-On Information, 11 support, 10
single equipment lookup, 18 transaction upload, 156
Single Sign On (SSO), 16 Umler User Guide, 212
Spanish language option, 17 Umler™ Component Registry, 208
Special Umler SSO Requests Umler™ Data Specifications Manual, 10
Approver approving, 192 description, 10
Revised December 2023 219 Umler Version 5.3
Umler® Index
in Reference Documents, 212 validation requests
Umler™ Industry Reference and Load Files, 212 viewing, 19
update, 51 view, 50
pool header, 51 company-specific equipment group, 128
upload, 155 components by location, 81
notice corrections, 157 conflicts, 18
Umler transactions, 156 equipment validation requests, 19
UR, 101 granted right, 185
usage statistics, 205 granted rights, 184
Use Spanish for Error Messages and Properties, 13 pool header, 50
user, 16 record transfer, 202
assign access rights, 164 status of special SSO requests, 192
assign granted right, 186 view confidential data
assign security profile, 179 grant right, 183
SSO, 16 warning notice, 140
user contact info, 131 web interface, 10
user defined routing, 101 page layout, 11
definition, 101 Umler-specific elements, 13
drop-down, 103 wildcard, 30
User ID link, 131
Revised December 2023 220 Umler Version 5.3
You might also like
- Technical Manual For Repairing ModulesDocument75 pagesTechnical Manual For Repairing Modulesscan soft100% (7)
- Geosoft Oasis Montaj Short CourseDocument21 pagesGeosoft Oasis Montaj Short Coursewseelig8975% (4)
- Beashelp EnglishDocument2,468 pagesBeashelp EnglishvamsivisuNo ratings yet
- Phprunner 10.0 Manual: © 2018 XlinesoftDocument858 pagesPhprunner 10.0 Manual: © 2018 Xlinesoftwilliamchaparro0% (1)
- Smart Packager Product Administration GuideDocument73 pagesSmart Packager Product Administration GuideMark MerrimanNo ratings yet
- Guia-Catalogo TunnelDocument134 pagesGuia-Catalogo Tunnelslam9No ratings yet
- PhprunnerDocument1,346 pagesPhprunnerhedsal201375% (4)
- Bizagi Process Modeler: User GuideDocument521 pagesBizagi Process Modeler: User GuideantonioNo ratings yet
- SPM Tool Quick User's Guide: With WH Management (SPM/MSPS Customers)Document17 pagesSPM Tool Quick User's Guide: With WH Management (SPM/MSPS Customers)msureshmuthuvelNo ratings yet
- 01 - ADM 201 SP 13 Study NotesDocument34 pages01 - ADM 201 SP 13 Study Notessreeg2005690100% (2)
- PlanSwiftUserGuideVersion1011 30 18Document242 pagesPlanSwiftUserGuideVersion1011 30 18Leah AlmoradieNo ratings yet
- Ascent Reference GuideDocument468 pagesAscent Reference GuideRonald AparicioNo ratings yet
- Easy-Drive: For Configuring Amv32, Tpd32, and Avy DrivesDocument58 pagesEasy-Drive: For Configuring Amv32, Tpd32, and Avy DrivesVasile DumitruNo ratings yet
- DR Explain User GuideDocument259 pagesDR Explain User GuideRimer PatonNo ratings yet
- VSProwessDocument175 pagesVSProwessTuan Anh KieuNo ratings yet
- Prism Central Guide 2022.6Document1,024 pagesPrism Central Guide 2022.6sanghpNo ratings yet
- TrueCrypt User Guide - 002Document1 pageTrueCrypt User Guide - 002xanga007No ratings yet
- Whats NewDocument171 pagesWhats NewpartprodesignNo ratings yet
- Vade For M365 Administrator GuideDocument53 pagesVade For M365 Administrator GuideRonald BermudezNo ratings yet
- Gpcl6 v4 Printerdriver V21-Ug enDocument122 pagesGpcl6 v4 Printerdriver V21-Ug engoran milosavljevicNo ratings yet
- Imprimanta UsersGuide enDocument199 pagesImprimanta UsersGuide enramses9No ratings yet
- KFSUserGuideENOG HELP SYSTEMDocument227 pagesKFSUserGuideENOG HELP SYSTEMCLEITONNo ratings yet
- Amadeus Reservation Conversion FRDocument156 pagesAmadeus Reservation Conversion FRplkijkhddd100% (1)
- CIMCO Edit v7 User GuideDocument137 pagesCIMCO Edit v7 User GuideAcika PeleNo ratings yet
- Whatsnew sw2023Document158 pagesWhatsnew sw2023Алексей ЗубриловNo ratings yet
- AcumaticaERP InterfaceGuide-2Document186 pagesAcumaticaERP InterfaceGuide-2tammiecarter09No ratings yet
- Keyshot 9 ManualDocument30 pagesKeyshot 9 ManualhkNo ratings yet
- 94882I Manual Instalador WincomPlus Ingles V10 - 04Document153 pages94882I Manual Instalador WincomPlus Ingles V10 - 04nguyentrunghieu8462No ratings yet
- VPS Avenger2 Manual English 2 0 0Document147 pagesVPS Avenger2 Manual English 2 0 0Luis Van GoghNo ratings yet
- EMCO Remote Installer Free ManualDocument182 pagesEMCO Remote Installer Free Manualplanner.dandelionNo ratings yet
- Modeler User GuideDocument537 pagesModeler User GuideJONHNNNo ratings yet
- Semafora OntoStudio3 - 2 User Manual 2017Document217 pagesSemafora OntoStudio3 - 2 User Manual 2017berndatthegeigersNo ratings yet
- Unreal Engine 4 Network CompendiumDocument111 pagesUnreal Engine 4 Network CompendiumtopobreNo ratings yet
- User Manual CewePrometer A0172eDocument97 pagesUser Manual CewePrometer A0172eWalter Oluoch OtienoNo ratings yet
- User's Guide: System Version 2.6XxDocument47 pagesUser's Guide: System Version 2.6XxAdrián BCNo ratings yet
- User Manual Mango MapDocument320 pagesUser Manual Mango MapTheVVVWNo ratings yet
- User Manual Mango GISDocument319 pagesUser Manual Mango GISTheVVVWNo ratings yet
- SDACDocument1,165 pagesSDACppetkov55No ratings yet
- AcumaticaERP Self-Service Portal UserDocument140 pagesAcumaticaERP Self-Service Portal UsercrudbugNo ratings yet
- WEG WPS Programming Software User Manual 10001381480 enDocument1,848 pagesWEG WPS Programming Software User Manual 10001381480 enIslei TeixeiraNo ratings yet
- KISBEE 50CC-04A BDDocument76 pagesKISBEE 50CC-04A BDJohan VDWNo ratings yet
- Ap TocDocument6 pagesAp TocPriscilla Pereda RojasNo ratings yet
- Solid Works 2019.Document240 pagesSolid Works 2019.d100% (2)
- Linux UFRIILT DRV v500 Uken UgDocument104 pagesLinux UFRIILT DRV v500 Uken UglenhhoxungNo ratings yet
- Uforce 600 2021-2022Document195 pagesUforce 600 2021-2022rodizianoNo ratings yet
- KofaxCaptureAdministratorsGuide enDocument349 pagesKofaxCaptureAdministratorsGuide enAlex PNo ratings yet
- AOC Computer Monitor E2343F2KDocument63 pagesAOC Computer Monitor E2343F2KEdson Pires da SilvaNo ratings yet
- Primavera Schedule Management UserDocument352 pagesPrimavera Schedule Management UserЖаслан КиматовNo ratings yet
- Workshop Manual: Sales Division Technical Network LeadershipDocument64 pagesWorkshop Manual: Sales Division Technical Network LeadershipjoNo ratings yet
- OSM Server Manual v1.4.12Document125 pagesOSM Server Manual v1.4.12Orlando Barreto100% (1)
- 244256-Exabeam Security Content in The Legacy Structure-Pdf-EnDocument142 pages244256-Exabeam Security Content in The Legacy Structure-Pdf-EnYoussef MohamedNo ratings yet
- US SequenceOptimizer UMDocument220 pagesUS SequenceOptimizer UMAzra PhendragonNo ratings yet
- WinAlign V7 (English)Document112 pagesWinAlign V7 (English)Leonardo SitorusNo ratings yet
- FBEAMHelpDocument154 pagesFBEAMHelpAntonino MancinelliNo ratings yet
- FM Professional HelpDocument1,743 pagesFM Professional HelpFilimone Thumbo100% (1)
- Flowstone User GuideDocument241 pagesFlowstone User GuideCharli HermidaNo ratings yet
- PG DACDocument1,103 pagesPG DACf4dh1l4hNo ratings yet
- CounterACT Switch Commands in Use by The Switch Plugin v8.9.4Document798 pagesCounterACT Switch Commands in Use by The Switch Plugin v8.9.4Thiên HoàngNo ratings yet
- Cluster Management Using Oncommand System Manager: Ontap 9Document356 pagesCluster Management Using Oncommand System Manager: Ontap 9amita1392No ratings yet
- Tabledit Manual V2.76 For Windows: © Leschemelle, Thomason, Kuhns (2016)Document158 pagesTabledit Manual V2.76 For Windows: © Leschemelle, Thomason, Kuhns (2016)MichaelNo ratings yet
- MADRIXDocument530 pagesMADRIXHank CrankNo ratings yet
- SurvPC User Manual PDFDocument704 pagesSurvPC User Manual PDFcrs100% (1)
- Buying for Business: Insights in Purchasing and Supply ManagementFrom EverandBuying for Business: Insights in Purchasing and Supply ManagementNo ratings yet
- Begginer's Python Cheat Sheet-DataquestDocument1 pageBegginer's Python Cheat Sheet-DataquestUspiredes Bornicos100% (1)
- Script Reference - Artillery - Io Docs PayloadDocument9 pagesScript Reference - Artillery - Io Docs PayloadkjnjknNo ratings yet
- PDMS-ISO Draft and ReportingDocument8 pagesPDMS-ISO Draft and ReportingSAFIQUL ISLAMNo ratings yet
- Crystal ReportsDocument88 pagesCrystal ReportsFil DelmonteNo ratings yet
- Microsoft Dynamics AX 2012 R3 Development Cookbook - Sample ChapterDocument61 pagesMicrosoft Dynamics AX 2012 R3 Development Cookbook - Sample ChapterPackt PublishingNo ratings yet
- RapidMiner For MLDocument9 pagesRapidMiner For MLbasirma.info.officer.2017No ratings yet
- CS Practical File 2022-23Document53 pagesCS Practical File 2022-23BrijendraSinghNo ratings yet
- Sqlite Studio ManualDocument38 pagesSqlite Studio ManualDeolivNo ratings yet
- Data Mining Cup 2019 Fraud Detection at Self-Checkouts in RetailDocument4 pagesData Mining Cup 2019 Fraud Detection at Self-Checkouts in RetailNico Saibort JuniorNo ratings yet
- Design of Grip Strength Measuring System Using FSR and Flex Sensors Using SVM AlgorithmDocument11 pagesDesign of Grip Strength Measuring System Using FSR and Flex Sensors Using SVM AlgorithmIAES IJAINo ratings yet
- TH TouchWin ManualDocument70 pagesTH TouchWin ManualRahmad Misin100% (1)
- PCS7 Project Adaption AdvESDocument40 pagesPCS7 Project Adaption AdvESAbez FiveNo ratings yet
- ISOWorx Manual - CADWorx & Analysis Solutions - Pdforx Manual - CADWorx & Analysis SolutionsDocument25 pagesISOWorx Manual - CADWorx & Analysis Solutions - Pdforx Manual - CADWorx & Analysis Solutionsnaveen kumar100% (1)
- Motion Creator Pro 2 Functional User Manual English v0.1Document111 pagesMotion Creator Pro 2 Functional User Manual English v0.1sonvv2412No ratings yet
- ProductCreationTemplate 2019 02-26-104922 1Document780 pagesProductCreationTemplate 2019 02-26-104922 1Tati OrtegaNo ratings yet
- DataAnalytics Using RDocument101 pagesDataAnalytics Using Rreenadh shaikNo ratings yet
- SYSLIB-RM001F (P AIn)Document48 pagesSYSLIB-RM001F (P AIn)JOSENo ratings yet
- DocumentDB Data Migration Tool v1.7Document35 pagesDocumentDB Data Migration Tool v1.7Luis RosasNo ratings yet
- How To Use The Schedule Verification ToolDocument14 pagesHow To Use The Schedule Verification TooldineshweerasingheNo ratings yet
- SmartAligner UGuideDocument34 pagesSmartAligner UGuideLong PhanNo ratings yet
- UCC User Manual v2011.10Document31 pagesUCC User Manual v2011.10Mat Kamil AwangNo ratings yet
- Sewerup User ManualDocument41 pagesSewerup User ManualJorge MezaNo ratings yet
- CS-5100 EngDocument9 pagesCS-5100 EngAdriano Alves SilvaNo ratings yet
- Machine Learning With R Cookbook - Sample ChapterDocument41 pagesMachine Learning With R Cookbook - Sample ChapterPackt Publishing100% (1)
- Assessment Results - HTMLDocument12 pagesAssessment Results - HTMLstates mphinyaneNo ratings yet
- Data Tools User's GuideDocument11 pagesData Tools User's GuidesebastianoNo ratings yet
- TMS TAdvStringGrid Developers GuideDocument196 pagesTMS TAdvStringGrid Developers GuideGiovani PradoNo ratings yet