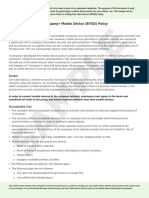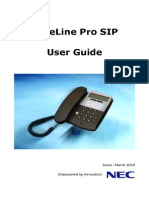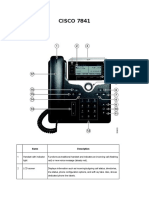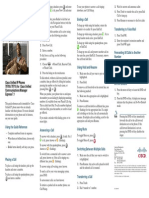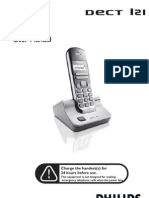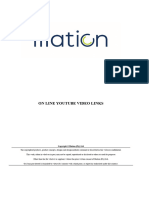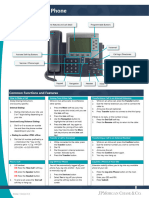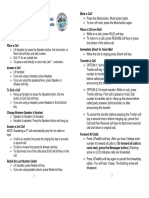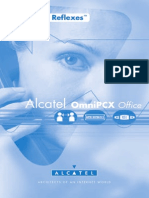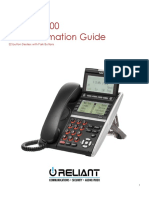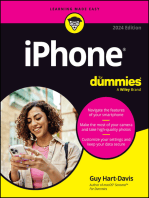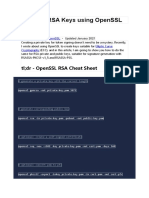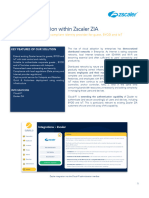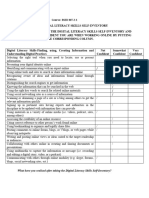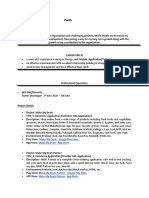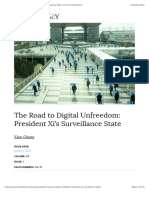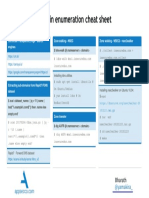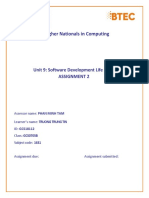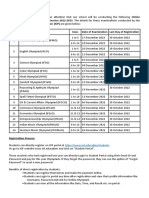Professional Documents
Culture Documents
model-4222-user-guide
model-4222-user-guide
Uploaded by
pradeepbeCopyright
Available Formats
Share this document
Did you find this document useful?
Is this content inappropriate?
Report this DocumentCopyright:
Available Formats
model-4222-user-guide
model-4222-user-guide
Uploaded by
pradeepbeCopyright:
Available Formats
IS Telecommunication Services
User Guide
Model 4222 Display Phone
If you need assistance with your phone, please contact the UMW Help Desk at, 68643. A telecom representative will
contact you to schedule a training session with you as soon as possible.
Model4222UserGuide 2011.doc Page 1 of 7 Revised on 3-17-11
IS Telecommunication Services
Contents
Overview and Display Screen Examples- Page 4
Program Button- Page 5
Divert Button- Page 6
Conference Button- Page 6
Transfer Button- Page 6
Call Back- Page 6
Dialing Instructions- Page 7
Transferring your phone to an External Number- Page 7
Model4222UserGuide 2011.doc Page 2 of 7 Revised on 3-17-11
IS Telecommunication Services
Model 4222 Telephone User Guide
Overview
This User Guide will help you use your new phone. Your basic phone template will look like the image below. There will
be some variation if you have additional lines on your phone.
Your Telephone Number
CALL
PROGRAM DIVERT
TRANSFER
MESSAGE
INQUIRY WAITING
LINE 1 CONF
ACCEPT
LINE 2 2ND CALL
Below are examples of the display screen:
Idle View
When your phone is idle, the display shows the time, date, and your extension number.
Outgoing Call View
When you make an outgoing call you will see the dialed name (if available) and the phone number dialed. If the phone is
diverted, the display will show you the call forward icon and that it is diverting. It may show you the number and name it is
diverting to (if available).
Incoming Call View
When you receive an incoming call, the screen will display the incoming number. You may see the calling party’s name if
available. If the call is coming from a diverted extension, you will see the originating name as well. In this example,
number 2222 has dialed 4444 and the 4444 is directly diverted to you.
Model4222UserGuide 2011.doc Page 3 of 7 Revised on 3-17-11
IS Telecommunication Services
Model 4222 Telephone User Guide, cont’d
Program Button- This allows you to change the ring tone of the phone, program speed dial keys and change ring
options of lines that may appear on your phone.
Changing the Ring Tone
Press the next to “Program”
Press the numbers 1-0 on the key pad until you hear the ring tone you like
Press the next to “Program”. This ring tone has been saved.
To add, change a speed dial number: the only keys that can be programmed as speed dials are the
Keys that are blank on the template.
Press the next to “Program”, light will come on.
Press the line you want to change, light will come on.
Enter the new phone number; be sure to enter the 9 if external number.
Press the same line, light will go out
Press the next to “Program”, light will go out.
To delete a speed dial number:
Press the next to “Program”, light will come on.
Press the line you want to delete, light will come on.
Press the “C” button on the bottom right of the phone
Press the same line, light will go out
Press the next to “Program”, light will go out.
To change the way a line that appears on your phone rings:
Press the next to “Program”, light will come on.
Press the line you want to change, light will come on.
Enter the ring pattern:
0= no ring, key will flash only
1= normal ring
2= Rings after the main phone rings 3 times, normal volume level (note, the main
phone will continue to ring)
3= Rings twice at the same time the main phone rings, continues to flash.
Ring tone has a lower volume level
4= Rings after the main phone rings 3 times. Ring tone has a lower volume level
Press the line you changed, light will go out
Press the next to “Program”, light will come on.
Model4222UserGuide 2011.doc Page 4 of 7 Revised on 3-17-11
IS Telecommunication Services
Model 4222 Telephone User Guide, cont’d
Divert Button:
Press the next to “Divert”, all calls will now go to your pre-programmed location. Default for
this button is Voice Mail, 55555
To remove the Diversion:
Press the next to “Divert”
CONF Button:
To establish a conference call: After contacting the first party
Press an unlit “line button” or "Inquiry" button.
Dial second party, after they answer, Press the next to "CONF. You will hear a confirmation "Tone" that
indicates all parties are connected. To add additional parties, repeat the process.
Transfer Button:
To transfer a caller to another line: with the caller on the line
Press an unlit “line button” or "Inquiry" button
Dial second party, after they answer, announce that you are transferring a call to them
Press the next to “Transfer”
If the phone that you are transferring to is not answered, you can Press the “C” on the bottom of the phone. That clears
the line you were on. Press the Line where the person you were speaking to is holding. You are now connected to them.
If they would like to be transferred to the persons Voice Mail directly, without ringing the phone:
Press an unlit “line button” or "Inquiry" button
Dial the Voice Mail Main Number, X 5-5555
When you hear your voice, Press the [*] key. This will bring you to the Main Menu
Enter the person’s mailbox number to transfer to
Press the next to “Transfer”
***Be sure to press the Transfer immediately. Otherwise the person you are transferring will not
hear the mailbox greeting
Call back:
When placing a call to another Internal number, if the line is not answered, busy or diverts to voice mail, before hanging
up the receiver:
Press the next to “Call Back”, light will come on
Once the person you called picks up the handset to their phone, your phone will start ringing (no connection has been
made). In the display you will see their name and number (if available)
If you still want to speak with them, pick up your receiver and their phone will ring.
Model4222UserGuide 2011.doc Page 5 of 7 Revised on 3-17-11
IS Telecommunication Services
Model 4222 Telephone User Guide, cont’d
Dialing from your phone:
Lines 1 and 2- These 2 lines are where incoming calls come in on if your phone number is dialed.
Inquiry button- This button can be used to make outbound calls without tying up your Access Lines.
nd
Accept 2 Call Button- If the light is on for this button you will be able to get 2 calls to your phone. If it is not lit and you
are on a call on one of your Lines and another call comes in, the caller would be sent to your diversion point. In most
nd
cases this is voicemail. You can turn the Accept 2 Call Button on and off even during a call.
Placing a call on Hold-
• Press the Line Button that you are talking on. The call is placed on hold. To get the call again, press the Line
again, the call is now live.
• If you are on a call and another line is ringing, press the ringing line to answer. The original call you were on is
automatically placed on hold. To get back to the original call, press the line of the original call. If the other call is
still live, that call will now be on hold.
To make internal calls:
Dial the 5-digit extension number
To make calls off campus:
Local and Long Distance Calls- 9+10 digit phone number
International Calls- 9+ 011, country code city code
***Note*** The calling area that is set to your phone is what controls where you can call to.
If you need to make a call outside of the area you are allowed, a manager will need to
approve the change to the calling area.
Information- 9+411
To reach the school operators from your phone- press zero or dial 60029
To reach the hospital operators- 41000
To transfer your phone line to an External phone number:
Get dial tone on the line you want to Externally Forward:
• Press- *23# 9 plus the 10 digit phone number, then # sign
• Calls should now ring to the External Number
To remove the External Forwarding:
• Get Dial Tone on the line to Unforward
• Press #23#
• Calls should now ring to the phone
***Note***
If you are going to transfer your number off site on a regular basis, it is recommended that you setup the Personal
Number Feature. This needs management approval for setup. Click on this link for further information:
http://inside.umassmed.edu/Wiki.aspx?id=46826
Model4222UserGuide 2011.doc Page 6 of 7 Revised on 3-17-11
IS Telecommunication Services
Model4222UserGuide 2011.doc Page 7 of 7 Revised on 3-17-11
You might also like
- Ubuntu Server CLI Cheat Sheet 2024 v6Document3 pagesUbuntu Server CLI Cheat Sheet 2024 v6tanner.forsythNo ratings yet
- Sample: Mobile Device (BYOD) PolicyDocument3 pagesSample: Mobile Device (BYOD) PolicyBobby IM Sibarani0% (1)
- Avaya Merlin Magix Phone Guide PDFDocument24 pagesAvaya Merlin Magix Phone Guide PDFAllsysgoNo ratings yet
- Chapter 3: Using Your Phone: Using The Handset, Speakerphone or HeadsetDocument15 pagesChapter 3: Using Your Phone: Using The Handset, Speakerphone or HeadsetDejan JovanovićNo ratings yet
- Navodila Za TelefonDocument20 pagesNavodila Za TelefonAndrej KasašNo ratings yet
- BaseLine ProSIP UserGuideDocument16 pagesBaseLine ProSIP UserGuideIon Marinescu0% (1)
- Cisco IP Phone 7941 and 7961 User GuideDocument13 pagesCisco IP Phone 7941 and 7961 User GuideDmitryNo ratings yet
- SER Uide: Overview, Page 2 Operating Your Phone, Page 6 Phone Features Index, Page 20Document22 pagesSER Uide: Overview, Page 2 Operating Your Phone, Page 6 Phone Features Index, Page 20jay_pNo ratings yet
- 5420 Quick Reference GuideDocument2 pages5420 Quick Reference Guidedom7938No ratings yet
- SV9100 Quick ReferenceDocument3 pagesSV9100 Quick ReferenceMichael JordanNo ratings yet
- Cisco 7841Document8 pagesCisco 7841bbpearlvnNo ratings yet
- NEC ManualDocument6 pagesNEC Manualrmc_sheevakumarNo ratings yet
- 5410 Quick Reference GuideDocument2 pages5410 Quick Reference Guidedom7938No ratings yet
- October 2016: Cisco Unified IP Phones TrainingDocument41 pagesOctober 2016: Cisco Unified IP Phones TrainingAbd EthioNo ratings yet
- The Basic Keys On Your Phone: Speaker (SPKR)Document6 pagesThe Basic Keys On Your Phone: Speaker (SPKR)John Mark CorralesNo ratings yet
- Cisco IP Phone 7942 and 7962 User Guide: Downloaded From Manuals Search EngineDocument6 pagesCisco IP Phone 7942 and 7962 User Guide: Downloaded From Manuals Search Enginedomingo lunaNo ratings yet
- Alcatel Lucent 4028/4029 User Guide ENT PHONES IPTouch-4028-4029Digital Guide 0907 enDocument2 pagesAlcatel Lucent 4028/4029 User Guide ENT PHONES IPTouch-4028-4029Digital Guide 0907 enjhNo ratings yet
- Alcatel 4029 - Users ManualDocument2 pagesAlcatel 4029 - Users ManualAndreea Pascu NunveilerNo ratings yet
- ATT 436 Caller ID Box Dove Gray ManualDocument12 pagesATT 436 Caller ID Box Dove Gray ManualLimbert XanNo ratings yet
- Panasonic Kx-Ut1user Guide 1Document5 pagesPanasonic Kx-Ut1user Guide 1e_gerlaNo ratings yet
- Manual Telefono Cisco Ip 7931Document22 pagesManual Telefono Cisco Ip 7931GAVILANCHOPDFNo ratings yet
- LGBD 4000Document17 pagesLGBD 4000Manuel LarangeiraNo ratings yet
- Call Manager Express User GuideDocument20 pagesCall Manager Express User GuideJim GutierrezNo ratings yet
- Avaya ManualDocument14 pagesAvaya ManualCesar KontogurisNo ratings yet
- 7841 Cisco IP Phone Quick Reference GuideDocument7 pages7841 Cisco IP Phone Quick Reference GuideDmitryNo ratings yet
- Cisco Unified Communication Manager Express 7.1 Quick Reference For Cisco Unified IP Phones 7970G and 7971GDocument2 pagesCisco Unified Communication Manager Express 7.1 Quick Reference For Cisco Unified IP Phones 7970G and 7971Gric_hawkinsNo ratings yet
- DT 800Document3 pagesDT 800Riyas PerumbadanNo ratings yet
- DT 800 PDFDocument3 pagesDT 800 PDFRiyas PerumbadanNo ratings yet
- 6970 IP Phone QRG ENDocument3 pages6970 IP Phone QRG ENikponmwosa olotuNo ratings yet
- User Guide: 12 Baby CallDocument2 pagesUser Guide: 12 Baby CallSnezana JovanovicNo ratings yet
- Philips DECT121-User ManualDocument18 pagesPhilips DECT121-User Manualdanielteo2008No ratings yet
- The 6416D+ Users Guide and Quick ReferenceDocument7 pagesThe 6416D+ Users Guide and Quick ReferenceIrshad AhmedNo ratings yet
- Avaya Training Video LinksDocument10 pagesAvaya Training Video LinksKenneth MorenoNo ratings yet
- Presented by Abdulkerim Mohammed: October 2016Document31 pagesPresented by Abdulkerim Mohammed: October 2016Abd EthioNo ratings yet
- Nortel Networks Business Communications Manager Prime Telephone User CardDocument6 pagesNortel Networks Business Communications Manager Prime Telephone User CardCyber SkyNo ratings yet
- Cisco PhoneDocument3 pagesCisco Phonebilalo9693No ratings yet
- Elastix User Guide MiniDocument14 pagesElastix User Guide MinineogeorgesNo ratings yet
- Alcatel Headset MAnualDocument2 pagesAlcatel Headset MAnualMyra Sze Min OngNo ratings yet
- Form CiscophonereferenceDocument6 pagesForm Ciscophonereferencerangga bimoNo ratings yet
- IP Office 4625 Quick Reference Guide: Programmable ButtonsDocument2 pagesIP Office 4625 Quick Reference Guide: Programmable Buttonsbelle1405No ratings yet
- Cisco 7962-65 IP PDFDocument3 pagesCisco 7962-65 IP PDFsankifkoNo ratings yet
- 4010 Easy ManualDocument15 pages4010 Easy Manualtestona100% (1)
- Phone Cheat Sheet For 7911 PhonesDocument2 pagesPhone Cheat Sheet For 7911 PhonesLeonardo Javier Gonzalez AlvarezNo ratings yet
- Telephone SetDocument5 pagesTelephone SetTwity Altobar PanisanNo ratings yet
- Trifold Telephone Guide UserDocument2 pagesTrifold Telephone Guide Userحارث میوNo ratings yet
- NEC SV8100 Telephone System User Guide: (For SV8100 12-Button and 24-Button Phones)Document8 pagesNEC SV8100 Telephone System User Guide: (For SV8100 12-Button and 24-Button Phones)brightshield07No ratings yet
- NEC PhoneManualDocument11 pagesNEC PhoneManualBUTTERBISCUIT623No ratings yet
- Phone Manual Telstra M6320Document48 pagesPhone Manual Telstra M6320zaphod1971No ratings yet
- Cisco IP Phone 7945 User GuideDocument7 pagesCisco IP Phone 7945 User GuideWael AliNo ratings yet
- IP5000-series Telephone Quick Reference Guide: Business Telephones Helping You Communicate BetterDocument12 pagesIP5000-series Telephone Quick Reference Guide: Business Telephones Helping You Communicate BetterCristhian HaroNo ratings yet
- 9620 IP PhoneDocument2 pages9620 IP PhoneJai KeerthiNo ratings yet
- Optiset E Standard (New Digital Telephone)Document6 pagesOptiset E Standard (New Digital Telephone)30948723098452348No ratings yet
- Cisco Phone 1Document2 pagesCisco Phone 1api-236349487No ratings yet
- SV9100 Quick Reference GuideDocument18 pagesSV9100 Quick Reference GuidedbhirudNo ratings yet
- Mio Voice ValueaddedDocument4 pagesMio Voice ValueaddeddrmarmarwinNo ratings yet
- NEC Switch Board User GuideDocument9 pagesNEC Switch Board User GuideTahir SamsudinNo ratings yet
- Cisco - 7942-62 Quick ReferenceDocument2 pagesCisco - 7942-62 Quick ReferenceAu Suerte FelipeNo ratings yet
- gxp2130 gxp2140 gxp2160 Quick User Guide PDFDocument1 pagegxp2130 gxp2140 gxp2160 Quick User Guide PDFaderlacoseNo ratings yet
- OnePlus One User Manual: Guide to Help Unleash Your Smartphone Device!From EverandOnePlus One User Manual: Guide to Help Unleash Your Smartphone Device!No ratings yet
- Network Time Server (NTP) : NTS-6002-GPSDocument3 pagesNetwork Time Server (NTP) : NTS-6002-GPSRicardo EsquivelNo ratings yet
- Unit-4 e CommerceDocument30 pagesUnit-4 e Commerceaditi pandeyNo ratings yet
- Creating RSA Keys Using OpenSSLDocument10 pagesCreating RSA Keys Using OpenSSLflorindoNo ratings yet
- PHP MicroprojectDocument26 pagesPHP MicroprojectVaibhav MalkarNo ratings yet
- Big Data - CH04Document37 pagesBig Data - CH04mstsl chinaNo ratings yet
- (PDF) O Vishnu Purana em Português Eleonora Meier - Academia - EduDocument486 pages(PDF) O Vishnu Purana em Português Eleonora Meier - Academia - EduMariaa RodriguesNo ratings yet
- Zscaler Solution BriefDocument5 pagesZscaler Solution BrieftretchaNo ratings yet
- History of Social MediaDocument7 pagesHistory of Social MediaShubham RankaNo ratings yet
- Performance Report - Off Page (Aug Month)Document9 pagesPerformance Report - Off Page (Aug Month)rudraNo ratings yet
- Digital Literacy Skills Self InventoryDocument2 pagesDigital Literacy Skills Self InventoryChris SmooveNo ratings yet
- Upgrading The TCF (With and Without OMNI Upgrade), Rev. 1.0 - TN-000026-01-ENDocument5 pagesUpgrading The TCF (With and Without OMNI Upgrade), Rev. 1.0 - TN-000026-01-ENprabhu4u6No ratings yet
- Parth Devaliya Email: Mobile: +91-8849655420: FlutterDocument4 pagesParth Devaliya Email: Mobile: +91-8849655420: FlutterPreet KawediaNo ratings yet
- Comdex Foundation of Information Technology Class 10thDocument4 pagesComdex Foundation of Information Technology Class 10thshristi dhamaniNo ratings yet
- The Road To Digital Unfreedom: President Xi's Surveillance State - Journal of DemocracyDocument35 pagesThe Road To Digital Unfreedom: President Xi's Surveillance State - Journal of Democracyvnkcpc7cg4No ratings yet
- Tapan Pal: Email Id-Mobile No - 7827156690Document5 pagesTapan Pal: Email Id-Mobile No - 7827156690ruthvikNo ratings yet
- Opciones de Compra de ListasDocument2 pagesOpciones de Compra de ListasAlejandroNo ratings yet
- Applied Networking Labs 2nd Edition Boyle Solutions ManualDocument19 pagesApplied Networking Labs 2nd Edition Boyle Solutions ManualDavidBrownjrzf100% (63)
- Subdomain Enumeration Cheat Sheet: @yamakiraDocument1 pageSubdomain Enumeration Cheat Sheet: @yamakiraIrvin.JokerNo ratings yet
- 1631 GCS18112 TRUONGTRUNGTIN Assignment2 PDFDocument32 pages1631 GCS18112 TRUONGTRUNGTIN Assignment2 PDFLê Minh HiếuNo ratings yet
- Complaint NM v. RovioDocument71 pagesComplaint NM v. RovioFallon FischerNo ratings yet
- Brill ManualDocument622 pagesBrill ManualDewita DVMNo ratings yet
- Archiving Outlook Emails - A Step-by-Step Guide - IONOSDocument6 pagesArchiving Outlook Emails - A Step-by-Step Guide - IONOSDejan NNo ratings yet
- Ultimate NFT Playbook 2021Document89 pagesUltimate NFT Playbook 2021Christian Attong100% (2)
- Nosql Essentials Navigating The World of Non Relational Databases Kameron Hussain Frahaan Hussain Full Chapter PDFDocument69 pagesNosql Essentials Navigating The World of Non Relational Databases Kameron Hussain Frahaan Hussain Full Chapter PDFziadnatauxab100% (4)
- 2.1 Firewalls and ACLsDocument16 pages2.1 Firewalls and ACLskxeNo ratings yet
- IOF Circular-Online RegistrationDocument2 pagesIOF Circular-Online Registration7A04Aditya MayankNo ratings yet
- Contact Us - Claretian MissionariesDocument4 pagesContact Us - Claretian MissionariesNGUA BRANDONNo ratings yet
- High Availability CiscoDocument16 pagesHigh Availability Ciscoyo soyNo ratings yet