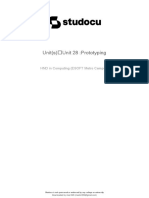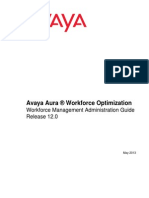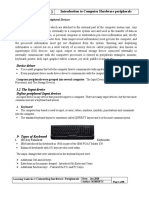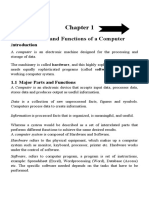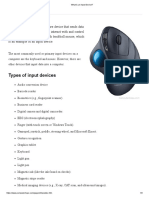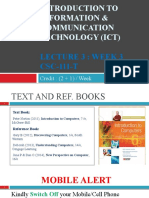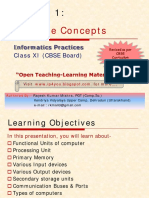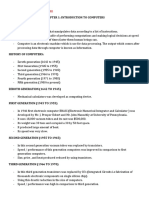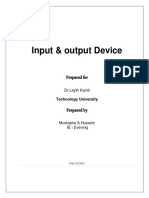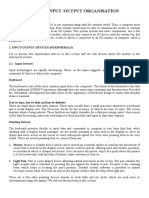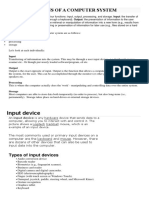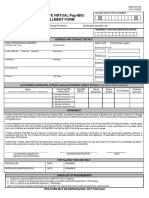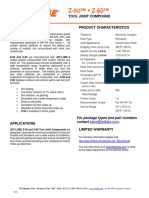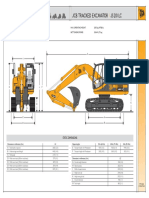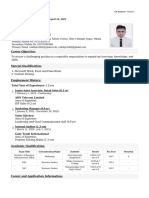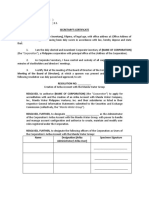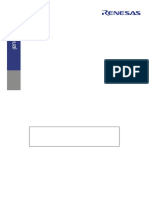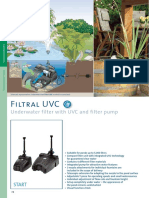Professional Documents
Culture Documents
administrater network and hardware peripherals2 (Autosaved)
administrater network and hardware peripherals2 (Autosaved)
Uploaded by
mentesnot bayuCopyright:
Available Formats
You might also like
- Unitsunit 28 PrototypingDocument134 pagesUnitsunit 28 PrototypingMadara NirmaniNo ratings yet
- AVEVA Instrumentaion Installation User Guide PDFDocument24 pagesAVEVA Instrumentaion Installation User Guide PDFShahfaraz AhmadNo ratings yet
- Eca PutrajayaDocument188 pagesEca PutrajayaHannan Ruslim50% (2)
- Strengthening The Moral Mooring Safeguarding AssetDocument3 pagesStrengthening The Moral Mooring Safeguarding AssetJannahSalazar100% (1)
- IGCSE Computer - HardwareDocument22 pagesIGCSE Computer - HardwareNikhil YadavNo ratings yet
- Avaya WFM Administration Guide PDFDocument324 pagesAvaya WFM Administration Guide PDFfernando_oliveira_brNo ratings yet
- Based On May 2011 Occupational Standards: Ethiopian TVET-SystemDocument92 pagesBased On May 2011 Occupational Standards: Ethiopian TVET-SystemnatnaelNo ratings yet
- Connect HardwareDocument109 pagesConnect HardwaretekleNo ratings yet
- Administare-Netwrok-and-Hardware Peripheral-DevicesDocument38 pagesAdministare-Netwrok-and-Hardware Peripheral-DevicesedrisNo ratings yet
- CSO Practical FileDocument33 pagesCSO Practical FilesunnybaggaNo ratings yet
- Information Sheet 1: Device DriverDocument33 pagesInformation Sheet 1: Device DriverAlage TekaNo ratings yet
- Computer Hardware PeripheralsDocument18 pagesComputer Hardware PeripheralsStanley Bennett100% (3)
- Introduction To ComputersDocument10 pagesIntroduction To ComputersPeterPejaviNo ratings yet
- Input and Output DevicesDocument40 pagesInput and Output DevicesAyesha AfzalNo ratings yet
- As Tle9 M2Document8 pagesAs Tle9 M2Erl CasiñoNo ratings yet
- Summary NotesDocument63 pagesSummary NotesSanjeeta DeoNo ratings yet
- Introduction To Computer Hardware PeripheralsDocument18 pagesIntroduction To Computer Hardware PeripheralsedrisNo ratings yet
- Shakhzod Oltiboev 6400 Applied Informatics Referat: PeripheralDocument8 pagesShakhzod Oltiboev 6400 Applied Informatics Referat: PeripheralShahzod OltiboyevNo ratings yet
- Connect PeripheralsDocument13 pagesConnect Peripheralstsegadese4No ratings yet
- Connect Hardware and PripheralsDocument28 pagesConnect Hardware and Pripheralsgameover80329No ratings yet
- 3-CET-MCQs-Computer-Inout-Output DevicesDocument13 pages3-CET-MCQs-Computer-Inout-Output Devicespassionateguy711No ratings yet
- Computer System in Word FormatDocument19 pagesComputer System in Word FormatPearl Gem GutierrezNo ratings yet
- Chapter OneDocument65 pagesChapter Oneaddim6748No ratings yet
- Computer PeripherlasDocument32 pagesComputer PeripherlasREYNEL BISTANo ratings yet
- What Is An Input DeviceDocument3 pagesWhat Is An Input DeviceChalee YanaNo ratings yet
- What Are Computer Input DevicesDocument13 pagesWhat Are Computer Input DevicesAbid ArifNo ratings yet
- Lecture 3 Computer FundamentalDocument7 pagesLecture 3 Computer FundamentalJawad SandhuNo ratings yet
- Chapter 6 Input and Output DevicesDocument7 pagesChapter 6 Input and Output DevicesKylah Joy BautistaNo ratings yet
- Computer Devices 2Document10 pagesComputer Devices 2blue gamingidNo ratings yet
- Chapter1 Basic Concept of ComputerDocument36 pagesChapter1 Basic Concept of ComputerRohanne Garcia AbrigoNo ratings yet
- Connect HardwareDocument23 pagesConnect HardwareYoni ManNo ratings yet
- HRM 412 Week 1 Lecture NoteDocument9 pagesHRM 412 Week 1 Lecture Noteebraheem636No ratings yet
- M1 Yash AllabadiDocument6 pagesM1 Yash Allabadidegijon661No ratings yet
- Fundaments of Hardware & Software: Section 1Document25 pagesFundaments of Hardware & Software: Section 1Shandev IndoiNo ratings yet
- Unit 1 Fundamentalsof Hardwareand Software 20092010Document25 pagesUnit 1 Fundamentalsof Hardwareand Software 20092010Alonzo BrownNo ratings yet
- Computer Knowledge - Basic General Computer AwarenessDocument8 pagesComputer Knowledge - Basic General Computer AwarenessDevika SNo ratings yet
- Fundamental PDF EngDocument9 pagesFundamental PDF Engamaderthek2021No ratings yet
- Introduction To Information & Communication Technology (Ict)Document47 pagesIntroduction To Information & Communication Technology (Ict)Lucky LuckyNo ratings yet
- What Is ICT: Information and Communications Technology (ICT) Is Often Used As An Extended SynonymDocument8 pagesWhat Is ICT: Information and Communications Technology (ICT) Is Often Used As An Extended SynonymLyman MubukaniNo ratings yet
- Input and Output DevicesDocument14 pagesInput and Output DevicesJohanNo ratings yet
- What Is An ICT SystemDocument11 pagesWhat Is An ICT SystemYu Oscar KpariongoNo ratings yet
- Practical 1: AIM: Identify The Different Components of ComputerDocument6 pagesPractical 1: AIM: Identify The Different Components of Computermnatsu0432No ratings yet
- Chapter 1 Hardware ConceptsDocument46 pagesChapter 1 Hardware ConceptsVeerNo ratings yet
- Computer PeripheralDocument4 pagesComputer Peripheralgreat martin96No ratings yet
- Unit-1 Fundamentals of ComputerDocument15 pagesUnit-1 Fundamentals of ComputerDinesh VermaNo ratings yet
- 11i T Notes1Document24 pages11i T Notes1Garv AgrawalNo ratings yet
- Chapter 1: Introduction To Computers What Is Computer?Document27 pagesChapter 1: Introduction To Computers What Is Computer?MariaMessiah FutotanaNo ratings yet
- Chapter 1: Introduction To Computers What Is Computer?Document32 pagesChapter 1: Introduction To Computers What Is Computer?MariaMessiah FutotanaNo ratings yet
- Chapter 1: Introduction To Computers What Is Computer?Document44 pagesChapter 1: Introduction To Computers What Is Computer?MariaMessiah FutotanaNo ratings yet
- Input & Output Device: Prepared ForDocument7 pagesInput & Output Device: Prepared ForMustapha AljubooryNo ratings yet
- Input Output DIVISHADocument25 pagesInput Output DIVISHANifty GuptaNo ratings yet
- Nikita Mam's PRSNTNDocument26 pagesNikita Mam's PRSNTNJharna PatelNo ratings yet
- Computer System: Florencio A. BacaniDocument40 pagesComputer System: Florencio A. BacaniFlorencio BacaniNo ratings yet
- C C CC CS: SCSC CSC C S C S CCC CSCCCDocument9 pagesC C CC CS: SCSC CSC C S C S CCC CSCCCRahul SuriNo ratings yet
- Basic ComputerDocument34 pagesBasic ComputerSatyam GuptaNo ratings yet
- Benjamin's ProjectDocument8 pagesBenjamin's ProjectpsalmscholarNo ratings yet
- Program Name: BBA (FS&B) Semester: 1 Sem Course Name: Computer & Information SystemsDocument16 pagesProgram Name: BBA (FS&B) Semester: 1 Sem Course Name: Computer & Information SystemsAastha KohliNo ratings yet
- Computer Orgnization: Dr. Chaitali ShahDocument38 pagesComputer Orgnization: Dr. Chaitali ShahRohan sondharvaNo ratings yet
- Input and Output DevicesDocument12 pagesInput and Output Devicesaroojmalaika20No ratings yet
- Unit-5 Input Output OrganisationDocument19 pagesUnit-5 Input Output OrganisationRishabh SrivastavaNo ratings yet
- Basic Functions of A Computer SystemDocument3 pagesBasic Functions of A Computer SystemAlanlovely Arazaampong AmosNo ratings yet
- Complete NotesDocument238 pagesComplete NoteskobinaNo ratings yet
- Input DeviceDocument12 pagesInput DevicefcmitcNo ratings yet
- Hunter Imbued 2021 0Document41 pagesHunter Imbued 2021 0roverNo ratings yet
- 1 s2.0 S0378778823002505 MainDocument14 pages1 s2.0 S0378778823002505 MainRavindrajiNo ratings yet
- Employer'S Virtual Pag-Ibig Enrollment Form: Address and Contact DetailsDocument2 pagesEmployer'S Virtual Pag-Ibig Enrollment Form: Address and Contact DetailstheffNo ratings yet
- Jet-Lube Z-50 and Z-60 Tool Joint Compound PDFDocument1 pageJet-Lube Z-50 and Z-60 Tool Joint Compound PDFDon HowardNo ratings yet
- Dating Disruption - How Tinder Gamified An IndustryDocument7 pagesDating Disruption - How Tinder Gamified An Industrywww.swagme.meNo ratings yet
- Affiniti 70 Compatibility MatrixDocument36 pagesAffiniti 70 Compatibility MatrixgimenNo ratings yet
- JCB Tracked Excavator JS 210 LC: Static DimensionsDocument8 pagesJCB Tracked Excavator JS 210 LC: Static DimensionsВолодимир КривкоNo ratings yet
- B.M. Rakibul HasanDocument2 pagesB.M. Rakibul HasanGEAR Travel LtdNo ratings yet
- Samsung Air Conditioner ManualDocument4 pagesSamsung Air Conditioner ManualUma Mahesh RouthuNo ratings yet
- Ee6402 Scad MSM PDFDocument111 pagesEe6402 Scad MSM PDFJecintha CarolinNo ratings yet
- Crouzet Millenium - Mascable Programming CableDocument2 pagesCrouzet Millenium - Mascable Programming CableFeras AdvertisementsNo ratings yet
- Swire Helifuel Tanks US Spec SheetDocument2 pagesSwire Helifuel Tanks US Spec SheetBruno Moreira SilvaNo ratings yet
- (PDF) A Review Paper On Fingerprint Identification SystemDocument8 pages(PDF) A Review Paper On Fingerprint Identification SystemNazelia AhlaNo ratings yet
- Introduction of InheritDocument2 pagesIntroduction of InheritNugroho BagusNo ratings yet
- Minibooster Hc6d2w Operations and MaintenanceDocument70 pagesMinibooster Hc6d2w Operations and MaintenanceAlessandro Carneiro de AraujoNo ratings yet
- Secretary's Certificate - Vendor Name - DateDocument2 pagesSecretary's Certificate - Vendor Name - DateGenelyn MarcaidaNo ratings yet
- Balmerol MP Grease No.3 BLGXDocument2 pagesBalmerol MP Grease No.3 BLGXamit1003_kumarNo ratings yet
- Primary Current Injection Test System: Oden atDocument7 pagesPrimary Current Injection Test System: Oden atvladaemsNo ratings yet
- List Alat DopDocument2 pagesList Alat Dopmuayyedboys95No ratings yet
- Atc Q-Bridge Thermal ConductorDocument4 pagesAtc Q-Bridge Thermal ConductorwjsynNo ratings yet
- Philips Projection Catalogue 2021-22Document15 pagesPhilips Projection Catalogue 2021-22James StanleyNo ratings yet
- Renesas Flexible Software Package (FSP) v410 User ManualDocument4,346 pagesRenesas Flexible Software Package (FSP) v410 User Manualmar_barudjNo ratings yet
- EwrweDocument54 pagesEwrweyiuloi997023No ratings yet
- Career Change To Administrative Assistant Cover LetterDocument9 pagesCareer Change To Administrative Assistant Cover Letterbcqxqha3100% (1)
- Filtral UVCDocument2 pagesFiltral UVCdebora maryantiNo ratings yet
administrater network and hardware peripherals2 (Autosaved)
administrater network and hardware peripherals2 (Autosaved)
Uploaded by
mentesnot bayuCopyright
Available Formats
Share this document
Did you find this document useful?
Is this content inappropriate?
Report this DocumentCopyright:
Available Formats
administrater network and hardware peripherals2 (Autosaved)
administrater network and hardware peripherals2 (Autosaved)
Uploaded by
mentesnot bayuCopyright:
Available Formats
Training, Teaching and Learning Materials (TTLM)
ADMAS UNIVERSITY
The Ethiopian TVET-System
Information Technology Support Service Level II
Learning
Guide
Unit of Competence: ADMINISTRATE NETWORK AND HARDWARE
PERIPHERALS
Module Title: ADMINISTRATING NETWORK AND HARDWARE
PERIPHERALS
Date: September, 2017
TLM Development Manual Compiled by: ICT Department
LG Code: EIS ITS203 0811
TTLM Code: EIS ITS2M03 0811
INFORMATION SHEET 1
LO1: Confirm requirements of client
Title: Identifying and confirming client peripherals
Definitions of computer peripherals
External or tangible devices which are attached to the external part of the
computer
Any device connected internally or externally to a computer and used in the
transfer of data. A personal computer or workstation processes information
and, strictly speaking, that is all the computer does. Data (unprocessed
information) must get into the computer, and the processed information must
get out. Entering and displaying information is carried out on a wide variety
of accessory devices called peripherals, also known as input/output
(I/O) devices
Any input, output or storage device connected externally or internally to the
computer's CPU, such as a monitor, keyboard, printer, disk, tape, graphics
tablet, scanner, joy stick, paddle or mouse.
Device driver
It is a small program that tells the computer how to communicate with input/output
(peripheral) devices. Every peripheral device needs device driver to communicate
with the computer system.
Date: September, 2017
TLM Development Manual Compiled by: ICT Department
Computer peripherals were grouped into several categories: The Input
Devices, The Output Devices, the Processors, and the Storage Devices.
The Input device - is a device that’s been used as a means of input. It is any
peripheral (piece of computer hardware equipment) used to provide data and
control signals to an information processing system such as a computer or other
information appliance. The common input devices are keyboard, mouse, and
scanner
Keyboard - The computer key board is used to input, or enter, letters,
numbers, symbols, punctuations and commands into the computer. The
standard keyboard layout is sometimes called QWERTY layout and it is the
most common layout.
How keyboard works - The keys are arranged in rows and
columns. When a key is pressed, a unique row-and-column
signal is generated and sent to the keyboard interface IC on
the keyboard. The keyboard interface then converts the row-
and- column signal into single byte code called a Key code or scan code. When the
key is released, a second signal is sent to the
Keyboard interface IC, which generates a break code. The keyboard interface IC
then sends the scan codes by means of serial connection through the keyboard
interface to the computer. The keyboard controller, located on the motherboard,
converts the signals to parallel data and generates an interrupt so that the input can
be serviced by the microprocessor.
Mouse – or a pointing device is any human interface
device that allows a user to input spatial data to a
computer. In the case of mice and touch screens, this
is usually achieved by detecting movement across a
physical surface. Analog devices, such as 3D mice,
Date: September, 2017
TLM Development Manual Compiled by: ICT Department
joysticks, or pointing sticks, function by reporting their angle of deflection.
Movements of the pointing device are echoed on the screen by movements
of the cursor, creating a simple, intuitive way to navigate a computer's GUI.
Types of mouse
Opt mechanical mouse - The optical-mechanical or Opto-mechanical mouse
consists of a ball that rolls one of two wheels inside the mouse. This wheel
contains a circle of holes or notches that allow a LED light to be shined through
and detected by a sensor, as each wheel spins they represent the X or Y axis for the
mouse pointer. This mouse is much more accurate than the traditional mechanical
mouse that used only wheels and rollers, however is not as good as an optical
mouse.
Optical mouse - Computer mouse that utilizes light-emitting diodes (LED) or laser
as a method of tracking movement. These mice are more proficient than other
computer mice. These mice are easily identified by examining the bottom of the
mouse. If the mouse has no ball or has a light emitting from the bottom it's
most likely an optical mouse. This mouse is much more accurate than the ordinary
optical mechanical mouse that relies on the traction between the mouse ball and the
rollers.
One drawback to an optical mouse is they can have problems in bright lights.
New Optical Mice no longer have the disadvantages of earlier mice and are
capable of being utilized on any surface. In
comparison to the traditional Optical-Mechanical
mouse, the Optical is a much better solution for a
computer mouse.
Scanner is a device that can scan or digitize
images on paper and convert them to data that
Date: September, 2017
TLM Development Manual Compiled by: ICT Department
the computer can use. They can then be stored in a file, displayed on the
screen, added to documents, or manipulated.
Other input devices
Composite devices
Wii Remote with attached strap
Input devices, such as buttons and joysticks, can be
combined on a single physical device that could be
thought of as a composite device. Many gaming devices
have controllers like this. Technically mice are
composite devices, as they both track movement and
provide buttons for clicking, but composite devices are
generally considered to have more than two different
forms of input.
Game controller
Gamepad (or joypad)
Paddle (game controller)
Wii Remote
Imaging
Imaging and Video input devices
Video input devices are used to digitize images or video from the outside world
into the computer. The information can be stored in a multitude of formats
depending on the user's requirement.
digital camera Image scanner
Fingerprint scanner Webcam
Date: September, 2017
TLM Development Manual Compiled by: ICT Department
Barcode reader
3D scanner
Laser rangefinder
Medical Imaging
Computed tomography
Magnetic resonance imaging
Positron emission tomography
Medical ultrasonography
Audio input devices
In the fashion of video devices, audio devices are used to either capture or
create sound. In some cases, an audio output device can be used as an input
device, in order to capture produced sound.
Microphone
MIDI keyboard or other digital musical instrument
Output Device
An output device is any piece of computer hardware equipment used to
communicate the results of data processing carried out by an information
processing system (such as a computer) to the outside world.
In computing, input/output, or I/O, refers to the communication between an
information processing system (such as a computer), and the outside world. Inputs
are the signals or data sent to the system, and outputs are the signals or data sent by
the system to the outside.
Date: September, 2017
TLM Development Manual Compiled by: ICT Department
Examples of output devices:
Speaker Computer speakers range widely in quality and in price. The computer
speakers typically packaged with computer systems are small, plastic, and have
mediocre sound quality. Some computer speakers have equalization features such
as bass and treble controls.
Headphones are a pair of small loudspeakers, or less commonly a single speaker,
held close to a user's ears and connected to a signal source
such as an audio amplifier, radio, CD player or portable media
player. They are also known as stereo phones, headsets or,
colloquially cans. The in-ear versions are known as ear
phones or ear buds. In the context of telecommunication, the
term headset is used to describe a combination of headphone and microphone used
for two-way communication, for example with a telephone.
Monitor A monitor or display (sometimes called a visual display unit) is an
electronic visual display for computers. The monitor comprises the display
device, circuitry, and an enclosure. The display device in modern monitors is
typically a thin film transistor liquid crystal display (TFT-LCD) thin panel,
while older monitors use a cathode ray tube about as deep as the screen size.
The first computer monitors used Cathode ray tubes (CRTs),
which was the dominant technology until they were replaced by
LCD monitors in the 21st Century.
Originally computer monitors were used for data processing
while television receivers were used for entertainment. From
the 80s onwards, computers have been used for both data
processing and entertainment, while televisions have implemented some
computer functionality. The common aspect ratio of televisions, and then
computer monitors, has also changed from 4:3 to 16:9
Date: September, 2017
TLM Development Manual Compiled by: ICT Department
LCD projector is a type of video projector for
displaying video, images or computer data on a
screen or other flat surface. It is a modern
equivalent of the slide projector or overhead
projector. To display images, LCD (liquid-crystal
display) projectors typically send light from a
metal-halide lamp through a prism or series of dichroic filters that separates light to
three polysilicon panels – one each for the red, green and blue components of the
video signal. As polarized light passes through the panels (combination of
polarizer, LCD panel and analyzer), individual pixels can be opened to allow light
to pass or closed to block the light. The combination of open and closed pixels can
produce a wide range of colors and shades in the projected image. his technology is
employed in some sizes of rearprojection television consoles, as there are cost
advantages when employed in mid-size sets (40- to 50-inch diagonal). This is not
expected to have much longevity in the home-theater marketplace due to expected
improvements in cost and performance of competing technologies, particularly in
direct view
LCD panels at the lower range of sizes and DLP projection in the larger sizes.
[citation needed]
Another advantage of using this LCD-projection system in large television sets is
to allow better image quality as opposed to a single sixty-inch television,
Date: September, 2017
TLM Development Manual Compiled by: ICT Department
Printer is a peripheral which produces a text or
graphics of documents stored in electronic form,
usually on physical print media such as paper or
transparencies. Many printers are primarily used as
local peripherals, and are attached by a printer cable or,
in most new printers, a USB cable to a computer which
serves as a document source. Some printers, commonly known as network printers,
have built-in network interfaces, typically wireless or Ethernet based, and can
serve as a hard copy device for any user on the network. Individual printers are
often designed to support both local and network connected users at the same time.
In addition, a few modern printers can directly interface to electronic media such
as memory cards, or to image capture devices such as digital cameras and
scanners; some printers are combined with scanners or fax machines in a single
unit, and can function as photocopiers. Printers that include non-printing features
are sometimes called multifunction printers (MFP), multi-function devices (MFD),
or all-in-one (AIO) printers. Most MFPs include printing, scanning, and copying
among their many features.
The Processor
The Processor or the central processing unit (CPU) is the portion of a
computer system that carries out the instructions of a computer program, to
perform the basic arithmetical, logical, and input/output operations of the
system. The CPU plays a role somewhat analogous to the brain in the
computer. The term has been in use in the computer industry at least since
the early 1960s. The form, design and implementation of CPUs have
changed dramatically since the earliest examples, but their fundamental
operation remains much the same.
Date: September, 2017
TLM Development Manual Compiled by: ICT Department
On large machines, CPUs require one or more printed circuit boards. On
personal computers and small workstations, the CPU is housed in a single
chip called a microprocessor. Since the 1970s the microprocessor class of
CPUs has almost completely overtaken all other CPU implementations.
Modern CPUs are large scale integrated circuits in small, rectangular
packages, with multiple connecting pins.
Two typical components of a CPU are the arithmetic logic unit (ALU),
which performs arithmetic and logical operations, and the control unit (CU),
which extracts instructions from memory and decodes and executes them,
calling on the ALU when necessary.
Example of Processors is: Pentium 4, Core Duo, Dual
Core, Core i3, Core i5, Corei7
The Storage devices
Computer data storage, often called storage or memory, refers to computer
components and recording media that retain digital data. Data storage is one of the
core functions and fundamental components of computers.
There are 3 types of storage devices:
Primary Storage – is also known as the main memory or a temporary storage
device. It is fast in nature but
It is the only one directly accessible to the CPU. The CPU continuously reads
instructions stored there and executes them as required. Any data actively operated
on is also stored there in uniform manner.
Date: September, 2017
TLM Development Manual Compiled by: ICT Department
Secondary Storage – Secondary storage (also known as external memory or
auxiliary storage), differs from primary storage in that it is not directly accessible
by t h e CPU. The computer usually uses its input/output channels to access
secondary storage and transfers the desired data using intermediate area in primary
storage. Secondary storage does not lose the data when the device is powered
down—it is non-volatile. Examples of a secondary storage device are Internal
Hard drive, external Hard Drive, Flash Disk, CD/DVD, Floppy disk, Memory
card.
Tertiary Storage - Tertiary storage or tertiary memory provides a third level of
storage.
Typically it involves a robotic mechanism which will mount (insert) and dismount
removable mass storage media into a storage device according to the system's
demands; this data is often copied to secondary storage before use. It is primarily
used for archiving rarely accessed information since it is much slower than
Date: September, 2017
TLM Development Manual Compiled by: ICT Department
secondary storage (e.g. 5–60 seconds vs. 1–10 milliseconds). This is primarily
useful for extraordinarily large data stores, accessed without human operators.
Typical examples include tape libraries and optical jukeboxes. When a computer
needs to read information from the tertiary storage, it will first consult a catalog
database to determine which tape or disc contains the information.
Self-Check 1 Written Test
Name________________________________ Date_________________
Instruction: Answer all the questions listed below, if you have some clarifications-
feel free to ask your teacher.
1. What do you call the external or tangible devices which are attached to the
external part of the computer? (1 point)
2. What is the small program that tells the computer how to communicate with
input/output (peripheral) devices? (1 point)
3. Given the different computer peripherals, group them by writing each of it
where categories they belong on the table below: (1 point each)
A. Mouse E. Printer H. Dual Core chip
B. Serial cable F. PS2 cable I. Printer Cable
C. LCD Monitor G. Core i3 chip g. J. Speaker
D. Monitor Scanner
Input Output Processors
Devices Devices
Date: September, 2017
TLM Development Manual Compiled by: ICT Department
Date: September, 2017
TLM Development Manual Compiled by: ICT Department
INFORMATION SHEET 1
LO2 Obtain required peripheral
Title: Obtaining peripherals
Obtaining a peripheral
The first step in obtaining a peripheral device is to locate suppliers of that device.
Then, there are factors you need to consider about the supplier and the devices on
offer, such as support provided and purchase price. This will help you to compare
and choose the most appropriate supplier and the exact model of the device
according to client requirements. Finally, you are ready to place an order for your
organization or client to purchase the device.
Locating a supplier
There are many ways to find a supplier of peripheral equipment. Some ways
include:
Searching the Internet
The Internet provides different methods for searching for suppliers. Using search
engines such as Google or Yahoo can help you find a hardware supplier anywhere
in the world. Suppliers will often have their own websites that can provide you
with catalogues of available equipment.
Other ways to investigate suppliers are to follow links from a website such as a
manufacturer’s website, or to browse website directories that may be linked to
search engine home pages.
PC magazines
Computing magazines often contain a large section devoted to advertising current
hardware suppliers.
Newspapers
Major newspapers have computer/IT sections or classified advertisements which
can be a source for finding suppliers.
Brochures/advertising material
Date: September, 2017
TLM Development Manual Compiled by: ICT Department
Many larger hardware suppliers use television, radio or leaflet deliveries to inform
potential customers of their latest hardware.
Telephone directory
A telephone directory is useful if you need to find a hardware supplier located
within your local area.
Contacting the manufacturer directly
Manufacturers generally have their own websites. These may list major suppliers
in your area. Emailing or telephoning the manufacturer may also be a way to find
out names of local suppliers.
Choosing a supplier
With so many choices of suppliers available, how do you find the right one? There
are a few factors to consider:
How long has the supplier been operating? It is a good idea to find a supplier who
will still be around for the lifetime of the hardware.
Does the supplier offer suitable support and training? If the client will be requiring
a lot of additional assistance, training could be a major contributing factor for
choosing a particular supplier.
Does the supplier offer competitive pricing? Considering the support and stability,
it is also important to weigh up these factors in relation to price. For a client with a
strict budget, price may be a big issue when determining where to purchase
hardware.
Is the supplier a preferred supplier for your organization? Some organizations
have arrangements that equipment must be purchased from suppliers who are
considered to be the preferred provider for the organization. Organizations create
these agreements because customer loyalty offers substantial discounts, extended
warranties and additional support.
Selecting a peripheral
Date: September, 2017
TLM Development Manual Compiled by: ICT Department
Once you have selected suitable suppliers you need to contact each supplier.
Information you should find out from the supplier includes:
model and manufacturer names of peripherals that will satisfy the majority of your
clients requirement (including system specifications, physical dimensions, support)
price of each model
Availability of each model.
You may find it helpful to keep a record of any details that you collect so you refer
to this information quickly and easily.
Placing an order
Depending on the type of organization you work for, placing an order for a
hardware peripheral device could be done in a variety of ways. In a small
organization you may be responsible for ordering the device yourself. However, in
a larger organization there may be employees who are responsible for purchasing
new equipment. You may need to fill out an order form that can be given to the
purchasing department.
Before an order is submitted, it could also be necessary to obtain final approval
from senior staff. Often an order form might require signatures from the manager
or supervisor before it can be processed. A purchasing department might require
written quotes from three suppliers, a recommendation and justification for the
chosen supplier.
Make sure that you find out from your supervisor or manager what
procedures you need to follow when placing an order within your organization.
Sample order form
From: Date:
Code Quantity Description Price Supplier Cost GST Total
Name
Date: September, 2017
TLM Development Manual Compiled by: ICT Department
Delivery point
Budget holder signature
(Please return to the Purchasing Department)
Self-Check 1 Written Test
Nam e Date: ___________________
Instruction: Answer all the questions listed below, if you have some clarifications-
feel free to ask your teacher.
1. Give the five (5) ways of locating a supplier. (5 points)
2. What are the four (4) factors in choosing a right supplier? (4 points)
3. After choosing the suitable supplier, what three (3) information you should find
out from the supplier? (3 points)
Note: Satisfactory rating – 10 points above / Unsatisfactory - below 10 points.
You can ask you teacher for the copy of the correct answers
Date: September, 2017
TLM Development Manual Compiled by: ICT Department
INFORMATION SHEET 2
LO3: Obtain required peripheral
Title Hardware inventories
Hardware inventories
The purpose of a hardware inventory (or registry) is to keep detailed information
about all the hardware equipment within an organization. Every piece of hardware,
including each computer and peripheral device, should be recorded on the
inventory. As well as providing an excellent quick reference guide to the
organization’s hardware, an inventory can be very useful for insurance, warranty
and service purposes.
In order for an inventory to be a valuable source of information, it is vital
that the information be maintained regularly. New devices need to be entered into
the inventory as soon as they have been obtained. You must also adjust the
inventory frequently, to delete hardware that is no longer functional or has been
removed. Some organizations do random checks or yearly audits of their hardware
inventories to ensure that all information is current.
There are a number of tools available to create hardware inventories.
Databases and spreadsheets are often used to store the information. There are also
software programs that you can purchase, designed specifically for recording
hardware and software details. Although these programs are good for keeping a
‘soft copy’ of the information, it is also essential that you keep a current ‘hard
copy’ (printed version) of the inventory. In this way, if the computer system ever
fails you will still have the information.
Details that should be included within a hardware inventory include:
description of hardware device
manufacturer
supplier
model number
Date: September, 2017
TLM Development Manual Compiled by: ICT Department
serial number
warranty or maintenance conditions
components
Location number and identity of authorized users
purchase price
Date of purchase.
Documenting peripherals used with each computer
If the peripheral is an essential part of the computer system (for example mouse,
keyboard or monitor) it is logical to record information about the device within the
documentation for the computer to which it is connected. Individual computer
inventories will often contain detailed information about the computer’s related
hardware and software. It may also be more practical to record information about
the peripheral inside the computer’s record, if the device is also permanently
connected to a computer (for example a printer or scanner).
Hardware inventory (Example 1) Details for Administration Computer
System parameter System description
Manufacturer: Dell
Model: OptiPlex GX280MT Minitower—Power
Operating System: Windows XP
Serial number: 12345
RAM: 128 Mb
Hard disk space: 160 Gb
Monitor: Dell UltraSharp™ 1905FP flat panel,
Printer: HP LaserJet IID
Keyboard: Dell USB keyboard
Pointing device: Dell USB 2-button optical mouse with scroll
Date: September, 2017
TLM Development Manual Compiled by: ICT Department
Individually documenting each peripheral device
If the device is shared between several computers, it makes more sense to keep
information about the peripheral as an individual entry in an inventory. Devices
such as digital cameras, data projectors and USB drives would more likely to be
used by many computers, thus it would make more sense to record their details
separate to the computer details.
Hardware inventory (Example 2)
Checking contents
When unpacking any peripheral device, an organized and methodical approach
needs to be taken. Randomly ripping open boxes and packaging without carefully
identifying each component can potentially cause many problems later on.
Prepare a suitable work area before you begin unpacking. This should include a
large sturdy flat area with no carpet so that small components will not be lost.
Before commencing to open any packaging, find the manual for the device. Check
instructions for any precautions or specific unpacking procedures. Most manuals
will also contain a section that tells you a list of included components. It is useful
to create a checklist based on the component list. You will then be able to use the
checklist to mark off the components when they have been identified.
Date: September, 2017
TLM Development Manual Compiled by: ICT Department
Below is a sample checklist for a typical inkjet printer.
printer
cartridge
power cable
USB cable
sample paper
feeding device
CD driver
You do not want to damage your new device. Remove any packing material
surrounding and also within the device. Some printers, for example, have soft foam
and plastic pieces inside the device to ensure that parts are locked into the correct
position. Make sure that you remove these pieces and foam before installation.
Inspect the equipment for damage that may have occurred during transport. If the
equipment has been damaged, report the damage to the supplier immediately.
If possible, try to keep all the original packing material that came with your
computer and its peripherals. Often this packaging gets thrown out because it is so
bulky. It can be very useful; however, if you need to return the item within the
warranty period as some manufacturers will request original packaging. It can also
be good protection when transporting sensitive peripheral devices. For example,
equipment such as digital cameras, video cameras and data projectors have delicate
lenses which can break very easily.
Storing peripherals
Peripheral devices need to be located in a suitable environment — otherwise there
may be potential problems. It is a good idea to refer to the manufacturer’s manual
to determine what guidelines should be followed. When storing peripherals it is
important to:
make sure equipment is kept in ideal working conditions
Date: September, 2017
TLM Development Manual Compiled by: ICT Department
adhere to current Occupational Health and Safety guidelines
ensure the electrical safety of the device
consider security of the device
Keeping equipment in ideal working conditions
Each manufacturer will have their own recommendations on how to store their
peripheral equipment. In order to guarantee that a peripheral will function correctly
throughout its life it is important to follow guidelines that have been recommended
by the manufacturer. Some common recommendations may include:
Keep equipment in the correct position — after unpacking, most devices will
usually have a proper resting position. If a device is not kept in its natural position,
there could be problems when trying to operate the device later on. For example,
when a printer is stored in a vertical position, components such as the ink
cartridges could leak or be dislodged.
Keep equipment away from weather, dust and other harmful material — when
finding storage location; consider what kind of elements the device may be
subjected to. If, for example, you store a USB drive in a cabinet next to chalk, dust
from the chalk could potentially damage the storage device’s USB connection.
Do not expose equipment to extreme temperatures and high humidity — sudden
changes in temperature can cause condensation in many peripheral devices. For
instance, if a video camera is taken from a cold place to a warm place,
condensation may form on the lens and internal parts.
Avoid storing the device in direct sunlight — Exposure to direct sunlight could
damage many of the external components of a device as well as subject the device
to high temperatures.
Do not expose equipment to water or moisture — if water gets inside many
peripheral devices there is a risk of electric shock.
Adhering to OH&S guidelines
Date: September, 2017
TLM Development Manual Compiled by: ICT Department
When positioning peripherals in their permanent locations it is important to take
into account many OH&S considerations as follows.
Positioning of the monitor
It is essential to position a monitor correctly to ensure it will suit the needs of the
user. Tips include:
1. Try to make sure that monitor is in a position away from the glare of sunlight.
2. Check that the brightness and contrast controls of the screen have been adjusted
to suit lighting conditions in the room.
3. The top of the screen should be the same level as the user’s eye level.
Positioning of the keyboard
A keyboard also needs to be positioned carefully to be of adequate comfort and
safety for the user. Some tips include:
1. Position the keyboard directly in front of the monitor and at the same height as
the mouse.
2. The keyboard should allow the user’s forearms to be parallel to the floor.
3. Allow space for the computer user to rest their wrists.
Positioning of other equipment
Some general Occupational Health and safety guidelines to consider when
positioning other peripheral equipment are:
1. Make sure that you can reach the peripheral device and its components without
having to strain your back.
2. Place equipment such as scanners and printers at a suitable height so a user is
easily able to reach paper trays, open scanner lids, etc.
3. Make sure that equipment such as speakers is easily accessible if settings such as
volume control need to be changed.
Ensuring electrical safety
Some tips to ensure electrical safety are:
Date: September, 2017
TLM Development Manual Compiled by: ICT Department
1. Do not be tempted to add too many extension cables or double socket adapters
to your existing electrical sockets.
2. Never use damaged plugs or leads.
3. If possible, ask an electrician to check the safety of your system.
4. Position electrical leads where they will not cause tripping hazards to people.
Physical security of devices
In many situations it is important to consider the physical security of the peripheral
devices. Some devices, such as digital cameras, data projectors and USB drives,
may not be permanently connected to a computer so it will be necessary to find a
secure location to store the device. Make sure that these kinds of devices are
secured in a lockable storage cupboard, cabinet or safe when not required. Some
organizations install security devices onto desks to guarantee that computers are
secure and will not be able to be taken from their position unless unlocked.
Storing consumables
The term ‘consumables’ refers to a product that is used once and then replaced.
Examples of consumables include printer cartridges, CDs and paper. As well as for
computer equipment, consideration also needs to be given to the way consumables
for peripheral devices are stored.
Paper
Paper needs to be stored in an area which is cool and dry, to prevent moisture from
fusing pages together.
Ink cartridges and toner
Make sure to store cartridges/toner in a cool dry place, away from sparks and open
flames, with adequate ventilation and do not expose the device to high
Date: September, 2017
TLM Development Manual Compiled by: ICT Department
temperatures. Also, ensure that the cartridges are not taken out of their packaging
until they will be used within the printer, as the ink will dry out before use.
CDs
When possible, make sure that CDs are kept in their protective case, to minimize
the chances of being scratched. Also keep them out of direct sunlight and extreme
temperatures.
Summary
There are several steps that you must go through when you obtain a peripheral
device. The first step involves working out where to obtain the device, whether it is
from a supplier who regularly provides equipment to the organization, or a supplier
found from searching the Internet, magazines or telephone directory.
Depending on the organization, placing an order for a device may be done in
different ways. Some smaller organizations may not have strict guidelines, while
larger organizations may have strict procedures that need to be followed.
Once the device has arrived it is always a good idea to keep a record of the
device in a hardware inventory. Recording details such as manufacturer, supplier,
model, date of purchase and purchase price, can be very useful — especially if you
need to send a device back within the warranty period.
It is also a good idea to unpack the contents in an organized manner. Find a clear
space to unpack contents and create a checklist of equipment that should be
supplied.
Once the device has been unpacked, storage is another consideration. Make sure
to look at the manufacturer’s guidelines, consider the security of the device and
any occupational health and safety issues.
Date: September, 2017
TLM Development Manual Compiled by: ICT Department
Self-Check 2 Written Test
Name___________________________________
Date______________________________
Instruction: Answer all the questions listed below, if you have some
clarifications- feel free to ask your teacher.
1. What do you need to have to have detailed information about all the
hardware equipment within an organization? (1 point)
2. What are the two (2) common tools to create a hardware inventories?
(2 points)
3. Give at least six (6) details that should be included in hardware
inventory. (6 points)
Date: September, 2017
TLM Development Manual Compiled by: ICT Department
4. Give at least 2 considerations when unpacking delivered items. (2
points)
5. What are the four (4) important considerations when storing the
hardware? (4 points)
6. What are the five (5) steps in obtaining peripheral devices? (5 points)
Note: Satisfactory rating – 17 points above / Unsatisfactory - below 17
points. You can ask you teacher for the copy of the correct answers
Lap Test Practical Demonstration
Name______________________________ Date_______________________________
Time started: _ Time finished:
Instructions: You are required to perform the following individually with the presence of your
teacher.
Scenario: You have already selected a supplier of computer peripherals. You are going to place
an order of the peripherals per piece. It will be assembled later by the company technician. You
can decide on the specs of it.
Code Quantity Description Price Supplier Name
Date: September, 2017
TLM Development Manual Compiled by: ICT Department
COST
GST
TOTAL
Delivery point: _
Budget holder’s signature:
Make an inventory of all the delivered items. (Just choose one item for the purpose of this
activity)
Details for an Office Computer
Manufacturer:
Model:
Operating System:
Serial number:
RAM:
Hard disk space:
Monitor:
Printer:
Keyboard:
Pointing device:
Date: September, 2017
TLM Development Manual Compiled by: ICT Department
Your teacher will evaluate your output either satisfactory or unsatisfactory. If unsatisfactory,
your teacher shall advice you on additional work. But if satisfactory, you can proceed to the next
topic.
INFORMATION SHEET 1
LO3 Connect hardware peripherals
Title Avoid disruption to the client
Minimal disruption to the client
One of the most important considerations when installing a new hardware peripheral is to try and install
the device with the least amount of disruption to the client. A client may not be very happy if you install
a piece of hardware equipment while they are creating an urgent report. It is important to schedule
installation times that are:
Also suitable to the client¡¦s or computer user¡¦s schedules
2. Sufficient length to install and thoroughly test the hardware device. To achieve this, make sure that
you are aware of:
common organizational procedures that regularly need to be performed on the computer (for
example, end of month processing or weekly backups) and plan installations outside these
periods
Current projects, deadlines and schedules of the client/user. Installations should be scheduled
for times such as:
quiet periods (for example, during holiday periods)
before or after normal office hours
Date: September, 2017
TLM Development Manual Compiled by: ICT Department
while the client/user is out of the office
When the client will not need their computer.
It can be difficult to work out how long it will take to install a peripheral device. It will vary
according to the type of device, current operating system, problems requiring troubleshooting
and the experience of the installer. If you will be regularly performing installations, keeping a
log of installations — noting the time required and problems experienced — could help to
estimate the time spent on future installations.
Once you have arranged a suitable time, make sure you adhere to it or give advanced notice if
you will be delayed. Remember that clients may have scheduled their daily workload around
the installation.
Also consider the timeframe expected by client when installing new hardware. If you work for a
busy organization it may be necessary to work out a daily to-do list. Order tasks with priority
given to installations that perform critical functions or have been waiting to be done for the
longest amount of time.
Date: September, 2017
TLM Development Manual Compiled by: ICT Department
INFORMATION SHEET 2
LO3 Connect hardware peripherals
Title Connecting and configuring hardware peripherals
Tools and equipment
You won’t need many tools to assemble your computer, in fact the only one you must have is the
screwdriver, but if you can get most of the following together, you’ll find things go a little easier.
Basic tools
Before you begin building or refitting a computer, you should have some basic tools:
1. #2 Phillips-head (cross-shaped) screwdriver
2. Needle-nose pliers
3. Static Wrist Strap
Date: September, 2017
TLM Development Manual Compiled by: ICT Department
Optional, but useful tools
Some other tools and equipment can come in handy as well, such as:
1. Spring action parts grabber.
2. Electrical tape
3. Wire or nylon ties
4. Flashlight, preferably hands-free
5. A second, working computer to swap parts, look for tips, ask for help on-line, download
drivers and patches, etc. - very useful
6. A can of compressed air - useful when working with older parts that have collected dust. A
better alternative but also more costly, is a vacuum cleaner designed for cleaning electronics.
Preparation
Proper preparation is the key to a successful build. Before you begin, make sure you have all the tools
you will need, secure a clear, well-lit workspace, gather all the components you’ll be using and unpack
them one at a time, verifying that everything that is supposed to be there is actually present. At this
point you should leave the parts themselves in their protective anti-static bags, and assemble all the
accompanying manuals. Now I know you want to get started, but trust me, read the manuals, check the
diagrams, make sure you understand where each part goes and how it attaches. If there is anything you
don’t understand, now is the time to do a little extra Internet research or call the manufacturer with
your questions.
Find a dry, well-ventilated place to do your work. You should have plenty of light and if possible, you
should choose an area without carpet on the floor, as carpet tends to generate a lot of static. An
unfurnished basement is a good work location.
Safety precautions are important for your own security. Please read the safety precautions
thoroughly.
Date: September, 2017
TLM Development Manual Compiled by: ICT Department
Safety precautions
1. Use static wrist strap. Static electricity is the biggest danger to the expensive parts you
are about to assemble, even a tiny shock, much too small for you to feel, can damage or
ruin the delicate electronic traces, many times smaller than a human hair, that make up
your CPU, RAM and other chips. It’s important to use your anti-static wrist strap to
prevent damage to these components. Once you have the power supply installed in the
case, clip the end of the wrist strap to the outside of the power supply. (Never plug your
computer in while you are connected to it by a wrist strap.) This will ensure that you,
the case and the power supply are all connected to a common ground, in other words
there will be no inequality of charge that will allow a spark to jump from you to the case.
It’s also helpful to have an anti-static mat to set the case and other components on.
2. Touch a grounded object to ground yourself from static electricity. Nobody but you is
at fault if you shock your components with static electricity. Make sure that you take the
precautions in the previous paragraph to ground yourself from static electricity. (Note: if
you really must work on a computer and have not got proper anti-static equipment, it is
usually OK if you make sure that you do not move about much; are not wearing any static-
prone clothing; handle components by the edges; and regularly (once a minute or so), touch
a grounded object.). The case metal of your PC's power supply will usually be a suitable
grounded object. As noted above, touch it every few minutes while you are working on your
PC if you haven’t got a wrist strap.
3. Turn off your computer and switch off your Power Supply. Before installing or
removing any components - if power is flowing to components as they are installed or
removed, they can be seriously damaged. In order to have a computer properly
grounded, you need it plugged in at the wall but turned off at the power supply and at
the wall. The neutral line may be earthed
4. Never cut the grounding pin off your power cord. This "safety ground" stands between
you and potentially lethal voltages inside the power supply.
Be wary of sharp edges! Many lower-end PC cases have sharp, unfinished edges. This is
especially so on interior surfaces, and where the case has been cut or punched-out. Use
care and take your time to avoid cutting your hands. If your case has this problem, a
Date: September, 2017
TLM Development Manual Compiled by: ICT Department
little time with some sandpaper before you begin construction can spare you a lot of
pain.
5. Beware in dismantling discrete electronic components. Discrete electronic component
such as your Power Supply or Monitor is dangerous. They contain high voltage
capacitors, which can cause a severe electric shock if you touch them. These hold a
charge even when the unit is not plugged in and are capable of delivering a fatal shock.
6. Be wary of sharp edges! Many lower-end PC cases have sharp, unfinished edges. This is
especially so on interior surfaces, and where the case has been cut or punched-out. Use
care and take your time to avoid cutting your hands. If your case has this problem, a
7. little time with some sandpaper before you begin construction can spare you a lot of
pain.
Self-Check 1 Written Test
Name: Date:
Instruction: Answer all the questions listed below, if you have some clarifications- feel free to
ask your teacher.
1. Give the three basic tools in assembling/ replacing hardware peripherals. (1 point)
2. Give at least four (4) optional but useful tools in assembling/ replacing hardware peripherals.
(4 points)
3. What is the key to a successful build of hardware? (1 point)
4. Give the six (6) safety precautions in assembling/ replacing hardware Peripherals. (6 points)
5. What are the four (4) considerations in scheduling installations or replacement of computer
peripherals? (4 points)
Note: Satisfactory rating – 10 points above / Unsatisfactory - below 10 points.
Date: September, 2017
TLM Development Manual Compiled by: ICT Department
You can ask you teacher for the copy of the correct answers
INFORMATION SHEET 3
LO3 Connect hardware peripherals
Title testing devices and creating a test plan
Testing
In addition to ensuring a device is able to perform a basic task (such as printing a test page or
scanning an image) it is also necessary that all functionality required by the client is tested.
When new peripheral equipment is not tested for critical functions before being used, it can
lead to malfunction, causing large disruptions to clients and potentially damage other parts of a
computer system. If, for example, a new external zip drive has not been tested to check it will
be capable of making backups of specific files, it could mean that vital information of the
client’s could be destroyed if those backups were not successful.
Ensure that all new installations are thoroughly tested after initial setup and prior to use by the
client. Depending on the device, different functions will need to be tested.
Devices that have components that are known to degrade with time, especially printers, should
also be tested periodically. Printers need to be routinely tested, as components such as the ink
Date: September, 2017
TLM Development Manual Compiled by: ICT Department
cartridges and toner can cause deterioration of print quality and may require maintenance
and/or cleaning.
All tests should be completed according to a documented test plan.
Some suggestions of functions that may be tested for a printer, scanner and digital camera
devices are included below.
Printer
Printer functions that may be tested are:
Can the printer handle different paper types (for example A4, A5, foolscap, thick, thin,
overhead transparencies)?
Will the printer work successfully on different computers?
Will the printer work successfully with different software packages (for example, word
processing, spreadsheets and desktop publishing)?
Is black and white print quality acceptable to clients?
Is color print quality acceptable to clients?
Scanner
Scanner functions that may be tested are:
Is the resolution of a scanned image an acceptable quality?
Does the scanner work correctly with different software packages (e.g. a word
processor or desktop publishing package)?
Can the scanner handle items of unusual size and thickness (e.g. a large book or
cardboard poster)?
Does the OCR software scan a document successfully?
Will the scanner work successfully on other computers?
Digital camera
Camera functions that may be tested are:
Is the entire camera images transferred correctly from the camera to the computer?
Date: September, 2017
TLM Development Manual Compiled by: ICT Department
Does the camera software allow sufficient editing of the photo images (e.g. rotating, cropping,
reducing red-eye)?
Will the digital camera work successfully on other computers?
What is a test plan?
A test plan is used to work out a structured process to ensure that a new device will work under
all expected circumstances. It logically describes:
1. Functions that need to be tested
2. An example test case scenario
3. Expected results for each scenario
4. What actually happened once the test has been performed? Example test case scenarios
should simulate realistic work patterns — ie the scenario should realistically demonstrate if a
function will be satisfactory after implementation.
Because testing is so critical to the successful implementation of the new device, it is important
that am test plan is comprehensive and considers every way a device will need to function after
implementation. It is useful to refer back to the client requirements so that you will remember
functions that will regularly be expected by the client
On the next page is a test plan, with selected scenarios, to ensure that a printer is working to
acceptable client requirements.
Date: September, 2017
TLM Development Manual Compiled by: ICT Department
Self-Check 1 Written Test
Name____________________________________ Date___________________
Instruction: Answer all the questions listed below, if you have some clarifications- feel free to
ask your teacher.
1. What must be done after the installation of hardware peripherals? (1 point)
2. It is used to work out a structured process to ensure that a new device will work under all
expected circumstances. (1 point)
3. What does the test plan logically describes? (4 point)
4. Create a test plan for a digital camera based on its functions stated above following the test
plan table. Do it in a separate sheet of paper (10 points)
Note: Satisfactory rating – 13 points above / Unsatisfactory - below 13 points.
You can ask you teacher for the copy of the correct answers
Date: September, 2017
TLM Development Manual Compiled by: ICT Department
Operation Sheet 1 Connecting Computer Peripherals
Replacing RAM
How to Install RAM Memory Replacement DIMM
There are two good reasons for installing RAM
in your system, either you want more total RAM
installed, or your current module has failed. It's
a simple job, providing you purchase a
compatible memory module, almost all of which
is in DIMM (Dual Inline Memory Module) form
these days. The first task if to remove your old
RAM and check the labeling, which is the surest
way of making sure the replacement RAM will
work. Use both thumbs and two fingers to
simultaneously depress the while locking levers
on the memory slot, and do it slowly so you
don't pop the DIMM up into the air. If you
suspect your RAM is failing, start by
troubleshooting RAM on the motherboard.
I'm holding the replacement memory module up
over the slot to align the notches with slots
before installing the RAM. The two notches not
only orient the module in the proper direction,
they serve as keys to prevent you from installing
the wrong type of RAM in the motherboard.
The notches on DDR-2 and DDR modules are
located differently, and the notches also prevent
the installation of older RAM modules that
require a higher voltage in the slot. You should
always handle DIMMs by the edges, and never
touch the gold contacts, because the oil from
your fingers can degrade the connection. You
Date: September, 2017
TLM Development Manual Compiled by: ICT Department
can see just below the module to the left that the
white locking ears of all three slots are wide
open.
Now we actually arrive at how to install RAM
on the motherboard. We've already aligned the
notches in the DIMM with the slot, and we seat
the memory module by pressing down firmly
with our thumbs on both ends of the module
(right). The while locking ears will rise into
place of their own accord if the RAM is
installed properly. I took a final shot below just
to show the replacement DIMM properly
installed, and you can see the white locks on
have risen into place on the installed RAM
module. There's room on this motherboard to
install up to three DIMMs, but mixing and
matching brands and speeds has never been
good practice, which is why I always try to
replace the entire RAM in a system when I
upgrade the capacity. For laptops, see my guide
for swapping RAM modules.
Many computer owners rush into replacing or
upgrading the RAM just because it's easy and
not all that expensive. But there's no point
increasing memory beyond what your Windows
version can deal with, or replacing RAM that
isn't bad. The whole point behind Computer
Repair with Diagnostic Flowcharts to logically
take you through the problems your PC is
experiencing before you start spending money
on hardware. It includes flowcharts for both
outright failure and performance of all the major
PC systems. The 120 page printable eBook
version with 17 flowcharts and text can be
instantly downloaded anywhere in the world for
$9.95. Even at today's low memory prices, it's
appreciably cheaper than memory you may not
need.
Date: September, 2017
TLM Development Manual Compiled by: ICT Department
Replacing a Laptop Keyboard and Mouse
How to replace a Notebook Keyboard and Mouse with USB Adapter
First, if you're just trying to replace a key that
came off, I have a whole illustrated procedure.
When your laptop keyboard fails, you can
usually buy a replacement for somewhere
between $60 and $120, but putting it in is a real
bear, and given the current prices laptops have
fallen to, it's tough to justify as well. When you
own the same notebook computer for as long as
I have, the pointing device, be it a pad or an
intellipoint thing, is going to fail. Laptop
keyboard life is also somewhat limited
compared to regular keyboards, hair winding
around the works is a big problem, but I'd hate
to encourage folks with limited mechanical
skills to go prying off their keys because it takes
some skill to get them back on. So, most
notebooks have a PS/2 port to allow for an
USB Keyboard and Mouse Adapter
external mouse or keyboard, but few have both.
You can try a PS/2 splitter if you can find one,
but the more elegant solution is a USB to PS/2
adapter, shown at right.
The USB to PS/2 adapter comes equipped with
a standard USB input, the rectangular shaped
connector (left). The other end sport two PS/2
ports, green and purple, green is for mouse,
purple is for keyboard. You don't have to use
them both at the same time, but for a notebook
with a failing keyboard and pointer (Ahem) it's
a good solution. Windows has had native
support for USB mice and keyboards at least as
far back as Windows 98, I wouldn't bet on '95 as
all the USB support was sketchy. The point is,
as long as you're using WIndows 98 or later,
you don't need any special software with the
Computer End of USB Cable USB to PS/2 adapter.
Date: September, 2017
TLM Development Manual Compiled by: ICT Department
So, what's the big deal about installing a USB
adapter that I did a whole page about it? Try it
when the laptop CD drive has failed:-) The CD
drive on my notebook went south over a year
ago and I never got around to replacing it
because I figured with a failing keyboard and
mouse, I should be looking for a new notebook.
The solution is to actually install the USB to
PS/2 adapter on another PC with the same
version of Windows. Then, install it on the
notebook, and every time Windows looks for a
driver on the CD that doesn't work, point it to
the A: drive instead, go to the other PC and
copy the required file onto a floppy, and do
sneaker net. It may have taken 20 minutes, but Female Mouse and Keyboard Connectors
it's a once in a lifetime job, so it was worth it.
In case you're wondering, if you want to install
real software, as in programs that won't fit on a
floppy, onto a notebook with a dead CD drive,
A large number of keyboard, mouse, and you can buy an external USB CD for much
peripheral problems aren't what they appear at cheaper than a replacement drive for the
first blush. I discuss troubleshooting peripherals notebook. Installing the software from the USB
in detail in the eBook version of The Laptop CD can be just as much fun as above, unless
Repair Workbook and include a detailed they provide the drive on a floppy, you'll have
flowchart with expanded text for to install the software on another PC with the
troubleshooting peripheral problems. same OS first and then bring the required files
over one at a time as Windows asks for them.
You can use a Jump Drive instead of a floppy,
though it's the same amount
Replacing a CPU
Date: September, 2017
TLM Development Manual Compiled by: ICT Department
Illustrated How to Replace a CPU - AMD Athlon
Despite the high clock speeds and high heat
dissipation of modern CPU, out-and-out CPU
failure is a fairly rare occurrence. It always pays
to take a little time for troubleshooting CPU
problems which may turn out to be the
motherboard or RAM. Replacing a CPU isn't
particularly challenging if you've done it before,
but it can be a little intimidating for the first
timer. To avoid endless repetition opening the
case, I'm replacing the CPU in the same system
I used to demonstrate replacing a power supply
and a sound card.
The first step to replace a CPU is to remove the
heatsink. All modern CPU's require an active
heatsink, a chunk of finned heat-conductive
metal with a cooling an mounted on top. The
leading cause of CPU failure is probably fan
failure, since the CPU can overheat and sustain
damage if there's not enough cooling air flowing
over the fins. The only rule of thumb for
removing heatsinks is to study the latching
mechanism then use your thumb to release it.
A standard Socket A heatsink is latched on both
sides, but as soon as you release the main spring
force by doing the easy side, the other side will
fall off as you lift the heatsink away from the
CPU. You can see the dried out (not so good)
thermal compound on our old Athlon as we lift
away the heatsink. You can just see the same
dried out crud on the bottom of the heatsink at
this angle.
Date: September, 2017
TLM Development Manual Compiled by: ICT Department
All modern CPUs since the inception of Socket
7 back in the early 90's have used ZIF (Zero
Insertion Force) sockets, where the CPU legs
are locked in place by moving a locking lever.
To remove the Athlon CPU, we first have to
release the locking lever and lift it up to the
vertical position. The Athlon CPU is then lifted
straight out of the socket (below). Also below,
to the right, we show the keying on two corners
of the socket and the CPU that prevents you
from installing it improperly.
The new Athlon CPU we are installing here isn't
a new CPU at all, it's a "pull", a CPU that's been
removed from a system. When you shop for a
replacement CPU to install on an older
motherboard, you'll see that the prices are super
low and most are identified as "pulls. The
Athlon is installed in the socket and locked into
place with the locking lever, which is pulled a
little away from the side of the socket to get past
the locking nub.
Date: September, 2017
TLM Development Manual Compiled by: ICT Department
Now comes the critical step. All modern CPUs
require some sort of thermal material be added
to the die to improve the thermal interface with
the heatsink. The purpose of a thermal
compound, like this Arctic Silver, is to fill in the
microscopic voids in both the CPU die and the
metal bottom of the heatsink. You down't want
to drown the CPU in thermal compound, just
use enough (many manufacturers define the
amount as a large grain of rice or a small pea) so
when the heatsink presses down on it it will
spread it over the die.
That's it, time to reinstall the heatsink by first
latching the far side of the retaining spring over
the center nub on the opposite side of the socket.
You can see it latched on here between the
capacitors, which makes this the "poor access"
side and the reason we install the CPU heatsink
retainer on this side first.
Next we do the hard side, which we've mad a lot
easier by pulling the power supply first:-) With
the active heatsink in place, the final step is
reconnecting the power to the heatsink fan
(below) to the CPU fan point on the
motherboard. It's critical you connect it to the
proper point which the BIOS manages for low
power and sleep modes.
The days up upgrading CPUs for performance
gains as the prices fall are largely behind us.
Motherboards don't support the wide range of
speeds they once did, and there are frequent
shifts in CPU ship packaging. And the CPU is
rarely the performance bottleneck in new
systems. Computer Repair with Diagnostic
Flowcharts was written to aid technicians and
hobbyists in troubleshooting computer hardware
problems so they don't spend money on parts
that aren't needed. The 120 page printable
eBook version with 17 flowcharts and text can
be instantly downloaded anywhere in the world
Date: September, 2017
TLM Development Manual Compiled by: ICT Department
for $9.95. So think about reading about the
issues that could fool you into thinking the CPU
is bad or killing your performance before you by
a new processor.
Replacing a Sound Card
Illustrated How to Install a Sound Card Replacement
Sound cards don't have a particularly high
failure rate so take a little time for
troubleshooting sound problems before
swapping parts. The reason is that older PCI
sound cards that came stock with systems
offered pretty lousy performance, so gamers and
musicians often find they have to replace the
sound card just to work with the programs they
buy. The first step is to unplug the PC and open
the case. Yes, you can use a power strip and turn
off the power switch to preserve the ground, but
I'll bet more people blow up adapters sticking
them in motherboards with a live 5V rail than
with static electricity. You can see the original
sound card connectors in the center of the
adapter bay.
The original sound card is secured in the case
with a single screw. If you've done this before,
you'll see that there's something missing along
the top edge. This PC was built without an
analog audio lead connecting the CD drive to
the sound card, which means it never would
have been able to play music CDs. This is an
extremely common issue with PC's that were
built without any quality control or a CD was
installed at a later date by somebody who had a
lazy attack. The audio lead is a two cent part,
and it's probably generated more "my sound
card/speakers don't work" service calls than any
other assembly oversight, and who knows how
many sound cards replaced for no reason. We
remove the old sound card, and also a blank bay
cover next to it, because our PCI 5.1 upgrade
Date: September, 2017
TLM Development Manual Compiled by: ICT Department
sound card needs two slots for the SPDIF riser.
Speaking of the SPDIF (Sony/Phillips Digital
Interface), we now connect this daughter card,
or riser, to the new sound card. I like to do this
before actually installing the sound card in the
case because the connectors aren't always
keyed. This connector is keyed the top left hole
on this 2x5 connector is blocked to match the
missing corner pin on the board connection
block. In a bit of literary foreshadowing, you
can also see just above my forefinger the 4x1
connector where we'll later connect the CD
audio lead. To the right of those connectors is
the silk screen explaining which is which. This
information is available ONLY on the sound
card, the one page paper manual that came with
it had no info at all. I've got a new page looking
at laptop sound failure and USB replacement.
Here you can see the small SPDIF daughter
board held above the basic sound card,which I
think I paid around $20 for. It's a 5.1 sound
card, five regular channels (front left and right,
rear left and right, center) plus a low frequency
or sub-woofer channel. When you're upgrading
a sound card, a 5.1 is pretty much the minimum
I'd consider. Newer motherboards come with
6.1 and even 7.1 sound built into the
motherboard, so this isn't anything you should
have to fool around with a a newer PC. The
game port is quickly becoming obsolete,
replaced with USB game controllers, but many
replacement sound cards, like this one, still
feature a legacy game port.
Whenever you install a sound card or other
adapter in your PC, you should be careful not to
touch the contact edge (the gold stripes) when
handling the adapter, and ideally, you should
only touch them on the metal bracket or unused
real estate on the card. I seated this adapter in
the PCI slot with even pressure on the bracket
and the back edge of the sound card.
Immediately after installing the sound card,
secure both it and the SPDIF riser with one
screw each through the bracket on the back rail.
That covers how to install a sound card, now
you have to get the internal and external
connections made right.
Date: September, 2017
TLM Development Manual Compiled by: ICT Department
Now we attach the CD audio lead to the sound
card. Obviously, we have to attach the other end
to the CD/DVD drive or it won't do much good,
but I'm going to let you take my word for it that
it got done:-) The other connector blocks on the
top of the sound card are for modem inputs, lets
you play your phone through the speakers or use
a system mike with a voice modem rather than
plugging a separate mike into the modem card.
The truth is, I never fooled around with voice on
old PC modems, but the VOIP (Voice Over IP)
capabilities of PCs with broadband Internet
connections work pretty good. They use the
sound card for the mic and headset, not a
modem. Below, I just wanted to show the
optical SPDIF input. The clear plastic tube
directly to the right, is the protector I took off
the optical connector, and the black plug next to
the clear tube protected the optical port on the
adapter.
I've gone so nuts trying to figure out PC sound
problems that I had to refer to my own book!
Many apparent sound card failures are really
just software settings, but since the speakers sit
outside the computer, cabling and
environmental issues play in as well. I wrote
Computer Repair with Diagnostic Flowcharts, to
help techs and homeowners alike avoid the
obvious mistakes that come with frustration
with a simple problem. The 120 page printable
eBook version with 17 flowcharts and text can
be instantly downloaded anywhere in the world
for $9.95. That's a fraction as much as a decent
new sound card and speakers, and no
installation is required:-)
Date: September, 2017
TLM Development Manual Compiled by: ICT Department
Replacing a DVD or CD Drive
Illustrated How to Replace a CD Drive or DVD Burner
Every component install starts with unplugging
the power cord and removing the "up" side from
a mid-tower. New DVD drive aren't free so try
troubleshooting the DVD or CD drive before
replacing it. When it comes to installing a DVD
drive, and it's not mounted on rails, you need to
remove both sides of the case. The DVD or CD
drive is mounted with two crews through each
side, and you don't want to skimp, these drives
can vibrate like crazy if they aren't secured
properly. We remove all of the plug in
connectors from the back of the DVD drive (see
the later pics of making connections) and
remove the four fine thread screws.
CD drives and burners are identical in form to
DVD drives and burners, in fact, you can't tell
them apart except for the faceplate labeling. The
drives are always removed and installed through
the front of the case, since the CD tray has to be
accessible through the front. If more than one
bay is available, it doesn't matter which bay you
mount the drive in, though I favor lower bays
for a lower center of gravity and shorter cable
reach. If you've forgotten to disconnect the
power, IDE or audio patch cables from the back
of the DVD drive, you'll find out at this point
when it doesn't pull out easily:-)
Date: September, 2017
TLM Development Manual Compiled by: ICT Department
Both CD and DVD drives, and their recorder
(burner) equivalents, are almost universally
parallel IDE drives. There are more expensive
SCSI drives available for very specific
applications, normally arrays, but we won't
cover them here. Parallel IDE drives are
equipped with Master/Slave jumpers which
allow the IDE controller to address two separate
drives on a single channel. The drives feature
three jumper sets, Master, Slave, and Cable
Select (the cable wiring makes the selection).
The easiest to ensure a newly installed DVD
burner will be addressed properly is to put it
next to the old CD drive and make sure the same
jumper pair is selected.
The CD burner is then installed in the case, and
secured with four screws. If you do this with the
case standing up, make sure that the CD drive is
actually supported on the bottom as you slide it
in, because some super-cheap cases just have an
open cage, and the drive can drop out of your
hand and damage the motherboard. Since the
faceplate of the CD recorder will open to front
of the case, it's important (for aesthetics) to
make sure it's flush with the front facade before
tightening the four fine thread screws.
Now we'll show the CD burner connections one
at a time, keeping in mind the are identical to
the connections for a CD ROM, DVD ROM or
DVD recorder. The first connection to make
when you install a CD drive (because it's at the
bottom and hardest to get at) is the audio lead
for playing music CDs, which attaches to the
sound card. See Installing a Sound Card for
attaching the other end.If you skip this step,
everything will work properly, including sound
for games, but you won't be able to play music
CDs.
Date: September, 2017
TLM Development Manual Compiled by: ICT Department
The 40 wire IDE ribbon cable may be keyed to
the connector on the CD burner, or you may be
able to force it on backwards. The red wire on
one side of the flat ribbon goes to the "Pin 1"
end of the connector on the CD drive, and if the
drive isn't labeled, the red wire should go next
to the power connector. If the CD drive isn't
recognized when it's installed check that the
other end of the cable is properly installed on
the motherboard. Finally, the power connector
(below) is seated firmly over the four large pins
in the connector, usually goes in about a half an
inch. The power connector is keyed so you can't
get it wrong. Now you know how to install a
CD drive, all that's left is getting it to work with
Windows:-)
DVD drives experience a wide variety of
failures from mechanical problems to bad
software upgrades. Recorders (burners)
introduce a whole extra layer of complexity. I
included two flowcharts for CD and DVD
troubleshooting in Computer Repair with
Diagnostic Flowcharts, one for failures and
another for recording problems The 120 page
printable eBook version with 17 flowcharts and
text can be instantly downloaded anywhere in
the world for $9.95. It's not that a new DVD
recorder costs that much, though fooling around
with the software can be annoying. But if the
book saves you from replacing a drive that's still
good, you'll come out well ahead of the game..
INFORMATION SHEET 1
LO4 Install peripherals to a network
Date: September, 2017
TLM Development Manual Compiled by: ICT Department
Title: Plan peripheral location
Title: Plan peripheral location
4.1.1 Identifying computer network &types
A computer network is a system in which computers are
connected to share information and resources. The
connection can be done as peer-to-peer or client/server. This
web site reviews the techniques you can use to set up and
possibly manage a network for home or a small business.
A computer network can be two computers connected:
A computer network can also consist of, and is usually made for, more than two
computers:
A network is any collection of independent computers that communicate with
one another over a shared network medium. A computer network is a collection
of two or more connected computers. When these computers are joined in a
network, people can share files and peripherals such as modems, printers, tape
backup drives, or CD-ROM drives.
Every network includes:
At least two computers Server or Client workstation.
Networking Interface Card's (NIC)
A connection medium, usually a wire or cable, although wireless
communication between networked computers and peripherals is also
possible.
Network Operating system software, such as Microsoft Windows NT or
2000, Novell NetWare, UNIX and Linux.
Characteristics of a Computer Network
Date: September, 2017
TLM Development Manual Compiled by: ICT Department
The primary purpose of a computer network is to share resources:
You can play a CD music from one computer while sitting on another
computer
You may have a computer that doesn’t have a DVD or BluRay (BD) player.
In this case, you can place a movie disc (DVD or BD) on the computer that
has the player, and then view the movie on a computer that lacks the player
You may have a computer with a CD/DVD/BD writer or a backup system
but the other computer(s) doesn’t (don't) have it. In this case, you can burn
discs or make backups on a computer that has one of these but using data
from a computer that doesn’t have a disc writer or a backup system
You can connect a printer (or a scanner, or a fax machine) to one computer
and let other computers of the network print (or scan, or fax) to that printer
(or scanner, or fax machine)
You can place a disc with pictures on one computer and let other computers
access those pictures
You can create files and store them in one computer, then access those files
from the other computer(s) connected to it
Types of computer network
A network is a group of two or more computer systems linked together. There are
many types of computer networks, including:
local-area networks (LANs) : The computers are geographically close
together (that is, in the same building).
wide-area networks (WANs) : The computers are farther apart and are
connected by telephone lines or radio waves.
campus-area networks (CANs): The computers are within a limited
geographic area, such as a campus or military base.
metropolitan-area networks MANs): A data network designed for a
town or city.
home-area networks (HANs): A network contained within a user's home that
connects a person's digital devices.
LANs (Local Area Networks)
A network is any collection of independent computers that communicate with one
another over a shared network medium. LANs are networks usually confined to a
geographic area, such as a single building or a college campus. LANs can be small,
linking as few as three computers, but often link hundreds of computers used by
thousands of people. The development of standard networking protocols and media has
resulted in worldwide proliferation of LANs throughout business and educational
organizations.
Date: September, 2017
TLM Development Manual Compiled by: ICT Department
WANs (Wide Area Networks)
Wide area networking combines multiple LANs that are geographically separate. This
is accomplished by connecting the different LANs using services such as dedicated
leased phone lines, dial-up phone lines (both synchronous and asynchronous), satellite
links, and data packet carrier services. Wide area networking can be as simple as a
modem and remote access server for employees to dial into, or it can be as complex as
hundreds of branch offices globally linked using special routing protocols and filters to
minimize the expense of sending data sent over vast distances.
Self-Check 1 Written Test
Name________________________________ Date_________________
Instruction: Answer all the questions listed below, if you have some clarifications-
feel free to ask your teacher.
1. Define computer network?(1point)
2. What are the characteristics of computer network?(5pont)
3. Writ 6 types of computer networking?(6 point)
4. Explain Local Area Network and give at least 3 example ?(3 points)
5. Explain Wide Area Network and give at least 3 example ?(3 points)
Date: September, 2017
TLM Development Manual Compiled by: ICT Department
INFORMATION SHEET 2
LO4:-Install peripherals to a network
Title: Types of topology
Topology: - It is the physical layout of the workstations, servers, gateways, hubs
and cabling. The physical configuration of network, including the types of cable
and connectivity devices used.
There are 6 types of topologies and are as follows.
1} Ring Topology,
2} Bus Topology,
3} Star Topology,
5} Mesh Topology,
6} Tree Topology.
Bus topology
A bus topology is a type of network setup where each computer and network
device is connected to a single cable or backbone. Below, is a visual example of a
simple computer setup on a network using the bus topology?
Date: September, 2017
TLM Development Manual Compiled by: ICT Department
Advantages (benefits) of Linear Bus Topology
1) It is easy to set-up and extend bus network.
2) Cable length required for this topology is the least compared to other
networks.
3) Bus topology costs very less.
4) Linear Bus network is mostly used in small networks. Good for LAN
Disadvantages (Drawbacks) of Linear Bus Topology
1) There is a limit on central cable length and number of nodes that can be
connected.
2) Dependency on central cable in this topology has its disadvantages. If the
main cable (i.e. bus) encounters some problem, whole network breaks down.
3) Proper termination is required to dump signals. Use of terminators is
must.
4) It is difficult to detect and troubleshoot fault at individual station.
5) Maintenance costs can get higher with time.
6) Efficiency of Bus network reduces, as the number of devices connected to it
increases.
7) It is not suitable for networks with heavy traffic.
8) Security is very low because all the computers receive the sent signal from
the source.
Ring topology
Ring topology is a computer network configuration where each network computer
and device is connected to each other forming a large circle (or similar shape).
Each packet is sent around the ring until it reaches its final destination. Today, the
ring topology is seldom used. Below is a visual example of a simple computer
setup on a network using a ring topology?
Date: September, 2017
TLM Development Manual Compiled by: ICT Department
Advantages of Ring Topology
1) This type of network topology is very organized. Each node gets to send
the data when it receives an empty token. This helps to reduces chances of
collision.
Also in ring topology all the traffic flows in only one direction at very high
speed.
2) Even when the load on the network increases, its performance is better
than that of Bus topology.
3) There is no need for network server to control the connectivity between
workstations.
4) Additional components do not affect the performance of network.
5) Each computer has equal access to resources.
Disadvantages of Ring Topology
1) Each packet of data must pass through all the computers between source
and destination. This makes it slower than Star topology.
2) If one workstation or port goes down, the entire network gets affected.
3) Network is highly dependent on the wire which connects different
components.
4) MAU’s and network cards are expensive as compared to Ethernet cards
and hubs.
Star topology
Alternatively referred to as a star network, a star topology is one of the most
common network setups where each of the devices and computers on a network
Date: September, 2017
TLM Development Manual Compiled by: ICT Department
connect to a central hub. A major disadvantage of this network topology is that if
the central hub fails, all computers connected to that hub would be disconnected.
Below is a visual example of a simple computer setup on a network using the star
topology?
Star Topology Advantages
• A Star Network Topology is very easy to manage because of its simplicity in
functionality.
• The problems can be easily located logically in a Star Topology and therefore is
easy to troubleshoot also.
• The Star Topology is very simple in format so it is very easy to expand on the
Star Topology.
Star Topology Disadvantages
• The Star Topology is fully dependant on the hub and the entire working of the
network depends on the hub or the switch.
• If there are many nodes and the cable is long then the network may slow down.
Mesh topology
A network setup where each computer and network device is interconnected with
one another, allowing for most transmissions to be distributed, even if one of the
connections goes down. This topology is not commonly used for most computer
networks as it is difficult and expensive to have redundant connection to every
computer. However, this topology is commonly used for wireless networks. Below
is a visual example of a simple computer setup on a network using a mesh
Date: September, 2017
TLM Development Manual Compiled by: ICT Department
topology?
Advantages of Mesh topology
1) Data can be transmitted from different devices simultaneously. This
topology can withstand high traffic.
2) Even if one of the components fails there is always an alternative present.
So data transfer doesn’t get affected.
3) Expansion and modification in topology can be done without disrupting
other nodes.
Disadvantages of Mesh topology
1) there are high chances of redundancy in many of the network connections.
2) Overall cost of this network is way too high as compared to other network
topologies.
3) Set-up and maintenance of this topology is very difficult. Even
administration of the network is tough.
Date: September, 2017
TLM Development Manual Compiled by: ICT Department
Self-Check 1 Written Test
Name________________________________ Date_________________
Instruction: Answer all the questions listed below, if you have some clarifications-
feel free to ask your teacher.
1. Define topology?(1point)
2. Write three types of topology?(3 points)
3. Define Bus topology and show by diagram?(2 points)
4. Define Ring topology and show by diagram?(2 points)
5. Define Star Topology and show by diagram?(2 points)
6. Define Mesh topology and show by diagram?(2 points)
7. Write advantage of Bus topology?
8. Write advantage of Ring topology?
9. Write advantage of Mash topology?
10.Write advantage of star topology?
Date: September, 2017
TLM Development Manual Compiled by: ICT Department
INFORMATION SHEET 3
LO4:- Install peripherals to a network
Title: Network Media
What is Network Cabling?
Cable is the medium through which information usually moves from one network
device to another. There are several types of cable which are commonly used with
LANs. In some cases, a network will utilize only one type of cable, other networks
will use a variety of cable types. The type of cable chosen for a network is related
to the network's topology, protocol, and size. Understanding the characteristics of
different types of cable and how they relate to other aspects of a network is
necessary for the development of a successful network.
The following sections discuss the types of cables used in networks and other
related topics.
Unshielded Twisted Pair (UTP) Cable
Shielded Twisted Pair (STP) Cable
Coaxial Cable
Fiber Optic Cable
Cable Installation Guides
Wireless LANs
Date: September, 2017
TLM Development Manual Compiled by: ICT Department
Unshielded Twisted Pair (UTP) Cable
Twisted pair cabling comes in two varieties: shielded and unshielded. Unshielded
twisted pair (UTP) is the most popular and is generally the best option for school
networks (See fig. 1).
Fig.1. Unshielded twisted pair
The quality of UTP may vary from telephone-grade wire to extremely high-speed
cable. The cable has four pairs of wires inside the jacket. Each pair is twisted with
a different number of twists per inch to help eliminate interference from adjacent
pairs and other electrical devices. The tighter the twisting, the higher the supported
transmission rate and the greater the cost per foot. The EIA/TIA (Electronic
Industry Association/Telecommunication Industry Association) has established
standards of UTP and rated six categories of wire (additional categories are
emerging).
Categories of Unshielded Twisted Pair
Category Speed Use
1 1 Mbps Voice Only (Telephone Wire)
2 4 Mbps Local Talk & Telephone (Rarely used)
3 16 Mbps 10BaseT Ethernet
Date: September, 2017
TLM Development Manual Compiled by: ICT Department
4 20 Mbps Token Ring (Rarely used)
100 Mbps (2 pair) 100BaseT Ethernet
5
1000 Mbps (4 pair) Gigabit Ethernet
5e 1,000 Mbps Gigabit Ethernet
6 10,000 Mbps Gigabit Ethernet
Unshielded Twisted Pair Connector
The standard connector for unshielded twisted pair cabling is an RJ-45 connector.
This is a plastic connector that looks like a large telephone-style connector (See
fig. 2). A slot allows the RJ-45 to be inserted only one way. RJ stands for
Registered Jack, implying that the connector follows a standard borrowed from
the telephone industry. This standard designates which wire goes with each pin
inside the connector.
Fig. 2. RJ-45 connector
Shielded Twisted Pair (STP) Cable
Although UTP cable is the least expensive cable, it may be susceptible to radio
and electrical frequency interference (it should not be too close to electric motors,
fluorescent lights, etc.). If you must place cable in environments with lots of
potential interference, or if you must place cable in extremely sensitive
environments that may be susceptible to the electrical current in the UTP, shielded
twisted pair may be the solution. Shielded cables can also help to extend the
maximum distance of the cables.
Shielded twisted pair cable is available in three different configurations:
1. Each pair of wires is individually shielded with foil.
2. There is a foil or braid shield inside the jacket covering all wires (as a
group).
3. There is a shield around each individual pair, as well as around the entire
group of wires (referred to as double shield twisted pair).
Date: September, 2017
TLM Development Manual Compiled by: ICT Department
Coaxial Cable
Coaxial cabling has a single copper conductor at its center. A plastic layer provides
insulation between the center conductor and a braided metal shield (See fig. 3).
The metal shield helps to block any outside interference from fluorescent lights,
motors, and other computers.
Fig. 3. Coaxial cable
Although coaxial cabling is difficult to install, it is highly resistant to signal
interference. In addition, it can support greater cable lengths between network
devices than twisted pair cable. The two types of coaxial cabling are thick coaxial
and thin coaxial.
Thin coaxial cable is also referred to as thin net. 10Base2 refers to the
specifications for thin coaxial cable carrying Ethernet signals. The 2 refers to the
approximate maximum segment length being 200 meters. In actual fact the
maximum segment length is 185 meters. Thin coaxial cable has been popular in
school networks, especially linear bus networks.
Thick coaxial cable is also referred to as thick net. 10Base5 refers to the
specifications for thick coaxial cable carrying Ethernet signals. The 5 refers to the
maximum segment length being 500 meters. Thick coaxial cable has an extra
protective plastic cover that helps keep moisture away from the center conductor.
This makes thick coaxial a great choice when running longer lengths in a linear bus
network. One disadvantage of thick coaxial is that it does not bend easily and is
difficult to install.
Coaxial Cable Connectors
The most common type of connector used with coaxial cables is the Bayone-Neill-
Concelman (BNC) connector (See fig. 4). Different types of adapters are available
for BNC connectors, including a
T-connector,
Barrel connector, and
Terminator.
Date: September, 2017
TLM Development Manual Compiled by: ICT Department
Connectors on the cable are the weakest points in any network. To help avoid
problems with your network, always use the BNC connectors that crimp, rather
screw, onto the cable.
Fig. 4. BNC connector
Fiber Optic Cable
Fiber optic cabling consists of a center glass core surrounded by several layers of
protective materials (See fig. 5). It transmits light rather than electronic signals
eliminating the problem of electrical interference. This makes it ideal for certain
environments that contain a large amount of electrical interference. It has also
made it the standard for connecting networks between buildings, due to its
immunity to the effects of moisture and lighting.
Fiber optic cable has the ability to transmit signals over much longer distances than
coaxial and twisted pair. It also has the capability to carry information at vastly
greater speeds. This capacity broadens communication possibilities to include
services such as video conferencing and interactive services. The cost of fiber optic
cabling is comparable to copper cabling; however, it is more difficult to install and
modify. 10BaseF refers to the specifications for fiber optic cable carrying Ethernet
signals.
The center core of fiber cables is made from glass or plastic fibers (see fig 5). A
plastic coating then cushions the fiber center, and kevlar fibers help to strengthen
the cables and prevent breakage. The outer insulating jacket made of teflon or
PVC.
Fig. 5. Fiber optic cable
There are two common types of fiber cables -- single mode and multimode. Multimode cable has
a larger diameter; however, both cables provide high bandwidth at high speeds. Single mode can
provide more distance, but it is more expensive.
Date: September, 2017
TLM Development Manual Compiled by: ICT Department
Specification Cable Type
10BaseT Unshielded Twisted Pair
10Base2 Thin Coaxial
10Base5 Thick Coaxial
100BaseT Unshielded Twisted Pair
Fiber Optic
100BaseFX
100BaseBX Single mode Fiber
100BaseSX Multimode Fiber
1000BaseT Unshielded Twisted Pair
1000BaseFX Fiber Optic
1000BaseBX Single mode Fiber
Self-Check 1 Written Test
Name________________________________ Date_________________
Instruction: Answer all the questions listed below, if you have some clarifications-
feel free to ask your teacher.
Date: September, 2017
TLM Development Manual Compiled by: ICT Department
1. Define cabling ?(2pt)
2. Write the three types cable
3. Write two type of Twisted pair cable
4. Write types of coaxial cable
5. Write the two common types of fiber optic cable
INFORMATION SHEET 4
LO4: - Install peripherals to a network
Title: Connecting peripheral to a network
Serial communication
Date: September, 2017
TLM Development Manual Compiled by: ICT Department
Serial communication is the process of sending data one bit at a time,
sequentially, over a communication channel or computer bus. Serial
communication is used for all long-haul communication and most computer
networks. Serial computer buses are becoming more common even at shorter
distances.
Serial Data
The serial port on modern computers is a good example of serial communications.
Serial ports have either a single data wire, or a single differential pair, and the
remainder of the wires is either ground or control signals. USB, FireWire, SATA
and PCI Express are good examples of other serial communications standards in
modern computers.
The Serial Direct Connection is the one which utilizes the COM ports of your
computers. Every computer has at least two COM ports, COM1 and COM2. The
"COM" stands for "Communications". Its pinouts are a lot simpler when compared
to the parallel port, but the speed is also a lot slower.
To give you an idea of how fast (or slow) a serial port is, at its best you will get
around 12 to 14 KB per second. That's pretty slow when you're used to a network
connection, but let me show you how serial data is transferred so you can also
understand why it's a lot slower.
The Serial port
Most new computers have two COM ports with 9 pins each; these are DB-9 male
connectors. Older computers would have one DB-9 male connector and one DB-
25 male connector.
Parallel Data
The parallel port on modern computer systems is an example of a parallel
communications connection. The parallel port has 8 data wires, and a large series
of ground wires and control wires. IDE hard disk connectors and PCI expansion
ports are another good example of parallel connections in a computer system.
The Parallel Direct Connection is the second solution to transfer data from one
computer to another. The cable required is slightly more complicated as it has
more wires that need to be connected, but the speeds you will get from it will make
it well worth the time and effort required to make the cable.
Date: September, 2017
TLM Development Manual Compiled by: ICT Department
INFORMATION SHEET 1
LO5: - Configure peripheral services
Title: Install required software to configure/manage local
area network
What is a Hub?
A hub is used in a wired network to connect Ethernet cables from a number of
devices together. The hub allows each device to talk to the others. Hubs aren't used
in networks with only wireless connections, since network devices such as routers
and adapters communicate directly with one another.
Hubs are such simple devices — they require no configuration, and have no
manuals — that their function is now included in other devices such as routers and
modems. NETGEAR no longer sells stand-alone hubs. If you require a stand-
alone appliance, use a switch instead. Switches provide better performance and
features than hubs.
Examples of hubs.
Networking hardware refers to equipment which typically enables computers to
network, includes hardware such as, routers, switches, access points, network
interface cards and other hardware devices. With respect to the modern trend in
these technologies, it is important to mention that the most common kind of
hardware used today are copper based Ethernet adapters, which are included in
many modern computer systems.
The importance and the integration of networking hardware in modern devices can
be understood better, as these devices are also included in day to day utilities such
as mobile phones, PDAs and even modern coffee machines.
Date: September, 2017
TLM Development Manual Compiled by: ICT Department
Routers
A router is referred to a computer which has the ability to perform such tasks as
routing and forwarding information with use of software and hardware. Routers are
regarded to generally contain a specialized operating system, along with such
devises as RAM, NVRAM, flash memory, and one or more processors.
Switches and Hubs
According to simple theoretical terms, switches are defined as devices which join
multiple computers together, with better facilities offered than hubs. And hubs can
be defined as, small, uncomplicated, economical devices that join multiple
computers, with a lower or basic level of networking facilities.
Modems
A modem enables a computer to transmit data over long distances using a cable or
telephone line. As
Computer data is in digital form, it needs to be converted for transmission over the
cable/telephone line, which only carries analog waves. This task or conversion is
facilitated by a modem.
Network Adapters
This piece of networking hardware is one of the most essential pieces of equipment
for any computer network, since it has the function of providing access between a
computer and a network connection. When considering the theoretical aspects of
network adapters, it is common to discuss the importance of another essential
component, the network interface card or NIC. The term NIC refers to network
adapter hardware in the form of a card.
Network Cables
Patch Cables - A patch cable connects two network devices
Ethernet Crossover Cables - A crossover cable directly connects two network
devices of the same type to each other over an Ethernet. Crossover cables are
useful for temporary networking of devices when a network router, switch or hub
is not present. Fiber Optic Cable - Fiber optic cables carry information using light
pulses. These cables are typically designed for long distance networking use,
although they are soon becoming popular for home use today.
Date: September, 2017
TLM Development Manual Compiled by: ICT Department
INFORMATION SHEET 5
LO 5 Configure peripheral services
Title: Install required software to configure/manage
local area network
Network peripherals
Network Interface Basics
Network interface devices for computers and printers typically take one of three
common forms:
Printed circuit boards (network interface cards or NICs) designed to be
installed into an expansion slot inside the computer or printer.
Interface devices directly integrated into the circuitry of the computer or
printer - i.e. built-in by the manufacturer.
External devices which connect to a port on the outside of the computer or
printer.
Each node (workstation, file server, or printer) on your network needs a network
interface card and/or connector. The card or connector works together with the
network operating system software and network applications to supply networking
capability to the node. Additional wiring and components connect the nodes to
create the LAN.
Most network interface devices are installed inside workstations. There are
currently a few exceptions:
External SCSI (Small Computer Systems Interface) devices for Macintoshes
which have no available internal slots.
External devices are sometimes needed to convert from one interface type
or network type to another. These are needed for some printers, and in
some cases, to convert from one port type to another, i.e. AUI (Attachment
Unit Interface) to RJ-45 interface conversions.
When you install NICs, you should be aware that:
1. Improper grounding or handling of internal components can cause damage
to your workstation.
Date: September, 2017
TLM Development Manual Compiled by: ICT Department
2. If you are installing cards in Windows-based computers, you may need to
know the addresses used by other adapter cards already in the
workstations.
Configuring and Customizing Network Software
Workstation Software
Each workstation on your network must have network software installed on it. The
software varies according to platforms and operating systems, but all programs
require network-related information such as IP addresses, gateway addresses,
domain name information, and subnet addresses
1. Find out how to set up network software on the Ethernet Connections
page.
2. Some of your users may use portable computers and use the same
computer at home, at work, and on the road. If this is the case, they may
need to change the network software on the computer when they change
work locations. For example, they may use an Ethernet connection at work
and an EZ-Remote connection at home, which necessitates some changes.
Find out how to switch between Ethernet and EZ-Remote.
3. As part of setting up the network software on workstations, you or your
users need to ensure that the Domain Name Service entries are correct.
Refer to Updating Your Computer's DNS Information for details.
5.1.1 Local peripherals
Network layers and standards OSI 7 layers
Transferring of data between different communication devices is divided into
logical layers called OSI layers, these layers are seven in number. OSI model
stands for Open Systems Interconnection, it was designed by Xerox
Corporation and Intel in 1984 and later ISO (International Standard
Organization) standardized it. OSI is logical framework for standards for
computer networks and data communication. OSI model is used as set standards
for computer networking world wide. Major networking protocols are
specifically designed keeping OSI model in view.
These layers are as follow
Physical layer
Data Link layer
Date: September, 2017
TLM Development Manual Compiled by: ICT Department
Network layer
Transport layer
Session layer
Presentation layer
Application layer
These layers helps dividing different tasks of communication and transferring
data with in the network into subtasks, that’s how one completes cycle of
communications between network(s) is completed. Each layer completes its
tasks independently. These layers are also divided into upper and lower layers.
Physical Layer: Layer 1
Physical layer handles all sorts of physical aspects including, networking
cables, networking cards/adaptors and other physical devices require for
networking. It defines bit steam on physical media. It is responsible for
providing interfaces between networks and network communication devices.
Data Link Layer: Layer 2
This layer takes the data frames or message from the network layers and
provides for all their actual transmission. The data link layers also provide error
free delivery of data between the two computers by using physical layers.
Data link layers has divided in two sub layers
Media Access Control (MAC)
MAC sub layers:-communicates with network card and delivers error
free delivery between 2 computers
Example of MAC layers are Enter net 802.3 and Token Ring 802.5
Bridges are an example of devices which works at the MAC layers
Logical link control (LLC)
LLC sub layers: - defines services access points (SAPs) which are used to
transfer information to the upper layers to the OSI Model
Network Layer: Layer 3
Network layer is of great importance when it comes to talk about
communication between networking devices. This layer helps in determining
Date: September, 2017
TLM Development Manual Compiled by: ICT Department
the data being transferred between different network devices. Network layer
also translate logical address into actual physical address for example,
converting computer name in to MAC address. The layer is held responsible for
controlling the core processes of networking, for example, routing, managing
network and its problem, addressing etc. Router/Switches are the hardware
which work on network layers, if sending devices are unable to break down
data into packets similar to receiving devices then network layer comes in and
breakdown the data into smaller unites and then re-assemble the data at
receiving end.
Transport Layer: Layer 4
Transport layer handles the delivery of data packets at their respective ends and
destinations. It is also responsible for identifying errors and duplication of data
through out with in the network. Once data is transferred to their respective
ends successfully it provides acknowledgement about it and resends the data on
receiving errors during transferring.
Session Layer: Layer 5
Session layer is designed to manage established sessions between two different
nodes (users) with in the network. Session layer is also responsible to establish
connection then identifies who and how much data is to be sent how much time
is required for it. Session layers keeps the connection alive, incase if it is
disconnection during the transfer, it re connects and continues the session.
Example of session layers can be Login system or time taking in file
transferring between two different users is one session.
Presentation Layer: Layer 6
Presentation layers works as interfacing layer between different formats. It
present data into similar format and update the difference of formats among two
different systems. It also provide interface between application data to network
data format. It is used for protocol conversions, encryptions, decryptions and
data compressions.
Application Layer: Layer 7
this is upfront layer that helps in interfacing for communication and data
transfer with in the network. It also provides support services like transfer
services, handles network access, e-mailing, error management and user
application support.
Protocols that can be used in this layer are FTP ( file transfer protocol), DNS,
SNMP, SMTP (emailing), FINGER, TELNET, TFTP, BOOTP SMB etc where
as gateway are used for network devices.
Date: September, 2017
TLM Development Manual Compiled by: ICT Department
Network peripherals
Network Router
Network router is a device or a piece of software in a computer that forwards and
routes data packets along networks. A network router connects at least two
networks, commonly two LANs or WANs or a LAN and its ISP network. A router
is often included as part of a network switch. A router is located at any where one
network meets another, including each point-of-presence on the Internet. A router
has two key jobs:
The router ensures that information doesn't go where it's not needed. This is
crucial for keeping large volumes of data from clogging the network.
The router makes sure that information does make it to the intended
destination.
Routing is a function associated with the Network layer (layer 3) in the Open
Systems Interconnection (OSI) model. Routers use network layer protocol headers,
such as IP header where the source and destination addresses are included and
routing tables to determine the best path to forward the packets. For the
communication among routers and decide the best route between any two hosts,
routing protocols such as ICMP are used. network switch
A network switch is a small hardware device that joins multiple computers
together within one local area network (LAN). Technically, network switches
operate at layer two (Data Link Layer) of the OSI model
Network switches appear nearly identical to network hubs, but a switch generally
contains more intelligence (and a slightly higher price tag) than a hub. Unlike hubs,
network switches are capable of inspecting data packets as they are received,
determining the source and destination device of each packet, and forwarding them
appropriately. By delivering messages only to the connected device intended, a
network switch conserves network bandwidth and offers generally better
performance than a hub.
Hub - Network Hub (Concentrator / Repeater Hub)
A Network hub is a device which enables more than one computer (host) to
interconnect on a network. They are widely used for creating home, office and
other networks.
Date: September, 2017
TLM Development Manual Compiled by: ICT Department
Hub, sometimes referred to as a concentrator or repeater Hub, refers to a
networking component which acts as a convergence point of a Network, allowing
the transfer of data packets.
In its simplest form, a hub works by duplicating the data packets received via one
Port, and making it available to all ports, therefore allowing data sharing between
all devices connected to the hub. A passive hub simply allows the data packets to
flow through it, a manageable hub allows the data transfer to be monitored and
the ports to be configured individually.
Types of Hub:
On the basis of working and the performance networking hub is differentiated into
the three different types. The brief descriptions of these three types are as follows
Passive Hub:
The first type of the networking hub is the passive hub. Passive hub does not
perform any particular function but it just behaves like a bridge between the cables
of connection and just receives the information and forwards it with out any
change in topology.
Active Hub:
Second type of the networking hub is the active hub. This type of hub is quite
similar to that of the passive hub but can perform the additional tasks. Active hubs
are those hubs that can work as connector between two regions but also has ability
to regenerate the information with the help of strong electrical signals. it is also
called as the multi port repeater. It helps in the communication and can upgrade the
properties of the signals before delivery.
INFORMATION SHEET 2
LO 5 Configure peripheral services
Title: Configuring access and security
1.1.1. User privileges
When multiple users can access database objects, authorization can be controlled
to these objects with privileges. Every object has an owner. Privileges control if a
user can modify an object owned by another user. Privileges are granted or
revoked either by the instance administrator, a user with the ADMIN privilege or,
for privileges to a certain object, by the owner of the object.
A privilege is the right of an account, such as a user or group account, to perform
various system-related operations on the local computer, such as shutting down the
system, loading device drivers, or changing the system time.
Date: September, 2017
TLM Development Manual Compiled by: ICT Department
Privileges differ from access rights in two ways:
Privileges control access to system resources and system-related tasks,
whereas access rights control access to securable objects.
A system administrator assigns privileges to user and group accounts,
Each system has an account database that stores the privileges held by user
and group accounts. When a user logs on, the system produces an access
token that contains a list of the user's privileges, including those granted to
the user or to groups to which the user belongs. Note that the privileges
apply only to the local computer; a domain account can have different
privileges on different computers
1.1.2. System privileges
A system privilege is the right to perform a particular action or to perform an
action on any object of a particular type. Objects include tables, views,
materialized views, synonyms, indexes, sequences, cache groups, replication
schemes and PL/SQL functions, procedures and packages. Only the instance
administrator or a user with ADMIN privilege can grant or revoke system
privileges
1.1.2 Object privileges
An object privilege is the right to perform a particular action on an object or
to access another user's object. Objects include tables, views, materialized
views, indexes, synonyms, sequences, cache groups, replication schemes
and PL/SQL functions, procedures and packages.
An object's owner has all object privileges for that object, and those privileges
cannot be revoked. The object's owner can grant object privileges for that object to
other database users. A user with ADMIN privilege can grant and revoke object
privileges from users who do not own the objects on which the privileges are
granted
Date: September, 2017
TLM Development Manual Compiled by: ICT Department
Operation sheet 1
Operation Title: Configure workstation
Purpose: To understand how to configured and connect two or more computer
using cable
Condition:-The computer with the hard ware peripherals should be Exist, also
the electric power must be standard.
Supplies and materials: - Handouts, Books, guidelines, internet etc
Tools and Equipments: - Hub or Switch, cables, RJ-45, Computers, stabilizers,
Dividers, etc
Procedure:-
Identify the hardware components
Identify cable arrangement
Arrange the computer and peripheral devices
Identify connectivity devices
Connect hardware peripheral devices
Prepare cross over cable or Straight through cable
Connect the cable both computer
Check and connect the power cable
Press the power button of the monitor and system unit ,and the others
After some moment the desk top will be displayed
Right click my computer
Click properties
Click computer name
Write computer name
Click on workgroup tab
Write workgroup name
Open control panel
Click Network and internet connection
Open network connection
Open my network place
Open view network connection
Date: September, 2017
TLM Development Manual Compiled by: ICT Department
Right click Local Area Connection
Click properties
Select Internet protocol TCP/IP
Click properties
Select use the following Ip address
Write the ip address
Click ok button
Click close button
Close any opened window by using closing button
Shut down the computer by clicking on start button and click on Turn
Off
Precaution:-
Put your computer and peripheral devices in proper position or places
Do not press the power button frequently
Quality criteria
criteria Yes No
1.Are the whole hard ware peripheral devices connected
properly?(like, mouse, keyboard, printer, etc)
2, Is the computer got proper electric power?
3. Is the computer start and work properly?
4 .Is the computer shutdown properly?
5.Is the cable crimp properly ?
Operation sheet 2
Operation Title: Sharing Network resources
Date: September, 2017
TLM Development Manual Compiled by: ICT Department
Purpose: To understand how to share and add printer on the network computer
using cable
Condition:-The computer with the hard ware peripherals should be Exist, also
the electric power must be standard.
Supplies and materials: - Handouts, Books, guidelines, internet etc
Tools and Equipments: - Hub or Switch, cables, RJ-45, Computers, stabilizers,
Dividers, etc
Procedure:-
Identify the hardware components
Identify cable arrangement
Arrange the computer and peripheral devices
Identify connectivity devices
Connect hardware peripheral devices
Prepare cross over cable or Straight through cable
Connect the cable both computer
Check and connect the power cable
Press the power button of the monitor and system unit ,and the others
After some moment the desk top will be displayed
click start button
Click Setting
Click printer and fax
Click on Add printer at the left pane
Date: September, 2017
TLM Development Manual Compiled by: ICT Department
Click on Next tab
Select local printer attached to this computer or A network printer or a
printer attached to other computer
Date: September, 2017
TLM Development Manual Compiled by: ICT Department
Click on next
Click on next
Click on next
Select use the following ports
Date: September, 2017
TLM Development Manual Compiled by: ICT Department
Select printer manufacture like HP
Select printers model
Click on next
Date: September, 2017
TLM Development Manual Compiled by: ICT Department
Select yes
Click next
Date: September, 2017
TLM Development Manual Compiled by: ICT Department
Select yes
Click on next
Date: September, 2017
TLM Development Manual Compiled by: ICT Department
Click on finish
Date: September, 2017
TLM Development Manual Compiled by: ICT Department
g
Click ok if the test page printed
Click troubleshoots if the test page did not print
Right click on the printer name
Click on properties
Date: September, 2017
TLM Development Manual Compiled by: ICT Department
Click on Sharing
Click on ok
Date: September, 2017
TLM Development Manual Compiled by: ICT Department
Precaution:-
Put your computer and peripheral devices in proper position or places
Do not press the power button frequently
Quality criteria
criteria Yes No
1.Are the whole hard ware peripheral devices connected
properly?(like, mouse, keyboard, printer, etc)
2, Is the computer got proper electric power?
3. Is the computer start and work properly?
4 .Is the computer shutdown properly?
5. Is the cable crimp properly?
LAP Test Practical Demonstration
Name: _____________________________ Date: ________________
Time started: ________________________ Time finished: ________________
Instructions: You are required to perform the following individually with the presence of your
teacher.
1. Demonstrate your teacher how to crimp cables
2. Demonstrate your teacher how to configure peer to peer network
3. Demonstrate your teacher how to share folders and files to your friends?
4. Demonstrate your teacher how to add printer to a network?
Date: September, 2017
TLM Development Manual Compiled by: ICT Department
INFORMATION SHEET 1
LO 6 Administer and support peripheral services
Title: Assigning priorities
Assigning Priorities to Network Traffic
With XenApp and XenDesktop, priorities are assigned to network traffic across multiple
connections for a session with quality of service (QoS)-supported routers. Four Transmission
Control Protocol (TCP) connections are available to carry ICA traffic between the user device
and the server (XenDesktop provides an additional User Datagram Protocol (UDP) connection).
Each virtual channel is associated with a specific priority and transported in the corresponding
TCP connection. You can set the channels independently, based on the TCP port number used
for the connection. The four priorities are:
Very High: for real-time activities, such as webcam conferences.
High: for interactive elements, such as the screen, keyboard, and mouse.
Medium: for bulk processes, such as Client Drive Mapping (CDM).
Low: for background activities, such as printing.
XenDesktop supports multiple channel streaming connections only for Virtual Desktop Agents
installed on Windows 7 environments. Work with your company's network administrator to
ensure the Common Gateway Protocol (CGP) ports configured in the Multi-Port Policy setting
are assigned correctly on the network routers.
The Secure Sockets Layer (SSL) connections are only supported when the connections are
traversing an Access Gateway that supports multi-stream. When running on an internal corporate
network, multi-stream connections with SSL are not supported (this includes SSL Relay, on the
XenApp server).
Quality of service is supported only when multiple session reliability ports, or the CGP ports, are
configured.
Date: September, 2017
TLM Development Manual Compiled by: ICT Department
Caution: Use transport security when using this feature. Citrix recommends using Internet
Protocol Security (IPsec) or Secure Sockets Layer ( SSL).
To assign priorities to network traffic
To set quality of service for multiple streaming connections, you must configure:
Multi-Stream, a Citrix Machine Policy setting in XenDesktop and a Citrix Computer
Policy setting in XenApp.
Multi-Port Policy, a Citrix Machine Policy setting in XenDesktop and a Citrix Computer
Policy setting in XenApp.
Multi-Stream, a Citrix Users Policy setting in XenDesktop and a Citrix User Policy
setting in XenApp.
Determining when to perform maintenance
You need to carry out some types of preventative maintenance more often than others. The
frequency of preventative maintenance may depend on:
how much each type of equipment is used
the environment in which the equipment is used or stored
Problems identified as part of the Problem Management process.
A typical school network will always have a number of occurrences of equipment failure. These
necessarily take precedence over routine maintenance activities. Keeping a plan of maintenance
tasks will allow you to reschedule those activities that have to be delayed.
The other issue facing a preventative maintenance programme is simply remembering to do the
tasks. It is one thing to decide that the read/write heads on floppy disks need cleaning every six
months, but how will you remember when the six months are up? One way to address this issue
is through the use of a preventative maintenance schedule, which will remind you of when
perform key maintenance activities. Some software preventative maintenance activities can also
be automated.
6.1 Configuring setting on the network
Preventative maintenance schedule
A preventative maintenance schedule can take many forms. There are commercial software
programs available that will allow you to schedule and track your maintenance activities. The
simplest method, however, is a chart that shows various maintenance activities and how often
they should be done., These allow you to set up a calendar so that you remember to do your
maintenance tasks. Once you have set up a schedule, you can translate it to actual dates to help
you remember when to perform various preventative maintenance activities.
Software procedures, which often should be performed daily, are best done using some sort of
automated program scheduler. For tasks you perform at longer intervals, you can simply mark
the activity down on a calendar. If you have appointment book software, you can put reminders
for the key maintenance tasks.
When setting up a maintenance plan it is important not to make the schedule too aggressive,
otherwise maintenance becomes tiresome and it is likely that none will get done.
Date: September, 2017
TLM Development Manual Compiled by: ICT Department
As many maintenance activities require you to open up a computer, it may be helpful to have an
annual ‘clean the computer day’. This allows you to keep your workstations running at top form
without having to open them up several times a year.
The frequency of maintenance tasks is determined in part by the prevailing conditions of the PC
itself and the environment in which it is kept. For example, if the PC is subject to constant abuse
or vandalism, then you will need to make the cleaning routine more frequent.
Sample schedule
The sample schedule below for maintenance of a PC is organized by recommended frequency. The
right-hand column is for those activities that can normally be set to run automatically using a program
scheduler.
Preventative maintenance activity Recommended Automatic
frequency
Scan hard disk file systems for errors Weekly Yes
Scan for viruses Weekly Yes
Clean CRT screen Weekly No
Defragment hard disks Weekly Yes
Scan for hard disk read errors Weekly Yes
Clean mouse Monthly No
Check for full hard disk volumes and remove Monthly No
unnecessary files
Update virus definition files Monthly Sometimes
Check that power protection devices are still Quarterly No
protecting the system
Check power supply fan for ventilation and dirt Quarterly No
build-up; clean if necessary
Update emergency boot floppies Quarterly No
Clean floppy disk-drive internals and read/write Quarterly (depending No
heads on use)
Check processor temperature; inspect heat sink Annually (or whenever No
and fan to ensure that they are working case is opened)
Check hard disk for temperature and vibration Annually (or whenever No
case is opened)
Back up CMOS information Annually No
Clean exterior of case Annually No
Clean exterior of monitor Annually No
Check and clean interior, motherboard and Annually No
Date: September, 2017
TLM Development Manual Compiled by: ICT Department
expansion cards if necessary
Check internal connections and cables Annually No
Clean keyboard Annually No
How to Schedule Maintenance Tasks in
Windows Vista
It should come as no great surprise that you need to schedule maintenance tasks in Windows
Vista to keep your computer running smoothly. With Windows Vista, you can schedule such
preventive maintenance tasks as defragging your hard drive and checking for software updates.
1 ChooseStart→Control Panel→System and Maintenance
and then click Schedule Tasks in the Administrative Tools.
The Task Scheduler dialog box will open. In the Task Status area, you'll see a list of any already-
scheduled tasks.
2 In
the Task Scheduler dialog box, choose Action→Create
Task.
The Create Task dialog box will open, allowing you to customize exactly what task you want to
schedule and how and when you want it to run.
Date: September, 2017
TLM Development Manual Compiled by: ICT Department
3 Enter a task name and description in the appropriate text
boxes.
The name and description are there to help you remember what each task does. They don't have
to make sense to other people, just to you.
4 Choose whether someone should be logged on before the task
is run.
You can choose to run the task only when you are logged on or regardless of whether you’re
logged in or not.
5 Click the Triggers tab and then click New.
The New Trigger dialog box appears.
6In the Begin the Task drop-down list, choose when you
want the task to run. Select the options you want in the
Settings area. Click OK.
The settings change depending on what you choose in the drop-down box. You can schedule a
task to run at a set time every day, week, or month, or whenever something specific happens, like
opening a program, logging off, or connecting to the Internet.
7 Click the Actions tab and then click New.
The New Action dialog box appears.
Date: September, 2017
TLM Development Manual Compiled by: ICT Department
8Choose the action that will occur from the Action drop-
down list and fill in the necessary information. Click OK.
The available actions are starting a program, sending an e-mail, or displaying a message.
Depending on what you choose here, different action dialog boxes appear. For example, if you
want to send an e-mail, you get an e-mail form to fill in.
9 Clickthe Conditions tab and then specify what conditions
need to occur before the action is triggered. Click Next.
You can designate a start time and start date by clicking the arrows in each field. You can also
determine whether the computer is running on AC power and whether it is connected to a
network.
the Settings tab and specify additional settings that
10 Click
affect the task's behavior. Click OK to save the task.
How to Run Windows XP System Maintenance With Automated Scripts
Steps
Disk Cleanup First Phase
1. Disk Cleanup - Windows bundled tool that performs Disk Space Cleanup of
no longer needed files. To run this task you will need Administrative
privileges
Date: September, 2017
TLM Development Manual Compiled by: ICT Department
1. Click on "Start" Menu.
2. Click on "Run"
3. Type "CMD" in the run box; Press Enter.
This will bring up the DOS Prompt Window.
1. Type "CLEANMGR /sageset:n"; Press Enter.
where n is an arbitrary number from 0 through 65535.
1. Check the boxes of the files you wish to clean up.
o A window will appear similar to the screen shot - What you are doing
is telling the computer that when you run CLEANMGR with the
Registry Entry n, to clean these files.
2. Click "OK" when you are finished selecting.
Disk Cleanup Second Phase
1. Click on "Start" Menu.
2. Click on "All Programs"
3. Click on "Accessories"
4. Click on "System Tools"
5. Click on "Scheduled Tasks"
6. Double-Click "Add Scheduled Task"
1. Click "Next"
2. Click "Browse"
3. Browse to "C:\WINDOWS\System32\"
Please note that if you do not have a "C:\WINDOWS\"
look for "C:\WINNT\" instead.
1. Click "cleanmgr.exe"
2. Click "Weekly"
3. Click "Next"
Date: September, 2017
TLM Development Manual Compiled by: ICT Department
4. Choose Run Time that is convenient for you. Sunday at 2AM is a good
setting.
5. Enter the Admin User/Password
6. Check "Open advanced properties"
7. Click "Next"
8. From the "Task" Tab update the Run line with the following: "C:\
WINDOWS\system32\cleanmgr.exe /sagerun:n" using the same n that was
set in the Disk Cleanup First Phase Section
9. From the "Settings" Tab, under "Power Management" check off the "Wake
the Computer"
Disk Check First Phase
Check Disk - Windows bundled tool for checking for errors and repairing them on
your hard drive, the next time the computer is rebooted.
1. Return the Focus to the DOS Prompt Window, by clicking the Window
Border.
2. Type "notepad"; Press Enter.
3. Type echo y|chkdsk C: /f/r echo y|chkdsk for each additional drive letter:
/f/r
Shutdown /r
1. When finished save the file by Clicking on "File"
2. Click "Save As"
3. In the "File Name" line type "checkdisk.bat" with the Double-Quotation
Marks.
Disk Check Second Phase
1. Return the Focus to the "Scheduled Tasks"
2. Double-Click "Add Scheduled Task"
The schedule task wizard will open.
1. Click "Next"
2. Click "Browse"
Date: September, 2017
TLM Development Manual Compiled by: ICT Department
3. Browse to the location where you save the file "checkdisk.bat"
4. Click "Weekly"
5. Click "Next"
6. Choose Run Time that is convenient for you, Monday at 2AM is a good
setting.
7. Enter the Admin User/Password
8. Check "Open advanced properties"
9. Click "Next"
10.From the "Settings" Tab, under "Power Management" check off the "Wake
the Computer"
Disk Defrag Phase
Disk Defrag - Windows bundled tool that reorganizes files more efficiently.
Windows is very sloppy when it comes to handling files. Instead of saving them
where they belong on your hard drive Windows sticks them where ever it’s most
convenient. Over time this will slow your computer down.
1. Return the Focus to the "Scheduled Tasks"
2. Double-Click "Add Scheduled Task"
1. Click "Next"
2. Click "Browse"
3. Browse to "C:\WINDOWS\System32\"
Please note that if you do not have a "C:\WINDOWS\"
look for "C:\WINNT\" instead.
1. Click "defrag.exe"
2. Click "Weekly"
3. Click "Next"
4. Choose Run Time that is convenient for you, Tuesday at 2AM is a good
setting.
5. Enter the Admin User/Password
Date: September, 2017
TLM Development Manual Compiled by: ICT Department
6. Check "Open advanced properties"
7. Click "Next"
8. From the "Task" Tab update the Run line with the following: "C:\
WINDOWS\system32\defrag.exe C"
9. From the "Settings" Tab, under "Power Management" check off the "Wake
the Computer"
10.Repeat this process for each additional drive letter replacing C for the
current drive that you wish to defrag, and add a day to the Schedule
How to Schedule Maintenance Tasks in
Windows 7
By Nancy C. Muir from Windows 7 Just the Steps For Dummies
Every computer requires regular maintenance, just like every car does. The best way to ensure
that everything gets done when it should is to schedule maintenance tasks ahead of time so that
Windows 7 can do the work for you. You can use the Windows Task Scheduler to keep your PC
running at its best by scheduling it to defragment ("defrag") your computer, run backups, and
more.
1. Choose Start→Control Panel→System and Security and then click Schedule Tasks in the
Administrative Tools.
The Task Scheduler dialog box appears.
2. Choose Action→Create Task.
Date: September, 2017
TLM Development Manual Compiled by: ICT Department
The Task Scheduler dialog box opens.
3. Enter a task name and description. Choose when to run the task.
Date: September, 2017
TLM Development Manual Compiled by: ICT Department
You can choose to have the task performed when you’re logged on, or whether you’re
logged in or not. You can choose whatever name you want — it's only there so you can
find it more quickly if you ever need to come back and alter your settings. The
description is there to let you (and anyone else on the computer) know exactly what the
task is supposed to do.
4. Click the Triggers tab and then click New. Choose a criterion in the Begin the Task drop-
down list. Click OK.
Use the settings to specify how often to perform the task as well as when and at what
time of day to begin.
5. Click the Actions tab and then click New. In the New Action dialog box, choose the
action that will occur from the Action drop-down list.
Date: September, 2017
TLM Development Manual Compiled by: ICT Department
These include starting a program, sending an e-mail, or displaying a message. An action-
specific dialog box appears. For example, if you want to send an e-mail, you get an e-
mail form to fill in.
6. Fill in the necessary information on the context-specific dialog box and click OK.
7. (Optional) Set specific conditions on the Conditions tab.
Date: September, 2017
TLM Development Manual Compiled by: ICT Department
You can use these options to set conditions in addition to those that trigger the action.
These options can, for example, help you conserve battery power or keep an action from
slowing down your computer if you're actively using it.
8. Click the Settings tab and adjust settings that control how the task runs.
9. After you complete all settings, click OK to save the task.
If you like a more wizard-like interface for building a new task, you can choose the
Create Basic Task item from the Action menu.
INFORMATION SHEET 1
Date: September, 2017
TLM Development Manual Compiled by: ICT Department
LO7 Maintain peripherals and fix common problems
Title: Establishing regular maintenance schedule
Call Musketeers preventative maintenance schedule
Date current
Peripheral or object Maintenance Frequency maintenanceDate
next maintenance
Inside computer Vacuum clean Yearly
Roller mouse Disassemble and clean Monthly
Turn upside down, gently
Keyboard Yearly
shake, vacuum
Clean with the appropriate
Monitor Monthly
fluid
Hard disk – data i.e.
Backup all data as discussed
backup daily or as Daily, or whenever appropriate
with client.
discussed with client.
Check backup tapes and
restore test data. Check
Backup tapes Monthly
schedule settings. Clean tape
and tape drive.
Hard disk—when Remove unnecessary files:
client has long-term ~*.tmp files; cookies; Internet Monthly
hire Cache; temporary files
Hard disk – when
client-specific Remove applications. End of client use
applications installed.
Remove client data – check
that this has been backed up
first. Format disk – only if
Hard disk – end of
necessary. Arrange for End of client use
client use.
computer to be reinstalled
with operating system and
standard applications.
Printer
Inside printer Vacuum clean Yearly
Clean with appropriate fluid
Menu and surrounds Monthly
or damp cloth
Following the usage log,
Toner estimate the next 12 months Six months
for toner replacement.
Developer Following the usage log,
estimate the next 12 months Six months
for toner replacement.
Use the appropriate cloth and Monthly
Date: September, 2017
TLM Development Manual Compiled by: ICT Department
fluid to wipe off any toner
streaks.
Check the separation pad and
Separation pad remove any paper or toner Monthly
fragments.
Printer management View logs weekly, and update
Weekly
software weekly paper usage on graph.
Preventive maintenance
General cleaning by a certified Yearly
technician cleaner.
Scanner
Inside platter Clean with appropriate fluid Monthly
Outside Clean with appropriate fluid Monthly
External hard disk
Hard disk – data i.e.
Backup all data as discussed
backup daily or as Daily or whenever appropriate
with client.
discussed with client
Check backup tapes and
restore test data. Check
Backup tapes Monthly
schedule settings. Clean tape
and tape drive.
Remove unnecessary files:
When client has long
~*.tmp files; cookies; Internet Monthly
term hire
Cache; temporary files
Hard disk – when
client specific
Remove applications End of client use
applications are
installed
Hard disk – end of Backup client data. Format
End of client use
client use disk.
Network attached storage – hard disk
All data is backed-up as
Hard disk Daily or whenever appropriate
discussed with client.
Outside Clean with appropriate fluid Monthly
End of client use Remove all client data. End of client use
Technician completing maintenance:
Name: _______________________________ Date: ___/____/___
Position: _____________________________________________
Department: __________________________________________
Date: September, 2017
TLM Development Manual Compiled by: ICT Department
Preventative maintenance follow-up:
Date: ___/____/___ Reported to: ____________________
Problem that needs to be escalated: ___________________________
Consumable
A consumable is an item that has limited use and is depleted upon use, after which is removed
from inventory. A small number of items can be used more than once.
Types of consumables
Alcohol — beverages that cause intoxication and give points towards the Achievement, "Thirst
Slayer".
Blueprints — Items used in WvW to construct Siege weapons.
Boosts — grant temporary benefits to the user and are available via the Gem Store, storyline
quest reward, area completion reward, and drops.
Cosmetic — These are items that serve no functional game purpose and are entirely cosmetic or
"for fun". There are two subtypes:
o Change character appearance, e.g. Hylek Potions (changes the player's color) or Tonics
(transforms the player into an alternate form, such as an NPC or inanimate object).
o Skins — changes the appearance of equipment.
Gathering tools — used to harvest vegetation, mine ore, or cut trees.
Nourishment — these are items that give temporary boosts to a variety of stats, and are
organized in the following categories:
o Food — grant temporary benefits to the user and give points towards the
Achievement, "All You Can Eat".
o Maintenance Oils — grants a temporary increase in precision.
o Potions — grant increased damage to specific foes...and reduced damage from those
foes.
o Sharpening Stones — temporarily increase power.
o Tuning Crystals — provide a temporary increase to condition damage.
Salvage Kit — used to break down equipment into crafting materials and/or upgrades.
Unlock items — when used, unlock something for a character or an account, e.g. dyes or
recipes.
Date: September, 2017
TLM Development Manual Compiled by: ICT Department
7.1 Fixing unfortunate accident and malfunctions
Symptom
A symptom (from Greek σύμπτωμα, "accident, misfortune, that which befalls",[1] from συμπίπτω,
"I befall", from συν- "together, with" + πίπτω, "I fall") is a departure from normal function or
feeling which is noticed by a patient, indicating the presence of disease or abnormality. A
symptom is subjective,[2] observed by the patient,[3] and cannot be measured directly.[4]
The term is sometimes also applied to physiological states outside the context of disease, as for
example when referring to "symptoms of pregnancy".
Contents
1 Types
o 1.1 Positive and negative symptoms
2 Possible causes
3 Symptom versus sign
4 See also
5 References
Types
Symptoms may be chronic, relapsing or remitting. Asymptomatic conditions also exist (e.g.
subclinical infections and, sometimes, high blood pressure).
Constitutional or general symptoms are those that are related to the systemic effects of a disease
(e.g., fever, malaise, anorexia, and weight loss). They affect the entire body rather than a specific
organ or location.
The terms "chief complaint", "presenting symptom", "iatrotropic symptom", or "presenting
complaint" are used to describe the initial concern which brings a patient to a doctor. The
symptom that ultimately leads to a diagnosis is called a "cardinal symptom".
Non-specific symptoms are those self-reported symptoms that do not indicate a specific disease
process or involve an isolated body system. For example, fatigue is a feature of many acute and
chronic medical conditions, whether physical or mental, and may be either a primary or
secondary symptom. Fatigue is also a normal, healthy condition when experienced after exertion
or at the end of a day.
Date: September, 2017
TLM Development Manual Compiled by: ICT Department
Positive and negative symptoms
In describing mental disorders,[5][6] especially schizophrenia, symptoms can be divided into
positive and negative
Positive symptoms are symptoms that most individuals do not normally experience but are
present in the disorder. It reflects an excess or distortion of normal functions (ie experiences
and behaviours that have been added to a person’s normal way of functioning.[8] Examples are
hallucinations, delusions, and bizarre behavior.[5]
Negative symptoms are symptoms that are not present or that are diminished in the affected
persons but are normally found in healthy persons. It reflects a diminution or loss of normal
functions (ie something that has been taken away from a person’s normal way of functioning). [8]
Examples are social withdrawal, apathy, inability to experience pleasure and defects in attention
control.[6]
Possible causes
Some symptoms occur in a wide range of disease processes, whereas other symptoms are fairly
specific for a narrow range of illnesses. For example, a sudden loss of sight in one eye has a
significantly smaller number of possible causes than nausea does.
Some symptoms can be misleading to the patient or the medical practitioner caring for them. For
example, inflammation of the gallbladder often gives rise to pain in the right shoulder, which
may understandably lead the patient to attribute the pain to a non-abdominal cause such as
muscle strain.
Symptom versus sign
A symptom can more simply be defined as any feature which is noticed by the patient. A sign is
noticed by other people. It is not necessarily the nature of the sign or symptom which defines it,
but who observes it.
A feature might be sign or a symptom, or both, depending on the observer(s). For example, a
skin rash may be noticed by either a healthcare professional as a sign, or by the patient as a
symptom. When it is noticed by both, then the feature is both a sign and a symptom.
Some features, such as pain, can only be symptoms, because they cannot be directly observed by
other people. Other features can only be signs, such as a blood cell count measured in a medical
laboratory.
7.3.1 Fixing malfunctions
What is Hardware?
Date: September, 2017
TLM Development Manual Compiled by: ICT Department
Are these terms familiar to you? Monitor, RAM, CD drive, CPU, graphic cards are all hardware,
or more accurately, computer hardware. These components make up a computer, working
together with computer software to make a computer work.
Simply put, hardware is the tangible parts of your computer, parts you can touch, feel and so on.
Hardware Failures
As mentioned before, hardware and software work together to form a fully functional system,
theoretically. However, rarely do you get a fully functional system all the time. There will almost
certainly be malfunction of hardware, be it within the electronic circuits or even the whole
component itself. Sometimes, the originating factor of the hardware failure is not the components
of the system itself, but due to outside factors such as environmental disasters like fire,
earthquakes and lightning storm.
Recovery of failed hardware components is not a big problem by itself. It is basically identifying
and replacing the problematic component. However, hardware failures are most deadly, when it
affects daily routine and affecting critical personal or business data. This is especially true of the
most important component of a computer system when it comes to storage of data, the hard disk.
The following is a list of common hardware failures:
RAM Failures
Power Connector
Hard Disk
Overheating
LCD Failures
Motherboard
USB Box
RAM Failures
Bad RAM is somehow harder to diagnose as similar symptoms may be caused by software
problems, other hardware problems or even motherboard failure. However if you experience any
of these symptoms, users should check for bad RAM before attempting any other
troubleshooting.
Symptoms:
Windows doesn't start showing different error messages each time.
Windows crashes (blue screen) or freezes frequently.
Windows crashes as soon as you try to start a program.
Date: September, 2017
TLM Development Manual Compiled by: ICT Department
Unexplained random crashes and freezes without error messages.
Power Adaptor
The common weak spot on any laptop is the DC power jack. If someone trips over the power
adapter cable while it is still connected to the laptop, there is a high possibility that the power
jack will get severely damaged.
On most laptops, the DC power jack is soldered directly to the motherboard and there are only
three or four small pins holding it in place, which makes the power jack rather weak. Any
sideways pulling of the DC power cord while attached to the laptop will usually dislodge at least
one of these pins, breaking the solder around it. Modern laptops use quite a lot of power, from
about 70W to 120W or even more. The bad electrical connection from the dislodged pin will
cause sparks and heating that will eventually burn a hole through the motherboard and can even
be a fire hazard.
Symptoms which indicates poor contact between the DC power jack and the motherboard:
The battery is not charging properly or stays at half charge despite having to use the
power adaptor.
The screen flickers (the brightness is changing) while the power cord is plugged in. This
is caused by the laptop switching between DC power (screen is brighter) and battery
power (screen is dimmer).
The DC plug gets hot after a few minutes of use and may even smell of burning.
There are "scratching" sounds coming from the DC jack.
How to test for broken power jack:
1. Remove the battery 2. Plug in the power cord 3. Start the laptop 4. Gently wiggle the
DC power plug on the back of the laptop
If the laptop shuts down abruptly (looses power), find the dealer to re-solder or change the DC
power jack as soon as possible as the motherboard has already started to burn around the
dislodged pins. The manufacturer might offer to replace the whole motherboard; however the
price of a new motherboard together with the labor charge for installing it will usually cost more
than the current value of that laptop and sometimes can the pricing can cost over a thousand
dollars.
Replacing or re-soldering the DC power jack is not an easy job. It usually takes a few hours
depending on the damage and the model of the laptop. To reach the power jack, the laptop has to
be completely disassembled and have the motherboard taken out. Then if the board around the
dislodged pin is badly burned, the power jack has to be un-soldered and the board has to be
patched.
Date: September, 2017
TLM Development Manual Compiled by: ICT Department
After that a different power jack has to be installed, attached to the case of the laptop and
connected with wires to the motherboard, as the patched board wouldn't be strong enough to
support the original type of power jack that was soldered directly to the board.
Hard Disk
Hard disk failures are the most common computer hardware problems. And laptop hard disks fail
more often than desktop hard disks due to the portability of a laptop as compared to the rather
stagnant laptop. If user knock hard or drop the laptop even a few inches while the hard disk is
being accessed or powered up, damage can be done to the hard disk.
Symptoms:
The laptop starts as usual but when Windows starts to load it goes to blue screen with
either "UNMOUNTABLE_BOOT_VOLUME", "hal.dll is missing or corrupt" or
"WINDOWSSYSTEM32CONFIGSYSTEM" (or similar) is missing or corrupt. All these
error messages indicate a file system problem. Sometimes it can be fixed by just scanning
the hard disk for errors. However more than half of these cases indicate that the hard disk
is starting to go bad and is probably developing bad sectors.
The laptop starts as usual but Windows freezes on the initial "Windows XP" screen,
although the blue bar continues to move, and users are able to hear feint but continuous
clicking. Hard disks have to be replaced.
As soon as the laptop is started there are loud clicks or grinding sounds and Windows
doesn't load. Hard disks have to be replaced as well.
Shortly after starting the laptop a message appears (usually on a black screen) "SMART
test failed. Backup your data immediately and replace the hard disk" or similar. Well, that
says it all. S.M.A.R.T. is a self-test that is build into the hard disk.
In almost all cases the laptop can be started from a "live" bootable CD and everything works
normal. In rare cases the hard disk PCB (printed circuit board) may get short circuited and even
burn. In this scenario, the laptop won't start unless the hard disk is removed.
A good tool to use to check for hard disk lifespan is ADRC's hard disk checker. It will scan the
hard disk for bad sectors and inform you if the drive is still of good usability.
Overheating
Overheating happens when inadequate airflow from outside the computer's case across the CPU
and motherboard and back out of the case usually via the power supply fan and other case fans.
Once the airflow is disrupted, heat builds up rapidly within the case. This causes components to
either shutdown, if such protection is built in or performs erratically. Over the long term,
overheating can irreversible damage components.
It is also advisable to keep the computer in a dry and shaded room, which is clean and little dust.
Date: September, 2017
TLM Development Manual Compiled by: ICT Department
LCD Failures
The most common LCD or "Liquid Crystal Display" screen failure is the inverter, cable and
backlight.
Symptoms:
The laptop appears to start as usual but the screen is black, if users move it, it turns on
and works properly. Failed cable.
The laptop appears to start as usual but the screen is very dark, although it changes colour
a little and users can see a very feint image. Failed inverter or cable 90%/10%.
Immediately after starting the screen has dark pink/red tint and turns dark after a few
seconds. Failed backlight.
The screen flickers a few times but then turns dark, if users move it or tap it lightly on the
sides, it flickers again. Failed cable or LCD 50%/50%.
Screen is either black or white (no picture) and external monitor works. Failed cable or
LCD 30%/70%.
There are stripes on the screen (either vertical or horizontal) that change when users
move the screen or tap it lightly on the sides. Failed cable or LCD 10%/90%.
Motherboard
Most motherboard related failures are due to the "On-board" regulated supplies and component
failure within those circuits. The on-board power supply circuit had partially failed and was
overloading subsequent components else the problem would be with the capacitors which are
defective in the first place.
A motherboard failure on a laptop that is out of warranty would usually mean that it's time for a
new laptop. The price of a new motherboard is usually higher than the current value of the
laptop.
Symptoms:
Plug in the power adaptor and try to start the laptop.
Nothing happens.
The "ON" light comes on, the fan spins, but nothing on the screen (black) and you can't
hear the HD working after 10-15 sec.
The "ON" light comes on, the fan spins, but after a few seconds the light goes off.
After pressing the "ON" button the screen stays black and you can hear a quiet high-
pitched sound coming from the laptop.
INFORMATION SHEET 1
Date: September, 2017
TLM Development Manual Compiled by: ICT Department
LO8 Use and maximize operating system
Title: Configuring Network operating system
Network operating system
Abbreviated as NOS, an operating system that includes special functions for connecting
computers and devices into a local-area network (LAN). Some operating systems, such as UNIX
and the Mac OS, have networking functions built in. The term network operating system,
however, is generally reserved for software that enhances a basic operating system by adding
networking features. Novell Netware, Artisoft's LANtastic, Microsoft Windows Server, and
Windows NT are examples of an NOS.
INFORMATION SHEET 9
LO8 Use and maximize operating system
Title: Working with graphical user interface and command line
Windows
Windows is a personal computer operating system from Microsoft that, together
with some commonly used business applications such as Microsoft Word and
Excel, has become a defector "standard" for individual users in most corporations
as well as in most homes.
The original 1985 version of Windows introduced to home and business PC users
many of the graphical user interface (GUI) ideas that were developed at an
experimental lab at Xerox and introduced commercially by Apple's Lisa and
Macintosh computers.
Windows allow a user to work with multiple program+ms or view multiple
programs at once. Almost all windows will also you to minimize and maximize
them, allowing you to hide and view a program temporarily. Below is an example
of what a Microsoft Windows window may look like and each of its major
functions
Date: September, 2017
TLM Development Manual Compiled by: ICT Department
Date: September, 2017
TLM Development Manual Compiled by: ICT Department
Application software is a subclass of computer software that employs the
capabilities of a computer directly to a task that the user wishes to
perform. This should be contrasted with system software which is involved
in integrating a computer's various capabilities, but does not directly apply
them in the performance of tasks that benefit the user.
Some examples of application software include:
accounting packages
collaborative software
compilers and interpreters
computer games
cryptography
database
Educational Software
e-mail
graphics program
spreadsheet
text editor
web browser
web server
word processor
GUI - Short for Graphical User Interface, a GUI Operating System contains
graphics and icons and is commonly navigated by using a computer mouse.
See our GUI dictionary definition for a complete definition. Below are some
examples of GUI Operating Systems.
System 7.x
Windows 98
Windows CE
Multi-user - A multi-user Operating System allows for multiple users to use
the same computer at the same time and/or different times. See our multi-
user dictionary definition for a complete definition for a complete
Date: September, 2017
TLM Development Manual Compiled by: ICT Department
definition. Below are some examples of multi-user Operating Systems.
Linux
UNIX
Windows 2000
Multiprocessing - An Operating System capable of supporting and utilizing
more than one computer processor. Below are some examples of
multiprocessing Operating Systems.
Linux
UNIX
Windows 2000
Multitasking - An Operating system that is capable of allowing multiple
software processes to run at the same time. Below are some examples of
multitasking Operating Systems.
UNIX
Windows 2000
Multithreading - Operating systems that allow different parts of software
program to run concurrently. Operating systems that would fall into this
category are:
Linux
UNIX
Windows 2000
DOS (Disk Operating System)
DOS (Disk Operating System) was the first widely-installed operating system for
personal computers. (Earlier, the same name had been used for an IBM operating
system for a line of business computers.)
The first personal computer version of DOS, called PC-DOS, was developed for
IBM by Bill Gates and his new Microsoft Corporation. He retained the rights to
market a Microsoft version, called MS-DOS. PC-DOS and MS-DOS are almost
identical and most users have referred to either of them as just "DOS." DOS was
(and still is) a non-graphical line-oriented command- or menu-driven operating
system, with a relatively simple interface but not overly "friendly" user interface.
Its prompt to enter a command looks like this:
Date: September, 2017
TLM Development Manual Compiled by: ICT Department
C:>
The first Microsoft Windows operating system was really an application that ran
on top of the MS-DOS operating system. Today, Windows operating systems
continue to support DOS (or a DOS-like user interface) for special purposes by
emulating the operating system.
Self-Check 1 Written Test
Name________________________________ Date_________________
Instruction: Answer all the questions listed below, if you have some clarifications-
feel free to ask your teacher.
5. What is network operating system?
6. NOS stand for what?
7. What are windows?
8. Write examples of windows?
9. What is GUI?
10.What is DOS stands for?
11.first personal computer version of DOS called
Operation sheet 1
Operation Title: Configuring network operating system
Purpose: To understand how to install network operating system and add
application software
Date: September, 2017
TLM Development Manual Compiled by: ICT Department
Condition:-The computer with the hard ware peripherals should be Exist, also
the electric power must be standard.
Supplies and materials: - Handouts, Books, guidelines, internet etc
Tools and Equipments: - Hub or Switch, cables, RJ-45, Computers, stabilizers,
Dividers, server 2003 CD etc
Procedure:-
Identify the hardware components
Identify cable arrangement
Arrange the computer and peripheral devices
Identify connectivity devices
Connect hardware peripheral devices
Prepare cross over cable or Straight through cable
Connect the cable both computer
Check and connect the power cable
Press the power button of the monitor and system unit ,and the others
After some moment the desk top will be displayed
insert the Windows 2003 Setup disk in the computer's CD-ROM drive
After a moment, a dialog box appears, asking whether you want to
install Windows Server 2003. Click yes to proceed.
If you're installing Windows Server 2003 from a network drive, open the
My Network Places window, navigate to the shared folder that contains the
distribution files, and run Winnt32.exe.
If the computer doesn't already have a working operating system but can
boot from a CD-ROM disk, insert the distribution disk into the CD-ROM
drive and restart the computer.
If the computer doesn't have a working operating system and can't boot from
its CD-ROM drive, insert a bootable floppy disk that has CD-ROM support
into the A drive and restart the computer. When the MS-DOS command
prompt appears, type d: to switch to the CD-ROM drive (assuming drive D
is the CD-ROM), type CD \i386 and then type winnt.
As the Setup program proceeds, it leads you through five distinct installation
phases: Collecting Information, Dynamic Update, Preparing Installation,
Installing Windows, and Finalizing Installation. The following sections
Date: September, 2017
TLM Development Manual Compiled by: ICT Department
describe each of these installation phases in greater detail.
Phase 1: Collecting Information
In the first installation phase, the Setup program asks for the preliminary
information that it needs to begin the installation. A wizard-like dialog box
appears to gather the following information:
* Setup Type: You can choose to perform a new installation or an upgrade.
* License Agreement: The official license agreement is displayed. You
have to agree to its terms in order to proceed.
* Product Key: Enter the 25-character product key that's printed on the
sticker attached to the CD-ROM disk case. If Setup says you entered an
invalid product key, double-check it carefully. You probably just typed the
key incorrectly.
* Setup Options: You can click Advanced Options to change the file
locations used for Setup, but you should stick to the defaults. If you need to
use accessibility features, such as the Magnifier, during Setup, click
Accessibility Options and enable the features you need. In addition, if you
want to change the language setting, click Primary Language and make your
selections.
* Upgrade to NTFS: If you want to upgrade a FAT32 system to NTFS, you
need to say so now.
Phase 2: Dynamic Update
In the next installation phase, Setup connects to Microsoft's Web site via
your Internet connection and checks to see whether any of the installation
files have been changed. If so, the updated installation files are downloaded
at this time. If you don't have a working Internet connection, you have to
skip this phase.
Phase 3: Preparing Installation
In this phase, the computer is restarted and booted into a special text-mode
Setup program. After the Welcome screen appears, Setup proceeds through
the following steps:
* Partition Setup: Here, you're asked to choose the partition that you want
to use for the installation. You can reconfigure your partitions from this
screen by deleting existing partitions or creating new ones. In most cases,
you'll want to install Windows
Into a single partition that uses all available space on the drive.
* Delete Existing Windows installation: This screen lets you choose
whether you want to delete your existing Windows installation or leave it in
place. You should choose to delete it, unless you want a multiboot
installation.
* Convert to NTFS: If you elected to convert an existing FAT32 partition
to NTFS, the conversion will take awhile. This step is a good time to get a
Date: September, 2017
TLM Development Manual Compiled by: ICT Department
fresh cup of coffee.
* Copying Files: Now Windows copies its installation files onto your hard
drive. This step also takes awhile.
Phase 4: Installing Windows
Now that the drive has been set up and the installation files copied,
Windows Setup reboots your computer back into Windows mode and begins
the actual process of installing Windows. You're taken through the following
steps:
* Installing Devices: Windows automatically examines every device on the
computer and installs and configures the appropriate device drivers. This
step can take awhile.
* Regional and Language Options: In this step, you're asked to enter
information about your region and language. If you're in the United States,
you can accept the defaults. Otherwise, you can change the settings
appropriately.
* Personalize Your Software: In this step, you can enter your name and
your company name. Your name is required, but the company name is
optional.
* License Modes: In this step, you choose whether you purchased per-server
or per-device/per-user licensing. You can change this setting later, but you
can change the setting only once. If you're not sure, double-check the
invoice that Microsoft shipped along with the software.
* Computer Name and Administrator Name: Enter the computer name
and Administrator account password here. Be sure to write down the
password and keep it in a secure location. You'll be in serious trouble if you
forget it.
* Date and Time Settings: If the date and time information is incorrect, you
can change it here.
* Network Settings: In most cases, you can select the Typical option in this
step to install the network features that are used most often: Client for
Microsoft Networks, Network Load Balancing, File and Printer Sharing for
Microsoft Networks, and Internet Protocol (TCP/IP). If you don't want to
use these defaults, you can select Custom Settings and then configure these
features yourself.
* Workgroup or Domain: Next, you're asked whether the computer is part
of workgroup or a domain. Choose the appropriate option and enter the
workgroup or domain name.
* Copying Files: Now Windows copies files, updates the registry, and ties
up any
Loose ends. This step can take a long time, so you may want to go for a walk.
Phase 5: Finalizing Installation
Date: September, 2017
TLM Development Manual Compiled by: ICT Department
to complete the installation, Setup saves your settings and reboots the computer
one final time. When the computer restarts, press Ctrl+Alt+Delete to bring up
the Log On
Dialog box. Enter the password you created for the Administrator account,
click OK, and you're logged on.
Date: September, 2017
TLM Development Manual Compiled by: ICT Department
You might also like
- Unitsunit 28 PrototypingDocument134 pagesUnitsunit 28 PrototypingMadara NirmaniNo ratings yet
- AVEVA Instrumentaion Installation User Guide PDFDocument24 pagesAVEVA Instrumentaion Installation User Guide PDFShahfaraz AhmadNo ratings yet
- Eca PutrajayaDocument188 pagesEca PutrajayaHannan Ruslim50% (2)
- Strengthening The Moral Mooring Safeguarding AssetDocument3 pagesStrengthening The Moral Mooring Safeguarding AssetJannahSalazar100% (1)
- IGCSE Computer - HardwareDocument22 pagesIGCSE Computer - HardwareNikhil YadavNo ratings yet
- Avaya WFM Administration Guide PDFDocument324 pagesAvaya WFM Administration Guide PDFfernando_oliveira_brNo ratings yet
- Based On May 2011 Occupational Standards: Ethiopian TVET-SystemDocument92 pagesBased On May 2011 Occupational Standards: Ethiopian TVET-SystemnatnaelNo ratings yet
- Connect HardwareDocument109 pagesConnect HardwaretekleNo ratings yet
- Administare-Netwrok-and-Hardware Peripheral-DevicesDocument38 pagesAdministare-Netwrok-and-Hardware Peripheral-DevicesedrisNo ratings yet
- CSO Practical FileDocument33 pagesCSO Practical FilesunnybaggaNo ratings yet
- Information Sheet 1: Device DriverDocument33 pagesInformation Sheet 1: Device DriverAlage TekaNo ratings yet
- Computer Hardware PeripheralsDocument18 pagesComputer Hardware PeripheralsStanley Bennett100% (3)
- Introduction To ComputersDocument10 pagesIntroduction To ComputersPeterPejaviNo ratings yet
- Input and Output DevicesDocument40 pagesInput and Output DevicesAyesha AfzalNo ratings yet
- As Tle9 M2Document8 pagesAs Tle9 M2Erl CasiñoNo ratings yet
- Summary NotesDocument63 pagesSummary NotesSanjeeta DeoNo ratings yet
- Introduction To Computer Hardware PeripheralsDocument18 pagesIntroduction To Computer Hardware PeripheralsedrisNo ratings yet
- Shakhzod Oltiboev 6400 Applied Informatics Referat: PeripheralDocument8 pagesShakhzod Oltiboev 6400 Applied Informatics Referat: PeripheralShahzod OltiboyevNo ratings yet
- Connect PeripheralsDocument13 pagesConnect Peripheralstsegadese4No ratings yet
- Connect Hardware and PripheralsDocument28 pagesConnect Hardware and Pripheralsgameover80329No ratings yet
- 3-CET-MCQs-Computer-Inout-Output DevicesDocument13 pages3-CET-MCQs-Computer-Inout-Output Devicespassionateguy711No ratings yet
- Computer System in Word FormatDocument19 pagesComputer System in Word FormatPearl Gem GutierrezNo ratings yet
- Chapter OneDocument65 pagesChapter Oneaddim6748No ratings yet
- Computer PeripherlasDocument32 pagesComputer PeripherlasREYNEL BISTANo ratings yet
- What Is An Input DeviceDocument3 pagesWhat Is An Input DeviceChalee YanaNo ratings yet
- What Are Computer Input DevicesDocument13 pagesWhat Are Computer Input DevicesAbid ArifNo ratings yet
- Lecture 3 Computer FundamentalDocument7 pagesLecture 3 Computer FundamentalJawad SandhuNo ratings yet
- Chapter 6 Input and Output DevicesDocument7 pagesChapter 6 Input and Output DevicesKylah Joy BautistaNo ratings yet
- Computer Devices 2Document10 pagesComputer Devices 2blue gamingidNo ratings yet
- Chapter1 Basic Concept of ComputerDocument36 pagesChapter1 Basic Concept of ComputerRohanne Garcia AbrigoNo ratings yet
- Connect HardwareDocument23 pagesConnect HardwareYoni ManNo ratings yet
- HRM 412 Week 1 Lecture NoteDocument9 pagesHRM 412 Week 1 Lecture Noteebraheem636No ratings yet
- M1 Yash AllabadiDocument6 pagesM1 Yash Allabadidegijon661No ratings yet
- Fundaments of Hardware & Software: Section 1Document25 pagesFundaments of Hardware & Software: Section 1Shandev IndoiNo ratings yet
- Unit 1 Fundamentalsof Hardwareand Software 20092010Document25 pagesUnit 1 Fundamentalsof Hardwareand Software 20092010Alonzo BrownNo ratings yet
- Computer Knowledge - Basic General Computer AwarenessDocument8 pagesComputer Knowledge - Basic General Computer AwarenessDevika SNo ratings yet
- Fundamental PDF EngDocument9 pagesFundamental PDF Engamaderthek2021No ratings yet
- Introduction To Information & Communication Technology (Ict)Document47 pagesIntroduction To Information & Communication Technology (Ict)Lucky LuckyNo ratings yet
- What Is ICT: Information and Communications Technology (ICT) Is Often Used As An Extended SynonymDocument8 pagesWhat Is ICT: Information and Communications Technology (ICT) Is Often Used As An Extended SynonymLyman MubukaniNo ratings yet
- Input and Output DevicesDocument14 pagesInput and Output DevicesJohanNo ratings yet
- What Is An ICT SystemDocument11 pagesWhat Is An ICT SystemYu Oscar KpariongoNo ratings yet
- Practical 1: AIM: Identify The Different Components of ComputerDocument6 pagesPractical 1: AIM: Identify The Different Components of Computermnatsu0432No ratings yet
- Chapter 1 Hardware ConceptsDocument46 pagesChapter 1 Hardware ConceptsVeerNo ratings yet
- Computer PeripheralDocument4 pagesComputer Peripheralgreat martin96No ratings yet
- Unit-1 Fundamentals of ComputerDocument15 pagesUnit-1 Fundamentals of ComputerDinesh VermaNo ratings yet
- 11i T Notes1Document24 pages11i T Notes1Garv AgrawalNo ratings yet
- Chapter 1: Introduction To Computers What Is Computer?Document27 pagesChapter 1: Introduction To Computers What Is Computer?MariaMessiah FutotanaNo ratings yet
- Chapter 1: Introduction To Computers What Is Computer?Document32 pagesChapter 1: Introduction To Computers What Is Computer?MariaMessiah FutotanaNo ratings yet
- Chapter 1: Introduction To Computers What Is Computer?Document44 pagesChapter 1: Introduction To Computers What Is Computer?MariaMessiah FutotanaNo ratings yet
- Input & Output Device: Prepared ForDocument7 pagesInput & Output Device: Prepared ForMustapha AljubooryNo ratings yet
- Input Output DIVISHADocument25 pagesInput Output DIVISHANifty GuptaNo ratings yet
- Nikita Mam's PRSNTNDocument26 pagesNikita Mam's PRSNTNJharna PatelNo ratings yet
- Computer System: Florencio A. BacaniDocument40 pagesComputer System: Florencio A. BacaniFlorencio BacaniNo ratings yet
- C C CC CS: SCSC CSC C S C S CCC CSCCCDocument9 pagesC C CC CS: SCSC CSC C S C S CCC CSCCCRahul SuriNo ratings yet
- Basic ComputerDocument34 pagesBasic ComputerSatyam GuptaNo ratings yet
- Benjamin's ProjectDocument8 pagesBenjamin's ProjectpsalmscholarNo ratings yet
- Program Name: BBA (FS&B) Semester: 1 Sem Course Name: Computer & Information SystemsDocument16 pagesProgram Name: BBA (FS&B) Semester: 1 Sem Course Name: Computer & Information SystemsAastha KohliNo ratings yet
- Computer Orgnization: Dr. Chaitali ShahDocument38 pagesComputer Orgnization: Dr. Chaitali ShahRohan sondharvaNo ratings yet
- Input and Output DevicesDocument12 pagesInput and Output Devicesaroojmalaika20No ratings yet
- Unit-5 Input Output OrganisationDocument19 pagesUnit-5 Input Output OrganisationRishabh SrivastavaNo ratings yet
- Basic Functions of A Computer SystemDocument3 pagesBasic Functions of A Computer SystemAlanlovely Arazaampong AmosNo ratings yet
- Complete NotesDocument238 pagesComplete NoteskobinaNo ratings yet
- Input DeviceDocument12 pagesInput DevicefcmitcNo ratings yet
- Hunter Imbued 2021 0Document41 pagesHunter Imbued 2021 0roverNo ratings yet
- 1 s2.0 S0378778823002505 MainDocument14 pages1 s2.0 S0378778823002505 MainRavindrajiNo ratings yet
- Employer'S Virtual Pag-Ibig Enrollment Form: Address and Contact DetailsDocument2 pagesEmployer'S Virtual Pag-Ibig Enrollment Form: Address and Contact DetailstheffNo ratings yet
- Jet-Lube Z-50 and Z-60 Tool Joint Compound PDFDocument1 pageJet-Lube Z-50 and Z-60 Tool Joint Compound PDFDon HowardNo ratings yet
- Dating Disruption - How Tinder Gamified An IndustryDocument7 pagesDating Disruption - How Tinder Gamified An Industrywww.swagme.meNo ratings yet
- Affiniti 70 Compatibility MatrixDocument36 pagesAffiniti 70 Compatibility MatrixgimenNo ratings yet
- JCB Tracked Excavator JS 210 LC: Static DimensionsDocument8 pagesJCB Tracked Excavator JS 210 LC: Static DimensionsВолодимир КривкоNo ratings yet
- B.M. Rakibul HasanDocument2 pagesB.M. Rakibul HasanGEAR Travel LtdNo ratings yet
- Samsung Air Conditioner ManualDocument4 pagesSamsung Air Conditioner ManualUma Mahesh RouthuNo ratings yet
- Ee6402 Scad MSM PDFDocument111 pagesEe6402 Scad MSM PDFJecintha CarolinNo ratings yet
- Crouzet Millenium - Mascable Programming CableDocument2 pagesCrouzet Millenium - Mascable Programming CableFeras AdvertisementsNo ratings yet
- Swire Helifuel Tanks US Spec SheetDocument2 pagesSwire Helifuel Tanks US Spec SheetBruno Moreira SilvaNo ratings yet
- (PDF) A Review Paper On Fingerprint Identification SystemDocument8 pages(PDF) A Review Paper On Fingerprint Identification SystemNazelia AhlaNo ratings yet
- Introduction of InheritDocument2 pagesIntroduction of InheritNugroho BagusNo ratings yet
- Minibooster Hc6d2w Operations and MaintenanceDocument70 pagesMinibooster Hc6d2w Operations and MaintenanceAlessandro Carneiro de AraujoNo ratings yet
- Secretary's Certificate - Vendor Name - DateDocument2 pagesSecretary's Certificate - Vendor Name - DateGenelyn MarcaidaNo ratings yet
- Balmerol MP Grease No.3 BLGXDocument2 pagesBalmerol MP Grease No.3 BLGXamit1003_kumarNo ratings yet
- Primary Current Injection Test System: Oden atDocument7 pagesPrimary Current Injection Test System: Oden atvladaemsNo ratings yet
- List Alat DopDocument2 pagesList Alat Dopmuayyedboys95No ratings yet
- Atc Q-Bridge Thermal ConductorDocument4 pagesAtc Q-Bridge Thermal ConductorwjsynNo ratings yet
- Philips Projection Catalogue 2021-22Document15 pagesPhilips Projection Catalogue 2021-22James StanleyNo ratings yet
- Renesas Flexible Software Package (FSP) v410 User ManualDocument4,346 pagesRenesas Flexible Software Package (FSP) v410 User Manualmar_barudjNo ratings yet
- EwrweDocument54 pagesEwrweyiuloi997023No ratings yet
- Career Change To Administrative Assistant Cover LetterDocument9 pagesCareer Change To Administrative Assistant Cover Letterbcqxqha3100% (1)
- Filtral UVCDocument2 pagesFiltral UVCdebora maryantiNo ratings yet