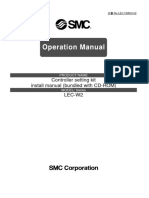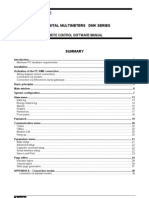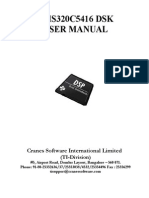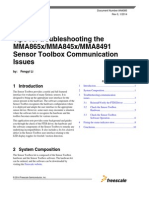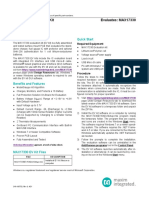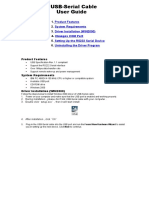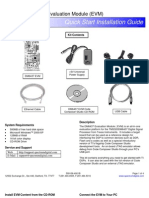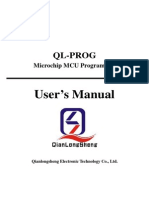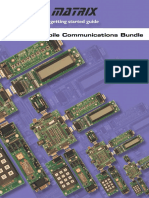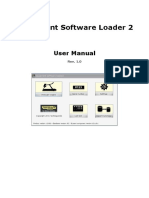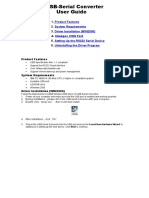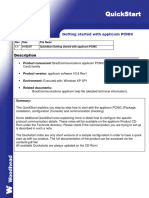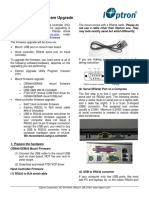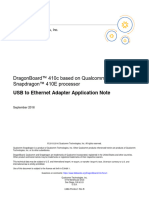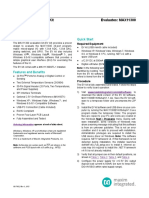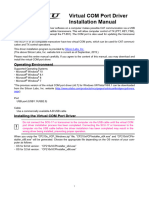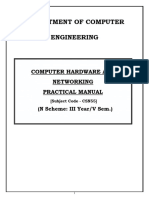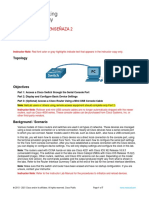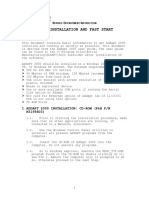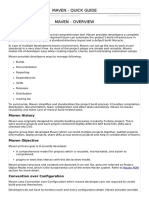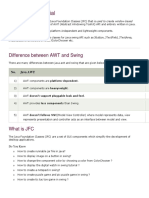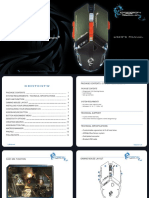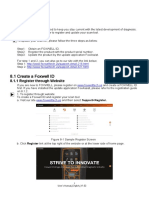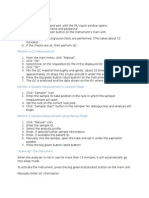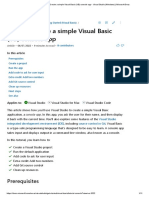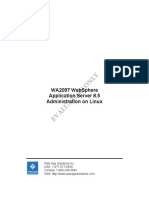Professional Documents
Culture Documents
Starcom Hub
Starcom Hub
Uploaded by
a7med.abuhamzaCopyright
Available Formats
Share this document
Did you find this document useful?
Is this content inappropriate?
Report this DocumentCopyright:
Available Formats
Starcom Hub
Starcom Hub
Uploaded by
a7med.abuhamzaCopyright:
Available Formats
Starcom Hub and Software
Figure 2.7 Starcom Hub and Software
The Starcom Hub comes complete with everything you need to interface
the Starzone 4000 system to a Microsoft PC computer. This package
includes the Starcom Hub, power adaptor, and software CD with the
Starcom Building Software and the drivers required for the USB port. For
more information on installing the software please refer to the
communication section in our manual.
Wiring
Communication between the Master Controllers and Starcom Hub is
accomplished by an RS-485 bus. The A, B, and C terminals of the Hub are
daisy chained to each of the A, B, and C terminals on each Master Control
panel.
Installing USB Drivers
1. Ensure that the USB cable is unplugged from the computer before
installing the USB drivers located on our installation CD.
2. Double-click the Driver Install icon and follow the on-screen
instruction.
3. Once the drivers have been successfully installed, plug the Starcom
Hub into the computer. There should be a quick flicker of the send and
transmit LED’s indicating that the PC has recognized the Starcom
Hub.
4. From the Starcom software main menu select ‘SETUP’ and from the
sub-menu select ‘STARCOM SETUP’.
5. Under the section ‘Local Hub Port’ a drop down box lists the available
Comm. ports.
6. Select the one just installed by the USB adaptor and you should be
ready to communicate with the Starzone system.
7. If the comm. port installed by the USB driver is out of range of the
ports available through software, the USB driver's comm. port
assignment can be changed through Windows. Select Control Panel,
followed by System, then select Hardware Device Manager. In the list
of hardware properties you should see the USB comm. port driver.
Right click and select properties followed by the advanced button.
From there you will be able to change the comm. port assignment to a
channel within the range of the Starcom Software. The exact path
differs between different versions of Windows. If you are unfamiliar
with the your computers operating system contact Zone All Technical
support for assistance.
LED’s
Three LED’s on the Starcom Hub indicate Power, TX, and RX. The TX and
RX LED’s are useful for troubleshooting communication problems. The
TX LED flickers when the software polls the Master controller for
information. If the Master controller recognizes the data and responds you
will see the RX LED flicker. Normal communication appears as successive
TX and RX pulses.
You might also like
- DCU1-NT USB ProgrammingV1 - 0 EngDocument4 pagesDCU1-NT USB ProgrammingV1 - 0 EngPiotrNo ratings yet
- PLC Programming Using SIMATIC MANAGER for Beginners: With Basic Concepts of Ladder Logic ProgrammingFrom EverandPLC Programming Using SIMATIC MANAGER for Beginners: With Basic Concepts of Ladder Logic ProgrammingRating: 4 out of 5 stars4/5 (1)
- JavaScript LanguageServiceDocument315 pagesJavaScript LanguageServiceParveen MittalNo ratings yet
- Read Me First Lm3s8962 Eval KitDocument11 pagesRead Me First Lm3s8962 Eval KitLại Thành LuânNo ratings yet
- Smart Commander MDSDocument16 pagesSmart Commander MDSstevansanNo ratings yet
- CP2102-EK - COM Driver SetupDocument8 pagesCP2102-EK - COM Driver SetupvenkatasathNo ratings yet
- Sensacore Hyperterminal Standard Interface Serial USB or RS-232 ManualDocument17 pagesSensacore Hyperterminal Standard Interface Serial USB or RS-232 ManualJosef GrapesNo ratings yet
- Lm3S8962 Evaluation Kit Readme FirstDocument11 pagesLm3S8962 Evaluation Kit Readme FirstPhạm Ngọc HảiNo ratings yet
- Lec-Om05102 - Manual de Instalación Software - Driver SMCDocument6 pagesLec-Om05102 - Manual de Instalación Software - Driver SMCFrancisco EspinozaNo ratings yet
- Mk32 LovatoDocument40 pagesMk32 LovatoGantumur BadamNo ratings yet
- New User Manual5416Document73 pagesNew User Manual5416nadeemp78No ratings yet
- 2.1.4.7 Lab - Establishing A Console Session With Tera TermDocument11 pages2.1.4.7 Lab - Establishing A Console Session With Tera Term12niverNo ratings yet
- Idirect User Manual W2ADocument35 pagesIdirect User Manual W2AAlexander LouisNo ratings yet
- QuickStartGuide ProbesDocument4 pagesQuickStartGuide Probesplantas emergenciaNo ratings yet
- Tips For Troubleshooting The MMA865x/MMA845x/MMA8491 Sensor Toolbox Communication IssuesDocument11 pagesTips For Troubleshooting The MMA865x/MMA845x/MMA8491 Sensor Toolbox Communication IssuesyuvarajnarayanasamyNo ratings yet
- USB TO Serial Adapter User's Manual (English)Document7 pagesUSB TO Serial Adapter User's Manual (English)BITGEORGYNo ratings yet
- ELM327 Quick Start: BluetoothDocument3 pagesELM327 Quick Start: BluetoothOsmany De Las Cuevas RodriguezNo ratings yet
- ELM327 Quick Start: BluetoothDocument3 pagesELM327 Quick Start: BluetoothOsmany De Las Cuevas RodriguezNo ratings yet
- Voice Modem Package Contents: Avtech'S Voice Modem Connects Device Manager'S HostDocument5 pagesVoice Modem Package Contents: Avtech'S Voice Modem Connects Device Manager'S HostVilasak ItptNo ratings yet
- Evaluates: MAX17330 MAX17330 Evaluation Kit: General Description Quick StartDocument35 pagesEvaluates: MAX17330 MAX17330 Evaluation Kit: General Description Quick StartNusajayaNo ratings yet
- USB TO RS232 Cable For Windows 2000 User's ManualDocument7 pagesUSB TO RS232 Cable For Windows 2000 User's ManualOsvaldo Loyde AlvaradoNo ratings yet
- USB Connection - Rev 20150923Document19 pagesUSB Connection - Rev 20150923Antero CasaniNo ratings yet
- Usb To Serial Converter: User ManualDocument11 pagesUsb To Serial Converter: User ManualKrishnanNo ratings yet
- Lab 1 - The Basics: ObjectivesDocument7 pagesLab 1 - The Basics: Objectivesjramisch44No ratings yet
- BASYX TriComm System Operation Manual v21Document58 pagesBASYX TriComm System Operation Manual v21GlobalContSolutionsNo ratings yet
- Manual OM08601 (E)Document9 pagesManual OM08601 (E)Ale TNo ratings yet
- Evmdm6437 Quick Start GuideDocument4 pagesEvmdm6437 Quick Start Guideganeshnikam22No ratings yet
- QL Prog - ManualDocument25 pagesQL Prog - ManualOscar GarnicaNo ratings yet
- EB414 Mobile Phone Bundle ManualDocument12 pagesEB414 Mobile Phone Bundle ManualAnkur KunduNo ratings yet
- Equipment SW Loader - User Manual-InG - 1.0Document19 pagesEquipment SW Loader - User Manual-InG - 1.0Anonymous OQ9UN5kNo ratings yet
- Xpress: Instruction ManualDocument15 pagesXpress: Instruction ManualIharkorobkoNo ratings yet
- LaserTool-Engraving Tool Guided Tutorial-EN TTS-PRODocument9 pagesLaserTool-Engraving Tool Guided Tutorial-EN TTS-PROCamila FrichsmanNo ratings yet
- AQ-LCS-100-G Manual Rev. 2Document21 pagesAQ-LCS-100-G Manual Rev. 2melgeorgeNo ratings yet
- Manual ImpreoraDocument14 pagesManual Impreoratec06.hvsaNo ratings yet
- Manual Detnov's Software SuiteDocument66 pagesManual Detnov's Software SuiteDragan CvetkovićNo ratings yet
- Windows 2000 User's ManualDocument7 pagesWindows 2000 User's ManualwahyumufthiNo ratings yet
- TechNote Getting Started With Applicom NICDocument12 pagesTechNote Getting Started With Applicom NICOndřej PištoraNo ratings yet
- CEM40 GEM45 FirmwareUpgradeInstructionDocument5 pagesCEM40 GEM45 FirmwareUpgradeInstructionsudhangshu_ghoseNo ratings yet
- Cognex Designer and ProfinetDocument4 pagesCognex Designer and ProfinetplpdspNo ratings yet
- WirelessinstallationDocument26 pagesWirelessinstallationFuad IsmailNo ratings yet
- USB To RS232 Cable For Windows User's ManualDocument7 pagesUSB To RS232 Cable For Windows User's ManualElvis CachayNo ratings yet
- Dragonboard™ 410C Based On Qualcomm Snapdragon™ 410E ProcessorDocument9 pagesDragonboard™ 410C Based On Qualcomm Snapdragon™ 410E Processorburdun777No ratings yet
- Evaluates: MAX11300 MAX11300 Evaluation Kit: General Description Quick StartDocument32 pagesEvaluates: MAX11300 MAX11300 Evaluation Kit: General Description Quick StartradioscribdNo ratings yet
- 6416 DSK QuickstartguideDocument4 pages6416 DSK QuickstartguideitihasNo ratings yet
- Quick Start Guide: MaxstreamDocument4 pagesQuick Start Guide: MaxstreamMassimo De StefanoNo ratings yet
- ASSIGNMENT 1 (Embd&IOmT)Document9 pagesASSIGNMENT 1 (Embd&IOmT)rakesh.jNo ratings yet
- USB Driver Installation Manual ENG 1909-CDocument8 pagesUSB Driver Installation Manual ENG 1909-CPedro VegaNo ratings yet
- Remote Control Software Manual: Digital Multimeters DMK-DMG SeriesDocument39 pagesRemote Control Software Manual: Digital Multimeters DMK-DMG SeriesTung NguyenNo ratings yet
- Charles Darwin University: HIT332: Embedded and Mobile Systems Casuarina CampusDocument13 pagesCharles Darwin University: HIT332: Embedded and Mobile Systems Casuarina CampusNguyen Anh ThangNo ratings yet
- Caterpillar ET Getting StartedDocument41 pagesCaterpillar ET Getting Startedauto repairmate100% (3)
- 10-CHS Handouts 2nd QTRDocument2 pages10-CHS Handouts 2nd QTRDionysusDeiNo ratings yet
- CEM60 Firmware UpgradeDocument6 pagesCEM60 Firmware UpgradePraahas AminNo ratings yet
- TI CCdebugger05 User MannualDocument20 pagesTI CCdebugger05 User MannualDamianNo ratings yet
- IAR Workbench SettingsDocument26 pagesIAR Workbench SettingsDavid Moody100% (1)
- Usb SermanualDocument8 pagesUsb Sermanualamtatari1No ratings yet
- CSN55 CHM ManualDocument34 pagesCSN55 CHM ManualYuva RajNo ratings yet
- Laboratorio de Enseñaza 2: TopologyDocument7 pagesLaboratorio de Enseñaza 2: TopologyVICUÑA HUAYLINOS CESAR AUGUSTONo ratings yet
- en-USDocument2 pagesen-USAzito Jum100% (1)
- Fmd3200 Fcr2xx9 Settings and AdjustmentsDocument64 pagesFmd3200 Fcr2xx9 Settings and AdjustmentsThien NguyenNo ratings yet
- ADDAPT 2000 Installation PDFDocument12 pagesADDAPT 2000 Installation PDFVentasVarias AntofaNo ratings yet
- 01 Incentage Training 0.0 Jump StartDocument27 pages01 Incentage Training 0.0 Jump StartAnand S RamananNo ratings yet
- 2.1 Win StructuringDocument52 pages2.1 Win StructuringTiby MariusNo ratings yet
- RTI Windows 7 Imaging: Aaron Brown System Administrator RTI InternationalDocument18 pagesRTI Windows 7 Imaging: Aaron Brown System Administrator RTI InternationalAaron A BrownNo ratings yet
- Maven Quick GuideDocument63 pagesMaven Quick Guidemanoj kumar mahadevaiahNo ratings yet
- ReleaseDocument16 pagesReleaseumca83No ratings yet
- Java Swing - IntroductionDocument111 pagesJava Swing - IntroductionSasuke Uchiha100% (1)
- COMMANDER Products Data Sheet: PC Configuration SoftwareDocument4 pagesCOMMANDER Products Data Sheet: PC Configuration SoftwareTawanda MandazaNo ratings yet
- Tl866 Device ListDocument109 pagesTl866 Device Listtemplpa100% (1)
- User's Manual User's ManualDocument8 pagesUser's Manual User's Manualilham choironiNo ratings yet
- Prices AnyLogic 7 EURDocument4 pagesPrices AnyLogic 7 EURGarudaOzoNo ratings yet
- Huawei Optix RTN 900 Security Configuration Maintenance and Hardening Manualv100r003 PDFDocument22 pagesHuawei Optix RTN 900 Security Configuration Maintenance and Hardening Manualv100r003 PDFMustafa_elecNo ratings yet
- Java Programming Final ExamDocument5 pagesJava Programming Final Examkeeyeuu Xn vshNo ratings yet
- Manual de Uso Actualización FoxwellDocument13 pagesManual de Uso Actualización FoxwellLorenzoNo ratings yet
- Switch On The InstrumentDocument3 pagesSwitch On The InstrumentNurul Aeni FitriyahNo ratings yet
- Splunk ActiveDirectory 1.1.4 DeployADDocument65 pagesSplunk ActiveDirectory 1.1.4 DeployADyoungwarrior888No ratings yet
- Ingenico Atm Installation ProcessDocument7 pagesIngenico Atm Installation Processanon_984769410No ratings yet
- Tutorial - Create A Simple Visual Basic (VB) Console App - Visual Studio (Windows) - Microsoft DocsDocument11 pagesTutorial - Create A Simple Visual Basic (VB) Console App - Visual Studio (Windows) - Microsoft DocsJemeraldNo ratings yet
- Step by Step Guide To Download and Install Backup Exec 2012Document20 pagesStep by Step Guide To Download and Install Backup Exec 2012RAJIV MURALNo ratings yet
- Installation of OBIA 1111101 On WindowsDocument55 pagesInstallation of OBIA 1111101 On WindowsPSIEBELNo ratings yet
- Office 2003 Group PoliciesDocument11 pagesOffice 2003 Group PoliciesArupNo ratings yet
- B 64 DcodeDocument3 pagesB 64 DcodejamesyuNo ratings yet
- LogDocument5 pagesLogLo SerNo ratings yet
- WA2097 WebSphere Application Server 8.5 PDFDocument54 pagesWA2097 WebSphere Application Server 8.5 PDFhazard74No ratings yet
- LanSchool v7.6 For Windows MultiPoint Manager: Product BrochureDocument2 pagesLanSchool v7.6 For Windows MultiPoint Manager: Product BrochureDeepak Gupta (DG)No ratings yet
- JRockitDiagnostics Guide R27.6Document278 pagesJRockitDiagnostics Guide R27.6gabe373No ratings yet
- Windows System Key CombinationsDocument4 pagesWindows System Key CombinationsMilica KuriljNo ratings yet
- PI Connector For OPC UARelease NotesDocument2 pagesPI Connector For OPC UARelease NotesReady EpinoNo ratings yet
- UT231 - 232 Computer Interface SoftwareDocument8 pagesUT231 - 232 Computer Interface SoftwareferruzziNo ratings yet