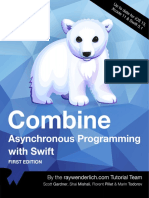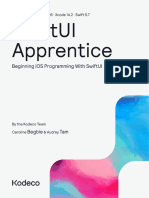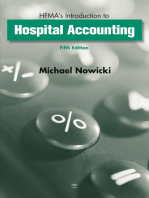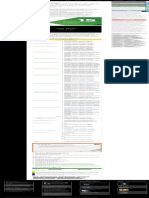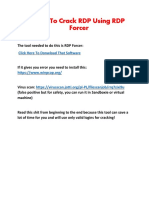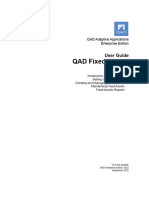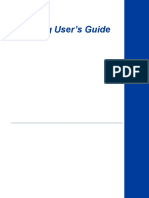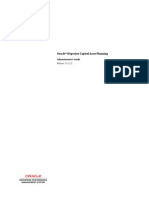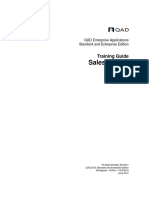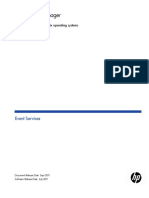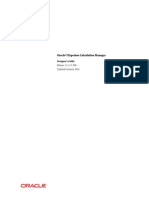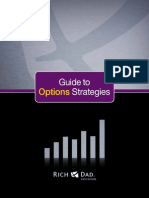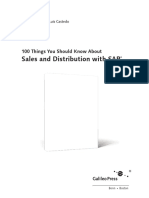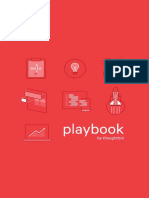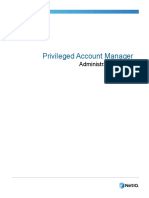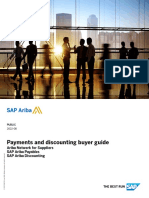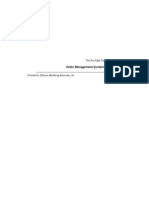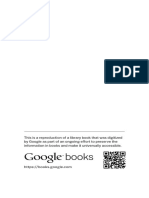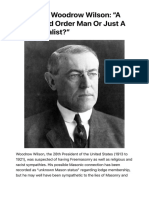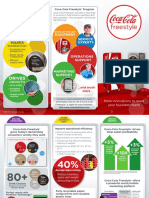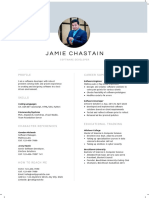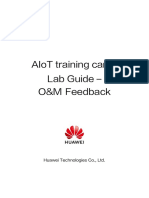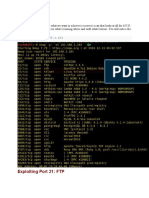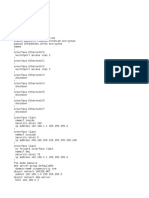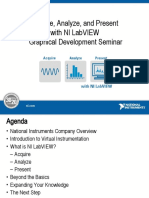Professional Documents
Culture Documents
Gb Making Purchases
Gb Making Purchases
Uploaded by
Stevan HaenerCopyright
Available Formats
Share this document
Did you find this document useful?
Is this content inappropriate?
Report this DocumentCopyright:
Available Formats
Gb Making Purchases
Gb Making Purchases
Uploaded by
Stevan HaenerCopyright:
Available Formats
PUBLIC
Document Version: 2405 – 2024-06
Guided Buying: Finding Items and Making
Purchases
SAP Ariba Buying
© 2024 SAP SE or an SAP affiliate company. All rights reserved.
SAP Ariba Buying and Invoicing
THE BEST RUN
Content
Guided Buying: Finding Items and Making Purchases. . . . . . . . . . . . . . . . . . . . . . . . . . . . . . . . . . . . 5
Overview of Your Dashboard. . . . . . . . . . . . . . . . . . . . . . . . . . . . . . . . . . . . . . . . . . . . . . . . . . . . . . .6
Accessibility. . . . . . . . . . . . . . . . . . . . . . . . . . . . . . . . . . . . . . . . . . . . . . . . . . . . . . . . . . . . . . . . . . .9
Switching Page Control Groups by Keyboard. . . . . . . . . . . . . . . . . . . . . . . . . . . . . . . . . . . . . . . . . . . . 10
Using Carousels by Keyboard. . . . . . . . . . . . . . . . . . . . . . . . . . . . . . . . . . . . . . . . . . . . . . . . . . . . . . . 11
Using the Calendar by Keyboard. . . . . . . . . . . . . . . . . . . . . . . . . . . . . . . . . . . . . . . . . . . . . . . . . . . . . 11
Shortcut Keys Supported by Guided Buying. . . . . . . . . . . . . . . . . . . . . . . . . . . . . . . . . . . . . . . . . . . . 12
Reading Announcements on the Home Page. . . . . . . . . . . . . . . . . . . . . . . . . . . . . . . . . . . . . . . . . . 13
Reading Announcements from the Notifications Menu. . . . . . . . . . . . . . . . . . . . . . . . . . . . . . . . . . . . . 15
Finding an Item or Service. . . . . . . . . . . . . . . . . . . . . . . . . . . . . . . . . . . . . . . . . . . . . . . . . . . . . . . .17
Landing Pages. . . . . . . . . . . . . . . . . . . . . . . . . . . . . . . . . . . . . . . . . . . . . . . . . . . . . . . . . . . . . . . . . 18
Navigating Search Results. . . . . . . . . . . . . . . . . . . . . . . . . . . . . . . . . . . . . . . . . . . . . . . . . . . . . . . . . 19
Suppliers. . . . . . . . . . . . . . . . . . . . . . . . . . . . . . . . . . . . . . . . . . . . . . . . . . . . . . . . . . . . . . . . . . . . . 21
Forms. . . . . . . . . . . . . . . . . . . . . . . . . . . . . . . . . . . . . . . . . . . . . . . . . . . . . . . . . . . . . . . . . . . . . . . 23
Comparing Items. . . . . . . . . . . . . . . . . . . . . . . . . . . . . . . . . . . . . . . . . . . . . . . . . . . . . . . . . . . . . . . 24
Purchasing an Item. . . . . . . . . . . . . . . . . . . . . . . . . . . . . . . . . . . . . . . . . . . . . . . . . . . . . . . . . . . . .27
Warnings and Errors on Requests. . . . . . . . . . . . . . . . . . . . . . . . . . . . . . . . . . . . . . . . . . . . . . . . . . . .30
Accounting. . . . . . . . . . . . . . . . . . . . . . . . . . . . . . . . . . . . . . . . . . . . . . . . . . . . . . . . . . . . . . . . . . . . 31
Shipping. . . . . . . . . . . . . . . . . . . . . . . . . . . . . . . . . . . . . . . . . . . . . . . . . . . . . . . . . . . . . . . . . . . . . 33
Comments. . . . . . . . . . . . . . . . . . . . . . . . . . . . . . . . . . . . . . . . . . . . . . . . . . . . . . . . . . . . . . . . . . . .34
Attachments. . . . . . . . . . . . . . . . . . . . . . . . . . . . . . . . . . . . . . . . . . . . . . . . . . . . . . . . . . . . . . . . . . 34
Others. . . . . . . . . . . . . . . . . . . . . . . . . . . . . . . . . . . . . . . . . . . . . . . . . . . . . . . . . . . . . . . . . . . . . . . 35
Approval Flow. . . . . . . . . . . . . . . . . . . . . . . . . . . . . . . . . . . . . . . . . . . . . . . . . . . . . . . . . . . . . . . . . .35
Requesting a Non-Catalog Item or Service. . . . . . . . . . . . . . . . . . . . . . . . . . . . . . . . . . . . . . . . . . . 37
Mitigating Risk for Non-Catalog Purchases. . . . . . . . . . . . . . . . . . . . . . . . . . . . . . . . . . . . . . . . . . . . . 39
Workflow for Non-Catalog Engagement Requests. . . . . . . . . . . . . . . . . . . . . . . . . . . . . . . . . . . . . . . . .41
Browsing the Categories on Your Dashboard. . . . . . . . . . . . . . . . . . . . . . . . . . . . . . . . . . . . . . . . . 45
Supporting Diverse Suppliers. . . . . . . . . . . . . . . . . . . . . . . . . . . . . . . . . . . . . . . . . . . . . . . . . . . . . 47
Guidelines for Using Subcontractors . . . . . . . . . . . . . . . . . . . . . . . . . . . . . . . . . . . . . . . . . . . . . . . 49
Creating a Standing Order. . . . . . . . . . . . . . . . . . . . . . . . . . . . . . . . . . . . . . . . . . . . . . . . . . . . . . . 51
Guided Buying: Finding Items and Making Purchases
2 PUBLIC Content
Creating a Request for Limit Items. . . . . . . . . . . . . . . . . . . . . . . . . . . . . . . . . . . . . . . . . . . . . . . . .54
Requesting Quotes from Suppliers. . . . . . . . . . . . . . . . . . . . . . . . . . . . . . . . . . . . . . . . . . . . . . . . . 56
Saving an RFQ in Composing State. . . . . . . . . . . . . . . . . . . . . . . . . . . . . . . . . . . . . . . . . . . . . . . . . . . 61
Changing an RFQ. . . . . . . . . . . . . . . . . . . . . . . . . . . . . . . . . . . . . . . . . . . . . . . . . . . . . . . . . . . . . . . 63
Duplicating an RFQ. . . . . . . . . . . . . . . . . . . . . . . . . . . . . . . . . . . . . . . . . . . . . . . . . . . . . . . . . . . . . . 64
Cancelling an RFQ. . . . . . . . . . . . . . . . . . . . . . . . . . . . . . . . . . . . . . . . . . . . . . . . . . . . . . . . . . . . . . 65
Comparing Bids and Awarding Quotes. . . . . . . . . . . . . . . . . . . . . . . . . . . . . . . . . . . . . . . . . . . . . . 68
Requesting Inventory Items. . . . . . . . . . . . . . . . . . . . . . . . . . . . . . . . . . . . . . . . . . . . . . . . . . . . . . 74
Managing Invoices in Guided Buying. . . . . . . . . . . . . . . . . . . . . . . . . . . . . . . . . . . . . . . . . . . . . . . 76
Approving Invoices in Guided Buying. . . . . . . . . . . . . . . . . . . . . . . . . . . . . . . . . . . . . . . . . . . . . . . . . 76
Changing Invoices in Guided Buying. . . . . . . . . . . . . . . . . . . . . . . . . . . . . . . . . . . . . . . . . . . . . . . . . . 79
Checking Invoice Reconciliation Details in SAP Ariba Buying and Invoicing. . . . . . . . . . . . . . . . . . . . . . . 81
Resolving Errors on Invoices in Guided Buying. . . . . . . . . . . . . . . . . . . . . . . . . . . . . . . . . . . . . . . . . . . 82
Managing Simple Non-PO Invoices. . . . . . . . . . . . . . . . . . . . . . . . . . . . . . . . . . . . . . . . . . . . . . . . .84
Creating a Simple Non-PO Invoice. . . . . . . . . . . . . . . . . . . . . . . . . . . . . . . . . . . . . . . . . . . . . . . . . . . 84
Changing, Deleting, or Copying Simple Non-PO Invoices. . . . . . . . . . . . . . . . . . . . . . . . . . . . . . . . . . . 88
Filling Out and Submitting an Externally Managed Form. . . . . . . . . . . . . . . . . . . . . . . . . . . . . . . . 90
Favorite Items. . . . . . . . . . . . . . . . . . . . . . . . . . . . . . . . . . . . . . . . . . . . . . . . . . . . . . . . . . . . . . . . 92
Adding an Item to a Favorites List. . . . . . . . . . . . . . . . . . . . . . . . . . . . . . . . . . . . . . . . . . . . . . . . . . . . 92
Choosing an Item from a Favorites List. . . . . . . . . . . . . . . . . . . . . . . . . . . . . . . . . . . . . . . . . . . . . . . . 93
Finding the Status of Your Requests. . . . . . . . . . . . . . . . . . . . . . . . . . . . . . . . . . . . . . . . . . . . . . . 95
RFQ Statuses. . . . . . . . . . . . . . . . . . . . . . . . . . . . . . . . . . . . . . . . . . . . . . . . . . . . . . . . . . . . . . . . . . 97
Requisition Statuses. . . . . . . . . . . . . . . . . . . . . . . . . . . . . . . . . . . . . . . . . . . . . . . . . . . . . . . . . . . . . 98
Adding Additional Approvers and Watchers. . . . . . . . . . . . . . . . . . . . . . . . . . . . . . . . . . . . . . . . . . 99
Working with Procurement Workspace Projects. . . . . . . . . . . . . . . . . . . . . . . . . . . . . . . . . . . . . . 101
Creating a Project. . . . . . . . . . . . . . . . . . . . . . . . . . . . . . . . . . . . . . . . . . . . . . . . . . . . . . . . . . . . . . 101
Adding a Request or Invoice to a Project. . . . . . . . . . . . . . . . . . . . . . . . . . . . . . . . . . . . . . . . . . . . . . 102
Viewing Project Details. . . . . . . . . . . . . . . . . . . . . . . . . . . . . . . . . . . . . . . . . . . . . . . . . . . . . . . . . . 103
Viewing POs. . . . . . . . . . . . . . . . . . . . . . . . . . . . . . . . . . . . . . . . . . . . . . . . . . . . . . . . . . . . . . . . . 106
Changing Requests or POs. . . . . . . . . . . . . . . . . . . . . . . . . . . . . . . . . . . . . . . . . . . . . . . . . . . . . . 110
How to Cancel Requests or POs. . . . . . . . . . . . . . . . . . . . . . . . . . . . . . . . . . . . . . . . . . . . . . . . . . .112
Making a Repeat Purchase by Copying a Request. . . . . . . . . . . . . . . . . . . . . . . . . . . . . . . . . . . . . 114
Copying and Saving Items on a Request. . . . . . . . . . . . . . . . . . . . . . . . . . . . . . . . . . . . . . . . . . . . 116
Guided Buying: Finding Items and Making Purchases
Content PUBLIC 3
Buying on Behalf of Another User, Company Code, Purchasing Unit, or Plant. . . . . . . . . . . . . . . . 117
Approving Someone Else's Request, Document, or Task. . . . . . . . . . . . . . . . . . . . . . . . . . . . . . . . 124
Acknowledging Receipt of Items or Completion of Services. . . . . . . . . . . . . . . . . . . . . . . . . . . . . 127
Reopening an Order for Receiving. . . . . . . . . . . . . . . . . . . . . . . . . . . . . . . . . . . . . . . . . . . . . . . . . . . 129
Receiving Orders On Behalf of Others. . . . . . . . . . . . . . . . . . . . . . . . . . . . . . . . . . . . . . . . . . . . . . . . 130
Delegating Your Approval Authority. . . . . . . . . . . . . . . . . . . . . . . . . . . . . . . . . . . . . . . . . . . . . . . .131
Transferring Ownership of Documents. . . . . . . . . . . . . . . . . . . . . . . . . . . . . . . . . . . . . . . . . . . . . 133
Editing Transfer of Ownership Requests. . . . . . . . . . . . . . . . . . . . . . . . . . . . . . . . . . . . . . . . . . . . . . .134
Approving a Transfer of Ownership Request. . . . . . . . . . . . . . . . . . . . . . . . . . . . . . . . . . . . . . . . . . . . 134
Team Buying and Receiving. . . . . . . . . . . . . . . . . . . . . . . . . . . . . . . . . . . . . . . . . . . . . . . . . . . . . 136
Turning on Manual Team Buying and Receiving. . . . . . . . . . . . . . . . . . . . . . . . . . . . . . . . . . . . . . . . . .137
Turning on Automatic Team Buying. . . . . . . . . . . . . . . . . . . . . . . . . . . . . . . . . . . . . . . . . . . . . . . . . . 139
Managing Your Teams. . . . . . . . . . . . . . . . . . . . . . . . . . . . . . . . . . . . . . . . . . . . . . . . . . . . . . . . . . . 140
Creating a Team RFQ. . . . . . . . . . . . . . . . . . . . . . . . . . . . . . . . . . . . . . . . . . . . . . . . . . . . . . . . . . . . 146
Buying with a Team. . . . . . . . . . . . . . . . . . . . . . . . . . . . . . . . . . . . . . . . . . . . . . . . . . . . . . . . . . . . . 148
Receiving with a Team. . . . . . . . . . . . . . . . . . . . . . . . . . . . . . . . . . . . . . . . . . . . . . . . . . . . . . . . . . . 151
Running Reports. . . . . . . . . . . . . . . . . . . . . . . . . . . . . . . . . . . . . . . . . . . . . . . . . . . . . . . . . . . . . . 153
Managing Your User Profile. . . . . . . . . . . . . . . . . . . . . . . . . . . . . . . . . . . . . . . . . . . . . . . . . . . . . . 154
Viewing Your User Profile. . . . . . . . . . . . . . . . . . . . . . . . . . . . . . . . . . . . . . . . . . . . . . . . . . . . . . . . . 154
Updating Your User Profile. . . . . . . . . . . . . . . . . . . . . . . . . . . . . . . . . . . . . . . . . . . . . . . . . . . . . . . . 156
Creating a Personal Address. . . . . . . . . . . . . . . . . . . . . . . . . . . . . . . . . . . . . . . . . . . . . . . . . . . . . . .158
Getting Help Through SAP Companion . . . . . . . . . . . . . . . . . . . . . . . . . . . . . . . . . . . . . . . . . . . . 164
SAP Companion Controls. . . . . . . . . . . . . . . . . . . . . . . . . . . . . . . . . . . . . . . . . . . . . . . . . . . . . . . . 165
How to Get Help Through Help Community. . . . . . . . . . . . . . . . . . . . . . . . . . . . . . . . . . . . . . . . . 166
Guided Buying: Finding Items and Making Purchases
4 PUBLIC Content
Guided Buying: Finding Items and Making
Purchases
This guide is for guided buying users who need to purchase goods or services, or send an invoice on behalf of a
supplier.
Guided buying is a powerful procurement capability that allows users to order goods and services easily, while
keeping purchasing activities compliant with an organization's procurement requirements.
This guide applies to:
• SAP Ariba Buying
• SAP Ariba Buying and Invoicing
Related Guides
Guided Buying Administration
Guided Buying: Finding Items and Making Purchases
Guided Buying: Finding Items and Making Purchases PUBLIC 5
Overview of Your Dashboard
Sign in to guided buying to see your dashboard for purchasing goods and services.
Recommendation
Make sure your browser resolution is more than 700 pixels high to ensure you can see all the content on the
dashboard.
You can perform the following actions from your dashboard:
• Finding an Item or Service [page 17]
• Browse the categories of goods and services [page 45]
• Purchasing an Item [page 27]
• Request a non-catalog item or service [page 37]
• Get a quote [page 56]
• Find out the status of your request [page 95]
• View and run reports [page 153]
• Make a repeat purchase [page 114]
• Buy on behalf of others [page 117]
• View and update your user profile [page 156]
• Update your default language and currency: In the upper right corner of your dashboard, click your name and
choose Change default locale.
• Delegate your approval authority [page 131]
• Activate or deactivate your mobile device for use with the SAP Ariba mobile app: In the upper right corner of
your dashboard, click your name and choose either Activate mobile device or Deactivate mobile device.
• Update your email notification preferences: In the upper right corner of your dashboard, click your name and
choose Change email notification preferences to choose how you want to notified about different events.
On the Edit Email Notification Preferences page, choose a document type, such as Requisition, from the
dropdown to specify the method and frequency of notification.
• Acknowledge receipt of items or services [page 127]
• Approve someone else's request, document, or task [page 124]
• Get help [page 164]
You can use the following options to navigate between your dashboard and other pages:
To Do This... Take This Action...
Go back to the previous page you were viewing Click the back arrow ( ) at the top of the page.
Return to the main dashboard Click your organization's logo at the top of the page.
View your notifications Click the notification bell icon ( ) in the upper right corner,
and then choose a notification to handle a request.
View the items in your cart Click the cart icon ( ) in the upper right corner.
Guided Buying: Finding Items and Making Purchases
6 PUBLIC Overview of Your Dashboard
To Do This... Take This Action...
Sign out of the site Click your name in the upper right corner, and then choose
Sign out.
Notification Bell Icon
When a document requires your action or when changes are made to a document, guided buying sends you a
notification through the notification bell icon ( ). Notifications are sent to approvers and watchers. After you've
handled a request, like approving an invoice, the notification is cleared from the list. Documents you're watching
remain on the notifications list for three months.
Figure 1: List of Notifications from the Notification Bell
There are two types of notifications, summary and individual:
• Summary notifications have a number at the end. The count is based on the number of notifications for that
document type. When the count of the notification for one document type reaches five, it's listed as a summary
notification. When you select a summary notification, you're taken to those documents in Your requests or
Your approvals.
• Individual notifications list the type of document, followed by the document ID. When you select an individual
notification, you're taken to that document. The count of notifications decreases after you've handled a
request.
Guided Buying: Finding Items and Making Purchases
Overview of Your Dashboard PUBLIC 7
Figure 2: Summary Notification and Individual Notification
System Errors
If a system error or unexpected error occurs, guided buying displays a dialog box containing an error message and
guidance, including user options. You can view the details of the issue and share it with your administrators.
Depending on the action that failed, guided buying displays a dialog box that contains the following buttons:
• Refresh page: retrieves the current data and refreshes the page. This button is available when the information
displayed is out of date.
• Show details: displays more information about the error. Then, a Copy to clipboard button displays, which
allows you to copy error information for use in other applications, such as a support-ticketing or messaging
system.
• Close or OK: closes the dialog box.
You might have to wait two minutes before trying the same operation again. In the meantime, you can perform
other operations in guided buying.
Guided Buying: Finding Items and Making Purchases
8 PUBLIC Overview of Your Dashboard
Accessibility
SAP Ariba has enhanced the accessibility of guided buying with the goal of eventually reaching adherence with the
Web Content Accessibility Guidelines (WCAG).
The WCAG is a set of recommendations published by the World Wide Web Consortium for creating applications
that are more accessible to people with disabilities and to user agents.
Note
This accessibility is supported in Microsoft Internet Explorer 11 and later and Google Chrome 79 and later.
Screen Readers
SAP Ariba tests guided buying with the following screen readers:
• JAWS from Freedom Scientific Inc.
• VoiceOver from Apple Inc.
Other screen readers might work, but they haven't been tested.
Pages
Guided buying meets WCAG 2.0 level AA accessibility requirements on the following widely used pages:
• Home
• Search results
• Shopping cart
• Item details
• Checkout
• Requisition
• Non-catalog requisition
• Your requests
• Your approvals
• Your favorites
• PunchOut
• Request details
• Non-catalog request
• Purchase order details
• Team buying
Guided Buying: Finding Items and Making Purchases
Accessibility PUBLIC 9
• On-behalf-of buying
Note
On the Requisition page, the process flow chart is not fully level AA compliant.
Pages that meet the level AA requirements contain checkpoints to help disabled users access applications, for
example:
• Page elements meet minimum contrast settings, which helps users who have color weakness see different
page sections and controls more clearly.
• Arrow keys control menus, tab lists, and carousels.
• Screen readers recognize and read information for user interface components, such as item count for menus
and tab lists.
• Pages can be scaled and all functions on the page are preserved and are usable.
Related Information
Switching Page Control Groups by Keyboard [page 10]
Using Carousels by Keyboard [page 11]
Using the Calendar by Keyboard [page 11]
Shortcut Keys Supported by Guided Buying [page 12]
Switching Page Control Groups by Keyboard
Some pages have a multiple groups of controls, such as a left pane and a right pane.
Procedure
1. To switch the focus to the next group with the keyboard, press Ctrl + 6 .
2. Continue pressing Ctrl + 6 to loop back to the original group.
Guided Buying: Finding Items and Making Purchases
10 PUBLIC Accessibility
Using Carousels by Keyboard
While shopping, you can access guided buying carousels with the keyboard.
Context
Use the following instructions to control a carousel with the keyboard:
Procedure
1. When the focus is on the element before a carousel, press the Tab key to enter the carousel.
2. Press the left arrow ← or right arrow → keys to navigate between items within the carousel.
3. Scroll the carousel by pressing the left arrow ← or right arrow → keys to move the focus to the left or right
arrow icon in the carousel, then click Enter to scroll one item left or right.
4. Press the Enter key to select an item within the carousel.
5. To exit the carousel, press the Tab key to navigate to the right arrow icon within the carousel, then press the
Tab key again to move the focus to the element after the carousel.
Using the Calendar by Keyboard
You can select dates with the keyboard.
Context
Note
The calendar control in the Checkout and Requisition pages doesn’t support screen readers.
To use the calendar control with the keyboard:
Procedure
1. Navigate to the calendar.
Guided Buying: Finding Items and Making Purchases
Accessibility PUBLIC 11
2. Control it using the following operations:
Operation Instructions
Open calendar Press Enter .
Choose date Use the arrow up/down/left/right keys to navigate to the date area and press Enter to choose a
specific date.
Switch from day to Press Ctrl + Up (Windows) or Ctrl + Command + Up (Mac) to switch from the day
month pane to the month pane, then press Tab and choose the month with the arrow up/down/left/
right keys.
Switch from month Press Ctrl + Up (Windows) or Ctrl + Command + Up (Mac) to switch from the month
to year pane to the year pane, then press Tab and choose the year with the arrow up/down/left/right
keys.
Switch from year to In the year pane, choose the year and press Enter ; the pane switches to the month pane, then
month press Shift + Tab and choose the month with the arrow up/down/left/right keys.
Switch from month In the month pane, choose the month and press Enter ; the pane switches to the day pane, then
to day press Shift + Tab and choose the day with the arrow up/down/left/right keys.
Shortcut Keys Supported by Guided Buying
Guided buying supports shortcut keys on some pages for customer catalog-based purchasing.
You can use the following shortcut keys:
Page Action Shortcut Key
Request details Submit Ctrl + Shift + S
Edit Ctrl + Shift + E
Delete Ctrl + Backspace
Withdraw Ctrl + Shift + W
Buy again Ctrl + Shift + B
Change request Ctrl + Shift + E
Cancel request Ctrl + Shift + C
Checkout Submit Ctrl + Shift + S
Save and exit Ctrl + Shift + P
Approval Approve Ctrl + Enter
Deny Ctrl + R
Team buying Stop Ctrl + Shift + O
On-behalf-of buying
Note
Some of the shortcut keys listed in the table might conflict with the default shortcut keys of your web browser.
Guided Buying: Finding Items and Making Purchases
12 PUBLIC Accessibility
Reading Announcements on the Home Page
You might receive broadcast announcements, which are informational messages sent by your organization.
1. When you sign in, announcements display in a rotating carousel on your home page:
Announcements that you haven't yet read contain the label "New."
2. Each announcement displays for five seconds, but you can stop message rotation by hovering the pointer on
the carousel or by clicking any dot at the bottom of the carousel.
3. Click Learn more to read more information:
Guided Buying: Finding Items and Making Purchases
Reading Announcements on the Home Page PUBLIC 13
Click Close to go back to the home page.
4. After you've read all new announcements, the carousel moves to the bottom of the home page to create more
space and to make the announcements less prominent.
Related Information
Reading Announcements from the Notifications Menu [page 15]
Guided Buying: Finding Items and Making Purchases
14 PUBLIC Reading Announcements on the Home Page
Reading Announcements from the Notifications
Menu
All announcements are available in the Notifications menu.
Context
You can view announcements at any time from the Notifications menu. You can also tell which announcements are
new and which you've already read.
Procedure
1. From any guided buying page, click the Notifications bell icon ( ) and choose Announcements.
Guided Buying: Finding Items and Making Purchases
Reading Announcements on the Home Page PUBLIC 15
Guided buying displays the Announcements page:
2. Click any announcement to view it.
Click Close to exit the announcement.
3. In the Announcements page, a blue vertical line appears next to new announcements; after you click
an announcement, the blue line disappears. Click Mark all as read to remove the blue line from all
announcements.
Related Information
Reading Announcements on the Home Page [page 13]
Guided Buying: Finding Items and Making Purchases
16 PUBLIC Reading Announcements on the Home Page
Finding an Item or Service
There are various ways to find an item or service. For example, you can use a keyword in the search bar or you can
find the item based on the supplier.
Before you search for an item or service, consider using an option from the Recommended for you carousel on the
homepage, if available on your site. This section dynamically lists catalog items that might be of interest to you. It
uses artificial intelligence to list items that were bought by you or other users in your organization that have your
job function. Click any item in the carousel to view more information and to add it to the cart.
The following figure shows an example of a Recommended for you carousel.
You can click the More options menu ( ) to move the carousel to bottom of the page. Clicking it again moves the
carousel back to the top of the page.
Ways to Find an Item or Service
Use any of the following ways to find an item or service:
• Request an item or service from a landing page, see Landing Pages [page 18].
• Search by keyword using the search bar, see Navigating Search Results [page 19].
• Search for an item or service by supplier, see Suppliers [page 21].
• Use a form to request an item or service, see Forms [page 23].
Guided Buying: Finding Items and Making Purchases
Finding an Item or Service PUBLIC 17
If you find similar items, you can compare the details of multiple items at once, see Comparing Items [page 24].
Landing Pages
Landing pages are customized pages that contain clickable tiles to catalog items, forms, or links to other sites.
When you sign in, guided buying displays the home page, which contains groups of landing pages for your
organization's purchases.
The following is an example home page containing nine tiles:
Figure 3: Sample home page
Guided Buying: Finding Items and Making Purchases
18 PUBLIC Finding an Item or Service
Landing pages are for a particular category. For example, if you're a new employee and you need a workspace
setup, you search for "workspace setup" in guided buying. It might display your facilities landing page, which shows
facilities services that are specific to your location, such as building services, cleaning services, workspace setup,
or catering. You click the "Workspace setup" tile to fill out a form for ordering that specific service.
The following is an example of a facilities landing page:
Figure 4: Facilities landing page
Navigating Search Results
When you search for an item, your buying options are categorized into different tabs in the search results.
You can search for an item or service by keyword, supplier, or part number, for example. When you enter a search
term, suggested options display, as shown in the following figure.
Guided Buying: Finding Items and Making Purchases
Finding an Item or Service PUBLIC 19
Search results display on your site's default tab; buying options are available in all the applicable tabs. The tabs
available and the links you can access is based on your site's configuration and your group membership. In the
following figure, the Explore, Catalogs, Item hierarchy, Spot Buy catalog, Suppliers, Forms, and Explore more
results tabs are available.
Consider the following when you browse results in each tab:
• Explore: This tab displays some of the buying options from the different tabs. If you want to view all the buying
options in a tab, click the link at the bottom of each section.
• Catalog: You can apply the most filters when searching for items in the catalog.
• Item hierarchy: This tab is available if your site supports service requisitions containing hierarchical items.
• Spot buy catalog: This tab is availabe if you belong to the Spot Buy User group. For more information on spot
buy capability, see Spot Buy Capability in Guided Buying.
• Suppliers: You can search for items by the supplier name in this tab. For more information, see Suppliers [page
21].
Guided Buying: Finding Items and Making Purchases
20 PUBLIC Finding an Item or Service
• Forms: The tab displays custom forms your organization created for requesting different items and services.
This tab might also display forms for transferring ownership of a document or creating a project, for example.
For more information, see Forms [page 23].
• Explore more results: The results on this tab are based on your organization's most recently used options:
forms, links to external sites, or landing page tiles, for example.
Suppliers
Each supplier has their own items and services you can purchase.
The Suppliers tab contains tiles to all the suppliers available. You can search for an item based on the supplier by
entering the supplier name in the search bar. If you enter the item's name, the supplier that carries that item won't
display, you must search by the name of the supplier.
Note
The Suppliers tab only displays if you have the parameter ENABLE_SUPPLIER_CAROUSEL_ON_SEARCH
enabled.
When you click a supplier tile you can find their preferred and qualified commodities, risk exposure score, forms for
their products or services, or a non-catalog request form for that supplier, as shown in the following figure.
Guided Buying: Finding Items and Making Purchases
Finding an Item or Service PUBLIC 21
1. Preferred and qualified commodities are the items or services that the supplier provides.
2. The risk exposure score is based on recent activities with a supplier, for more information, see Mitigating Risk
for Non-Catalog Purchases [page 39].
Note
The risk exposure section only displays if you have SAP Ariba Supplier Risk enabled.
3. If available, forms using that supplier are available.
4. When you select Create a non-catalog request, the non-catalog request uses that supplier.
Guided Buying: Finding Items and Making Purchases
22 PUBLIC Finding an Item or Service
Note
You won't see the Request a non-catalog item option if one of your administrators has added you to the
No Ad-Hoc Item group.
Forms
Forms guide you through the purchase of a service or configurable item, or to request something from your
organization.
Your organization might have forms for requesting certain items or services. For example, there could be a form for
cleaning services using a company located near your office.
You can use the following types of forms to request an item or service:
• Request for Quote Form: Fill out this form to request a particular good or service. For example, you can
request quotes from several suppliers to provide advertising services related to a particular project. For more
information, see request quotes from suppliers [page 56].
• Line Item Form: Complete the form fields in addition to the standard non-catalog request fields. After filling
out all the required fields, you check out and submit the request for approval.
Caution
After you submit a request that includes information from a line-item form, if you need to edit the details,
you'll need to delete the request and create it again with the correct details.
Note
The default currency on a form is derived from the country/region associated with your ship-to address or
plant. For example, if your ship-to country/region is the United States, your currency default to USD.
• Custom Form: Complete this form to request something from your organization. For example, you might have
a Check Request form available for requesting a one-time payment for a supplier.
• Non-Catalog Request Form:
If the item or service you need isn't availble in your catalog, you can create a non-catalog request. On each tab
in the search results, there's a tile for a non-catalog request at the bottom of the page, as shown in the following
figure.
Guided Buying: Finding Items and Making Purchases
Finding an Item or Service PUBLIC 23
Note
The Request a non-catalog item option is only available if you're a member of the No Ad-Hoc Item group.
Comparing Items
If you're deciding between similar items, you can compare multiple items at once before you add the item to your
cart.
Context
Details in the comparison table might also include Hazardous Materials, Green, and Preferred Item, as shown in
the following figure.
• Hazardous Materials: Item contains a hazardous material.
Guided Buying: Finding Items and Making Purchases
24 PUBLIC Finding an Item or Service
• Green: Item has been produced using eco-friendly practices.
• Preferred Item: Item has been configured as a preferred item, which means your organization wants spend
directed towards items labeled as Preferred.
An icon displays if an item falls within any of these categories. "No" indicates that it does not apply, and a dash (-)
indicates there's no data available for that category.
Procedure
1. On the Catalogs tab, find items to compare and check the Compare box in the item tile, as shown in the
following figure.
Guided Buying: Finding Items and Making Purchases
Finding an Item or Service PUBLIC 25
2. In the banner menu with the selected items, click Compare as shown in the following figure.
3. On the comparison page, you can select the Highlight differences toggle to highlight the differences, as shown
in the following figure.
Guided Buying: Finding Items and Making Purchases
26 PUBLIC Finding an Item or Service
Purchasing an Item
After you find the items or services you need, add them to your cart and submit the request for approval.
Context
The following video demonstrates the buying process in guided buying. You can play the interactive tutorial for
step-by-step instructions; all tutorials are captioned exclusively in English:
After all the items are in your cart, select the Check out button to start the purchase request, as shown in the
following figure.
Guided Buying: Finding Items and Making Purchases
Purchasing an Item PUBLIC 27
After you select Check out, items from your cart populate into a purchase requisition. You must complete the
request before it can be submitted for approval. The checkout page verifies information against your site's policies;
therefore, incorrect details or selections result in warnings or errors. The following figure displays an error message
displays at line-level.
You must resolve all the errors before you can submit a request. For more information on resolving errors and
warnings, see Warnings and Errors on Requests [page 30].
Procedure
1. Add a brief summary of your request to the Title field, as shown in the following figure.
Guided Buying: Finding Items and Making Purchases
28 PUBLIC Purchasing an Item
2. In the Items section, open the dropdown menu and adjust line-item information as needed, as shown in the
following figure.
For more information about the sections in each line-item, see the Related information section following this
procedure.
3. If available, click Validate to check for warnings or errors.
4. Review the approval flow and if needed, you can add or remove users.
If the Refresh to update window displays when you edit the approval flow, you must refresh the flow before
making edits.
5. To save the request, click Save and exit.
The request is saved in Composing status.
6. To submit the request, click Submit and it's submitted for approval.
7. To withdraw the request, click Withdraw, which saves it in Composing state.
If you delete all the items on the request, the entire request is deleted and you're taken back to the home page.
8. After you submit the request, navigate to Your Requests to check the status. For more information, see
Finding the Status of Your Requests [page 95].
Guided Buying: Finding Items and Making Purchases
Purchasing an Item PUBLIC 29
Related Information
Accounting [page 31]
Shipping [page 33]
Comments [page 34]
Attachments [page 34]
Others [page 35]
Approval Flow [page 35]
Warnings and Errors on Requests
Purchasing policies implemented by your organization may cause warnings or errors to appear when you create a
request.
When creating a request, you might see an error that states: Enter a valid value. This error message appears below
each field that either has an incorrect value or is blank.
To resolve this error on your requests:
• Be sure to complete all fields that are marked with a red asterisk (*).
• If you get an error message on an accounting field for which you've entered a value, take a look at a request you
submitted previously and compare the accounting information between the two requests.
Additionally, if your request violates one of your organization's policies, an error or warning message explains how
to make your purchase compliant.
You might also run into custom error messages set up by your organization for certain fields. If you're not sure
how to fix a certain error message, we recommend searching for the error message text in your organization's help
community [page 166].
Tip
Use double quotes around the error message text when searching to look for help content that contains this
exact error message.
If you can't determine how to resolve the error, click Ask expert in the help community to get assistance from
purchasing experts in your organization.
The purchasing policies implemented by your organization's procurement department will guide you to the right
system and process for what you need to buy. You find out right away when a policy is violated, rather than finding
out after submitting a request.
For example, if your organization has a gift policy that prevents you from purchasing gifts that are more than $25
USD, you'll see an error message that prevents you from buying the item as a gift. You can submit the request after
you choose a more inexpensive gift.
Guided Buying: Finding Items and Making Purchases
30 PUBLIC Purchasing an Item
Figure 5: Policy Violation
Other policies might show a warning message with a place to enter an optional description:
Figure 6: Policy Warning
If you make purchases on behalf of a department in your organization, such as marketing or facilities, you are now
equipped to follow all the necessary procurement policies without having to read through pages of procurement
manuals.
In addition to these benefits, you can also get help from purchasing experts in your organization and collaborate
with your colleagues [page 166] in your organization's help community. You'll have quick access to the right process
for your location and type of purchase, which reduces the need to pick up the phone or send an email to figure out
the right process or point of contact.
Accounting
In the Accounting section of purchase requisitions, information about who is billed for the purchase and other
cost-related details are available.
You can make the following changes in the Accounting section:
Guided Buying: Finding Items and Making Purchases
Purchasing an Item PUBLIC 31
• Split Accounting: Divide the cost among multiple accounts by clicking Split accounting, as shown in the
following figure.
Choose the split accounting type: Percentage, Quantity, or Amount, as shown in the following figure.
If you need to split the cost across more than two segments, click Add split, as shown in the following figure.
Guided Buying: Finding Items and Making Purchases
32 PUBLIC Purchasing an Item
• Mass-Edit Accounting Fields: If your organization allows you to mass-edit accounting fields, you can make the
following changes:
• Line item: To use new values on specific line items, click Changing accounting details for specific
item(s)?, make the necessary changes, click Next, and then click Done to apply the changes.
• Multiple items: To change accounting information for multiple line items, click Manage details and select
new values to use on all line items.
Shipping
In the Shipping section of purchase requisitions, you can create new shipping addresses and make shipping
changes to multiple items at once.
If allowed by your organization, you can make the following changes in the Shipping section:
• Create new shipping addresses: Click Manage locations and choose Browse all from the Ship to or Plant
field. Next, click New, fill in the address details, and click Save to use this new shipping address on your
request. For future requests you create, you can choose this new address from the list.
You can also create new shipping addresses in your user profile [page 156] and use them on your requests.
• Mass-edit shipping fields: To change the Ship to address, Deliver to, or Need-by date for multiple line items,
click Manage locations and select new values to use on all line items. To use new values on specific line items,
click Shipping items to different locations?, choose the line items, and click Next. Click Done to apply the
change.
Guided Buying: Finding Items and Making Purchases
Purchasing an Item PUBLIC 33
Comments
In the Comments section of purchase requisitions, you can add comments and allow suppliers to see your
comments.
Comments can be added at header level or line item level, before or after a requisition is submitted. Any
justification entries added appear in the Comments section; you can't delete them. You can allow suppliers to
see comments by selecting the Share with supplier box, as shown in the following figure.
The number of comments you can add to a requisition is configured by your administrator. By default, the
maximum number of comments allowed is 100. If you need to add more than 100 comments, you must do the
following:
• The System.GuidedBuy.Limits.RequisitionCommentMax parameter must be set to the number of
comments allowed on purchase requisitions. SAP Ariba Support sets this parameter for you. Have your
designated support contact file a service request (SR) to set the parameter.
• Your administrator must configure the following parameter in Ariba Administrator under Intelligent
Configuration Manager Manage Configurations :
• Set maximum comments on requisitions
(Application.GuidedBuy.Limits.RequisitionCommentMax), see Set maximum comments on
requisitions.
Attachments
In the Attachments section of purchase requisitions, you can add attachments at header-level or line-level.
Attachments can be added before or after a purchase request has been submitted. Drag and drop any files and
click Add to the Attachments section. To allow suppliers to see your attachments on SAP Business Network, click
the Share with supplier box, as shown in the following figure.
Guided Buying: Finding Items and Making Purchases
34 PUBLIC Purchasing an Item
Note
The maximum total file size allowed for all attachments in a request is 35 MB.
Others
In the Others section of purchase requisitions, additional information such as, subcontractor or classification
details can be changed.
If you use contracts, select a contract number, click Contract Browse all . Avoid using the recent-contracts
list, because it could contain contracts for other suppliers.
Any justification entries added appear in the Comments section; you can't delete them.
If allowed by your organization, you can make changes to the following fields in this section:
• Is Subcontractor
For more information on using subcontractors, see Guidelines for Using Subcontractors [page 49].
• Lease Classification
• Material Classification
• Product and Material Code
• Accounts Payable
Approval Flow
In the Approval flow section of purchase requisitions, you can add or remove individuals or groups from the
approval flow.
All the individuals or groups on the approval flow must approve your request before it's sent to the supplier. After
you submit the request, the first person or group in the flow is notified to review the request.
Guided Buying: Finding Items and Making Purchases
Purchasing an Item PUBLIC 35
Note
For groups in the approval flow, any member of the group can approve the request for the group.
You can add additional users to the approval flow and if your administrator allows, you can also add groups. Users
or groups can be added as approvers or watchers. Approvers can approve or deny the request, watchers are
notified of changes made to the request.
To add a user or group to the approval flow, hover over the dotted line and then click the plus sign ( ), as shown in
the following figure.
To remove a user or group from the approval flow, click the red "X" symbol ( ) next to the user, as shown in the
following figure.
Note
If you're editing a request that's already been partially approved, you can't remove users or groups who have
already approved it.
If the request has been denied, you can't add approvers and watchers to the approval flow. You must withdraw
the request first and then add approvers or watchers.
For more information about adding approvers, see Adding Additional Approvers and Watchers [page 99].
Guided Buying: Finding Items and Making Purchases
36 PUBLIC Purchasing an Item
Requesting a Non-Catalog Item or Service
If you can't find the items you need by searching or browsing the customer catalog, you can create a non-catalog
request. You complete a few fields to describe what you need so that a purchasing agent can locate and order the
items for you.
Context
Watch the interactive tutorial for step-by-step instructions; all tutorials are captioned exclusively in English:
Buying Non-Catalog Items.
Note
You won't see the Request a non-catalog item option if one of your administrators has added you to the No
Ad-Hoc Item group.
If your organization uses service orders and service sheets, you'll see both a Goods and Services form. If you see
only the Goods form, this means your organization allows only non-catalog requests for goods.
Note
Non-catalog requests might take longer to process than customer catalog orders.
Guided Buying: Finding Items and Making Purchases
Requesting a Non-Catalog Item or Service PUBLIC 37
You can add a maximum of 200 line items and 100 comments per request.
If you use a custom line-item form, you can add a maximum of 20 line items per request.
Note
You can't create service requisitions containing hierarchical items using the Request a non-catalog item
option.
Procedure
1. On the right side of your dashboard, click Quick Links Request a non-catalog item or the plus symbol
( ).
2. Choose either the Goods or Services tab.
Tip
In most cases, if you're buying an item that will be delivered to you, choose Goods. If you're requesting a
service that will be performed, choose Services.
3. In the Product name or Service name field, enter a name for the product or service you need.
4. For the Category field, choose the category that most accurately describes what you're requesting.
Choose Browse all from the dropdown menu to see all categories.
5. Guided buying might display a Recommended alternatives from catalog carousel, which uses artificial
intelligence to find up to five items related to the item you entered. Ordering recommended items is simpler
and faster than creating a non-catalog request.
Click any item in the carousel to display more information and to add it to the cart.
6. If you are requesting a service, use the calendar icon ( ) to choose a start date and end date.
7. Add a supplier to your non-catalog request:
• To order from a preferred supplier for the given category, choose one of the suppliers under
Recommended suppliers for you.
• Click View all suppliers to choose a supplier from your organization's list of suppliers. You can search by
supplier name or supplier keyword.
8. Enter a detailed description of the good or service.
9. If you are ordering a product, complete the Quantity and Unit of measure fields.
10. Enter the price and currency for the good or service.
Guided Buying: Finding Items and Making Purchases
38 PUBLIC Requesting a Non-Catalog Item or Service
Note
The default currency is derived from the country/region associated with your ship-to address or plant. For
example, if you have a ship-to country/region of the United States, your currency default to USD.
11. Click Add to cart.
12. After you add the first item to the shopping cart, you can click:
Option Description
Done Returns to the home page
More options menu ( ) > Create Clears the page and allows you to create another non-catalog line and add it to the
new shopping cart
More options menu ( ) > Copy Leaves the existing information on the page and allows you to edit it to create another
non-catalog line
13. To check out, click Check out.
14. To see additional fields, click the right arrow to expand a line item. Edit fields that have incorrect information.
Note
If you use contracts, select a contract number by clicking the Contract field and then clicking Browse all;
don't select one from the recent-contracts list, because it could contain contracts for other suppliers.
15. Click Submit.
16. A confirmation dialog box displays. Click Done to go to the home page.
Next Steps
After you submit a request, you can check on the status [page 95] periodically.
A Withdraw button in the request allows you to stop the approval process and revert the document to Composing
state. When you withdraw a document, you can enter comments that are added to its Comments section.
Mitigating Risk for Non-Catalog Purchases [page 39]
Workflow for Non-Catalog Engagement Requests [page 41]
Mitigating Risk for Non-Catalog Purchases
Your organization might allow you to mitigate potential risk with non-catalog purchases. The risk exposure score
displays when you select a supplier for these purchases.
The risk exposure graphic could help your organization avoid using suppliers with high risk business practices, such
as using forced labor, or production processes that cause environmental harm.
The level of risk associated with each supplier is based on recent activities; therefore, the supplier could be at a low
risk level today, but change to a high risk level tomorrow. For example, if the supplier uses production practices that
are harmful to the environment, and there's media coverage of it, the supplier's risk score could increase.
Guided Buying: Finding Items and Making Purchases
Requesting a Non-Catalog Item or Service PUBLIC 39
The risk exposure score displays on recommended suppliers at the bottom of a non-catalog request, as shown in
the following figure.
If you select View all suppliers, the risk exposure level displays in the selection window, as shown in the following
figure.
The risk score (Low, Medium, High) is based on the average score for each risk type: Regulatory & Legal,
Environmental & Social, Operational, and Financial. In the following figure, the overall score is Medium and each
risk type has its own level.
Guided Buying: Finding Items and Making Purchases
40 PUBLIC Requesting a Non-Catalog Item or Service
Each risk level is defined as:
• Low: There is a low possibility of activities by the supplier that might have a negative impact on your
organization's buying practices.
• Medium: There is a moderate possibility of activities by the supplier that might have a negative impact on your
organization's buying practices.
• High: There is a high possibility of activities by the supplier that might have a negative impact on your
organization's buying practices.
• Unknown: There isn't enough contributing factor activity to calculate the supplier's risk exposure.
Workflow for Non-Catalog Engagement Requests
When you submit an engagement request, the supplier is evaluated by risk experts in SAP Ariba Supplier Risk.
Engagement requests examine suppliers on a deeper level and help your organization better mitigate risk.
Follow these guidelines when working with engagement requests:
• You can submit, or link to, one engagement request in a purchase request; therefore, all items in the purchase
request that require an engagement request must use the same supplier.
Valid scenario: Line item 1 for Acme supplier requires an engagement request, line item 2 for Acme supplier
requires an engagement request, line item 3 for ABC supplier doesn't require an engagement request.
Invalid scenario: Line item 1 for Acme supplier requires an engagement request, line item 2 for ABC supplier
requires an engagement request.
• Engagement requests can't be used for purchase requisitions created from a request for quotation (RFQ).
• If you create a purchase requisition, and then select Change request to create another version, you can't link
the second version to an engagement request.
• Multiple items on a purchase request could require an engagement request, and the engagement request
required for the first item might be different than the one required for the second item.
• If you can link to an existing engagement request, your purchase request might be processed faster.
Note
You must belong to the groups named Supplier Risk Engagement Requestor and Purchasing User to create
an engagement request.
Guided Buying: Finding Items and Making Purchases
Requesting a Non-Catalog Item or Service PUBLIC 41
The following is an example of a workflow for a non-catalog request that requires an engagement request.
1. When you select a supplier, a notification appears if the purchase request requires an engagement request, as
shown in the following figures.
Notification on purchase request
Notification on line items
2. Upon checkout, you can handle the engagement request by doing one of the following:
• Create engagement request: If an engagement request for the chosen supplier doesn't exist, you'll need
to create a new engagement request. You're taken to SAP Ariba Supplier Risk to start one.
• Link existing engagement request: If an engagement request for the chosen supplier exists, you can
link to an existing engagement request. You can link to an engagement request that is in-progress or
completed.
3. Consider the following as you wait for an engagement request to get approved:
• If you edit a purchase request after you submit or link to an engagement request, you must also update the
engagement request to match the changes you've made.
Guided Buying: Finding Items and Making Purchases
42 PUBLIC Requesting a Non-Catalog Item or Service
• You can add items to a purchase request after the engagement request process has begun, but they must
use the same supplier.
• The status of the purchase request doesn't reflect the status of the engagement request. You must view
the purchase request to find the status of the engagement request.
• If a linked engagement request is denied or cancelled, you must create a new purchase request. Purchase
requests with denied engagement requests can't be edited and resubmitted.
• You don't receive a notification when the engagement request is approved.
4. The progress of the engagement request in SAP Ariba Supplier Risk displays in guided buying. The status of
the engagement request could be any of the following:
• Engagement request not yet submitted: The engagement request is in draft state; it was created and
hasn't been submitted.
Engagement request not yet submitted
• Submitted: The engagement request has been submitted. If you make changes to the purchase request,
you can edit the engagement request when it's in Submitted status.
Engagement request has been submitted
• Engagement request is in approval: Due diligence tasks are complete and the engagement request has
been submitted for approval. You can add additional items to the purchase request, but they must use the
same supplier.
Engagement request is in approval
Guided Buying: Finding Items and Making Purchases
Requesting a Non-Catalog Item or Service PUBLIC 43
• Engagement request has been denied: The engagement request was denied and you must create a new
purchase request. You can't edit the engagement request or the associated purchase request when the
engagement request has been denied.
Engagement request has been denied
• Engagement request fulfilled: The engagement request is approved and you can submit the purchase
request. You can add items to the purchase request, but they must use the same supplier as the
engagement request.
Engagement request fulfilled
Guided Buying: Finding Items and Making Purchases
44 PUBLIC Requesting a Non-Catalog Item or Service
Browsing the Categories on Your Dashboard
If you're not sure how to go about searching for a good or service, use the categories on your dashboard to help you
locate the right item.
Context
Your organization's purchasing department presents the most relevant purchasing categories that apply to your
role or location on your dashboard.
Procedure
1. In the Popular section of your dashboard, choose one of the categories.
Note
Depending on which category you choose, you are guided to different types of pages.
2. Based on the category you chose, you'll see one of the resulting options:
Option Description
More specific cate- Continue to choose categories until you find the items you're looking for.
gories
The following icons help you to browse more effectively:
• Catalog item ( ): When you choose a category with this icon, you'll see a list of related items
you can buy.
• Website ( ): When you choose a category with this icon, you are redirected to another
website.
The Non-catalog Your organization recommends submitting a non-catalog request [page 37] for this type of item.
request page Complete the information on the Goods tab, and then add the item to your cart.
Note
If your organization uses service orders and service sheets, you'll also see a Services tab that
you can complete when necessary.
A list of items that After you find an item, choose an item to view more details, or Purchasing an Item [page 27].
fall into that cate-
gory
Guided Buying: Finding Items and Making Purchases
Browsing the Categories on Your Dashboard PUBLIC 45
Option Description
A form Forms guide you through the purchase of a service or configurable item, or to request something
from your organization.
The following are the different types of forms:
• Request form: Fill out this form to request quotes from suppliers [page 56] for a particular
good or service. For example, you might want to request quotes from several suppliers to
provide advertising services related to a particular project.
• Line item form: Complete the form fields in addition to the standard non-catalog request
fields. After filling out all the required fields, you check out and submit the request for approval.
Caution
After you submit a request that includes information from a line-item form, if you need
to edit the details, you'll need to delete the request and create it again with the correct
details.
Note
The default currency on a form is derived from the country/region associated with your
ship-to address or plant. For example, if your ship-to country/region is the United States,
your currency default to USD.
• Custom form: Complete this form to request something from your organization. For example,
you might have a Check Request form available for requesting a one-time payment for a
supplier.
Another purchasing Request goods or services of that type in the system to which you are redirected.
system
A page with instruc- Your organization has a purchasing process that is specific to the category you chose.
tions for completing
a purchase in that
category
Guided Buying: Finding Items and Making Purchases
46 PUBLIC Browsing the Categories on Your Dashboard
Supporting Diverse Suppliers
Depending upon your site's configuration, you might see diversity labels, like "Hispanic owned" or "women owned",
on suppliers.
Businesses that support diversity are a growing trend globally, and procurement organizations are becoming more
aware of the impacts manufacturers have on the environment and their local communities. Your administrator can
promote diversity through procurement within your organization by labeling suppliers with diversity types, such as
"Hispanic owned" or "women owned", or by creating a diversity program.
Diversity Types
If configured for your site, diversity types like "Women-owned business" or "LatinX business" display in the
following scenarios:
• If you're creating a non-catalog request, diversity types might display on supplier tiles, as shown in the
following figure.
• If you open a customer catalog item to view more details, diversity labels display in the supplier details.
Diversity Program
If your organization wants to promote diversity through procurement further, they can create a diversity program.
Suppliers that belong to the program are labeled with your diversity program logo and their details include a
description of the diversity program, as shown in the following figure.
Diversity Program in Supplier Details
Guided Buying: Finding Items and Making Purchases
Supporting Diverse Suppliers PUBLIC 47
Guided Buying: Finding Items and Making Purchases
48 PUBLIC Supporting Diverse Suppliers
Guidelines for Using Subcontractors
If you're using subcontractors for purchase requisitions, follow these guidelines to ensure subcontractors are paid,
thus preventing subcontractor-related penalties.
If a user changes the Is Subcontractor value on a purchase requisition, in-app messages inform and warn users
about editing this field. These messages help to prevent the subcontractor value from being incorrectly entered.
In addition to the in-app messages, follow these guidelines to ensure that subcontractor information is correct:
• Subcontractor value from supplier master data: The subcontractor value copies from your supplier master
data. If the Is Subcontractor value changed in a requisition, the value doesn't change in your supplier master
data. You must update the supplier's Is Subcontractor value, if necessary, for each purchase requisition.
• Imported requisitions with subcontractors: Requisitions imported from external systems use the Is
Subcontractor value from the imported requisition.
• Ordered items with subcontractors: If a purchase requisition has been ordered, additional items can be added
to the order. If the newly added item uses the same supplier and the Is Subcontractor value is changed, it also
changes the Is Subcontractor value for the ordered item.
• Duplicating items with subcontractors: If a purchase requisition is duplicated ( More options Buy
again ), the Is Subcontractor value copies to the new version. Any changes made to the duplicate version do
not apply to the original purchase requisition.
After purchase requisitions are submitted in guided buying, users can find the purchase order in their SAP Ariba
Buying solution. Users can find purchase orders based on the subcontractor field, and then prioritize the receipts
and payments for subcontractors. To find purchase orders based on the subcontractor field, go the the Purchase
Orders page in your SAP Ariba Buying solution. In the search fiters, select Yes from the Is Subcontractor field, as
shown in the following figure.
Guided Buying: Finding Items and Making Purchases
Guidelines for Using Subcontractors PUBLIC 49
Guided Buying: Finding Items and Making Purchases
50 PUBLIC Guidelines for Using Subcontractors
Creating a Standing Order
Buyers can create standing orders in guided buying for goods and services that correspond to item category B in
SAP ERP and SAP S/4HANA.
Prerequisites
• The Application.ClassificationCodes.SystemCommodityCodeDomainName parameter must be set to
the domain for the commodity codes. SAP Ariba Support sets this parameter for you. Have your designated
support contact file a service request (SR) to set the parameter.
• Your administrator must configure the following parameters in Ariba Administrator under Intelligent
Configuration Manager Manage Configurations :
• Mark a requisition line item as a service item
(Application.Procure.EnableServiceItemFieldInRequisition) parameter must be enabled,
see Mark a requisition line item as a service item.
• Display Item Category option to mark line items as service items
(Application.Procure.EnableItemCategoryOnRequisitionLine) parameter must be enabled,
see Display Item Category option to mark line items as service items.
• Enable standing orders (Application.Procure.AllowLimitOrderItemCategory) parameter must
be enabled, see Enable standing orders.
• Allow non-limit items in standing orders
(Application.Purchasing.AllowLimitRequisitionWithMixedLines) parameter must be
disabled, because users cannot add non-limit items in standing orders in guided buying, see Allow non-
limit items in standing orders.
• Your administrator must enable the following parameters in guided buying. For information on enabling these
parameters, see Guided Buying Parameters.
• PARAM_LIMIT_ORDER_SUPPORT
• ENABLE_LIMIT_ORDERS
Note
To allow users to create standing orders in guided buying, the
PARAM_ENABLE_ENHANCED_LIMIT_FOR_S4HANA and ENABLE_LEAN_SERVICE parameters must be
disabled.
• Ensure that the SAP item categories defined for your site include item category B (limit). For more information
about defining item categories, see Import Item Categories. Flag the item category as service or material for
the required commodities in the commodity code map to ensure that users can select service or material
(goods) for the line items while creating a standing order. For more information, see Commodity Code
Mappings for SAP Variants.
• Your administrator must configure the commodity code mapping policy. For more information, see Configuring
Your Commodity Code Mapping Policy.
Guided Buying: Finding Items and Making Purchases
Creating a Standing Order PUBLIC 51
• Optionally, your administrator can configure customer catalog searches to quickly search for limit items that
can be added to standing orders. For more information, see Configuring Customer Catalog Searches for
Standing Orders.
Context
The goods and service items that you add to standing orders are procured without following the goods receipt
and the service sheet processes. Standing orders are best suited for recurring requirements for low-value items
and routine services without buyers having to create multiple orders for the same supplier. These orders are
characterized by validity periods to define the effective dates of the procurement process and predefined amount
limits to control item prices.
If the first item you add to your shopping cart is a limit item , you can choose to create a standing order. The choice
you make for the first item applies to all the subsequent items that you add to the cart, and it cannot be changed.
If you chose to create a standing order, you must specify the start date and the end date for the order. The dates
that you select while adding an item apply to all the line items in that order. Additionally, you must specify the
expected amount and the maximum amount to be spent for each line item. The order quantity for each item in a
standing order is 1 and this value cannot be changed.
You can add more items to the standing order but these must be limit items only. If your administrator has
configured customer catalog searches, after you add the first limit item to your cart, the subsequent searches
for items display only limit items. For more information see, Configuring Customer Catalog Searches for Standing
Orders.
Restrictions
You can include only items with item category as B (limit) in a standing order.
Procedure
1. Search the customer catalog for the limit item (item category B) for which you want to create a standing order.
For more information on finding items in guided buying, see Finding an Item or Service [page 17].
Even if a limit item is displayed in the search results, you cannot add it to a standing order if the commodity
code for that item is not configured in the commodity code mapping policy. The policy only triggers when the
commodity code for the item, or one of the commodity code's parents, is listed in the policy file. For example,
if the commodity code 44 is specified in the limit policy file, the policy triggers when commodity codes 44,
4410, 4412, 441210, etc., are used on a requisition item. However, the top-level commodity All cannot
be specified in the policy file. For more information, see Configuring Your Commodity Code Mapping Policy.
2. If you find the limit item, add it to your cart. Enter the Expected amount and the Max amount values. Select
the start date and the end date for the standing order. Click Add.
3. If you can't find the limit item in the customer catalog, add an ad-hoc limit item to the cart:
a. On the right side of your dashboard, click Request a non-catalog item or the plus symbol (+).
b. Choose either the Goods or the Services tab.
c. In the Product name or Service name field, enter a name for the product or service you need.
Guided Buying: Finding Items and Making Purchases
52 PUBLIC Creating a Standing Order
d. For the Category field, choose the category that most accurately describes what you're requesting. The
category you select must be mapped to a limit commodity code so that you can create a standing order.
e. Optionally, add a supplier to your non-catalog request.
f. Select the start date and the end date.
g. Click Add to cart.
4. After you've finished adding items to your request, click Check out to go to the checkout page.
5. Review the details on the checkout page and make any required changes.
6. Click Submit.
7. A confirmation dialog box displays. Click Done to go to the home page.
Next Steps
After you submit a request, you can check on the status [page 95] periodically.
A Withdraw button in the request allows you to stop the approval process and revert the document to Composing
state. When you withdraw a document, you can enter comments that are added to its Comments section.
Guided Buying: Finding Items and Making Purchases
Creating a Standing Order PUBLIC 53
Creating a Request for Limit Items
You can add enhanced limit items (category E) to requests and send these requests to SAP S/4HANA Cloud.
Context
In the Guided Buying Capability with SAP Ariba Buying (2NV) integration scenario, buyers can add limit items in
guided buying requests for goods and lean services that correspond to the item category E in SAP S/4HANA Cloud.
Limit items are procured without following the goods receipt and the service sheet processes. The requests for limit
items are characterized by validity periods to define the effective dates of the procurement process and predefined
amount limits to control item prices.
Procedure
1. In your catalog, search for the catalog limit item (item category E). For more information on finding items in
guided buying, see Finding an Item or Service [page 17].
2. If you find the limit item, add it to your cart. Enter the Start date, End date, Expected value, and Overall limit
values. Click Add.
Note
To procure the limit item as a non-limit item, ensure that the This is a limit item. checkbox is deselected.
The fields that display when the checkbox is deselected are Quantity, Unit of measure, and Unit price for
goods or lean service items.
3. If you can't find the catalog limit item, add an ad-hoc limit item to the cart:
a. On the right side of your dashboard, click Request a non-catalog item or the plus symbol ( ).
b. Choose either the Goods or the Services tab.
c. In the Product name or Service name field, enter a name for the product or service you need.
d. For the Category field, choose the category that most accurately describes what you're requesting. If
the category is mapped to a commodity code applicable to limit items, enter the Start date, End date,
Expected value, and Overall limit values.
e. Optionally, add a supplier to your ad-hoc request.
f. Click Add to cart.
4. After you've finished adding items to your request, click Check out to go to the checkout page.
5. Review the details on the checkout page and make any required changes.
6. Click Submit.
7. A confirmation dialog box displays. Click Done to go to the home page.
Guided Buying: Finding Items and Making Purchases
54 PUBLIC Creating a Request for Limit Items
Results
Guided buying sends the data on the request to SAP S/4HANA Cloud. A purchase requisition is created in SAP
S/4HANA Cloud.
Related Information
Sending Limit Items in Guided Buying Requests to SAP S/4HANA or SAP S/4HANA Cloud
Guided Buying: Finding Items and Making Purchases
Creating a Request for Limit Items PUBLIC 55
Requesting Quotes from Suppliers
Based on the type of item and amount you need, your organization might allow you to request a quote from one or
more suppliers.
Context
Watch the interactive tutorial for step-by-step instructions; all tutorials are captioned exclusively in English:
Requesting Quotes.
Your purchasing department might have designed forms for certain types of purchases. You can find these forms
by searching or browsing the catalog. When you open one, you'll see instructions that explain how to fill it out.
Based on the type of item you're requesting, the category and suppliers might already be chosen.
After you complete the form, a request for quotation (RFQ) is created automatically. In some cases, you might be
in charge of accepting a quote from a particular supplier. After a supplier provides a quote and you accept it, you
submit a purchase request for people in your organization to approve (for example, your supervisor or someone in
the purchasing department). The resulting purchase order is sent to the supplier to fulfill.
If you decide not to move forward with your RFQ, you can cancel it by clicking Cancel request. The RFQ moves to
Canceled status.
Guided Buying: Finding Items and Making Purchases
56 PUBLIC Requesting Quotes from Suppliers
Note
You can cancel RFQs in Awaiting quotes or Awaiting award status. You can't cancel awarded RFQs.
Note
You can use on behalf of (OBO) by user functionality for RFQ creation and awarding. RFQs don't support on
behalf of by company code, purchasing unit, or plant. For more information about on behalf of functionality, see
Buying on Behalf of Another User, Company Code, Purchasing Unit, or Plant [page 117].
RFQ forms might allow you to request up to 10 line items.
Procedure
1. Search or browse your organization's customer catalog to find the required form for your purchase.
2. Click the form title to open the form.
The Request for quote page shows the form type, form description, and fields that you need to complete. The
description gives more details about the form with instructions for how to complete it.
Guided Buying: Finding Items and Making Purchases
Requesting Quotes from Suppliers PUBLIC 57
Guided Buying: Finding Items and Making Purchases
58 PUBLIC Requesting Quotes from Suppliers
Note
The default currency on the form is derived from the country/region of your ship-to address or plant. For
example, if you have a ship-to country/region of the United States, your currency defaults to USD.
3. Fill in all the required fields (including the title) and any optional fields. Titles can contain up to 60 characters.
Note
A red asterisk (*) indicates that a field is required.
When you create a purchase requisition from the quote later, you won't be able to change the following values:
• Commodity code
• Material group
• Quantity
• Unit price
• Unit of measure
• Supplier
4. If the Estimated budget field displays, enter the approximate total target price of all line items in the RFQ,
which can't exceed the estimated budget value. Your organization might share this information with suppliers.
Click the same as total target price checkbox to set estimated budget to the RFQ total target price value.
It erases any value you entered in the Estimated budget field and uses the sum of each item's target price,
instead.
5. The Respond by date field specifies the deadline for supplier responses. The RFQ event closes at midnight (in
your time zone) of the date you specify.
6. An Add related items list might display on the right-hand side of the form. To add one of those items to your
RFQ, click the plus symbol (+) for that item. You can remove it from the RFQ by clicking the delete button ( )
that displays next to it.
7. If a line item has a Duplicate icon, you can click it to make a copy of the line item and then make changes to the
copy. RFQs can contain up to 10 line items.
8. If Next appears at the top of the page, click it to move to the second page of the form.
Guided Buying: Finding Items and Making Purchases
Requesting Quotes from Suppliers PUBLIC 59
9. If you have the option to choose suppliers, review the list of suppliers that your
organization prefers or recommends for this type of purchase in the Suppliers section.
• Click Invite supplier or Select to include a supplier in the RFQ. You can choose more than one supplier.
Click Select all to include all suppliers.
• Click Uninvite or Unselect to remove a supplier from the RFQ. Click Unselect all to remove all suppliers.
• If available, click Show more suppliers to choose other potential suppliers to add to your RFQ.
Note
Depending on the type of purchase, your organization might require you to add a certain number of
preferred suppliers to the RFQ.
• Guided buying might rank each supplier with a percentage value based on your line items. To see more
information about a supplier, click the down arrow below the supplier name. Guided buying displays
contact information, preferred and qualified commodities provided by that supplier, and any contracts
your organization has with that supplier. If a valid contract is available, guided buying automatically
includes its number in the RFQ.
10. After you've filled in all the required fields and chosen your suppliers, click Request Quotes or Submit.
Guided Buying: Finding Items and Making Purchases
60 PUBLIC Requesting Quotes from Suppliers
Results
Guided buying can take up to three minutes to accept RFQs, because it must communicate with multiple systems
to create the event, send line items, and add suppliers to invite. It then displays a confirmation that the RFQ was
submitted successfully. Your request will be in Awaiting quotes status until you get a quote from a supplier.
Next Steps
After you submit the form, you can check on the status [page 95] periodically. You'll also be notified by email and
on your dashboard when suppliers respond with quotes, which moves the request to Awaiting award status. You
can click the link from the email or access the dashboard notification to review the quote from the supplier and
choose whether to accept the quote.
After guided buying creates a purchase requisition, if the supplier included an attachment (such as an image,
document, or spreadsheet) in the quote, you can view it by clicking the RFQ link in the requisition. Guided buying
opens the RFQ and displays a link to the attachment in the Invited suppliers section.
After creating an RFQ, you can:
• Save an RFQ in Composing state [page 61]
• Change an RFQ [page 63]
• Duplicate an RFQ [page 64]
• Cancel an RFQ [page 65]
• Compare bids and award quotes [page 68]
Related Information
Creating a Team RFQ [page 146]
Saving an RFQ in Composing State
Before submitting an RFQ, you can save it in Composing state for editing later.
Context
RFQs that are complex or contain many items might require you to compose them over several sessions. Guided
buying allows you to save RFQs in Composing state for later editing and submission.
You can save RFQs without completing required forms. All your input and supplier selections are saved.
Guided Buying: Finding Items and Making Purchases
Requesting Quotes from Suppliers PUBLIC 61
Procedure
1. While editing an RFQ, click Save:
2. Click either Continue editing to continue modifying the RFQ or Back to home to go to your home page.
Results
Guided buying saves a draft of the RFQ. You can perform other tasks in guided buying or sign out, and your RFQ
remains available for editing.
Next Steps
To continue editing the RFQ later, go to your Your requests page, click Quotes, and click the RFQ, which is in
Composing state.
After submitting the RFQ, you can no longer save it in Composing state, even if you change it by editing it.
Related Information
Changing an RFQ [page 63]
Cancelling an RFQ [page 65]
Guided Buying: Finding Items and Making Purchases
62 PUBLIC Requesting Quotes from Suppliers
Changing an RFQ
You can change self-service RFQs after they reach Request sent state. Changing an RFQ sends an email
notification to suppliers who have submitted a bid for the original RFQ version.
Prerequisites
Guided buying allows changes for new multi-line RFQs, not legacy single-line RFQs. Your organization must have
implemented new multi-line RFQs to use this feature.
Note
You can change only self-service RFQs; you can't change low-touch, high-touch, or sourcing request RFQs.
RFQs must be in either Request sent or Receive quotes state. You can't change them after they reach Awarded or
Requisition completed state.
Context
You can change information in RFQs after they've been published to suppliers. For example, you can change
descriptions or quantities, change the RFQ end date, or invite additional suppliers.
Procedure
1. Click Your requests and find the RFQ you want to change. (You can change RFQs after they reach Request
sent state.)
2. In the RFQ, click Edit request:
3. Make any changes you need.
For more information about editing RFQ fields, see How to get quotes.
You can't save these RFQs in Composing state for editing later.
4. When you've finished editing the RFQ, click Submit.
Guided Buying: Finding Items and Making Purchases
Requesting Quotes from Suppliers PUBLIC 63
To undo your changes, click the more menu ( ) and choose Cancel edits. The RFQ goes back to the previous
state.
Results
If your changes alter the scenario (such as changing the flow from self-service to low-touch), guided buying cancels
the original RFQ, creates a new RFQ containing the updated content, and assigns it a new RFQ number.
Note
Depending on the changes you make, guided buying might use a different policy and workflow than it used for
the original RFQ. For example, increasing the RFQ total amount might change the scenario from self-service
to low-touch, requiring a different workflow. If the scenario changes, when you submit the RFQ guided buying
displays a message indicating that the workflow changed.
After you submit the changes, guided buying sends the RFQ to SAP Ariba Sourcing.
Related Information
Saving an RFQ in Composing State [page 61]
Cancelling an RFQ [page 65]
Duplicating an RFQ
You might want to duplicate an existing RFQ, which copies its contents to a new RFQ.
Context
Duplicating an RFQ can save you work when you need to get quotes for similar items or services, especially for
complex RFQs or ones that contain many line items.
You can duplicate RFQs in any scenario (self-service, low-touch, high-touch, and sourcing requests) and in any
state.
Duplicating copies all line items, quantities, and costs, but it doesn't copy comments, attachments, or selected
suppliers.
Guided Buying: Finding Items and Making Purchases
64 PUBLIC Requesting Quotes from Suppliers
Procedure
1. Go to your Your requests page and click an RFQ.
2. Before or after submitting the RFQ, click the more menu ( ) and choose Duplicate:
Guided buying copies the original RFQ content into a new RFQ and sets the new RFQ to Composing state.
3. Click Save to save the RFQ.
4. To edit the copy later, go to your Your requests page, click Quotes, and click the RFQ copy, which is in
Composing state.
Related Information
Saving an RFQ in Composing State [page 61]
Cancelling an RFQ
You can cancel RFQs, which cancels the request.
Context
Cancel an RFQ if you made a mistake or created it in error. If guided buying has sent the RFQ to suppliers, it sends
them a notice indicating that you canceled the event.
You can cancel RFQs that are in specific states:
Guided Buying: Finding Items and Making Purchases
Requesting Quotes from Suppliers PUBLIC 65
Communication Channel Old-Style Single-Line RFQs New-Style Multiple-Line RFQs
API • You can cancel self-service and low- • You can cancel RFQs that were
touch RFQs after you submit them saved before submission by editing
and they reach Request sent state. them and clicking Cancel.
• You can cancel low-touch and high- • You can cancel self-service and low-
touch RFQs if your procurement de- touch RFQs after you submit them
partment hasn't yet published the and they reach Request sent state.
event, which deletes the request in • You can cancel low-touch and high-
SAP Ariba Sourcing. touch RFQs if your procurement de-
• You can cancel sourcing requests partment hasn't yet published the
if your procurement department event, which deletes the request in
hasn't yet performed action on them SAP Ariba Sourcing.
or started any task, which deletes • You can cancel sourcing requests
the request in SAP Ariba Sourcing. if your procurement department
hasn't yet performed action on them
or started any task, which deletes
the request in SAP Ariba Sourcing.
• Canceling isn't available for inter-
mediate states, such as Submitting
or Awarding.
cXML • You can cancel self-service and low-touch RFQs after you submit them and
they reach Request sent state.
• You can cancel low-touch and high-touch RFQs if your procurement depart-
ment hasn't yet published the event, which deletes the request in SAP Ariba
Sourcing.
• You can cancel sourcing requests if your procurement department hasn't yet
performed action on them or started any task, which deletes the request in SAP
Ariba Sourcing.
Procedure
1. While editing an RFQ, if you haven't saved it, cancel it by clicking the more menu ( ) and choosing Cancel:
2. If you saved an RFQ, you can delete it in Composing state by opening it, clicking the more menu ( ), and
choosing Delete:
Guided Buying: Finding Items and Making Purchases
66 PUBLIC Requesting Quotes from Suppliers
3. To delete only your current changes while editing, click the more menu ( ) and choose Cancel edits:
4. To cancel an RFQ after it reaches Request sent state but before it reaches Receive quotes state, display the
RFQ and click Cancel request:
Related Information
RFQ Statuses [page 97]
Guided Buying: Finding Items and Making Purchases
Requesting Quotes from Suppliers PUBLIC 67
Comparing Bids and Awarding Quotes
After you submit an RFQ and it's approved, the suppliers you invite provide bids. You can monitor the RFQ event
to see bids as they are received, compare bids, award the business to a supplier, and create a purchase requisition
containing the quote.
Context
Note
This interface does not apply to legacy single-line RFQs or sourcing requests.
Guided buying displays a complete view of your RFQ event and gives you a real-time graphic comparison of bids
as suppliers submit them. For large or complex RFQs, you can use filters to narrow the view to specific suppliers,
items, or bidding terms. After the RFQ event ends, you compare bids, award the business to a supplier, and create a
requisition to purchase the quoted items or services.
Your professional buying group can add or replace line items or suppliers as needed. They also might be able to
perform multiple awarding (awarding an RFQ to multiple suppliers by quantity or percentage) and partial awarding
(awarding only part of an RFQ to a supplier). Guided buying displays these awarding scenarios. It supports multiple
awarding and partial awarding for new-style RFQs or sourcing requests, not for legacy single-line RFQs or sourcing
requests.
Note
If your professional buying group takes over your RFQ, it monitors the RFQ event and awards suppliers. After
the RFQ event ends, you can examine the awarded quote and create a requisition from it. In this case, legacy
single-line RFQs display only awarded quotes and new-style, single- and multi-line RFQs display both awarded
quotes and not-yet-awarded quotes.
Your organization might allow suppliers to add items or services to their quotes and guided buying displays them
in the RFQ results. For example, suppliers might add line items that make sense for the business scenario, such as
specialized services or parts recommended for an item. Or, they might offer a promotional item as part of their bid.
Additionally, your organization might allow suppliers to submit multiple bids for variations of their offerings. For
example, they might provide three quotes for an item with one-, two-, and three-year warranties. Or, they might
offer alternative bids with different term values, such as delivery time or quality.
Procedure
1. Go to Your requests and click the Quotes tab.
Alternatively, you can click the notification bell icon ( ) at the top of the guided buying window.
Guided Buying: Finding Items and Making Purchases
68 PUBLIC Comparing Bids and Awarding Quotes
2. Click the RFQ that you submitted.
Guided buying displays the RFQ and its current status. The following figure shows the top section of an
example RFQ:
Each step in the process flow displays information and instructions.
Basic information about the RFQ displays below the process flow:
Field Description
Requester The user who submitted the RFQ
Ship to The ship to address for the requested items or services
Respond by date The date when suppliers can no longer provide bids. Bidding
ends at midnight (in the requester's time zone) on the
specified date.
Estimated budget The approximate budget entered by the requester for the
items or services
3. Click Show details to see any comments that have been added to the RFQ by the requester or approvers.
4. Scroll down to Supplier participation. This section displays a real-time count of suppliers that have
participated so you can see the progress of the RFQ:
Guided Buying: Finding Items and Making Purchases
Comparing Bids and Awarding Quotes PUBLIC 69
Participation field The count of suppliers that have...
Participated Successfully submitted bids
Intend to participate Viewed the RFQ and indicated that they plan to bid
Declined Viewed the RFQ, but do not plan to bid
No response Not viewed the RFQ
This section also lists supplier contact information so you can ask questions about the bids.
5. Click Show details to see the name of each supplier including contact information. Use this information if you
need to contact suppliers about their bids.
This section displays primary and alternate bids if suppliers provided multiple bids. For example, they might
provide three quotes for an item with one-, two-, and three-year warranties. Or, they might offer alternative bids
with different term values, such as delivery time or quality.
This section also displays the reason suppliers entered if they declined to bid.
6. Scroll down to Overview:
Guided Buying: Finding Items and Making Purchases
70 PUBLIC Comparing Bids and Awarding Quotes
This section displays the bid graph, which is a comparison of all received bids. Complete bids (bids for all items
in the RFQ) display in blue and incomplete bids (bids for only some of the items in the RFQ) display in orange. A
trophy icon displays for the lowest complete bid.
a. You can filter the displayed bids by supplier or rollup terms. If suppliers provided multiple bids, you can
select their primary bids or alternate bids.
b. Click the download icon ( ) to download the currently displayed bid graph in PNG format.
c. Place your pointer over each bid to display bid details:
Bid detail field Description
Total bid The bid amount provided by the supplier
Under budget The amount below your estimated amount
Savings The percentage below your estimated amount
Fulfillment The bid quantity compared to your requested quantity
7. Scroll down to Compare bids:
Guided Buying: Finding Items and Making Purchases
Comparing Bids and Awarding Quotes PUBLIC 71
This section displays an interactive table for comparing bid details, including all RFQ items. Bid items and
terms are hierarchical; expand them by clicking them.
Depending on your configuration, suppliers might be able to add additional items to their bids. If they add
items they have a plus symbol (+) and the number of additional items below their names.
a. You can filter the displayed bids by items, suppliers, or terms. Click Apply to display the results.
b. Click Show advanced options for controls that allow you to filter by ranges of terms and display questions
and outlying bids:
Option Description
Add range filter Allows you to filter displayed items by setting a minimum
and maximum range for bidding terms, such as Price,
Tax, or Shipping Cost. Items whose terms fall outside the
specified range to do not display. You can add multiple
filters, but only one filter per term. Remove a range filter
by clicking the "x" symbol.
Show Questions (Default = on) Displays terms of type "question"
and supplier responses, including comments and
attachments.
Show outliers If you add range filters, this control enables guided buying
to display bidding items that display outside the range.
After changing Add range filter or Show Questions, click Apply to display the results.
c. Click the download icon ( ) to download the currently displayed table as a spreadsheet.
d. For large or complex RFQs, click the next icons ( ) and previous icons ( ) at the bottom to go to the next or
previous page of the table.
Guided Buying: Finding Items and Making Purchases
72 PUBLIC Comparing Bids and Awarding Quotes
8. If the RFQ status has progressed to Award, click Award for a supplier to accept that particular quote.
Guided buying might prompt you to enter a justification. Enter the business reason for accepting the quote and
click Award.
The top of the RFQ page displays a new section that lists the awarded items, quantities, prices, and suppliers:
If your professional buying group performed the awarding, this section can list multiple suppliers.
9. Click Create purchase requisition to convert the quote to a new requisition. If multiple suppliers were
awarded, order from them by creating a single requisition. Guided buying redirects you to the new requisition,
where you can add values and comments, and submit it for approval.
When you create a purchase requisition from a quote, you can't change the following values:
• Commodity code
• Material group
• Quantity
• Unit price
• Unit of measure
• Supplier
If a valid contract is available, guided buying automatically includes its number in the requisition.
Results
After the RFQ reaches Awarded status, you can keep the quote for use later. If the supplier adds an expiration date,
use the quote before the specified date; when it expires, Create purchase requisition is grayed out.
Suppliers determine whether a quote is valid for multiple purchases, in which case the quote displays the
"Reusable" icon ( ). Re-order reusable quotes later by displaying the RFQ and clicking Create
purchase requisition again.
Guided Buying: Finding Items and Making Purchases
Comparing Bids and Awarding Quotes PUBLIC 73
Requesting Inventory Items
You might be allowed to request items from inventory, which are items stocked by your organization, such as MRO
(Maintenance, Repair, and Operations) items or items your organization manufactures.
Use the same procedure to request inventory items as you do for regular items. These requests go through the
regular approval flow and can be copied and saved as favorites.
When you search for inventory items, you see the available quantity of each item and you can choose specific
storage locations when ordering. You can request a quantity greater than the available quantity.
After these requests are fully approved, guided buying converts them to reservation documents and sends them
to external systems for routing to your inventory department. The request details page displays the reservation
number for the inventory items generated by the external system.
Restrictions
Inventory items have the following restrictions:
• Inventory items don't display a supplier or cost.
• You can cancel inventory items after ordering, but you can't change or edit them.
• You can't add inventory items to a change request; if you search the catalog for items to add to a change
request, guided buying doesn't display any inventory items.
Search Results Page
When guided buying displays inventory items in the Search results page:
• They display the term "Inventory item."
• They display Available qty and they have a Refresh link that retrieves the latest quantity, which is useful for
popular items. If there are multiple storage locations, guided buying displays the combined quantity.
• They display the Plant and Storage location (if there is more than one storage location, they display
"Multiple"). Plant doesn't display if you have a plant selected in your profile or if you're buying on behalf of
a plant.
• Instead of Add to cart button, there's a Select button, which selects the item, adds it to the cart, and reduces
the quantity available to other users.
• You can refine search results by setting In stock, Plant, or Storage location.
Guided Buying: Finding Items and Making Purchases
74 PUBLIC Requesting Inventory Items
Item Details Page
When guided buying displays inventory items in the Item details page:
• They contain no supplier information or Lead Time.
• They display Available qty and a Refresh link.
• They display the Storage location if there’s only one location. If there are multiple locations, they display
Which storage locations have this item? which displays all storage locations, available quantities, and allows
you to divide the requested quantity among each location. Each storage location you choose creates a separate
line item in the request.
• They contain a control for setting the Required-by Date. The date you select appears in the resulting request
and it allows your inventory department to know when you need delivery of the items.
• You can click Add to cart to start a request or Add to favorites to save it to your personal favorites list.
Shopping Cart Page
When guided buying displays inventory items in the Shopping cart page:
• They display the Plant (unless you selected a plant in your profile or are buying on behalf of a plant) and
requested quantity. The quantity is not editable here.
• You can optionally divide the requested quantity among the available locations. Each storage location you
choose creates a separate line item in the request.
• They display "Reserved items from inventory are not charged to your account." and zero cost for inventory
items.
Checkout Page
When guided buying displays inventory items in the Checkout page:
• All inventory item information from the previous pages display in this page.
• Requests can contain both regular items and inventory items. Regular items display before inventory items.
• Each storage location you choose creates a separate line item in the request.
• Inventory items don't have a Ship to address or a cost.
Guided Buying: Finding Items and Making Purchases
Requesting Inventory Items PUBLIC 75
Managing Invoices in Guided Buying
Approving Invoices in Guided Buying [page 76]
Changing Invoices in Guided Buying [page 79]
Checking Invoice Reconciliation Details in SAP Ariba Buying and Invoicing [page 81]
Resolving Errors on Invoices in Guided Buying [page 82]
Approving Invoices in Guided Buying
You can view, edit, and approve non-PO and PO invoices in Your Approvals. From there you can edit and approve
invoices.
If you're an approver of a request, you're notified of pending requests through email or through your dashboard.
You can view all pending approvals through Your Approvals To approve .
The Approve button is available for invoices that you're an assigned approver of. When you click the Approve
button, one of the following happens:
• The invoice is approved and becomes available in Recent approvals. This happens if the invoice doesn't
contain any errors.
• The invoice isn't approved because it contains errors.
If you had to resolve errors on an invoice, the invoice is sent to the next approver in the flow when you click
Approve.
Guided Buying: Finding Items and Making Purchases
76 PUBLIC Managing Invoices in Guided Buying
Invoices with unresolved errors open in view mode when you click the Approve button. Click Edit to open the
invoice in edit mode and resolve the errors.
Guided Buying: Finding Items and Making Purchases
Managing Invoices in Guided Buying PUBLIC 77
Guided Buying: Finding Items and Making Purchases
78 PUBLIC Managing Invoices in Guided Buying
Changing Invoices in Guided Buying
You might want to edit invoices to change quantities, add taxes, or edit discounts. Once the changes are approved,
the invoice can be reconciled and the supplier can be paid.
Context
1. To add approvers to the approval flow, click the add button ( ). Once all the approvers have approved the
invoice, it's sent to SAP Ariba Buying and Invoicing to be reconciled.
2. Click Edit to open the invoice in edit mode, which allows you to add taxes, charges, or discounts.
3. The supplier address listed in the pay to supplier section is the remit to address, or the address the payment is
sent to.
Follow these guidelines when editing invoices in guided buying:
• Taxes: You can add, edit, and delete header and line level taxes. If you add a header level tax, you can't add
line level taxes. Withholding taxes can be edited, but they can't be added or deleted. Your organization decides
which users can add taxes. You can add, delete, and edit taxes on invoices from an invoice conversion service
Guided Buying: Finding Items and Making Purchases
Managing Invoices in Guided Buying PUBLIC 79
(ICS invoices) and from the Italian interchange system (SDI invoices). However, you can't add or delete taxes
on regular invoices submitted through SAP Business Network.
• Charges and discounts: You can edit charges and discounts, but they can't be added or deleted.
• Invoice types only edited in SAP Ariba Buying and Invoicing: Contract invoices, service invoices, debit
memos, credit memos, service invoices, and summary (multi-PO) invoices can only be edited in SAP Ariba
Buying and Invoicing.
Note
Making the same change to multiple line items (mass edit) can only be made in SAP Ariba Buying and Invoicing.
Procedure
1. On the guided buying home page, choose Your Requests.
2. At the top of the page, choose Invoice requests.
3. Find the invoice you want to work on. To find the request, scroll through the list of invoices or filter by date.
Searching returns any request that contains the searched string of text. Items are sorted by the date they were
created.
4. Click an invoice to view the details.
The invoice opens with the approval process at the top. If there are errors on an invoice, you can click the
warnings or errors to view the details.
5. Click Edit, and then choose Withdraw to make changes.
6. To submit your changes for approval or save the invoice, do one of the following:
• Click Send request at the top of the page to submit your changes for approval.
• Click the More options menu ( ) at the top and choose Save to save your edits without submitting the
invoice for approval. Changes that affect calculated fields are saved automatically. If you edit an invoice
and try to exit with unsaved changes, you're prompted to save your changes before exiting.
• If you're a requester and an approver of an invoice, click Approve to approve the invoice.
Related Information
Resolving Errors on Invoices in Guided Buying [page 82]
Approving Invoices in Guided Buying [page 76]
Guided Buying: Finding Items and Making Purchases
80 PUBLIC Managing Invoices in Guided Buying
Checking Invoice Reconciliation Details in SAP Ariba
Buying and Invoicing
When viewing an invoice in guided buying, you can click a link to check the progress and details of reconciliation in
SAP Ariba Buying and Invoicing.
Prerequisites
Your administrator must enable the parameter, PARAM_ENABLE_EDIT_AND_APPROVAL_OF_INVOICES. For more
information see, Guided Buying Parameters.
Context
You can quickly navigate from guided buying to SAP Ariba Buying and Invoicing to find invoice reconciliation details
or make changes to the IR.
Procedure
1. To find the invoice, open Your Requests from the home page.
2. Choose Invoice requests.
3. Use any of the following ways to find an invoice:
• Invoice ID
• Invoice number
• Invoice title
• Supplier name
• Invoice status
4. Click the invoice to view the details.
5. To view the invoice reconciliation details in SAP Ariba Buying and Invoicing, click the IR document link that
begins with "IR", as shown in the following figure.
Guided Buying: Finding Items and Making Purchases
Managing Invoices in Guided Buying PUBLIC 81
6. (Optional) To perform any reconciliation activities, click Open.
7. To return to the invoice in guided buying, do one of the following:
• If you viewed the IR, click the back button ( ) to return to guided buying.
• If you opened the IR, click Exit, and then click the back button ( ) to return to guided buying.
• If you approved or saved the IR, click the Invoice ID to return to guided buying.
If you're not returned to guided buying, open guided buying manually.
Resolving Errors on Invoices in Guided Buying
You can view, edit, and approve non-PO and PO invoices in Your Approvals. When an invoice contains errors, you
can resolve the errors in guided buying, and then approve the invoice. Errors on invoices in guided buying are
triggered by policies in guided buying, standard validations, or by custom validations in SAP Ariba Buying and
Invoicing.
Invoices submitted with errors have an error message that contains links to each error on your invoice. At the top
of each error message, the reason for the error or warning is listed. Line items with the same warning or error are
grouped together.
Guided Buying: Finding Items and Making Purchases
82 PUBLIC Managing Invoices in Guided Buying
When you select an error on the message, you're taken to that error on the invoice. You must submit or save the
invoice to see if the changes you made resolved the errors. Whether you're editing an invoice or creating a new
invoice, errors for invalid entries don't appear until you click Submit or Approve. You can't approve invoices with
unresolved errors or warnings.
Related Information
Approving Invoices in Guided Buying [page 76]
Changing Invoices in Guided Buying [page 79]
Guided Buying: Finding Items and Making Purchases
Managing Invoices in Guided Buying PUBLIC 83
Managing Simple Non-PO Invoices
Creating a Simple Non-PO Invoice [page 84]
Changing, Deleting, or Copying Simple Non-PO Invoices [page 88]
Creating a Simple Non-PO Invoice
Create a simple non-PO invoice to pay a supplier for a purchase that you initiated without a purchase order.
Prerequisites
You must belong to one of the following groups to fill out a simple non-PO invoice form:
• Invoice Entry User (non-PO)
• Invoice Entry User
• Invoice Agent
• Invoice Manager
Context
A simple non-PO invoice is a request for payment to a supplier. Create and submit one when you receive a product
or service, but there is no associated purchase order.
They initiate payment for one-off purchases, such as:
• Conference fees
• Professional dues
• Charitable donations
• One-time services, such as car washing
• Items purchased outside of guided buying
They are for a single item or service and they support taxes (including withholding taxes), accounting information
(including split accounting), and file attachments.
Note
Your administrator might allow you to add additional lines to your invoices. For more information, see Changing
Invoices in Guided Buying [page 79].
Guided Buying: Finding Items and Making Purchases
84 PUBLIC Managing Simple Non-PO Invoices
Procedure
1. (Optional) On the guided buying home page, select a different on-behalf-of user, company code, purchasing
unit, or plant.
2. Navigate to the landing page that contains invoice tiles. Click the invoice tile for the type of product or service
you purchased.
3. Enter a title at the top of the document. The title should indicate the purpose of the invoice at a glance. You can
later find this invoice by searching the title.
4. Enter complete information for the invoice using data from your organization and the supplier's invoice. Most
fields allow you to select values from recent invoices.
Field Description
Charge to A section containing the following fields:
• Requester: the user who received the product or serv-
ice.
• Company code: select the company code or account-
ing code that will be charged for the purchase.
Pay to A section containing the following fields:
• Supplier: the company name of a supplier.
• Supplier contact: a representative at the supplier.
• Remit to address: the supplier's address for payment.
• Remit to bank: the supplier's bank for payment.
These fields don't retain selections from previous invoices.
Supplier Invoice # Enter a unique ID of the invoice. Your site might be con-
figured to automatically enter an invoice number; you can
change it if needed.
Invoice Date Select the date that appears on the supplier's invoice.
Net amount The amount of the invoice before taxes are subtracted.
Commodity Code The code for the purchased product or service.
Full Description Enter a description of the purchased product or service.
Taxes Your organization might allow you to add taxes to the invoice:
1. Click Taxes to expand the Taxes section.
2. Click Add tax.
Note
If this control is not available, you can't add taxes to
the invoice.
3. Choose Tax type to display a list of tax descriptions, or
Tax code if you know your organization's tax codes. You
can't combine the two kinds in an invoice.
4. Choose a tax from the list, such as Sales tax. You can
also search for the tax name, ID, or description.
5. For tax types, enter the tax value. For tax codes, guided
buying calculates the tax value automatically.
You can add "Withholding tax" if the supplier is config-
ured for that type of tax. If you delete the withholding
tax line and then want to add it back, you must delete
and re-add the supplier.
Guided Buying: Finding Items and Making Purchases
Managing Simple Non-PO Invoices PUBLIC 85
Field Description
You can add multiple tax lines to the invoice by clicking
+ Add tax. To delete a tax line, click the delete button
( ).
Accounting To change the default accounting information for the invoice:
1. Click Accounting to expand the Accounting section.
2. Change the Account assignment, GL account, or Cost
center values.
To divide the cost among multiple accounts, specify split
accounting:
1. Click Split accounting to expand the section.
2. Click Percentage to split by percentages or Amount to
split by monetary amounts.
3. Allocate the cost by entering a percentage or amount
for each accounting split. Your values must total 100%
or the full invoice amount.
4. Click the arrow next to each accounting split and chose
the correct account and cost center.
5. Click Add split if you need to split the cost across addi-
tional accounts.
6. To remove an accounting split, click the trashcan icon
beside it.
Note that tax costs are allocated to the accounts using
the same ratios.
You can create up to 20 accounting splits.
Comments Enter comments that will help approvers understand the in-
voice. Click Add to save your comments. Afterward, you can
click Remove to delete your comments.
5. You can attach supporting files, such as a copy of the supplier's invoice, by dragging and dropping the files
into the Attachments area or top-right of the invoice creation page, or clicking browse to select it from your
computer. The file can be in pdf, png, jpeg, jpg, jpe, jfif, gif, or tiff format.
6. You can add a different approver or watcher to the approval flow by clicking the add button ( ) at the desired
position.
7. To save the invoice and keep it in Composing state, click Save.
To resume editing later:
a. Go to the Your requests area of your account.
b. Click Invoice requests.
Guided Buying: Finding Items and Making Purchases
86 PUBLIC Managing Simple Non-PO Invoices
c. Click an invoice number to display the invoice.
d. Click Edit.
After you finish editing, you can send the request or save your changes. You can also click the More
options icon ( ) and delete the request, or add it to a project.
8. Click Submit to send the invoice for approval and payment.
The invoice request is displayed below the approval graph.
9. Click Done.
10. A confirmation dialog box displays. Click Done to go to the home page.
Results
When the invoice is fully approved and reconciled, payment is scheduled for the supplier. You can see the current
status of the invoice by going to the Your requests area of your account and clicking Invoice requests.
A Withdraw button in the invoice allows you to stop the approval process and revert the document to Composing
state. When you withdraw a document, you can enter comments that are added to its Comments section.
If your organization tracks payments with SAP Ariba, then current remittance status and payment history appear
at the top of invoices. Payment status is initially Paying and it progresses to either Paid or Payment failed. Before
a remittance is posted, it appears under Scheduled payments; after it's posted, it appears under Completed
payments. The payment history lists payment date, payment method, bank name, and amount paid. You can click
the bank details to see the bank name, bank ID, and bank account ID.
The bottom of the page displays the history of the invoice, including date and time of each action, real user,
user (which might be different than real user due to on-behalf-of or delegation setting), action (such as Edited,
Submitted, Approved, or Denied), and a brief summary of the action. The History section can have multiple pages
to show the complete invoice history.
Guided Buying: Finding Items and Making Purchases
Managing Simple Non-PO Invoices PUBLIC 87
Changing, Deleting, or Copying Simple Non-PO
Invoices
You can change, delete, or copy simple non-PO invoices.
Prerequisites
To copy invoices, or create new invoices using the same information as an exisiting invoice, such as line items, tax,
split accounting, invoice header fields, and custom fields, your administrator must do the following:
• Enable the following parameter in guided buying:
• PARAM_ENABLE_COPY_NON_PO_INVOICE
For more information on enabling these parameters, see Guided Buying Parameters.
• By default, when you copy an invoice, the invoice number copies onto the new invoice. If you want a
new invoice number to automatically generate on the new invoice, your administrator must configure
the following parameter in Ariba Administrator under the Intelligent Configuration Manager Manage
Configurations ::
• Automatically generate invoice number on copied non-PO invoice
(Application.GuidedBuy.AutoGenerateInvoiceNumberForCopyInvoice), see Automatically
generate invoice number on copied non-PO invoice.
Context
After you submit a simple non-PO invoice you can change some of the information, like adding comments or
attachments, or you can delete it. If configured for your site, you can also copy simple non-PO invoices to create
another version that uses all the same information. Before you make any changes you must withdraw it, which
removes it from the approval process and puts it in Composing state.
Restriction
Invoices created using a form can't be copied.
Comments, attachments, and the approval flow from the previous invoice don’t copy onto the new invoice.
You can withdraw invoices that are in only Submitted status.
Procedure
1. On the guided buying home page, choose Your requests.
2. At the top of the page, click Invoice requests.
Guided Buying: Finding Items and Making Purchases
88 PUBLIC Managing Simple Non-PO Invoices
3. Scroll through the list of invoices or filter by date. You can also use the Find a request search box to locate an
invoice by one of the dropdown options: Invoice ID, Invoice number, Invoice title, Supplier name, or Invoice
status. Searching returns any request that contains the searched string of text.
Note
Items are sorted by the date they were last changed.
4. To search by status, set the criteria to Invoice status and select a specific status; guided buying automatically
lists the invoices that have that status.
5. Click an invoice.
The invoice displays with the approval process at the top.
6. Click Edit at the top of the page.
7. In the Withdraw request window:
a. (Optional) In the text box, enter a reason for withdrawing the invoice. This text is added as a comment to
the invoice.
b. Click Withdraw to remove the invoice from the approval process or click Cancel to cancel the withdrawal
process.
When you withdraw an invoice, it is removed from the approval process and placed in Composing state.
8. Make any required changes to the invoice. Alternatively, you can delete the invoice by clicking Delete request.
9. Click Submit.
Results
If you modified the invoice request, it is submitted and sent to the beginning of the approval process.
If you deleted the invoice request, it is removed from guided buying.
Guided Buying: Finding Items and Making Purchases
Managing Simple Non-PO Invoices PUBLIC 89
Filling Out and Submitting an Externally
Managed Form
Guided buying might have forms that are labeled Externally Managed that are for tasks specific to your
organization. You can fill out and submit one of these forms and guided buying sends it to an external application
for processing.
Context
Externally managed forms are custom forms that your organization might make available to you. The data in them
is meant for external applications.
After submitting an externally managed form, you can withdraw it during the approval process, but you can't cancel
it.
If the form has an approval flow, it must be approved or denied after its submitted. Approvers can't edit it, but they
can add comments if the comments box displays.
Note
Approved custom forms do not display on the Recent approvals page.
Procedure
1. Click a tile that contains the description Externally Managed. A form displays with Externally Managed and an
EM number in the header, which lets you know that the form will be sent to an external application.
2. Select Requester name and choose your own name, or choose another user's name to create the form on
behalf of that user.
3. Fill out the required and optional fields on the form.
4. If the form has a supplier chooser, select one of the suppliers displayed or search for a different supplier.
5. Click Submit to send the form.
Results
Guided buying sends the form to your organization's external application for further processing.
Externally managed forms can have the following statuses:
Guided Buying: Finding Items and Making Purchases
90 PUBLIC Filling Out and Submitting an Externally Managed Form
Status Description
Composing The form has been created but not submitted.
Submitting The form is in process of being submitted.
Error Guided buying encountered an error when it attempted to
send the form to the external application. The form was not
submitted.
Awaiting Approval The form is waiting for approval by guided buying approvers.
Rejected The form was denied by guided buying approvers.
Submitted The form was sent to the external system.
Next Steps
You can view submitted forms and their statuses by going to the Your requests page and clicking the Other
requests tab.
After a form has been processed by an external application, its header displays External status and External
Transaction Identifier values, which are assigned by the external application. It might also contain other data from
the external application.
Guided Buying: Finding Items and Making Purchases
Filling Out and Submitting an Externally Managed Form PUBLIC 91
Favorite Items
You can create lists containing your favorite items so you can quickly add them to requests. Favorites lists are
stored in the Favorites tab on your home page.
Favorites makes it easy to select frequently purchased items. You can add customer catalog items, items from
suppliers' external sites, line item forms, or request forms to your favorites lists.
You can create multiple favorites lists. For example, you might create a list named "New Hire Onboarding" for items
for new employees, and another list named "Copier Supplies" for items for the copy room. Each list can have an
unlimited number of items and forms.
Adding an Item to a Favorites List [page 92]
Choosing an Item from a Favorites List [page 93]
Adding an Item to a Favorites List
Add an item to a favorites list to make it easy to find so you can buy it again, later.
Context
When there are items that you buy frequently or that you want to group together, add them to a favorites list to
make them easy to find and purchase. You can create as many favorites lists as you want. The first time you add a
favorite item, you'll create a new favorites list. You can add customer catalog items, items from suppliers' external
sites, line item forms, and request forms.
Restriction
Favorites lists have the following limitations:
• You can't add spot buy items, single and multi-line RFQ forms that are composed of multiple form
components, custom forms, project forms, or externally managed forms to favorites lists.
• You can't share favorites lists with other users; your favorites lists can be used only by you.
• You can't add items to favorites lists when you're buying on behalf of other users.
Procedure
1. Select a customer catalog item or form.
2. Click Add to favorites.
Guided Buying: Finding Items and Making Purchases
92 PUBLIC Favorite Items
3. In the Add this item to... box, choose a favorites list through either of the following methods:
• To start a new list, click Create new list, enter a new list name, and click Add.
• To use an existing list, select it. You can select multiple lists at one time.
Note
If the selected item already exists in the list, guided buying displays "Item is already in list." Items can't
appear more than once in a list
• If you have many lists, you can find one by entering its name in the Filter lists box.
4. Click Add.
Results
The item is added to the favorites list. You can then add it to requests in the current session or later sessions.
The star icon ( ) next to the Add to favorites link is filled in to indicate that the item is in at least one favorites list.
Hovering your mouse pointer over the Add to favorites link displays the favorites lists to which the item has been
added.
Next Steps
To delete an item from a favorites list, click Your favorites on your home page, hover your pointer over the item, and
click the "X" that appears in the upper right corner. To delete an entire favorites list, click the delete ( ) icon that
displays to the right of the list name.
Choosing an Item from a Favorites List
Items in a favorites list can include customer catalog items, items from a supplier's external site, line item and
non-catalog request forms.
Context
Use a favorites list to quickly add frequently purchased items to requests.
Restriction
Favorites lists have the following limitations when choosing items:
• Performing a customer catalog search doesn't find favorite items. Instead, find them by viewing your
favorites lists.
Guided Buying: Finding Items and Making Purchases
Favorite Items PUBLIC 93
• You can't use favorites lists when you're buying on behalf of other users.
Procedure
1. On the home page, click Your favorites.
2. Select an item by doing any of the following:
• For customer catalog items, click Add to cart.
• For items from a supplier's external site, click Buy from supplier. Guided buying sends you to the
supplier's website to view and configure the item. Click the site's "Add to Cart" or "Check Out" button
to add the item to your request in guided buying.
• For line item or request forms, click the tile.
Results
Your favorite item is added to your cart in guided buying.
Guided Buying: Finding Items and Making Purchases
94 PUBLIC Favorite Items
Finding the Status of Your Requests
You can check the status of your requests to see when they're fully approved, or to find out when you'll receive the
items or service. You can also view a request's history to see if the order was sent successfully to the supplier.
Context
Consider the following when you search for a request:
• Items are sorted by the date they were last changed.
• Requests that are in Ordered, Receiving, or Received status display one or more purchase order numbers.
Click these numbers to display complete information about an order, such as the status of each line item; for
more information, see Viewing POs [page 106].
• When there are multiple purchase orders associated with individual requisitions, fewer than 200 results may
display in Your Requests.
• If there are many line items, guided buying shows only the first 200. If there are more than 100 comments,
guided buying indicates that there are too many comments to display.
Procedure
1. On the home page, choose Your requests.
2. Scroll through the list of all types of requests (All), view the Quotes or Custom forms list, or filter by date. You
can also use the Find a request search box to locate a request by one of the dropdown options: Request ID,
Order ID, Request title, Supplier ID, or Supplier name. When using the search filters, the search returns any
request that contains the searched string of text.
3. Click the request number or title to open it.
4. Review the Approval Flow section for requests or the Process diagram and Invited suppliers sections for
quotes to see where it is in the quote, approval, or fulfillment process.
A quote shows a message similar to the following that indicates how many suppliers have responded so far:
You have received 0 quotes from 3 invited suppliers.
For a request, the following is an example of an approval flow diagram:
Figure 7: Approval Flow diagram with no approvals
Guided Buying: Finding Items and Making Purchases
Finding the Status of Your Requests PUBLIC 95
In this example of a request approval flow, the first approver is highlighted in blue because they are currently
reviewing the request. After someone approves a request, their node in the approval flow shows a green
checkmark:
Figure 8: Approval Flow diagram with one approval
Figure 9: Process diagram for a quote
The explanation of the current status below the process diagram helps you understand what is happening to
your quote request.
5. Scroll down to the History section to find out more information about who submitted, edited, or approved the
request.
Note
The History section also tells you whether and when the order made it to the supplier.
6. Use the Optional comment box to request an update from an approver, or check Share with supplier and add
a comment to send information to the supplier.
RFQ Statuses [page 97]
Requisition Statuses [page 98]
Related Information
RFQ Statuses [page 97]
Requisition Statuses [page 98]
Guided Buying: Finding Items and Making Purchases
96 PUBLIC Finding the Status of Your Requests
RFQ Statuses
The RFQ flow depends on the item or service you requested. Guided buying evaulates each RFQ and triggers
self-service, low-touch, high-touch, or sourcing request scenarios.
The available RFQ statuses depend on the scenario:
Scenario States
Self-service, low-touch Composing
Request sent
Receive quotes
Award
Requisition completed
High-touch Composing
Request sent
Receive quotes
Awarding
Confirm award
Requisition completed
Sourcing request Composing
Request sent
Request for quote created
Receive quotes
Awarding
Confirm award
Requisition completed
The following table describes these statuses:
Status Description
Composing You saved the RFQ before submitting it.
Request sent You submitted the request and approvers are reviewing it.
Receive quotes The invited suppliers received the RFQ and are submitting their quotes.
Award, Awarding All invited suppliers submitted their quotes and you or your procurement group are evaluating
them to determine which supplier to award.
Confirm award You or your procurement group chose a supplier to award.
Requisition completed The supplier quote has been used in a requisition.
Guided Buying: Finding Items and Making Purchases
Finding the Status of Your Requests PUBLIC 97
Requisition Statuses
A requisition's status describes where it stands in the approval and fulfillment process.
Requisitions have the following statuses:
Status Description
Composing You're still working on the requisition.
Note
If you submit a requisition and then withdraw it, the requisition moves back to Composing
status.
Submitted You've submitted the requisition, and approvers are reviewing it. You can withdraw and edit a
requisition in Submitted status.
Denied An approver denied your requisition. You can delete the request or edit and resubmit it.
Approved All the necessary people approved your requisition.
Note
Requisitions typically move from Approved status to Ordered status within a few seconds,
which is the time it takes to automatically send the purchase orders to suppliers. If the
requisitions remains in this status for an extended time period, it likely means that you
chose to delay the purchase by setting a value for the Delay purchase until date field. If
a requisition in Approved status is awaiting a Delay purchase until date, you can edit the
requisition and resubmit it.
Ordering The requisition generated a purchase order, and the order is being sent to the supplier. Contact
your internal help desk if a requisition remains in Ordering status for an extended time period.
Ordered The requisition generated a purchase order, and the order was sent to the supplier.
Receiving You received some of the items you ordered.
Received You received all of the items you ordered.
Canceling The requisition is in the process of being canceled.
Canceled Your requisition has been canceled.
Guided Buying: Finding Items and Making Purchases
98 PUBLIC Finding the Status of Your Requests
Adding Additional Approvers and Watchers
Users can manually add or remove additional approvers and watchers to a request's approval flow.
Context
Any user who can view a request can add or remove additional approvers and watchers.
You can add individual users and your administrator might also allow you to add groups.
You can add or remove additional approvers and watchers when the request is in Composing or Submitted
state. You can't change the list of approvers or watchers after the request reaches Approved state. You can't add
approvers or watchers if the purchase requisition is in Denied state.
You can add approvers or watchers before or after the active approver.
Note
An approver is anyone who has the authority to approve or deny a request. A watcher is someone who can't
approve or deny a request, but who will be notified of the progress of the request.
Procedure
1. Go to the home page and choose one of the following:
• Click Your approvalsYou can add or remove additional approvers and watchers when the request is in for
requests that are waiting for your approval, that you're watching, or that you recently approved.
• Click Your requests for requests you're currently composing or have already submitted.
Note
Items are sorted by the date they were last changed.
2. Click a request that is in Composing or Submitted state.
3. To add additional approvers or watchers to the Approval Flow:
a. Place your pointer on a dotted line in the approval flow. Guided buying displays a plus symbol (+) in the
flow, indicating where the new approvers or watchers can be added.
b. Click the plus symbol (+) to display the Add approval request window.
c. Select Approver or Watcher. Optionally, enter a reason for adding the additional approvers or watchers.
d. Search for a user or group, or scroll down in the list until you see them.
e. Click Choose beside the user or group.
f. Click Add to add the user or group.
Guided Buying: Finding Items and Making Purchases
Adding Additional Approvers and Watchers PUBLIC 99
4. To remove approvers or watchers from the Approval Flow:
a. Click the red "X" symbol ( ) next to an approver or watcher. You can delete only users that were manually
added.
b. Click Remove.
Results
Guided buying adds or removes the approver or watcher from the Approval Flow.
If you added an approver before the current approver, guided buying removes the request from the current
approver's To approve list and the added approver becomes the current approver. Then, as the request progresses
through the Approval Flow, guided buying skips users who already approved it.
Guided Buying: Finding Items and Making Purchases
100 PUBLIC Adding Additional Approvers and Watchers
Working with Procurement Workspace Projects
Your organization might use procurement workspace projects, which can help you meet compliance or financial
goals. They allow you to group procurement activities so they can be managed together.
Creating a Project [page 101]
Adding a Request or Invoice to a Project [page 102]
Viewing Project Details [page 103]
Creating a Project
Your organization might allow you to create procurement workspace projects, which can help you meet compliance
or financial goals. To create a project, you fill out and submit a project form, which might ask questions about your
goals.
Context
After you initiate a procurement workspace project, it is processed and approved by SAP Ariba Sourcing users,
which might include professional buyers and your sourcing desk. After the project is approved, you add guided
buying requests and invoices to it so they can be managed in terms of your goals.
Procedure
1. On a landing page, click a project tile. A project form displays.
2. At the top of the form, click the pencil icon to name the project.
3. Fill in all the required fields and any optional fields.
Note
A red asterisk (*) indicates that a field is required.
4. Click Create and continue.
5. SAP Ariba Sourcing responds with the procurement workspace project ID, which starts with the prefix "PW."
Click OK to view the project details.
6. If there's a project-specific form for you to complete, perform these steps:
a. Fill in the required fields in the form and click the more options menu ( ) at the top and choose Project
summary.
Guided Buying: Finding Items and Making Purchases
Working with Procurement Workspace Projects PUBLIC 101
b. In the Documents section, click the name of the project-specific form you just completed.
c. Review and update any field, then click one of the following commands:
Command Description
Submit Saves the form and submits it for approval
Save Saves the form, but does not submit it for approval
Return to project Returns to the parent project
Project-specific forms go through an approval flow in SAP Ariba Sourcing, then guided buying stores them
in the project details. If you later edit and save them, they go through the approval flow again.
7. If there's a document for you to update, perform these steps:
a. Choose Upload documents in the Documents section.
b. On the Documents tab in SAP Ariba Sourcing, click the document name and choose either Download
Draft or Edit Attributes.
c. Make any changes to the document and submit it.
d. In the upper left corner, click the back arrow to return to guided buying.
Results
Your project form is sent to SAP Ariba Sourcing, which creates a procurement workspace project from it. The
project is sent to other users to add additional data and for approval.
Adding a Request or Invoice to a Project
If your organization uses procurement workspace projects, add your request or invoice to a project before
submitting it so that your organization can track it.
Context
Procurement professionals create and approve procurement workspace projects to help organizations meet
compliance or financial goals. You add your request or invoice to a project so it can be managed by other users.
You can add documents to projects that are in Approved or Approved and Completed status. You see only those
projects that you have permission to see.
Guided Buying: Finding Items and Making Purchases
102 PUBLIC Working with Procurement Workspace Projects
Procedure
1. After creating a request or invoice, but before submitting it, click the more options menu ( ) at the top of the
document and choose Add to Project.
2. Select a project through one of the following methods:
• Browse the list of available projects and click a project.
• Search for a project by Project ID, Project Title, or other project aspects, then click the project.
3. Click Select to add the document to the chosen project.
4. Click Confirm. The selected project title displays at the top of the document.
You can delete the project link anytime before submission by clicking the project title at the top of the
document and choosing Remove from project.
5. Click Submit.
Next Steps
After you submit the document, neither you nor approvers can change the project assignment. To change the
project assignment, click Edit, withdraw the document, assign a different project, and then resubmit it.
Viewing Project Details
The Projects tab in the Your requests page lists all of your procurement workspace projects and their statuses. You
can click to view a project summary and details.
Context
Use the Projects tab to view all projects to which you have access. You can view project details in guided buying
and click tasks to view them in SAP Ariba Sourcing, where you can make changes, depending on your group
permissions.
Projects can contain an unlimited hierarchy of sub projects, which allows you to organize complex procurement
activities. Each project and sub project has its own tasks, documents, team members, requisitions, and invoices.
Note
You can also view project details by clicking Project summary in project-specific forms, or by clicking a project
in the Recent requests box on the guided buying home page.
Guided Buying: Finding Items and Making Purchases
Working with Procurement Workspace Projects PUBLIC 103
Procedure
1. From the guided buying home page, choose Your requests.
2. Click Projects to narrow the list to your procurement workspace projects.
Note
Guided buying groups projects by status.
3. You can filter by Status or number of previous months. You can also search by Project ID, Project Title, or
other project characteristics to find specific projects. Searching returns any projects that contains the text you
enter.
4. To view project details, click the more options menu ( ) and choose See details.
5. In the Project details page, the header displays the project status, form status, process flow, and the first few
lines of the project overview. Click Show more to expand the header to show all lines.
6. The page also lists the project's Requisitions & Invoices, Documents, Team, and Process Tasks. Each area
initially displays up to five items. Click View all to see all items in a particular area.
The Documents section lists the project-specific form first, then any uploaded documents and subprojects at
the current hierarchical level; click View all to display all documents and subproject in the current level.
The Team section lists the project owner first.
7. The Tasks section lists tasks in the project and their status in SAP Ariba Sourcing; Pending, In Progress, or
Completed. For more information about a specific task, click the more options menu ( ) to the right of the
task name and choose View task details. This action displays the task in SAP Ariba Sourcing, where you might
be able to make edits depending on your group permissions. After a task is Completed, you can view it in
read-only mode.
8. To manage the Documents list, click the add documents icon ( ) and choose:
Option Description
Upload documents Allows you to select documents on your computer to upload to guided buying
Create sub-projects Creates new projects within the existing project. Clicking this choice displays the header template
form for the project; fill it out to create a sub project.
9. Click an item in the Documents list to navigate to it or download it. Depending on the type of document and
your permissions, you might be able to edit it. The icons in the Documents list have different aspects:
Document aspect Description
Sub-project Click a sub-project to open it. It displays the parent project's ID; click it to go up one level in the
hierarchy.
Parent project Click the parent project to open it.
Icon colors Green: the item is finished and has been submitted.
Orange: the item isn't finished and hasn't been submitted, yet.
Blue: The item is a document file; click it to download it.
10. To manage the Team list, click the plus icon ( ) and choose:
Guided Buying: Finding Items and Making Purchases
104 PUBLIC Working with Procurement Workspace Projects
Option Description
Add member Adds a user to the team
11. To add a new transaction, click Create transactions in the Requisitions & Invoices section. Guided buying
takes you to the home page where you can create a request or invoice that is automatically added to the
project.
12. To close the Project details page, click the back button ( ). Guided buying return you to the previous page.
Guided Buying: Finding Items and Making Purchases
Working with Procurement Workspace Projects PUBLIC 105
Viewing POs
View your purchase orders (POs) to see the status of ordered items or services.
Context
After requisitions have been fully approved, guided buying creates POs (one per supplier), sends them to suppliers,
and sets their status to Ordered. PO numbers display below requests after they reach Ordered state, as shown in
the following figure.
POs display information from order confirmations and ship notices sent by suppliers, and from your receipts and
service entry sheets. View this information to determine the location of your ordered items or when services will be
supplied.
Note
Order confirmations display for material orders, not service orders.
Procedure
1. On the home page, choose Your requests.
2. Find the PO by doing any of the following:
• Scroll through the list of all types of requests on the Recent requests page.
Note
Requests are sorted by the date they were last changed.
• Find the PO in the Purchase orders tab or the To receive tab. The POs available in To Receive are the same
POs available in Purchase orders.
Guided Buying: Finding Items and Making Purchases
106 PUBLIC Viewing POs
Note
The filters Request ID, Order ID, Request title, Supplier ID, and Supplier name return any requests
that contains the searched string of text.
3. Review the PO status and basic information, as shown in the following figure.
The following table lists the sections in this area:
Section Description
Status Graphic indicators of the fulfillment status of the PO. Each graphic represents the total quantity of all line
items in the PO.
The following information is displayed:
• Confirmed: The number of ordered items or services that the supplier can deliver. If the supplier
rejected items, they display here, too.
• Shipped: (For material POs) The number of ordered items that have been shipped by the supplier.
• Received: (For material POs) The number of items or amount that you have received. To receive
ordered items or by amount, go to the Your requests page and click the To receive tab.
• Serviced: (For service POs) The amount of work performed or services delivered.
• Estimated delivery/Serviced date: The date when the ordered items or services will be delivered.
Supplier The name, address, and contact information of the supplier.
Bill to The address to which the supplier sends invoices.
Ship to / The address and contact to which the supplier will send the items or perform the service. If the PO
Deliver to contains multiple ship-to or deliver-to addresses, click more locations to display them.
Payment Payment terms agreed upon by the supplier and your organization. This section also lists the gross
terms amount of the PO.
Click Details to see the monetary amount ordered, received, and invoiced.
Guided Buying: Finding Items and Making Purchases
Viewing POs PUBLIC 107
4. Scroll down to see the line items:
The following table lists the sections in this area:
Section Description
Items The line items in the PO including their descriptions.
Material items display quantity, price, and amount.
Service items display start date, end date, expected amount, maximum amount, net amount, and
gross amount.
Line items might also display delivery addresses, comments, and attachments..
Terms and Purchasing terms and conditions agreed upon by the supplier and your organization.
conditions
Guidelines for Optional, predefined notes that provide additional information for suppliers that you can add to
suppliers requests.
5. Scroll down to see related documents and history:
Guided Buying: Finding Items and Making Purchases
108 PUBLIC Viewing POs
The following table lists the sections in this area:
Section Description
Related A list of documents that affect the PO, the dates they were created, and their current status; click them to
documents view them.
The available documents are:
• Order confirmations: sent by the supplier to indicate that they received PO and whether they can
deliver the ordered items or services. Order confirmations display for material orders, not service
orders.
• Ship notices: sent by the supplier either before or after shipping to indicate the name of the shipper
and provide a delivery date.
• Receipts: created by you or your organization to accept delivered items.
• Service entry sheets: created by the supplier or your organization to indicate that services were
delivered. These documents display in SAP Ariba Procurement solutions.
History A table that lists actions taken on the PO, including the date and time, user, action, and summary.
Actions performed by guided buying display as the user aribasystem.
6. Click View in SAP Ariba Procurement to view the PO in SAP Ariba Procurement solutions. You can then save
or print the PO. Click Back to return to the PO in guided buying.
7. Click the left arrow at the top of the page to return to the Your requests page.
Guided Buying: Finding Items and Making Purchases
Viewing POs PUBLIC 109
Changing Requests or POs
If you need to change a request or PO, you can do it after the PO reaches Ordered status. After your change has
been approved, guided buying automatically sends the supplier a PO containing details of the change.
Context
You can change material or services items, quantities or amounts, or accounting information.
Note
You can't change spot buy line items, because you pay for them immediately upon ordering; however, you can
change accounting information.
To change items from a supplier's external site, go back to the site from the request. After you make changes on
the site and check out again, the line item is changed in the request.
If you already received some of the ordered quantity or service, guided buying doesn't allow you to change the
quantity to less than the amount you already received or serviced.
If you delete line items, they appear in the Canceled items section. You cannot delete lines that have been partially
or fully received.
Procedure
1. On the guided buying home page, choose Your requests.
2. Scroll through the list of all types of requests (All) or filter by date. You can also use the Find a request search
box to locate a request by one of the dropdown menu options: Request ID, Order ID, Request title, Supplier
ID, or Supplier name. When using the search filters, the search returns any request that contains the searched
string of text.
Note
Items are sorted by the date they were last changed.
3. Click the request ID to open it.
4. Click Change request.
Note
This button appears only after the request has reached Ordered state. It doesn't appear if the business
processes defined in SAP Ariba Procurement solutions doesn't allow changes (for example, if changes
aren't allowed after orders are shipped or received, of if the supplier doesn't allow changes).
Guided Buying: Finding Items and Making Purchases
110 PUBLIC Changing Requests or POs
5. Click Confirm in the confirmation dialog box.
6. The Checkout page displays. Edit the line items and other information you want to change.
Your organization might allow you to add additional items to the request. To add items, click the Continue
shopping link at the bottom of the page.
Your organization might not allow you to add or delete attachments on requests after they're approved.
7. Click Check out to submit the changed request.
Results
The request displays the status Change in progress.
Guided buying appends the version number to the request ID (for example, PR100-V2). It then a change order to
the supplier to inform the supplier about the changed item.
Guided Buying: Finding Items and Making Purchases
Changing Requests or POs PUBLIC 111
How to Cancel Requests or POs
If you need to cancel a request or PO, you can do it after the PO reaches Ordered status. Guided buying then
automatically sends the supplier a notification stating that you don't want the PO fulfilled.
Context
If you're a regular user, you can cancel a request, which cancels all associated POs. If you're in the procurement
manager or purchasing manager group, you can also cancel specific POs, which leaves other POs in the request
unchanged.
Before you can cancel a request or PO, guided buying must send the PO to the supplier and it must be in Ordered
status. You can cancel requests only after all POs from the request have been sent.
When you cancel a request or PO, you have the following options:
• You can enter the cancellation reason. The text you enter is stored with the canceled PO.
• You can indicate whether to include the cancellation reason in the cancel notification sent to the supplier. You
might want to tell the supplier the business or technical reason for the cancellation. Alternatively, you might
want to not tell the supplier and keep the cancellation reason within your organization.
• You can copy the line items from the canceled request or PO to a new requisition for purchasing later. Copying
line items allows you to make changes, such as changing item quantities or suppliers, without having to find
each item again and add it to a request.
Restriction
Guided buying can't copy items from supplier external sites or spot buy items when you cancel them. They
don't appear in the copied request. If the request contains only items from supplier external sites or spot buy
items, guided buying doesn't display the copy option.
Procedure
1. On the home page, choose Your Requests.
2. Scroll through the list of all types of requests (All) or filter by date. You can also use the Find a request search
box to locate a request by one of the dropdown options: Request ID, Order ID, Request title, Supplier ID, or
Supplier name. When using the search filters, the search returns any request that contains the searched string
of text.
Note
Items are sorted by the date they were last changed.
3. Click the request ID to open it.
Guided Buying: Finding Items and Making Purchases
112 PUBLIC How to Cancel Requests or POs
4. Cancel the request or PO:
• Regular users can cancel only the request, which cancels all associated POs. Click Cancel request at the
top of the request. If this button is grayed out, at least one PO in the request hasn't reached Ordered
status.
• Users in the procurement manager or purchasing manager groups can cancel specific POs. Hover your
pointer over a PO ID and choose Cancel from the pop up menu. If this command is grayed out, the PO
hasn't reached Ordered status.
5. Fill out the Cancel requisition page (for requisitions) or Cancel PO page (for POs):
a. Enter the reason for the cancellation and indicate whether to share the reason with the supplier.
b. Click Create a copy of the requisition to copy the request contents before canceling the PO. Copying line
items to a new request enables you to easily make changes and order them later.
c. Click Confirm.
6. Depending on your organization's rules, other users might need to approve your cancellation request. After the
last user in the approval process approves the cancellation, the requisition or PO is canceled.
Results
Requisitions display canceled items in a section at the bottom named Canceled items. Ordered items display at
the top of the requisition.
Guided buying sends the supplier a cancel order, which informs the supplier that the PO should not be fulfilled. The
cancel requisition has "-V2" appended to its ID (for example, PR100-V2), and its status is Cancellation in progress
until it's approved, then Canceling, and after notifying the supplier, it changes to Canceled.
If you click Create a copy of the requisition when canceling, guided buying creates a copy with a new ID (for
example, PR101), and puts it in Composing state in the Your requests page.
If you're a procurement or purchasing manager and you cancel a PO from a request that has multiple POs, guided
buying adds the contents of the canceled PO to a new version of the request and puts it in Submitted status. If you
also choose to copy the PO, guided buying copies all of the original request, even line items not in the canceled PO,
and puts it in Composing status.
Next Steps
If approvers deny the cancellation request, the cancellation (-V2) version is sent back to you. You can select which
version to use; you can continue to use the cancellation version or you can go back to the original version (-V1).
To go to the original version, click View previous request then Recover request, and then click Recover in the
confirmation dialog box. This action makes the original version of the request the active version, so you can change
and resubmit it.
Guided Buying: Finding Items and Making Purchases
How to Cancel Requests or POs PUBLIC 113
Making a Repeat Purchase by Copying a
Request
If you frequently reorder the same items, you can speed up the ordering process by copying one of your previous
requests.
Context
You can copy a request regardless of its status. The approval flow for the copied request is determined based on the
information you update in the new request. For example, if you increase the quantity in the request, the Approval
Flow section might include additional approvers.
When you copy a request, we recommend checking the following information:
• The requester (On behalf of field) is copied and validated. You'll see an error message if the requester is no
longer with your organization.
• Supplier information is validated. You'll see an error message for any invalid fields.
• For service items, the following details are copied, and you might need to update them before you submit the
request: expected and maximum amounts, service start and end dates, and child items and their amounts.
The following information isn't copied from the previous request to the new request:
• Delay purchase until
• Need-by date
• Comments
• Attachments
• Items from supplier external sites
Note
You need to manually click the item from the supplier external site again and check out from the supplier's
website to add it to your request.
Note
When copying an existing requisition, for example, using the Buy again option, Spot Buy items are not copied to
the new requisition. To re-purchase a Spot Buy marketplace item, you must add the item to your cart directly
from a Spot Buy catalog search.
Procedure
1. On the home page perform one of the following actions:
Guided Buying: Finding Items and Making Purchases
114 PUBLIC Making a Repeat Purchase by Copying a Request
• Choose Your requests and click a request from the list.
• Choose a request from the Recent requests box on the right.
2. Click the more options menu ( ) at the top of the request and choose Buy again, and then click Buy again in
the popup to confirm the action.
You are taken to the Checkout page. The request title adds "Copy of" to the beginning of the original request's
title.
3. Click Submit to send the new request as it is, or update some of the details before submitting it.
Note
When you view the submitted request, the History section shows that you created this request as a copy of
another request.
Guided Buying: Finding Items and Making Purchases
Making a Repeat Purchase by Copying a Request PUBLIC 115
Copying and Saving Items on a Request
You organization might allow you to copy request line items and save requests for future use on the checkout page.
Context
Copying line items is especially useful in the following cases:
• When you're requesting multiple non-catalog items that have minimal differences.
• When you're ordering the same customer catalog item but need to ship the items to different locations.
Saving a request empties your shopping cart and allows you to keep multiple requests in Composing status. You
can access saved requests on the Your requests page.
Procedure
1. Choose an item from the customer catalog or request a non-catalog item, and then click Add to cart.
2. Click Check out.
3. In the upper right corner of the item on the checkout page, click the more options menu ( ) and choose Copy.
The new line item is added below the original line item.
4. Update any of the information on the copied line item.
5. To save the request and submit it later, click Save & exit at the top of the page.
You are returned to the home page of the customer catalog.
Results
To access your saved requests:
1. On the home page, choose Your requests.
2. Access one of the requests in Composing status. These requests display at the top of the list.
Guided Buying: Finding Items and Making Purchases
116 PUBLIC Copying and Saving Items on a Request
Buying on Behalf of Another User, Company
Code, Purchasing Unit, or Plant
You can make purchases on behalf of (OBO) someone else or another location, where you handle the
administrative part of the purchase while using the on-behalf-of person's or location's catalog items, delivery
information, and accounting information.
Context
When buying on behalf of a user, you're the preparer and the person you're buying for is the requester. When you
buy on behalf of another person or business entity, you see the landing pages, catalog items, and suppliers that
person or entity has permission to view.
Note
You can use on behalf of by user functionality for RFQ creation and awarding. RFQs don't support on behalf of
by company code, purchasing unit, or plant. For more information about RFQs, see Requesting Quotes from
Suppliers [page 56].
Procedure
1. On the right side of your dashboard,
• Choose Quick Links.
• If you don't see Quick Links, click Request on behalf of.
Guided Buying: Finding Items and Making Purchases
Buying on Behalf of Another User, Company Code, Purchasing Unit, or Plant PUBLIC 117
2. Choose an on-behalf-of option:
Option Description
Request on behalf of Selects another user.
Request by company code Selects another company code.
Request by purchasing unit Selects another purchasing unit.
Request by plant Selects another plant.
Some of these options might not be available.
Tip
If there are items in your cart when you start an on-behalf-of session, guided buying prompts you to save
them in a new requisition in Composing state or clear the cart.
3. For Request on behalf of:
a. Search for a user by user ID or name.
b. Select the user for whom you're buying.
c. Your configuration might allow you to skip the review step; select a Ship To address and click Start
requesting on behalf of.
Guided Buying: Finding Items and Making Purchases
118 PUBLIC Buying on Behalf of Another User, Company Code, Purchasing Unit, or Plant
The following example shows a request on behalf of session that skips the review step:
4. For Request by company code:
a. Select a company code, either by clicking a displayed code or by searching, then click Next.
b. Your organization might require you to also select a purchasing unit code. A code might be preselected for
you; you can manually change it, if needed.
c. After making selections, click Start requesting.
Guided Buying: Finding Items and Making Purchases
Buying on Behalf of Another User, Company Code, Purchasing Unit, or Plant PUBLIC 119
5. For Request by purchasing unit or Request by plant:
a. Find a purchasing unit or plant, either by scrolling to a name or by searching.
b. Click Choose next to the purchasing unit or plant for which you're buying.
Note
For increased flexibility, Request by purchasing unit allows you to select any company code. However, if
you use an invalid purchasing unit and company code combination, errors are issued later. To avoid errors,
use Request by company code, which provides valid purchasing unit and company code combinations.
6. Review the selected business entities and make any changes needed.
Guided Buying: Finding Items and Making Purchases
120 PUBLIC Buying on Behalf of Another User, Company Code, Purchasing Unit, or Plant
The following example shows the review step (the available options depend on the structure of your
organization):
Select a Ship To address. Guided buying displays only addresses that make sense for the selected user or
business entity.
Note
If you selected on-behalf-of by company code or plant, guided buying uses your Ship To address; change it
to the address of the company code or plant.
Guided Buying: Finding Items and Making Purchases
Buying on Behalf of Another User, Company Code, Purchasing Unit, or Plant PUBLIC 121
7. Click Start requesting on behalf of.
A banner at the top of the page confirms the name of the user or business entity for which you're buying. If you
place your pointer over this name, guided buying displays full session information:
To make purchases for yourself again, click Stop within the blue banner at any time.
8. Search or browse the customer catalog for the needed items.
9. Add items to your cart, and click Check out.
10. Review all request fields, including line-item accounting information, and correct any errors.
The request header doesn't allow you to change the entity value (user, company code, purchasing unit, or
plant) you selected when you initiated the on-behalf-of session. However, you can change it in line items.
Depending on the items you chose, you might need to change the Ship To address, because some categories
might have default addresses.
11. Scroll down to the Approval Flow section to review the approvers.
Note
Depending on your organization's approval requirements, the person you're buying for is added to the
approval flow as a watcher, which keeps that user informed about the request.
12. Submit the request for approval.
Tip
If you stop the on-behalf-of session before submitting the request, guided buying prompts you to save the
request in Composing state or clear the cart.
Results
• In on-behalf-of sessions, you can't buy for yet another user or business entity (nested on-behalf-of sessions).
Instead, you must click Stop and then select another user or business entity. Similarly, you can't perform team
buying in on-behalf-of sessions.
• You (the preparer) can check the status of the request by choosing Your requests on the home page. However,
on-behalf-of users (requesters) can't see it there; instead they see it in their Your Approvals To watch
list.
Guided Buying: Finding Items and Making Purchases
122 PUBLIC Buying on Behalf of Another User, Company Code, Purchasing Unit, or Plant
• In on-behalf-of sessions, you must use the All filter in the Requested-by type filter to find on-behalf-of
requisitions, as shown in the following figure:
Guided Buying: Finding Items and Making Purchases
Buying on Behalf of Another User, Company Code, Purchasing Unit, or Plant PUBLIC 123
Approving Someone Else's Request, Document,
or Task
If you're an approver of a request, document, or task created by someone else, you need to approve or deny it.
Context
You might be an approver or a watcher. Approvers receive notifications on their dashboard when it's their turn to
review an item and approve or deny it. Watchers also receive notifications, but they can only review items; they
can't approve or deny them.
If your organization allows approval through email, you can choose to approve or deny items without having to sign
in and view them. Otherwise, you need to choose the View option in the approval email to open each item. The
following process applies to approving or denying items while signed in.
If the invoice or service sheet was created in SAP Ariba Buying and Invoicing, your session is redirected to SAP
Ariba Buying and Invoicing where you can approve or deny the request. After reviewing the document, you're taken
back to the Your approvals page in guided buying.
Procedure
1. To review a request, document, or task, do one of the following:
• In the upper right corner, click the notification bell icon ( ) and choose an item that is pending your
action.
• To see a full list of items waiting to be approved, go to the home page and choose Your approvals. Scroll
through the To approve, To watch, or Custom forms list, filter by date, or use the Find a request search
box to locate a request that requires your action.
• This list can display the following types of items:
• All: all document types
• Requisition: purchase requisitions (PR)
• User profile: user profile change requests (UP)
• Invoice: invoice and invoice reconciliation documents (INV) or (IR)
• Service sheet: service entry sheets (SS)
• Task: approval tasks from SAP Ariba Strategic Sourcing and Supplier Management solutions:
• Sourcing project: sourcing projects (WS)
• Sourcing request: sourcing requests (SR)
• Supplier project: supplier projects (SP)
• Contract request: contract requests (CR)
• Contract workspace: contract workspaces (CW)
Guided Buying: Finding Items and Making Purchases
124 PUBLIC Approving Someone Else's Request, Document, or Task
• Procurement workspace: procurement workspaces (PW)
• (Form name): custom forms designed specifically for your organization (CF)
2. Do one of the following:
• Choose Approve next to the request, and then enter comments that explain why you're approving it.
• Click See details next to the request to take a closer look before deciding how to handle the request.
After you click See details, the following options are available:
Option Description
Approve Approves the request
Deny Denies the request and sends it back to the requester.
If you deny the request, you must add comments explaining
why you withheld approval. Requesters and approvers read
your comments to understand what subsequent steps they
must take.
Edit Opens the request in edit mode.
This option is available only if you are a member of both the
Purchasing User group and a group that gives you edit
permission; otherwise it's greyed out.
• If you don't see these options, click the more options menu ( ) to access more options.
Note
If you deny or reject an item, make it clear to the requester why you didn't approve it and include
instructions for how to correct any issues. The following are examples of helpful comments:
• "Denying requisition because we already have this item. Check the supply cabinet."
• "Please change line item #2 to part number 276, and resubmit the request. We tried the original part
number, but it doesn't fit."
3. On the document details page, do any of the following:
• To add a comment, enter text in the Comments box at the bottom of the document and click Add. If
there's a header and line items, click Header actions or Line item actions and choose Add comment.
• To add an attachment, drag a file to the Attachments box at the bottom of the document (or click browse)
and click Add. If there's a header and line items, click Header actions or Line item actions and choose
Add attachment.
• To share your comment or attachment with the supplier, click Share with supplier. If you don't share with
the supplier, your comment and attachment are visible only within your organization.
• If you were added to resolve an invoice exception on an invoice reconciliation document, do one of the
following:
• Resolve the exception according to your organization's processes, and click Submit to route the
invoice reconciliation to the next approver.
• Click Refer to refer the exception to another user.
• Click Manual match to manually match the information on the invoice with a purchase order or
contract.
Guided Buying: Finding Items and Making Purchases
Approving Someone Else's Request, Document, or Task PUBLIC 125
Note
For more information on handling invoice exceptions, see the Reconciling Invoices guide or refer to your
organization's custom invoice processing help resources.
Results
After you take action on an item, you are returned to the Your approvals page.
Next Steps
To view items that you recently approved or denied, view the Recent approvals list on the Your approvals
page. (Note that this page doesn't list custom forms.) Depending on your permissions and based on what your
organization allows, you might be able to:
• Edit items that you previously approved or denied.
• Approve items that you previously denied.
Guided Buying: Finding Items and Making Purchases
126 PUBLIC Approving Someone Else's Request, Document, or Task
Acknowledging Receipt of Items or Completion
of Services
Enter receipts to acknowledge that the items you ordered have arrived. If you ordered services, you can indicate
that the supplier performed the requested service.
Context
Some organizations allow each employee to enter receipts for the items they've ordered, while others choose to
receive everything in a central location. Your organization's receipt-approval flow notifies the right individual or
group when action is required.
A purchase order can have more than one receipt. For example, an order might be only partially received due to the
items being on backorder, or you might reject some items due to damage incurred during shipping. If the order is
partially received and remains open, you enter additional receipts as the remaining items are delivered.
The To receive list displays purchase orders to the requisition preparer and the requester (for buying on-behalf-of
someone else) only.
If your organization uses automatic receiving, purchase orders configured for auto-receiving display in the
notification bell and in the To receive list. You can't manually receive them.
Note
If you don’t have permission to perform receiving for the order, the Receive and Receive all buttons aren't
available.
Preparers for on-behalf-of orders cannot receive such orders, even if they belong to the Receiving Agent group.
Procedure
1. To begin the receiving process, do one of the following:
• In the upper right corner, click the notification bell icon ( ) and choose a request that is pending a receipt.
• To see a full list of items waiting to be received, go to Your requests To receive .
Filter by date or enter text in the Find an order search box. When searching, enter only the number, not the
prefix of the order. For example, enter 123 to find order PO123.
Guided buying lists Material orders, then Service orders, and then Material and service orders.
2. Perform one of the following actions:
Guided Buying: Finding Items and Making Purchases
Acknowledging Receipt of Items or Completion of Services PUBLIC 127
• To receive all material items in an order, click Receive all to populate
the full quantities or amounts in the Accepted field for each line item.
• If you’re receiving some material items in an order, enter the quantity or amount you’re receiving in the
Accepted field.
Note
If you previously accepted the wrong quantity or amount, you can enter a negative value in the
Accepted field (for example, -3) to correct the mistake.
• If you’re receiving a service, click Receive.
Note
You must belong to the Service Sheet Entry User group to create a service sheet against service
orders.
Guided buying opens a page in SAP Ariba Procurement solutions. Click Create Service Sheet, click Add
items to add items to the service entry sheet, fill in the required fields on the service sheet, and click
Submit.
• Click the purchase order number to view the purchase order, including the status of each line item; for
more information, see Viewing POs [page 106].
3. Click Submit to submit the receipt.
Results
If you enter a partial receipt, the order status changes from Ordered to Receiving. It remains in the To receive list
until it's fully received. After you receive all the items from the order, the order status changes to Received.
Orders can contain a mix of material items and service items, but guided buying allows you to receive only material
items. To receive service items, click Receive; guided buying sends you to SAP Ariba Procurement solutions where
you create a service entry sheet.
Guided Buying: Finding Items and Making Purchases
128 PUBLIC Acknowledging Receipt of Items or Completion of Services
Related Information
Reopening an Order for Receiving [page 129]
Receiving Orders On Behalf of Others [page 130]
Reopening an Order for Receiving
If an order is fully received (Received status) but you need to add additional receiving information, you can reopen
it for receiving. Reopening an order is useful if it was received (accepted or rejected) in error.
Procedure
1. To reopen an order for receiving, go to the home page and choose Your requests.
2. Choose the All tab.
3. Search for the order by Request ID, Order ID, Request title, Supplier ID, or Supplier name. When searching,
enter only the number, not the prefix of the request or order. For example, enter 123 to find order PO123.
4. In the search results, click the Order ID, which appears below the Request ID.
5. On the Select Receipt step, click Reopen Order.
6. Specify values in the Accepted and Rejected fields.
Example
If you previously accepted all items in an order for 10 items, but now you want to accept only 8 and reject
the remaining 2, enter -2 in the Accepted field and 2 in the Rejected field. This means that out of the 10
that were originally accepted, you now want to accept only 8. This is why you enter a negative value in the
Accepted field.
Note
A negative value in the Accepted field doesn't automatically mean this value has been rejected, unless it is
explicitly specified in the Rejected field.
7. If you rejected some items on the order, complete the Goods Return Tracking Number field.
8. Click Submit.
9. On the Additional Info page, click Summary.
10. Click Submit.
Results
After you submit the receipt, you are taken back to the To receive section.
Guided Buying: Finding Items and Making Purchases
Acknowledging Receipt of Items or Completion of Services PUBLIC 129
Receiving Orders On Behalf of Others
Your organization might allow you to accept or deny other people's orders when you're an approver in the receipt
approval flow.
Procedure
1. On the home page, choose Your requests.
2. Click To receive and then click Receive orders on behalf of others.
You are taken to the page where you can search for an order that needs receiving.
Note
If this command isn't available, your organization doesn't allow you to receive on behalf of others.
3. On the Select Request step of the receiving wizard, do one of the following:
• Click Search to find everything that needs receiving.
• Search by a particular order ID or other document number.
4. Click the link for one of the orders in the Order ID column.
5. (Optional) If there's more than one receipt for the order, choose the receipt on the Select Receipt step.
6. On the Receive step, do one of the following:
• If the order hasn't been fully received yet, click Accept All to mark all the items as received or enter
receiving information for the line items on the order, and then click Submit.
• If the order was fully received, click Approve or Deny to accept or reject the receiving totals entered by
another user in the receipt approval flow.
• If you don’t have permission to perform receiving for the order, the Receive button isn't available.
Results
After you take action on a receipt, guided buying returns you to the Your requests page.
Guided Buying: Finding Items and Making Purchases
130 PUBLIC Acknowledging Receipt of Items or Completion of Services
Delegating Your Approval Authority
If you need someone to take over your approval duties temporarily, such as when you go on vacation, you can
delegate your approval authority to your manager or a coworker.
Context
When you delegate authority, you are the delegator, and the user to whom you delegate authority is the delegatee.
The delegatee receives email notifications regarding requests that require your attention. That user can sign in and
act as you in order to review, approve, and deny those requests on your behalf.
When a delegatee receives a notification on behalf of a delegator, the notification mentions the delegation so the
user knows why the notification was sent. If a request is approved by a delegatee, the name of the delegatee is
shown in the approval flow diagram for the request, followed by the name of the delegator in parentheses.
Note
The "Reminder Envelope email notification" (for notification of RFQ envelope opening) is sent to only the
delegator, not the delegatee.
The following are important factors to keep in mind about delegations:
• Delegation gives the delegatee access to documents only when the delegator is an active approver in the
approval flow.
• The delegatee can't delegate authority back to the initial approver if the start date is only one day away.
• You can have only one delegation configured at a time. If you create a delegation, you can't create another one
until the time period for the first delegation has passed.
• Your organization might prevent delegatees from approving their own requests when the delegator is their
supervisor.
• If you have delegated your approval authority to another user, you can modify the delegation settings anytime.
For example, you might want to change the dates of the delegation period.
• If you have delegated your approval authority to another user, you can stop the delegation manually at any time
by signing in and choosing Stop. If you don't stop the delegation manually, it stops automatically on the end
date specified in the delegation.
• Delegatees cannot delegate to other users; only one level of delegation is allowed.
Procedure
1. On the guided buying home page (your dashboard), click the user icon at the top.
2. Choose App settings Delegate authority from the menu.
3. Provide the details of the delegation as described in the following table.
Guided Buying: Finding Items and Making Purchases
Delegating Your Approval Authority PUBLIC 131
Option Action
Delegatee Choose a name from the available choices, or click Search more to choose a different name.
Tip
The delegatee doesn't get notified when the delegation is created. It's a good idea to inform
the delegatee yourself so that he or she will know to expect approval notifications on your
behalf.
Delegation Start Date Select the start date and time.
Delegation End Date Select the end date and time.
Delegation Reason Enter the reason you are delegating your approval authority to the user.
Notification Choose the check box to continue to receive email regarding approval requests during the time
your authority is delegated to the other user. The user to whom you delegate your approval
authority also receives the email.
4. Click Next.
5. Review the approval flow required to let you delegate authority. You can add approvers if needed.
6. Click Next.
Review the details of your delegation. To make changes, click Prev to return to previous pages.
7. Click Submit.
Results
The delegation request is submitted for approval. The delegation takes effect only if the request is fully approved.
If you sign in during the delegation period, you are asked whether to continue or stop the delegation.
When the delegatee signs in, guided buying immediately displays the Act as User page, which lists the names of
the delegator and delegatee. The user selects the delegator to act as that user, or the delegatee to start a normal
session under the delegatee's own name. If the user selects the delegator, the user icon in the upper right indicates
delegator's initials. The user can stop the session by either signing out or selecting the user icon and clicking Stop
acting.
Guided Buying: Finding Items and Making Purchases
132 PUBLIC Delegating Your Approval Authority
Transferring Ownership of Documents
Transferring ownership of an approvable document is helpful if an employee leaves the organization, changes roles,
or is on an extended leave of absence.
Context
Your administrator must first create a transfer of ownership form to match your organization's requirements. Once
the form is ready, it displays as a tile on your home page.
You don't need to be the person who created the document to submit a transfer of ownership request. Ownership
of a document can be transferred between users in your organization regardless of a user's assigned team or
group. If a user has left the organization (inactive user), ownership of that document can be transferred to an
existing employee.
Procedure
1. Click the Transfer of Ownership tile on the guided buying dashboard to open the form.
2. In the From user field, type the first few letters of the user and then choose from the list of suggested users.
3. In the To user field, choose the new owner of the approvable.
4. From the Approvable type dropdown, select the approvable type.
5. From the Approvable status dropdown, select the status of the approvable.
6. From the Date range dropdown, select the date range for when the approvable was created: All, Last One
Week, Last One Month, Last Six Months, or Last One Year.
7. From the Reason dropdown, choose the reason for transferring the approvable.
8. Optionally, in the Additional Comments field, add comments for approvers of the request.
9. Click the Apply button to search for approvables.
10. Click the checkbox for the approvable document that you want to transfer. You can select one or multiple
documents.
11. In the Approval section, add approvers to the approval flow. Transfer of ownership forms must have at least
one approver.
12. Click Submit to submit the transfer request.
The submitted transfer request is displayed in a non-editable mode. The transfer is complete once all the
approvers have approved the request.
Editing Transfer of Ownership Requests [page 134]
Approving a Transfer of Ownership Request [page 134]
Guided Buying: Finding Items and Making Purchases
Transferring Ownership of Documents PUBLIC 133
Editing Transfer of Ownership Requests
If you created a transfer of ownership request, you can withdraw, edit, submit, or delete it, if needed.
Context
Consider the following when working with transfer of ownership requests:
• Submitted requests can be withdrawn by requesters anytime before they're fully approved.
• Denied requests can be edited by requesters and resubmitted.
Procedure
1. Click the My Requests link in the guided buying dashboard to view the requests.
2. Do one of the following:
• To withdraw a submitted request, look for requests in Submitted state and open the request. Click
Withdraw, make changes, and then click Submit.
• To edit a denied request, look for requests in Denied state, open the request, and then click Edit. Make
changes and then click Submit.
• To delete a draft request, look for requests in Composing state, open the request, and then click Delete.
Note
Transfer of ownership requests can only be deleted if they're in Composing state.
Approving a Transfer of Ownership Request
Context
The transfer request goes through a pre-defined approval flow that includes the original owner, the original owner’s
supervisor, the new owner, and the new owner’s supervisor, in that order. The user requesting the transfer can add
more approvers to the default approval flow.
Procedure
1. Click the Approve requests link at the top left of the guided buying dashboard to open the Approve requests
page.
Guided Buying: Finding Items and Making Purchases
134 PUBLIC Transferring Ownership of Documents
2. Click the Custom forms tab.
This tab displays all the custom forms awaiting approval.
3. Click the Approve button on the transfer request. You can opt to view details about the request by clicking See
details.
4. The transfer request is displayed with the Approve and Deny buttons. Click Approve and then add comments
in the popup and click Submit to approve the request.
Guided Buying: Finding Items and Making Purchases
Transferring Ownership of Documents PUBLIC 135
Team Buying and Receiving
Guided buying allows you to collaborate when purchasing, which leverages the combined procurement skills of
individuals.
You and your administrators create teams of users who work together to create RFQs, requisitions, and receipts for
a common organizational goal.
Team buying enables you to cooperate during procurement, for example:
• Teams perform the procurement work for particular organizational projects or programs.
• Teams can ensure continuity of business processes if requesters aren't available to manage requisitions or
receipts.
• Central purchasing groups can work collaboratively as teams to process requisitions.
Team buying is implemented for RFQs, requisitions, and receipts. Other types of requests aren't affected; for
example, non-PO invoices are created by individual users, not teams.
Note
Guided buying teams are completely separate from teams in SAP Ariba Procurement solutions. Guided buying
team requisitions aren’t supported in SAP Ariba Procurement solutions; similarly, SAP Ariba Procurement
solutions team requisitions aren't supported in guided buying.
Team requests use the company code, purchasing unit, and plant of the team owner. The on-behalf-of (OBO)
functionality is disabled and the Requester or Preparer field in team requests is set to the name of the team owner
and can't be changed. To buy on behalf of other users, company codes, purchasing units, or plants, you must first
turn off team buying in your account.
Note
Your administrator might not make team creation available to you.
Turning on Manual Team Buying and Receiving [page 137]
Turning on Automatic Team Buying [page 139]
Managing Your Teams [page 140]
Creating a Team RFQ [page 146]
Buying with a Team [page 148]
Receiving with a Team [page 151]
Guided Buying: Finding Items and Making Purchases
136 PUBLIC Team Buying and Receiving
Turning on Manual Team Buying and Receiving
You can turn on team buying manually before starting an RFQ or request.
Context
If you've been added to a team, you can quickly select it before buying.
Note
Your administrator might not make team creation available to you.
Team buying and receiving affects only RFQs, requests, and receipts. Other types of documents aren't affected; for
example, non-PO invoices are created by individual users, not teams.
Note
Manual team buying turns off for your account when you submit the RFQ or request. To set your account to use
team buying every time you sign in, see Turning on Automatic Team Buying [page 139].
To turn on team buying for individual RFQs or requests as you create them, see Buying with a Team [page 148].
When you buy for a team, the RFQ or request uses the company code, purchasing unit, and plant of the team
owner. The on-behalf-of (OBO) functionality and the Requester field in requests are disabled.
Procedure
1. In the guided buying home page, select Quick Links Buy with a team .
Guided Buying: Finding Items and Making Purchases
Team Buying and Receiving PUBLIC 137
If the choices in the Quick Links menu are grayed out, you are already buying on behalf of another user, plant,
company code, or team. To turn of the on behalf of mode, click Stop in the banner.
2. Click the down arrow, scroll to the team you want, and click to choose it.
Guided buying displays only the teams on which you're an owner or contributor.
Up to 50 teams display and they're ordered alphabetically. You can't view or select teams beyond team 50.
If there are no teams listed, your organization might allow you to create one. For more information, see
Managing Your Teams [page 140].
3. The Turn on Team Receiving button is Yes by default, which means that any team contributor can perform
receiving. If you set this control to No, then receipts you create for the request are regular receipts, not team
receipts.
Note that this setting is for only one request and doesn't affect other requests.
4. Click Start, which turns on team buying and receiving.
The banner at the top of the guided buying window indicates that you've turned on team buying:
5. You can turn off team buying by clicking Stop in the banner at the top of the guided buying window.
Results
After submitting a RFQ, request, or receipt, guided buying turns off team buying. To have it stay on, use automatic
team buying; for more information, see Turning on Automatic Team Buying [page 139].
To manually turn off team buying click Stop in the banner at the top of the guided buying window.
Team buying also stops when you sign out.
Note
Some organizations display fields named Is Team Requisition and Is Team Received in requisitions. These
fields display the team buying setting from SAP Ariba Procurement solutions, such as SAP Ariba Buying, not
guided buying. To change team buying in guided buying, use the team buying and receiving control described
above.
Task overview: Team Buying and Receiving [page 136]
Related Information
Turning on Automatic Team Buying [page 139]
Guided Buying: Finding Items and Making Purchases
138 PUBLIC Team Buying and Receiving
Managing Your Teams [page 140]
Creating a Team RFQ [page 146]
Buying with a Team [page 148]
Receiving with a Team [page 151]
Turning on Automatic Team Buying [page 139]
Buying with a Team [page 148]
Turning on Automatic Team Buying
You can turn on automatic team buying, so that you use it every time you sign in.
Prerequisites
Before turning on automatic team buying, you must select a default team so that guided buying knows which team
to use. For more information, see Managing Your Teams [page 140].
Context
Automatic team buying enables you to use your default team every time you sign in; you won't have to select a
team before purchasing.
Procedure
1. In the upper right corner of your dashboard, click your name.
2. Choose Manage your teams from the menu.
3. Turn on the Automatic team buying slider:
4. When you enable automatic team buying, team receiving is disabled by default. To enable team receiving, you
must edit the team buying settings for the requisition during check out. On the Checkout page, click Edit team
buying setting to enable team receiving.
Guided Buying: Finding Items and Making Purchases
Team Buying and Receiving PUBLIC 139
Results
You can turn off team buying for the session by clicking Stop in the banner at the top of the guided buying window.
Task overview: Team Buying and Receiving [page 136]
Related Information
Turning on Manual Team Buying and Receiving [page 137]
Managing Your Teams [page 140]
Creating a Team RFQ [page 146]
Buying with a Team [page 148]
Receiving with a Team [page 151]
Turning on Manual Team Buying and Receiving [page 137]
Buying with a Team [page 148]
Managing Your Teams
Your administrator might have assigned you to one or more teams. In addition, you can create new teams and
assign users to them.
Context
You can set your default team, which determines which team you use if you turn on automatic team buying and
receiving.
Note
Your organization might not allow you to create or manage teams. In this case, your administrator creates and
manages them and you can't add, manage, or delete them, or manage team membership.
Procedure
1. Click your name in the upper right-hand title bar and choose Manage your teams.
Guided buying displays the Manage your teams page.
Guided Buying: Finding Items and Making Purchases
140 PUBLIC Team Buying and Receiving
2. The Your teams section lists the teams that you own and your default team. The most recently added one
displays first in the list after your default team (if you selected a default). To create a new team, click the add
icon ( ). (Note that your organization might make this control unavailable.)
a. The first page of the Create a team window displays:
This page contains the following fields:
Field Description
Team name An arbitrary title for the team. This name is visible to
team members.
Description (Optional) A brief explanation of the purpose of the team.
Set as your default team If you have Automatic team buying turned on, guided
buying uses this team each time you sign in. For more
information, see Turning on Automatic Team Buying
[page 139].
b. Click Next.
Guided Buying: Finding Items and Making Purchases
Team Buying and Receiving PUBLIC 141
The second page displays:
This page contains the following fields:
Field Description
Add team members The name of the team member to add.
Enter the first few characters of the user's name and
guided buying automatically finds matches.
Team members The names of users who are part of the team.
Role The job or responsibility of the team member.
You can assign team members the following roles:
• Team owner: Creates and manages the team. Can
add and remove members to the team. There is only
Guided Buying: Finding Items and Making Purchases
142 PUBLIC Team Buying and Receiving
Field Description
one team owner. Only administrators can change the
team owner.
• Contributor (default): Adds and edits procurement
documents and receipts for the team. Contributors
can't copy or delete line items. To perform
receiving, contributors must belong to the group
named Receiving agent, Receiving Administrator,
or Receiving manager. Contributors that are also
administrators can add and remove team members
and change their roles.
• Viewer: Views the procurement activities performed
by other team members. Cannot create or edit
requisitions or receipts, and cannot add members to
the team.
c. Click Create.
A new tile for your team displays in the Your teams list:
3. After adding a team, you can click the more options menu ( ) to perform the following operations:
Command Description
Edit team info Allows you to change the team name and description.
Add team members Allows you to add and remove team members and change
their roles.
Manage team members Allows you to add and remove team members and change
their roles.
Set as default team Sets this team as your default team. If you turn on
Automatic team buying, guided buying uses this team
each time you sign in. For more information, see Turning
on Automatic Team Buying [page 139].
Cancel default team (Available if the team is the default) Turns off the default
team setting for this team.
Guided Buying: Finding Items and Making Purchases
Team Buying and Receiving PUBLIC 143
Command Description
Delete the team Removes the team and its team members. Note that you
cannot delete a team after it's used in a requisition or
receipt.
4. The Teams in which you participate section lists the teams on which you're a member (contributor or viewer).
The most recently added one displays first in the list.
5. Find a specific team by filtering by whether you're a contributor, viewer, or both, or by searching for a specific
team name. Guided buying finds matching teams as you type.
6. Click the arrow (>) to the right of the team name to expand the team:
Click the close icon "x" to collapse the team information.
7. Click the more options menu ( ) and choose one of the following commands:
Command Description
Set as default Sets this team as your default team and adds it to the Your teams section of the page. If you turn on
team Automatic team buying, guided buying uses this team each time you sign in. For more information, see
Turning on Automatic Team Buying [page 139].
Guided Buying: Finding Items and Making Purchases
144 PUBLIC Team Buying and Receiving
Command Description
Cancel default (Available if the team is the default) Turns off the default team setting for this team and removes it from
team the Your teams section of the page.
Leave team Removes your name from the team. Note that your organization might make this control unavailable.
8. Click the add icon ( ) to edit team membership. (Note that your organization might make this control
unavailable.)
This window allows you to perform the following operations:
Operation Directions
Add a new team member Enter a user's name in the text box. Guided buying finds
matching users as you type; select one to add it to the team
as a contributor.
Guided Buying: Finding Items and Making Purchases
Team Buying and Receiving PUBLIC 145
Operation Directions
Change a team member's role Click the role beside the user's name and select
Contributor or Viewer.
Remove a team member (Available after you select a team member, but before you
click Add) Place your mouse pointer on the user's name
and click the red "x" that appears.
9. Click Add.
You can add new team members, but you only the team owner or your administrator can remove them.
Results
Any team or member changes you make are immediately visible to users.
Task overview: Team Buying and Receiving [page 136]
Related Information
Turning on Manual Team Buying and Receiving [page 137]
Turning on Automatic Team Buying [page 139]
Creating a Team RFQ [page 146]
Buying with a Team [page 148]
Receiving with a Team [page 151]
Creating a Team RFQ
Teams can collaborate to create RFQs and send them to suppliers.
Prerequisites
Turn on team buying, either through Quick Links [page 137] or by turning on automatic team buying and receiving
[page 139].
Guided Buying: Finding Items and Making Purchases
146 PUBLIC Team Buying and Receiving
Context
Teams can edit RFQs when they are in Composing state.
After awarding a team RFQ, the resulting requisition uses the same team as the RFQ. It doesn't retain the team
receiving setting, but you can set it manually.
This feature supports self-service, low-touch, and high-touch RFQs. It doesn't support sourcing requests.
Procedure
1. On the guided buying home page, select Quick Links Buy with a team and select a team. Alternatively,
you can use automatic team buying to use the same team for all requests.
2. Start an RFQ. Guided buying displays icons for the team members on the top right corner of the RFQ:
3. At any point while editing, click Save to save the RFQ. The RFQ becomes available to others in your team for
viewing or editing, depending on their team role.
4. You or any team member with the contributor role can click Submit to send the RFQ.
Guided buying records your name as the preparer and the team owner is the requester.
Results
Unlike team buying and receiving, users can't change the team after they create an RFQ. To change the team, they
must delete the RFQ and create a new one.
After the RFQ has been awarded, you or any contributor can create a purchase requisition (PR) from it. The
resulting purchase requests are available in the Awarded quotes section. To view one, click View PR and choose it
from the list.
The team assigned to these purchase requisitions can't be changed.
Task overview: Team Buying and Receiving [page 136]
Guided Buying: Finding Items and Making Purchases
Team Buying and Receiving PUBLIC 147
Related Information
Turning on Manual Team Buying and Receiving [page 137]
Turning on Automatic Team Buying [page 139]
Managing Your Teams [page 140]
Buying with a Team [page 148]
Receiving with a Team [page 151]
Requesting Quotes from Suppliers [page 56]
Buying with a Team
Team buying allows you to collaborate with other users when purchasing.
Prerequisites
Turn on team buying, either through Quick Links [page 137] or by turning on automatic team buying and receiving
[page 139].
Alternatively, you can turn on team buying for individual requests by following the instructions below.
Context
When you buy with a team, you allow other users in your team to edit your request before submission. They can
change fields, delete items, or add additional items. All contributors in the team have the same permissions as the
preparer or requestor. While the requisition is in Composing state, any contributor can make any edits.
All contributors and the team owner can submit a requisition.
When you buy with a team, the request uses the company code, purchasing unit, and plant of the team owner. The
on-behalf-of (OBO) functionality is disabled and the Requester or Preparer field in requests is set to the name of
the team owner and can't be changed.
Procedure
1. Start purchasing an item or service through one the following methods:
• Catalog; for more information, see Finding an Item or Service [page 17].
• Non catalog; for more information, see Requesting a Non-Catalog Item or Service [page 37].
2. After adding line items, click Check out.
Guided Buying: Finding Items and Making Purchases
148 PUBLIC Team Buying and Receiving
3. On the Checkout page, you can start or stop team buying for the request:
a. Click the more options menu ( ) and choose Edit team buying setting.
b. In the Edit team buying setting window, set Turn on team buying? and Turn on team receiving? to Yes or
No.
c. Use the Your team for this requisition? menu to select a team.
Up to 50 teams display and they're ordered alphabetically. You can't view or select teams beyond team 50.
d. Click Save.
If you turn on team buying, the phrase "Team buying checkout" appears at the top of the request and
colored circles display for the first four members of the team. A fifth circle indicate the number of
additional team members.
4. Continue filling out required and optional fields in the request.
5. Click Save and exit, which saves the request in Composing state. Tell other team members about the request.
Requests can be edited by other team members only when they are in Composing state; they can't be edited
after they reach Submitted state. However, the preparer can click Withdraw, which changes the status to
Composing and allows other team members to edit it.
Guided Buying: Finding Items and Making Purchases
Team Buying and Receiving PUBLIC 149
Results
Before submitting a request, if you no longer want to use team buying or receiving you can make it a regular
request by removing the team (set one or both of the values above to No).
After a request is sent to suppliers only the Turn on team receiving control remains available. You can turn off team
receiving or change to a different team. The receiving team can be a different team than the buying team.
Team requests display in the Recent requests box if you’re the requester (team owner) or the preparer. They don't
display in that box if you’re a contributor or viewer.
Note
Some organizations display fields named Is Team Requisition and Is Team Received in requisitions. These
fields display the team buying setting from SAP Ariba Procurement solutions, such as SAP Ariba Buying, not
guided buying. To change team buying in guided buying, use the team buying and receiving control described
above.
Next Steps
Before submission, team members with the Contributor role can edit the requisition by using the following steps:
1. Go to the Your Requests page.
2. Filter the results by Team requests.
3. Click a request in Composing state.
4. Click Edit at the top of the request.
5. Change values in the request. To add additional items, click Continue shopping at the bottom of the request.
6. Click Save and exit to allow other team members to edit it, or click Send request to submit it.
After submission, if the preparer or contributor copies or changes a team requisition (by clicking Buy again or
Change request), the copy or changed requisition is also a team requisition.
Note
When using PunchOut suppliers, team contributors can’t re-punch-out to edit PunchOut items. The only team
member who can edit items on a PunchOut site or change a PunchOut shopping cart is the preparer of the
original requisition.
Task overview: Team Buying and Receiving [page 136]
Related Information
Turning on Manual Team Buying and Receiving [page 137]
Turning on Automatic Team Buying [page 139]
Managing Your Teams [page 140]
Guided Buying: Finding Items and Making Purchases
150 PUBLIC Team Buying and Receiving
Creating a Team RFQ [page 146]
Receiving with a Team [page 151]
Receiving with a Team
Team receiving allows you to collaborate with other users when receiving items.
Prerequisites
The purchase order must come from a team requisition. A requisitions resulting from a team RFQ doesn't retain the
team receiving setting, but you can set it manually before submitting it.
Context
After a supplier provides ordered items, team members with the Contributor role can perform receiving. Their
guided buying sessions don't have to have team buying turned on.
Note
You must belong to the group named Receiving agent, Receiving Administrator, or Receiving manager to
perform receiving.
Only the requester is notified that items are available to be received; contributors aren't notified.
Teams can't receive commodities that are configured for central receiving; instead, those items are received by
members of the central receiving group. They display in the To receive tab in the Your Requests page, and the
Receive button is grayed out unless you are a member of the central receiving group.
Procedure
1. Click Your Requests, then click the To receive tab.
2. Find the purchase order by:
• Filtering by date range, Order ID, Supplier ID, or Supplier name
• Searching by order number
3. Narrow the list of purchase orders displayed by filtering by Team items:
Guided Buying: Finding Items and Making Purchases
Team Buying and Receiving PUBLIC 151
The team name displays for each purchase order.
4. Enter the quantity accepted. To accept all items, click Receive All.
You can come back later and accept additional items.
Note
If you previously accepted the wrong quantity or amount, you can enter a negative value in the Accepted
field to correct the mistake.
5. Click Submit.
Results
After at least one of the items has been received, the change team receiving dialog box becomes read only.
Task overview: Team Buying and Receiving [page 136]
Related Information
Turning on Manual Team Buying and Receiving [page 137]
Turning on Automatic Team Buying [page 139]
Managing Your Teams [page 140]
Creating a Team RFQ [page 146]
Buying with a Team [page 148]
Guided Buying: Finding Items and Making Purchases
152 PUBLIC Team Buying and Receiving
Running Reports
If allowed by your organization, you can run reports to view detailed information about the requests that you've
created. Depending on your organization's reporting policies, you might have access to view and run certain public
or prepackaged reports.
Prerequisites
Your organization must configure the reporting option before you can access the reporting database.
Procedure
1. Browse the categories in the customer catalog and find one related to reports.
Tip
If you can't find a category for reports, search for "report" to try to locate a reporting option.
2. Choose a tile related to reports to get redirected to the reporting database in a new browser tab.
In the new browser tab, you'll see one of the following report folders: Personal Workspace, Public Reports, or
Prepackaged Reports.
3. In the report folder, do one of the following:
• To export the data for a report, click a report title and choose Export.
• To view the output for a report that was previously run, click a report title and choose View Stored Results.
• To specify a different date range or to update other report parameters, click a report title and choose Open.
• To view the available reports, expand one of the sub-folders.
4. When you're finished running reports, close the browser tab for the reporting database and continue working in
the original tab.
Guided Buying: Finding Items and Making Purchases
Running Reports PUBLIC 153
Managing Your User Profile
Your user profile stores basic organizational information about you and determines what actions you can take.
Viewing Your User Profile [page 154]
Updating Your User Profile [page 156]
Creating a Personal Address [page 158]
Viewing Your User Profile
You can view your basic account profile information within guided buying.
Context
View your basic account profile to ensure that you're in the correct business unit and that your email address and
ship-to address are correct.
Procedure
1. In the upper right corner of your dashboard, click your name.
2. Choose View your profile from the menu. Guided buying displays the Your profile page:
Guided Buying: Finding Items and Making Purchases
154 PUBLIC Managing Your User Profile
3. Review the name, email address, and organizational and ship-to information.
Results
To update this information, see Updating Your User Profile [page 156].
Task overview: Managing Your User Profile [page 154]
Related Information
Updating Your User Profile [page 156]
Creating a Personal Address [page 158]
Guided Buying: Finding Items and Making Purchases
Managing Your User Profile PUBLIC 155
Updating Your User Profile
Update your user profile to make sure your information is accurate, such as your contact information and ship-to
address.
Context
Your user profile stores basic organizational information about you and determines what actions you can take. Your
user profile includes the following information:
• Name and contact information
• Supervisor’s name
• Shipping delivery information
• Accounting information (for example, cost center or purchasing unit)
• Group memberships
• Group responsibilities by purchasing unit
Note
After making any changes in your user profile, sign out of guided buying and sign back in.
Depending on your organization's policies, you might not have access to update certain information in your user
profile. Any changes you make to your user profile are typically subject to approval by your supervisor.
Procedure
1. In the upper right corner of your dashboard, click your name.
2. Choose Change your profile from the menu.
Note
You can also update your locale and currency by choosing Change default locale, updating the Locale and
Default Currency fields, and clicking OK.
3. Review the name, email address, and supervisor information, and make any changes necessary.
4. To request changes to your group memberships:
a. Click select next to the Groups field.
The Choose Values for Groups dialog box opens.
b. To add yourself to a group, in the Add to Currently Selected section, choose the check box for the group.
c. To remove yourself from a group, in the Currently Selected section, clear the check box for the group.
d. Click Done to close the dialog box.
The changes are reflected in the Groups field.
Guided Buying: Finding Items and Making Purchases
156 PUBLIC Managing Your User Profile
5. On some sites, users can request changes to purchasing unit responsibilities. If your site allows this, an Add/
Remove button appears at the bottom of the Limited Responsibilities table. Click Add/Remove to make
changes to your purchasing unit responsibilities.
Note
If you are adding a group to your purchasing unit responsibilities, and you are not already a member of the
group, first add the group in the Groups section. Adding a group in the Limited Responsibilities table does
not automatically add you to the group.
6. Click Next or click the Account/Ship wizard step to review your accounting and shipping information and to
make any changes required.
The available fields depend on your organization's back-end ERP system.
Note
If your organization allows you to create new shipping addresses, you can choose Search more from the
Ship To or Plant field. Next, click New, fill in the address details, and click Save to create this new shipping
address for future requests you create.
7. Click Next or click the Justify Changes wizard step to enter a justification for your profile change request.
8. Click Next or click the Approval Flow wizard step to review the approval flow. You can add approvers if
required.
9. Click Next or click the Review Changes wizard step to review the changes you made to your user profile.
10. Click Submit.
11. Sign out of guided buying and sign back in.
Results
The request is sent to the first approver in the approval flow.
The changes you requested don't take effect until the request is fully approved. If no approvals are required, the
changes take effect after you sign out and sign back in.
Task overview: Managing Your User Profile [page 154]
Related Information
Viewing Your User Profile [page 154]
Creating a Personal Address [page 158]
Guided Buying: Finding Items and Making Purchases
Managing Your User Profile PUBLIC 157
Creating a Personal Address
You might be allowed to create personal addresses so that goods and services are sent directly to non-company
locations.
Context
Create and manage your own ship-to addresses if you're working from non-company locations, such as your home,
a client's office, or a temporary residence. You can enter up to 50 addresses.
When you enter an address, guided buying validates it and allows you to choose a standardized version of the
address.
When you order goods or services you select either Company locations (official company addresses) or Your
addresses (personal addresses). Suppliers then send orders or provide services directly to you.
You can add personal addresses from the User menu or during check out.
Note
Your organization might not want you to create addresses for official company locations, because they are
added by administrators, not users.
Note
Personal addresses don't affect the buy on-behalf-of or delegation functionality in guided buying. You can view,
add, and edit only your own addresses and select only your own addresses when filling out forms. When you
click Request on behalf of and select another user, you see only your own addresses, not those of the other
user. Similarly, if you've been delegated approval authority, you see only your own addresses.
Procedure
1. Display the Manage your addresses window.
Guided Buying: Finding Items and Making Purchases
158 PUBLIC Managing Your User Profile
• From the User menu: click your name in the upper right-hand corner and select Manage your
addresses.
• During check out: perform the following steps
a. On the Checkout page, click Manage locations.
b. In the Ship To field, choose Browse all.
c. In the Choose a shipping address window, click Your addresses.
Guided Buying: Finding Items and Making Purchases
Managing Your User Profile PUBLIC 159
The Manage your addresses window appears:
During check out, this window doesn't contain the edit icon ( ) or trashcan icon ( ).
2. Click plus ( ) to add a new address.
Guided Buying: Finding Items and Making Purchases
160 PUBLIC Managing Your User Profile
The Add an address window appears:
3. Fill out address information:
Field Description
Name The name of the person or organization for the address, such as Chad Noll or BigBuyer, Genève.
The name displays in menus when you select addresses and suppliers use it on shipping labels.
Keep this Specifies whether to keep this address private.
address
private
Guided Buying: Finding Items and Making Purchases
Managing Your User Profile PUBLIC 161
Field Description
Click to hide the address from other guided buying users; they see only the words "Private Address." Only
shippers, service providers, and guided buying administrators can see the address.
Note
Regardless of this setting, the address always displays to users in SAP Ariba Procurement solutions and
SAP S/4HANA.
Address The complete address, starting with the country or region. Guided buying uses the country or region from
your user profile by default.
As you type, guided buying displays matching addresses for most countries and regions; you can select one
or continue typing.
Email The email address of a person at this address. (This field might not appear for your organization.)
Phone The telephone number of this address. (This field might not appear for your organization.)
4. Click Add.
5. If you didn't use guided buying suggestions when entering the address, it displays a standardized address.
Select either the address you entered or the standardized one and click Use this address.
6. Guided buying displays all your personal addresses. Click Close.
Results
The new address is available when you select a ship-to address in the Checkout page.
The Manage your addresses page also displays ad-hoc addresses that you added in SAP Ariba Procurement
solutions. Those addresses display a Validation Required label until you edit and validate them in guided buying.
Next Steps
You can edit or delete personal addresses in the Manage your addresses window. To edit an address,click the edit
icon ( ). To delete an address, click the trashcan icon ( ).
After making any changes, any in-progress or completed requests continue to use the old address.
Task overview: Managing Your User Profile [page 154]
Related Information
Viewing Your User Profile [page 154]
Guided Buying: Finding Items and Making Purchases
162 PUBLIC Managing Your User Profile
Updating Your User Profile [page 156]
Guided Buying: Finding Items and Making Purchases
Managing Your User Profile PUBLIC 163
Getting Help Through SAP Companion
Guided buying optionally provides online help using SAP Companion, powered by SAP Enable Now.
Prerequisites
If you use the Apple Safari web browser, perform the following steps so that it can use the Single Sign-On
authentication required by SAP Companion:
1. Select Safari Preferences... .
2. Go to Privacy.
3. Deactivate the option Website tracking Prevent cross-site tracking .
Context
Your organization might use SAP Companion, which displays context-sensitive help within guided buying.
SAP Ariba and your own procurement experts create online help content that explains how to use guided buying.
They might also provide access to learning center content, such as recommended tutorials for the current task.
Procedure
1. On the upper-right corner of a guided buying page click the question mark icon ( ).
The SAP Companion panel slides in from the right-hand side.
2. Click controls in the SAP Companion panel or hover your pointer over hotspots on the guided buying page.
For the available SAP Companion functions, see SAP Companion Controls [page 165].
SAP Companion Controls [page 165]
Guided Buying: Finding Items and Making Purchases
164 PUBLIC Getting Help Through SAP Companion
SAP Companion Controls
The following table lists the available controls you can click in the SAP Companion panel to display help
information.
Note
Your organization might not use all controls.
Control Displays
The "What's this" topic
A link
A video
Prerequisites
An FAQ
A PDF document
An external website
The support page
Announcements
The learning center
A guided tour
Guided Buying: Finding Items and Making Purchases
Getting Help Through SAP Companion PUBLIC 165
How to Get Help Through Help Community
Your organization's help community gives you quick access to help when you have questions related to what you're
buying.
Context
By having the help community right on the page when you're making a purchase, you can get assistance without
having to leave the page or needing to call your internal help desk.
In the help community, you can browse or search to find help content. You can also post comments on a help
content item.
If your organization also allows users to post questions, you can also do the following:
• View previously answered questions from your colleagues.
• Ask an expert if you can't find an answer.
• Collaborate with your colleagues by posting answers to their questions.
The purchasing experts in your organization curate the help content and questions to make sure you have access
to the most relevant content for the task you're doing.
Guided buying always expands the help community panel when your browser window width is 1350 pixels or wider.
On most computers, you can attain this width by zooming out the browser display to approximately 90%.
Procedure
1. Click Help or the question mark icon ( ).
2. Perform one of the following actions:
Option Description
Browse content) Below the help community search box, you can browse the list of help content to see if there's some-
along the right thing that might answer your question or help to resolve your issue. Your organization manages this
side of the page content and aims to offer the most relevant help content on each page.
to expand the
To access and read a content item, click the content item's title. If the content item is a video or a
help community
document such as a PDF, the content opens in a new window.
panel.
After you access help content item in the panel, you can:
• Click the next page arrow ( ) along the right side of the page to expand the help community) to
continue reading additional pages of the content item.
• Click the previous page arrow ( ) to return to the last page you read.
Guided Buying: Finding Items and Making Purchases
166 PUBLIC How to Get Help Through Help Community
Option Description
• Click the thumbs up icon ( ) to like the article.
• Click Comments (x) to view the comments on the article, where "x" represents the number of
comments. You can't take this action if there are no comments.
• Click Add new comment to post a comment on the article.
• Click the left arrow ( ) to return to the previous view.
• Click the view content icon ( ), or click the content item title, to view the full content item in a new
window.
Run a search Run a search to find an answer to your question or issue. As you type, you begin to see suggested
searches to run. Click one of the suggested searches or enter your own search term.
Note
You can improve your search results by searching for only the most important words. For example,
search for wireless headset instead of Does anyone have any recommendations
for a good wireless headset?. Search strings of three or fewer words tend to return
better results than longer phrases or sentences.
Ask an expert Note
Your organization might not make this option available to users.
If you don't find the information you need when browsing or searching, click Ask Expert to get help from
a purchasing expert in your organization.
For example, imagine you need to buy a wireless headset, but you don't know how to purchase this item
or which model to purchase. You search for "wireless headset" in the help community, but you don't get
any results.
Figure 10: Example Search with No Results
Because you didn't get any search results, you decide to ask an expert in your organization by clicking
Ask Expert at the bottom of the help community panel.
Guided Buying: Finding Items and Making Purchases
How to Get Help Through Help Community PUBLIC 167
Option Description
Figure 11: Ask an Expert
Next, you enter your specific question in the box, and then click Post Question.
Figure 12: Post a Question
Note
Keep in mind that the questions you ask are visible to other employees in your organization.
After you post your question, an expert or a colleague will respond. Note that you aren't notified (either
through email or the user interface) when your questions is answered.
Tip
If your question deals with confidential information, contact your internal help desk instead of
posting a question that other users can see.
Help a colleague Note
by answering a
Your organization might not make this option available to users.
question
If you see a question from a colleague that hasn't been answered, you can open the question and click
Add new answer to provide an answer.
View the help If you'd prefer to read help content, run a search, or ask a question in a separate window, click View
community in a more or at the bottom of the help community panel.
separate win-
dow
Guided Buying: Finding Items and Making Purchases
168 PUBLIC How to Get Help Through Help Community
3. After you find your answer or post your question, collapse the help community panel by clicking Help Center or
the right arrow icon ( ).
Guided Buying: Finding Items and Making Purchases
How to Get Help Through Help Community PUBLIC 169
Important Disclaimers and Legal Information
Hyperlinks
Some links are classified by an icon and/or a mouseover text. These links provide additional information.
About the icons:
• Links with the icon : You are entering a Web site that is not hosted by SAP. By using such links, you agree (unless expressly stated otherwise in your agreements
with SAP) to this:
• The content of the linked-to site is not SAP documentation. You may not infer any product claims against SAP based on this information.
• SAP does not agree or disagree with the content on the linked-to site, nor does SAP warrant the availability and correctness. SAP shall not be liable for any
damages caused by the use of such content unless damages have been caused by SAP's gross negligence or willful misconduct.
• Links with the icon : You are leaving the documentation for that particular SAP product or service and are entering an SAP-hosted Web site. By using such links,
you agree that (unless expressly stated otherwise in your agreements with SAP) you may not infer any product claims against SAP based on this information.
Videos Hosted on External Platforms
Some videos may point to third-party video hosting platforms. SAP cannot guarantee the future availability of videos stored on these platforms. Furthermore, any
advertisements or other content hosted on these platforms (for example, suggested videos or by navigating to other videos hosted on the same site), are not within the
control or responsibility of SAP.
Beta and Other Experimental Features
Experimental features are not part of the officially delivered scope that SAP guarantees for future releases. This means that experimental features may be changed by
SAP at any time for any reason without notice. Experimental features are not for productive use. You may not demonstrate, test, examine, evaluate or otherwise use the
experimental features in a live operating environment or with data that has not been sufficiently backed up.
The purpose of experimental features is to get feedback early on, allowing customers and partners to influence the future product accordingly. By providing your feedback
(e.g. in the SAP Community), you accept that intellectual property rights of the contributions or derivative works shall remain the exclusive property of SAP.
Example Code
Any software coding and/or code snippets are examples. They are not for productive use. The example code is only intended to better explain and visualize the syntax and
phrasing rules. SAP does not warrant the correctness and completeness of the example code. SAP shall not be liable for errors or damages caused by the use of example
code unless damages have been caused by SAP's gross negligence or willful misconduct.
Bias-Free Language
SAP supports a culture of diversity and inclusion. Whenever possible, we use unbiased language in our documentation to refer to people of all cultures, ethnicities, genders,
and abilities.
Guided Buying: Finding Items and Making Purchases
170 PUBLIC Important Disclaimers and Legal Information
Guided Buying: Finding Items and Making Purchases
Important Disclaimers and Legal Information PUBLIC 171
www.ariba.com
Copyright © 2024 Ariba, Inc. All rights reserved.
This documentation, as well as the Ariba solutions, software and/or
services described in it, contain proprietary information. They are
provided under a license or other agreement containing restrictions on
use and disclosure and are also protected by copyright, patent and/or
other intellectual property laws. Except as permitted by such agreement,
no part of the document may be reproduced or transmitted in any form
by any means, electronic, mechanical or otherwise, without the prior
written permission of Ariba, Inc.
Ariba, Inc. assumes no responsibility or liability for any errors or
inaccuracies that may appear in the documentation. The information
contained in the documentation is subject to change without notice.
Ariba and Ariba products and services mentioned herein as well as
their respective logos are trademarks or registered trademarks of
Ariba, Inc. in the United States and other countries. Please see http://
www.ariba.com/legal/trademarks for additional trademark information
and notices.
Ariba Sourcing solutions (On Demand and software) are protected
by one or more of the following patents, including without limitation:
U.S. Patent Nos. 6,199,050; 6,216,114; 6,223,167; 6,230,146; 6,230,147;
6,285,989; 6,408,283; 6,499,018; 6,564,192; 6,871,191; 6,952,682;
7,010,511; 7,072,061; 7,130,815; 7,146,331; 7,152,043;7,225,152; 7,277,878;
7,249,085; 7,283,979; 7,283,980; 7,296,001; 7,346,574; 7,383,206;
7,395,238; 7,401,035; 7,407,035; 7,444,299; 7,483,852; 7,499,876;
7,536,362; 7,558,746; 7,558,752; 7,571,137; 7,599,878; 7,634,439;
7,657,461; 7,693,747; 8,364,577; and 8,392,317. Patents pending.
Other Ariba product solutions are protected by one or more of the
following patents:
U.S. Patent Nos. 6,199,050, 6,216,114, 6,223,167, 6,230,146, 6,230,147,
6,285,989, 6,408,283, 6,499,018, 6,564,192, 6,584,451, 6,606,603,
6,714,939, 6,871,191, 6,952,682, 7,010,511, 7,047,318, 7,072,061,
7,084,998; 7,117,165; 7,225,145; 7,324,936; 7,536,362; 8,364,577; and
8,392,317. Patents pending.
Certain Ariba products may include third party software or other
intellectual property licensed from a third party. For information
regarding software or other intellectual property licensed from a third
party, go to http://www.ariba.com/copyrights.cfm.
THE BEST RUN
You might also like
- Guidewire Policy CenterDocument850 pagesGuidewire Policy CenterGothamNo ratings yet
- Combine - Asynchronous Programming With SwiftDocument436 pagesCombine - Asynchronous Programming With Swiftkedar vaidya100% (2)
- Technical Analysis from A to Z, 2nd EditionFrom EverandTechnical Analysis from A to Z, 2nd EditionRating: 4.5 out of 5 stars4.5/5 (19)
- Tam A., Begbie C. - SwiftUI Apprentice (2nd Edition) - 2023Document722 pagesTam A., Begbie C. - SwiftUI Apprentice (2nd Edition) - 2023abelokovalenkoNo ratings yet
- Accellos - Guide - Handheld - Manual PDFDocument416 pagesAccellos - Guide - Handheld - Manual PDFcaplusinc0% (1)
- Software Interface Reference Manual: For The Mini-C TransceiverDocument216 pagesSoftware Interface Reference Manual: For The Mini-C TransceiverThien100% (1)
- Fixed Asset ManagementDocument85 pagesFixed Asset Managementrasheedshaikh2003100% (2)
- Accellos - Guide - WebDispatch - ManualDocument348 pagesAccellos - Guide - WebDispatch - Manualcaplusinc100% (2)
- VMware Workstation Pro 4,5,6,7,8,9,10,11,12,14,15,16 Universal License Keys CollectionDocument1 pageVMware Workstation Pro 4,5,6,7,8,9,10,11,12,14,15,16 Universal License Keys CollectionSalvatore BonaffinoNo ratings yet
- Gardner S., Mishali S., Pillet F. - Combine - Asynchronous Programming With Swift (3rd Edition) - 2021Document432 pagesGardner S., Mishali S., Pillet F. - Combine - Asynchronous Programming With Swift (3rd Edition) - 2021rubena100% (3)
- SERVICEDESKSERVER031Document222 pagesSERVICEDESKSERVER031Joshua PrakashNo ratings yet
- Ariba Event Management GuideDocument269 pagesAriba Event Management GuideParinit AgarwalNo ratings yet
- How To Crack RDP Using RDP Forcer: Click Here To Donwload That SoftwareDocument7 pagesHow To Crack RDP Using RDP Forcer: Click Here To Donwload That SoftwareFranciscoNo ratings yet
- Proc UserDocument114 pagesProc UserGopikrishnaNo ratings yet
- Accellos - Guide - V60WebDispatch PDFDocument112 pagesAccellos - Guide - V60WebDispatch PDFcaplusinc100% (1)
- Distribution ADocument366 pagesDistribution Afrankyboy53No ratings yet
- FixedAssets UG v2014SEDocument86 pagesFixedAssets UG v2014SEKumarNo ratings yet
- User Guide Pointv70Document537 pagesUser Guide Pointv70Nye LavalleNo ratings yet
- AcumaticaERP OrderMgmtDocument487 pagesAcumaticaERP OrderMgmtcrudbugNo ratings yet
- Nonprofit CloudDocument450 pagesNonprofit CloudjoaorebelopintogomesNo ratings yet
- FixedAssets UG v2022EEDocument102 pagesFixedAssets UG v2022EEKumarNo ratings yet
- MIDAS Room Booking System - User & Administrator Manual v4.27Document109 pagesMIDAS Room Booking System - User & Administrator Manual v4.27MIDASNo ratings yet
- Inv Pay ProcessDocument142 pagesInv Pay ProcessMina MalakNo ratings yet
- S4SCSD 20 enDocument256 pagesS4SCSD 20 enDebanjan PramanikNo ratings yet
- Category DefinationDocument64 pagesCategory DefinationAnkush GoyalNo ratings yet
- MasterData UG v2012EE PDFDocument314 pagesMasterData UG v2012EE PDFKumarNo ratings yet
- Manual QuickbooksDocument94 pagesManual QuickbooksVicenteCarrascoPozueloNo ratings yet
- GlassMate Users GuideDocument86 pagesGlassMate Users Guideoscar_orta_1No ratings yet
- Silo - Tips Invoicing User S GuideDocument140 pagesSilo - Tips Invoicing User S Guidetarek sayedNo ratings yet
- CPX Admin 11122Document198 pagesCPX Admin 11122sen2natNo ratings yet
- SalesOrders TG v2012SE EE PDFDocument296 pagesSalesOrders TG v2012SE EE PDFKumarNo ratings yet
- SM9.30 EventServicesDocument140 pagesSM9.30 EventServicesGeorge AnadranistakisNo ratings yet
- MFG Pro - PoDocument232 pagesMFG Pro - Poamolking100% (1)
- MiWAM CLMT Toolkit PDFDocument50 pagesMiWAM CLMT Toolkit PDFStephanie WilsonNo ratings yet
- Oracle® Hyperion Calculation Manager: Designer's Guide Release 11.1.2.3.500 Updated: January 2014Document304 pagesOracle® Hyperion Calculation Manager: Designer's Guide Release 11.1.2.3.500 Updated: January 2014rams08No ratings yet
- GRC 12 Admin Guide FullDocument242 pagesGRC 12 Admin Guide FullRobert SoriaNo ratings yet
- j45 S4hanax BPD en Us 3Document52 pagesj45 S4hanax BPD en Us 3Marissa DrakeNo ratings yet
- Manual Trading in OptionsDocument206 pagesManual Trading in OptionsKenny Kee100% (10)
- TICO Manual 2012 eDocument142 pagesTICO Manual 2012 eVictoria Besleaga - CovalNo ratings yet
- AcumaticaERP 2020 R1 OrderMgmtDocument426 pagesAcumaticaERP 2020 R1 OrderMgmtAi Li HengNo ratings yet
- Cust Catalog AdminDocument138 pagesCust Catalog AdminmanjulamaruthirajeshNo ratings yet
- Forcepoint Security Portal HelpDocument246 pagesForcepoint Security Portal Helpajay chaudharyNo ratings yet
- Sales and Distribution With SAP: 100 Things You Should Know AboutDocument25 pagesSales and Distribution With SAP: 100 Things You Should Know AboutSanele MbokaziNo ratings yet
- Peachtree by Sage Quantum Advanced Self-Study GuideDocument230 pagesPeachtree by Sage Quantum Advanced Self-Study GuidetalhasaudNo ratings yet
- tptrancoordDocument137 pagestptrancoordNicoleNo ratings yet
- Archestra IDEDocument468 pagesArchestra IDEalsase100% (3)
- Admin GuideDocument231 pagesAdmin Guidesunil1287No ratings yet
- PP WebsitePaymentsStandard IntegrationGuideDocument194 pagesPP WebsitePaymentsStandard IntegrationGuidevijaykiwiNo ratings yet
- BYX RulebookDocument241 pagesBYX Rulebookscopemaster 11No ratings yet
- Playbook Web Development ProcessDocument82 pagesPlaybook Web Development ProcessCarmen Mason100% (1)
- Npam AdminDocument283 pagesNpam AdminveerenNo ratings yet
- Inventory Control-AgendaDocument2 pagesInventory Control-AgendamaricelNo ratings yet
- Payments Discounting Buyer GuideDocument80 pagesPayments Discounting Buyer GuideAhmed AmrNo ratings yet
- Getting Started Guide MANDocument133 pagesGetting Started Guide MANRezhaNo ratings yet
- Buyer Admin GuideDocument432 pagesBuyer Admin Guideedson.proaltitudeNo ratings yet
- FX Inside FIX Client API 3.9.5v1Document154 pagesFX Inside FIX Client API 3.9.5v1ps4scribdNo ratings yet
- Cloud Operations Best Practices & Resources Guide - October 2023Document106 pagesCloud Operations Best Practices & Resources Guide - October 2023Daya MandalaNo ratings yet
- SchedOrderMgmt UG v2012 1EEDocument176 pagesSchedOrderMgmt UG v2012 1EEOtter OtterNo ratings yet
- OMS User Guide 05-11-2011Document880 pagesOMS User Guide 05-11-2011Phace Owner100% (1)
- Mcafee Epolicy Orchestrator Cloud Product Guide 2-17-2023Document91 pagesMcafee Epolicy Orchestrator Cloud Product Guide 2-17-2023Denzel BoundsNo ratings yet
- SolutionGuidesSales PDFDocument472 pagesSolutionGuidesSales PDFSourabh BhardwajNo ratings yet
- Peter Thellusson Bank of England DirectoDocument10 pagesPeter Thellusson Bank of England DirectoStevan HaenerNo ratings yet
- Dove Dormire Camping Near Turin Camping Verna TDocument1 pageDove Dormire Camping Near Turin Camping Verna TStevan HaenerNo ratings yet
- The Palace of Diocletian at SplitDocument191 pagesThe Palace of Diocletian at SplitStevan HaenerNo ratings yet
- A General History of The Turks Moguls AnDocument443 pagesA General History of The Turks Moguls AnStevan HaenerNo ratings yet
- Financing A Foreign War - Jacob H. Schiff and Japan, 1904-05Document12 pagesFinancing A Foreign War - Jacob H. Schiff and Japan, 1904-05Stevan HaenerNo ratings yet
- What Does The Royal Arch Freemason Vladimir Putin Have To Do With Her Majesty'sDocument7 pagesWhat Does The Royal Arch Freemason Vladimir Putin Have To Do With Her Majesty'sStevan HaenerNo ratings yet
- President Woodrow Wilson: "A New World Order Man or Just A Naive Idealist?"Document11 pagesPresident Woodrow Wilson: "A New World Order Man or Just A Naive Idealist?"Stevan HaenerNo ratings yet
- 'The Masons' Candidate': New Welcome Lodge No. 5139 and The Parliamentary Labour PartyDocument34 pages'The Masons' Candidate': New Welcome Lodge No. 5139 and The Parliamentary Labour PartyStevan HaenerNo ratings yet
- Masonic HistoryDocument28 pagesMasonic HistoryStevan HaenerNo ratings yet
- Hernandez MDocument347 pagesHernandez MStevan HaenerNo ratings yet
- Ghana's Cocoa Beans Value Addition Best Bet For Africa - The ExchangeDocument6 pagesGhana's Cocoa Beans Value Addition Best Bet For Africa - The ExchangeStevan HaenerNo ratings yet
- QSETCH Products Catalogue 2018Document36 pagesQSETCH Products Catalogue 2018Stevan HaenerNo ratings yet
- Equipment FreestyleDocument2 pagesEquipment FreestyleStevan HaenerNo ratings yet
- Famous Shriners - AL Chymia Shrine - Shriner Hospitals - Become A Shriner - AL CDocument52 pagesFamous Shriners - AL Chymia Shrine - Shriner Hospitals - Become A Shriner - AL CStevan Haener100% (1)
- NetWorker 19.4 Installation GuideDocument138 pagesNetWorker 19.4 Installation GuideTom SmithNo ratings yet
- Jamie Chastain: Career Summary ProfileDocument3 pagesJamie Chastain: Career Summary ProfileAung Set SanNo ratings yet
- Installing and Registering FSUIPC7Document8 pagesInstalling and Registering FSUIPC7douglas.odavilaNo ratings yet
- FDocument101 pagesFDick OrenseNo ratings yet
- TKHS VideoSurveillance Brochure Print v21Document13 pagesTKHS VideoSurveillance Brochure Print v21janpaul2481No ratings yet
- Reddy Java/J2EE Developer: SummaryDocument4 pagesReddy Java/J2EE Developer: SummaryImranNo ratings yet
- The Soviet and Post-Soviet Review: Instructions For AuthorsDocument5 pagesThe Soviet and Post-Soviet Review: Instructions For AuthorsiakounivNo ratings yet
- Aiot Training Camp Lab Guide - O&M Feedback: Huawei Technologies Co., LTDDocument9 pagesAiot Training Camp Lab Guide - O&M Feedback: Huawei Technologies Co., LTDPatricia ContrerasNo ratings yet
- Computer Operator MCQsDocument54 pagesComputer Operator MCQsSafdar HussainNo ratings yet
- EHSx Java User Guide V07 (13.02.2015)Document107 pagesEHSx Java User Guide V07 (13.02.2015)nicolás_lorréNo ratings yet
- Copa SyllabusDocument29 pagesCopa SyllabusDeepak Lal DevNo ratings yet
- Example Writeup #1Document23 pagesExample Writeup #1rowen pratherNo ratings yet
- D2T3 - James Forshaw - Introduction To Logical Privilege Escalation On WindowsDocument116 pagesD2T3 - James Forshaw - Introduction To Logical Privilege Escalation On Windowskasama moriNo ratings yet
- Ansible Best Practices Roles & Modules PDFDocument36 pagesAnsible Best Practices Roles & Modules PDFYuen-Sien HUYNo ratings yet
- EasyDCP Creator User ManualDocument105 pagesEasyDCP Creator User ManualSergio RuizNo ratings yet
- Empowerment Technologies Q2 Module 6Document40 pagesEmpowerment Technologies Q2 Module 6ginaNo ratings yet
- Hacking Metasploit2Document32 pagesHacking Metasploit2ajsurkhiNo ratings yet
- Sample Question Paper - 2021 Computer Science - 083 Marking Scheme Maximum Marks: 70 Time Allowed: 3 Hours - A Section - IDocument7 pagesSample Question Paper - 2021 Computer Science - 083 Marking Scheme Maximum Marks: 70 Time Allowed: 3 Hours - A Section - INandkishor PalNo ratings yet
- 9.3.1.2 Lab - Configure ASA Basic Settings and Firewall Using CLIDocument9 pages9.3.1.2 Lab - Configure ASA Basic Settings and Firewall Using CLIIsaac BadeauNo ratings yet
- CAT Grade 10 Revision Term 1 - 2024-1Document12 pagesCAT Grade 10 Revision Term 1 - 2024-1jr7master123No ratings yet
- Manoj Sagoi Gurgaon 7.01 YrsDocument4 pagesManoj Sagoi Gurgaon 7.01 Yrskshitij712100% (1)
- Google Translate - Google Search PDFDocument1 pageGoogle Translate - Google Search PDFMoymoy Valerie EscalonaNo ratings yet
- Running Your Node - Js App With: SystemdDocument17 pagesRunning Your Node - Js App With: SystemdThienNo ratings yet
- Nextgen Connect 311 User GuideDocument501 pagesNextgen Connect 311 User GuidegpmarquesNo ratings yet
- An Innovative Mobile Electronic Tourist Guide Application: Personal and Ubiquitous Computing February 2009Document17 pagesAn Innovative Mobile Electronic Tourist Guide Application: Personal and Ubiquitous Computing February 2009Muhammad Maulana SadewaNo ratings yet
- AAP With LabVIEW - NEW AnimatedDocument102 pagesAAP With LabVIEW - NEW AnimatedMeylin Portocarrero EliasNo ratings yet
- Fundamentals of Internet Programming: Chapter Two Web Design and Development Gathering RequirementsDocument9 pagesFundamentals of Internet Programming: Chapter Two Web Design and Development Gathering RequirementsHailuBeshadaNo ratings yet