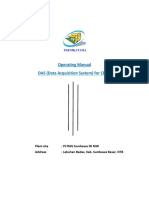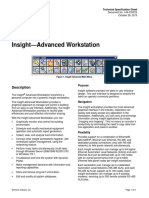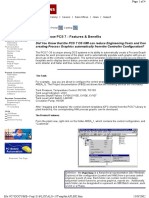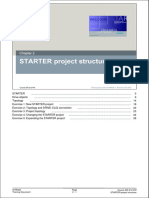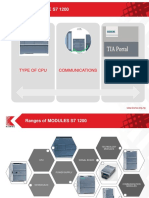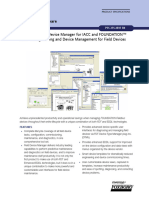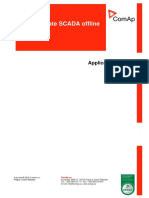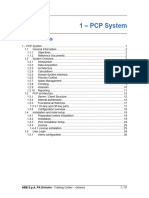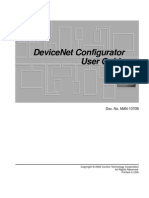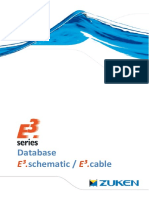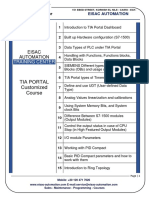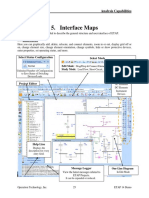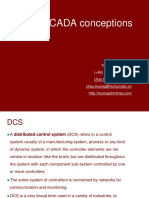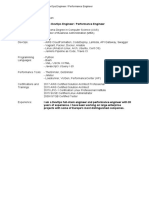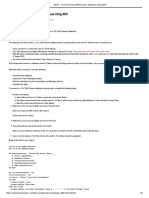Professional Documents
Culture Documents
ST-S7-1200-Basic-Course-51-101
ST-S7-1200-Basic-Course-51-101
Uploaded by
h98h98g4Copyright:
Available Formats
You might also like
- Principles of Geographical Information Systems PDFDocument360 pagesPrinciples of Geographical Information Systems PDFJorge Marques82% (11)
- Intelligent Guide To Buyer PersonasDocument32 pagesIntelligent Guide To Buyer PersonasifeniyiNo ratings yet
- Operating Manual DAS PLTMG Sumbawa 50 MWDocument21 pagesOperating Manual DAS PLTMG Sumbawa 50 MWerick herdiawanNo ratings yet
- Siemens s7-300 ProgrammingDocument94 pagesSiemens s7-300 ProgrammingPrittam Kumar Jena100% (7)
- M100780A MX1 LX1 For Yasnac ManualDocument8 pagesM100780A MX1 LX1 For Yasnac ManualChu Leo100% (1)
- CAT User ManualDocument14 pagesCAT User ManualBrankko Jhonathan Torres SaavedraNo ratings yet
- T3 Suite Software User Guide: Building Technologies & Solutions 2021-0 8-03 Lit-12013938 Release 4.0.1Document332 pagesT3 Suite Software User Guide: Building Technologies & Solutions 2021-0 8-03 Lit-12013938 Release 4.0.1arf.infinixNo ratings yet
- StruxureWare Building Expert - User Interface GuideDocument48 pagesStruxureWare Building Expert - User Interface Guidesoporte.hcdmzaNo ratings yet
- Simatic: S7 and Profibus - DP Configuration GuideDocument28 pagesSimatic: S7 and Profibus - DP Configuration GuideIon AvramNo ratings yet
- 2016 MIA - 37 SIMATIC S7-1200 Workshop Labs PDFDocument94 pages2016 MIA - 37 SIMATIC S7-1200 Workshop Labs PDFfaspNo ratings yet
- MN VWDocument4 pagesMN VWNATHANNo ratings yet
- A6V10304862Document5 pagesA6V10304862ABI RAJESH GANESHA RAJANo ratings yet
- STEP 7 V14 New Functions PDFDocument51 pagesSTEP 7 V14 New Functions PDFtrial12No ratings yet
- Twincat System ManagerDocument390 pagesTwincat System ManagerMiguel ZeaNo ratings yet
- Support Phone: +1-440-646-3434 WebsiteDocument25 pagesSupport Phone: +1-440-646-3434 WebsiteMinh Nhut LuuNo ratings yet
- Training Curriculum: TIA Portal Module 007Document29 pagesTraining Curriculum: TIA Portal Module 007Hải Nguyễn KhắcNo ratings yet
- Study of SCADADocument159 pagesStudy of SCADAmohanNo ratings yet
- ST-S7-1200-Basic-Course-171-205Document35 pagesST-S7-1200-Basic-Course-171-205h98h98g4No ratings yet
- Dbaudiotechnik R1 ManualDocument41 pagesDbaudiotechnik R1 ManualHugo CarrilNo ratings yet
- Get To Know PCS 7 - Features & BenefitsDocument4 pagesGet To Know PCS 7 - Features & BenefitsJessica RoyNo ratings yet
- Golden_thread_across_the_helpDocument25 pagesGolden_thread_across_the_helpTRƯƠNG GIA HuyNo ratings yet
- Siemens - G120 - 02 STARTER Project Structure enDocument29 pagesSiemens - G120 - 02 STARTER Project Structure enKoertBNo ratings yet
- B&R HMI Design and ProgramDocument32 pagesB&R HMI Design and ProgramsmdsahinNo ratings yet
- Copy of PLC EXPERIMENT 6Document10 pagesCopy of PLC EXPERIMENT 6Anonymous DtXw1wNo ratings yet
- Micro1 03E TIA-Portal V13-IntroductionDocument34 pagesMicro1 03E TIA-Portal V13-IntroductionMiguelGonzalezNo ratings yet
- PRO1 - 02E (읽기 전용) (호환 모드)Document19 pagesPRO1 - 02E (읽기 전용) (호환 모드)Nguyễn Anh TúNo ratings yet
- Lecture 3 Function of SCADA: 20EEE653 Advanced Industrial Automation and Building AutomationDocument37 pagesLecture 3 Function of SCADA: 20EEE653 Advanced Industrial Automation and Building AutomationsharonNo ratings yet
- Cisco Prime Infrastructure 3.1 V1 30 Minutes Part 1 Scenario 1: DashboardDocument14 pagesCisco Prime Infrastructure 3.1 V1 30 Minutes Part 1 Scenario 1: DashboardRatnesh KumarNo ratings yet
- Siemens PLC s7 1200Document71 pagesSiemens PLC s7 1200Mahadzir Bin Mat Rabi'No ratings yet
- Wisdot c3d Train ManualDocument399 pagesWisdot c3d Train ManualLarryag1No ratings yet
- SITRAIN Training For: Automation and Industrial SolutionsDocument11 pagesSITRAIN Training For: Automation and Industrial SolutionsIsmael GraciaNo ratings yet
- I/A Series Field Device Manager For IACC and FOUNDATION™ Fieldbus Engineering and Device Management For Field DevicesDocument16 pagesI/A Series Field Device Manager For IACC and FOUNDATION™ Fieldbus Engineering and Device Management For Field DevicesAleks dxNo ratings yet
- SIETHDocument28 pagesSIETHMarcelo Rodrigo Bovo100% (1)
- S7plcsim Advanced Readme en-USDocument163 pagesS7plcsim Advanced Readme en-USTonheca RockkNo ratings yet
- TIA PRO1 07 ProgBlocksDocument24 pagesTIA PRO1 07 ProgBlocksEmilio MonterichelNo ratings yet
- How To Create SCADA OfflineDocument18 pagesHow To Create SCADA Offlineleaw81No ratings yet
- 01 PCP SystemDocument37 pages01 PCP SystemRobertNo ratings yet
- Relay Parameterization Software DIGSI4Document6 pagesRelay Parameterization Software DIGSI4shahkhan552000No ratings yet
- Manual Digsilent 2-5Document190 pagesManual Digsilent 2-5ruben100% (1)
- Вводный курс программирования 1st - stageDocument37 pagesВводный курс программирования 1st - stageclarionchikNo ratings yet
- Devicenet Configurator User Guide: Doc. No. Man-1070BDocument65 pagesDevicenet Configurator User Guide: Doc. No. Man-1070Bhverton1aNo ratings yet
- Installation of Microwin Programming SoftwareDocument18 pagesInstallation of Microwin Programming SoftwareAndrewNo ratings yet
- Apostila 2010 E3 SeriesDocument74 pagesApostila 2010 E3 SeriesReginaldoNishikawaNo ratings yet
- Inteliscada 2.6.0 New Features ListDocument18 pagesInteliscada 2.6.0 New Features Listabdulkawi alasharyNo ratings yet
- Step 5 V5.5 Function BlockDocument1,296 pagesStep 5 V5.5 Function Blocktienlm9999No ratings yet
- Winlog ScadaDocument2 pagesWinlog Scadaelect113No ratings yet
- Siemens Access PDFDocument290 pagesSiemens Access PDFMohamed ElbanadiNo ratings yet
- 1 XxvayfefDocument3 pages1 XxvayfefRavi Kiran ReddyNo ratings yet
- CustomizedCourse S7-1500 V1.0Document68 pagesCustomizedCourse S7-1500 V1.0DavidNo ratings yet
- Machine Interface: NA SeriesDocument36 pagesMachine Interface: NA Seriesabnezam52No ratings yet
- Inteliscada 2.5.1 New Features ListDocument17 pagesInteliscada 2.5.1 New Features ListGilder GonzalezNo ratings yet
- Interfaces Map EtapDocument3 pagesInterfaces Map EtapMuhammad Harris MunandarNo ratings yet
- Voice Controlled Wheel ChairDocument48 pagesVoice Controlled Wheel ChairAjith manjuNo ratings yet
- SPI 2018 Internal SetupDocument37 pagesSPI 2018 Internal SetupJavier CarrasquelNo ratings yet
- AC31 ConnectDocument40 pagesAC31 ConnectNenoNo ratings yet
- DCS & SCADA ConceptionsDocument18 pagesDCS & SCADA ConceptionsAhmed MohsenNo ratings yet
- Tia PortalDocument15 pagesTia PortalEdison MalacaraNo ratings yet
- Netconfig Tool Oper ManualDocument68 pagesNetconfig Tool Oper ManualMiguel Angel Cara Rios100% (1)
- Vipa Tia Portal KonfigurasyonDocument79 pagesVipa Tia Portal KonfigurasyonMuhammed Özkan GüneyNo ratings yet
- Human Machine Interface EU200 Series: High Quality, High Performance, Easy OperationDocument16 pagesHuman Machine Interface EU200 Series: High Quality, High Performance, Easy OperationSunil Kumar YelisettyNo ratings yet
- Dcon Utility Pro Usermanual v1.1 20150508Document45 pagesDcon Utility Pro Usermanual v1.1 20150508Pedro SeebeckNo ratings yet
- Next-Generation switching OS configuration and management: Troubleshooting NX-OS in Enterprise EnvironmentsFrom EverandNext-Generation switching OS configuration and management: Troubleshooting NX-OS in Enterprise EnvironmentsNo ratings yet
- Ready To Go ProfilesDocument9 pagesReady To Go ProfilesSathya KulandhaivelNo ratings yet
- CMIOSDocument9 pagesCMIOSRafi ToonVlogsNo ratings yet
- NGX BlueBoard LPC1768 H v2.0 PDFDocument8 pagesNGX BlueBoard LPC1768 H v2.0 PDFGuille RivasNo ratings yet
- Usb Audio Interface: Operation ManualDocument39 pagesUsb Audio Interface: Operation ManualpicarotoNo ratings yet
- ProjectRecovery-BergmannGibbons - Paper-Non Traditional Project Recovery MethodsDocument8 pagesProjectRecovery-BergmannGibbons - Paper-Non Traditional Project Recovery MethodsJuan VargasNo ratings yet
- HadoopDocument8 pagesHadoopAkanksha Mishra100% (1)
- Els2204 Sinsis 1718 CepDocument7 pagesEls2204 Sinsis 1718 CepChristian MarpaungNo ratings yet
- MarkFink Qualification ProfileDocument4 pagesMarkFink Qualification ProfileEdgar Orlando Bermudez AljuriNo ratings yet
- A10 EVB ManualDocument52 pagesA10 EVB ManualAnime TubeNo ratings yet
- Data Visualisation For Reporting: Using Microsoft Excel DashboardDocument2 pagesData Visualisation For Reporting: Using Microsoft Excel DashboardJames WarrenNo ratings yet
- Personnel ActionsDocument20 pagesPersonnel Actionstauras100% (2)
- Computer Lab TechnicianDocument2 pagesComputer Lab TechnicianrezhabloNo ratings yet
- Apache NiFi For Dummies Attunity Hortonworks Spe Ed PDFDocument52 pagesApache NiFi For Dummies Attunity Hortonworks Spe Ed PDFOO100% (2)
- Pirates of Silicon Valley - Movie NotesDocument3 pagesPirates of Silicon Valley - Movie NotesLarissa IoannoniNo ratings yet
- VHDL Coding RulesDocument43 pagesVHDL Coding RulesMiaAmeeraNo ratings yet
- PytestDocument122 pagesPytestdeepavali123No ratings yet
- ASPNET 4 SecurityExtensibilityDocument23 pagesASPNET 4 SecurityExtensibilityzohebdhuka_libraNo ratings yet
- Lecture 6 (Interrupts)Document51 pagesLecture 6 (Interrupts)Farhan FarukNo ratings yet
- Evert Hoek Results CalcDocument6 pagesEvert Hoek Results CalcKanaiyalal N. ShethNo ratings yet
- Automated Bill To Coin Money Exchanger (Philippine Peso)Document13 pagesAutomated Bill To Coin Money Exchanger (Philippine Peso)NicoNo ratings yet
- PF Lab 04Document7 pagesPF Lab 04sufyankhankhattak33No ratings yet
- Solution Manual For Practical Guide To Fedora and Red Hat Enterprise Linux A 7 e 7th Edition 0133477436Document12 pagesSolution Manual For Practical Guide To Fedora and Red Hat Enterprise Linux A 7 e 7th Edition 0133477436arielhoanuuxNo ratings yet
- Cse 5 Sem Operating System May 2017Document1 pageCse 5 Sem Operating System May 2017Inderpal SinghNo ratings yet
- Trigonometry Formulas For Delphi PascalDocument4 pagesTrigonometry Formulas For Delphi Pascalstanley asdNo ratings yet
- Alphawire Understanding Shielded CableDocument2 pagesAlphawire Understanding Shielded CablePipe CastilloNo ratings yet
- CED (Enregistrement Automatique)Document3 pagesCED (Enregistrement Automatique)ElielNo ratings yet
- Evans, Kirczenow - Voxels in LBP2 (Siggraph 2011 Advances in Real-Time Rendering Course)Document90 pagesEvans, Kirczenow - Voxels in LBP2 (Siggraph 2011 Advances in Real-Time Rendering Course)Rémy ObeinNo ratings yet
ST-S7-1200-Basic-Course-51-101
ST-S7-1200-Basic-Course-51-101
Uploaded by
h98h98g4Copyright
Available Formats
Share this document
Did you find this document useful?
Is this content inappropriate?
Report this DocumentCopyright:
Available Formats
ST-S7-1200-Basic-Course-51-101
ST-S7-1200-Basic-Course-51-101
Uploaded by
h98h98g4Copyright:
Available Formats
SIMATIC S7-1200 Basic Course
3.6.3. Menu Bar and Toolbar
All commands which are required for working can be found in the menu bar.
Create/Open/Save Cut/Copy/Paste/Delete Delta Compile Upload WINCC RT
project (element)
Download Simulation
Accessible CPU Cross- Split editor Global Search
devices RUN/STOP references space
Menu Bar
The menu bar contains all commands required for your work.
Toolbar
The toolbar provides buttons for frequently required commands. That way, you can access these
commands faster.
TIA-MICRO1 - Engineering Software
Training Document, V15.00.00 3-19
SIMATIC S7-1200 Basic Course
3.6.4. Project Tree (First Level)
Project
Devices (PLC, Panel, Drives,…)
Device groups (optional)
to improve the overall view
Ungrouped
distributed I/O
Distributed I/O not yet assigned to a Project language and
controller texts
Online access
SIMATI C Card Reader
The "Project tree" window provides access to all components and project data. All components
and all available objects of a project appear in the Project tree in a tree structure and can be
opened from there by double-clicking on them.
The following actions can be carried out:
− adding new components (controllers, HMI devices etc.)
− editing existing components
− querying and modifying properties of existing components
− diagnosing accessible components
To improve clarity, objects (entire stations) can be grouped together.
Newly inserted distributed I/Os are stored in the folder “Ungrouped devices” and can be moved to
the groups which you have created yourself.
A link to a distributed I/O is found in the folder “Unassigned devices” until it is assigned to a
controller or master.
The folders “Common data”, “Documentation settings” and “Languages & resources” refer to the
project; the folders “Online access” and “Card Reader/USB memory” are project independent.
TIA-MICRO1 - Engineering Software
3-20 Training Document, V15.00.00
SIMATIC S7-1200 Basic Course
3.6.4.1. Project Tree (Second Level)
Project
PLC program
PLC tags
PLC data types (UDT)
Watch tables and
Force tables
Trace configurations and
trace recordings
Central modules
Assigned
distributed I/O
For a better overall view, blocks can be arranged in block groups which you create yourself. This
grouping merely serves the overview of the program and has no impact on the execution of the
program. This information is not loaded into the CPU.
All central modules are stored in the folder “Local modules”.
If a device or slave was assigned to a controller or master, the device can be found in the folder
“Distributed I/O” of the relevant controller/master.
Hiding/Showing a Structure Section
An underlying structure is indicated by the black triangle . By clicking on the triangle, the
underlying structure level can be shown → or hidden again → .
TIA-MICRO1 - Engineering Software
Training Document, V15.00.00 3-21
SIMATIC S7-1200 Basic Course
3.6.5. Task Cards
Different Task Cards are available depending on the edited or selected object!
…
Which Task Cards are available depends on the products that have been installed and on the
object currently being edited or open in the working area. If all Task Cards are not visible, the
Task Card-bar can be shifted using the cursor buttons at the bottom right.
• Hardware Catalog
All the available hardware components (such as CPUs, modules etc.) can be selected in the
Hardware Catalog.
• Instructions
Instructions for programming blocks;
Code templates and function list wizard for script programming (VBS as well as C scripts with
WinCC Professional)
• Toolbox
Configurable screen objects (graphics, display and operator control objects) in different panes
(basic objects, elements, controls - optional customized controls, graphics)
• Online Tools
If there is an online connection established, diagnostics and online information can be called,
such as, the current cycle time of the CPU and the configuration of the load and work memory
of the CPU. Also the CPU can be switched to the STOP and RUN mode.
• Animations
Templates for making screen objects dynamic in different panes (movements, display, tag link
for making dynamic)
• Layout
Tools for adapting the presentation when designing screens during configuration of HMI
devices (zoom, level assignment, grid alignment, objects outside the area)
• Tasks
Classic editor functions (such as find and replacing tags, instructions etc.)are available such
here.
• Libraries
Management of the local project library and global libraries
TIA-MICRO1 - Engineering Software
3-22 Training Document, V15.00.00
SIMATIC S7-1200 Basic Course
3.6.6. Inspector Window
Show / Hide errors, warnings or information Indicates new
entries
Additional information on a selected object or on actions to be executed is displayed in the
Inspector window. The Inspector window consists of the following tabs:
→ can be selected by clicking the tabs
This symbol in the tab indicates new entries.
If errors are displayed, you can jump to the error location or into the associated editor by
double-clicking on the error information.
"Properties" Area
This tab displays the properties of the object selected in the working area and editable properties
can be changed.
"Info" Area
This is the output area of the engineering. This tab displays further information for the object
selected. In addition to this, messages relating to executed actions, for example, compilation and
download of blocks to the CPU are output.
"General" tab → general status output
"Cross-references" tab → display of the current locations at which the selected object is used
"Compile" tab → status display of compilation progress
"Syntax" tab → status display for invalid programming commands
"Diagnostics" Area
This tab displays information on system diagnostics and configured alarm events
"Device information" tab→ Information about the state of the devices
"Connection information" tab → detailed diagnostics of connections
"Alarm display" tab → Display of currently pending CPU alarms
"Monitor value" tab→ Monitoring of structures in a block
TIA-MICRO1 - Engineering Software
Training Document, V15.00.00 3-23
SIMATIC S7-1200 Basic Course
3.7. Window Arrangement
Embed
Float
Collapse or Expand
automatically permanently
(left, bottom, right) (left, bottom, right)
The positions and characteristics of windows can be configured individually. You can hide
windows that are seldom required in order to enlarge the working area.
The current configuration of the engineering user interface is saved in the user profile of
Windows. When the project is saved, the positions and characteristics of windows are
automatically saved with it.
Window Arrangement Options
• When the window is ‘Expand permanently’
− fixed location and fixed size on user interface
− position at left, bottom or right outside of the working area is possible
− always open, reduces the working area
• When the window is ‘Collapse automatically’
− hidden at edge of user interface
− position at left, bottom or right is possible, superimposed on working area when open
− default status = window closed, and tab displayed at edge of the user interface
− mouse click on the tab opens the window
− closed automatically the next time there is a click outside the window area
• ‘Float’ window!! Makes sense if a 2nd monitor is used!!
− can be positioned anywhere on the user interface
− permanently covers the user interface area underneath it
By clicking the functions in the window title bar you can switch between the modes
"float" and "embed" or "collapse automatically" and "expand permanently".
In addition, the windows can be expanded and collapsed via the buttons .
Hidden windows are opened by clicking on the tab and closed again by clicking outside the
window area.
TIA-MICRO1 - Engineering Software
3-24 Training Document, V15.00.00
SIMATIC S7-1200 Basic Course
3.7.1. Splitting and Arrangement of the Working Area
Split editor space
horizontally or
vertically
Editor space (working area)
float (freely position)
maximize (in the TIA Portal)
embed (in the TIA Portal)
maximize (entire screen)
The windows of the editor space (working area) can be arranged as follows:
Maximize (full size) a working area to cover the entire screen
(color depending on View online/offline)
Maximize a working area in the TIA Portal (Project tree, Task Card and Inspector window are
minimized) (color depending on View online/offline)
Float or release a window from the working area
(color depending on View online/offline)
Embed a window in the working area once again
(color depending on View online/offline)
Split the editor space (working area) horizontally into two windows
Split the editor space (working area) vertically into two windows
TIA-MICRO1 - Engineering Software
Training Document, V15.00.00 3-25
SIMATIC S7-1200 Basic Course
3.7.2. Keeping the Editor Window in the Foreground (when Editor Space is Split)
Editor window
fixed
Editor window for
the next editor to
be opened
If you work with a split editor space (working area), one of the two working areas can be fixed
(attached) by clicking on the “paper-clip” (paper-clip is vertical) so that when you open a further
editor, this first one always remains fixed in the foreground and the newly opened one always
becomes the second visible editor.
TIA-MICRO1 - Engineering Software
3-26 Training Document, V15.00.00
SIMATIC S7-1200 Basic Course
3.7.3. Save / Manage / Use Window Layouts
Save
current setting
Manage window
layouts Restore
last settings
Selection of saved
window layouts
The different window arrangements of the user interface can be saved and then restored.
TIA-MICRO1 - Engineering Software
Training Document, V15.00.00 3-27
SIMATIC S7-1200 Basic Course
3.8. Undo and Redo
Action, up to which
all actions are
undone
Undo last action
Undo Concept of the TIA Portal
The drop-down menu shows the user in which editor the "Undo" function is executed. Closed
editors are then automatically opened. Because all actions are only undone up to the selected
action, the consistency of the project is ensured.
TIA-MICRO1 - Engineering Software
3-28 Training Document, V15.00.00
SIMATIC S7-1200 Basic Course
3.9. Saving a Project
The entire project is
always saved!
Including incomplete or
incorrect objects
Save
Regardless of the object that is open in the working area, it is always the entire project in the
current state that is saved when the Save icon is pressed, even if some objects of the project are
still incomplete or faulty [incorrect] (for example, syntax faulty blocks or symbols which have not
yet been assigned an absolute operand in the global symbol list).
If the project is closed without saving, all changes made or objects created during the session are
discarded.
TIA-MICRO1 - Engineering Software
Training Document, V15.00.00 3-29
SIMATIC S7-1200 Basic Course
3.9.1. Archiving / Retrieving a Project
Create a compressed archive file
or Save as…?
No archiving of Search index
and HMI Compile Result?
Archiving
The current state of the project can be archived at any time.
When you archive projects, you can choose the following:
• TIA Portal project archive
The project is minimized (all files are reduced to their essential components) and then stored
compressed in a project archive (file with the ending zap15).
If this item is not selected, the project is saved under the given name and path as an
independent project. (Save as… without closing current project)
• Discard restorable data
Search index and the HMI Compile Result are not archived.
• Add date and time to the file name
The current date and time is added to the selected archive name.
Note
The most recently saved version of the project is archived. If the last changes to the project are
also to be included in the archive, the project must be saved before archiving.
Retrieving
Only project archives (file with the ending zap15) can be retrieved, that is, unzipped.
TIA-MICRO1 - Engineering Software
3-30 Training Document, V15.00.00
SIMATIC S7-1200 Basic Course
3.10. TIA Portal - Settings: User Interface Language
Portal view
Project view
Mnemonics: - German → E / A
- International → I / Q
Available User Interface Languages
The user interface language of the TIA Portal can be changed during running operation. The
following languages are available:
− German
− English
− French
− Spanish
− Italian
− Russian
− Korean
− Japanese
− Chinese (simplified)
TIA-MICRO1 - Engineering Software
Training Document, V15.00.00 3-31
SIMATIC S7-1200 Basic Course
3.10.1. TIA Portal - Settings: Language, Storage Location, Layout
Language
The user interface language of the TIA Portal can be changed at any time without needing to
restart. The TIA Portal always starts in the language that was last selected.
Storage Settings
Storage location for projects:
Storage location of newly created projects and their project libraries
Storage location for libraries:
Storage location for global libraries
Layout
If the layout is reset, the original window layout arrangement of the TIA Portal is restored.
TIA-MICRO1 - Engineering Software
3-32 Training Document, V15.00.00
SIMATIC S7-1200 Basic Course
3.11. Libraries
Local library
Part of the TIA Portal project Own global library
create, open, save and close
In project
Global library
(libraries)
Stored outside of the TIA
Portal project
No restriction on contents
• Blocks (FCs, FBs, DBs...)
• Pictures (screens), graphics
• Devices
• Tags ...
Project Library
Each project has its own library. Here, objects can be stored that are to be reused within the
project. This project library is always opened, saved, and closed together with the current project.
Global Libraries
Global libraries are stored independently of the projects and are used to store objects that are to
be used and reused in different projects.
The area of the global libraries also contains libraries supplied with the TIA Portal that, for
example, contain ready-made functions and function blocks.
Library Objects
A library is a collection of any project objects, such as, blocks, devices, PLC data types, watch
tables, screens, graphics, faceplates….
Uses of Global Libraries
Library objects can either be used as a master copy or as an instance.
• Objects from the Master copies folder are copied to the project when used.
If subsequent changes are made to this master copy, these changes are not made to the
copies in the project.
• Objects from the Types folder are copied to the Types folder of the project library when they
are used and an instance (location of use) is created in the project.
These objects are then stored in the local project library. The object itself is not used in the
project, rather only a reference to it.
You will find more information about libraries in the section Programming Guideline Libraries:
“TIA Portal Information Center” > Documentation > Manuals > Control Technology
or in the Online Support under the Entry ID: 90885040
TIA-MICRO1 - Engineering Software
Training Document, V15.00.00 3-33
SIMATIC S7-1200 Basic Course
3.12. Help
Path in the Content
F1
F1
Wide-ranging help functions are available for solving your tasks; these describe basic concepts,
actions and functions.
• Tooltip for information on the user interface elements, for example, instructions, input boxes,
buttons and symbols
Some tooltips provide cascades with more precise information.
Operating instructions: Step-by-step approach for implementing a task
Example: Practice-oriented application example with solution of an
automation task
Factual information: Background information about the functions of the TIA
Portal
Reference: Detailed reference information about instructions and
objects
These are activated by clicking (Information system is opened)
• Help on the current context
For example, on menu commands by pressing the <F1> key.
• In the input boxes (for example, in the Properties in the Inspector window), the roll-out
provides information about the permitted value ranges and data types for the input.
TIA-MICRO1 - Engineering Software
3-34 Training Document, V15.00.00
SIMATIC S7-1200 Basic Course
3.12.1. Help (Information System)
Search Navigation Content
Advanced search Create Favorites
(Boolean, Phrase, Fuzzy …)
Open the position in the table of
contents
Devices filter
Several tabs
Direct link to the Start page for the
TIA Portal Information Center
Contents of the Help Functions
• Search area
In the Search area, you can perform a full-text search across all help topics.
• Navigation area
In the Navigation area, you find the (table of) Content and the Favorites.
• Contents area
The help pages are displayed in the Content area. You can open several tabs in order to
simultaneously display different help pages.
You can show and hide the individual areas using the arrows on the window splitters. In that way,
you can close the Search area as well as the Navigation area in order to enlarge the Contents
area.
TIA-MICRO1 - Engineering Software
Training Document, V15.00.00 3-35
SIMATIC S7-1200 Basic Course
3.13. Additional Information
TIA-MICRO1 - Engineering Software
3-36 Training Document, V15.00.00
SIMATIC S7-1200 Basic Course
3.13.1. Keyboard Shortcuts of the TIA Portal
Can be sorted according to
(Keyboard) Shortcut, Action or Editor
The keyboard shortcuts can be displayed through the menu item Options > Settings. The view
can be sorted according to (Keyboard) Shortcut, Action and Editor.
TIA-MICRO1 - Engineering Software
Training Document, V15.00.00 3-37
SIMATIC S7-1200 Basic Course
3.13.2. Project Migration
≥ V5.4 V13 SP1
Migrate project
Migrate
hardware
S7-300 S7-400 Upgrade
S7-300 S7-400 S7-1500
S7-300 S7-400 S7-1500
Migrate project
≥ 2008 SP3
If req. change
device type
≥ V7.0 SP3 Upgrade
“TIA Portal Information Center > Migration” or
Migration Guide (Customer Support Entry ID: 109478811)
What does Migration Actually Mean?
• Switch or change of a system / a technology
• "Step-by-step" modernization of the installed basis and adaptation to modern technology…
Why Migration? – Motivation for Migration
• Investment protection
• Switch to the latest engineering
• Basis for future retrofits/renovations
• Products with higher performance
• Innovative products
• Long-term availability of products
• Reduced product time-to-market
• Lower operating costs
TIA-MICRO1 - Engineering Software
3-38 Training Document, V15.00.00
SIMATIC S7-1200 Basic Course
3.13.2.1. Migration of STEP7 V5.x – Projects: Supported Hardware
Effective date 1.10.2007
S7-300/ET200CPU S7-400 WinAC → Availability of Hardware
Basic Panels
Mobile Panels Panel PC,
x77er Panels Standard PC SCADA System
Single Station … based on WinCC flexible RT … based on WinCC V7 Runtime
Possible check before migration with the help of the tool: “READINESS CHECK”
(TIA Portal Information Center > Tools & Apps > Planning and Configuration
or Entry ID: 60162195 in the Online Support)
The hardware configuration for supported hardware can also be migrated. Otherwise, only the
software can be migrated and must be adjusted to the supported hardware.
To if a speciic hardware item is supported by TIA Portal, use the “READINESS CHECK” tool
which is available for download on the Support Pages (https://support.industry.siemens.com)
under the Entry ID: 60162195 or via the “TIA Portal Information Center”.
TIA-MICRO1 - Engineering Software
Training Document, V15.00.00 3-39
SIMATIC S7-1200 Basic Course
3.13.3. Installation with Record Function in the Setup
Initial installation with Record function (config file)
> setup.exe /record
STEP7 V15
WinCC V15 Install.rec
Startdrive V15
Further installation → Command lines installation (Silent installation)
> setup.exe /qb {parameter}
With progress bar
STEP7 V15
WinCC V15 > setup.exe /qn {parameter}
Startdrive V15 Without progress bar
With the command “setup.exe /record”, an installation file is created during installation. With the
help of this file, exactly the same installation can be carried out on other computers. For this, the
installation file must be saved on the computer on which the installation is to be carried out and
the installation must be started with the command setup.exe /qb {parameter} or
setup.exe /qn {parameter}. {parameter} corresponds exactly to the path in which the installation
file was saved. The installation is executed without further settings having to be made.
TIA-MICRO1 - Engineering Software
3-40 Training Document, V15.00.00
SIMATIC S7-1200 Basic Course
3.13.4. Update Tool
Server of the available Updates
and Support Packages
Update Tool
You can search for updates in the dialog “Installed software”.
• Start via: Portal view: Start > Installed software > Check for updates
Project view: Help > Installed software > Check for updates
• Checks and informs about possible updates of installed software
• Download of updates
• Pause / Continue downloads
• Installation of Updates
Options:
• Location for Download Files
Server used to check for updates.
You can choose either the TIA Automation Software Update Server or a user-defined server on
which the updates are provided by an Administrator.
• Check for updates daily
TIA-MICRO1 - Engineering Software
Training Document, V15.00.00 3-41
SIMATIC S7-1200 Basic Course
Contents 4
4. Devices & Networks: Online Functions and Hardware Configuration .............. 4-2
4.1. Online Tools, Configuring and Parameterizing the Hardware .............................................. 4-3
4.2. Online Connection via Industrial Ethernet: IP Address and Subnet Mask ........................... 4-4
4.2.1. Online Connection: Assigning an IP Address for the PG ..................................................... 4-5
4.3. Default for Online Access and Visible Interfaces .................................................................. 4-6
4.4. Online Access: Accessible Devices ...................................................................................... 4-7
4.4.1. Accessible Devices: Online & Diagnostics, Task Card: Online Tools .................................. 4-8
4.4.2. Accessible Devices: Online & Diagnostics: Diagnostics Buffer ............................................ 4-9
4.4.3. Accessible Devices: Online & Diagnostics: IP Address, Name, Time, FW Update,
Memory Card ...................................................................................................................... 4-10
4.6. SIMATIC S7-1200/1500: Memory Concept for CPU Memory Reset .................................. 4-11
4.6.1. SIMATIC S7-1200/1500: Memory Concept for CPU Reset to Factory Settings ................. 4-12
4.7. Card Reader / USB Memory Device ................................................................................... 4-13
4.8. Uploading a Hardware Station into the Project (1) (Hardware with Parameterization and
Software) ............................................................................................................................. 4-14
4.8.1. Uploading a Hardware Station into the Project (2) (Hardware with Parameterization and
Software) ............................................................................................................................. 4-15
4.9. Working Areas of the Hardware and Network Editor .......................................................... 4-16
4.9.1. Hardware and Network Editor: Device View ....................................................................... 4-17
4.9.2. Setpoint and Actual Configuration ...................................................................................... 4-18
4.9.3. Hardware Catalog ............................................................................................................... 4-19
4.9.4. Selecting the Controller and the Modules ........................................................................... 4-20
4.9.5. Setpoint Configuration: Creating a Hardware Station (Controller)...................................... 4-21
4.9.5.1. Inserting / Deleting a Module .............................................................................................. 4-22
4.9.5.2. Changing a Device / Module ............................................................................................... 4-23
4.9.6. CPU Signal Board ............................................................................................................... 4-24
4.9.7. CPU Properties: Ethernet Address ..................................................................................... 4-25
4.9.7.1. CPU Properties: Maximum Cycle Time .............................................................................. 4-26
4.9.7.2. CPU Properties: System and Clock Memory ...................................................................... 4-27
4.9.7.3. CPU Properties: Password Protection ................................................................................ 4-28
4.9.8. Compiling the Hardware / Software and Downloading it into the CPU ............................... 4-30
4.10. Task Description: Creating a Project with an S7-1500 Station ........................................... 4-31
4.10.1. Exercise 1: Setting the IP Address of the PG ..................................................................... 4-32
4.10.2. Exercise 2: Read out the Firmware version and reset the CPU to Factory Settings .......... 4-33
4.10.3. Exercise 3: Deleting Old Projects ....................................................................................... 4-34
4.10.4. Exercise 4: Creating a New Project .................................................................................... 4-35
4.10.5. Exercise 5: Creating a S7-1200 - Station ........................................................................... 4-36
4.10.6. Exercise 6: Configuring the CPU Signal Board .................................................................. 4-37
4.10.7. Exercise 7: Configuring the S7-1200 Station ...................................................................... 4-38
4.10.8. Exercise 8: CPU Properties: Assigning the IP Address ...................................................... 4-39
4.10.9. Exercise 9: CPU Porperties: Adresses of the integrated Inputs / Outputs ......................... 4-40
4.10.10. Exercise 10: CPU Properties: Parameterizing the Clock Memory Byte ............................. 4-41
4.10.11. Exercise 11: Analog I/O module: I/O adresses ................................................................... 4-42
4.10.12. Exercise 12: DI/DQ module: I/O addresses ........................................................................ 4-43
4.10.13. Exercise 13: : Compiling the Device Configuration and Downloading it into the CPU ....... 4-44
4.10.14. Exercise 14: Setting the Time ............................................................................................. 4-47
4.11. Additional Information ......................................................................................................... 4-48
4.11.1. Area for Modules Not Plugged In ........................................................................................ 4-49
4.11.2. Swapping a Slot / Inserting a Module between Two Modules ............................................ 4-50
4.11.3. Copying Modules from a Reference Project ....................................................................... 4-51
4.11.4. Unspecified CPU ................................................................................................................. 4-52
4.11.5. ‘View’ Settings of the Task Cards ....................................................................................... 4-53
TIA-MICRO1 - Devices & Networks
Training Document, V15.00.00 4-1
SIMATIC S7-1200 Basic Course
4. Devices & Networks:
Online Functions and Hardware Configuration
At the end of the chapter the participant will ...
... be able to establish an online connection between PG and
CPU via Industrial Ethernet
… be able to use online functions to start and stop the CPU and
to reset it to factory settings
... be able to create and parameterize a new station
... be able to create and parameterize a setpoint (offline)
configuration
... be familiar with addressing the input and output modules of an
S7-1200 and be able to do it
TIA-MICRO1 - Devices & Networks
4-2 Training Document, V15.00.00
SIMATIC S7-1200 Basic Course
4.1. Online Tools, Configuring and Parameterizing the Hardware
online → Status,
Diagnostics
offline → Configuration,
Parameterization
Online Tools
An online connection to the CPU permits diagnostics and status information for all modules to be
accessed.
With CPUs that can be accessed online, the "Online tools" task card and additional status
information (cycle time statistics and memory load) can be called.
Configuring and Parameterizing the Hardware
Almost all devices or components of an automation solution such as PLCs or touchpanels can be
assigned parameters. The parameter assignment of the devices and network settings required for
commissioning is handled using the Hardware and Network Editor.
With this, for example, all components of an Ethernet network are assigned IP addresses via
which they communicate during later operation.
But even inside the automation device, address areas of the I/O modules must be specified and
the cycle monitoring time of the CPU must be set, for example.
TIA-MICRO1 - Devices & Networks
Training Document, V15.00.00 4-3
SIMATIC S7-1200 Basic Course
4.2. Online Connection via Industrial Ethernet:
IP Address and Subnet Mask
MAC Address: 08-00-06-01-74-10 MAC Address: 08-00-06-01-74-20
Subnet Mask: 255.255.255.0 Subnet Mask: 255.255.255.0
IP Address: 192.168.111.10 IP Address: 192.168.111.12
Subnet Device Subnet Device
Internet Protocol
Internet Protocol (IP) is the basis for all TCP/IP networks. It creates the so-called datagrams (data
packets specially tailored to the Internet protocol) and handles their transport within the local
subnet or their "routing" (forwarding) to other subnets.
IP Addresses
IP addresses are not assigned to a specific computer, but rather to the network interfaces of the
computer. A computer with several network connections (for example routers) must therefore be
assigned an IP address for each connection.
IP addresses consist of 4 bytes. With the dot notation, each byte of the IP address is expressed
by a decimal number between 0 and 255. The four decimal numbers are separated by dots
(see picture).
MAC Address
Every Ethernet interface is assigned a fixed address by the manufacturer that is unique
worldwide. This address is referred to as the hardware or MAC address (Media Access Control).
It is stored on the network card and uniquely identifies the Ethernet interface in a local network.
Cooperation among the manufacturers ensures that the address is unique worldwide.
Subnet Mask
The subnet mask specifies which IP addresses in the local network can be accessed. It separates
the IP address into the network and device part.
Only IP addresses whose network part is the same can be accessed.
e.g.: Subnet mask = 255.255.255.0 and IP address = 192.168.111.10
accessible IP addresses: 192.168.111.1 to 192.168.111.254
TIA-MICRO1 - Devices & Networks
4-4 Training Document, V15.00.00
SIMATIC S7-1200 Basic Course
4.2.1. Online Connection: Assigning an IP Address for the PG
→ 192.168.111.50
IP Address of the Programming Device
The setting of the PG’s IP address can be made as shown in the picture.
If an online connection is to be established between the programming device and the CPU, both
devices must be assigned the same subnet mask and IP addresses which are located in the
same subnet.
TIA-MICRO1 - Devices & Networks
Training Document, V15.00.00 4-5
SIMATIC S7-1200 Basic Course
4.3. Default for Online Access and Visible Interfaces
In the Settings, you can have a default setting for the connection path for online access(es).
In the Online access folder, all possible interfaces of the PG/PC are displayed. Because not all of
these are required or can be used, interfaces can be hidden for better clarity.
TIA-MICRO1 - Devices & Networks
4-6 Training Document, V15.00.00
SIMATIC S7-1200 Basic Course
4.4. Online Access: Accessible Devices
2 3
1. Online access or
Accessible devices 1
(Project or Portal view)
2. Select interface for the
search
3. Update accessible devices
or Start search
Accessible Devices in the Portal View
This function provides the option of fast access (for example for service purposes) even when
there is no offline project data for the target systems on the PG.
All accessible, programmable modules (CPUs, FMs CPs, HMI devices) are listed in the Portal
view, even if they are located in other subnets.
Access Online Functions → Button
Whenever there is an attempt to access a module online with the "Show" button which is located
in a different subnet from the PG, a dialog opens asking whether an additional IP address should
be assigned to the PG.
Following confirmation, an additional IP address is assigned to the PG that is located in the same
subnet as the address of the CPU. After that, all online functions can be used.
TIA-MICRO1 - Devices & Networks
Training Document, V15.00.00 4-7
SIMATIC S7-1200 Basic Course
4.4.1. Accessible Devices: Online & Diagnostics, Task Card: Online Tools
CPU Operator Panel: Mode Selector Switch
The operating mode of the CPU can be changed.
• RUN → STOP:
If there is a change from RUN to STOP, the CPU terminates the running user program.
• STOP → RUN:
If there is a change from STOP to RUN, the CPU performs a restart.
Cycle Time:
"Shortest", "Current" and "Longest" are the cycle times since the last CPU restart
With a Memory Reset (MRES), a CPU reset is carried out:
− All user data (even the retentive) is deleted (delete work memory)
(process images, memory bits, timers, counters, all program/data blocks)
− Retained are: IP addresses, the retentive part of the diagnostics buffer, operating hours
counter, time-of-day
TIA-MICRO1 - Devices & Networks
4-8 Training Document, V15.00.00
SIMATIC S7-1200 Basic Course
4.4.2. Accessible Devices: Online & Diagnostics: Diagnostics Buffer
Details for the entry line
selected above
Online Access to the CPU
If the PG and the target system (for example CPU) are located in the same subnet, various
Online & diagnostics functions are available in the "Accessible devices" function.
• in the working area of the TIA Portal
• in the "Online tools" task card (see next page)
Diagnostics Buffer
The diagnostics buffer is a buffered memory area on the CPU organized as a circular buffer.
It contains all diagnostics events (error alarms, diagnostics interrupts, start-up information etc.)
of the CPU in the order in which they occurred. The highest entry is the last event to occur.
All events can be displayed on the programming device in plain language and in the order in
which they occurred.
All events can be displayed on the programming device in plain language and in the
order in which they occurred. In addition, some of the diagnostics buffer is not buffered
with PowerOFF (only a part is retentive).
• Number of entries, 1000 to 3200
• Of that, retentive 250 to 500
Details on Event
Some additional information is also provided for the selected event in the "Details on event" box:
• Event name and number
• Additional information depending on the event, such as, the address of the instruction that
caused the event etc.
TIA-MICRO1 - Devices & Networks
Training Document, V15.00.00 4-9
SIMATIC S7-1200 Basic Course
4.4.3. Accessible Devices: Online & Diagnostics:
IP Address, Name, Time, FW Update, Memory Card
• Set Time (of Day)
Each S7 CPU has a real-time clock that can be set here.
• Assign IP Address
As long as no IP address has been specified already by a hardware configuration that was
downloaded earlier, this can be assigned or modified here (this function is also available
when the PG/PC and the CPU are not assigned to the same subnet).
• Reset to Factory Settings
Unlike the "memory reset", all the memory areas of the CPU (work, load and retentive
memory, diagnostics buffer and time) are deleted. Optionally (see dialog in the picture), the
IP address can also be deleted so that the CPU then only has a MAC address (Media Access
Control).
• Format Memory Card
The CPU memory card can also be deleted in the CPU via this online function. After that, the
CPU only has its IP address. All other data (including the device configuration) is deleted.
The card cannot be deleted in the card reader via the Project tree. Device configuration and
blocks have a gray background, that is, are write-protected (only status information or open
with a double-click).
• Assign Name
In PROFINET, each device must be assigned a unique device name that is stored retentively
on the device. The device name identifies a distributed I/O module (PROFINET IO) and
allows module replacement without a PG/PC.
• Firmware Update
Here, the firmware version of the device and the modules can be updated. Under
"Diagnostics -> General", the current firmware version is displayed.
Caution: If the CPU and Display have to be updated, first the Display and then
the CPU.
TIA-MICRO1 - Devices & Networks
4-10 Training Document, V15.00.00
SIMATIC S7-1200 Basic Course
4.6. SIMATIC S7-1200/1500: Memory Concept for CPU Memory Reset
With Memory Reset...
1 internal memory areas
Time-of-day Operating IP addresses
(system memory, entire data hours counter
and code working memory)
are deleted internal Flash Diagnostics
buffer
2 the user program and the
hardware configuration as well Load memory
as active Force jobs are
copied from the load memory Force jobs
RAM
2
System memory
Force 1
jobs 2 Code working memory
internal Flash
Data working memory
inserted Flash Card Retentive memory
Load memory
CPU Memory Reset
• What to do:
− STEP7 online function → MRES in "CPU operator panel" of "Test" and "Online tools" Task
Cards
− Display (only S7-1500) → Main menu "Settings", submenu "Memory reset"
− CPU mode selector switch (with inserted memory card)
• Impact
− An existing online connection between PG/PC and the CPU is disconnected.
− The entire RAM work memory is deleted, including all user data (process images, bit
memories, counters, timers, all program/data blocks, even the retentive ones)
− Retained are: IP addresses, diagnostic buffer, operating hours counter, CPU time-of-day.
− After that, the CPU copies all data relevant for execution into the RAM work memory from
the memory card. (Data relevant for execution: device configuration, program blocks, data
blocks, current Force jobs).
TIA-MICRO1 - Devices & Networks
Training Document, V15.00.00 4-11
SIMATIC S7-1200 Basic Course
4.6.1. SIMATIC S7-1200/1500: Memory Concept for CPU Reset to Factory Settings
With Reset to factory ?
settings... Time-of-day Operating IP addresses
01.01.2012 hours counter
1 internal memory areas (incl.
time-of-day, diagnostics buffer,
operating hours counter) and internal Flash Diagnostic
module parameters are deleted buffer
IP addresses query in STEP7 Load memory
Force jobs
2 the user program, the RAM
hardware configuration and
active Force jobs are copied
from the external load memory
(SMC) System memory
Force 1
jobs 2 Code working memory
internal Flash
Data working memory
inserted Flash Card Retentive memory
Load memory
CPU Reset to Factory Settings
• What to do:
− STEP7 online function → MRES in "CPU operator panel" of "Test" and "Online tools" Task
Cards
− Display (only S7-1500) → Main menu "Settings", submenu "Memory reset"→ Factory
Defaults
− Mode selector switch (only without memory card)
• Impact
− An existing online connection between PG/PC and the CPU is disconnected.
− The entire RAM work memory is deleted, including all user data (process images, bit
memories, counters, timers, all program/data blocks, even the retentive ones, diagnostic
buffer), IP addresses are deleted if this is selected in STEP7.
− All IP addresses are retained if this was specified in STEP7.
If a memory card is inserted (or is already inserted), the CPU copies all data relevant for
execution into the internal RAM work memory from the memory card. (Data relevant for
execution: device configuration incl. IP address, program blocks, data blocks, current Force jobs).
TIA-MICRO1 - Devices & Networks
4-12 Training Document, V15.00.00
SIMATIC S7-1200 Basic Course
4.7. Card Reader / USB Memory Device
S7-1200/1500
S7-300/400
• Removable media:
SMC
external hard drive
• Internal/external prommer: USB memory device
Memory Card
Micro Memory Card • Reader_X (user-defined memory):
Folder on hard drive
Card Reader / USB Memory
In the Card Reader/USB memory folder, you can access an SMC inserted in the SD Reader, the
internal/external prommer, removable (media) devices or user-defined folders.
Card Type of the SIMATIC Card for S7-1200/1500:
The SIMATIC Memory Card is used as a Program card or a Transfer card or for Firmware
Updates. Before the relevant data is stored on the SMC, the card type must be selected as
shown in the picture.
• SIMATIC Memory Card as Program Card:
The card contains all configuration and parameterization data for the station as well as the
entire user program with documentation. During operation, the card must remain inserted in
the CPU because it is used as a replacement for the internal CPU load memory which
remains unused.
• SIMATIC Memory Card as Transfer Card (only for S7-1200):
The card contains the same data as a Program card but it doesn’t have to remain inserted
during operation. After inserting the card and subsequent Power ON, all data is copied into
the internal load memory of the CPU. Then the card has to be removed and a restart has to
take place.
• SIMATIC Memory Card to Update Firmware:
The SIMATIC Memory Card contains the files required for a firmware update. After execution,
the SIMATIC Memory Card must be removed.
S7-300/400:
An S7-300 or S7-400 CPU does not have an SMC as load memory but a Memory Card or Micro
Memory Card. You can only access these cards with the help of an internal or external prommer.
Note: A SIMATIC Field PG has an internal prommer.
TIA-MICRO1 - Devices & Networks
Training Document, V15.00.00 4-13
SIMATIC S7-1200 Basic Course
4.8. Uploading a Hardware Station into the Project (1)
(Hardware with Parameterization and Software)
Select device
Unlike the option “Upload actual configuration without parameterization”, an already existing
configuration of an S7 station can be read out using the function “Upload device as new station”.
This is then necessary when the appropriate offline station doesn’t exist on the PG. After reading
out the S7 station, the hardware as well as the program can be adjusted or modified, saved and
downloaded into the CPU.
Requirement:
The station already has a configuration.
TIA-MICRO1 - Devices & Networks
4-14 Training Document, V15.00.00
SIMATIC S7-1200 Basic Course
4.8.1. Uploading a Hardware Station into the Project (2)
(Hardware with Parameterization and Software)
After the device is uploaded, the entire station (central and distributed hardware with
parameterization, the entire program with comments and symbols) is available to the user offline
for further processing.
TIA-MICRO1 - Devices & Networks
Training Document, V15.00.00 4-15
SIMATIC S7-1200 Basic Course
4.9. Working Areas of the Hardware and Network Editor
Connection configuration
Device configuration
and
module parameter
assignment
Topology configuration
Components of the Hardware and Network Editor
The Hardware and Network editor consists of a Device, Network and Topology view.
Device View
The Device view is used for configuring and parameterizing devices and modules.
• Hardware configuration
• Device and module parameter assignment
Network View
The Network view is used for configuring, parameterizing and networking devices.
• Configure and parameterize devices
• Connection configuration
Topology View
The Topology view is used for displaying, configuring and determining the physical structure of
networks.
• Configure the port assignment and the relationship between devices
• Online-Offline comparison as well as synchronization of the port assignment and relationships
• Topology makes it possible to exchange devices without a node initialization
TIA-MICRO1 - Devices & Networks
4-16 Training Document, V15.00.00
SIMATIC S7-1200 Basic Course
4.9.1. Hardware and Network Editor: Device View
horizontal and vertical split
Device selection
Graphic area
Tabular area
Module parameter assignment
→ Properties in the Inspector window
Components of the "Hardware and Network Editor"
"Device view" section in the working area
This editor consists of 2 areas, a tabular (left/top) and a graphic (right/bottom). The splitting left-
right or top-bottom can be changed as required.
− Graphic area = module configuration
− Tabular area = Address parameterization of configured modules
• "Properties" tab in the Inspector window
This tab is used to assign parameters to the module selected in the working area. Here, all
the properties or parameters of the selected module are displayed and can be modified. In the
left-hand part of the Properties tab there is a navigation section in which the parameters are
arranged in groups.
• "Hardware Catalog" Task Card
Module catalog for the configuration (module grouping) in the working area
Project Tree → "Local Modules"
In the Project tree, the modules along with their parameter assignments (for example, addresses)
are stored under the relevant device in the "Local modules" folder.
TIA-MICRO1 - Devices & Networks
Training Document, V15.00.00 4-17
SIMATIC S7-1200 Basic Course
4.9.2. Setpoint and Actual Configuration
Configuration Assignment of racks and modules of the central and
distributed I/O.
Parameter Assignment Specifying the behavior of parameter-assignable modules,
for example, startup behavior, retentive areas, etc.
Setpoint Configuration Planned hardware configuration and parameter assignment.
Actual configuration and parameter assignment of an
Actual Configuration
existing hardware.
Setpoint (Offline) and Actual Configuration
When you configure a system, a setpoint (offline) configuration is created. It contains a hardware
station with the planned modules and the associated parameters. The PLC system is assembled
according to the setpoint (offline) configuration. During commissioning, the setpoint (offline)
configuration is downloaded to the CPU.
TIA-MICRO1 - Devices & Networks
4-18 Training Document, V15.00.00
SIMATIC S7-1200 Basic Course
4.9.3. Hardware Catalog
If several versions of modules
Search function Create /
exist, the version currently being
Select
used must be selected before
HW Profile
inserting.
Filter function
Information
(selected
module)
The Hardware catalog contains all devices and hardware components in a tree structure.
From the catalog, selected devices or modules can be dragged to the graphic working area of the
"Hardware and Network" editor.
Search Function
This allows a convenient search for specific hardware components. The search also includes the
module description texts.
Filter Function
enabled: Only modules that match the current context are displayed.
disabled: All existing objects of the catalog are displayed
Contents of the Hardware Catalog for Enabled Filter
• Network view → only objects that can be networked
• Device view → all modules or, for enabled filter, only the modules that belong to the current
device in the working area
Profile
It is possible to create and to use your own profiles. This expands the filter possibilities.
Information
The "Information" pane shows detailed information about the object selected in the catalog.
• Name
• Order number (Article no.)
• Version number
TIA-MICRO1 - Devices & Networks
Training Document, V15.00.00 4-19
SIMATIC S7-1200 Basic Course
4.9.4. Selecting the Controller and the Modules
Manual: “SIMATIC S7-1500 / ET 200MP Software: “TIA Selection Tool” (online or offline)
Automation system In a nutshell”
TIA Portal Information Center > Tools & Apps >
Entry ID: 109481357
Configurators
SIMATIC S7-1500 provides you with a wide range of CPUs that can be integrated. You can
expand each CPU with I/O modules, communication modules and technology modules. If, for
example, the memory and performance of a CPU 1511-1 PN are sufficient for you, then you
expand it with communication modules for PROFINET and PROFIBUS. For technology functions,
technology CPUs and technology modules are available in addition to the Compact CPUs.
To select the correct controller there is the manual “SIMATIC S7-1500 / ET 200MP Automation
system in a nutshell” which contains further useful guidelines. It can be found under the Entry
ID: 109481357.
There is also the software TIA Selection Tool which provides an opportunity for selecting,
configuring and ordering the devices for Totally Integrated Automation. After configuring the
hardware in the TIA Selection Tool, you are given a list with all hardware components which are
required (modules, plugs, cables, profile rails etc.).
In addition, the order via the Industry Mall can be started directly from the TIA Selection Tool.
TIA-MICRO1 - Devices & Networks
4-20 Training Document, V15.00.00
SIMATIC S7-1200 Basic Course
4.9.5. Setpoint Configuration: Creating a Hardware Station (Controller)
Project view
Portal view
Add New Device
It is possible to create a new device in the project using the Hardware and Network editor with the
help of the “Hardware catalog” task card or through the Project tree “Add new device”.
When a new device is created, a suitable rack is also created automatically. The selected device
is inserted into the first permitted slot in the rack.
Regardless of the method selected, the added device is visible in the Device view and in the
Network view of the Hardware and Network editor.
TIA-MICRO1 - Devices & Networks
Training Document, V15.00.00 4-21
SIMATIC S7-1200 Basic Course
4.9.5.1. Inserting / Deleting a Module
Inserting from the
Hardware catalog
possible
slots
Deleting in the Device view
deletes individual modules
1xR
Deleting in the Network
view deletes entire station
Inserting a Module
Modules can be inserted using drag & drop or by means of a double-click.
Selecting a Version
When selecting a module, you must pay attention to the correct version. If the module is selected
(highlighted) in the task card “Hardware catalog > Catalog”, the version can be selected in the
task card “Hardware catalog > Information”.
Deleting a Module
Deleted hardware components are removed from the system and assigned addresses are made
available again.
TIA-MICRO1 - Devices & Networks
4-22 Training Document, V15.00.00
SIMATIC S7-1200 Basic Course
4.9.5.2. Changing a Device / Module
1xR
Changing a Module
When a module is changed (replaced), all the parameters of the old module are adopted on the
new module. A module exchange can, for example, then be necessary when the CPU version in
the offline project is to be adapted to the CPU version (online) following a firmware update.
Hardware components can only be exchanged if the components are compatible.
It is also possible to change a device by dragging the new module from the Hardware catalog
onto the old module using drag & drop.
TIA-MICRO1 - Devices & Networks
Training Document, V15.00.00 4-23
SIMATIC S7-1200 Basic Course
4.9.6. CPU Signal Board
CPU Signal Boards
Signal boards allow you to increase the number of CPU-specific inputs and outputs. You will find
signal boards in the Hardware catalog along with all the other hardware components. Signal
boards are not inserted into the rack like other modules. Instead, they are inserted directly into a
CPU-specific slot. Each CPU can only accept one signal board.
TIA-MICRO1 - Devices & Networks
4-24 Training Document, V15.00.00
SIMATIC S7-1200 Basic Course
4.9.7. CPU Properties: Ethernet Address
Select CPU
PROFINET Interface
Regardless of whether the editor is in the Device view or Network view, if the CPU is selected,
the settings of the CPU PROFINET interface can be made in the Inspector window in the
"Properties" tab.
If an online connection needs to be established between the programming device and
CPU, both devices must be assigned the same subnet mask and the IP addresses must
be located in the same subnet.
TIA-MICRO1 - Devices & Networks
Training Document, V15.00.00 4-25
SIMATIC S7-1200 Basic Course
4.9.7.1. CPU Properties: Maximum Cycle Time
Cycle Time
Cycle time is the time it takes for the CPU to complete one program cycle. Because parts of the
user program can also be processed conditionally and the program execution can also be
interrupted (for example, by diagnostics interrupts, time interrupts, hardware interrupts etc.), the
length of the cycle time is not the same in every cycle.
Maximum Cycle Time
The operating system monitors the runtime of the program for the configured upper limit.
If the runtime of the program is longer than the “Maximum cycle time” set here
• … the operating system calls the associated time error interrupt OB.
• … the operating system enters the event in the diagnostics buffer.
• … the operating system indicates the error on the error LED of the CPU.
Behavior when the maximum cycle time is exceeded:
• S7-1200:
The CPU remains in RUN mode even if no time error interrupt OB is programmed.
• S7-1500:
If no time error interrupt OB is programmed, the CPU changes to STOP mode.
If the runtime of the S7-1200/1500 program is more than twice as long as the set maximum cycle
time (2xMaxCycleTime error), the CPU changes to STOP mode without attempting to call the
time error interrupt OB.
With the RE_TRIGR instruction, the monitoring of the cycle time can be retriggered or reset to 0.
Minimum Cycle Time
The minimum cycle time is the minimum time that should pass for the one-time execution of the
cyclic user program and the updating of the associated I/O. The start of the next CPU cycle is
delayed if this time has not yet expired.
TIA-MICRO1 - Devices & Networks
4-26 Training Document, V15.00.00
SIMATIC S7-1200 Basic Course
4.9.7.2. CPU Properties: System and Clock Memory
PLC tags
A PLC tag is automatically created for each available system or clock memory bit.
System Memory (4 bits)
These are memory bits that provide system status information.
• "FirstScan" =1 in the first CPU cycle; otherwise =0,
• "DiagStatusUpdate" =1, if the diagnostic status has changed,
• One static 1-memory bit and 0-memory bit each (“AlwaysTRUE”, “AlwaysFALSE”),
Clock Memory (8 bits)
These are memory bits for which the binary value is changed periodically by the operating system
of the CPU with a pulse-pause ratio of 1:1. The various frequencies are shown in the picture.
Clock memory (bits) is used to trigger actions periodically.
For example, to make an indicator light flash
Attention!
Clock memory (bits) are not synchronized with the CPU cycle; in other words, with long
cycle times, the state of the clock memory (bits) can change more than once within one
cycle.
TIA-MICRO1 - Devices & Networks
Training Document, V15.00.00 4-27
SIMATIC S7-1200 Basic Course
4.9.7.3. CPU Properties: Password Protection
Write protection for fail-safe functions
Write protection for fail-safe and standard S7 functions
Full protection for fail-safe and standard S7 functions
Full protection for fail-safe, standard S7 functions
and HMI access
HMI Standard Fail-Safe
read /Fail-Safe Standard
write functions
write read write
1
2
3
4
Protection Levels
With the following protection levels, the access rights (read / write) of the programming device to
the CPU are specified:
• Full access incl. fail-safe (no protection): → Default setting for F-CPU
Read and write access is always permitted.
• Full access (no protection): → Default setting for non-F-CPU
Read access is always permitted, write access only to standard program.
• Read access: → Write protection
Read-only access possible. No data can be changed in the CPU and no blocks or modified
hardware configuration or parameter assignment can be downloaded to the CPU without
specifying a password.
• HMI access: → Write and read protection for STEP7
No write or read access is possible from the engineering. Only the CPU type and identification
data can be displayed in the Project tree under "Accessible devices". It is not possible to
display online information or blocks under "Accessible devices" without entering a password.
• No access (complete protection): → General write and read protection for STEP7 and HMI.
Now, access for HMI devices without a configured password in the connection is also not
possible.
Access Permitted through Passwords
In the example shown, "No access (complete protection)" is selected. This means that without a
password, STEP7 and HMI devices can neither read-access nor write-access the CPU.
The above explained protection levels can, however, be lifted again with passwords:
• By specifying a password 4 an HMI device can once again read-access and write-access
the CPU. For STEP7, however, neither read-accesses nor write-accesses are possible.
• By specifying a password 3 an HMI device can once again read-access and write-access
the CPU and for STEP7, only read-accesses are permitted, not write-accesses.
• By specifying a password 2 read-accesses and write-accesses of the standard program of
the CPU are possible for both an HMI device as well as for STEP7.
TIA-MICRO1 - Devices & Networks
4-28 Training Document, V15.00.00
You might also like
- Principles of Geographical Information Systems PDFDocument360 pagesPrinciples of Geographical Information Systems PDFJorge Marques82% (11)
- Intelligent Guide To Buyer PersonasDocument32 pagesIntelligent Guide To Buyer PersonasifeniyiNo ratings yet
- Operating Manual DAS PLTMG Sumbawa 50 MWDocument21 pagesOperating Manual DAS PLTMG Sumbawa 50 MWerick herdiawanNo ratings yet
- Siemens s7-300 ProgrammingDocument94 pagesSiemens s7-300 ProgrammingPrittam Kumar Jena100% (7)
- M100780A MX1 LX1 For Yasnac ManualDocument8 pagesM100780A MX1 LX1 For Yasnac ManualChu Leo100% (1)
- CAT User ManualDocument14 pagesCAT User ManualBrankko Jhonathan Torres SaavedraNo ratings yet
- T3 Suite Software User Guide: Building Technologies & Solutions 2021-0 8-03 Lit-12013938 Release 4.0.1Document332 pagesT3 Suite Software User Guide: Building Technologies & Solutions 2021-0 8-03 Lit-12013938 Release 4.0.1arf.infinixNo ratings yet
- StruxureWare Building Expert - User Interface GuideDocument48 pagesStruxureWare Building Expert - User Interface Guidesoporte.hcdmzaNo ratings yet
- Simatic: S7 and Profibus - DP Configuration GuideDocument28 pagesSimatic: S7 and Profibus - DP Configuration GuideIon AvramNo ratings yet
- 2016 MIA - 37 SIMATIC S7-1200 Workshop Labs PDFDocument94 pages2016 MIA - 37 SIMATIC S7-1200 Workshop Labs PDFfaspNo ratings yet
- MN VWDocument4 pagesMN VWNATHANNo ratings yet
- A6V10304862Document5 pagesA6V10304862ABI RAJESH GANESHA RAJANo ratings yet
- STEP 7 V14 New Functions PDFDocument51 pagesSTEP 7 V14 New Functions PDFtrial12No ratings yet
- Twincat System ManagerDocument390 pagesTwincat System ManagerMiguel ZeaNo ratings yet
- Support Phone: +1-440-646-3434 WebsiteDocument25 pagesSupport Phone: +1-440-646-3434 WebsiteMinh Nhut LuuNo ratings yet
- Training Curriculum: TIA Portal Module 007Document29 pagesTraining Curriculum: TIA Portal Module 007Hải Nguyễn KhắcNo ratings yet
- Study of SCADADocument159 pagesStudy of SCADAmohanNo ratings yet
- ST-S7-1200-Basic-Course-171-205Document35 pagesST-S7-1200-Basic-Course-171-205h98h98g4No ratings yet
- Dbaudiotechnik R1 ManualDocument41 pagesDbaudiotechnik R1 ManualHugo CarrilNo ratings yet
- Get To Know PCS 7 - Features & BenefitsDocument4 pagesGet To Know PCS 7 - Features & BenefitsJessica RoyNo ratings yet
- Golden_thread_across_the_helpDocument25 pagesGolden_thread_across_the_helpTRƯƠNG GIA HuyNo ratings yet
- Siemens - G120 - 02 STARTER Project Structure enDocument29 pagesSiemens - G120 - 02 STARTER Project Structure enKoertBNo ratings yet
- B&R HMI Design and ProgramDocument32 pagesB&R HMI Design and ProgramsmdsahinNo ratings yet
- Copy of PLC EXPERIMENT 6Document10 pagesCopy of PLC EXPERIMENT 6Anonymous DtXw1wNo ratings yet
- Micro1 03E TIA-Portal V13-IntroductionDocument34 pagesMicro1 03E TIA-Portal V13-IntroductionMiguelGonzalezNo ratings yet
- PRO1 - 02E (읽기 전용) (호환 모드)Document19 pagesPRO1 - 02E (읽기 전용) (호환 모드)Nguyễn Anh TúNo ratings yet
- Lecture 3 Function of SCADA: 20EEE653 Advanced Industrial Automation and Building AutomationDocument37 pagesLecture 3 Function of SCADA: 20EEE653 Advanced Industrial Automation and Building AutomationsharonNo ratings yet
- Cisco Prime Infrastructure 3.1 V1 30 Minutes Part 1 Scenario 1: DashboardDocument14 pagesCisco Prime Infrastructure 3.1 V1 30 Minutes Part 1 Scenario 1: DashboardRatnesh KumarNo ratings yet
- Siemens PLC s7 1200Document71 pagesSiemens PLC s7 1200Mahadzir Bin Mat Rabi'No ratings yet
- Wisdot c3d Train ManualDocument399 pagesWisdot c3d Train ManualLarryag1No ratings yet
- SITRAIN Training For: Automation and Industrial SolutionsDocument11 pagesSITRAIN Training For: Automation and Industrial SolutionsIsmael GraciaNo ratings yet
- I/A Series Field Device Manager For IACC and FOUNDATION™ Fieldbus Engineering and Device Management For Field DevicesDocument16 pagesI/A Series Field Device Manager For IACC and FOUNDATION™ Fieldbus Engineering and Device Management For Field DevicesAleks dxNo ratings yet
- SIETHDocument28 pagesSIETHMarcelo Rodrigo Bovo100% (1)
- S7plcsim Advanced Readme en-USDocument163 pagesS7plcsim Advanced Readme en-USTonheca RockkNo ratings yet
- TIA PRO1 07 ProgBlocksDocument24 pagesTIA PRO1 07 ProgBlocksEmilio MonterichelNo ratings yet
- How To Create SCADA OfflineDocument18 pagesHow To Create SCADA Offlineleaw81No ratings yet
- 01 PCP SystemDocument37 pages01 PCP SystemRobertNo ratings yet
- Relay Parameterization Software DIGSI4Document6 pagesRelay Parameterization Software DIGSI4shahkhan552000No ratings yet
- Manual Digsilent 2-5Document190 pagesManual Digsilent 2-5ruben100% (1)
- Вводный курс программирования 1st - stageDocument37 pagesВводный курс программирования 1st - stageclarionchikNo ratings yet
- Devicenet Configurator User Guide: Doc. No. Man-1070BDocument65 pagesDevicenet Configurator User Guide: Doc. No. Man-1070Bhverton1aNo ratings yet
- Installation of Microwin Programming SoftwareDocument18 pagesInstallation of Microwin Programming SoftwareAndrewNo ratings yet
- Apostila 2010 E3 SeriesDocument74 pagesApostila 2010 E3 SeriesReginaldoNishikawaNo ratings yet
- Inteliscada 2.6.0 New Features ListDocument18 pagesInteliscada 2.6.0 New Features Listabdulkawi alasharyNo ratings yet
- Step 5 V5.5 Function BlockDocument1,296 pagesStep 5 V5.5 Function Blocktienlm9999No ratings yet
- Winlog ScadaDocument2 pagesWinlog Scadaelect113No ratings yet
- Siemens Access PDFDocument290 pagesSiemens Access PDFMohamed ElbanadiNo ratings yet
- 1 XxvayfefDocument3 pages1 XxvayfefRavi Kiran ReddyNo ratings yet
- CustomizedCourse S7-1500 V1.0Document68 pagesCustomizedCourse S7-1500 V1.0DavidNo ratings yet
- Machine Interface: NA SeriesDocument36 pagesMachine Interface: NA Seriesabnezam52No ratings yet
- Inteliscada 2.5.1 New Features ListDocument17 pagesInteliscada 2.5.1 New Features ListGilder GonzalezNo ratings yet
- Interfaces Map EtapDocument3 pagesInterfaces Map EtapMuhammad Harris MunandarNo ratings yet
- Voice Controlled Wheel ChairDocument48 pagesVoice Controlled Wheel ChairAjith manjuNo ratings yet
- SPI 2018 Internal SetupDocument37 pagesSPI 2018 Internal SetupJavier CarrasquelNo ratings yet
- AC31 ConnectDocument40 pagesAC31 ConnectNenoNo ratings yet
- DCS & SCADA ConceptionsDocument18 pagesDCS & SCADA ConceptionsAhmed MohsenNo ratings yet
- Tia PortalDocument15 pagesTia PortalEdison MalacaraNo ratings yet
- Netconfig Tool Oper ManualDocument68 pagesNetconfig Tool Oper ManualMiguel Angel Cara Rios100% (1)
- Vipa Tia Portal KonfigurasyonDocument79 pagesVipa Tia Portal KonfigurasyonMuhammed Özkan GüneyNo ratings yet
- Human Machine Interface EU200 Series: High Quality, High Performance, Easy OperationDocument16 pagesHuman Machine Interface EU200 Series: High Quality, High Performance, Easy OperationSunil Kumar YelisettyNo ratings yet
- Dcon Utility Pro Usermanual v1.1 20150508Document45 pagesDcon Utility Pro Usermanual v1.1 20150508Pedro SeebeckNo ratings yet
- Next-Generation switching OS configuration and management: Troubleshooting NX-OS in Enterprise EnvironmentsFrom EverandNext-Generation switching OS configuration and management: Troubleshooting NX-OS in Enterprise EnvironmentsNo ratings yet
- Ready To Go ProfilesDocument9 pagesReady To Go ProfilesSathya KulandhaivelNo ratings yet
- CMIOSDocument9 pagesCMIOSRafi ToonVlogsNo ratings yet
- NGX BlueBoard LPC1768 H v2.0 PDFDocument8 pagesNGX BlueBoard LPC1768 H v2.0 PDFGuille RivasNo ratings yet
- Usb Audio Interface: Operation ManualDocument39 pagesUsb Audio Interface: Operation ManualpicarotoNo ratings yet
- ProjectRecovery-BergmannGibbons - Paper-Non Traditional Project Recovery MethodsDocument8 pagesProjectRecovery-BergmannGibbons - Paper-Non Traditional Project Recovery MethodsJuan VargasNo ratings yet
- HadoopDocument8 pagesHadoopAkanksha Mishra100% (1)
- Els2204 Sinsis 1718 CepDocument7 pagesEls2204 Sinsis 1718 CepChristian MarpaungNo ratings yet
- MarkFink Qualification ProfileDocument4 pagesMarkFink Qualification ProfileEdgar Orlando Bermudez AljuriNo ratings yet
- A10 EVB ManualDocument52 pagesA10 EVB ManualAnime TubeNo ratings yet
- Data Visualisation For Reporting: Using Microsoft Excel DashboardDocument2 pagesData Visualisation For Reporting: Using Microsoft Excel DashboardJames WarrenNo ratings yet
- Personnel ActionsDocument20 pagesPersonnel Actionstauras100% (2)
- Computer Lab TechnicianDocument2 pagesComputer Lab TechnicianrezhabloNo ratings yet
- Apache NiFi For Dummies Attunity Hortonworks Spe Ed PDFDocument52 pagesApache NiFi For Dummies Attunity Hortonworks Spe Ed PDFOO100% (2)
- Pirates of Silicon Valley - Movie NotesDocument3 pagesPirates of Silicon Valley - Movie NotesLarissa IoannoniNo ratings yet
- VHDL Coding RulesDocument43 pagesVHDL Coding RulesMiaAmeeraNo ratings yet
- PytestDocument122 pagesPytestdeepavali123No ratings yet
- ASPNET 4 SecurityExtensibilityDocument23 pagesASPNET 4 SecurityExtensibilityzohebdhuka_libraNo ratings yet
- Lecture 6 (Interrupts)Document51 pagesLecture 6 (Interrupts)Farhan FarukNo ratings yet
- Evert Hoek Results CalcDocument6 pagesEvert Hoek Results CalcKanaiyalal N. ShethNo ratings yet
- Automated Bill To Coin Money Exchanger (Philippine Peso)Document13 pagesAutomated Bill To Coin Money Exchanger (Philippine Peso)NicoNo ratings yet
- PF Lab 04Document7 pagesPF Lab 04sufyankhankhattak33No ratings yet
- Solution Manual For Practical Guide To Fedora and Red Hat Enterprise Linux A 7 e 7th Edition 0133477436Document12 pagesSolution Manual For Practical Guide To Fedora and Red Hat Enterprise Linux A 7 e 7th Edition 0133477436arielhoanuuxNo ratings yet
- Cse 5 Sem Operating System May 2017Document1 pageCse 5 Sem Operating System May 2017Inderpal SinghNo ratings yet
- Trigonometry Formulas For Delphi PascalDocument4 pagesTrigonometry Formulas For Delphi Pascalstanley asdNo ratings yet
- Alphawire Understanding Shielded CableDocument2 pagesAlphawire Understanding Shielded CablePipe CastilloNo ratings yet
- CED (Enregistrement Automatique)Document3 pagesCED (Enregistrement Automatique)ElielNo ratings yet
- Evans, Kirczenow - Voxels in LBP2 (Siggraph 2011 Advances in Real-Time Rendering Course)Document90 pagesEvans, Kirczenow - Voxels in LBP2 (Siggraph 2011 Advances in Real-Time Rendering Course)Rémy ObeinNo ratings yet