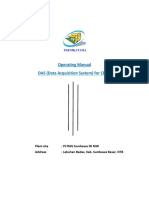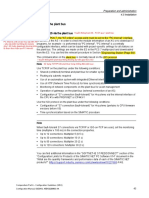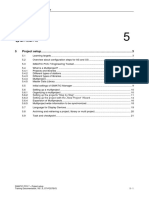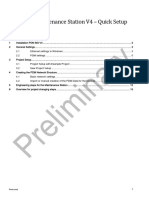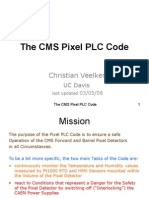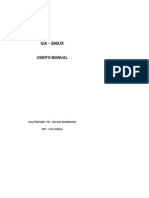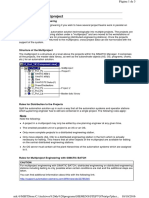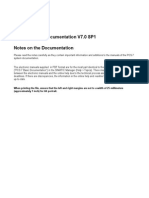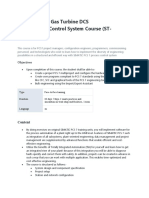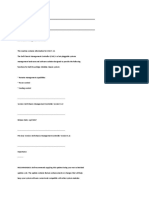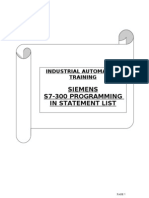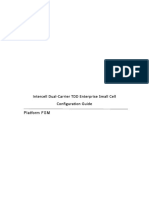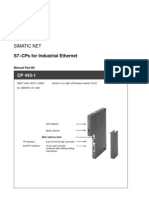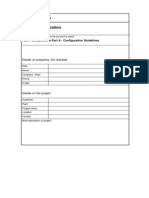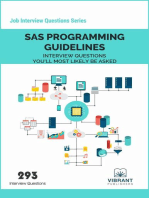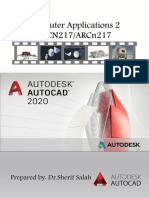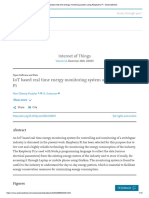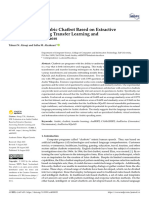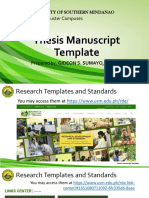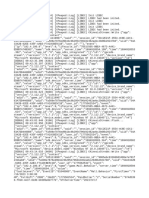Professional Documents
Culture Documents
ST-PCS7-Engineering-157-171
ST-PCS7-Engineering-157-171
Uploaded by
h98h98g4Copyright
Available Formats
Share this document
Did you find this document useful?
Is this content inappropriate?
Report this DocumentCopyright:
Available Formats
ST-PCS7-Engineering-157-171
ST-PCS7-Engineering-157-171
Uploaded by
h98h98g4Copyright:
Available Formats
SIMATIC PCS 7 OS Engineering
TimeSyncState tags
After you have configured and activated the time synchronization of the OS servers, two
tags are created in the SSM directory of the internal tag management. The
@TimeSyncDevice1State and @TimeSyncDevice2State tags signal the status of the
server on the access point 1 and access point 2 interfaces. Possible states are: Active
Master, Passive Master, and Slave.
SIMATIC PCS 7 – Multi-user configuration
6 - 20 Course folder, V9.0.0, ST-PCS7OSE
SIMATIC PCS 7 OS Engineering
Communication settings
To check if these settings have been applied, select the following path on the OS
server:
"START > Siemens Automation > SIMATIC > SIMATIC NET >
Communication Settings".
Under "Time of day", make sure that "Time-of-day adjustment" is activated.
The "Received time" will only be synchronized when a time master is active and this
card is not the time master.
Access point of the OS server
When you have selected a symbolic name as access point in the Time Synchronization
Editor, you must assign a real interface to this name on the OS server. This assignment
takes place in the communication settings of the OS server.
Take great care with the spelling when naming the access point. The must be identical
to the name selected in the Time Synchronization Editor.
SIMATIC PCS 7 – Multi-user configuration
Course folder, V9.0.0, ST-PCS7OSE 6 - 21
SIMATIC PCS 7 OS Engineering
6.3.5 Configuration: AS as slave for SIMATIC mode
The CPU and the CP modules must be configured so that they work together with the
time synchronization.
CPU
The CPU module must be configured in HW Config under "Properties". Normally, the
AS is NOT configured as the master in PCS 7.
In the "Diagnostics/Clock" tab, the "As slave" option is set for the Synchronization
Type in the PLC. This allows the CPU to accept a time frame from the time master on
the system bus.
SIMATIC PCS 7 – Multi-user configuration
6 - 22 Course folder, V9.0.0, ST-PCS7OSE
SIMATIC PCS 7 OS Engineering
CP443-1 (Ethernet)
The Ethernet CP module must be configured in HW Configuration under "Properties".
Select the "SIMATIC Mode - Forward time of day" option in the "Time-of-Day
Synchronization" tab.
Do not select "Use corrected time". Click on "OK".
SIMATIC PCS 7 – Multi-user configuration
Course folder, V9.0.0, ST-PCS7OSE 6 - 23
SIMATIC PCS 7 OS Engineering
CP443-5 (Profibus)
The Profibus time can also be synchronized when configuring the Profibus CP as the
DP master and time synchronization slave. This must be configured in HW
Configuration.
Open the "Properties" of the CP 443-5.
Make sure that the "DP master" option is selected and "DPV1" is set for the DP mode
in the "Operating Mode" tab.
In the "Options" tab, select the "From station to LAN" option and the "Activate data
record gateway" check box.
SIMATIC PCS 7 – Multi-user configuration
6 - 24 Course folder, V9.0.0, ST-PCS7OSE
SIMATIC PCS 7 OS Engineering
Checking the time synchronization
Once you have downloaded and run the CPU, verify that the synchronization was
successful.
Open the HW Configuration for the AS on the ES and go online.
Right-click on the CPU to open the shortcut menu, and select "Set Time of Day".
Set the "Time difference compared to time on the module" to reflect the time
Time synchronization
Checking thedifference between your local time and UTC.
time synchronization of the CPU
Select the "Take from PG/PC as UTC" check box and click "Apply".
Course ST-PCS7OSE 6 - 28 SITRAIN - Siemens AG © 2018
The module time changes to the local time and returns after a few seconds to the
synchronized UTC time.
SIMATIC PCS 7 – Multi-user configuration
Course folder, V9.0.0, ST-PCS7OSE 6 - 25
SIMATIC PCS 7 OS Engineering
6.3.6 Configuration: AS for NTP mode
Requirements
CPU with integrated Ethernet interface
These CPUs may only be used in PCS 7 configurations with a system bus and
terminal bus.
CPU Properties, Diagnostics/Clock tab
The CPU with integrated Ethernet interface can only be synchronized using NTP mode.
The automation system is configured as the time master for time synchronization.
SIMATIC PCS 7 – Multi-user configuration
6 - 26 Course folder, V9.0.0, ST-PCS7OSE
SIMATIC PCS 7 OS Engineering
Time-of-Day Synchronization tab for integrated Ethernet
If Ethernet is integrated in the CPU (PN), the "Time-of-Day Synchronization" tab
appears in the Ethernet object properties of the CPU.
Select the "Enable time-of-day synchronization in NTP mode" option in the "NTP
Mode" group in the "Time-of-Day Synchronization" tab of the PN-IO.
Enter the IP address of the central plant clock (SICLOCK TC 400 or SICLOCK TM)
as the NTP server address.
SIMATIC PCS 7 – Multi-user configuration
Course folder, V9.0.0, ST-PCS7OSE 6 - 27
SIMATIC PCS 7 OS Engineering
6.3.7 Configuration: OS client as slave
Startup list of the client
Check whether the CCTMTimesync.exe application was added to the "Startup list" of
the computer.
"Startup" tab on client - "Time Sync" application
In contrast to the configuration for an OS server, all time synchronization settings on the
ES are made in WinCC in the client project and then downloaded to the client.
Open the client project of the ES.
Open "Time Synchronization".
Select the "Synchronization via Terminal Bus (Slave)" option and select "Use the time
from a connected WinCC server" check box.
This option uses the server data packets that were downloaded to the project in order
to locate the available OS servers.
SIMATIC PCS 7 – Multi-user configuration
6 - 28 Course folder, V9.0.0, ST-PCS7OSE
SIMATIC PCS 7 OS Engineering
6.3.8 Configuration: OS engineering station with DCF77 as client
The WinCC time synchronization is only active in Runtime mode. Since the ES almost
never switches to Runtime mode, the time on the ES is not synchronized to the control
system by default. We recommend that you use the DCF77 client tool on the ES for
permanent synchronization of the time.
ES time synchronization with DCF77
The DCF77 client tool is located on the PCS 7 installation DVD under:
"Additional_Products\DCF77Client".
To install the DCF77 client, run "setup.exe" on the ES computer.
Continue the installation by following the instructions on the screen.
The service must be started with the account of a real user not as "Local System".
Do not perform a restart when the installation is finished.
Double-click the DCF77 tool in Control Panel to open it.
Select the PCS 7 OS server (master) for "Port".
Clear the "Verify time zone MEZ/MESZ" option.
Click "OK" to save the changes, and then restart the computer.
You can use Windows aids to check whether the DCF77 service is running:
Computer Management > Applications and Services > Services
The DCF77 service must have the "Started" status.
SIMATIC PCS 7 – Multi-user configuration
Course folder, V9.0.0, ST-PCS7OSE 6 - 29
SIMATIC PCS 7 OS Engineering
6.3.9 Time synchronization with external time transmitters
The following time transmitters are used in the PCS 7 environment for synchronization
with an external time transmitter:
DCF77RS
GPSDEC
SICLOCK (DCF77RS or GPSDEC)
DCF77RS or GPSDEC time transmitters can be connected to the communication
interface of an OS server. We recommend SICLOCK with an external time transmitter
(DCF77RS or GPSDEC) for the most precise time synchronization.
6.3.10 Exercise and checkpoint
Exercise: Synchronize all stations to the time of the master
Task
In this exercise, you configure the time synchronization of your system components.
The master server is used as the time master, and the redundancy partner is configured
as a cooperative time master. Regardless of the CPU used, the AS is synchronized by
means of the CP 443-1 in SIMATIC mode.
Checkpoint
SIMATIC PCS 7 – Multi-user configuration
6 - 30 Course folder, V9.0.0, ST-PCS7OSE
SIMATIC PCS 7 OS Engineering
6.4 User administration
6.4.1 Overview
The "User Administrator" is used to configure and manage operator authorizations.
Process mode, archive operations, and WinCC system operation can be protected
against unauthorized access. You can, for example, restrict changes to setpoints,
recipes, picture selection, etc., to specific users and OS areas.
The user administration must be configured for each client OS and server OS.
To simplify configuration, the user administration offers an export function.
Double-click "User Administrator" in WinCC Explorer to open user administration.
The WinCC Configuration Studio opens.
SIMATIC PCS 7 – Multi-user configuration
Course folder, V9.0.0, ST-PCS7OSE 6 - 31
SIMATIC PCS 7 OS Engineering
The authorization levels relate to functions in Runtime and have the following meanings:
SIMATIC PCS 7 – Multi-user configuration
6 - 32 Course folder, V9.0.0, ST-PCS7OSE
SIMATIC PCS 7 OS Engineering
6.4.2 Configuration of the user administration
Creating a group
You create a new user group with a right-click on "User Administrator" and selecting the
"New group" function. Enter the name of the new group.
You specify the authorizations of the group in the "Authorizations" tab. You can pass on
this authorization to members of the group.
Creating users
Create a new user either by right-clicking on the desired group and then selecting the
"New user" function. The properties of the user can either be specified in the main
window for a selected group or in the properties window for a selected user.
SIMATIC PCS 7 – Multi-user configuration
Course folder, V9.0.0, ST-PCS7OSE 6 - 33
SIMATIC PCS 7 OS Engineering
Exporting / importing authorizations
In a server-client system without SIMATIC Logon, all stations must be administered
locally with regard to users. Only for referenced clients is the user administration copied
when loading the PC station.
The WinCC Configuration Studio supports the import and export of configuration data.
This function makes it easier to synchronize station-bound user administrations.
The scope of the exported user data depends on the selected node in the navigation
area. This means you can export all data, individual groups or even only individual
users.
The two file formats "Office Open XML Workbook" .xlsx and "Text file" .txt are available
for the export.
The import of user data does not depend on the selection in the navigation area and
always takes place in the main menu.
Edit > Import
Make sure that the import of data cannot be undone.
SIMATIC PCS 7 – Multi-user configuration
6 - 34 Course folder, V9.0.0, ST-PCS7OSE
You might also like
- Business Intelligence A Managerial Perspective On Analytics 3rd Edition Sharda Test Bank DownloadDocument14 pagesBusiness Intelligence A Managerial Perspective On Analytics 3rd Edition Sharda Test Bank Downloadupwindscatterf9ebp100% (37)
- St-Pcs7ose v9.0.0 enDocument366 pagesSt-Pcs7ose v9.0.0 enertuğrul genç50% (2)
- Siemens s7-300 ProgrammingDocument94 pagesSiemens s7-300 ProgrammingPrittam Kumar Jena100% (7)
- Operating Manual DAS PLTMG Sumbawa 50 MWDocument21 pagesOperating Manual DAS PLTMG Sumbawa 50 MWerick herdiawanNo ratings yet
- Exercise: Create A Suitability ModelDocument37 pagesExercise: Create A Suitability ModelGeorgeKaramanoglou0% (1)
- Here Is A List of Some Favorite SourcingDocument7 pagesHere Is A List of Some Favorite SourcingAdnan YousafNo ratings yet
- ST-PCS7-Engineering-151-156Document6 pagesST-PCS7-Engineering-151-156h98h98g4No ratings yet
- ST-PCS7-Engineering-96-200Document105 pagesST-PCS7-Engineering-96-200h98h98g4No ratings yet
- PCS7 - HD Lua Chon - Protocol - Plant BusDocument3 pagesPCS7 - HD Lua Chon - Protocol - Plant BusTàDươngNo ratings yet
- ST-PCS7-Engineering-86-95Document10 pagesST-PCS7-Engineering-86-95h98h98g4No ratings yet
- ST-PCS7-Engineering-101-150Document50 pagesST-PCS7-Engineering-101-150h98h98g4No ratings yet
- Content: 6. Station and Network Configuration........................................................................ 3Document39 pagesContent: 6. Station and Network Configuration........................................................................ 3Sam eagle goodNo ratings yet
- Configuring Siemens PCS7 To Use PLCSIM - 0Document25 pagesConfiguring Siemens PCS7 To Use PLCSIM - 0alpha1ahNo ratings yet
- 04 CommunicationDocument29 pages04 CommunicationAlexandre MelloNo ratings yet
- 03 PCS7 ProjectDocument87 pages03 PCS7 Projectcrengifo1726100% (1)
- ST-PCS7-Engineering-1-50Document50 pagesST-PCS7-Engineering-1-50h98h98g4No ratings yet
- 05 Project Setup V8.1.0 enDocument21 pages05 Project Setup V8.1.0 enMaritza AntonioNo ratings yet
- ST-PCS7-Engineering-81-85Document5 pagesST-PCS7-Engineering-81-85h98h98g4No ratings yet
- Client Server Time SyncDocument16 pagesClient Server Time SyncArvindNo ratings yet
- Configuring The Ethernet CP: Simatic NetDocument29 pagesConfiguring The Ethernet CP: Simatic NetMazarel AurelNo ratings yet
- The Porting of Real-Time Operating System uC/OS-II On MCS-51 Series of MCUDocument3 pagesThe Porting of Real-Time Operating System uC/OS-II On MCS-51 Series of MCUpramani90No ratings yet
- PDM-MS Project-Setup V4 PrelimDocument17 pagesPDM-MS Project-Setup V4 PrelimRonald PaccoNo ratings yet
- CMS Full GuideDocument199 pagesCMS Full GuideOggie Kent CastilloNo ratings yet
- 06 Os PDFDocument53 pages06 Os PDFAlexandre MelloNo ratings yet
- READMEDocument33 pagesREADMEJaime Luis Estanislao HonradoNo ratings yet
- E560 IEC60870-5-104 HostDocument68 pagesE560 IEC60870-5-104 HostT Dung LuNo ratings yet
- 13 Brochure Course PCS7SYS CourseDocument4 pages13 Brochure Course PCS7SYS CoursepernetiNo ratings yet
- 01 - Introduction To The Training V9.0 - enDocument5 pages01 - Introduction To The Training V9.0 - enKhoerul AnwarNo ratings yet
- Configstage: Product Information Configuration SoftwareDocument4 pagesConfigstage: Product Information Configuration SoftwareubaiNo ratings yet
- Configstage: Product Information Configuration SoftwareDocument4 pagesConfigstage: Product Information Configuration SoftwareubaiNo ratings yet
- Net Console CM GuideDocument21 pagesNet Console CM GuideArokiaraj RajNo ratings yet
- Configuring The Workstation: Simatic Pcs 7Document11 pagesConfiguring The Workstation: Simatic Pcs 7Phét Hay PhétNo ratings yet
- Qei Sentinel Bp-4001 Sentinel-21 ConfigwizDocument8 pagesQei Sentinel Bp-4001 Sentinel-21 ConfigwizVictor Hugo González BaezaNo ratings yet
- INetVu Software Version 7.7.7.0 Release NotesDocument5 pagesINetVu Software Version 7.7.7.0 Release Notesmid_cycloneNo ratings yet
- NetToPLCsim Manual enDocument18 pagesNetToPLCsim Manual enAlvaro Castellanos OrtegaNo ratings yet
- The CMS Pixel PLC Code: Christian VeelkenDocument24 pagesThe CMS Pixel PLC Code: Christian VeelkenHhaabbde SybaritzNo ratings yet
- PVT - 2012-Lab-Cisco Prime Collaboration Manager - v2Document44 pagesPVT - 2012-Lab-Cisco Prime Collaboration Manager - v2Gilles de PaimpolNo ratings yet
- Gigabyte GA - 586UX User ManualDocument59 pagesGigabyte GA - 586UX User Manualniko99No ratings yet
- Configuring in A Multiproject: Use of Multiproject EngineeringDocument3 pagesConfiguring in A Multiproject: Use of Multiproject EngineeringIvandaniel27No ratings yet
- PCS 7 - System Documentation - ReadmeDocument40 pagesPCS 7 - System Documentation - ReadmeAmitabhaNo ratings yet
- Programming With The SEND/RECEIVE Interface: Simatic NetDocument26 pagesProgramming With The SEND/RECEIVE Interface: Simatic NetMazarel AurelNo ratings yet
- Configuring The Workstation: Simatic Pcs 7Document11 pagesConfiguring The Workstation: Simatic Pcs 7jriwohd jriwohdNo ratings yet
- PCS 7 Gas Turbine DCSDocument2 pagesPCS 7 Gas Turbine DCSDr. Mohamed E. HarbNo ratings yet
- Operating Systems On Socs: A Good Idea?Document8 pagesOperating Systems On Socs: A Good Idea?Omer TariqNo ratings yet
- TC Training NotesDocument5 pagesTC Training NoteskuppusamyNo ratings yet
- CMC M1000e 5.22 ReleaseNotes A00Document14 pagesCMC M1000e 5.22 ReleaseNotes A00cheahmadhadiNo ratings yet
- Siemens s7-300Document95 pagesSiemens s7-300Er. Piush Jindal100% (1)
- Nettoplcsim S7online Documentation en v0.9.5Document8 pagesNettoplcsim S7online Documentation en v0.9.5SyariefNo ratings yet
- 10 A6169 - Chap9 01Document8 pages10 A6169 - Chap9 01sarim baigNo ratings yet
- PCS7 Basico-AvanzadoDocument469 pagesPCS7 Basico-AvanzadoVictor Navarrete100% (1)
- NetHSM Quick Start GuideDocument4 pagesNetHSM Quick Start GuidegoldminerNo ratings yet
- Hyster PCST Readme-EN PDFDocument3 pagesHyster PCST Readme-EN PDFPra Zuar Silk Screen ConfecçãoNo ratings yet
- SAN Solution AssessmentDocument14 pagesSAN Solution AssessmentKals ShanmugamNo ratings yet
- Intercell Dual-Carrier TDD Enterprise Small Cell Configuration GuideDocument54 pagesIntercell Dual-Carrier TDD Enterprise Small Cell Configuration GuideCarlos GuevaraNo ratings yet
- CP 443-1Document28 pagesCP 443-1Jacob KalloorNo ratings yet
- Read MeDocument42 pagesRead MeKamdi SpeedupNo ratings yet
- Checklist ConfigurationDocument56 pagesChecklist ConfigurationNeoZeruelNo ratings yet
- PCS7 On Tour Workshop - CH 1Document21 pagesPCS7 On Tour Workshop - CH 1proxluisNo ratings yet
- P-Cim WebDocument28 pagesP-Cim WebDamjan BabicNo ratings yet
- PLC: Programmable Logic Controller – Arktika.: EXPERIMENTAL PRODUCT BASED ON CPLD.From EverandPLC: Programmable Logic Controller – Arktika.: EXPERIMENTAL PRODUCT BASED ON CPLD.No ratings yet
- CISCO PACKET TRACER LABS: Best practice of configuring or troubleshooting NetworkFrom EverandCISCO PACKET TRACER LABS: Best practice of configuring or troubleshooting NetworkNo ratings yet
- SAS Programming Guidelines Interview Questions You'll Most Likely Be AskedFrom EverandSAS Programming Guidelines Interview Questions You'll Most Likely Be AskedNo ratings yet
- Next-Generation switching OS configuration and management: Troubleshooting NX-OS in Enterprise EnvironmentsFrom EverandNext-Generation switching OS configuration and management: Troubleshooting NX-OS in Enterprise EnvironmentsNo ratings yet
- Vietnam National University, Hanoi: International SchoolDocument30 pagesVietnam National University, Hanoi: International SchoolPeterNo ratings yet
- Problem Bank 01: Assignment IDocument9 pagesProblem Bank 01: Assignment IUdayChanderAmbatiNo ratings yet
- Mysql Lab ProgramsDocument7 pagesMysql Lab Programsdig vijayNo ratings yet
- Computer Applications 2 ARCN217 NotebookDocument50 pagesComputer Applications 2 ARCN217 NotebookhazemNo ratings yet
- Iot Lab ManualDocument64 pagesIot Lab ManualSai100% (1)
- Full Chapter A Tour of Data Science Learn R and Python in Parallel Nailong Zhang PDFDocument53 pagesFull Chapter A Tour of Data Science Learn R and Python in Parallel Nailong Zhang PDFrosa.lo483100% (4)
- TestCaseTemplate 1Document6 pagesTestCaseTemplate 1Sujith StylishNo ratings yet
- Quick Start Guide 78-101246-02-A0Document29 pagesQuick Start Guide 78-101246-02-A0Samuel GabraNo ratings yet
- Payroll Control Centre - Overview and Implementation OutlineDocument5 pagesPayroll Control Centre - Overview and Implementation OutlineArun Varshney (MULAYAM)100% (1)
- IoT Based Real Time Energy Monitoring System Using Raspberry Pi - ScienceDirectDocument10 pagesIoT Based Real Time Energy Monitoring System Using Raspberry Pi - ScienceDirectAhmad AmadNo ratings yet
- Graphical Password Authentication SystemDocument9 pagesGraphical Password Authentication SystemIJRASETPublicationsNo ratings yet
- Peter Bishop, Nirmal-Kumar C. Nair - IEC 61850 Principles and Applications To Electric Power Systems (2023, Springer-CIGRE)Document457 pagesPeter Bishop, Nirmal-Kumar C. Nair - IEC 61850 Principles and Applications To Electric Power Systems (2023, Springer-CIGRE)Julio ConfortoNo ratings yet
- HCM 9 2 Ebenefits Life Events Red PaperDocument24 pagesHCM 9 2 Ebenefits Life Events Red PaperprabindasNo ratings yet
- Text Book (S) Text Book (S) : DefineDocument8 pagesText Book (S) Text Book (S) : DefinerenoldelsenNo ratings yet
- Service Oriented ArchitectureDocument28 pagesService Oriented Architecturejerwin dacumosNo ratings yet
- Weekly Diary PythonDocument13 pagesWeekly Diary PythonPawan MohiteNo ratings yet
- VxRail Appliance - VxRail How To Change Vmotion NetworkDocument7 pagesVxRail Appliance - VxRail How To Change Vmotion Networkarthur jhonatan barzola mayorgaNo ratings yet
- C++ VTU NotesDocument59 pagesC++ VTU Notesarmyraj0981% (16)
- IEEE2023 Cloud-Based Software Development Lifecycle A Simplified Algorithm For Cloud Service Provider Evaluation With Metric AnalysisDocument12 pagesIEEE2023 Cloud-Based Software Development Lifecycle A Simplified Algorithm For Cloud Service Provider Evaluation With Metric AnalysisbalavinmailNo ratings yet
- Nextflow in Bioinformatics Executors Performance - 2023 - Future Generation CoDocument12 pagesNextflow in Bioinformatics Executors Performance - 2023 - Future Generation CoRuchira SahaNo ratings yet
- Clickstream Analytics: - Submitted by Diksha Vashishth Pranav Dagar Asmita GuptaDocument10 pagesClickstream Analytics: - Submitted by Diksha Vashishth Pranav Dagar Asmita GuptaDiksha VashishthNo ratings yet
- Evaluation of An Arabic Chatbot Based On Extractive Question-Answering Transfer Learning and Language TransformersDocument25 pagesEvaluation of An Arabic Chatbot Based On Extractive Question-Answering Transfer Learning and Language TransformersChaimaa BouafoudNo ratings yet
- Lead Nodejs Developer ResumeDocument7 pagesLead Nodejs Developer ResumePeter L. MontezNo ratings yet
- Thesis Manuscript Template: PALMA Cluster CampusesDocument32 pagesThesis Manuscript Template: PALMA Cluster CampusesAljon Andol OrtegaNo ratings yet
- Introductiontopowerapps 220210140502Document32 pagesIntroductiontopowerapps 220210140502vinh mdvNo ratings yet
- PPDSDK Windows TraceDocument22 pagesPPDSDK Windows TraceAfiq100% (1)
- Access - Chapter 1 - Creating A Database and TablesDocument5 pagesAccess - Chapter 1 - Creating A Database and Tablesc5cxrp2nwbNo ratings yet