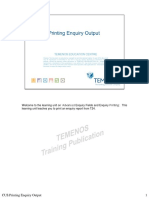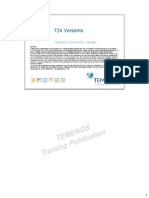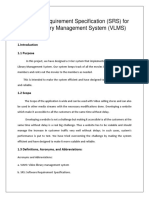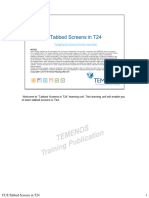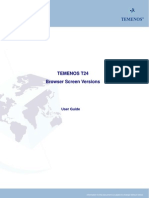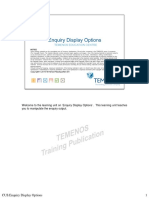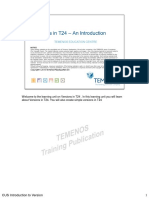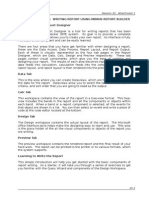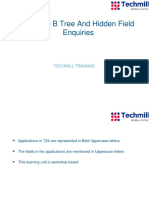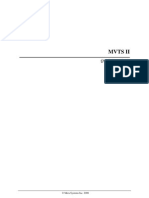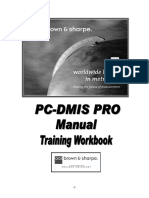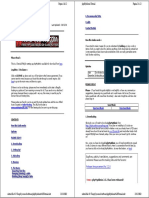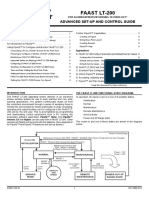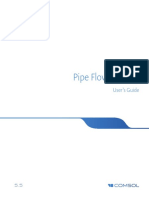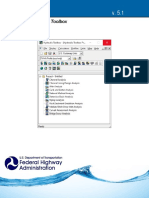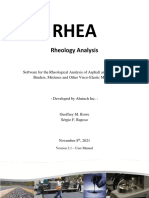Professional Documents
Culture Documents
CUS14.Tabbed Screens in T24-R10.01
CUS14.Tabbed Screens in T24-R10.01
Uploaded by
Kalkidan AbiyuCopyright
Available Formats
Share this document
Did you find this document useful?
Is this content inappropriate?
Report this DocumentCopyright:
Available Formats
CUS14.Tabbed Screens in T24-R10.01
CUS14.Tabbed Screens in T24-R10.01
Uploaded by
Kalkidan AbiyuCopyright:
Available Formats
Welcome to “Tabbed Screens in T24” learning unit.
This learning unit will enable you
to learn tabbed screens in T24.
CUS-Tabbed Screens in T24-R10.01 1
In this learning module you will be taught about tabbed screens in t24. At the end of
this learning unit you will be able to ,
1. Analyse the need for tabbed screens
2. Create tabbed screens in T24
3. Launch tabbed screens in T24
4. Pass selection criteria using Enquiry Mapping
CUS-Tabbed Screens in T24-R10.01 2
You will now learn about Tabbed screens in T24.
1. Tabbed screens provide a better user interface
2. Tabbed screens are used to group a set of enquiries and versions together
3. The grouped enquiries and versions are displayed on a single browser window
4. Each tab will be linked to an enquiry or a version in T24
CUS-Tabbed Screens in T24-R10.01 3
Why do you need tabbed screens ?
You would be familiar with the T24 browser screen. Assume that you want to create an
account for a customer and using that account you need to input an FT. In order to
accomplish this task you will use two different applications namely, ACCOUNT and
FUNDS.TRANSFER. You may open the application screen using the command line.
When you do so the application screen will be opened in a different browser window.
Again when you invoke the FT application, it opens a new browser window. Is there a
way to group these task windows into a single browser screen?
1,2 Tabbed screens are used to group enquiries and versions in a single browser
window in T24. This enables easy navigation to the user.
3,4. The user may access these applications by just performing a click action on the
corresponding tab. Every time when the user needs to invoke an application he
need not use the command line or the default menu in T24. Thereby tabbed
screens provide a better user interface to work with.
CUS-Tabbed Screens in T24-R10.01 4
Here you see a website designed with different components. You can see the various
tabs used. The user can easily navigate using these tabs. Tabs just act like links to
different pages here and it is easy for the end user to navigate across the pages.
For example you would have seen the tabs with IE 7 . When you have multiple web
pages open, each page is linked to a tab. You can navigate to each page in the
window by using these tabs.
Do you think a similar tabbed screen can be designed in T24 ?
CUS-Tabbed Screens in T24-R10.01 5
You can very well design a similar tabbed screen in T24.
The screen-shot displayed here is a tabbed screen designed in T24 to view the
customer details. Here you have four tabs and each tab is linked to an enquiry in T24.
You can click on each tab to view the customer related data.
CUS-Tabbed Screens in T24-R10.01 6
This task aims at teaching you how to create a tabbed screen in T24. The requirement
for the task is as follows,
1. Create a tabbed screen to group different tasks in a single window
1.1 The first tab should let you to create account records
1.2 The second tab used to search account records
CUS-Tabbed Screens in T24-R10.01 7
The screen designer utility found under the admin menu can be used to design the
tabbed screen. The application used to create tabbed screen is
EB.TABBED.SCREEN. ID to the application can be any alphanumeric text.
The tabbed screen to be designed will have two tabs. Lets have a look into the fields
now,
TITLE – Here you will specify a title for your tabbed screen
CONTENT.TYPE – The field CONTENT.TYPE decides the content of your tab. A tab
can be linked to an enquiry or it could be a contract screen or it could be a composite
screen. The available options in this field are:
ENQ – Option ENQ denotes that the content is an enquiry
TXN – TXN denotes that the content is a contract screen
URL – URL denotes that the item is an URL
COS – COS option denotes that the item is a composite screen ( EG., A valid ID of
an EB.COMPOSITE.SCREEN record )
MENU – This options denoted that the content could be a submenu(Eg., A valid ID
of a HELPTEXT.MENU record)
CUS-Tabbed Screens in T24-R10.01 8
The user can use the first tab to create account records. So this is a transaction wherein you
can launch a version. So choose the TXN option for the field CONTENT.TYPE
CUS-Tabbed Screens in T24-R10.01 8
A simple title for each tab can also be specified.
TAB.TITLE - Here you will specify the title for each tab in the field TAB.TITLE.
A version should be launched when the user clicks on the first tab. Should the tab be
linked to version ?
Remember, each tab in your screen is linked to an enquiry or a version in T24. So
where should the link be specified?
SOURCE – In the field SOURCE you either specify the application or the enquiry that
is to be invoked for launching the tabbed screen. Therefore in the field SOURCE
specify the id of the version.
Multi-value the CONTENT.TYPE field to specify the data for the second tab.
CONTENT.TYPE – Choose the ENQ option here to launch enquiry
SOURCE – In the next multi-value of SOURCE field specify the enquiry name.
Authorise the record created in EB.TABBED.SCREEN
CUS-Tabbed Screens in T24-R10.01 9
1. Launch the tabbed screen using the command TAB. In the command line specify
TAB followed by the id of the tabbed screen
2. You could see the launched tabbed screen. You can click on the first tab to launch
the version
3. An account record can be created by clicking on the new deal icon.
CUS-Tabbed Screens in T24-R10.01 10
The second tab fetches information about account records. You may also specify the
selection criteria the first time you launch the enquiry and hence forth the selection
criteria will be cached automatically when you launch the tabbed screen . Now isn’t
that simpler to create and search account records using the tabbed screen rather than
using the command line?
CUS-Tabbed Screens in T24-R10.01 11
This task aims at teaching enquiry mapping in tabbed screens. The requirement for
the task is as follows,
1.Create a tabbed screen to group various tasks in a single window
1.1 The first tab should let you to create account records
1.2 The second tab used to search account records
1.3 Third tab can be used to fetch information about all accounts of a
particular customer
1.4 The fourth tab fetches information about account balances
CUS-Tabbed Screens in T24-R10.01 12
You can see the different tasks that are to be grouped. Create tabbed screens to
group these tasks into a single browser window.
CUS-Tabbed Screens in T24-R10.01 13
The first tab when clicked should launch a version and the second tab should launch
an enquiry. So specify the required data in the fields of the first two multi-value sets.
The third tab is also linked to an enquiry.
SOURCE – In the SOURCE field you specify the enquiry that is to be invoked for
launching the tabbed screen.
Consider that the user wants to fetch information about a particular customer with id as
100724. He needs to know what are the primary and joint accounts of this customer,
also his working balance. The customer id is the selection criteria here. The last three
tabs are linked to an enquiry. To all the three enquiries customer id should be passed
as the selection criteria. Normally this is done using the selection criteria box. There is
another simpler way in tabbed screen to do this.
When you traverse across the tabs, you can pass the selection criteria from one
enquiry to another. This is known as Enquiry Mapping . In technical terms, you map
your fields to pass the same selection criteria between the enquiries. Isn’t that a
simpler way?
CUS-Tabbed Screens in T24-R10.01 14
Enquiry Mapping is always done with respect to your first enquiry. Now this mapping is
done using two fields – SELECT.FROM and SELECT.TO
SELECT.FROM – In this field specify the field name based on which you want to
retrieve data. The value of CUSTOMER.NO is passed from the first enquiry to the
other enquiry.
Important Note : The field name should be part of your selection fields of the first
enquiry.
SELECT.TO – In the field SELECT.TO specify the destination field to which you map
the data. The field MB.CUSTOMER.ID belongs to the current enquiry. Therefore you
map a field from the first enquiry to a field in the next enquiry.
SELECT.FROM is multi-value field so you can map multiple fields among the
enquiries.
The last tab is used to fetch the working balance information. In the last multi-value
set, the value from CUSTOMER.NO field is mapped to the field CUSTOMER.CODE in
the current enquiry. The value of CUSTOMER.NO is retrieved from the parent enquiry.
CUS-Tabbed Screens in T24-R10.01 15
After creating the tabbed screen, execute it from the command line using the TAB
command. You can see the first tab using which you can create accounts.
CUS-Tabbed Screens in T24-R10.01 16
The second tab executes an enquiry to fetch account details. Specify the
CUSTOMER.NO in the selection criteria box. The user executes the enquiry to view all
the accounts that belong to the customer.
CUS-Tabbed Screens in T24-R10.01 17
You can click on the third tab to view all the primary and joint accounts of the same
customer. The customer id is automatically populated by the field in the first enquiry.
CUS-Tabbed Screens in T24-R10.01 18
The same customer id is also passed to the last enquiry of the tabbed screen. Here
you see the working balance of the various accounts that belong to the same
customer.
CUS-Tabbed Screens in T24-R10.01 19
The second component of the tabbed screen is an enquiry that fetches the account
details. Lets say that the user wants to retrieve account details of a specific customer.
You very well knew that this can be done using the dynamic selection criteria box of
the enquiry.
Now in tabbed screens the runtime selection criteria can be passed from the command
line also. Here the user wishes to pass the runtime parameter to the second tab of the
tabbed screen . When the user launches the tab from the command line he has to
specify the tabbed screen name along with the tab number and the field name with the
value. For example here it is specified as ‘TAB TRG.ACC.TAB 2 CUSTOMER EQ
100258’ where TRG.ACC.TAB is the tabbed screen id. The number 2 specifies that
you are invoking the second tab. Finally the field name and its value are passed as
CUSTOMER EQ 100258.
CUS-Tabbed Screens in T24-R10.01 20
Note: In order to pass the field values from the first enquiry, the fields should be
specified as part of the SELECTION.FIELDS of the first enquiry.
CUS-Tabbed Screens in T24-R10.01 21
1. True
2. True
3. False
CUS-Tabbed Screens in T24-R10.01 22
1. SCREEN.DESIGNER is used for creating versions, tabbed screens and
composite screens in T24
2. The application used to create tabbed screen is EB.TABBED.SCREEN. ID to
the application can be any alphanumeric text
3. TAB command is used to launch a tabbed screen
4. Fields of EB.TABBED.SCREEN:
4.1 SOURCE – In the field SOURCE you either specify the application or the
enquiry that is to be invoked for launching the tabbed screen
CUS-Tabbed Screens in T24-R10.01 23
1. CONTENT.TYPE – The field CONTENET.TYPE decides the content of your tab
2. A tab can be linked to an enquiry or a contract screen or a composite screen
3. The available options of CONTENT.TYPE field are
3.1 ENQ – ENQ denotes that the content is an enquiry
3.2 TXN – TXN denotes that the content is a contract screen
3.3 URL – URL denotes that the item is an URL
3.4 COS – COS option denotes that the item is a composite screen
4. Selection criteria can be passed from one enquiry to another. This is known as
Enquiry Mapping
CUS-Tabbed Screens in T24-R10.01 24
You have learnt tabbed screens in T24. You will now be able to,
1. Analyse the need for tabbed screens
2. Create tabbed screens in T24
3. Launch tabbed screens in T24
4.Pass selection criteria using Enquiry Mapping
CUS-Tabbed Screens in T24-R10.01 25
CUS-Tabbed Screens in T24-R10.01 27
You might also like
- EIVA ManualDocument74 pagesEIVA Manualflawlessy2kNo ratings yet
- Graph7 TIA Portal - ApostilaDocument253 pagesGraph7 TIA Portal - ApostilaTiago Carvalho100% (1)
- Sgo User ManualDocument91 pagesSgo User Manuallina diaz0% (1)
- CUS13.Printing Enquiry Output PDFDocument21 pagesCUS13.Printing Enquiry Output PDFMrCHANTHA100% (1)
- EnquiriesDocument43 pagesEnquiriesViệt Nguyễn100% (1)
- T24 Navigation and EnvironmentDocument43 pagesT24 Navigation and EnvironmentudohsolomonNo ratings yet
- T24 EnquiriesDocument45 pagesT24 EnquiriesobsyNo ratings yet
- T24 VersionsDocument26 pagesT24 VersionsCHARLES TUMWESIGYE100% (1)
- VERSIONSDocument27 pagesVERSIONSHamza Sandli100% (1)
- Posite Screens in T24-R10.01Document23 pagesPosite Screens in T24-R10.01Anonymous cs4BLczENo ratings yet
- T24 Menu and Composite Screens-R15Document23 pagesT24 Menu and Composite Screens-R15aliNo ratings yet
- TBOX1 T24 ToolBox Customisation Components R10.01Document41 pagesTBOX1 T24 ToolBox Customisation Components R10.01Anonymous cs4BLczE100% (1)
- CUS16.Deal SlipDocument28 pagesCUS16.Deal SlipMrCHANTHANo ratings yet
- T24 Utilities PDFDocument13 pagesT24 Utilities PDFMousNo ratings yet
- T24 Navigation and EnvironmentDocument44 pagesT24 Navigation and EnvironmentKrishnaNo ratings yet
- Video Library Management System Software SpecificationDocument10 pagesVideo Library Management System Software SpecificationKavya MutturNo ratings yet
- T24 Document For LearningDocument26 pagesT24 Document For LearningMrCHANTHANo ratings yet
- CUS15.Composite Screens in T24-R10.01Document37 pagesCUS15.Composite Screens in T24-R10.01Kalkidan AbiyuNo ratings yet
- 1 - Browser Screen VersionsDocument27 pages1 - Browser Screen VersionsWagdy TawfikNo ratings yet
- D4S1.T24 Versions PDFDocument27 pagesD4S1.T24 Versions PDFjoga7785No ratings yet
- T24 VersionsDocument25 pagesT24 Versionsobsy100% (1)
- CUS7.Introduction To EnquiryDocument48 pagesCUS7.Introduction To EnquiryMrCHANTHANo ratings yet
- COS Screen User GuideDocument68 pagesCOS Screen User GuideLêHưng100% (4)
- CUS11.Enquiry Display Options PDFDocument19 pagesCUS11.Enquiry Display Options PDFMrCHANTHANo ratings yet
- CUS17.Creating Menus-R10 01Document19 pagesCUS17.Creating Menus-R10 01Kalkidan AbiyuNo ratings yet
- CUS17.Creating Menus-R10 01Document19 pagesCUS17.Creating Menus-R10 01Kalkidan AbiyuNo ratings yet
- CUS3.Introduction To VersionDocument42 pagesCUS3.Introduction To VersionMrCHANTHANo ratings yet
- CUS6 Introduction To Version-R10 (1) .0Document43 pagesCUS6 Introduction To Version-R10 (1) .0Jerry KibrieNo ratings yet
- CUS3. Introduction to Version-R10.0Document42 pagesCUS3. Introduction to Version-R10.0Kalkidan AbiyuNo ratings yet
- T24 Browser - Navigation: Temenos T24 Media Release T24R05Document58 pagesT24 Browser - Navigation: Temenos T24 Media Release T24R05Anil Kumar100% (1)
- CUS5 Introduction To Enquiry-R10 01 PDFDocument48 pagesCUS5 Introduction To Enquiry-R10 01 PDFmabderhakim107580% (5)
- CUS7.Enquiries Fast Path ImagesDocument43 pagesCUS7.Enquiries Fast Path ImagesEmilio Ordoñez75% (4)
- CUS5.Introduction To Enquiry-R15 PDFDocument48 pagesCUS5.Introduction To Enquiry-R15 PDFLizNo ratings yet
- T24cust Enquiries-Fast - Path-ImagesDocument43 pagesT24cust Enquiries-Fast - Path-ImagesFaham RizviNo ratings yet
- NavigationDocument54 pagesNavigationKarunaNo ratings yet
- Quest TutorialesDocument521 pagesQuest TutorialesJuanAntonioTorresCarlos100% (1)
- Browser User CustomisationDocument21 pagesBrowser User CustomisationFurnica Antony100% (1)
- Lab 3.1Document9 pagesLab 3.1Chaitanya MNo ratings yet
- NT2S-SF121B-E & NT2S-SF122B-E: Quick Start GuideDocument31 pagesNT2S-SF121B-E & NT2S-SF122B-E: Quick Start GuideAshesh PatelNo ratings yet
- CUS13.Deal Slip-R10.01Document25 pagesCUS13.Deal Slip-R10.01Kalkidan AbiyuNo ratings yet
- Temenos T24 Enquiry Wizard: User GuideDocument11 pagesTemenos T24 Enquiry Wizard: User GuideAli MartinezNo ratings yet
- Composite ScreenDocument9 pagesComposite ScreenDwibhashyam Agasthyeswar100% (1)
- Test 123Document18 pagesTest 123nguyenmanhtoan7691No ratings yet
- Report Writer and Struture ReportDocument4 pagesReport Writer and Struture ReportTaingren HutNo ratings yet
- Unit Iii-1Document42 pagesUnit Iii-1HEART SPORTSNo ratings yet
- Enquiries-R17Document44 pagesEnquiries-R17suchi vedha100% (1)
- HvacLoadExplorer ManualDocument52 pagesHvacLoadExplorer ManualCharlie MartinezNo ratings yet
- Browser Context FlowDocument18 pagesBrowser Context FlowWagdy TawfikNo ratings yet
- Well House Consultants Samples Notes From Well House Consultants 1Document14 pagesWell House Consultants Samples Notes From Well House Consultants 1jack_gjNo ratings yet
- TAFJ - Working With Design Studio - R16Document26 pagesTAFJ - Working With Design Studio - R16adyani_0997No ratings yet
- CUS1.Creating AbbreviationsDocument16 pagesCUS1.Creating AbbreviationsMrCHANTHA100% (1)
- CUS9.Displaying Charts in T24 PDFDocument17 pagesCUS9.Displaying Charts in T24 PDFMrCHANTHA100% (1)
- 3 NavigationDocument59 pages3 NavigationAnonymous cs4BLczENo ratings yet
- User-Fields in QM and PM - CS Notifications - Scr..Document8 pagesUser-Fields in QM and PM - CS Notifications - Scr..aprianNo ratings yet
- CUS1.Creating Abbreviations-R10.01Document17 pagesCUS1.Creating Abbreviations-R10.01Kalkidan AbiyuNo ratings yet
- TWSGuideDocument32 pagesTWSGuideGnana SambandamNo ratings yet
- CUS3 Creating Menus-R10 01 PDFDocument19 pagesCUS3 Creating Menus-R10 01 PDFmabderhakim1075100% (2)
- Creating B Tree and Hidden Field Enquiries: Techmill TrainingDocument29 pagesCreating B Tree and Hidden Field Enquiries: Techmill TrainingsangaviNo ratings yet
- MVTSII Quick Start GuideDocument18 pagesMVTSII Quick Start GuideAshim SolaimanNo ratings yet
- Kitchen DrawDocument62 pagesKitchen DrawdrazenNo ratings yet
- NX 9 for Beginners - Part 1 (Getting Started with NX and Sketch Techniques)From EverandNX 9 for Beginners - Part 1 (Getting Started with NX and Sketch Techniques)Rating: 3.5 out of 5 stars3.5/5 (8)
- Practical Bootstrap: Learn to Develop Responsively with One of the Most Popular CSS FrameworksFrom EverandPractical Bootstrap: Learn to Develop Responsively with One of the Most Popular CSS FrameworksNo ratings yet
- Swap Two Strings in CDocument16 pagesSwap Two Strings in CIsrael KifleNo ratings yet
- Hydrus3d User ManualDocument194 pagesHydrus3d User ManualAndres FrutosNo ratings yet
- EMPLOYABILITY Class-12 CbseDocument40 pagesEMPLOYABILITY Class-12 Cbseaditya patelNo ratings yet
- Word Processing 1Document14 pagesWord Processing 1Fabian MahonaNo ratings yet
- Pcdmis ProDocument175 pagesPcdmis ProKemalMalovcic100% (2)
- Advancrd Python Practical SEM II PDFDocument48 pagesAdvancrd Python Practical SEM II PDFomkar dhumalNo ratings yet
- CT3158 PDF EBOM Product Structure Management For Creators Rev AnDocument383 pagesCT3158 PDF EBOM Product Structure Management For Creators Rev Ankaff110.aqNo ratings yet
- phpMyAdmin TutorialDocument6 pagesphpMyAdmin TutorialfedericoNo ratings yet
- Cabsys Introduction GuideDocument71 pagesCabsys Introduction GuideElia MadyNo ratings yet
- Echolab TestDocument78 pagesEcholab Testtchma hichamNo ratings yet
- FAAST LT 200 ManualDocument22 pagesFAAST LT 200 Manualpedrodany9098No ratings yet
- Manual de Manutencao ROMI D2000Document58 pagesManual de Manutencao ROMI D2000ujs.silva5024No ratings yet
- MG 8 - Fatimatus Zehroh Summary SAP Unit 1 2 3Document7 pagesMG 8 - Fatimatus Zehroh Summary SAP Unit 1 2 3Fatimatus ZehrohNo ratings yet
- Ajp 22517 Important QuestionsDocument14 pagesAjp 22517 Important QuestionsAyushi JapsareNo ratings yet
- User Manual: Ingest SchedulerDocument80 pagesUser Manual: Ingest SchedulerTenNo ratings yet
- The Borland C++ Builder IDE: An Integrated Development EnvironmentDocument11 pagesThe Borland C++ Builder IDE: An Integrated Development Environmentnaing aung khinNo ratings yet
- Pipe Flow Module Users GuideDocument132 pagesPipe Flow Module Users GuideRodrigo GarciaNo ratings yet
- Applications With Multiple Forms: AppendixDocument35 pagesApplications With Multiple Forms: AppendixGlenNosnihctuhNo ratings yet
- SYNC2000-3000-4000 Software UserManual Rev4.5Document187 pagesSYNC2000-3000-4000 Software UserManual Rev4.5BharathiNo ratings yet
- Concurrent Window System - Rob PikeDocument11 pagesConcurrent Window System - Rob PikeIvan VNo ratings yet
- 6.CVP - E Day5Document54 pages6.CVP - E Day5João Paulo CostaNo ratings yet
- Hydraulic Toolbox User's ManualDocument95 pagesHydraulic Toolbox User's ManualEDUARDO HUEPA PENAGOS100% (1)
- Rheology AnalysisDocument59 pagesRheology Analysissumukh swaroopNo ratings yet
- Ocean Data View: Getting StartedDocument11 pagesOcean Data View: Getting StartedLos RogNo ratings yet
- Eikon Quick Start Guide - Refinitiv Mar2021Document20 pagesEikon Quick Start Guide - Refinitiv Mar2021Inceif KmcNo ratings yet
- SmartStation ManualDocument136 pagesSmartStation Manualan doNo ratings yet