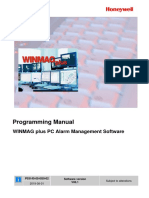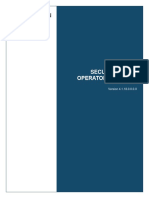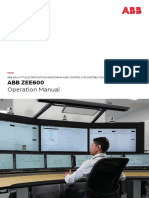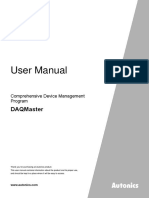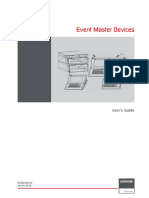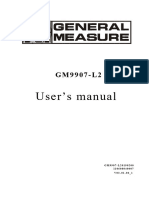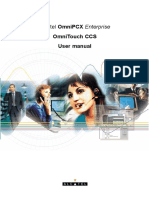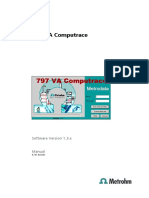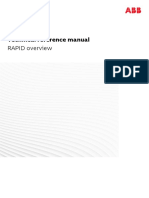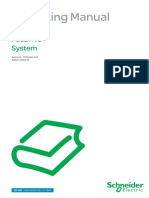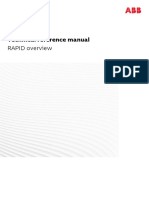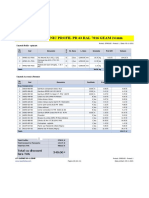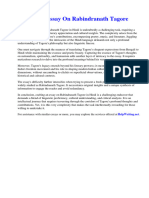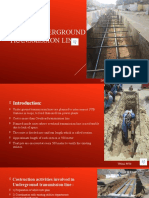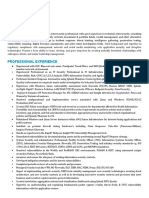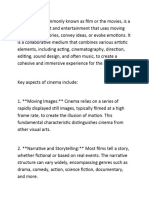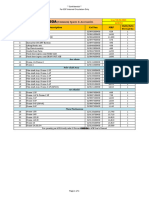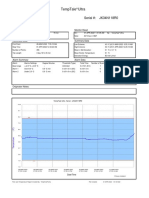Professional Documents
Culture Documents
00807681_BOMAG_TELEMATIC
00807681_BOMAG_TELEMATIC
Uploaded by
Yerk ManCopyright:
Available Formats
You might also like
- 0F9765Mnl: Engine Parts ManualDocument28 pages0F9765Mnl: Engine Parts ManualMartin Valdez100% (2)
- HIMA ELOP - II - FirstStepsDocument134 pagesHIMA ELOP - II - FirstStepsUmer BhattiNo ratings yet
- WINMAG Plus V06 Configuration Guide PDFDocument117 pagesWINMAG Plus V06 Configuration Guide PDFvmfgouveiaNo ratings yet
- Kms-Iv enDocument104 pagesKms-Iv enRob VerhagenNo ratings yet
- Manual de Servicio SLE1000 - SM0033 Issue 1 (L1009-SMA-0UK)Document168 pagesManual de Servicio SLE1000 - SM0033 Issue 1 (L1009-SMA-0UK)alexis jonathanNo ratings yet
- Service Manual: Controller Sigma Control 2Document184 pagesService Manual: Controller Sigma Control 2arturo neiraNo ratings yet
- SecureAdmin Operator's Manual PDFDocument784 pagesSecureAdmin Operator's Manual PDFJunior lizarazo JuniorNo ratings yet
- 2PAA110024-111 A en Freelance Engineering FormulationDocument116 pages2PAA110024-111 A en Freelance Engineering FormulationMathias MolleNo ratings yet
- Bomag Telematic h12 User ManualDocument100 pagesBomag Telematic h12 User Manualikhtiyar ali khan ikhtiyar100% (1)
- Abbzee600 Oper 2nga000149 EnaDocument72 pagesAbbzee600 Oper 2nga000149 EnaSalim MehenniNo ratings yet
- mc10k - 30k - Manual ANDDocument70 pagesmc10k - 30k - Manual ANDRisma Berliana PanjaitanNo ratings yet
- Am5 UkDocument362 pagesAm5 Uki571814No ratings yet
- Autonics Daqmaster ManualDocument210 pagesAutonics Daqmaster ManualkariemNo ratings yet
- Event Master Devices: User's GuideDocument594 pagesEvent Master Devices: User's GuideCarlos HenaoNo ratings yet
- Manual gm9907 l2Document116 pagesManual gm9907 l2coordinacionproyectostecnicistNo ratings yet
- Ilx69 PBM UmDocument113 pagesIlx69 PBM UmLuis Becerra BustosNo ratings yet
- CCS User 03 en PDFDocument252 pagesCCS User 03 en PDFAsnake TegenawNo ratings yet
- Manual: Movifit FC - Function Level "Technology" With PROFINET IO InterfaceDocument36 pagesManual: Movifit FC - Function Level "Technology" With PROFINET IO InterfaceJhonnie Rosete LuquezNo ratings yet
- 3BSE041586-510 - en Compact 800 Engineering Compact Control Builder AC 800M 5.1 Product GuideDocument130 pages3BSE041586-510 - en Compact 800 Engineering Compact Control Builder AC 800M 5.1 Product GuideAUTIOT ENGGNo ratings yet
- 06 ACS-c Turnkey 4.3 Operators Instructions S 976.045-03.enDocument96 pages06 ACS-c Turnkey 4.3 Operators Instructions S 976.045-03.enL Antonio LópezNo ratings yet
- 4 02 0250 20012 C Softwaredesignguide v2 1 enDocument96 pages4 02 0250 20012 C Softwaredesignguide v2 1 enmarris09No ratings yet
- E Series Operator's Guide: 9650-1210-05 Rev. FDocument132 pagesE Series Operator's Guide: 9650-1210-05 Rev. Fايهاب امامNo ratings yet
- Application Manual Plastic Ware PDFDocument204 pagesApplication Manual Plastic Ware PDFJanewith NachaisithNo ratings yet
- R5905948 - 05 - UserGuide - EM Copy HighlightsDocument538 pagesR5905948 - 05 - UserGuide - EM Copy HighlightsEric DezNo ratings yet
- Manual 797 VA Computrace SoftwareDocument295 pagesManual 797 VA Computrace Softwarechaouch molkaNo ratings yet
- 670 Series 2.1 ANSI: Operation ManualDocument108 pages670 Series 2.1 ANSI: Operation ManualDiego dos Santos AmaralNo ratings yet
- M 912201 eDocument370 pagesM 912201 evenky4025No ratings yet
- 3hac050947 TRM Rapid Overview RW 6-EnDocument168 pages3hac050947 TRM Rapid Overview RW 6-EnRafael SchroerNo ratings yet
- UHX24A ManualDocument80 pagesUHX24A ManualM KNo ratings yet
- NCT 201 L Operator's Manual 130131Document100 pagesNCT 201 L Operator's Manual 130131Trung Quoc LeNo ratings yet
- 3BDS100596R301 - ONB User's GuideDocument70 pages3BDS100596R301 - ONB User's GuideElias GabrielNo ratings yet
- REL551 Operators ManualDocument86 pagesREL551 Operators Manualelo_elo_elo_eloNo ratings yet
- PDM UserMan Us0310 PDFDocument296 pagesPDM UserMan Us0310 PDFAldo MaginaNo ratings yet
- XV-102 Touch Display: ManualDocument81 pagesXV-102 Touch Display: ManualcristianomtzNo ratings yet
- ASi MONDocument500 pagesASi MONwramadhani65No ratings yet
- Manual 757 VA Computrace Software EN PDFDocument198 pagesManual 757 VA Computrace Software EN PDFSebastian CharchalacNo ratings yet
- 3hac050947 TRM Rapid Overview RW 6-EnDocument168 pages3hac050947 TRM Rapid Overview RW 6-Enkien LinhNo ratings yet
- e!COCKPIT ManualDocument226 pagese!COCKPIT ManualazzszoNo ratings yet
- User ManualDocument124 pagesUser ManualSam FrohlichNo ratings yet
- Motortech Manual Mic3plus 01.10.036 en 2021 07 WebDocument166 pagesMotortech Manual Mic3plus 01.10.036 en 2021 07 WebAndrés GarciaNo ratings yet
- Nortec 600Document300 pagesNortec 600JohnYuill100% (1)
- USER MANUAL InSite Pro MDocument96 pagesUSER MANUAL InSite Pro MDavid ZacariasNo ratings yet
- AC800F F2K Connect B1 6.2 CONFIGURATIONDocument43 pagesAC800F F2K Connect B1 6.2 CONFIGURATIONassessorNo ratings yet
- COM600 Station Automation Series COM600 3.2: User's GuideDocument58 pagesCOM600 Station Automation Series COM600 3.2: User's GuideAlex Robert GafteaNo ratings yet
- 8003b006 - Programmazione Macchine AK-BK Charge ENGDocument78 pages8003b006 - Programmazione Macchine AK-BK Charge ENGHugo RamírezNo ratings yet
- NORTEC - 600 User PDFDocument374 pagesNORTEC - 600 User PDFNaseh KhattakNo ratings yet
- Open-CIM™ - Intelitek DownloadsDocument293 pagesOpen-CIM™ - Intelitek DownloadsPedro CarmonaNo ratings yet
- Wago Perspecto 762: ManualDocument50 pagesWago Perspecto 762: ManualQuadroNo ratings yet
- Brainvision Recorder: Software Version) & +& ( ( (+Document242 pagesBrainvision Recorder: Software Version) & +& ( ( (+刘嘉琦No ratings yet
- 3HAC065546 AM PROFINET Controller Device With IO Configurator RW 6-EnDocument96 pages3HAC065546 AM PROFINET Controller Device With IO Configurator RW 6-EnAngga PratamaNo ratings yet
- User Manual: Downloaded From Manuals Search EngineDocument48 pagesUser Manual: Downloaded From Manuals Search EngineharoonNo ratings yet
- User Manual: Downloaded From Manuals Search EngineDocument48 pagesUser Manual: Downloaded From Manuals Search EngineharoonNo ratings yet
- Reydisp Evolution Manual V9.87Document152 pagesReydisp Evolution Manual V9.87Carlos Alirio Vera ANo ratings yet
- ACGM0142V50ENDDocument177 pagesACGM0142V50ENDDuy TrungNo ratings yet
- Connect SWDocument100 pagesConnect SWfocus_leovaNo ratings yet
- W344 CX Protocol - Ver1.6Document405 pagesW344 CX Protocol - Ver1.6Naveen KumarNo ratings yet
- Sys600 Opc ServerDocument52 pagesSys600 Opc ServerAnonymous 9VcxlFErfNo ratings yet
- 650 Series: Operation ManualDocument102 pages650 Series: Operation ManualILBERIPUCINo ratings yet
- Itsupply: Hardware ManualDocument131 pagesItsupply: Hardware ManualEnrique MurgiaNo ratings yet
- Directional or Non-Directional Earth-Fault Relay REJ 527: Technical Reference ManualDocument84 pagesDirectional or Non-Directional Earth-Fault Relay REJ 527: Technical Reference ManualngocanhvyNo ratings yet
- LeeBoy-Gear-Box-360-Service-Manual-01-2014Document64 pagesLeeBoy-Gear-Box-360-Service-Manual-01-2014Yerk ManNo ratings yet
- KDPF Maintenance Tips - 77917Document2 pagesKDPF Maintenance Tips - 77917Yerk Man100% (1)
- Service Manual: S/N 861 884 12 1001 / S/N 821 836 26 1001Document794 pagesService Manual: S/N 861 884 12 1001 / S/N 821 836 26 1001Yerk Man100% (2)
- MR 647792en 2020 01Document238 pagesMR 647792en 2020 01Yerk ManNo ratings yet
- 008-003-KUC-Guia para Medicion de CarrileriaDocument211 pages008-003-KUC-Guia para Medicion de CarrileriaYerk ManNo ratings yet
- Gen00181 03Document144 pagesGen00181 03Yerk Man100% (1)
- OFERTA TEHNIC PROFIL PR 63 RAL 7016 GEAM 24 MMDocument1 pageOFERTA TEHNIC PROFIL PR 63 RAL 7016 GEAM 24 MMLucianNo ratings yet
- Error Analysis Prompting Enables Human-Like Translation Evaluation in Large Language Models - A Case Study On ChatGPTDocument8 pagesError Analysis Prompting Enables Human-Like Translation Evaluation in Large Language Models - A Case Study On ChatGPTEileen MenesesNo ratings yet
- Hindi Essay On Rabindranath TagoreDocument7 pagesHindi Essay On Rabindranath Tagoreuwuxovwhd100% (2)
- EEX 107.03 Evaluating Applied-Potential TestsDocument44 pagesEEX 107.03 Evaluating Applied-Potential TestsJellyn Base100% (1)
- 380 KV Underground Transmission LineDocument15 pages380 KV Underground Transmission LineMohmmad NawabNo ratings yet
- SAS Slides 6: ArraysDocument7 pagesSAS Slides 6: ArraysSASTechiesNo ratings yet
- Supplier Selection in Procurement Logistics Using Ahp-Qfd and Anp-Qfd ApproachDocument14 pagesSupplier Selection in Procurement Logistics Using Ahp-Qfd and Anp-Qfd ApproachEng.shadid1 Sh123456No ratings yet
- SFP XG Combo PON OLT Class D 20km OM5270AX301 Databrief Rev1-0Document4 pagesSFP XG Combo PON OLT Class D 20km OM5270AX301 Databrief Rev1-0Alexey VurdiNo ratings yet
- Villon, Rainelle B. 11-BBA-01 Discussion and Review QuestionsDocument20 pagesVillon, Rainelle B. 11-BBA-01 Discussion and Review QuestionsJessie jorgeNo ratings yet
- Battery Energy Storage System Procurement ChecklistDocument6 pagesBattery Energy Storage System Procurement ChecklistMuhammad MuneebNo ratings yet
- Avijit Sood: BackgroundDocument7 pagesAvijit Sood: BackgroundAshwani kumarNo ratings yet
- EICS Folleto de Ventas - 1110851Document2 pagesEICS Folleto de Ventas - 1110851AlejandroMuñozNo ratings yet
- What Is CinemaDocument4 pagesWhat Is CinemaIonutBodascaNo ratings yet
- NL Lab ManualDocument74 pagesNL Lab ManualProf.Anup KunteNo ratings yet
- Bonnet Gaskets: Valve ASME Typical Optional Type ClassDocument1 pageBonnet Gaskets: Valve ASME Typical Optional Type ClassMunishTrichyNo ratings yet
- Unit 6 PII MACHINE LEARNINGDocument43 pagesUnit 6 PII MACHINE LEARNINGSakshi ChoudharyNo ratings yet
- Offshore Mag1 PrintDocument44 pagesOffshore Mag1 PrintRidho ZiskaNo ratings yet
- Refinerygasanalyzer - Brochure - Rev1-1115 - A4 PACDocument4 pagesRefinerygasanalyzer - Brochure - Rev1-1115 - A4 PACMiguelNo ratings yet
- Juki HZL-350Z Series Sewing Machine Service ManualDocument35 pagesJuki HZL-350Z Series Sewing Machine Service ManualiliiexpugnansNo ratings yet
- Syllabus Activity PointsDocument56 pagesSyllabus Activity PointssalmanNo ratings yet
- Construction of Passara Water Supply Scheme in UvaDocument13 pagesConstruction of Passara Water Supply Scheme in UvaChamith Ishan100% (1)
- Regularization and Feature Selection: Big Data For Economic ApplicationsDocument39 pagesRegularization and Feature Selection: Big Data For Economic ApplicationsValerio ZarrelliNo ratings yet
- NDA 1 Shot UpdateDocument4 pagesNDA 1 Shot UpdateMoht SinghNo ratings yet
- Common Service Spares For U-Power and Omega 01012015Document1 pageCommon Service Spares For U-Power and Omega 01012015smartechengineering.infoNo ratings yet
- Fitting Instructions: All Zero 360 FIA SystemsDocument18 pagesFitting Instructions: All Zero 360 FIA SystemsPriceNo ratings yet
- Sensi Sensi Sensitech: Temptale UltraDocument1 pageSensi Sensi Sensitech: Temptale UltraLenoX TillNo ratings yet
- 3 AI - Search IIIDocument72 pages3 AI - Search IIIkuramthanushmaNo ratings yet
- Course Summary: Sales To Customers Via Internet Requirements Planning and Warehouse Deliveries Warehouse ReturnsDocument7 pagesCourse Summary: Sales To Customers Via Internet Requirements Planning and Warehouse Deliveries Warehouse ReturnsMario Alberto Garcia AlcazarNo ratings yet
- Briggs & Stratton LLC - Briggs & Stratton Power Guide 2024Document65 pagesBriggs & Stratton LLC - Briggs & Stratton Power Guide 2024Benoît MARTINNo ratings yet
00807681_BOMAG_TELEMATIC
00807681_BOMAG_TELEMATIC
Uploaded by
Yerk ManCopyright
Available Formats
Share this document
Did you find this document useful?
Is this content inappropriate?
Report this DocumentCopyright:
Available Formats
00807681_BOMAG_TELEMATIC
00807681_BOMAG_TELEMATIC
Uploaded by
Yerk ManCopyright:
Available Formats
User Manual
BOMAG TELEMATIC
Catalogue No.
008 076 81 08/2012
Preface
2 BOMAG BOMAG TELEMATIC
Preface
Preface
Copyright protection
This document is protected by copyright. Any form of reproduction – even in form of extracts –
with conventional or unconventional methods in all currently known and future types of media
and representation as well as translations without the written permission of the publisher is
prohibited.
We would like to point out, that the software designations such as brand names and product
designations of the corresponding companies used in this document are generally protected by
trademark, brand name and patent law.
The publisher reserves the right for changes to the product, its components (e.g. demonstration
data) and to this documentation as well as further technical development of the product.
Google is a trademark of Google Inc.
Microsoft Excel is a registered trademark of Microsoft Corporation in the United States and
other Countries.
Terms of business
The terms of business of BOMAG TELEMATIC apply for the use of BOMAG TELEMATIC.
When initially logging in you must confirm that you have read and accept these terms of
business. You can view and print out the terms of business of BOMAG TELEMATIC at any time
under telematic.bomag.com.
BOMAG TELEMATIC BOMAG 3
Table of contents
Table of contents
Preface .............................................................................................................................................................. 3
Table of contents ............................................................................................................................................. 4
1 General .................................................................................................................................................... 7
1.1 Screen overview .......................................................................................................................... 8
1.2 Login / Logout .............................................................................................................................. 9
1.3 View & hide a panel ................................................................................................................... 11
1.4 Alert window ............................................................................................................................... 13
1.5 Data selector .............................................................................................................................. 14
1.5.1 Date selector panel .................................................................................................................... 14
1.5.2 Equipment / User selector panel ................................................................................................ 14
1.6 Table functions ........................................................................................................................... 16
1.6.1 Column header filters ................................................................................................................. 16
1.6.2 Data sorting in tables ................................................................................................................. 16
2 At A Glance ........................................................................................................................................... 19
2.1 Overview .................................................................................................................................... 20
2.2 Select, center & follow or cancel following a machine ............................................................... 21
2.3 Alarms ........................................................................................................................................ 22
2.4 Ping ............................................................................................................................................ 23
2.5 Machine details .......................................................................................................................... 26
2.6 Equipment summary .................................................................................................................. 29
2.7 User Settings ............................................................................................................................. 30
2.8 Show, hide & filter shapes ......................................................................................................... 33
3 History ................................................................................................................................................... 37
3.1 Overview .................................................................................................................................... 38
3.2 How to show a track (Breadcrumb trail)..................................................................................... 39
3.3 History export ............................................................................................................................. 40
4 Reports .................................................................................................................................................. 41
4.1 Export reports ............................................................................................................................ 42
4.2 “Alarms” report ........................................................................................................................... 43
4.3 “Engine hours” report ................................................................................................................. 46
4.4 “Engine ON/OFF” report ............................................................................................................ 48
4.5 “Maintenance” report.................................................................................................................. 49
4.6 “Maintenance Notes/History” report ........................................................................................... 55
4.7 “Productivity” report.................................................................................................................... 56
4.8 “Equipment Utilization” report .................................................................................................... 57
4.9 “Fuel Consumption” report ......................................................................................................... 59
4.10 “Job Costing” report ................................................................................................................... 60
4.11 “Activity” report ........................................................................................................................... 64
4.12 “Idle vs. Work” report ................................................................................................................. 65
4.13 “CANbus data” report ................................................................................................................. 67
4.14 “Input/Output” report .................................................................................................................. 69
4 BOMAG BOMAG TELEMATIC
Table of contents
5 Administration ...................................................................................................................................... 71
5.1 Administration - Users................................................................................................................ 72
5.2 Administration - Vistas ............................................................................................................... 76
5.3 Administration - Equipment ........................................................................................................ 78
5.4 Administration - Fleets ............................................................................................................... 83
5.5 Administration - Devices ............................................................................................................ 84
5.6 Administration - Company data.................................................................................................. 86
5.7 Administration - User Settings ................................................................................................... 87
5.8 Administration – “GeoFencing” .................................................................................................. 89
5.8.1 “GeoFencing” - create, edit, delete ............................................................................................ 89
5.8.2 “GeoFence” editor ...................................................................................................................... 91
5.8.3 GeoFencing - assign to equipment ............................................................................................ 99
5.9 Administration - CANbus.......................................................................................................... 101
5.9.1 CANbus - create, edit, delete ................................................................................................... 101
5.9.2 CAN bus - Assign to equipment ............................................................................................... 104
5.10 Administration - Status ............................................................................................................. 107
5.10.1 Status - create, edit, delete ...................................................................................................... 107
5.10.2 Status - assign to equipment ................................................................................................... 112
5.11 Administration - Power Management....................................................................................... 115
5.11.1 Power Management - create, edit, delete ................................................................................ 115
5.11.2 Power management - assign to equipment ............................................................................. 118
5.12 Administration - Input/Output ................................................................................................... 121
5.12.1 Input/output - create, edit, delete ............................................................................................. 121
5.12.2 Input/output – assign to equipment.......................................................................................... 124
5.13 Administration - Curfew............................................................................................................ 127
5.13.1 Curfew - create, edit, delete ..................................................................................................... 127
5.13.2 Curfew - assign to equipment .................................................................................................. 130
5.14 Administration - Maintenance .................................................................................................. 132
5.14.1 Maintenance - administration ................................................................................................... 132
5.14.2 Maintenance - create, edit, delete ........................................................................................... 137
5.14.3 Maintenance – assign to equipment ........................................................................................ 142
5.15 (Alarm) “Notification groups [Edit]” function ............................................................................. 145
BOMAG TELEMATIC BOMAG 5
Table of contents
6 BOMAG BOMAG TELEMATIC
General
1 General
BOMAG TELEMATIC BOMAG 7
General
1.1 Screen overview
1 2
1 Navigation Switches between different screens, you can select from four menus
2 Functions Functions “Tools”, “Help” and “Logout”
3 Screen content Displays content of the selected screen
4 Alert window Lists alarms and messages from each machine
Menus
Screens are part of four different menus:
• At A Glance
• History
• Report
• Administration
8 BOMAG BOMAG TELEMATIC
General
1.2 Login / Logout
How to login
• Navigate to the BOMAG TELEMATIC webpage by opening one of the following links in your internet
browser.
o http://telematic.bomag.com
o https://telematic.bomag.com (for secure SSL connection)
• Enter “Username” and “Password”.
• Click on “GO!”.
If username and password are correct, the “At A Glance” page is displayed.
How to logout
• Click on the “Logout” button in the navigation.
BOMAG TELEMATIC BOMAG 9
General
• Confirm the “Logout” dialog with “Yes”.
10 BOMAG BOMAG TELEMATIC
General
1.3 View & hide a panel
(e.g. “Fleets & Equipment”)
• Click on the “Maximize” button to open the panel.
• Click on the “+” sign to show all machines of the fleet.
• Click on the “-” sign to hide the “Fleet list”.
BOMAG TELEMATIC BOMAG 11
General
• Click on the “Minimize” button to hide the panel.
12 BOMAG BOMAG TELEMATIC
General
1.4 Alert window
The “Alert” window is located at the bottom of every screen. It comprises 3 tabs:
• “Alarms”
• “Messages”
• “Equipment”
Alarms
Lists the alarms received from all machines in the fleet during the last 7 days. The alarm list contains a
maximum of the last 100 alarms received.
• Click into the “Alert” window bar to view alarms.
• In the “Fleet list” click with the right mouse button on the machine that generates the alarm to open a pull
down menu and select “Mark as read”.
• When a user selects “Mark as read”, the alarm will not be visible for all users working in the same “Vista”
(See “Vista” definition in the “Administration Æ Vistas” section).
L Note
To view alarms older than 7 days, create an “Alarms report” (see chapter 4.2 - "“Alarms” report”).
BOMAG TELEMATIC BOMAG 13
General
1.5 Data selector
1.5.1 Date selector panel
The “Date selector” panel is used in history and report screens to select a date and time period.
Quick Select a predefined time period
From Select a user defined start date and time
To Select a user defined end date and time
Predefined time periods
1.5.2 Equipment / User selector panel
The “Equipment selector” panel is used in history and report screens to select a machine.
14 BOMAG BOMAG TELEMATIC
General
How to operate the “Equipment selector” panel
• Press the “+” sign to the left of the fleet name to show all machines in the fleet.
• To select all machines in the fleet, tag the check box to the left of the fleet name.
• To select individual machines, tag the check box to the left of each machine name.
• To select all machines in all fleets, click on the “All” button.
To deselect a machine from the “Equipment selector” list, untag the check box to the left of the machine or
fleet name. To deselect all machines in all fleets, click with the left mouse button on “None”.
BOMAG TELEMATIC BOMAG 15
General
1.6 Table functions
1.6.1 Column header filters
A lot of tables in “Reports” / “Administration” and in the “Alert window” can be filtered by means of column
filters.
• Move the mouse over to the right of a column header (e.g. “Fence”).
• Click on the arrow for the drop down menu.
• Move the mouse over to “Columns”.
• To select additional columns, tag the corresponding check boxes.
• To deselect columns, untag the corresponding check boxes.
• To remove criteria selections, click with the left mouse button a second time in the check box to the left
of the selection.
• Close the drop down menu.
1.6.2 Data sorting in tables
Tabular data in “Reports” / “Administration” and in the “Alert window” can be sorted in ascending or
descending order.
16 BOMAG BOMAG TELEMATIC
General
• Move the mouse over to the right of a column header (e.g. “Fence”).
• Click on the arrow for the drop down menu.
• Select “Sort Ascending” or “Sort Descending”.
BOMAG TELEMATIC BOMAG 17
General
18 BOMAG BOMAG TELEMATIC
At A Glance
2 At A Glance
BOMAG TELEMATIC BOMAG 19
At A Glance
2.1 Overview
L Note
If you do not see the machine/fleet you are looking for, contact your Administrator.
Fleet & Equipment This is where your fleet(s) and machines are listed
“Fleet list”
Map The map showing the exact location of your machine(s).
Other functions Equipment summary: Summarizes how many machines are in various
states of operation (e.g., 3 machines = Off, 6 machines = On/Idling, 12
machines = Moving/Working, etc.).
User settings: Saves and loads your default map.
Shape selector: Lists all shapes belonging to the user company. (See
Administration Æ Shape or Administration Æ GeoFencing for further
information.).
20 BOMAG BOMAG TELEMATIC
At A Glance
2.2 Select, center & follow or cancel following a machine
To select a machine
• Double-click with the left mouse button on the machine in the “Fleet list”.
A machine icon will appear on the map to the right of the “Fleet list” section.
To center a machine
• Click with the right mouse button on the machine name in the “Fleet list”.
• Select “Center” from the pull down menu.
If no position has been sent from the machine, the application will show an “Invalid position” message.
To follow a machine
• Right click on the machine name.
• Select “Follow me” from the pull down menu.
On the map, a box will be placed around the selected machine.
• Click with the right mouse button on the machine name again.
• Select “Cancel follow” from the pull down menu.
The “Follow me” box around the machine immediately disappears from the map.
BOMAG TELEMATIC BOMAG 21
At A Glance
2.3 Alarms
Alarm & Message Icons
If a machine has received an alarm or message, the “not read” icon appears next to the machine name in the
fleet list. The type of alarm and all other information concerning the alarms are shown in chapter 4.2 -
“Alarms” report.
How to reset alarms
This function marks all alarms from the machine and alert window as read.
• Click with the right mouse button on the machine name.
• Select “Reset alarms” from the pull down menu.
22 BOMAG BOMAG TELEMATIC
At A Glance
2.4 Ping
Ping1 is based on SMS2 service and works only when the device on the machine is in ON or Standby mode.
If the device is in Sleep mode or OFF (Hibernate), then the SMS (Ping) will be stored for a maximum of four
(4) days and will be forwarded the next time the device is turned ON. When the machine is ON, the SMS
response is delivered within 1-2 minutes by your carrier. The Ping will be referenced on the “At A Glance”
and “History” screens. (For “Device” mode definitions, scroll down to the “Machine details” section).
How to ping a machine
This function allows the user to establish a GPS contact to a machine in the fleet. With the click of a button,
you communicate with the onboard GPS device to retrieve the current location, heading, speed, etc.
L Note
The number of Pings available is limited; please, refer to the BOMAG After Sales contact for further
information on this subject.
The application does not permit sending more than one Ping request every 5 minutes.
• Click with the right mouse button on the machine you wish to ping (locate).
• Click with the left mouse button on “Ping” in the drop down menu.
1
Ping: The term ping refers to a manual request of updated information of a machine. The ping allows the User to
receive the information in addition to the normal update intervals.
2
SMS: Stands for short message service (aka text messaging) and is available through your wireless carrier. It is simply
a method of communication that sends text between cell phones, or from a PC or handheld to a cell phone. The
“short” part refers to the maximum size of the text messages: 160 characters (letters, numbers or symbols in the Latin
alphabet). For other alphabets, such as Chinese, the maximum SMS size is 70 characters. But the 160‐character limit is
not absolute.
BOMAG TELEMATIC BOMAG 23
At A Glance
• Left mouse click on “OK”.
To view a Ping on the “At A Glance” screen
• Double click on the machine name.
The machine appears on the map to the right of the “Fleet list”.
• Click with the left mouse button on the machine shown in the map.
A box with machine details appears (e.g. “Ping”).
24 BOMAG BOMAG TELEMATIC
At A Glance
To view a Ping in the “History” screen
• Select the date and time period from the “Date selector” panel.
• Select a machine from the “Equipment selector” panel.
• Select the desired machine by tagging the check box to the left of the machine name.
• Click on the “Search” button. The machine appears in the map and in the “Results” panel on the right.
L Note
To deselect a machine from the “Equipment selector” list, untag the check box to the left of the machine or
fleet name or click on the “None” button.
• Scroll through the “Results” panel, until “PING” appears in the “Text” column.
OR filter the “Results” panel:
• Move the mouse over the column header, e.g., “Text”.
• Click on the arrow for the drop down menu.
• In the drop down menu click with the left mouse mouse button on “Sort Ascending” or “Sort Descending”.
• Click the desired “PING”. The machine appears in the map.
BOMAG TELEMATIC BOMAG 25
At A Glance
2.5 Machine details
This function shows details concerning equipment, firmware and location for each machine in your fleet(s).
To view details about equipment and firmware on a machine
• Click with the right mouse button on the machine name.
• Select “Equipment details” from the drop down menu.
• To view “Device: Firmware version – Last update” details, click with the left mouse button on the “+” sign.
• To exit, click on “Close” or the “X”-button.
26 BOMAG BOMAG TELEMATIC
At A Glance
To view machine location details
• Click with the left mouse button on the icon of a machine displayed in the map, a balloon shape will show
the information
Machine information
• Type and serial number of the device installed on the machine
• Fleet name
• Machine type
• Model
• Brand
• Date and time of last update
• Latitude, longitude and heading of last updated position
• Speed
• Heading (if machine is not moving heading: will show “NA”)
• In alarm
• Ping
• Device mode (see definition below)
• Location
Device mode
On Mode immediately after the ignition of the device is switched on and when the device is
properly working. (After the ignition has been switched on, the device will download the
firmware and any available updates.)
Standby Mode immediately after the ignition has been switched off. In this mode the device
draws current from the battery of the machine (if connected) or from the internal battery
of the device. It is able to respond to Ping requests, send motion detection alarms (if
enabled in “Administration->Power Management”, “Motion detection” mode and
“Sensitivity” settings), and will send wake-up information with each wake-up interval
(“Administration->Power Management, Wakeup interval”). The device remains in
BOMAG TELEMATIC BOMAG 27
At A Glance
standby mode for a set period of time, as defined by the administrator in
“Administration”-> “Power Management”, “Standby interval”.
Sleep mode Occurs after the standby interval period has elapsed. The device minimizes current
consumption, stops using the machine’s battery and starts using the device’s internal
battery. In this mode the device can wakeup just to send a wakeup information message
or a motion detected message, as set in “Administration”->“Power Management”,
“Motion detection” mode and “Sensitivity”. The minimum amount of time that the sleep
interval can be set for is 24 hours.
Hibernate The device is completely isolated from the power supply.
• To exit “Machine details”, click with the left mouse button on the “Close” button.
28 BOMAG BOMAG TELEMATIC
At A Glance
2.6 Equipment summary
Click on the “+” sign to view the status of all machines in the “Equipment summary” section.
Each status is represented by a color. The number to the right of the status color indicates how many
machines currently have this status and informs about the “TOTAL EQUIPMENT” in the fleet.
Status definitions
Grey OFF any position sent from the device when the machine is OFF (i.e.
motion detection)
Blue ON / Idle Machine ON, but in idle state, depending on the “Idle time
threshold” as defined by the status profile used
Red Long Idle Machine ON, but exceeding the “Idle time threshold” as defined
in the status profile used
Yellow Moving / Working Machine ON, but between “threshold A” and “threshold B” as
defined in the status profile (bases on CAN)
Green High workload Machine ON, but exceeding ''threshold B'' as defined in the
status profile (based on CAN)
L Note
High workload is only available on machines equipped with CAN bus, after the status profile has been set to
“Based on CAN” (only available with BOMAG TELEMATIC POWER).
• Click on the “-” sign to exit “Equipment summary”.
BOMAG TELEMATIC BOMAG 29
At A Glance
2.7 User Settings
You may save a default map of your choice, which will then be loaded whenever you access the
TELEMATIC application.
• Click on the word “User settings” or the “+” sign.
• To exit “User settings” click with the left mouse button on the “-” sign.
Find your location in the map
Option 1
• When moving the mouse across the map, the mouse pointer changes to a hand (1).
• Point the hand at a continent, country, state or city and double click with the left mouse button.
• To find the exact area, repeat the double click with the left mouse button until you see the area you
would like to save as your “Default map”.
OR use the pan arrows, mouse wheel, keys and/or the zoom bar:
30 BOMAG BOMAG TELEMATIC
At A Glance
• Pan left, right, up or down by clicking on the pan arrows (2) with the left mouse button.
• Zoom up, down, in, or out by clicking on the Zoom bar (3) with the left mouse button.
Option 2
• In the “Search the map” field of the “Google® Map Search” tool, enter the location. Most popular search
choices are:
o Name of state, province or country
o Name of city
o Names of city and state, city and province or city and country
• Press the “Search” button.
• When the “Get directions” pop-up screen appears click on the “Exit” button to close it.
• Remove the location icon by pressing the “Clear results” button in the “Google® Map Search” tool.
• If you need a more exact location, follow the instructions described in option 1.
BOMAG TELEMATIC BOMAG 31
At A Glance
Saving and loading a default map
• Click on the “Save default map” button at the right under “User Settings”.
• Click on the “Load default map” button at the right under “User Settings”.
32 BOMAG BOMAG TELEMATIC
At A Glance
2.8 Show, hide & filter shapes
Depending on your access rights you can show and hide shape files linked with your “Vista” (see how to
create and manage a “Vista” in “AdministrationÆVistas” and/or see how to create and manage “Shapes” in
“AdministrationÆShape”).
Show & hide shapes
• Open the “Shape selector” by clicking on the “+”- sign.
You will see the list of shapes available in your “Vista”.
• To select/deselect one or more shapes from the list, tag the check box to the left of the shape name.
• Press the “Refresh” button.
The map will immediately be updated with the shapes you selected/deselected.
• For quick selection/deselection, press the “All” button to see all shapes or press the “None” button to
deselect all shapes.
Filter shapes
The “Shapes selector” may be filtered.
BOMAG TELEMATIC BOMAG 33
At A Glance
• Move the mouse pointer over to one of the column headings, then click the down arrow.
• Click with the left mouse button on “Columns”.
• Select the columns you wish to view by tagging or untagging the corresponding check box.
34 BOMAG BOMAG TELEMATIC
At A Glance
View a “GeoFence”
L Note
The device can manage up to 10 “GeoFences”.
Each “GeoFence” behaves in accordance with each fence setting as defined by the Administrator in
“AdministrationÆGeoFencingÆCreate, Edit, Delete”.
Fence breaks work when machines cross over the fence and alarms are only sent if the fence is set with a
priority other than null.
• Double click on a shape in the shape list.
A shape will appear on the map.
BOMAG TELEMATIC BOMAG 35
At A Glance
36 BOMAG BOMAG TELEMATIC
History
3 History
BOMAG TELEMATIC BOMAG 37
History
3.1 Overview
The “History” screen is divided into 3 panels:
Search parameters Date selector, equipment selector
Map The map showing the location and activity of your machines
Results The shape selector lists all of the job site shapes and fences. (See
“Administration Æ Shape or Administration Æ GeoFencing” for further
information.)
Results lists all the machine positions based on your search criteria.
38 BOMAG BOMAG TELEMATIC
History
3.2 How to show a track (Breadcrumb trail)
• Select date and time period from the “Date selector”.
• Select the machine from the “Equipment selector”.
• Click the “Search” button.
The result is a path listed in the “Results” panel on the right side of the screen AND shown on the map with a
sequence of little color coded squares; color coded squares represent the status the machine is in or was in
at any given time, while switched ON (during the specified time period).
L Note
If no data is available for the query, a “No data with current parameters” message will be displayed.
The query can generate a large amount of data. This data will be listed on multiple pages in the “Results”
panel. To view all history in the map for the entire selected date/time period, you must scroll through the
pages.
By selecting a position in the “Results” panel, the corresponding position on the map appears as a bold
printed, color coded square.
If an alarm has been received for a specific position in the path, the corresponding field “Description” (in the
“Result” panel) shows the reason for the alarm.
BOMAG TELEMATIC BOMAG 39
History
3.3 History export
As soon as the result of a history search is available, the web page provides the possibility to export the
positions list.
• Click on the “Export” button to export a file.
The exported file is a text file with the following parameter:
o Field separator: semicolon (";")
o Replacement character (every semicolon in a field is separated by this character): "|"
o Decimal separator: dot (".")
o Thousands separator: comma (",")
40 BOMAG BOMAG TELEMATIC
Reports
4 Reports
BOMAG TELEMATIC BOMAG 41
Reports
4.1 Export reports
Reports can be exported either as “PDF” or “MS Excel”® files.
Export as PDF
L Note
You must have a PDF reader installed on your computer to be able to view this report.
• Click on the “PDF” icon to export the report.
Export to MS Excel®
L Note
You must have MS Excel® installed on your computer to be able to export this report.
• Click on the “Export” icon to download.
42 BOMAG BOMAG TELEMATIC
Reports
4.2 “Alarms” report
Report Overview
The “Alarms report” shows the status of “All”, “Read” or “Unread” alarms received within a specified date and
time period. See exemplary report below. To customize your reports please refer to the “How to filter a
report” section.
Search parameters “Date selector”, “Equipment selector”
Report panel “Report results”, “Filter selection”
Report data
Status “Read alarms”, “Unread alarms”
Equipment Machine designation
Text Text sent about alarm
Type Type of alarm sent
Received time Timestamp of when the alarm was received
View on map View machine(s) in alarm on “Google® Maps”
How to change the alarm status from “Unread” to “Read”
• Click with the right mouse button on the “Unread” icon in the “Status” column and select “Mark as read”.
The “Unread” icon will change to the “Mark as read” icon.
BOMAG TELEMATIC BOMAG 43
Reports
How to filter a report
• Open the drop down menu of the “Read state” filter.
• Select “All”, “Unread” or “Read”.
Your selection will turn light blue and appear in the filter field.
• Open the drop down menu of the “Type” filter.
• Select “All” OR select each individual filter criterion required.
Your selection(s) will turn light blue and appear in the filter field.
• To deselect one or more of the selected criteria, click with the left mouse button a second time to
deselect your selection.
• To deselect all criteria at once, click with the left mouse button on the “X”.
• Close the drop down menu.
How to view machines in alarm status in the map
• For each machine you wish to see on the map tag the check box in the “View on map” column.
• Click on the “View on map” button.
• To deselect machines in alarm status on the map, untag the corresponding check box in the “View on
map” column.
44 BOMAG BOMAG TELEMATIC
Reports
• To view all machines in alarm status on the map tag the check box “Select All / None”.
• Click on the “View on map” button.
• To deselect all machines in alarm status, untag the “Select All / None” check box.
BOMAG TELEMATIC BOMAG 45
Reports
4.3 “Engine hours” report
Report Overview
The “Engine hours” report shows up-to-date total engine hours for all machines in your fleet(s). See
exemplary report below. To customize your reports refer to the “How to Filter a Report” section.
Report data
Engine hours Total engine hours up to the last “Received time”
Received time Last position timestamp received from the machines
Inactive time Total time the machines were inactive (or in Off position) since the last “Received time”.
Action Set current engine hours
How to filter a report
The “Engine hours” report can be filtered using filter fields in each column (e.g. “Brand”):
• Click the down arrow to the right of the “Brand” filter field.
• Select the “Brand” name(s) from the drop down menu by tagging the corresponding check box or click
on the “All” button to select all “Brands”.
• To deselect a “Brand” name, untag the corresponding check box.
• Click on the “Apply” button.
Filtered results immediately appear in the “Brand” column.
• Repeat the above steps for each additional filter you wish to set.
• To deselect all brand names click on the “None” button.
46 BOMAG BOMAG TELEMATIC
Reports
• Click on the “Close” button.
BOMAG TELEMATIC BOMAG 47
Reports
4.4 “Engine ON/OFF” report
Report overview
For the date and time period selected, the “Engine ON/OFF” report shows in graphical form how long each
selected machine was ON, OFF or NOT AVAILABLE.
Search parameters “Date selector”, “Equipment selector”
Details Report results
Definitions
OFF Key in OFF position
ON Key in ON position
NOT AVAILABLE No data has been received over the chosen period
OUT OF RANGE
RUN TIME
How to run a report
• Select the “Date” and “Time” period from the “Date selector” panel.
• Select machine(s) from the “Equipment selector” panel.
• Press “Create report” to create the report.
If no data is available for the query, a “No data with current parameters” message will be displayed.
How to export a report to PDF
L Note
You must have a PDF reader installed on your computer to be able to view this report.
• Click on the PDF icon to export the report.
48 BOMAG BOMAG TELEMATIC
Reports
4.5 “Maintenance” report
L Note
Please note that the system does not contain any BOMAG maintenance plans. To be able to use this feature
you should create your own maintenance plans by referring to the maintenance instructions for your
machine.
Report overview
The “Maintenance” report shows the maintenance status of every machine in your fleet in form of lines. To
customize your reports refer to the section “How to filter a report”.
The “Maintenance” report screen is divided into 2 panels:
Search parameters Equipment selector
Report panel Report results
Maintenance status legend
Red Overdue The next machine maintenance is overdue.
Yellow Due soon The machine is soon due for the next maintenance.
Blue Incomplete Maintenance has not been defined because initial maintenance
setting is missing from the “Administration ÆMaintenance Æ
Create, Edit, Delete” section.
Purple In progress Machine is “In progress” (being serviced).
Green Not due Machine maintenance is up-to-date. Service “Not due” yet.
BOMAG TELEMATIC BOMAG 49
Reports
How to create a report
• Filter the report by using the column header filters.
• Select machine(s) from the “Equipment selector” panel.
• Press “Create report”.
How to update a maintenance status
This section shows you how to change the status of each machine for which maintenance is to be
performed. Two status scenarios are shown below; “Overdue” and “Incomplete”.
Scenario “Overdue”
• Create a report.
• Click on the “+” sign to the left of the Equipment ID name (machine name).
50 BOMAG BOMAG TELEMATIC
Reports
• Click on the “Options list” link and click on “New service”.
The status will immediately change to “In progress” (purple).
• Once the service has been completed, click on the “Options link” and click on “Close service”.
A window opens and displays a form to be completed.
• Enter the required data into the window:
o Close service date: The system shows today’s date as default date to close the maintenance, but
the user can change this date to the actual date of service.
BOMAG TELEMATIC BOMAG 51
Reports
o Engine hours: The system shows the actual engine hours at the end of maintenance, but the user
can update these to the actual hour meter reading at the time of service. This meter reading will
reset the clock for the next service due.
o Cost: Enter the total cost of service. (Example in numeric format: 70.50.).
o Notes: Notes that have been entered by the user at the start or end of service will be stored in the
database.
• Press the “Ok” button.
• Confirm that the “Save” process has been completed by clicking on the “Ok” button.
The status will immediately change to “Not due” (green).
To enter initial maintenance information for machines with “Not defined” status:
• Create a report.
• Click on the “+” sign to the left of the “Equipment ID” (machine name).
• Click with the left mouse button on the “Options list” link and click on “New service”.
• Enter all required information.
• Press the “OK” button.
• Confirm “Save to database” by pressing the “OK” button.
Note that the machine status has immediately changed to “Due soon” (yellow).
• To activate the start of service, click with the left mouse button on the “Options link” and click on “Active
service”.
52 BOMAG BOMAG TELEMATIC
Reports
• Enter any notes you wish to add and press the “OK” button. Note that the machine status has
immediately changed to “In progress” (purple).
• Press the “OK” button to confirm the “Save” process.
How to view machines on the map
• To view all machines in a fleet or in fleets, tag the check box to the right of “Select All / None”.
• To deselect all machines, untag the check box again.
• To view one or more machines in a fleet, select each machine by tagging the check box in the “View on
map” column.
BOMAG TELEMATIC BOMAG 53
Reports
• To deselect, untag the checkbox in the “View on map” column.
• Press the “View on map” button.
Example of a map showing machines in a fleet
• Press the “Close” button to exit the map.
54 BOMAG BOMAG TELEMATIC
Reports
4.6 “Maintenance Notes/History” report
Report overview
The “Maintenance Notes/History” report shows all notes entered under “Administration Æ Devices,
Administration Æ Equipment, Administration Æ Maintenance”, etc.
Search parameters “Date selector”, “Equipment selector”
Report panel Report results
How to create a report
• Select the “Date” and “Time” period from the “Date selector” panel.
• Select machine(s) from the “Equipment selector” panel.
• Click “Create report” to create the “Maintenance notes/history” report.
L Note
If no data is available for the query, a “No data with current parameters” message will be displayed.
How to export a report to MS Excel®
L Note
You must have MS Excel® installed on your computer to export this report. Click on the “Export” icon to
download.
• Click on the “Export” icon to download.
BOMAG TELEMATIC BOMAG 55
Reports
4.7 “Productivity” report
Report overview
L Note
The difference between the “Productivity” report and the “Activity” report is the fact that the “Productivity”
report only shows the working status of machines, whereas the “Activity” report shows the working status
and OFF status of machines.
The “Productivity” report shows in graphical form and in percent how much time each selected machine has
spent in each status over the time period selected.
Search parameters “Date selector”, “Equipment selector”
Details Report results (see exemplary report below).
How to create a report
• Select the “Date” and “Time” period from the “Date selector” panel.
• Select machine(s) from the “Equipment selector” panel.
• Click on “Create report”.
L Note
If no data is available for the query, a “No data with current parameters” message will be displayed.
How to export a report to PDF
L Note
You must have a PDF reader installed on your computer to be able to view this report.
• Click on the PDF icon to export the report.
56 BOMAG BOMAG TELEMATIC
Reports
4.8 “Equipment Utilization” report
Report overview
The “Equipment Utilization” report shows how much time each selected machine was ON, OFF or NOT
AVAILABLE in form of lines for the chosen date and time period. See exemplary report below.
Search parameters “Date selector”, “Equipment selector”
Reports panel Report results
How to create a report
• Filter the report by using the column header filters.
BOMAG TELEMATIC BOMAG 57
Reports
• Select the “Date” and “Time” period from the “Date selector” panel.
• Select machine(s) from the “Equipment selector” panel
• Click on “Create report”.
L Note
If no data is available for the query, a “No data with current parameters” message will be displayed.
How to modify values
L Note
Modify values before creating a report.
• Untag the check box “Used less than” and/or “Used more than”.
• Enter the new value in the corresponding input field.
• Create the report.
How to export a report to MS Excel®
L Note
You must have MS Excel® installed on your computer to be able to export this report.
• Click on the “Export” icon to export the report.
58 BOMAG BOMAG TELEMATIC
Reports
4.9 “Fuel Consumption” report
L Note
The “Fuel consumption” report is only available if you are using the CANbus profile with the “Engine fuel
rate” activated for reports, transmitted by the machine (works only with BOMAG TELEMATIC POWER).
Report overview
The “Fuel consumption” report shows gallons or liters of fuel used by each selected machine per hour, in
graphical form for the chosen date and time period.
Search parameters “Date selector”, “Equipment selector”
Report panel Report results.
How to create a report
• Select the “Date” and “Time” period from the “Date selector” panel.
• Select machine(s) from the “Equipment selector” panel.
• Click on “Create report”.
L Note
If no data is available for the query, a “No data with current parameters” message will be displayed.
How to export a report to PDF
L Note
You must have a PDF reader installed on your computer to be able to view this report.
• Click on the PDF icon to export the report.
BOMAG TELEMATIC BOMAG 59
Reports
4.10 “Job Costing” report
Report overview
This report feature contains 3 separate reports: “Detailed”, “Aggregate - Equipment”, and “Aggregate -
Fence”. These reports have been designed to enable the user to monitor all machine activities on a jobsite,
and to create reports that help maximize productivity, minimize cost and track job costing expenses in a
timely and efficient manner.
Search parameters “Date selector”, “Equipment selector”
Report panel Report results
“Detailed” report
This report, in form of lines, provides detailed information about every working session performed by each
chosen machine (or groups of machines), in each chosen fence, between the entry and exit date and time
within the period you selected.
Report data
Equipment ID Machine designations
Fence Designation of “GeoFence”
From When selected machines have entered the fence
To When selected machines have exited the fence
60 BOMAG BOMAG TELEMATIC
Reports
Total Total time the selected machines were present in the fence
Active The total time selected machines were in idle, long idle, working, and/or high workload
status
Mileage (km) Total miles or kilometers driven
Transit time
Transit mileage
(km)
“Aggregate - equipment” report
This report, in line format, provides detailed information about each selected working machine (or groups of
machines), in each fence, between the entering and exit date and within the time period you selected. Every
row lists a different machine with all related aggregate results.
Report data
Equipment ID Machine designations
Fence Designation of “GeoFence”
Count
Total Total time the selected machines were inside the fence
Active The total time the selected machines were in idle, long idle, working, and/or high
workload status
Mileage (km) Total miles or kilometers driven
“Aggregate - Fence” report
This report lists information about each working machine (or group of machines) in a specific fence (selected
from the “Fence” filter), between entering and exit date, and within the time period you selected. Every line
lists a different fence and all related aggregate results.
BOMAG TELEMATIC BOMAG 61
Reports
Report data
Fence name Designation of “GeoFence”
Count Number of times the selected machines have entered the fence
Total Total time the selected machines spent inside the fence
Active The total time the selected machines were in idle, long idle, working, and/or high
workload status
Mileage (km) Total miles or kilometers driven
How to create a report
L Note
Before a “Job Costing” report can be created, a “GeoFence” must be set up (using the “Administration Æ
GeoFencing” section) and assigned to the machines.In order to track all data needed for “Job Costing”,
machines must be started and then enter and exit the “GeoFence”.
62 BOMAG BOMAG TELEMATIC
Reports
• Filter the report by using the column header filters.
• Select the “Date” and “Time” period from the “Date selector” panel.
• Select machine(s) from the “Equipment selector” panel.
• Select fences from the drop down menu “Fences” by clicking on each fence name you wish to include in
your report. You can make single or multiple selections.
• Click the down arrow to return to the full screen.
• Select the report you wish to create by clicking on the tab: “Details, Aggregate - Equipment”, or
“Aggregate - Fence” (in upper middle of your screen).
• Click on “Create Report”.
L Note
If no data is available for the query, a “No data with current parameters” message will be displayed.
How to export a report to MS Excel®
L Note
You must have MS Excel® installed on your computer to be able to export this report.
• Click on the “Export” button to export the report.
BOMAG TELEMATIC BOMAG 63
Reports
4.11 “Activity” report
L Note
The difference between the “Productivity” report and the “Activity” report is the fact that the “Productivity”
report only shows the working status of machines, whereas the “Activity” report shows both the working
status and the OFF status of machines.
Report overview
The “Activity” report shows in graphical form how long each selected machine was in the corresponding
status.
Search parameters “Date selector”, “Equipment selector”
Report panel Report results
How to create a report
• Select the “Date” and “Time” period from the “Date selector” panel
• Select machine(s) from the “Equipment selector” panel
• Click on “Create Report”.
L Note
If no data is available for the query, a “No data with current parameters” message will be displayed.
How to export a report to PDF
L Note
You must have a PDF reader installed on your computer to be able to view this report.
• Click on the PDF icon to export the report.
64 BOMAG BOMAG TELEMATIC
Reports
4.12 “Idle vs. Work” report
Report overview
The “Idle vs. Work” report in form of lines informs about the time each machine was idling vs. working. Refer
to the “How to filter a report” section to customize your report.
Search parameters “Date selector”, “Equipment selector”
Report Report results (see exemplary report below).
Report data
Equipment Machine designations
Fleet Fleet designation
Brand Brand of machines
Model Model number of machines
Type Type of machine
Short Idle time Machine ON but in idle status, depending on the “Idle time threshold” as defined in the
status profile used
Long Idle time Machine ON but exceeding the “Idle time threshold” as defined in the status profile used.
Total Idle time The total time a machine was ON.
Moving / Working Machine ON but is exceeding ''Idle time threshold'' as defined in the status profile.
time
BOMAG TELEMATIC BOMAG 65
Reports
How to filter a report
• Filter the report by using the column header filters.
How to create a report
• Select the “Date” and “Time” period from the “Date selector” panel
• Select machine(s) from the “Equipment selector” panel
• Click on “Create report” to create the report
L Note
If no data is available for the query, a “No data with current parameters” message will be displayed.
How to export a report to MS Excel®
L Note
You must have MS Excel® installed on your computer to be able to export this report.
• To download, click on the “Export” button.
66 BOMAG BOMAG TELEMATIC
Reports
4.13 “CANbus data” report
Report overview
The CANbus data report in line form shows all data collected from the CANbus of selected machine(s) for
the date and time period selected.
Search parameters “Date selector”, “Equipment selector”
Report Report results
Report data selection Select report data
Report data
• Engine coolant temperature
• Engine fuel rate usage
• Engine hours
• Engine oil pressure
• Engine percent load at current speed
• Engine speed
How to create a report
• Select the “Date” and “Time” period from the “Date selector” panel
• Select machine(s) from the “Equipment selector” panel
• Click on “Search” to list the CANbus parameters with available data covering the search period.
L Note
If no data is available for the query, a “No data with current parameters” message will be displayed.
• Select the parameters you would like to view in the right panel.
BOMAG TELEMATIC BOMAG 67
Reports
How to export a report to MS Excel®
L Note
You must have MS Excel® installed on your computer to be able to export this report.
• Click on the “Export” button to download.
68 BOMAG BOMAG TELEMATIC
Reports
4.14 “Input/Output” report
Report overview
For the chosen date and time period, the “Input/Output report” in graphical form informs about the duration of
digital input and counter readings for selected machines. This reporting feature contains 2 separate reports:
“Detailed” and “Aggregate”.
Search parameters “Date selector”, “Equipment selector”
Report Report results
Report “Detailed”
This report, in form of line and in graphical format, provides detailed information about every working session
spent by each selected machine (or groups of machines).
Report data
Equipment Machine designation(s)
From When selected machines have entered the fence
To When selected machines have exited the fence
Engine on time Total engine hours while on
Dig0 on Total time and percentage that Input0 was On
Dig0 off Total time and percentage that Input0 was Off
Dig0 graphic Graphical information showing how much time the input was on (dark blue) and off (light
blue)
Dig0 n. tr Total number of changes between Off and On
BOMAG TELEMATIC BOMAG 69
Reports
L Note
If Dig1 has been configured, the same information will be reported.
“Aggregate” report
This report, in form of lines and in graphical format, provides a single line summary for every working session
of each selected machine (or groups of machines).
Report data
Equipment Machine designations
Engine on time Total engine hours while on
Dig0 on Total time and percentage that Input0 was On
Dig0 off Total time and percentage that Input0 was Off
Dig0 graphic Graphical information showing how much time the input was on (dark blue) and off (light
blue)
Dig0 n. tr Total number of changes between Off and On
L Note
If Dig1 has been configured, the same information will be reported
How to create a report
• Select a report type by clicking on either the “Detailed” tab or “Aggregate” tab.
• Select the date and time period from the “Date selector” panel.
• Select machine(s) from the “Equipment selector” panel.
• Click on “Create report”.
How to export a report to MS Excel®
L Note
You must have MS Excel® installed on your computer to be able to export this report.
• Click on the “Export” button to download.
70 BOMAG BOMAG TELEMATIC
Administration
5 Administration
BOMAG TELEMATIC BOMAG 71
Administration
5.1 Administration - Users
L Note
You must have administrator rights to create or modify user settings.
Overview
Items list The panel shows current users, their access right level (Group)
and the “Vista” they have been assigned to.
The “Add” button is located near the top of the panel.
Details This is where you will create, update or modify details about
each user’s access right level.
72 BOMAG BOMAG TELEMATIC
Administration
How to add a new user
• Press the “Add” button.
A new line will be inserted at the top of the “Users list” (highlighted in a light blue).
• Add the following information in the “Details” panel:
Surname User’s last name
Name User’s first name
Login ID To create a user’s login, enter the name followed by a dot and the family name.
Example: John Brown = john.brown
Password • Passwords are case sensitive
• Suggested minimum number of characters is 8
• System’s maximum number of characters is 100
• All alphabetic and numerical characters as well as symbols such as !, @, #,
etc., are accepted
• Blank spaces are not accepted
Language Select from the drop down menu
User settings Select from the drop down menu
Office phone
number
Expiration date Select date from drop down calendar
Vista Select a Vista from the drop down menu to assign to the user.
BOMAG TELEMATIC BOMAG 73
Administration
Visible in Tag the check box if you want the user to appear in the “Items list”.
notification list
Email address • Press the “Edit” icon button.
• In the popup edit box, enter the Email address.
• Press “OK”.
• To erase information entered or selected from drop down menus, click on the “Undo” button (before
saving).
• Click on “Save”.
• Click on “OK” in the popup screen to confirm completion of the save process.
Email verification
L Note
You must not have administrator access rights to verify your e-mail address.
A verification e-mail is sent to the user which has been created above.
• Follow the instructions in the e-mail to verify your e-mail address in BOMAG TELEMATIC.
How to deactivate a “User Profile”
74 BOMAG BOMAG TELEMATIC
Administration
• Select the user from the “Items list”.
• Change the date in the field “Expiration date” to the date you wish the user account to be deactivated
(any date from ‘today” onwards).
• Click on “Save”
How to change a password
• Select the user from the “Items list”.
• Click on the “Change Password” button in the “Details” panel.
• Enter the new password and click on “OK”.
• Click on “Save”.
BOMAG TELEMATIC BOMAG 75
Administration
5.2 Administration - Vistas
L Note
You must have administrator access rights to create or modify a Vista.
Overview
A “Vista” groups machines of different fleets or companies, which are visible in the BOMAG TELEMATIC
(e.g. all machines of the same machine type).
How to add or remove a “Vista”
• Click on “Add” or “Delete” in the “Items list” to add / remove a “Vista”.
After you have clicked on the “Add” button, the following picture appears:
• Open the drop-down menu and select the parent “Vista” for the new “Vista”.
• Click on “Select”.
76 BOMAG BOMAG TELEMATIC
Administration
• Insert the “Vista” name
• Select the fleet(s) visible by this “Vista”.
• Click on “Save”.
BOMAG TELEMATIC BOMAG 77
Administration
5.3 Administration - Equipment
L Note
You must have administrator access rights to create or modify an Equipment profile.
Overview
• In this section the administrator can create a profile for each machine in his fleet.
Items list The panel shows a list of existing machines which have already been set
up.
The number in the “Device” column is the number of the TELEMATIC
module.
Details Here you enter (and edit) information about each machine in your fleet.
You can display detailed data for individual machines by clicking on any
machine in the “Items list”
78 BOMAG BOMAG TELEMATIC
Administration
How to create an equipment profile
• Select the machine from the “Items list”.
• Add the following information in the “Details” panel:
Equipment ID This is the name that you assign to the machine in your fleet. The name will be
used throughout the application
Plate: The license plate number of your machine
Machine Serial The machine serial number
Number
Fleets The name of the fleet this machine belongs to
Time Zone Insert the time zone of the area where your machine is used, so that any alarms
will be stamped with the correct time zone.
The “Time Zone” (local time) you select will be used throughout the application
BOMAG TELEMATIC BOMAG 79
Administration
(e.g. “At a glance”, “Ping”, “History”, “Reports”, etc.)
Year of manufacter Year of manufacture of the machine
Not visible You can optionally hide this in the fleet list.
Selected = hide
Deselected = display
CANbus present The “CANbus present” check box is used to note whether CANbus is present on
an AM50 device and whether this is SAE J1939 compliant (only available with
BOMAG TELEMATIC POWER).
Engine hours from The machine engine hours transmitted via CANbus.
CANbus
Last update Last update regarding GPS odometer and engine hours received from the device.
You can manually set this value with the edit button.
Engine hours A field where you can change the operating hours of the engine.
GPS based The GPS based odometer is automatically updated by GPS. Should this value be
odometer disaligned (i.e. GPS signal missing), you can set it up manually by clicking on the
“Set” button.
Please consider that the value received from the GPS odometer is less accurate
than the value provided by the odometer of the machine.
Brand The brand of machine (e.g. BOMAG).
Type The type of machine (e.g. tandem roller).
Model The model of the machine (e.g. BW 174 AP-4).
Engine Model The model of the machine’s engine.
Engine Brand The brand of the machine’s engine.
Engine Serial The serial number of the machine’s engine.
• Click on “Undo” to clear all fields and selections.
• Click on “Save”.
The “Equipment profile” information appears in the “Items list”.
How to filter data
80 BOMAG BOMAG TELEMATIC
Administration
• Filter the “Items list” by using the column header filters.
Example: You have multiple fleets and wish to see all data for the fleet named “BOMAG”:
• Enter the first two or three characters of the fleet name in the input field.
The “Items list” will immediately fill up, only with the machines from the “BOMAG” fleet.
How to add a new brand, type or model
If the brand, type and/or model of a machine you are looking for cannot be found in the list, you can add it to
the drop down menu in the “Details” panel.
Using “Brand:” as an example:
• Select the machine you wish to add the new brand for from the “Items list”
• Click on the “Add” button for “Brand” in the “Details” panel.
• In the “Brand:” field, enter the missing brand name.
• If necessary, select a different type from the “Type:” drop-down menu.
• Click on the “Add” button under the “Type:” field.
• Click on “Save” or “Undo” to cancel changes.
• Click on “Save”. The new brand is immediately added to the drop down menu.
• To add a new “Type” or “Model”, repeat the steps above.
BOMAG TELEMATIC BOMAG 81
Administration
How to set up the GPS odometer
The GPS based odometer is automatically updated by GPS. In case this value is disaligned (i.e. GPS signal
missing), you are allowed to set up it manually.
Please consider that the value provided by the GPS odometer is not as accurate as the value provided by
the machine’s odometer.
• Select the machine from the “Iitems list”.
• Click on “Set”. (The “Set” button is only available when the machine is running).
• Enter the new value.
• Click on “Save”.
The new value will be applied to the next message.
82 BOMAG BOMAG TELEMATIC
Administration
5.4 Administration - Fleets
L Note
You must have administrator access rights to create or modify a Fleet.
Overview
Items list The panel shows a list of existing fleets that have already been set up
Details The panel shows details about each fleet and contains the “Save” and
“Undo” buttons.
How to add or remove a fleet
• Click on “Add” or “Remove” in the “Items list”.
• Enter fleet name and description.
• Link the new fleet to the “Vistas”.
With this operation the user associated with the selected “Vista”, will see the selected fleet.
• Click on “Save”.
BOMAG TELEMATIC BOMAG 83
Administration
5.5 Administration - Devices
Overview
In this section the user can view device details. Editing data is not possible. However, “Notes” may be
added.
Items list The panel shows a list of existing machines that have already been set
up.
The number in the Serial number column is the serial number of the
machine.
Details The panel shows details about each device and enables the addition of
notes and contains also the “Save” and “Undo” buttons.
Details
Type The model number of the installed device.
Service level The subscription level; Power and Start.
Serial Number The serial number of the installed device.
Equipment This is the name that you assign to the machine in your Fleet.
Firmware version The current firmware version on the installed device.
84 BOMAG BOMAG TELEMATIC
Administration
How to hide / show devices
• Filter the Items list by using the column header filters.
How to add device notes
• Select a machine from the “Items list”.
• Enter the desired notes into the “Notes:” field.
• Click on “Save”.
BOMAG TELEMATIC BOMAG 85
Administration
5.6 Administration - Company data
L Note
You must have administrator access rights to create or modify the “Company” profile.
Overview
In this section the administrator enters data about his company.
Items list This panel shows a list of existing “Company” names that have already
been set up.
Details Here you enter specific information about your company, as shown below.
How to enter / modify data
• To modify existing company and user data, highlight the data you wish to change, then either delete
these or overwrite them.
• To undo all information (before saving), click on the “Undo” button.
• Click on the “Save” button to save the changes.
86 BOMAG BOMAG TELEMATIC
Administration
5.7 Administration - User Settings
L Note
You must have administrator access rights to create or modify the settings of another user.
The following settings may also be made or modified in the “Administration ÆUsers” section:
• Language
• Time zone
• Password
• Email address.
If these settings are added or modified in the “Users” section, they will be reflected in this section and if
added or modified in this section, they will be reflected in the “Users” section.
Overview
In this section the administrator can modify default “User Settings”.
With the exception of the “Date & Time” format fields, the application automatically selects the correct unit of
measurement system (e.g., Mph vs. Kmph, Gph vs. Lph, etc.) based on the “User Settings” criteria you
selected from the drop down menus in the “AdministrationÆ Users” profile section.
The measuring units will be used throughout the application on screens and in the reports you create.
Items list This panel shows a list of existing “Company” names that have already
been set up.
Details Here you can modify default values for each user.
BOMAG TELEMATIC BOMAG 87
Administration
How to modify default User Settings
• Select a user from the “Items list”.
• In the “Details” panel click on the drop down arrow to the right of each setting you wish to modify, then
select a setting by clicking on it with the left mouse button.
• Click on “Undo” (before saving) to undo information selected from drop down menus.
• Click on “Save”.
Passwords
• Passwords are case sensitive.
• Suggested minimum number of characters is 8.
• System’s maximum number of characters is 100.
• All alphabetical and numerical characters as well as symbols such as !, @, #, etc., are accepted.
• Blank spaces are not accepted.
To modify or add an Email address
• Click on the “Edit” button.
• In the popup edit box, enter Email address.
• Click on “OK”.
• Access your email account and locate the verification email. Copy the verification code (refer to chapter
5.1 “Administration - Users”)
• Click on the “Status” button.
• Paste or enter the verification code from the Email
• Click on “OK”.
The button will immediately change to the button.
88 BOMAG BOMAG TELEMATIC
Administration
5.8 Administration – “GeoFencing”
5.8.1 “GeoFencing” - create, edit, delete
L Note
You must have administrator access rights to create, edit or delete a GeoFence profile.
Overview
The “GeoFencing” function gives the Administrator the possibility to define a virtual geographical area on the
map and receive information when machines exit or enter into the area. If a designated boundary is crossed,
a notification or alert can be transmitted by email or text or web notification.
Items list The panel shows a list of existing “GeoFences” that have already been
set up, as well as buttons for creating “GeoFences” from existing shapes;
or create “GeoFences” from a new shape, remove a “GeoFence” and a
shortcut to assign “GeoFences” to equipment.
Details Here the administrator creates, edits or deletes a “GeoFence”
and uses the (alarms) “Notification groups [Edit]” function, adds,
edits, deletes and assigns a system user or external user to a
notification group.
Items list – button definitions
“Import shapefile” Allows you to add a new fence based on an existing shape. (An existing
shape is one that has already been set-up in the “Administration Æ Shape”
section.) Refer to the “GeoFence” editor paragraph for details.
“Add” Allows you to add a new fence by drawing a new shape into the map. The
“GeoFence” editor’s map window will be displayed to the administrator.
BOMAG TELEMATIC BOMAG 89
Administration
(Scroll down to the “GeoFence Editor” paragraph for details).
“Remove” Allows you to remove a fence from the list. However, the fence will not be
removed from the list if it has been assigned to a machine and has
produced an alarm or “Job Costing” results. The fence will be disabled but
past data will be accessibile.
“Assign to equipment” Is a short cut to the sub-section “GeoFencing Æ Assign to equipment”.
Items list - column header definitions
Description The fence description or the fence name.
Shape The shape name.
Alarm priority The alarm priority assigned to the fence.
Outside If tagged and the priority is unequal null (none), it means that the fence will
produce an alarm when the machine is exiting the fence. For more details,
refer to the “GeoFence and Devices” paragraph.
Inside If tagged and the priority is unequal null (none), it means that the fence will
produce an alarm when the machine is entering the fence. For more details,
refer to the “GeoFence and Devices” paragraph.
Details - button definitions
“Shape:Create/View/Edit” Allows you to create / view or edit a shape in the map.
button
“Notifications groups [Edit]” Allows you to add, remove, and edit notification groups and to add, remove
button and edit users in one or more notification groups. Refer to the “How to use
the notification groups [Edit]” paragraph for details.
Details - field and box definitions
Fence description The name you assign to the Fence.
Use only for Job Costing No alarm will be produced if this box is tagged. Data captured will be
reflected in the “Job Costing Report”.
From Inside to Outside If tagged and the priority is unequal null, the fence will produce an alarm
(Alarm Mode) when the machine is exiting the fence. Refer to the “GeoFence and
Devices” paragraph for details.
From Outside to Inside If tagged and the priority is unequal null, the fence will produce an alarm
(Alarm Mode) when the machine is entering the fence. Refer to the “GeoFence and
Devices” paragraph for details.
• Note: Alarms are sent once per “Key On”/“Key Off” session if the alarm
priority is unequal null and if an “Alarm Notification” with the same
priority has been set up in “AdministrationÆ Alarm Notification”.
Waypoint: If tagged denotes a “circular” GeoFence. If you want alarm notification, also
select one or both of the “Alarm Modes” listed above.
Alarm priority There are four “Alarm Priorities” available to choose from:
90 BOMAG BOMAG TELEMATIC
Administration
Low (Yellow) The fence will be used to provide data for “Job Costing”
and to send out alarms when the machine violates a
fence.
Medium The fence will be used to provide data for “Job Costing”
(orange) and to send out alarms when the machine violates a
fence.
High (red) The fence will be used to provide data for “Job Costing”
and to send out alarms when the machine violates a
fence.
Note
The above color coding of “Alarm Priorities” is only a label and is intended
for your convenience. You may assign Low, Medium, and High as you wish.
The color coded alarm priority will appear in the “Status” column of the “Alert
window - Alarms”.
Alarm in web only If tagged, no alarm notification will be sent via Email. The user can only view
alarms on the web site
Alarm in web and If tagged, the user will be able to view alarms on the web site and,
notification depending on whether an email address was entered in the “User” or “User
Settings” profile setup, receive an alarm notification via e-mail.
Notification 1 If tagged, an alarm notification will be send as per user’s profile setup; via e-
mail.
Notification 2 & If notification 2 is enabled and the alarm is not marked as read before the
Notification timeout “Notification 2 timeout”, the system notifies users aligned to the notification 2
[Minutes] group. For details, refer to the next sub-section “How to use the notifications
group [Edit] function”.
Notification 3 & If Notification 3 is enabled and the alarm is not marked as read before the
Notification timeout “Notification 3 timeout”, the system notifies users aligned to the notification 3
[Minutes] group. For details, refer to the next sub-section “How to use the notifications
group [Edit] function”.
5.8.2 “GeoFence” editor
The “GeoFence Editor” is where the Administrator creates or modifies a shape in the map. By zooming with
the upper left slider or by using the search tool available in the bottom left corner, the user selects the portion
of the map where the Geofence will be located. (If you are new to navigating through Google® maps, see
chapter 2.7 – “User Settings”).
BOMAG TELEMATIC BOMAG 91
Administration
How to create a new fence using an existing shape
• Click on the button “Create from existing shape”. (An existing shape is one that has already been set-up
in the “AdministrationÆ Shape” section.)
• Click on the drop down arrow to select an existing shape then press “Create”.
In the details page:
• Enter the fence description
• Press the drop down arrow to select an alarm priority (low, medium or high).
• To select an alarm mode, tag the check box to the left of “From inside to outside” or “From outside to
inside”.
• To create a fence with a waypoint, tag the check box to the left of “Waypoint”3. (A Waypoint fence must
be circular.)
• Click on “Save”.
The description of the fence and the alarm criteria are saved and appear in the “Items list”.
• Click on the “Shape: Create/ View / Edit” button.
3
A Waypoint is a cycle time tool for measuring productivity. Unlike the typical GeoFence, which is used to
provide alerts, Waypoints are used to count how many cycles have occurred over a user defined period of
time.
92 BOMAG BOMAG TELEMATIC
Administration
If you select “Polygonal shape”
• Click on “Start edit”.
• Click each point or corner you wish to edit and drag it to the desired location.
• Click on the “Stop edit” button once you have made all of your changes.
• Click on “Save and Close”.
Your work has been saved and you will be taken back to the main “GeoFences” screen.
• To remove the modified shape, click on the “Remove” button and select “Yes” to confirm shape deletion.
• Click on “Save and close”.
BOMAG TELEMATIC BOMAG 93
Administration
If you select “Circular shape”
• To reset the center of the circle, tag “Click the map to set the center position of the circular shape”
• OR tag “WGS844 coordinates:” then enter new longitude and latitude coordinates.
• Enter the new radius of the circle (depending on users settings, the radius measurement will either be in
miles or kilometers).
• Click on “Ok”.
• Click on “Save and close”.
4
The World Geodetic System (WDS84) is a standard for use in cartography, geodesy, and navigation. It
comprises a standard coordinate frame for the Earth, a standard spheroidal reference surface (the datum or
reference ellipsoid) for raw altitude data, and a gravitational equipotential surface (the geoid) that defines the
nominal sea level.
The latest revision is WGS 84 (dating from 1984 and last revised in 2004), which will be valid up to about
2010. Earlier schemes included WGS 72, WGS 66, and WGS 60. WGS 84 is the reference coordinate
system used by the Global Positioning System.
94 BOMAG BOMAG TELEMATIC
Administration
L Note
The “Cancel” button closes the window without saving last changes.
The “Clear” button clears the shape from the map.
How to create a new fence
“GeoFence” Tip
Fences drawn too tightly around a perimeter can produce undesired behavior. Too small fences may
produce unexpected behavior. The device needs about 30 seconds to confirm that the machine has
entered/exited a fence. The device must perform this action in order to avoid recording an inaccurate fence
violation. Example: A machine that drives near the GeoFence border.
It is suggested that a buffer is used around a perimeter in order to eliminate excess “GeoFence” alerts.
• Click on the “Add” button.
BOMAG TELEMATIC BOMAG 95
Administration
Pan and zoom to find the desired location in the Google® Map.
• Click on the “Start Draw” button
• Select either a “Polygonal” or “Circular” shape.
If a “Polygonal shape” is selected
• Click on the map for each point needed (maximum of 30 points).
L Note
The polygon5 does not need to be closed; it will be closed by clicking on the “Stop Draw” button, then clicking
on “Polygonal shape”. An almost transparent color will fill the inside of the new shape drawn.
5
A Polygon is a closed shape bounded by straight lines.
96 BOMAG BOMAG TELEMATIC
Administration
If a “Circular shape” is selected
• To set the center of the circle, either click on the radio button in front of “Click the map to set the center
position of the circular shape”
• OR click on the radio button for “WGS4 coordinates”, then enter longitude and latitude coordinates.
• Enter the radius of the circle (depending on users settings, the radius measurement will either be in
miles or kilometers).
• Click on “Ok”.
L Note
The “Cancel” button closes the window without saving last changes.
The “Clear” button clears the shape from the map.
Before you can save and see the “GeoFence” you just created, you will need to name it and assign alarm
priority to it.
BOMAG TELEMATIC BOMAG 97
Administration
• Enter a “Fence description”.
• Select an “Alarm priority” from the drop-down menu. Choices are: Low, Medium, High
• Select an “Alarm mode” by tagging one of the check boxes.
• Press “Save”.
The new GeoFence appears at the top of the GeoFence list on the left side of the screen.
How to remove a fence
• Select the fence you wish to remove by clicking with the left mouse button on text in one of the columns
“Description”, “Shape” or “Alarm Priority”.
• Click on the “Remove” button.
A confirmation window opens.
• Click on the “Yes” button.
The fence is immediately removed from the list.
L Note
The fence will not be removed from the list if it has been assigned to a machine and has produced an alarm
or Job Costing results. The fence will be disabled, but past data will be accessible.
To view the right side of the screen (“GeoFence Editor” paragraph) again, click with the left mouse button on
any of the fence names shown on the left side of the page under the GeoFences list.
How to Setup Alarms Notifications
Using the “Notification groups [Edit] function” enables the administrator AND user (by GeoFence) to add or
remove alarm notification groups and add, edit, delete and assign system users and external users to/from
each “Notification group”.
See chapter 5.15- “ (Alarm) “Notification groups [Edit]” function” for further information.
98 BOMAG BOMAG TELEMATIC
Administration
5.8.3 GeoFencing - assign to equipment
L Notes
You must have administrator access rights to create or modify settings.
Overview
In this section the administrator can assign a GeoFencing profile created in the “Administration Æ
GeoFencing Æ Create, Edit, Delete” section to each machine.
How to Filter Equipment
• By filtering the fleet, brand, and/or type columns, the administrator may assign multiple “GeoFencing”
profiles at one time.
• From the drop down menu under the fleet, brand and/or type column headers, tag or untag the check
box to select or deselect a criterion
• OR click on “All”.
• Click on “Apply”.
Once you click on “Apply”, the drop down menu automatically closes.
• If you wish to close the drop down menu without applying changes, click on the “Close” button.
BOMAG TELEMATIC BOMAG 99
Administration
How to assign GeoFencing profiles to equipment
• Filter the machines.
• Deselect the machine(s) that you do NOT wish to assign to the profile by untagging the corresponding
check boxes.
• Select the machine(s) that you wish to assign to the profile by tagging the corresponding check boxes.
Tag the check box in the header of the first column and press “SET”.
• Tag the check box in the header of the fence column and click on “SET”
This quickly matches all equipment selected in the first column to the profile.
• To cancel selections made in the fence column(s), click on the “Undo” button and wait a few seconds for
the application to refresh the screen.
• Click on “Save changes”
• Click on the “Ok” button to confirm changes.
100 BOMAG BOMAG TELEMATIC
Administration
5.9 Administration - CANbus
5.9.1 CANbus - create, edit, delete
L Note
You must have administrator access rights to create or modify settings.
Overview
In this section the administrator can create different CANbus profiles for each user. The panel on the left,
“Items list”: is the only panel you see on your screen, until you create and save at least one “CAN bus”
profile.
L Note
The profiles created will be assigned to the machines in the “AdministrationÆ CANbus Æ Assign to
equipment” section (see chapter 5.9.2 - CAN bus - Assign to equipment).
Items list The panel shows current profile names
The “Add” and “Remove” buttons are used to create and remove profiles
Details This is where you will create, or modify information about each machine’s
CANbus profile as well as set the Alarm notification
How to add a new CANbus profile
• Click on the “Add” button in the “Items list”.
• Enter a profile name in the input field “Profile name:”
• Click on “Save”.
After you have created the new profile, you must choose the parameters:
BOMAG TELEMATIC BOMAG 101
Administration
• Tag the check box to the left of each CANbus parameter you wish to be monitored.
After you have chosen a parameter the “Edit” button appears.
• Click on the “Edit” button.
• Choose the “Detection Type” (Average, Last, Max, Min) from the drop-down menu.
102 BOMAG BOMAG TELEMATIC
Administration
• From Report / Alarms select Reports, Alarms or Report / Alarms.
• For each selected parameter choose the behaviour (this option is only available when the option
“Alarms” or “Report / Alarms” is selected).
• Enter the “Threshold” (in numericals).
• Enter the “Duration” (in seconds).
L Note
Before sending the alarm, the device will check the alarm's condition continuously over the specified
duration. The minimum number of seconds is 3.
• To undo information entered or selected from drop-down menus (before saving), click on the “Undo”
button.
• Click on “Save”.
A “Save process completed successfully” message appears confirming that your data has been saved.
L Note
The “Engine Fuel Rate Usage” parameter is detected by default using the “Average” detection type, in order
to provide the right input for the Fuel Report. If you want to change the detection type for this parameter,
then the Fuel Report will be impacted.
How to Modify or Remove a CAN bus Alarms Profile
To modify a profile
• Select the Profile name that is to be modified in the “Items list”.
In the “Details” panel all the details about the Profile name you have selected are displayed.
• For text fields, highlight and delete existing information, then enter new information.
BOMAG TELEMATIC BOMAG 103
Administration
• For drop down menu items, click the drop down arrow and click on the new choice.
• To undo information entered or selected from drop down menus, click the “Undo” button (before saving).
• Click the “Save” button
A “Save process completed successfully” message appears confirming that your data has been saved.
To remove a profile
• Select the Profile name that is to be removed in the “Items list”.
• Press“Remove”.
• Press the “Yes” button in the “Confirm deletion” text box.
Profile is removed from the “Items list”.
How to Setup Alarms Notifications
Using the “Notification groups [Edit] function” allows the Administrator AND User (by GeoFence) to add or
remove alarm notification groups and add, edit, delete and assign System Users and External Users to/from
each Notification group.
See chapter 5.15- “ (Alarm) “Notification groups [Edit]” function” for further information.
5.9.2 CAN bus - Assign to equipment
Overview
L Note
Available only with BOMAG TELEMATIC POWER.
In this section the Administrator can assign, to each machine, a CANbus Alarms profile created in the
“AdministrationÆCANbus alarmsÆCreate, Edit, Delete” section (see chapter 5.9.1- “CANbus - create, edit,
delete”).
How to filter equipment
By filtering the fleet, brand, and/or type columns, the administrator can assign multiple CANbus alarm
profiles at a time.
104 BOMAG BOMAG TELEMATIC
Administration
• From the drop down menu under the fleet, brand and/or type column headers, tag ort untag the check
box to select or deselect a criteria.
• OR click on “All”.
• Click on “Apply”.
Once you press “Apply”, the drop down menu automatically closes.
• If you wish to close the drop-down menu without applying changes, click on the “Close” button.
How to assign CANbus alarm profiles to equipment
To assign a status profile to one or more (but not all) machines
• Select the machines by tagging the check boxes to the left of each machine name.
• Select a profile name from the drop-down menu underneath the Profile column.
• Click on the “SET” button located in the very last column.
• To cancel selections, click on the “Undo” button (before saving).
• Click on “Save changes”.
To assign a CANbus alarm profile to all machines
• Filter the machines.
• Select the machines by tagging the check boxes to the left of each machine name.
• Tag the check box in the header of the first column and press “SET”.
• Select a profile name in the header of the profile column and press “SET”.
• To cancel selections click on the “Undo” button and wait a few seconds for the application to refresh the
screen.
• Click on “Save changes”
BOMAG TELEMATIC BOMAG 105
Administration
• Click on “Ok” to confirm changes.
106 BOMAG BOMAG TELEMATIC
Administration
5.10 Administration - Status
5.10.1 Status - create, edit, delete
L Note:
Creation of a CANbus profile based on RPMs is only available with BOMAG TELEMATIC POWER.
You must have administrator access rights to create or modify status.
Overview
In this section the Administrator can create one or more status threshold profiles for each machine or group
of machines in the fleet. The created profiles will be assigned to machines in the
“AdministrationÆStatusÆAssign to equipment” section (see chapter 5.10.2 – “Status - assign to
equipment”).
Items list The panel shows a list of existing profiles that have already been set up.
The “Add” and “Remove” buttons are located near the top of the panel.
Details Here you set up the “Status profiles” for each machine.
Available status profiles
Based on CAN CANbus RPM data
Based on digital input a digital input
Based on speed a speed threshold
Based on speed and digital input a speed threshold and a digital input
Status definitions
Grey OFF Any position sent from the device when the machine is OFF (i.e.
motion detection).
Blue ON / Idle Machine ON, but in idle state, depending on the “Idle time
threshold”, as defined by the status profile used
Red Long Idle Machine ON, but exceeding the “Idle time threshold” as defined
BOMAG TELEMATIC BOMAG 107
Administration
in the status profile used.
Yellow Moving / Working Machine ON, but between “threshold A” and “threshold B” as
defined in the status profile used.
Green High workload Machine ON, but exceeding the ''threshold B'' as defined in the
status profile used.
How to create, edit or delete a status profile “based on CANbus RPM-data”
L Note:
Only available with BOMAG TELEMATIC POWER.
To create a new profile
• Click on the “Add” button in the “Items list”.
In the “Details” panel:
• Enter the “Profile name”.
L Note
Profile name: For easy assignment to configuration settings and because the engine speed threshold
depends on the machine type, we suggest that you include the type and brand name of the machine in the
profile name, e.g., Tandem Roller, BOMAG.
• Select “Based on CAN” from the drop down menu “Configuration type”.
• Enter “Time threshold” in minutes.
• Enter RPM in “Threshold A”.
• Enter RPM in “Threshold B”.
• Click on “Save” to save profile in the database.
To remove a profile
• Select the profile name you wish to remove in the “Items list”.
• Click on the “Remove” button.
• Click on the “OK” button to confirm deletion.
108 BOMAG BOMAG TELEMATIC
Administration
The Profile will be removed.
L Note
To view the “Details” panel after deleting a profile, click on one of the profile names in the “Items list”.
How to create, edit or delete a status profile “Based on speed”
To create a new profile
• Click on the “Add” button in the “Items list”.
In the “Details” panel:
• Enter the “Profile name”.
L Note
Profile name: For easy assignment to configuration settings and because the threshold of the engine speed
depends on the machine type, we suggest that you include the type and brand name of the machine in the
profile name, e.g., Tandem Roller, BOMAG.
• Select “Based on speed” from the drop down-menu “Configuration type”.
• Enter the time threshold in minutes.
L Note:
Time threshold: If the speed of the machine is lower than the specified speed threshold, the status is idle; if
the machine is in idle state for longer than the specified time threshold, idle becomes a long idle. Long idle is
an undesired condition.
• Enter the speed threshold in miles per hour or kilometers per hour.
L Note:
Speed threshold: When the speed overrides the specified threshold, the status becomes Working/Moving.
• Click on “Save”.
BOMAG TELEMATIC BOMAG 109
Administration
To delete a profile
• Select the profile name you wish to remove from the “Items list”.
• Click on the “Remove” button.
• Click on the “OK” button to confirm deletion.
The Profile will be removed.
L Note
To view the “Details” panel after deleting a profile, click on one of the profile names in the “Items list”.
How to create, edit or delete a status profile “Based on digital input”
To create a new profile
• Click on the “Add” button in the “Items list”.
In the “Details” panel:
• Enter the profile name
L Note
Profile name: For easy assignment to configuration settings and because the threshold of the engine speed
depends on machine type, we suggest that you include the type and brand name of the machine in the
profile name, e.g., Tandem Roller, BOMAG.
• Select “Based on digital input” from the drop down menu “Configuration type”.
• From the “Input” drop down menu, select either Input 1 or Input 2.
L Note
Input: Configuration of the digital input is the responsibility of the installer (see “AdministrationÆ
Input/Output”).
• Enter the time threshold in minutes.
110 BOMAG BOMAG TELEMATIC
Administration
L Note
Time threshold: If the selected digital input is lower than the specified speed threshold, the status is idle; if
the machine is in idle state for more than the specified time threshold, idle becomes a long idle. Long idle is
an undesired condition.
• Click on “Save”.
To delete a profile
• Select the Profile name you wish to remove from the “Items list”.
• Click on the “Remove” button.
• Click on the “OK” button to confirm deletion.
The profile will be removed.
L Note
To view the “Details” panel after deleting a profile, click on one of the Profile names in the “Items list”.
How to create, edit or delete a status profile “Based on speed & digital input”
To create a new profile
• Click on the “Add” button in the “Items list”.
In the “Details” panel:
• Enter the “Profile name”.
L Note
Profile name: For easy assignment to configuration settings and because the threshold of the engine speed
depends on machine type, it is suggested that you include the type and brand name of the machine in the
profile name, e.g., Tandem Roller, BOMAG.
• Select “Input” from the “Configuration type” drop down menu.
• Select either Input 1 or Input 2 from the drop-down menu “Input”.
BOMAG TELEMATIC BOMAG 111
Administration
L Note
Input: Configuration of the digital input is the responsibility of the installer (see “Administration Æ
Input/Output”).
• Enter the time threshold in minutes.
L Note
Time threshold: If the selected digital input is lower than the specified speed threshold, the status is idle; if
the machine remains is in idle state for more than the specified time threshold, idle becomes a long idle.
Long idle is an undesired condition.
• Enter the speed threshold in miles per hour or kilometers per hour.
L Note
Speed threshold: When the Speed overrides the specified threshold or the digital input becomes high, the
status changes to Working/Moving.
• Click on “Save”.
To delete a profile
• Select the Profile name you wish to remove from the “Items list”.
• Click on the “Remove” button.
• Click on the “OK” button to confirm deletion.
The profile will be removed.
L Note
To view the “Details” panel after deleting a profile, click on one of the profile names in the “Items list”.
5.10.2 Status - assign to equipment
L Note
You must have administrator access rights to create or modify a status profile.
Overview
In this section the administrator assigns the status profiles created in “Administration-ÆStatusÆCreate, Edit,
Delete” to each machine (see chapter 5.10.1 – “Status - create, edit, delete”).
How to filter equipment
By filtering the fleet, brand, and/or type columns, the administrator can assign multiple alarm profiles at a
time.
112 BOMAG BOMAG TELEMATIC
Administration
• From the drop down menu under the fleet, brand and/or type column headers, tag or untag the check
box to select or deselect a criterion.
• OR click on “All”.
• Click on “Apply”.
Once you clicked on “Apply”, the drop down menu closes automatically.
• If you wish to close the drop-down menu without applying changes, click on the “Close” button.
How to assign a status profile to equipment
To assign a status profile to one or more (but not all) machines
• Select the machines by clicking on the check boxes to the left of each machine name.
• Select a profile name from the drop-down menu underneath the profile column.
• Click on the “SET” button located in the last column.
• To cancel selections, click on the “Undo” button (before saving).
• Click on “Save.
To assign a status profile to all machines
• Filter the machines.
• Select the machines by clicking on the check boxes to the left of each machine name.
BOMAG TELEMATIC BOMAG 113
Administration
• Tag the check box in the header of the first column and press ”SET”.
• Select a profile name in the header of the profile column and press “SET”.
• To cancel selections click on the “Undo” button and wait a few seconds for the application to refresh the
screen.
• Click on “Save changes”
• Click on “Ok” to confirm changes.
114 BOMAG BOMAG TELEMATIC
Administration
5.11 Administration - Power Management
5.11.1 Power Management - create, edit, delete
L Notes
You must have administrator access rights to create or modify settings.
Overview
In this section the administrator will create power management profiles that will be assigned to the machines
in the “Administration Æ Power Management Æ Assign to equipment” section (see chapter 5.11.2 – “Power
management - assign to equipment”).
Items list This panel shows a list of the existing profiles that have already been set
up, as well as buttons for creating new or removing power management
profiles.
Details The administrator uses this panel to create, edit or delete a power
management profile and, by using the “(Alarms) Notification groups [Edit]”
function, manage the alarm policy for the current power management
profile simply by adding, editing, deleting and assigning system users
and/or external users to a notification group.
BOMAG TELEMATIC BOMAG 115
Administration
Profiles
Profile name This is the name you assign to the profile
Standby duration (Hours) Length of time the device remains in standby, waiting for Ping,
and erasing logged data. Minimum 1 hour, maximum 49 days
(expressed in hours)
Sleep duration (Hours) Length of time the device remains in sleep mode. In this mode
only the motion detection and scheduled wakeup are activated.
Minimum 24 hours, maximum 30 days (expressed in hours)
Motion detection mode Never deactivated
Always in Keyoff always activated
Curfew only activated if selected and if a curfew profile
has been set up under
“AdministrationÆCurfew>Create, Edit, Delete”
and “AdministrationÆCurfewÆAssign to
equipment”
Motion detection sensitivity Enables monitoring of motion detection by selecting a “Low”,
“Medium” or “High” sensitivity level (acceleration perceived by the
accelerometer) and setting alarm priority and alarm notification.
How to add a new power management profile
116 BOMAG BOMAG TELEMATIC
Administration
• Click on the “Add” button in the “Items list”.
In the “Details” panel:
• Profile name: Enter a “Profile name” in the text field.
• Standby duration [Hours]: Enter a numeric value.
• Sleep duration [Hours]: Enter a numeric value.
• Alarm on power state change: Click on the drop down arrow, then select one of the options.
o “Never”
o “Engine Off”
• Alarm priority: Click on the drop down arrow then select one of the options.
o “Low”
o “Medium”
o “High”
• Motion detection mode: Click on the drop down arrow then select one of the options.
o “Never”
o “Always in key off”
o “Curfew”
• Motion detection sensitivity: Click on the drop down arrow then select one of the options.
o “Low”
o “Medium”
o “High”
• Click on “Save.
BOMAG TELEMATIC BOMAG 117
Administration
How to remove a power management profile
• Select the profile name you wish to remove from the ”Items list”.
• Click on “Remove”.
• Click on “Yes” to confirm item deletion.
How to setup alarm notifications
The “Notification groups [Edit] function” enables the administrator AND users (by GeoFence) to add or
remove alarm notification groups and add, edit, delete and assign system users and external users to/from
each “Notification group”.
See chapter 5.15- “Notification groups [Edit] function}” for further information.
5.11.2 Power management - assign to equipment
L Notes
You must have administrator access rights to create or modify a profile.
Overview
In this section the administrator assigns the power management profiles created in “Administration Æ Power
Management Æ Create, Edit, Delete” to each machine (see chapter 5.11.1 – “Power Management - create,
edit, delete”).
How to filter equipment
By filtering the fleet, brand, and/or type columns, the administrator can assign multiple power management
profiles at a time.
118 BOMAG BOMAG TELEMATIC
Administration
• From the drop down menu under the fleet, brand and/or type column headers, tag or untag the check
box to select or deselect a criterion.
• OR click on “All”.
• Click on “Apply”.
Once you clicked on “Apply”, the drop down menu automatically closes.
• If you wish to close the drop-down menu without applying changes, click on the “Close” button.
How to assign power management profiles to equipment
To assign a power management profile to one or more (but not all) machines
• Select the machines by tagging the corresponding check boxes.
• Select a profile name from the drop down menu.
• Click on the “SET” button
• To cancel selections, click on the “Undo” button.
• Click on “Save changes”.
To assign a power management profile to all machines
• Filter the machines.
• Select the machines by tagging the check boxes to the left of each machine name.
BOMAG TELEMATIC BOMAG 119
Administration
• Tag the check box in the header of the first column and press “SET”.
• Select a profile name in the header of the profile column and press “SET”.
• To cancel selections click on the “Undo” button and wait a few seconds for the application to refresh the
screen.
• Click on “Save changes”
• Click on “Ok” to confirm changes.
120 BOMAG BOMAG TELEMATIC
Administration
5.12 Administration - Input/Output
5.12.1 Input/output - create, edit, delete
L Note
You must have administrator access rights to create or modify settings.
Overview
In this section the administrator and users can create different Input/Output profiles. The profiles created will
be assigned to the machines in the “Administration Æ Input/Output - Assign to Equipment” section (see
chapter 5.12.2 – “Input/output – assign to equipment”).
The panel on the left, “Items list - Profiles Equipment Input/Output” will be the only panel you see on your
screen, until you create and save at least one “Input/Output” profile.
Items list The panel displays current profile names as well as buttons for creating or
removing an Input/Output profile
Details Here you create or modify information about each machine’s Input/Output profile
and, using the “Alarms notifications” function, manage the alarm policy for the
current Input/Output profile by adding, editing, deleting and assigning system
users and/or external users to a notification group.
BOMAG TELEMATIC BOMAG 121
Administration
How to add & configure a new input/output profile
To add a new profile
• Click on the “Add” button in the “Items list”.
A profile configuration table will appear on the right.
• Enter the input/output profile name in the text box to the right of “Profile name”.
A new line will be added to the top of the “Items list”.
In the panel on the right:
• Click on the check box to the left of Input 0 or Input 1.
• Click on the name of the selected input. (The mame should help you to remember the device or function
connected with the selected input.)
• Select the input state from the “State” drop down menu by clicking on it. The drop down menu offers
three options:
o Pull-down: Select the “Pull-down” option to read a switch connected to power (voltage from 5 to
32 Vdc) when closed.
o Pull-up: Select the “Pull-up” option to read a switch connected to GND when closed
122 BOMAG BOMAG TELEMATIC
Administration
o Push-Pull: Select the “Push-Pull” option to read a digital input (an input can range from 0 Vdc to
32 Vdc).
L Notes
When selecting this option the digital hardware input is Low (0) when the external voltage is less than 4 Vdc
and High (1) when the external voltage is higher than 6 Vdc.
The push-pull logic is similar to tpPull-up. The only difference is that with Push-pull there is no switch, but
there is a voltage value. On = voltage value <1,0V and Off = voltage value >1,5V.
• Click on “Save”.
A “Save process completed successfully” message is displayed confirming that your data have been saved.
• Repeat above steps for input 1.
How to add an alarm profile for input 0 (or input 1)
• Tag the check box to the left of “Alarm on Input 0”.
• Alarm threshold: Enter the Alarm threshold value. When selecting a digital iInput, the only valid values
are “1” and “0”. If the Alarm threshold value is set to “1” an alarm is detected whenever the digital input
goes High. If the Alarm threshold value is set to “0” an alarm is detected when the digital input goes Low.
BOMAG TELEMATIC BOMAG 123
Administration
• Alarm duration [Second]: Enter the alarm duration value (in seconds). An alarm condition is detected if
its duration in time is at least equal to the selected alarm duration value.
• Click on “Save”
A “Save process completed successfully” message is displayed to the right of the “Undo” button confirming
that your data have been saved.
• Repeat the above steps for Input 1.
How to remove an existing input/output profile
To remove a profile
• Select the profile name that you wish ro remove from the “Items list”.
• Click on the “Remove” button.
• Click on the “Yes” button in the “Confirm deletion” text box.
The profile is immediately removed from the “Items list”.
How to setup alarm notifications
Using the “Notification groups [Edit] function” enables the administrator AND user (by GeoFence) to add or
remove alarm notification groups and add, edit, delete and assign system users and external users to/from
each “Notification group”.
See chapter 5.15- “ (Alarm) “Notification groups [Edit]” function” for further information.
5.12.2 Input/output – assign to equipment
L Notes
You must have administrator access rights to create or modify a maintenance profile.
Overview
In this section the administrator assigns the input/output profiles created in
“AdministrationÆInput/OutputÆCreate, Edit, Delete” to each machine or groups of machines (see chapter
5.12.1 – “Input/output - create, edit, delete”).
How to filter equipment
By filtering the fleet, brand, and/or type columns, the administrator can assign multiple input/output profiles at
a time.
124 BOMAG BOMAG TELEMATIC
Administration
• From the drop down menu under the fleet, brand and/or type column headers, tag or untag the check
box to select or deselect a criterion.
• OR click on “All”.
• Click on “Apply”.
Once you clicked on “Apply”, the drop down menu automatically closes.
• If you wish to close the drop-down menu without applying changes, click on the “Close” button.
How to assign an input/output profile to equipment
To assign an input/output profile to one or more (but not all) machines
• Select the machines by tagging the check boxes to the left of each machine name.
• Select a profile name from the drop down-menu in the profile column.
• Click the “SET” button located in the profile column.
• To cancel selections, click on the “Undo” button.
BOMAG TELEMATIC BOMAG 125
Administration
• Click on “Save changes”.
To assign an input/output profile to all machines
• Filter the machines.
• Select the machines by tagging the check boxes to the left of each machine name.
• Tag the check box in the header of the first column and click on “SET”.
• Select a profile name in the header of the profile column and click on ”SET”.
• To cancel selections click on the “Undo” button and wait a few seconds for the application to refresh the
screen.
• Click on “Save changes”
• Click on “Ok” to confirm changes.
126 BOMAG BOMAG TELEMATIC
Administration
5.13 Administration - Curfew
5.13.1 Curfew - create, edit, delete
Notes
You must have administrator access rights to create or modify a Curfew profile.
Overview
In this section the administrator or operational user can create, edit or delete a “Curfew profile” for each
machine in the fleet.
The profile created will be assigned to the machine in “AdministrationÆ Curfew Æ Assign to equipment” (see
chapter 5.13.2 - Curfew - assign to equipment).
Items list The panel displays a list of existing machine(s) that have already been set up with
“Curfew profiles” as well as buttons for creating a new or removing a “Curfew”.
Details Here the administrator creates, edits or deletes a Curfew profile and, using the
“Alarms notifications” function, manage the alarm policy for the current curfew
profile by adding, editing, deleting and assigning system users and/or external
users to a notification group
BOMAG TELEMATIC BOMAG 127
Administration
How to add a new curfew profile
• Click on the “Add” button in the “Items list”.
• In the “Details” panel, enter a profile name and double check that the time zone is correct.
L Note
The default time zone is the user’s time zone as set in “AdministrationÆ User Settings”.
• Click on “Save”.
The system confirms that the “Save” process has successfully completed. Your new profile name will be
added to the “Items list”.
To set curfew periods
• Select the Profile name you wish to set Curfew periods for in the “Items list”.
• In the time column, locate the time you wish to start the Curfew period. Move your mouse across the
screen (on the light blue line) until you are under the work day. Click in the cell.
128 BOMAG BOMAG TELEMATIC
Administration
The cell turns yellow and the Curfew time period is displayed.
• To extend the Curfew time period, move your mouse to the right side of the yellow cell, until your pointer
turns into an up/down ( ) arrow. Click and drag the arrow down to the time, when the Curfew period
should come to an end.
• To clone the same Curfew time period for other days, click on the “Clone” button
The “Clone” screen is displayed.
• Tag any or all of the check boxes to the left of each day you wish to clone, then click on the “Ok” button.
The “Curfew” periods are immediately displayed.
• To remove all “Curfew” periods inserted in a day, just click on the “Delete” button, then click on “Yes” to
confirm deletion.
• Click on the “Save” button.
• Click on the “Undo” button to return to the last saved Curfew periods.
How to remove a “Curfew profile”
• Select the profile name you wish to remove in the “Items list”.
BOMAG TELEMATIC BOMAG 129
Administration
• Click on the “Remove” button.
• Confirm item deletion by clicking on “Yes”.
How to setup alarm notifications
Using the “Notification groups [Edit] function” enables the administrator AND user (by GeoFence) to add or
remove alarm notification groups and add, edit, delete and assign system users and external users to/from
each Notification group.
See chapter 5.15- “ (Alarm) “Notification groups [Edit]” function” for further information.
5.13.2 Curfew - assign to equipment
L Notes
You must have administrator access rights to create or modify settings.
Overview
In this section the administrator can assign, to each machine, a Curfew profile created in the
“AdministrationÆCurfewÆCreate, Edit, Delete” section (see chapter 5.13.1 - "Curfew - create, edit, delete”).
How to filter equipment
By filtering the fleet, brand, and/or type columns, the administrator can assign multiple “Curfew profiles” at a
time.
• From the drop down menu under the fleet, brand and/or type column headers, tag or untag the check
box to select or deselect a criterion.
• OR click on “All”.
• Click on “Apply”.
Once you have clicked on “Apply”, the drop down menu automatically closes.
• If you wish to close the drop-down menu without applying changes, click the “Close” button.
130 BOMAG BOMAG TELEMATIC
Administration
How to assign “Curfew” profiles to equipment
To assign a “Curfew” profile to one or more (but not all) machines
• Select the machines by tagging the check boxes to the left of each machine name.
• Select a profile name from the drop down menu in the profile column.
• Click on the “SET” button located in profile column.
• To cancel selections, click on the “Undo” button
• Click on the “Save changes” button.
To assign a “Curfew” profile to all machines
• Filter the machines.
• Select the machines by tagging the check boxes to the left of each machine name.
• Tag the check box in the header of the first column and click on “SET.
• Select a profile name in the header of the profile column and click on ”SET”.
• To cancel selections click on the “Undo” button and wait a few seconds for the application to refresh the
screen.
• Click on “Save changes”
• Click on “Ok” to confirm changes.
BOMAG TELEMATIC BOMAG 131
Administration
5.14 Administration - Maintenance
5.14.1 Maintenance - administration
L Note
You must have administrator access rights to modify maintenance administration profiles.
Tip: To resize column widths, move the mouse over the right column border in the column header and drag
to the width you desire. (Your cursor will change to ).
L Note
Please note that the system does not contain any BOMAG maintenance plans. To be able use this feature
you should create your own maintenance plans by referring to the maintenance instructions for your
machine.
Overview
In this section the administrator can quickly view the maintenance status of the fleet(s).
Items list This panel shows a list of existing maintenance profiles and provides an “At A Glance”
view of each machine’s maintenance status, e.g., Incomplete, Overdue, etc.
To filter data in this panel, refer to the “How to filter data in items list – maintenance
panel”.
Details This panel provides maintenance details for each machine.
To filter data in this panel, read further down “How to filter data in details panel”.
How to filter data in “Items list – maintenance”
You can filter data in the “Items list” by using the filters for column headers.
132 BOMAG BOMAG TELEMATIC
Administration
Scenario: You have multiple maintenance profiles and would like to see only the maintenance status for
these machines using a specific profile:
• Move the mouse over the column header named “Profile”, then click the down arrow.
• Move your mouse down to “Filters” and over into the blank field.
• Enter the equipment ID.
The “Items list” will immediately be filled uip with the machine data for that profile name.
• To close the drop down menu, click anywhere on your screen outside of the drop down menu.
• To return to the original “Items list” showing all profile names and respective data, deselect the check
box “Filters”.
How to add information in “Details” panel
• You can add or hide columns in the table by using the column header filters.
How to activate & close service
• Select the machine name you wish to activate a service for in the “Items list”.
L Note
A service can be activated if it is in one of the following states: Not due, Due soon, Overdue.
In the “Details” panel:
• Click on the “Options List” link.
• Click on “Activate”.
• In the popup window enter any notes you wish to save in the data base.
• Click on “Ok”.
BOMAG TELEMATIC BOMAG 133
Administration
As shown above, the status in the “Items list – Maintenance” panel has changed from “Not due” to “In
Progress”.
How to close service
• In the “Items list”, click on the machine name you wish to close service for.
• A service can be closed if it has been opened before, so if the status is “In progress”.
In the “Details” panel:
• Click on the “Options List” link.
• Click on “Close service”.
In the pop-up window:
134 BOMAG BOMAG TELEMATIC
Administration
L Note
Values shown above are automaticxally filled in by the system. You may change any of the values.
• Close service date: If the date is different from the current date shown, click the calendar-icon to select a
new date.
• Engine hours: To change, simply highlight the value and enter a new value.
• Mileage [Miles]: To change, simply highlight the value and enter a new value.
• Cost: Enter any cost associated with the service. Numeric format: 0.00. The currency depends on the
Company's currency.
• Notes: Enter any notes you wish to save in the data base.
• Click on the “Ok” button.
As shown above, the Status in the “Items list - Maintenance” panel has changed from “In Progress” to “Not
due” and the same is reflected in the “Details” panel.
At the bottom of the “Details” panel, the application confirms that all data has been successfully saved in the
database.
How to edit due soon thresholds in “Details” panel
• Select the machine you wish to edit from the “Items list”.
In the “Details” panel:
BOMAG TELEMATIC BOMAG 135
Administration
• Click on the “Options List” link for the service you wish to edit.
• Click on “Change threshold”.
• In the popup window, enter the new value for engine hours, days, months, miles or km (depending on
the servce type) for the “Due soon threshold”.
• Click on the “Ok” button.
How to view status details of a machine
• Select the machine you wish to edit in the “Items list”.
• In the “Details” panel, click on the “+” sign to expand each maintenance type. A more detailed description
of type and interval period is displayed.
• To hide details click on the “-“ sign.
136 BOMAG BOMAG TELEMATIC
Administration
5.14.2 Maintenance - create, edit, delete
L Note
You must have administrator access rights to create or modify Maintenance profiles.
To close this screen, click on the “X” in the upper right corner or press the Esc key.
Tip: To resize column widths, move the mouse over the right column border in the column header and drag
to the width you desire. (Your cursor will change to .)
Overview
In this section the administrator will create equipment maintenance profiles, which match the type of
maintenance that will be applied to a machine, or groups of machines in the “Administration Æ Maintenance
Æ Assign to equipment” section (see chapter 5.14.3 – “Maintenance – assign to equipment”).
A maintenance profile represents a set of maintenance services.
Items list This panel shows a list of existing equipment maintenance profiles, which have
already been set up. The “Add” and “Remove” buttons are also located here.
Details Here you create, edit or remove equipment maintenance profiles.
BOMAG TELEMATIC BOMAG 137
Administration
How to create equipment maintenance profile & add a new “Type”
• Click on the “Add” button in the “Items list”.
In the “Details” panel (on the right):
• Enter a “Profile name”.
• Click on the “Add” button (under “Profile name”).
• Click on the “Add Type” button.
138 BOMAG BOMAG TELEMATIC
Administration
• You have three (3) add-type options to select from; “Engine Hours”, “Calendar Time: Days/Months”, and
“Distance: Km/Miles”.
Set-up an “Engine Hours” based maintenance service
• Interval type: Select “Engine Hours” from the drop down menu”.
• Name: Enter a name for the new maintenance service type based on Engine Hours, e.g., oil change.
• Description: Enter a description for the new maintenance service type.
• Interval [Engine hours]: Enter a numeric value into the “Interval [Engine hours]:” text field.
• Due soon threshold (Engine Hours): Enter a numeric value.
• By default, this value is set to 50 engine hours before service is due.
L Note
When the threshold is reached, the system generates a medium priority alarm (orange icon in the alert
window) to inform the user that service is due soon.
• Click on “Ok”.
Set-up calendar time: Days/Months
• Interval type: Select “Calendar time: Days/Months” from the drop down menu.
• Name: Enter a name for the new maintenance service type based on a calendar, e.g., oil change.
• Description: Enter a description for the new maintenance service type.
• Date interval: Enter a numeric value.
• Date format: Select either days or months by clicking on one or the other.
• Due soon threshold (days): Enter a numeric value. By default, this value is set to 14 days before the
service date.
L Note
When the threshold is reached, the system generates a medium priority alarm (orange icon in the alert
window) to inform the user that service is due soon.
The system also generates a high priority alarm (red icon in the alert window) to inform the user that service
is over due. This alarm occurs when the interval since the last service is elapsed.
• Click on “Ok”.
Set-up distance: Km/Miles
• Interval type: Select “Distance: Km/Miles” from the drop down menu
• Name: Enter a name for the new maintenance service type based on a distance.
• Description: Enter a description for the new maintenance service type.
• Interval [miles or km]: Enter a numeric value. The unit of measurement depends on the user settings.
• Due soon threshold [miles or km]: Enter a numeric value. The unit of measurement depends on the user
settings. By default, this value is set to 150 km/93 miles before the service date.
BOMAG TELEMATIC BOMAG 139
Administration
L Note
When the threshold is reached, the system generates a medium priority alarm (orange icon in the alert
window) to inform the user that service is due soon.
The system also generates a high priority alarm (red icon in the alert window) to inform the user that service
is over due.
• Click on “Ok”.
At that point the new maintenance service type has been saved and it is available for future use in other
maintenance profiles.
• Click on “Save”.
The application immediately confirms that the new maintenance profile has been saved (center bottom) and
the new profile name appears in the “Items list”.
140 BOMAG BOMAG TELEMATIC
Administration
How to edit a maintenance “Service” in a maintenance “Profile”
• Select the profile name from the “Items list”.
• In the “Details” panel, press the “Edit” icon for the maintenance service you want to edit.
• In the pop-up screen, select or enter a new value in any of the fields you wish to change.
• Click on the “Ok” button. Your changes are immediately recognized.
• Click on “Save”.
The application confirms that your changes have been saved. The changes in a profile will be applied to any
user who is using the profile.
How to delete a maintenance “Service” in a maintenance “Profile”
• Select the profile name from the the “Items list”.
BOMAG TELEMATIC BOMAG 141
Administration
• In the “Details” panel, press the “Delete” icon for the maintenance service you wish to delete.
• Click on the “Yes” button in the “Confirm item deletion” screen.
If the type is not used by any machine, the service “Type” is immediately removed from the “Type” list for the
profile name you had selected.
• Click on “Save”.
The application immediately confirms that your changes have been saved.
How to remove a profile
• Select the Profile name you wish to remove from the “Items list”.
• Click on the “Remove” button.
• Click on the “Yes” button in the “Confirm item deletion” screen. The “Profile name” you selected is
removed from the “Items list”, if it is not assigned to any machine.
How to add information in the “Details” panel
You can add further columns by using the column header filters.
5.14.3 Maintenance – assign to equipment
L Note
You must have administrator access rights to create or modify a maintenance profile.
Overview
In this section the administrator assigns the maintenance profiles created in “Administration Æ Maintenance
Æ Create, Edit, Delete” to each machine or groups of machines (see chapter 5.14.2 – “Maintenance - create,
edit, delete”).
142 BOMAG BOMAG TELEMATIC
Administration
How to filter equipment
By filtering the fleet, brand, and/or type columns, the administrator can assign multiple alarm profiles at a
time.
• From the drop down menu under the fleet, brand and/or type column headers, tag or untag the check
box to select or deselect a criterion.
• OR click on “All”.
• Click on “Apply”.
Once you have clicked on “Apply”, the drop down menu automatically closes.
• If you wish to close the drop-down menu without applying changes, click on the “Close” button.
How to assign a maintenance profile to equipment
To assign a maintenance profile to one or more (but not all) machines:
• Select the machines by tagging the check boxes to the left of each machine name.
• Select a profile name from the drop down menu in the profile column.
• Click on the “SET” button located in the profile column.
• To cancel selections, click on the “Undo” button
BOMAG TELEMATIC BOMAG 143
Administration
• Click on the “Save changes” button.
To assign a “Curfew” profile to all machines
• Filter the machines.
• Select the machines by tagging the check boxes to the left of each machine name.
• Tag the check box in the header of the first column and click on “SET”.
• Select a profile name in the header of the Profile column and click on “SET”.
• To cancel selections click on the “Undo” button and wait a few seconds for the application to refresh the
screen.
• Click on “Save changes”
Click on “Ok” to confirm changes.
144 BOMAG BOMAG TELEMATIC
Administration
5.15 (Alarm) “Notification groups [Edit]” function
Using the “Notification groups [Edit] function” enables the administrator and user to add or remove alarm
notification groups and add, edit, delete and assign system users and external users to/from each
“Notification group”.
The function is used in different dialogs. The example below describes the configuration based on
“Administration Æ Power Management”.
Definitions
• System users are company personnel who have access to and will use the BOMAG TELEMATIC web
application.
• External users are company personnel such as “Security”, who do not have (or need) access to the
BOMAG TELEMATIC web application. However, in case of theft, they require short-term notification via
an alarm notification.
To create a new “Notification group”
• In the “Items list”, select the profile name (or description) to which you would like to add a new
“Notification group”.
• To activate the “Notification groups [Edit]” button, click on the radio button to the left of “Alarm in web and
notification”.
• Click the “Notification groups [Edit]” button. The “Notification groups” popup screen appears.
BOMAG TELEMATIC BOMAG 145
Administration
• In the “Notification groups” section, click on the “Add” button.
A new line [Insert group name] is added to the top of the list of “Notification groups”.
• Enter a new “Notification group name” at the top of the screen.
• In the “Systems user” section, select at least one system user by tagging the check box to the left of the
name and tag also the “SMS” and/or “Email” box(es).
L Note
All System users granted access to the application will be listed in the “System users” section.
If the e-mail address has not been verified by the system, the “Email” box will not be visible in the list of
“System users”.
To verify a system user’s e-mail address you need to set him up either under the “AdministrationÆUser” or
“AdministrationÆUser Settings” sections.
• Click on “Save”.
• Click on “Ok” to confirm save process has successfully completed.
146 BOMAG BOMAG TELEMATIC
Administration
To remove a “Notification Group”
• In the “Items list”, select the profile name (or description).
• From the “Items list”, select the “Profile name” (or description) you would like to delete by clicking on the
cell.
• Click on the radio button to the left of “Alarm in web notification”.
• Click on the “Notification groups [Edit]” button.
BOMAG TELEMATIC BOMAG 147
Administration
• Under the “Notification groups” section (upper left), select the notification group you wish to remove.
• Click on the “Remove” button.
• Click on “Ok” on the popup “Confirm item delete” screen.
The “Notification group” is immediately removed.
To assign “System Users”
• In the “Items list”, select the profile name (or description).
• Click on the radio button to the left of “Alarm in web notification”. This activates the “Notification groups
[Edit]” button.
• Click on the “Notification groups [Edit]” button.
• Click on the name of the “Notification group” you wish to add a system user to.
• Click on the “Edit” button.
• Under the “Systems user” section, tag the box to the left of the system user’s name and tag the
checkbox “Email”.
You may select as many names as you wish to add.
To add “External Users”
• In the “Items list”, select the profile name (or description).
• Click on the radio button to the left of “Alarm in web notification”. This activates the “Notification groups
[Edit]” button.
• Click on the “Notification groups [Edit]” button.
148 BOMAG BOMAG TELEMATIC
Administration
• Click on the name of the “Notification group” you wish to add a new external user to.
• Click on the “Edit” button.
• In the “External users” section, click on the “Add” button. This activates the “User Settings:” section.
• In the “User Settings:” section, enter information concerning the external user and select from drop down
menus.
To add an Email address
o Click on the “Edit” icon.
o In the popup edit box, enter the email address, click on “OK”.
o Access your email account and locate the verification Email.
o Copy the verification code.
o Click on the icon.
o Paste or enter the verification code from the email into the verification code popup screen.
o Click on “OK”.
The icon will immediately change to the icon.
BOMAG TELEMATIC BOMAG 149
Administration
• To cancel changes click on the “Cancel” button.
• To add other new external users, repeat the above steps.
• Click on the “Save” button.
• Click on “Ok” to confirm verification has complete successfully.
• Click on the “Save” button at the bottom of the screen.
150 BOMAG BOMAG TELEMATIC
Administration
Note
All System users granted access to the application will be listed in the “System users” section.
If the e-mail address has not been verified by the system, the “Email” box will not be visible in the list of
system users.
To verify the e-mail address of a system user you need to set it up in either the “AdministrationÆUser” or
“AdministrationÆUser Settings” sections.
To assign “External Users”
• In the “System user” section, you must select at least one system user by tagging the box to the left of
their name.
• In the “External user” section, tag the box to the left of the external user’s name and tag also the “SMS”
and/or “Email” box(es).
Note
If the e-mail address has not been verified by the system, the “Email” box will not be visible.
• Click on the “Save” button at the bottom of the screen.
• To assign other external users to the same alarm notifications group, repeat the above steps.
BOMAG TELEMATIC BOMAG 151
Administration
To edit “External User” information
• Click on the “Edit” button to activate the fields “Systems users” and “External users”.
• Under “External users”, click on the name of the User you wish to edit then click on the “Edit” button
below the list of names. The “User Settings” section is activated.
• In the “User Settings:” section, enter information concerning the external user and select from drop down
menus.
• To cancel changes simply click on the “Cancel” button.
• Click on “Save”
• Click on “Ok” to confirm verification has been completed successfully.
• Click on the “Save” button at the bottom of the screen.
152 BOMAG BOMAG TELEMATIC
Administration
To delete an “External User”
• Click on the group “Name” the user you want to delete is assigned to.
• Click on the “Edit” button to activate the fields “Systems users” and “External users”.
• Under “External users”, click on the name of the User you want to delete and click on the “Edit” button.
The “User Settings” section is activated.
• Click on the “Delete” button at the bottom of the “User Settings” section then click on “Ok” to confirm
deletion.
The “External User” is removed.
Set the alarm
Now that you have setup your (alarm) notification groups, system users and external users, it is time to set
the alarm.
BOMAG TELEMATIC BOMAG 153
Administration
• In the “Items list” select the profile name you want to set the alarm for.
• Select an “Alarm priority:” from the drop down menu. There are four “Alarm Priorities” available to select
from:
o Null: The fence will be used only to provide data used for “Job Costing Report”.
o Low: The fence will be used to provide data for “Job Costing” and to send out alarms when the
machine breaks a fence.
o Medium: The fence will be used to provide data for “Job Costing” and to send out alarms when
the machine breaks a fence.
o High: The fence will be used to provide data for “Job Costing” and to send out alarms when the
machine breaks a fence.
Note
The color coding of the above “Alarm Priorities” only serves as a label and is provided for your convenience.
You may assign Low, Medium, and High as you so desire.
The color coded alarm priority will appear in the “Status” column of the “Alarms window” at the bottom of
every screen in the application.
• Select one alarm notification method by clicking on the radio button to the left. Your choices are:
o Alarm in web only: If selected, alarm notification via e-mail will not be sent. The User and/or
notification group(s) will only be able to view alarms on the web site.
o Alarm in web and notification: If selected, the User and/or notification group(s) will be able to view
alarms on the web site and, depending on whether or not an email address was entered in their
“User” or “User Settings” profile setup, will determine how they receive an alarm notification; via
e-mail.
• Select who is to be notified and how many times an alarm notification is sent. Your choices are:
154 BOMAG BOMAG TELEMATIC
Administration
Notification 1:
If selected, an alarm notification will be sent as per the user’s profile setup; via e-mail.
o Tag the check box to the left of Notification 1, then click on the drop down arrow to select the
notification group.
o If this is the only notification you will be setting, click the “Ok” button in the lower left corner,
otherwise, continue below.
Notification 2 & Notification timeout [Minutes]:
If notification 2 is enabled and if no one marks the alarm as read before the “Notification 2 timeout”, the
system notifies Users assigned to notification 2 Group
o Tag the check box to the left of Notification 2 then click on the drop down arrow to select the
notification group.
o Enter the number of minutes for notification timeout.
o If you have finished setting your notifications, click on the “Ok” button, otherwise continue below.
Notification 3 & Notification timeout [Minutes]:
If Notification 3 is enabled and if no one marks the alarm as read before the “Notification 3 timeout”, the
system notifies users assigned to notification 3 Group.
o Tag the check box to the left of Notification 3 then click on the drop down arrow to select the
notification group.
o Enter the number of minutes for notification timeout.
o Click on “Ok”.
• Click on “Save”.
BOMAG TELEMATIC BOMAG 155
Administration
Note
If you require further information please contact:
E-Mail: service.telematic@bomag.com
156 BOMAG BOMAG TELEMATIC
You might also like
- 0F9765Mnl: Engine Parts ManualDocument28 pages0F9765Mnl: Engine Parts ManualMartin Valdez100% (2)
- HIMA ELOP - II - FirstStepsDocument134 pagesHIMA ELOP - II - FirstStepsUmer BhattiNo ratings yet
- WINMAG Plus V06 Configuration Guide PDFDocument117 pagesWINMAG Plus V06 Configuration Guide PDFvmfgouveiaNo ratings yet
- Kms-Iv enDocument104 pagesKms-Iv enRob VerhagenNo ratings yet
- Manual de Servicio SLE1000 - SM0033 Issue 1 (L1009-SMA-0UK)Document168 pagesManual de Servicio SLE1000 - SM0033 Issue 1 (L1009-SMA-0UK)alexis jonathanNo ratings yet
- Service Manual: Controller Sigma Control 2Document184 pagesService Manual: Controller Sigma Control 2arturo neiraNo ratings yet
- SecureAdmin Operator's Manual PDFDocument784 pagesSecureAdmin Operator's Manual PDFJunior lizarazo JuniorNo ratings yet
- 2PAA110024-111 A en Freelance Engineering FormulationDocument116 pages2PAA110024-111 A en Freelance Engineering FormulationMathias MolleNo ratings yet
- Bomag Telematic h12 User ManualDocument100 pagesBomag Telematic h12 User Manualikhtiyar ali khan ikhtiyar100% (1)
- Abbzee600 Oper 2nga000149 EnaDocument72 pagesAbbzee600 Oper 2nga000149 EnaSalim MehenniNo ratings yet
- mc10k - 30k - Manual ANDDocument70 pagesmc10k - 30k - Manual ANDRisma Berliana PanjaitanNo ratings yet
- Am5 UkDocument362 pagesAm5 Uki571814No ratings yet
- Autonics Daqmaster ManualDocument210 pagesAutonics Daqmaster ManualkariemNo ratings yet
- Event Master Devices: User's GuideDocument594 pagesEvent Master Devices: User's GuideCarlos HenaoNo ratings yet
- Manual gm9907 l2Document116 pagesManual gm9907 l2coordinacionproyectostecnicistNo ratings yet
- Ilx69 PBM UmDocument113 pagesIlx69 PBM UmLuis Becerra BustosNo ratings yet
- CCS User 03 en PDFDocument252 pagesCCS User 03 en PDFAsnake TegenawNo ratings yet
- Manual: Movifit FC - Function Level "Technology" With PROFINET IO InterfaceDocument36 pagesManual: Movifit FC - Function Level "Technology" With PROFINET IO InterfaceJhonnie Rosete LuquezNo ratings yet
- 3BSE041586-510 - en Compact 800 Engineering Compact Control Builder AC 800M 5.1 Product GuideDocument130 pages3BSE041586-510 - en Compact 800 Engineering Compact Control Builder AC 800M 5.1 Product GuideAUTIOT ENGGNo ratings yet
- 06 ACS-c Turnkey 4.3 Operators Instructions S 976.045-03.enDocument96 pages06 ACS-c Turnkey 4.3 Operators Instructions S 976.045-03.enL Antonio LópezNo ratings yet
- 4 02 0250 20012 C Softwaredesignguide v2 1 enDocument96 pages4 02 0250 20012 C Softwaredesignguide v2 1 enmarris09No ratings yet
- E Series Operator's Guide: 9650-1210-05 Rev. FDocument132 pagesE Series Operator's Guide: 9650-1210-05 Rev. Fايهاب امامNo ratings yet
- Application Manual Plastic Ware PDFDocument204 pagesApplication Manual Plastic Ware PDFJanewith NachaisithNo ratings yet
- R5905948 - 05 - UserGuide - EM Copy HighlightsDocument538 pagesR5905948 - 05 - UserGuide - EM Copy HighlightsEric DezNo ratings yet
- Manual 797 VA Computrace SoftwareDocument295 pagesManual 797 VA Computrace Softwarechaouch molkaNo ratings yet
- 670 Series 2.1 ANSI: Operation ManualDocument108 pages670 Series 2.1 ANSI: Operation ManualDiego dos Santos AmaralNo ratings yet
- M 912201 eDocument370 pagesM 912201 evenky4025No ratings yet
- 3hac050947 TRM Rapid Overview RW 6-EnDocument168 pages3hac050947 TRM Rapid Overview RW 6-EnRafael SchroerNo ratings yet
- UHX24A ManualDocument80 pagesUHX24A ManualM KNo ratings yet
- NCT 201 L Operator's Manual 130131Document100 pagesNCT 201 L Operator's Manual 130131Trung Quoc LeNo ratings yet
- 3BDS100596R301 - ONB User's GuideDocument70 pages3BDS100596R301 - ONB User's GuideElias GabrielNo ratings yet
- REL551 Operators ManualDocument86 pagesREL551 Operators Manualelo_elo_elo_eloNo ratings yet
- PDM UserMan Us0310 PDFDocument296 pagesPDM UserMan Us0310 PDFAldo MaginaNo ratings yet
- XV-102 Touch Display: ManualDocument81 pagesXV-102 Touch Display: ManualcristianomtzNo ratings yet
- ASi MONDocument500 pagesASi MONwramadhani65No ratings yet
- Manual 757 VA Computrace Software EN PDFDocument198 pagesManual 757 VA Computrace Software EN PDFSebastian CharchalacNo ratings yet
- 3hac050947 TRM Rapid Overview RW 6-EnDocument168 pages3hac050947 TRM Rapid Overview RW 6-Enkien LinhNo ratings yet
- e!COCKPIT ManualDocument226 pagese!COCKPIT ManualazzszoNo ratings yet
- User ManualDocument124 pagesUser ManualSam FrohlichNo ratings yet
- Motortech Manual Mic3plus 01.10.036 en 2021 07 WebDocument166 pagesMotortech Manual Mic3plus 01.10.036 en 2021 07 WebAndrés GarciaNo ratings yet
- Nortec 600Document300 pagesNortec 600JohnYuill100% (1)
- USER MANUAL InSite Pro MDocument96 pagesUSER MANUAL InSite Pro MDavid ZacariasNo ratings yet
- AC800F F2K Connect B1 6.2 CONFIGURATIONDocument43 pagesAC800F F2K Connect B1 6.2 CONFIGURATIONassessorNo ratings yet
- COM600 Station Automation Series COM600 3.2: User's GuideDocument58 pagesCOM600 Station Automation Series COM600 3.2: User's GuideAlex Robert GafteaNo ratings yet
- 8003b006 - Programmazione Macchine AK-BK Charge ENGDocument78 pages8003b006 - Programmazione Macchine AK-BK Charge ENGHugo RamírezNo ratings yet
- NORTEC - 600 User PDFDocument374 pagesNORTEC - 600 User PDFNaseh KhattakNo ratings yet
- Open-CIM™ - Intelitek DownloadsDocument293 pagesOpen-CIM™ - Intelitek DownloadsPedro CarmonaNo ratings yet
- Wago Perspecto 762: ManualDocument50 pagesWago Perspecto 762: ManualQuadroNo ratings yet
- Brainvision Recorder: Software Version) & +& ( ( (+Document242 pagesBrainvision Recorder: Software Version) & +& ( ( (+刘嘉琦No ratings yet
- 3HAC065546 AM PROFINET Controller Device With IO Configurator RW 6-EnDocument96 pages3HAC065546 AM PROFINET Controller Device With IO Configurator RW 6-EnAngga PratamaNo ratings yet
- User Manual: Downloaded From Manuals Search EngineDocument48 pagesUser Manual: Downloaded From Manuals Search EngineharoonNo ratings yet
- User Manual: Downloaded From Manuals Search EngineDocument48 pagesUser Manual: Downloaded From Manuals Search EngineharoonNo ratings yet
- Reydisp Evolution Manual V9.87Document152 pagesReydisp Evolution Manual V9.87Carlos Alirio Vera ANo ratings yet
- ACGM0142V50ENDDocument177 pagesACGM0142V50ENDDuy TrungNo ratings yet
- Connect SWDocument100 pagesConnect SWfocus_leovaNo ratings yet
- W344 CX Protocol - Ver1.6Document405 pagesW344 CX Protocol - Ver1.6Naveen KumarNo ratings yet
- Sys600 Opc ServerDocument52 pagesSys600 Opc ServerAnonymous 9VcxlFErfNo ratings yet
- 650 Series: Operation ManualDocument102 pages650 Series: Operation ManualILBERIPUCINo ratings yet
- Itsupply: Hardware ManualDocument131 pagesItsupply: Hardware ManualEnrique MurgiaNo ratings yet
- Directional or Non-Directional Earth-Fault Relay REJ 527: Technical Reference ManualDocument84 pagesDirectional or Non-Directional Earth-Fault Relay REJ 527: Technical Reference ManualngocanhvyNo ratings yet
- LeeBoy-Gear-Box-360-Service-Manual-01-2014Document64 pagesLeeBoy-Gear-Box-360-Service-Manual-01-2014Yerk ManNo ratings yet
- KDPF Maintenance Tips - 77917Document2 pagesKDPF Maintenance Tips - 77917Yerk Man100% (1)
- Service Manual: S/N 861 884 12 1001 / S/N 821 836 26 1001Document794 pagesService Manual: S/N 861 884 12 1001 / S/N 821 836 26 1001Yerk Man100% (2)
- MR 647792en 2020 01Document238 pagesMR 647792en 2020 01Yerk ManNo ratings yet
- 008-003-KUC-Guia para Medicion de CarrileriaDocument211 pages008-003-KUC-Guia para Medicion de CarrileriaYerk ManNo ratings yet
- Gen00181 03Document144 pagesGen00181 03Yerk Man100% (1)
- OFERTA TEHNIC PROFIL PR 63 RAL 7016 GEAM 24 MMDocument1 pageOFERTA TEHNIC PROFIL PR 63 RAL 7016 GEAM 24 MMLucianNo ratings yet
- Error Analysis Prompting Enables Human-Like Translation Evaluation in Large Language Models - A Case Study On ChatGPTDocument8 pagesError Analysis Prompting Enables Human-Like Translation Evaluation in Large Language Models - A Case Study On ChatGPTEileen MenesesNo ratings yet
- Hindi Essay On Rabindranath TagoreDocument7 pagesHindi Essay On Rabindranath Tagoreuwuxovwhd100% (2)
- EEX 107.03 Evaluating Applied-Potential TestsDocument44 pagesEEX 107.03 Evaluating Applied-Potential TestsJellyn Base100% (1)
- 380 KV Underground Transmission LineDocument15 pages380 KV Underground Transmission LineMohmmad NawabNo ratings yet
- SAS Slides 6: ArraysDocument7 pagesSAS Slides 6: ArraysSASTechiesNo ratings yet
- Supplier Selection in Procurement Logistics Using Ahp-Qfd and Anp-Qfd ApproachDocument14 pagesSupplier Selection in Procurement Logistics Using Ahp-Qfd and Anp-Qfd ApproachEng.shadid1 Sh123456No ratings yet
- SFP XG Combo PON OLT Class D 20km OM5270AX301 Databrief Rev1-0Document4 pagesSFP XG Combo PON OLT Class D 20km OM5270AX301 Databrief Rev1-0Alexey VurdiNo ratings yet
- Villon, Rainelle B. 11-BBA-01 Discussion and Review QuestionsDocument20 pagesVillon, Rainelle B. 11-BBA-01 Discussion and Review QuestionsJessie jorgeNo ratings yet
- Battery Energy Storage System Procurement ChecklistDocument6 pagesBattery Energy Storage System Procurement ChecklistMuhammad MuneebNo ratings yet
- Avijit Sood: BackgroundDocument7 pagesAvijit Sood: BackgroundAshwani kumarNo ratings yet
- EICS Folleto de Ventas - 1110851Document2 pagesEICS Folleto de Ventas - 1110851AlejandroMuñozNo ratings yet
- What Is CinemaDocument4 pagesWhat Is CinemaIonutBodascaNo ratings yet
- NL Lab ManualDocument74 pagesNL Lab ManualProf.Anup KunteNo ratings yet
- Bonnet Gaskets: Valve ASME Typical Optional Type ClassDocument1 pageBonnet Gaskets: Valve ASME Typical Optional Type ClassMunishTrichyNo ratings yet
- Unit 6 PII MACHINE LEARNINGDocument43 pagesUnit 6 PII MACHINE LEARNINGSakshi ChoudharyNo ratings yet
- Offshore Mag1 PrintDocument44 pagesOffshore Mag1 PrintRidho ZiskaNo ratings yet
- Refinerygasanalyzer - Brochure - Rev1-1115 - A4 PACDocument4 pagesRefinerygasanalyzer - Brochure - Rev1-1115 - A4 PACMiguelNo ratings yet
- Juki HZL-350Z Series Sewing Machine Service ManualDocument35 pagesJuki HZL-350Z Series Sewing Machine Service ManualiliiexpugnansNo ratings yet
- Syllabus Activity PointsDocument56 pagesSyllabus Activity PointssalmanNo ratings yet
- Construction of Passara Water Supply Scheme in UvaDocument13 pagesConstruction of Passara Water Supply Scheme in UvaChamith Ishan100% (1)
- Regularization and Feature Selection: Big Data For Economic ApplicationsDocument39 pagesRegularization and Feature Selection: Big Data For Economic ApplicationsValerio ZarrelliNo ratings yet
- NDA 1 Shot UpdateDocument4 pagesNDA 1 Shot UpdateMoht SinghNo ratings yet
- Common Service Spares For U-Power and Omega 01012015Document1 pageCommon Service Spares For U-Power and Omega 01012015smartechengineering.infoNo ratings yet
- Fitting Instructions: All Zero 360 FIA SystemsDocument18 pagesFitting Instructions: All Zero 360 FIA SystemsPriceNo ratings yet
- Sensi Sensi Sensitech: Temptale UltraDocument1 pageSensi Sensi Sensitech: Temptale UltraLenoX TillNo ratings yet
- 3 AI - Search IIIDocument72 pages3 AI - Search IIIkuramthanushmaNo ratings yet
- Course Summary: Sales To Customers Via Internet Requirements Planning and Warehouse Deliveries Warehouse ReturnsDocument7 pagesCourse Summary: Sales To Customers Via Internet Requirements Planning and Warehouse Deliveries Warehouse ReturnsMario Alberto Garcia AlcazarNo ratings yet
- Briggs & Stratton LLC - Briggs & Stratton Power Guide 2024Document65 pagesBriggs & Stratton LLC - Briggs & Stratton Power Guide 2024Benoît MARTINNo ratings yet