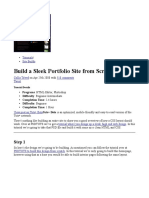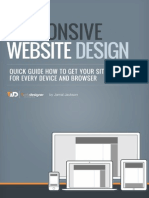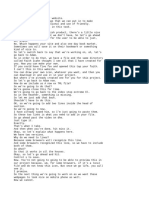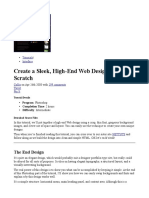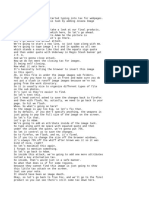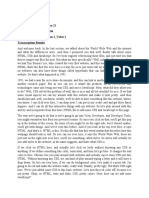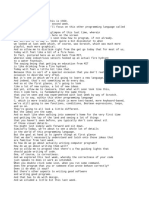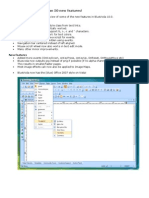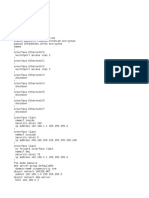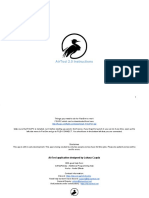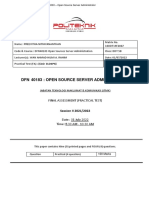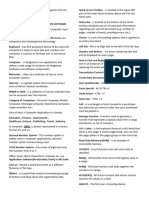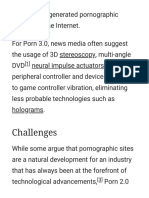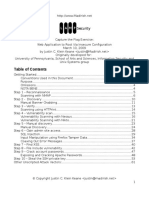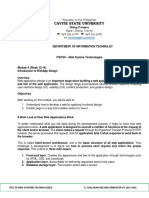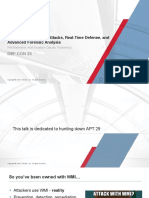Professional Documents
Culture Documents
20.Part 2 Media Queries
20.Part 2 Media Queries
Uploaded by
Hasan Taha0 ratings0% found this document useful (0 votes)
0 views3 pagesCopyright
© © All Rights Reserved
Available Formats
TXT, PDF, TXT or read online from Scribd
Share this document
Did you find this document useful?
Is this content inappropriate?
Report this DocumentCopyright:
© All Rights Reserved
Available Formats
Download as TXT, PDF, TXT or read online from Scribd
Download as txt, pdf, or txt
0 ratings0% found this document useful (0 votes)
0 views3 pages20.Part 2 Media Queries
20.Part 2 Media Queries
Uploaded by
Hasan TahaCopyright:
© All Rights Reserved
Available Formats
Download as TXT, PDF, TXT or read online from Scribd
Download as txt, pdf, or txt
You are on page 1of 3
[MUSIC] Okay, so I'm in sublime text and I'm looking at the file code
media queries before.html. And it's located in
the examples lecture 23 folder. Let's take a quick look at
the structure of our html. And it's a very simple one. Again, just a H1 just to
tell us where we're holding. You know we have in our HTML
really is two paragraphs. First one is ID'd with p1, and
the second one is ID'd with p2. Let's take a look at the styles that
we have for these paragraphs so far. As you can see, we're following our own
advice, and we have some base styling that we're going to apply to these paragraphs
before we even get to the media queries. We're not going to pay
too much attention to H1. That's just really for our web page
to look a little bit more decent. We'll pay attention to
the paragraph tags however. So here we're targeting our paragraph and
basically just giving it a border of 1 pixel solid black and
giving it a bottom margin of 15 pixels. And then we're distinguishing each
paragraph by using the ID selector. By giving it a particular color in
the first paragraph is going to be fairly large. It's going to be 300 pixels by 300
pixels. And the second one is going to
be a different color and it's going to be 50 pixels by 50 pixels. Let's take a look
as to what
this looks like in the browser. So here are our two paragraphs. One is fairly
large, another one's small. Let's take a look at what happens if
we make the browser width smaller and smaller and smaller. And as you can see,
really nothing happens at all, right? We could go on and nothing is going on. So
let's take a look at what we
could do with our media queries. So here I have a couple of sections
that I specifically designated for our media queries. The first one is going to try
to target large devices only. So what are large devices? Well, large devices in my
vocabulary
will be anything that is at least 1,200 pixels wide. So let's go ahead and
write media query for that. And the min width, right, min width is
going to be 1200, and don't forget pixels, and we'll open the curly brace and close
the curly brace and we're ready to target our paragraphs just for devices that
are at least as large as 1200 pixels wide. So we'll go ahead and do our first
paragraph and what we'll do is we'll change it's width to let's say,
a windows width to let's 80%. So what that will mean is paragraph
number one at width 1200 pixels or wider will take 80% of our screen. As for
paragraph number two, we'll
make it that it's width is 150 pixels. Which is a little bit larger than it is.
Actually, three times as large, right? Because it was 50 pixels before. And, we'll
actually change it's
height to 150 pixels as well. So, it will be a perfect square. Okay, so let's save
our file and
switch to our browser, and let's reload and let's take a look. Since our browser
now is
definitely wider than 1200 pixels, you see that both of the paragraphs
actually were affected. Now, how do I know that my browser
is wider than 1200 pixels? Well, if I press Cmd+Option+I, or on PCs Ctrl+Option,
I will bring up my Chrome developer tools. And now if I start dragging the side of
the browser you'll see in the top right corner that it's showing
you the actual size. And you see something else interesting, you see at 1214 pixels
as we go smaller
and smaller when it goes to pass 1200 pixels, you see that everything jumps
to it's original base sizes, right? And if I make it a little wider again,
it would jump again to this styles that the media query width meet
with 1200 pixels specified. Let's go back and make this larger again. Let switch
back to our code and
write one more media query but this time for medium size devices. So what are
medium sized devices? Well medium sized devices is
probably something around 992 pixels and 1199 pixels. Now where am I pulling out
these numbers? Well I'll tell you the secret,
I'm cheating a little bit. I'm pulling them out out of
the standard ranges, width ranges, that the Twitter Bootstrap framework defines
for its different media device sizes. We'll speak about
Twitter Bootstrap fairly soon. But for now,
our media query should be minimum width of 992px and remember that and,
and max-width Of 1099 pixels. And remember we're trying make sure
we don't overlap with the previous media query otherwise we'll basically
going to end up applying both style again. So we're going to open up the curly
brace
and we'll target again Paragraph 1, and we'll go ahead and make it smaller. We'll
make its width still in percent,
but at least we'll make it small. We'll make it 50%. And paragraph number 2,
we'll make it's width to 100 pixels. So again, a little bit smaller than for
a larger screen size. And the height also,
we'll make it 100 pixels. So now you can see that our base
size makes our first one 300 by 300, second 50 by 50. If the screen width falls
into range
of 992 pixels and 1199 pixels. We're going to increase our
size of the first one and we'll make it 50% of the screen. And paragraph number two
will become
100 by 100 instead of 50 by 50. And if we stretch our browser
all the way to 1200 pixels and above, the first paragraph will
become 80% of the screen and the second paragraph will
become 150 pixels large. And obviously not of this makes any sense
in terms of a nice layout this is really just an example to try it up. So let's
switch the browser and
see how that worked out. Let's make this a little bit smaller so
we could see all of them. But still see the screen sizes. And go ahead and refresh
it. So we're now at above 1200. As we go a little bit slower to 1200 when we get to
a little bit less that 1200
we switch to our second media query which makes this be 50% of
the screen as opposed to 80. We could go back. We could see the 80% of the screen.
That's the 80% of the screen. And go a little bit down and if we below
1200 this is 50% of the screen and this is 100 by 100 pixels and
if we go even below 992 pixels. As we get closer and
we switch from 992 to 991, you can see that we're back to our
base style then because we have no media query that is defined for
that particular screen size. I'd like to show you one more thing that
the Chrome developer tools has here. You'll see this cell-phone looking icon. If we
click that we'll
see a whole different view of our page that
we're able to play with. And it tells us here that we might
need to reload so we'll go ahead and reload that right now to
get rid of that warning. But you see here I can select any device I
want and even select between portrait and landscape mode and see what my website
looks like on that particular device. And I could also go ahead and
change the device size right here just by dragging the border of this thing. And
one more thing is if you take a look, it actually shows us in our own
CSS that we loaded into this page, what are the different ranges in terms
of the media queries that exist. And you can see here we have
one that's from 992 to 1199. And the other from 1200 and on. And if we go ahead and
start selecting some devices let's see
what does it look like on the Apple iPad. It looks just like that
in the portrait mode. But if I switch,
it'll be in landscape mode. It's telling us again to refresh. Go ahead and do that.
And you can see that
we can actually go and see what happens at these break points. And the points
between one media query and
another one, it's called break points. So we're now going towards
our second break point, and when we get there you see that our
first box basically made itself 80% and I can't remember what the size of that box
anymore is, but you see the difference. And if we jump back,
now this one is applying and we make it even smaller than that,
that breakpoint, 992 pixels. At 991 pixels,
the break points will change. And now we are back to our base styling. So Chrome
development tools are incredibly
useful when you're trying to design and test and basically see and debug
a little bit your responsive designs. So in summary, we'll look at
a basic syntax of a media query. And remember it's @media with some
media feature in parenthesis. Or you could combine media features
with some logical operators, or here we have media
feature in parenthesis. Followed by some logical operator, and in responsive
layouts it's usually the and
operator. And then followed another media feature,
also again in parenthesis. Remember not to overlap breakpoints. We talked about how
if we structure our
media queries with different widths of different devices, that the breakpoints
of these widths should not over lap, even by one pixel. Usually the way you
approach this is
you provide some base styling and then you change or add to them in
each of the media queries, and usually structuring your assess in
this way, makes it much cleaner and also much easier to
maintain down the line. Next we're going to speak
about responsive layouts.
You might also like
- ODIS Engineering User Manual 2018Document114 pagesODIS Engineering User Manual 2018Kai Jung100% (10)
- High Performance With Laravel Octane Learn To Fine-Tune and Optimize PHP and Laravel Apps Using Octane and An Asynchronous... (Roberto Butti) (Z-Library)Document205 pagesHigh Performance With Laravel Octane Learn To Fine-Tune and Optimize PHP and Laravel Apps Using Octane and An Asynchronous... (Roberto Butti) (Z-Library)Leo AzNo ratings yet
- Cs420 Week 1 To 14 by Pin PDFDocument333 pagesCs420 Week 1 To 14 by Pin PDFHadiaNo ratings yet
- 17acb04344 Fyp2Document82 pages17acb04344 Fyp2Renalyn FabilaNo ratings yet
- College Bca HTML Practical FileDocument29 pagesCollege Bca HTML Practical FileBharat Singh60% (5)
- Ict 2ND Cycle Bambili (Soft) PDFDocument82 pagesIct 2ND Cycle Bambili (Soft) PDFEganfack Tabougue Lyns LeonnelNo ratings yet
- 22.Part 2 Responsive DesignDocument4 pages22.Part 2 Responsive DesignHasan TahaNo ratings yet
- 26. Part 2 The Bootstrap Grid SystemDocument3 pages26. Part 2 The Bootstrap Grid SystemHasan TahaNo ratings yet
- 10.Part 1 Styling TextDocument2 pages10.Part 1 Styling TextHasan TahaNo ratings yet
- CSS - Overview, Margins, Background Colours, Text Colours - TranscriptDocument3 pagesCSS - Overview, Margins, Background Colours, Text Colours - TranscriptNelson AmaralNo ratings yet
- Prepare Images: How ToDocument10 pagesPrepare Images: How ToghgdsNo ratings yet
- Week 3 CompleteDocument17 pagesWeek 3 Completekomal12.itNo ratings yet
- 12.The Box ModelDocument3 pages12.The Box ModelHasan TahaNo ratings yet
- Lecture1 720p enDocument40 pagesLecture1 720p enNEERAV ANANDNo ratings yet
- 11.Part 2 Styling TextDocument2 pages11.Part 2 Styling TextHasan TahaNo ratings yet
- 7-8 TLE Animation Week 3Document9 pages7-8 TLE Animation Week 3Renato NatorNo ratings yet
- Gump Studio 1 7 Manual PDFDocument18 pagesGump Studio 1 7 Manual PDFAndres Ariza BelaguerNo ratings yet
- 19.Part 1 Media QueriesDocument2 pages19.Part 1 Media QueriesHasan TahaNo ratings yet
- 21.Part 1 Responsive DesignDocument3 pages21.Part 1 Responsive DesignHasan TahaNo ratings yet
- JavaScript DOMDocument10 pagesJavaScript DOMyuvarajaNo ratings yet
- 25. Part 1 The Bootstrap Grid SystemDocument3 pages25. Part 1 The Bootstrap Grid SystemHasan TahaNo ratings yet
- TR Anscription Details Date: 27-Jan-21 Duration: 0:03:08 Input Audio File: Section 1 - Video 5 Transcription ResultsDocument2 pagesTR Anscription Details Date: 27-Jan-21 Duration: 0:03:08 Input Audio File: Section 1 - Video 5 Transcription ResultsJesus Salazar AndradeNo ratings yet
- Tutorial Psdtohtmlcss21Document25 pagesTutorial Psdtohtmlcss21AjversonNo ratings yet
- 14.Part 3 The Box ModelDocument2 pages14.Part 3 The Box ModelHasan TahaNo ratings yet
- In Design SecretsDocument22 pagesIn Design SecretsboschistaNo ratings yet
- 发言人 1Document46 pages发言人 1w.p.j.5624No ratings yet
- TR Anscription Details Date: 27-Jan-21 Duration: 0:06:00 Input Audio File: Section 1 - Video 1 Transcription ResultsDocument2 pagesTR Anscription Details Date: 27-Jan-21 Duration: 0:06:00 Input Audio File: Section 1 - Video 1 Transcription ResultsJesus Salazar AndradeNo ratings yet
- (English) JavaScript Full Course - Beginner To Pro - Part 1 (DownSub - Com)Document418 pages(English) JavaScript Full Course - Beginner To Pro - Part 1 (DownSub - Com)AlfanNo ratings yet
- Tutorial PsdtohtDocument21 pagesTutorial PsdtohtСаша КрстићNo ratings yet
- Responsive Website Design 1WDDocument52 pagesResponsive Website Design 1WDWilvirImperio100% (1)
- Finishing Touches - TranscriptDocument3 pagesFinishing Touches - TranscriptNelson AmaralNo ratings yet
- 05.image Size, Dimension, & Resolution in Adobe Photoshop Ep4 - 33 (Adobe Photoshop For Beginners)Document5 pages05.image Size, Dimension, & Resolution in Adobe Photoshop Ep4 - 33 (Adobe Photoshop For Beginners)Gracify DemekeNo ratings yet
- PSD Tutorial Linked 5Document20 pagesPSD Tutorial Linked 5Kazper ColladoNo ratings yet
- Godot Game Project BoostDocument186 pagesGodot Game Project Boostrahmat gunawanNo ratings yet
- $100 dorks e-booDocument19 pages$100 dorks e-booSteven MeyNo ratings yet
- HTML - Images, Small Text and Horizontal Lines - TranscriptDocument3 pagesHTML - Images, Small Text and Horizontal Lines - TranscriptNelson AmaralNo ratings yet
- The Best Practices Course Week 5 General Notes Part 2Document4 pagesThe Best Practices Course Week 5 General Notes Part 2MIRCEA1305No ratings yet
- 33 Generic Handlers IntroductionDocument18 pages33 Generic Handlers IntroductionLikitha DNo ratings yet
- Full Stack WebDocument16 pagesFull Stack Websoni0010% (1)
- The 7 Steps HereDocument9 pagesThe 7 Steps HereHarshita SharmaNo ratings yet
- Byob Thesis Footer Widgets PluginDocument7 pagesByob Thesis Footer Widgets Pluginafcnoxdhv100% (2)
- Pixel Precision: PerfectDocument214 pagesPixel Precision: PerfectChi ZhangNo ratings yet
- Pixel Precision: PerfectDocument214 pagesPixel Precision: PerfectZé BinoNo ratings yet
- TranscriptDocument2 pagesTranscriptnineandten 100No ratings yet
- Packet TracerDocument2 pagesPacket TracerJuan RicardoNo ratings yet
- Bosepo Ali HassanDocument16 pagesBosepo Ali HassanAliNo ratings yet
- UntitledDocument55 pagesUntitledCornel NegruNo ratings yet
- Video 2 TranscripcionDocument2 pagesVideo 2 TranscripcionJesus Salazar AndradeNo ratings yet
- 1 Semana Texto - 1Document49 pages1 Semana Texto - 1Nil XavierNo ratings yet
- Web Design Tips, Tricks & Fixes Volume 1 V413HAVDocument228 pagesWeb Design Tips, Tricks & Fixes Volume 1 V413HAVvitoxx7795% (19)
- What Is Responsive Web Design?: Seminal Article On Responsive Web Design Beginner's Guide To Responsive Web DesignDocument9 pagesWhat Is Responsive Web Design?: Seminal Article On Responsive Web Design Beginner's Guide To Responsive Web DesignRamesh AknurkarNo ratings yet
- Making A Message Strip in PhotDocument38 pagesMaking A Message Strip in PhotVirgilNo ratings yet
- Real PlayersDocument10 pagesReal Playersendlesshacker123No ratings yet
- Autodesk University - Autocad Plant 3D-Ask The Experts: David WolfeDocument29 pagesAutodesk University - Autocad Plant 3D-Ask The Experts: David WolfeARITOSOUL341No ratings yet
- LadresRobertoInitial Week1ReflectionDocument4 pagesLadresRobertoInitial Week1ReflectionRoberto Mellino LadresNo ratings yet
- Lecture1 720p enDocument54 pagesLecture1 720p en10223104No ratings yet
- Full Circle: Scribus Special Edition ENDocument24 pagesFull Circle: Scribus Special Edition ENRoman SukochevNo ratings yet
- Bluevoda 10.0 - More Than 50 New Features!: Bug FixesDocument24 pagesBluevoda 10.0 - More Than 50 New Features!: Bug FixesYashas H RanganathNo ratings yet
- 1.Power of CSSDocument2 pages1.Power of CSSHasan TahaNo ratings yet
- I Can Give You The Approximate ETA For Site Development.: Let's Start With The Top Navigation BarDocument6 pagesI Can Give You The Approximate ETA For Site Development.: Let's Start With The Top Navigation BarSameer MalikNo ratings yet
- Installing Vulnerable Virtual MachineDocument4 pagesInstalling Vulnerable Virtual Machinesalva_chuNo ratings yet
- 26. Part 2 The Bootstrap Grid SystemDocument3 pages26. Part 2 The Bootstrap Grid SystemHasan TahaNo ratings yet
- 21.Part 1 Responsive DesignDocument3 pages21.Part 1 Responsive DesignHasan TahaNo ratings yet
- 14.Part 3 The Box ModelDocument2 pages14.Part 3 The Box ModelHasan TahaNo ratings yet
- 11.Part 2 Styling TextDocument2 pages11.Part 2 Styling TextHasan TahaNo ratings yet
- 7.Style PlacementDocument2 pages7.Style PlacementHasan TahaNo ratings yet
- 3.Element, Class, and ID SelectorsDocument3 pages3.Element, Class, and ID SelectorsHasan TahaNo ratings yet
- Report Oop It3100eDocument31 pagesReport Oop It3100eariaartherNo ratings yet
- 9.3.1.2 Lab - Configure ASA Basic Settings and Firewall Using CLIDocument9 pages9.3.1.2 Lab - Configure ASA Basic Settings and Firewall Using CLIIsaac BadeauNo ratings yet
- AirTool 2.0 Help ENDocument15 pagesAirTool 2.0 Help ENSLADE GRAPHICNo ratings yet
- Flipkart Web Scrapping ProjectDocument11 pagesFlipkart Web Scrapping ProjectNishit ChaudharyNo ratings yet
- PreExam 15 08 2022Document6 pagesPreExam 15 08 2022Viet Nguyen TuanNo ratings yet
- GTU 7 Sem ReportDocument34 pagesGTU 7 Sem ReportVishesh JoshiNo ratings yet
- Cybersecurity Preliminary Audit ForDocument15 pagesCybersecurity Preliminary Audit ForWaldo WooNo ratings yet
- DFN 40183: Open Source Server Administrator.: Final Assessment (Practical Test)Document12 pagesDFN 40183: Open Source Server Administrator.: Final Assessment (Practical Test)PREEVITHANo ratings yet
- Uno Platform SuccinctlyDocument90 pagesUno Platform Succinctlylola lalolaNo ratings yet
- DockerDocument22 pagesDockerravi kantNo ratings yet
- COMPUTER SOFTWARE ReviewerDocument2 pagesCOMPUTER SOFTWARE ReviewerKyle Asley BucalNo ratings yet
- Web Data: XMLDocument13 pagesWeb Data: XMLAshokNo ratings yet
- Porn 2.0 - WikipediaDocument9 pagesPorn 2.0 - WikipediaJanet JacksonNo ratings yet
- ctf4 InstructionsDocument66 pagesctf4 InstructionsaresthelordNo ratings yet
- Module 5 - Introduction To WebApp DesignDocument10 pagesModule 5 - Introduction To WebApp DesignMr. EpiphanyNo ratings yet
- Deviant ArtDocument5 pagesDeviant ArtD HernandezNo ratings yet
- (I) The Sample Question Paper Consists of 16 Questions. (Ii) All Questions Are Compulsory However Internal Choice Has Been Given in Few QuestionsDocument11 pages(I) The Sample Question Paper Consists of 16 Questions. (Ii) All Questions Are Compulsory However Internal Choice Has Been Given in Few QuestionsRudransh BajpaiNo ratings yet
- Red Team Mobile Application Example DraftDocument28 pagesRed Team Mobile Application Example Draftkeeperr7No ratings yet
- Fiery Remote ScanDocument6 pagesFiery Remote ScanMuc ChavapaNo ratings yet
- System Maintenance: User GuidelineDocument6 pagesSystem Maintenance: User GuidelineDrwebb WebbNo ratings yet
- No Response From Processor at Selected Path - Node Error Message in RSLogix 500 SoftwareDocument3 pagesNo Response From Processor at Selected Path - Node Error Message in RSLogix 500 Softwarezulfikar rochimNo ratings yet
- Alumni PortalDocument46 pagesAlumni PortalSahanaNo ratings yet
- Gym Web ProjectDocument20 pagesGym Web Projectkomal naeemNo ratings yet
- FDocument101 pagesFDick OrenseNo ratings yet
- DEFCON 23 WMI Attacks Defense ForensicsDocument126 pagesDEFCON 23 WMI Attacks Defense ForensicsCralsec SecNo ratings yet