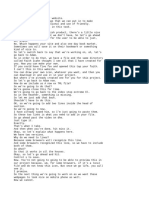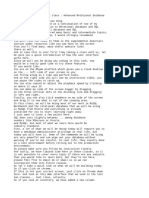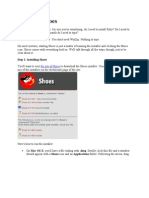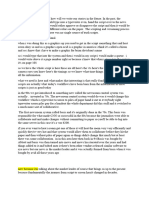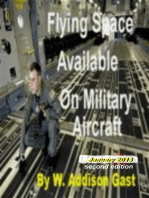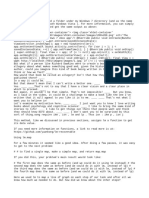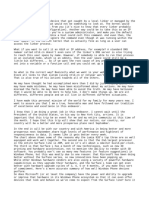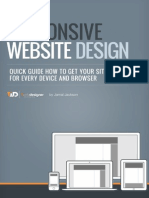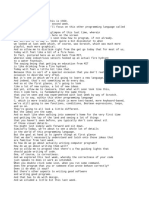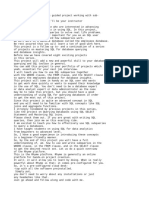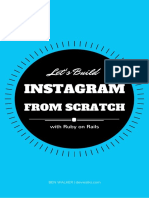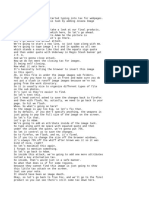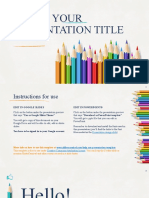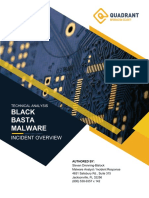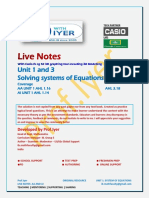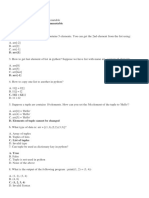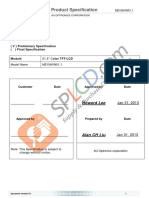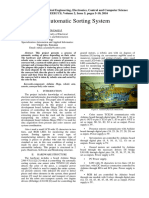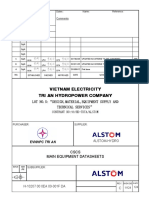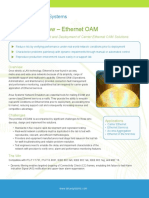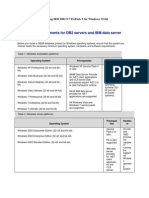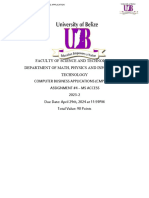Professional Documents
Culture Documents
22.Part 2 Responsive Design
22.Part 2 Responsive Design
Uploaded by
Hasan Taha0 ratings0% found this document useful (0 votes)
2 views4 pagesCopyright
© © All Rights Reserved
Available Formats
TXT, PDF, TXT or read online from Scribd
Share this document
Did you find this document useful?
Is this content inappropriate?
Report this DocumentCopyright:
© All Rights Reserved
Available Formats
Download as TXT, PDF, TXT or read online from Scribd
Download as txt, pdf, or txt
0 ratings0% found this document useful (0 votes)
2 views4 pages22.Part 2 Responsive Design
22.Part 2 Responsive Design
Uploaded by
Hasan TahaCopyright:
© All Rights Reserved
Available Formats
Download as TXT, PDF, TXT or read online from Scribd
Download as txt, pdf, or txt
You are on page 1of 4
[SOUND]
Okay, so here I am in Sublime Text, and I'm looking
at the file name responsivebefore.html, which is located in
the examples Lecture 24 folder. First, we're going to style a paragraph
tag, because we're going to use it as our visual kind of anchor,
to see where the elements fall. And basically, I'm just giving it some
background color, some border and giving a specific height of 150 pixels and
I'm giving the width of 90 pixels kind of to simulate some padding, so it's
not going to take up the entire cell and algrid, it's going to take up 90% of it.
And here actually,
I'm using this little trick, to center our paragraph tag inside a block
level element, which is going to be a div. And the way to center it is to make
sure the width is specified, and then to give it margin right auto,
and margin left auto. Okay, so here comes our framework, our
responsive framework we're going to code up, it's going to be pretty simple but
pretty effective as well. So, here first we define our row and all that is just
saying that it's going to
be 100% and wherever you put the row is, it's going to try to take
up 100% of that space. And then we're going to start
having some media queries, so the first one is min width is 1200 pixels. Which
means that if the display,
the device display, is larger than 1200 pixels,
all these styles will apply. And notice that what we're doing is
we're defining these columns and we are marking them with lg for large and
one, two, three, four and so on. And what we're saying is every single
column they should float left, so, basically, we're going to
have a float based layout. Also gave each and
one of them a boarder but, that's just so we could see it on the screen. And then
what I'm doing is pretty simple
and something that I've described before. And what I'm doing is I'm just saying
okay so, if it's a 12 column layout that means each column is 100 % divided
by 12 so, that becomes a 0.33%. Well the two columns is 100
divided by 12 times two, and that's 16.66% and so
on and so on until we get to column large 12 and that's going to
take up 100% of the entire grid and neither these are the styles we have
defined for large screen devices. Now what about medium screen devices? What we're
going to do, is we're going to
have a range and I picked the lower part of the range to be 950 pixels
which is not exactly the standard, bootstrap has a different number that
it uses, but I just pick this for a demo purposes because I'm going to
needed to demonstrate something for you and you’ll see that in a minute. And again
I'm listing all this classes and again it going to be left, floating left,
and again I'm giving him a boarder. And this time I'm doing the same thing
except, I'm now calling this md for medium. And, since these classes don't really
exist outside of these media queries, it means that I can specify for different
devices, different
layouts depending on device size. So for a smaller device, for example,
specify layout expressed in md, in medium devices columns, or medium devices
classes and for a larger
device I could express the same thing. With lg, larger devices, so I could give
the same element two different classes and I know I'm guaranteed
that only one of them will apply at times since my
media queries don't overlap. So both classes will never really
be existing at the same time. And I could define more of
these media queries, but for demonstration purposes, let's stop here
and let's take a look at our HTML. Well again, we have our h1
just to announce to the world what we're trying to do. And here we have one single
row, and
a single row contains eight divs, it can contain eight items, eight divs. Each one
has a paragraph that says item 1,
2, 3, 4 all the way to 8. And notice the classes that
I'm assigning to each one. What I'm trying to tell the browser
is that when it is a large device, I want only the classes with lg to apply. And it
will happen automatically since
the classes with md don't exist according to the browser, when the browsers
larger in width then 1200 pixels. And since I know that floating elements
just flow to the next line when they can't fit, I could very easily set up three,
three, three, and continue to three. So that's right there at 12 columns but I
could keep going because it's just
going to flow to the next line. It's three, three, three, three again. So really I
should have basically
four of these things, right? Three, three and three, and three,
that's four columns across, however, when the browser size, or
the device size becomes smaller, and it becomes less than 1200 pixels, or 1199
pixels and lower, I want
the layout to switch to these classes. And these classes are specifying that, they
should really each item, each one of
these things should take half the screen. So six columns plus six columns will
take up the entire width of the screen. And again another couple of six
columns will take the entire width of the screen and so on. So as I squeeze the
browser and
make it narrower, I should see that my four column lay-out,
which is expressed in these threes, right? It's a little confusing, but it's 3
columns and there's 12 columns all
together so you have 4 columns across. So my four column lay-out,
as I squeeze the browser and make it narrower, should become a two
column layout, because I'm now specifying in a smaller device size six and
six instead of three, three, and three. Now when the browser size
gets to less than 950 pixels, none of these classes will exist as
far as the browser will concern. And what's going to happen then? Well our divs
will no longer be floated
because the floating is only defined inside the media queries which means they
will behave just like regular block level elements and they will automatically
stack one on top of the other. So as the devices get smaller and
smaller, I should really have one column with each one of these items
stacked one on top of the other. The truth be told,
I could've specified that media query for that size of the device, but,
in this case, it's just a demo, and I knew that the items will stack anyway,
I just left it alone this way. Let's go ahead and take a look at
what this looks like in the browser. Okay, so here's our three,
three, three and three layout which gives us four items
across and it's just spilling over to the next line and
gives us another four items across again. And notice if I squeeze the browser, in
fact what we're going to do is we're
going to open Chrome Developer Tools. So as I squeeze in this corner right here,
you'll see the pixel
size of the view port. And as I start squeezing the browser
you see it jumps to two. As it gets closer and closer to 1200,
once it gets past 1200 pixels, it becomes now 6 and
6 column layout, which means that now we're taking up half the space
of the entire width of the browser. And if we squeeze past
950 let's take a look and squeeze it past 950 pixels,
right here, boom. The items are now stacking
one on top of the other, and obviously as a pull it back apart,
or pull it wider, it becomes back to our three, three, and
three layout, three, three, three and three lay out, four times, and
now we have a four column layout across. So that's pretty cool, so
it seems we're done, and we could now serve this website
to regular mobile phones. So let's take a look at what this
site looks like on an iPhone six. And I'll go ahead and
record the screen of it. Okay, so here I am on my my phone and I'm serving up the
website using
this tool called Browser Sync. And we're going to talk more about this
tool when we get to the development of a real restaurant website just in a few
lectures, but for now, bear with me and you could barely see here, so
let me zoom in here, right here. Responsive before the HTML,
I'll go ahead and click that. And here we go, here we have our
website but something's really strange. I thought if we go on the mobile site
that's a pretty small device, we wouldn't have two columns, we would have one
column because it's such a small device. It seem to have worked in our browser,
why isn't it working on the phone? Let's go back to the browser and
investigate this a little bit. So let's go ahead and investigate this and we're
going to use
Chrome Developer Tools to do that. And if you look at
Chrome Developer Tools here, you'll see a little mobile phone looking
like icon and if you click that It'll give you basically the layout that we've seen
before when we investigated media queries. And right now, it's set to laptop
device,
so we're going to go and switch that to iPhone six. And when we switch it to iPhone
six,
it tells us that we should reload. Let's go ahead and do that, and now that
we reloaded, our iPhone simulator device. It's showing us exactly the same thing as
the real iPhone was showing us before. Let's take a look at one of these elements
that was supposed to take up the entire screen and for
some reason is only taking up half. Let's go ahead and
take a look at its box model sizing. So let's take a look here, this div right
here is saying that it's 480 pixels wide and that's really impossible because
the screen itself is only 375 pixels wide. So what's going on here? Well, Chrome
Developer Tools is actually
giving us a hint as to what's going on here. Take a look at the right
side of the screen, its showing you the zooming
level of the font simulator. What its telling you is is that
its only 40% of its 100% zoom. It basically just means
the fonts zoomed out and this is really a default
feature on all the phones. They try to zoom out on websites that
don't tell them to do anything different. So, they could try to fit the entire
content into the viewport of the phone. So, how do we tell the phone's browser
that, no, this is actually a responsive website and you don't need to try to zoom
out, just stay at the regular zoom level. Well the way that we do that is
by specifying a special meta tag. Let's go ahead and
switch to our code editor again, and we'll go all the way to the top and
we'll place one more meta tag here. And the name of this meta tag,
is called viewport. And what we need to tell it is, that the
content of our viewport, is first of all, consider its width to be device width,
don't try to zoom out and also, its initial scale to be one and
we'll close the meta tag. So, now with this meta tag in place,
the browser will consider the device width as the width of the viewport and
its initial scale factor will be one, meaning it won't scale anything up or
down. Now let's go ahead and
switch back to the browser and you see that now it switched
to being one column. Just for fun, let's go ahead and try it
out on a real phone and see if it worked. Okay, so here we are again,
we're trying to serve up this responsive before the HTML
is go ahead and click on it. And sure enough, we could see that it
worked, it now is only one column, and we could scroll it, scroll up and down. And
it is indeed one column layout now. So in summary we went over the idea and
need of responsive design. And we talked about the 12-column grid
layout, which is the most common and most convenient grid layout
there is out there right now. And we spoke about the fact that
in order to achieve fluid width we actually use percentages to specify
the width of each column and different items within
the columns as well. We also spoke about the fact that we
needed to tell the devices out there that they should not try to zoom out and
try to fit all the contents they can. Instead they should behave as they are,
mobile devices with more narrow screens and smaller screens,
and the way we would tell those devices all of this information is by using
this meta tag, the viewport meta tag. Next, we're going to start
getting introduced to the Twitter Bootstrap Framework.
You might also like
- Creating A Company Culture For Security Design DocumentDocument5 pagesCreating A Company Culture For Security Design DocumentKazu Kato100% (1)
- 20.Part 2 Media QueriesDocument3 pages20.Part 2 Media QueriesHasan TahaNo ratings yet
- 26. Part 2 The Bootstrap Grid SystemDocument3 pages26. Part 2 The Bootstrap Grid SystemHasan TahaNo ratings yet
- 25. Part 1 The Bootstrap Grid SystemDocument3 pages25. Part 1 The Bootstrap Grid SystemHasan TahaNo ratings yet
- 21.Part 1 Responsive DesignDocument3 pages21.Part 1 Responsive DesignHasan TahaNo ratings yet
- Week 3 CompleteDocument17 pagesWeek 3 Completekomal12.itNo ratings yet
- 10.Part 1 Styling TextDocument2 pages10.Part 1 Styling TextHasan TahaNo ratings yet
- 12.The Box ModelDocument3 pages12.The Box ModelHasan TahaNo ratings yet
- CSS - Overview, Margins, Background Colours, Text Colours - TranscriptDocument3 pagesCSS - Overview, Margins, Background Colours, Text Colours - TranscriptNelson AmaralNo ratings yet
- Finishing Touches - TranscriptDocument3 pagesFinishing Touches - TranscriptNelson AmaralNo ratings yet
- Real PlayersDocument10 pagesReal Playersendlesshacker123No ratings yet
- Lecture1 720p enDocument40 pagesLecture1 720p enNEERAV ANANDNo ratings yet
- 2.4 - Comments, Indentation and Statements - mp4Document2 pages2.4 - Comments, Indentation and Statements - mp4NAKKA PUNEETHNo ratings yet
- (English) JavaScript Full Course - Beginner To Pro - Part 1 (DownSub - Com)Document418 pages(English) JavaScript Full Course - Beginner To Pro - Part 1 (DownSub - Com)AlfanNo ratings yet
- Extending HTML Templates - TranscriptDocument2 pagesExtending HTML Templates - Transcriptbhuttoahmed2006No ratings yet
- Task 1 - Introduction and Previews - TranscriptDocument3 pagesTask 1 - Introduction and Previews - Transcriptvietpenta1312No ratings yet
- ELK 2 4 - Logstash Filtering - Unstructured DataDocument16 pagesELK 2 4 - Logstash Filtering - Unstructured DatairaniansmallbusinessNo ratings yet
- 01 Gmane-Introduction - enDocument2 pages01 Gmane-Introduction - enBox BoxNo ratings yet
- 14.Part 3 The Box ModelDocument2 pages14.Part 3 The Box ModelHasan TahaNo ratings yet
- Full Stack WebDocument16 pagesFull Stack Websoni0010% (1)
- Python Tutorial For BeginnersDocument3 pagesPython Tutorial For BeginnersSandeep NeelamNo ratings yet
- TranscriptDocument2 pagesTranscriptnineandten 100No ratings yet
- Godot Game Project BoostDocument186 pagesGodot Game Project Boostrahmat gunawanNo ratings yet
- 1 - n6sj0qhw - PID 2640881Document3 pages1 - n6sj0qhw - PID 2640881Bob BingNo ratings yet
- Shoes GUI For RubyDocument63 pagesShoes GUI For RubySlametz PembukaNo ratings yet
- This Video Is Talking About How Will We Write Our Stories in The FutureDocument5 pagesThis Video Is Talking About How Will We Write Our Stories in The Futureermayaekma20No ratings yet
- AERO186 Answer Key 1Document5 pagesAERO186 Answer Key 1hayoloh lohNo ratings yet
- TR Anscription Details Date: 27-Jan-21 Duration: 0:03:08 Input Audio File: Section 1 - Video 5 Transcription ResultsDocument2 pagesTR Anscription Details Date: 27-Jan-21 Duration: 0:03:08 Input Audio File: Section 1 - Video 5 Transcription ResultsJesus Salazar AndradeNo ratings yet
- What Is Javascript?Document26 pagesWhat Is Javascript?Mel CuiNo ratings yet
- Kyle Simpson Presents: Code Is For HumansDocument17 pagesKyle Simpson Presents: Code Is For HumansSaid ShahNo ratings yet
- 16.Positioning Elements by FloatingDocument4 pages16.Positioning Elements by FloatingHasan TahaNo ratings yet
- MED340 Progress Report 10Document5 pagesMED340 Progress Report 10fernandoxd12 almeydaNo ratings yet
- Go Live! - TranscriptDocument4 pagesGo Live! - TranscriptNelson AmaralNo ratings yet
- Title: Developing DDS Applications Using UML With RTI and Rational RhapsodyDocument12 pagesTitle: Developing DDS Applications Using UML With RTI and Rational RhapsodyGalip BAKIRNo ratings yet
- Instructor (Mehran Sahami) :hi, All. Welcome To CS106A. Let's Go Ahead and GetDocument22 pagesInstructor (Mehran Sahami) :hi, All. Welcome To CS106A. Let's Go Ahead and GetNitish PathakNo ratings yet
- FILM139 Demo 6Document5 pagesFILM139 Demo 6Andie LooNo ratings yet
- How To Build A $20 - 000 3D Website (No Code + AI) - English - Generated)Document10 pagesHow To Build A $20 - 000 3D Website (No Code + AI) - English - Generated)Glen SaktiNo ratings yet
- Lecture1 720p enDocument33 pagesLecture1 720p ennaveenNo ratings yet
- Java Developer InterviewDocument21 pagesJava Developer Interviewsoni001No ratings yet
- Full Circle: Scribus Special Edition ENDocument24 pagesFull Circle: Scribus Special Edition ENRoman SukochevNo ratings yet
- 33 Generic Handlers IntroductionDocument18 pages33 Generic Handlers IntroductionLikitha DNo ratings yet
- 5.Pseudo-Class SelectorsDocument3 pages5.Pseudo-Class SelectorsHasan TahaNo ratings yet
- Interview Q & ADocument173 pagesInterview Q & AAnkitNo ratings yet
- Responsive Website Design 1WDDocument52 pagesResponsive Website Design 1WDWilvirImperio100% (1)
- 08 Lecture2Document23 pages08 Lecture2Abhishek yadavNo ratings yet
- Video 11 Expressions Part-3Document2 pagesVideo 11 Expressions Part-3Riaz KhanNo ratings yet
- 1 Semana Texto - 1Document49 pages1 Semana Texto - 1Nil XavierNo ratings yet
- VBA, Macros, and User-Defined Functions: Fixing Messy Formatting With VBADocument13 pagesVBA, Macros, and User-Defined Functions: Fixing Messy Formatting With VBATianao XuNo ratings yet
- And Programming, Fall 2008. (Massachusetts Institute of TechnologyDocument14 pagesAnd Programming, Fall 2008. (Massachusetts Institute of TechnologyWesley HuangNo ratings yet
- Guest Book HackingDocument3 pagesGuest Book HackingEvelyn-DavidBonteanNo ratings yet
- ARTIN1 Week 10 NLP, Part 2Document8 pagesARTIN1 Week 10 NLP, Part 2caoloan906No ratings yet
- Getting Started - TranscriptDocument4 pagesGetting Started - TranscriptRetail VewNo ratings yet
- Let's Build Instagram With Ruby On Rails - Free Edition PDFDocument195 pagesLet's Build Instagram With Ruby On Rails - Free Edition PDFmirandamonNo ratings yet
- Accenture IIDocument13 pagesAccenture IIAnkitNo ratings yet
- Let's Build Instagram With Ruby On Rails - Free EditionDocument189 pagesLet's Build Instagram With Ruby On Rails - Free EditionAnatoliy ObraztsovNo ratings yet
- HTML - Images, Small Text and Horizontal Lines - TranscriptDocument3 pagesHTML - Images, Small Text and Horizontal Lines - TranscriptNelson AmaralNo ratings yet
- Instructor (Mehran Sahami) :hi, All. Welcome To CS106A. Let's Go Ahead and GetDocument22 pagesInstructor (Mehran Sahami) :hi, All. Welcome To CS106A. Let's Go Ahead and Getapi-19740459No ratings yet
- Import Libraries and Datasets - TranscriptDocument5 pagesImport Libraries and Datasets - TranscriptShanviNo ratings yet
- 26. Part 2 The Bootstrap Grid SystemDocument3 pages26. Part 2 The Bootstrap Grid SystemHasan TahaNo ratings yet
- 21.Part 1 Responsive DesignDocument3 pages21.Part 1 Responsive DesignHasan TahaNo ratings yet
- 14.Part 3 The Box ModelDocument2 pages14.Part 3 The Box ModelHasan TahaNo ratings yet
- 11.Part 2 Styling TextDocument2 pages11.Part 2 Styling TextHasan TahaNo ratings yet
- 7.Style PlacementDocument2 pages7.Style PlacementHasan TahaNo ratings yet
- 3.Element, Class, and ID SelectorsDocument3 pages3.Element, Class, and ID SelectorsHasan TahaNo ratings yet
- Free Download Management System Project R Free Download Management System Project RDocument10 pagesFree Download Management System Project R Free Download Management System Project RFLEXCODEC TECHNo ratings yet
- Glossary Terms From Module 2Document3 pagesGlossary Terms From Module 2rariaseumNo ratings yet
- The Numbers Refer To The Line Numbers or Boxes in Section ADocument45 pagesThe Numbers Refer To The Line Numbers or Boxes in Section AJordan chrisNo ratings yet
- Readme Chestxray PDFDocument5 pagesReadme Chestxray PDFKibrom HaftuNo ratings yet
- Application of Data Mining in Predicting College Graduates Employment 2021Document5 pagesApplication of Data Mining in Predicting College Graduates Employment 2021Mac Sallimoc OreculNo ratings yet
- Design of A ROM-Less Direct Digital Frequency Synthesizer On FpgaDocument14 pagesDesign of A ROM-Less Direct Digital Frequency Synthesizer On FpgagezahegnNo ratings yet
- XMIND Trium Pre Installation ChecklistDocument8 pagesXMIND Trium Pre Installation Checklistwm smaNo ratings yet
- All Computer MCQ CollectionsDocument71 pagesAll Computer MCQ CollectionsyoNo ratings yet
- Epinoyload Product List As of May 2019Document14 pagesEpinoyload Product List As of May 2019Vidoni ZeuqramNo ratings yet
- Ely SlidesCarnivalDocument30 pagesEly SlidesCarnivalLito PalomarNo ratings yet
- Black-Basta Technical-Analysis 2023Document47 pagesBlack-Basta Technical-Analysis 2023IndrajeetNo ratings yet
- Live Notes SYSTEM OF EQUATIONS 1.16 UNIT 1 AA-HLDocument17 pagesLive Notes SYSTEM OF EQUATIONS 1.16 UNIT 1 AA-HLsriramaniyerNo ratings yet
- Tarea Academica 2-PooDocument11 pagesTarea Academica 2-PooFritz Lopez PeñaNo ratings yet
- B. List Is Mutable && Tuple Is Immutable: Python CHP 3 MCQDocument13 pagesB. List Is Mutable && Tuple Is Immutable: Python CHP 3 MCQyugal bansodNo ratings yet
- Lab 1 SolnDocument14 pagesLab 1 SolnDrita NishkuNo ratings yet
- M215HVN01 1-Auo PDFDocument34 pagesM215HVN01 1-Auo PDFA.b. JethavaNo ratings yet
- Smart Solar Street Light Using Wifi, Ir Motion Sensor and LDR For The Smart CityDocument5 pagesSmart Solar Street Light Using Wifi, Ir Motion Sensor and LDR For The Smart CitysyamprasadNo ratings yet
- Altys Available Interfaces DocumentDocument1 pageAltys Available Interfaces Documentr4royalcNo ratings yet
- Automatic Sorting SystemDocument6 pagesAutomatic Sorting SystemM LNo ratings yet
- H-10207 00 0ea00-001f Da-Cscs Main Equipment Datasheets - CDocument124 pagesH-10207 00 0ea00-001f Da-Cscs Main Equipment Datasheets - Cnguyen rinNo ratings yet
- H5 Webinar Pre Training Message: 51talk Proprietary and ConfidentialDocument13 pagesH5 Webinar Pre Training Message: 51talk Proprietary and Confidentialflorence s fernandezNo ratings yet
- Magsasaka: Farming Mobile GameDocument5 pagesMagsasaka: Farming Mobile GameJeth J LungayNo ratings yet
- Kajol Gupta: Professional SummaryDocument3 pagesKajol Gupta: Professional SummaryRiya KingerNo ratings yet
- Solution Brief - Ethernet OAMDocument2 pagesSolution Brief - Ethernet OAMbakh777196No ratings yet
- TAGOLOAN Community College: College of Information Technology IT Elective 5: Multimedia SystemDocument6 pagesTAGOLOAN Community College: College of Information Technology IT Elective 5: Multimedia Systempatrishakaye rebutazoNo ratings yet
- Installing DB2 975 Win32Document18 pagesInstalling DB2 975 Win32Pokemon8No ratings yet
- CMPS1024 Access Assignment 2023Document3 pagesCMPS1024 Access Assignment 2023MELONIE BOWENNo ratings yet
- Part 3Document33 pagesPart 3ketrisNo ratings yet
- Lesson Plan CSS (OHS Policies & Guidelines)Document3 pagesLesson Plan CSS (OHS Policies & Guidelines)CABADONGA, Justin M.100% (1)