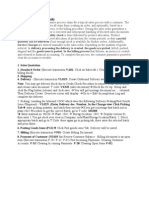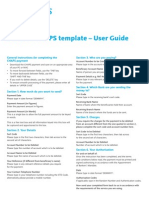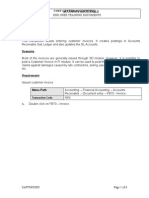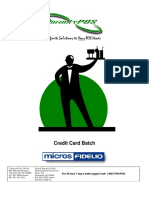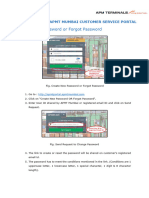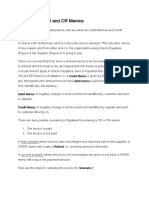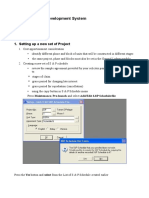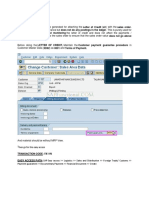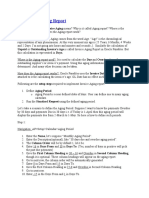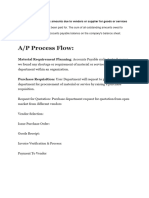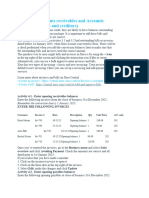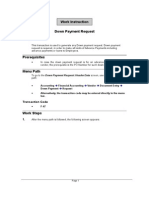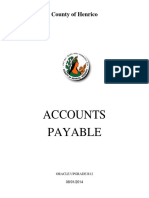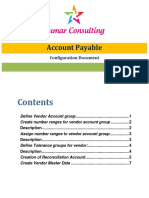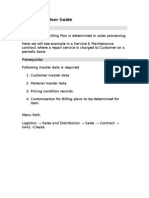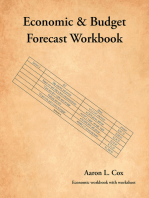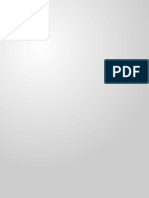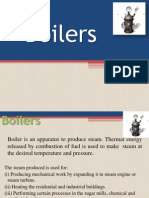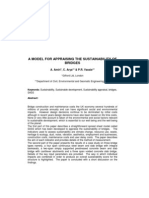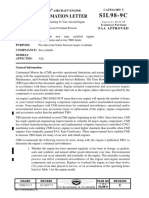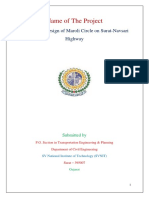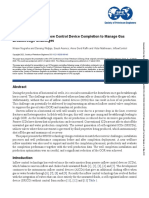Professional Documents
Culture Documents
Credit Note Guide
Credit Note Guide
Uploaded by
Liya MieCopyright
Available Formats
Share this document
Did you find this document useful?
Is this content inappropriate?
Report this DocumentCopyright:
Available Formats
Credit Note Guide
Credit Note Guide
Uploaded by
Liya MieCopyright:
Available Formats
Credit Note/Debit Note Guide
Navigation to Create Invoice Screen.
Responsibility: USP AP ENTRY USER
(N) : Invoices > Entry > Invoice Batches
**there will be new form pop-up as per below screen.
Enter unique Batch Name and click “Invoice” button.
Fill in the mandatory field same as per Invoice Creation steps. But different Type, choose Credit
Memo / Debit Memo and amount of the transactions should be in negative amount.
Fill in the mandatory field (*), but you must maintain the other field for future reference.
• Approver: for approval purposes. Please indicate this field.
• (*) Supplier Name & Number
• (*) Supplier Site: choose the correct site if supplier have many sites
• (*) Invoice Date
• Date Invoice Received: Date invoice key-in in the system. Defaulted as system date.
• (*) GL Date: Date for end-of months. E.g.: 30-June-2019.
• (*) Invoice Number (unique)
• (*) Invoice Amount
• Description: Please make sure Invoice Description correctly entered because this information will
be appeared in Acknowledgment Letter.
• Payment Rate Date: rate date (applicable for multi-currency transaction)
• Terms Date: date for 90-days terms will be start (set as date received)
• Terms: already set as 90-days
• Distribution Set: name of distribution set in supplier setup.
• Payment Method: Electronic / Check
• Remit-To Bank Account Name: Name of bank account holder (can be choose)
• Remit-To Bank Account Number: Bank Account number
• (*) Letter Reference Details (in additional field):
Return Letter (if have)
o Return Reason: Choose List of value that have been identified or fill others.
Then fill in the Invoice Line & Distribution:
Click on Tab 2 (Lines)
Fill in Amount and GL Date. By default, Description will follow invoice header description
and GL Date will follow header GL Date.
Click “Distributions” button.
Fill in Type, Amount and Account. Then, CTRL+S to save the information.
Additional Notes:
User can match Credit/Debit Memo distribution with selected invoice. Below were steps to match
invoice distribution:
1. Change Match Option from Purchase Order into Invoice.
2. Click Corrections button and find the invoice
2
3
5
1
3. Tick selected invoice and fill the credited amount for the invoice.
4. Invoice line and distribution was auto filled. User just have to validate, make sure approver
field have been assigned to the respective approver and initiate approval for the Credit/Debit
memo.
You might also like
- Rental Billing StatementDocument6 pagesRental Billing StatementIsabel SilvaNo ratings yet
- SD 32208 enDocument6 pagesSD 32208 enJoão Soares0% (2)
- F110 Creating Bills of ExchangeDocument4 pagesF110 Creating Bills of Exchangeatlanta00100% (1)
- SAP - Order To Cash - AR StepsDocument34 pagesSAP - Order To Cash - AR Stepsmurthypsn3886No ratings yet
- Barclays ChapsguideDocument1 pageBarclays Chapsguidetulips26No ratings yet
- Configuration Example: SAP Electronic Bank Statement (SAP - EBS)From EverandConfiguration Example: SAP Electronic Bank Statement (SAP - EBS)Rating: 3 out of 5 stars3/5 (1)
- Stryker SDC HD Digital BrouchureDocument6 pagesStryker SDC HD Digital BrouchureAnaMariaVegas100% (1)
- Payables-Step by StepDocument72 pagesPayables-Step by StepchelikasNo ratings yet
- Park Vendor Credit Memo T.Code FV65Document2 pagesPark Vendor Credit Memo T.Code FV65Mohamad JumaizieNo ratings yet
- 11i Oracle PayablesDocument101 pages11i Oracle PayablesSirish PondugulaNo ratings yet
- Accounts Receivable Cost Center Accounting: Transaction Code 1Document6 pagesAccounts Receivable Cost Center Accounting: Transaction Code 1padmanabha14No ratings yet
- SCO IP IAT One Time Fields Quick ReferenceDocument4 pagesSCO IP IAT One Time Fields Quick ReferenceEdilsonNo ratings yet
- Micros 3700 Credit Card UtilityDocument15 pagesMicros 3700 Credit Card UtilitypclegrNo ratings yet
- Manual PayablesDocument27 pagesManual Payablespammi veeranji ReddyNo ratings yet
- Apmt Mumbai Customer Service Portal ManualDocument13 pagesApmt Mumbai Customer Service Portal ManualsowntharyagbmNo ratings yet
- Fin.2.1.1.Create General Journal ProcessDocument6 pagesFin.2.1.1.Create General Journal ProcessIslam SultanNo ratings yet
- Finance - APDocument19 pagesFinance - APjoshdreamzNo ratings yet
- Chapter 3Document16 pagesChapter 3Alexandru Schengen DorinNo ratings yet
- Cash Flow Tстатьи Ддс Projects ПректыDocument7 pagesCash Flow Tстатьи Ддс Projects ПректыRauf MəmmədovNo ratings yet
- Fin.2.3.1. Accounts Payable Invoice Process: Name Apinv Journal Number Will Default Description Will DefaultDocument5 pagesFin.2.3.1. Accounts Payable Invoice Process: Name Apinv Journal Number Will Default Description Will DefaultIslam SultanNo ratings yet
- APEntering DR and CR MemosDocument3 pagesAPEntering DR and CR Memossherif ramadanNo ratings yet
- Technical Solution Document - WHT Deduction Sri LankaDocument6 pagesTechnical Solution Document - WHT Deduction Sri Lankasanka1234No ratings yet
- PerfectVision Website Voucher List ACH Check Summary GuideDocument3 pagesPerfectVision Website Voucher List ACH Check Summary Guideguillermolarin86No ratings yet
- How To - Process Credit Card Statements & Expense ReportsDocument3 pagesHow To - Process Credit Card Statements & Expense Reportsbangtan ' liciousNo ratings yet
- SwitchKit ExampleDocument7 pagesSwitchKit ExamplefindabetterbankNo ratings yet
- AP Concepts Part1 Oracle 11Document14 pagesAP Concepts Part1 Oracle 11JayantaNo ratings yet
- Park Vendor Invoices T.Code FV60Document2 pagesPark Vendor Invoices T.Code FV60Mohamad JumaizieNo ratings yet
- Hqdev Housing Development System: Advanced GuideDocument18 pagesHqdev Housing Development System: Advanced GuideMay WooNo ratings yet
- Banking ProcessDocument17 pagesBanking Processpijej25153No ratings yet
- Concur User Guide - UHDocument36 pagesConcur User Guide - UHPSAIDUTTANo ratings yet
- F-54 - Vend Downpaymt ClearingDocument4 pagesF-54 - Vend Downpaymt ClearingMonica MercadoNo ratings yet
- Address Book Page: Select Appropriate Bank Account NumberDocument2 pagesAddress Book Page: Select Appropriate Bank Account NumberЭльнур ТагиевNo ratings yet
- Accounts BRSDocument19 pagesAccounts BRStanyaNo ratings yet
- Hand Book On SAP FICO Module - For Beginners - Leaners 2Document195 pagesHand Book On SAP FICO Module - For Beginners - Leaners 2Crisluk FernandezNo ratings yet
- Withholding Tax Certificates For Vendor Tax ItemDocument9 pagesWithholding Tax Certificates For Vendor Tax ItemzidduNo ratings yet
- Letter of Credit-VVTi Sales ProcessDocument11 pagesLetter of Credit-VVTi Sales ProcesssampathNo ratings yet
- Steps To Process Wire Payments: Generate PaymentDocument5 pagesSteps To Process Wire Payments: Generate PaymentchinbomNo ratings yet
- VOUCHERDocument4 pagesVOUCHERPawan SharmaNo ratings yet
- FF68 Manual Check DepositDocument10 pagesFF68 Manual Check DepositvittoriojayNo ratings yet
- AP: Invoice Aging: Unpaid or Outstanding Invoice's Age Is Called Invoice Aging Report in Oracle Payables. ButDocument44 pagesAP: Invoice Aging: Unpaid or Outstanding Invoice's Age Is Called Invoice Aging Report in Oracle Payables. ButDanish MajidNo ratings yet
- Accounts Payable Cost Center AccountingDocument6 pagesAccounts Payable Cost Center AccountingSri Kanth100% (1)
- Cash Management - BeginnerDocument40 pagesCash Management - BeginnerYelmi MarianiNo ratings yet
- Accounts PayableDocument24 pagesAccounts PayablepreetijasmitaNo ratings yet
- 01.10 RemittancesDocument40 pages01.10 Remittancesmevrick_guyNo ratings yet
- Address Book Page: Select Appropriate Bank Account NumberDocument2 pagesAddress Book Page: Select Appropriate Bank Account NumberЭльнур ТагиевNo ratings yet
- QADocument1 pageQAYousef ZoubairiNo ratings yet
- Section 4 AR AND APDocument2 pagesSection 4 AR AND APorias.tj4No ratings yet
- AgendaDocument16 pagesAgendazaheer ahamadNo ratings yet
- F-47 - Down Payment RequestDocument5 pagesF-47 - Down Payment RequestMonica MercadoNo ratings yet
- Down Payments To VendorsDocument18 pagesDown Payments To VendorsKuntrapakam BhargavNo ratings yet
- BP UserManual - CustomerDocument36 pagesBP UserManual - Customerkunalranjan87No ratings yet
- Term of Payment (SAP)Document13 pagesTerm of Payment (SAP)Shubhamkushwah987No ratings yet
- Automatic PaymentsDocument12 pagesAutomatic PaymentsfinerpmanyamNo ratings yet
- AP StepsDocument54 pagesAP StepsiagvNo ratings yet
- Iprocurement Creating Blanket RequisitionDocument3 pagesIprocurement Creating Blanket RequisitionkiranNo ratings yet
- Nsure System PresentationDocument34 pagesNsure System PresentationAida AmirahNo ratings yet
- OBB8 - Installment PaymentsDocument14 pagesOBB8 - Installment Paymentsvaishaliak2008No ratings yet
- 7 +Account+PayableDocument64 pages7 +Account+Payablesubhranshu beheraNo ratings yet
- SAP FICO Master Data NotesDocument34 pagesSAP FICO Master Data NotesSoru SaxenaNo ratings yet
- Billing Plan - User GuideDocument13 pagesBilling Plan - User GuidemshabnamNo ratings yet
- Economic & Budget Forecast Workbook: Economic workbook with worksheetFrom EverandEconomic & Budget Forecast Workbook: Economic workbook with worksheetNo ratings yet
- JMS 312 GS-B.L: Technical SpecificationDocument4 pagesJMS 312 GS-B.L: Technical SpecificationMartin KratkyNo ratings yet
- Print Challan Kapil VatsDocument1 pagePrint Challan Kapil VatsPankaj VatsaNo ratings yet
- GA 75L VSD Plus Pack Metric Dimension Drawing Antwerp 9820300117-01 Ed05Document1 pageGA 75L VSD Plus Pack Metric Dimension Drawing Antwerp 9820300117-01 Ed05marcoNo ratings yet
- Logic System Specifications-WORDED ProblemsDocument15 pagesLogic System Specifications-WORDED Problemsjocansino4496No ratings yet
- 07a3bs03 Probability and StatisticsDocument8 pages07a3bs03 Probability and StatisticsandhracollegesNo ratings yet
- BoilersDocument47 pagesBoilersAshish RawatNo ratings yet
- William McElcheran Paper To Bronze 2013 Digital Exhibition CatalogueDocument19 pagesWilliam McElcheran Paper To Bronze 2013 Digital Exhibition CatalogueJohn MacGregor NewmanNo ratings yet
- How To Disassemble Dell Studio 1555 Laptop - Inside My LaptopDocument22 pagesHow To Disassemble Dell Studio 1555 Laptop - Inside My Laptopizharmn4067No ratings yet
- A Model For Appraising The Sustainability of BridgesDocument8 pagesA Model For Appraising The Sustainability of BridgesAbdikarim ObahleNo ratings yet
- Practical Lab 1.2Document5 pagesPractical Lab 1.2Ustaz DurianNo ratings yet
- 471 2531 1 PB PDFDocument13 pages471 2531 1 PB PDFMădălina RaduNo ratings yet
- VTU Student RegistrationDocument2 pagesVTU Student RegistrationshreyasdcdraitNo ratings yet
- Statement Sep 19 XXXXXXXX5409Document11 pagesStatement Sep 19 XXXXXXXX5409JADUPATI JANANo ratings yet
- M316C MJIDE 2sisweb - Sisweb - Techdoc - Techdoc - Print - Page - JSPDocument3 pagesM316C MJIDE 2sisweb - Sisweb - Techdoc - Techdoc - Print - Page - JSPchakrouneNo ratings yet
- Hydro Projects in UttarakhandDocument1 pageHydro Projects in UttarakhandrtimuasNo ratings yet
- Begahp HSP HXPDocument5 pagesBegahp HSP HXPingvic1No ratings yet
- CONTINENTAL TBO Page SIL98-9C PDFDocument4 pagesCONTINENTAL TBO Page SIL98-9C PDFElmer VillegasNo ratings yet
- Westermo User Guide Ma-21 PDFDocument8 pagesWestermo User Guide Ma-21 PDFsolomonicbdmNo ratings yet
- Maroli Circle DesignDocument17 pagesMaroli Circle DesignJigarKotadiyaNo ratings yet
- Airpel Filters Spare Parts ListDocument2 pagesAirpel Filters Spare Parts ListJairo Andrés FANo ratings yet
- Hart Communication ProtocolDocument12 pagesHart Communication ProtocolZujali ValopiNo ratings yet
- Linate Crash Report PDFDocument0 pagesLinate Crash Report PDFamsouyioltzisNo ratings yet
- 2015 Etc Fmea TemplateDocument8 pages2015 Etc Fmea TemplateAshwin SrinivasNo ratings yet
- SPE-200168-MS (Aramco - Gas Choking)Document11 pagesSPE-200168-MS (Aramco - Gas Choking)Alfonso RamosNo ratings yet
- Transport Problems and SolutionsDocument28 pagesTransport Problems and Solutionssara AbdelazizNo ratings yet
- 27 XTRMDocument3 pages27 XTRMyazidlouaiNo ratings yet
- How To Model A Rietveld Chair in SolidWorks PDFDocument31 pagesHow To Model A Rietveld Chair in SolidWorks PDFareinaudoNo ratings yet
- Jojo 1 PDFDocument6 pagesJojo 1 PDFandoma bahtaNo ratings yet