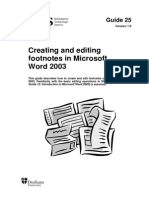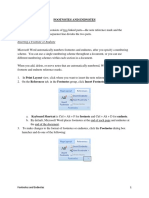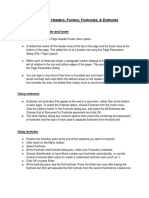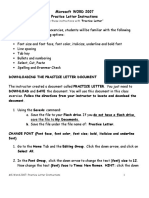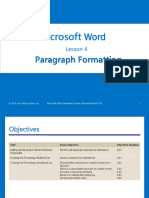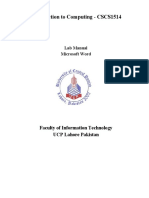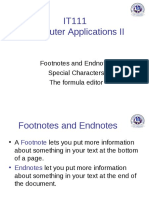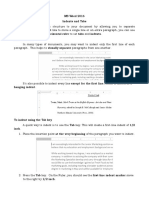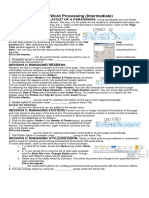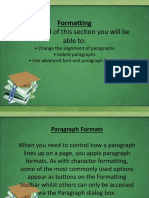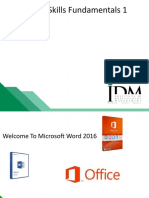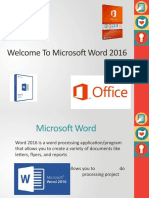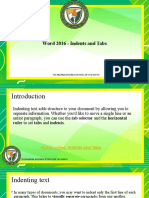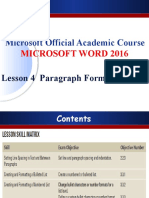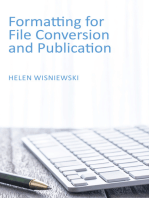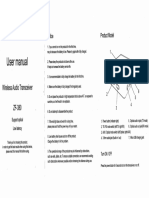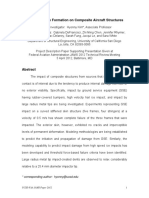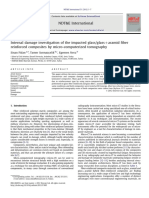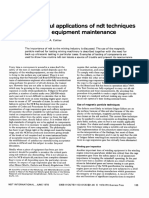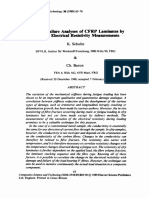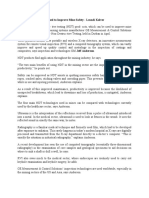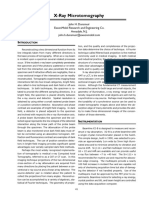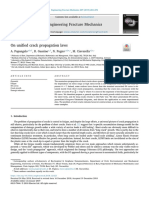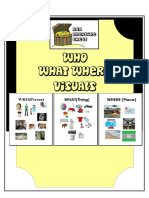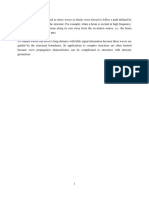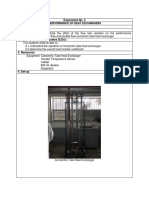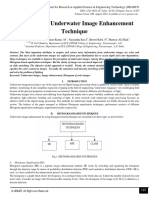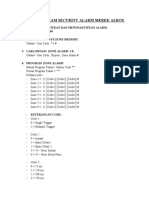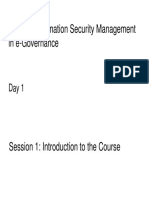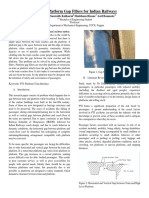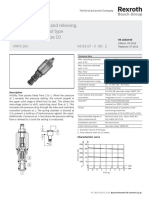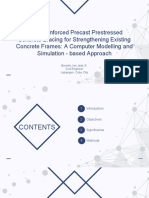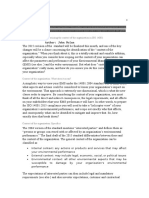Professional Documents
Culture Documents
Doing Notes and Bibliographies Using Microsoft Word
Doing Notes and Bibliographies Using Microsoft Word
Uploaded by
rhinemineOriginal Description:
Original Title
Copyright
Available Formats
Share this document
Did you find this document useful?
Is this content inappropriate?
Report this DocumentCopyright:
Available Formats
Doing Notes and Bibliographies Using Microsoft Word
Doing Notes and Bibliographies Using Microsoft Word
Uploaded by
rhinemineCopyright:
Available Formats
W r i t i n g
C e n t e r
L e w i s
&
C l a r k
C o l l e g e
DOING NOTES AND BIBLIOGRAPHIES USING MICROSOFT WORD
What follows are procedures (and advice) for creating notes and bibliographies using the Microsoft Word program. The term note here is used for both footnotes and endnotes; the distinction simply has to do with their placement. Footnotes are printed at the bottom of pages of the paper; endnotes are printed on a separate page (or pages) at the end of the body of the paper. This handout does not cover matters of documentation style. That is, we do not talk about what kind of information you must include in a note or bibliographic entry, nor do we cover how such information must be represented. The two classic documentation styles that use notes and bibliographies are the MLA and the Chicago Humanities styles. For information about the Chicago style, see Susan M. Hubbuch's Writing Research Papers across the Curriculum, Appendix B, or Kate Turabian's A Manual for Writers of Term Papers, Theses, and Dissertations. For further information about the MLA style, see Hubbuch, Appendix A, or the MLA Handbook for Writers of Research Papers. All these texts are available in the Writing Center; they are also on permanent reserve in the library. FOOTNOTES AND ENDNOTES
CREATING FOOTNOTES OR ENDNOTES 1. Position the cursor where you want the note number in the paragraph. 2. In the Insert menu, choose Footnote. 3. In the dialogue box choose footnotes if you want your notes to print at the bottom of each page, or endnotes if you want all notes to print at the end of your document. 4. Under Numbering, ALWAYS click on AutoNumber. You can cut and paste text, you can add and delete notes, and Word will automatically keep track of your original notes, renumbering them and shifting them to the proper places. 5. Then click on the Options box. Click the appropriate tab for Endnotes or Footnotes. 6. Under Number format, select the Arabic numerals 1, 2, 3. 7. If you have chosen Endnotes, in the Place at option select End of Section. 8. Click OK in the Insert Footnote dialogue box to open the footnote window at the bottom of the screen, and type your note text at the reference mark in the footnote window. 9. You can close the footnote window by clicking on Close at the top of the footnote window, or you can leave the window open. If you choose to leave the window open, click in your paper text to continue your work. FURTHER INFORMATION AND SOME WARNINGS Be careful not to hit the enter key after you have typed the text of a note. Doing so will add a line of space that can be difficult to remove. If you want a line of space between notes, you'll want to add the space by using formatting commands (see Formatting Notes below).
Doing Notes and Bibliography
It would be wisest to type in all your notes first, maintaining the default format. Then if you want to change the appearance of your notes, you can do that all at once (see Formatting Notes below). To view your notes at any time, on the View menu select Footnotes. You can convert footnotes to endnotes (and vice-versa) easily. Choose Footnotes from the Insert command. Choose Options. Click on Convert at the bottom of the box. Choose the conversion you want, then click OK. In the other dialogue boxes, click cancel (or else Word will create another note).
ADDING , DELETING, MOVING NOTES Once you've chosen the AutoNumber option, you can add, delete, and move notes around and Word will automatically take care of renumbering them and moving the contents as required. This will be accomplished by working with the note numbers in the body of your paper. Unless you really want to screw up your notes badly, never attempt to make such changes in the Footnote Window. To add a note, simply place your cursor where you want the note number to appear in the body of your paper, and choose Footnote from the Insert menu. Then click OK (since you will have already made your formatting choices). To delete a note, highlight the note number in the body of your paper, and press the delete key. To move a note, highlight the note number in the body of your paper and use the cut and paste commands. DON'T use the delete key; it will permanently remove the note contents.
EDITING NOTES You may go into the Footnote Window at any time to make changes in the text of your notes. Such editing would include adding, deleting or moving words, italicizing titles, correcting spelling and punctuation. To open the Footnote Window: Double click on the footnote number of the note you wish to edit. Word opens the Footnote Window and takes you to that footnote. (or) From the View menu, select Footnotes. A couple of other procedures will making working in the Footnote Window easier. To enlarge the Footnote Window: move your cursor into the right-hand scroll bar. Then move the arrow up to the very top of the Footnote Window. when the arrow turns into a symbol composed of two parallel lines with arrows pointing up and down, you can drag up and down the scroll bar, making the window larger or smaller. To "blow up" the type in the Footnote Window so that text is easier to see: place your cursor in the opened Footnote Window; go to the Zoom Control box on the standard toolbar at the top of your screen (it will currently read 100%). Pull down the arrow to 125% or 150%.
Doing Notes and Bibliography FORMATTING NOTES
A few words about the format of notes: Footnotes and endnotes must be in the same font as the body of your text. Footnote format should not be changed from Word's default settings: 10 pt., singlespaced, no space between notes. Endnotes would probably be more pleasing to the eye if they were set in 12 pt (which should be the size of type in the body of your paper). A line of space between notes would probably also be appealing. Here's another academically-appropriate change you could consider making to the appearance of footnotes or endnotes to make them easier to read. You could indent the first line of the note, so they would look like this: 1. John Adams, Peru in Crisis: A Discussion of the Shining Path (San Francisco: Nonesuch Press, 2010), 43. Or you could format them as hanging indent paragraphs so that the number of the note stands out, like this: 10. John Adams, Peru in Crisis: A Discussion of the Shining Path (San Francisco: Nonesuch Press, 2010), 43. Any changes you make in the physical appearance of your notes is a formatting change. Formatting changes include changing font, font size, double-spacing notes, adding a line of space between notes, indenting the first line of notes, and the like. To prevent any possible snafus, you are going to make all such changes electronically--that is, you'll be using commands in the Font and Paragraph sections of Word's Format menu. If you decide to made any formatting changes in your notes: 1. Make the format symbols visible on your screen so that you can "see" the formatting that you are doing. Go to the Standard Toolbar, click on the paragraph icon . This is a toggle switch, so you can turn it off simply by clicking on the icon again. The you now see on your screen indicate paragraphs. Commands in the Paragraph section of the Format menu affect the unit of text between two . 2. With your cursor in the opened Footnote Window, go to the Edit menu and choose Select All. This allows you to change all notes in one operation. 3. Go to the Format menu, and choose Font for changes in font style or size. Choose Paragraph for all other changes. To indent the first line of notes: Click on Indents and Spacing; pull down the menu for Special under Indentation. Select First Line. To turn notes into hanging indent paragraphs: Click on Indents and Spacing; pull down the menu for Special under Indentation. Select Hanging. You can adjust the amount of indentation so that the texts of your notes align on the left. Hint: If your note numbers go into double-digits (10 and higher), do your alignment in one of the double-digit notes. In notes 1-9, you'll have to add a space after the note number with the space bar. To add a line of space between notes that are single-spaced:
Doing Notes and Bibliography
Choose Indents and Spacing. In the Spacing section of this box, you will see boxes for Before and After. In the After box, enter the size of the font of your notes (10 pts. or 12 pts.). SOME SPECIFIC ADVICE ABOUT ENDNOTES If you have chosen to do endnotes, there are a couple of other changes you'll need to make so that your note page conforms to academic style. 1. When you've finished typing the body of your paper and all your notes, go to the end of the body of your paper. After the last paragraph of your paper, add a page break. From the Insert menu, choose page break. 2. At the top of the new page, type the word Notes and center it, adding a line of space after it. 3. Word automatically prints lines between the body of the paper and notes. You need to get rid of these lines. From the View menu, choose Footnotes. 4. At the top of the note window, drag the arrow down to Endnote Separator. A line should show up in the note box. Highlight this line, and press the delete key. The window should be empty. 5. Get rid of the Endnote Continuation Separator by following the same operations outlined in step #4. 6. Close the Footnote Window, go to the last page of the body of your paper, and in the View menu, choose Page Layout. Make sure that the separator lines are gone and that the notes are positioned under the Note heading on a separate page. THE BIBLIOGRAPHY
TO CREATE A BIBLIOGRAPHY PAGE If you have footnotes: 1. Highlight the paragraph mark immediately after the final paragraph of the body of your paper and choose Page Break from the Insert menu. 2. At the top of the new page, type Bibliography and center. If you have endnotes: 1. After the heading Notes at the end of your document, insert a section break. Go to the Insert menu, choose Break; under section break select next page. 2. At the top of the new page, type Bibliography and center. TO FORMAT THE BIBLIOGRAPHY The style for entries on your list is what is called a hanging indent, a paragraph in which the first line is flush with the left-hand margin, and subsequent lines are indented, in this case five spaces. Here's what the hanging indent looks like: Adams, John. Peru in Crisis: A Discussion of the Shining Path. San Francisco: Nonesuch Press, 2010.
Doing Notes and Bibliography
1. Type in all entries in your bibliography in the style required by MLA or Chicago. HOWEVER, do NOT format these paragraphs, and don't add a line of space between them. Just type in an entry, and press the return key at the end of the entry. If you like, Word will alphabetize the list for you (see below); 2. When you have typed in all entries, highlight all entries on the list; 3. Go to the left-hand margin marker on your ruler. Grab the lower triangle (hanging indent marker) and move it to the one-half-inch mark. The top triangle (first line indent marker) should remain at the left-hand margin. 4. If you want to double-space entries, make this selection in the Paragraph section of the Format menu. 5. If you want your bibliography entries to be single-spaced, but you want to add a line of space between entries, go to Paragraph in the Format menu. In the Spacing section of this box, type 12 pt. in the After box. TO ALPHABETIZE YOUR LIST Bibliographies are set up in alphabetical order according to the last name of authors. Once you have formatted entries in your list as hanging indents, Word will alphabetize your list for you. After you have typed all the entries on your bibliography, highlight the complete list. Go to the Table menu, and choose Sort. In the first Sort by line, Paragraphs, Texts, and Ascending should be selected. Click on OK. There will be cases where Word's sorting will not conform to documentation style guidelines. After Word has done its sort, double-check the list to make all entries are where they are supposed to be, and make any changes necessary. REV 6-2000
You might also like
- Ms-Word NotesDocument18 pagesMs-Word NotesJaspreet Singh100% (1)
- WPS PQR Smaw + Fcaw D1.1Document8 pagesWPS PQR Smaw + Fcaw D1.1Yhuto W. Putra100% (3)
- How To Foot Note, Endnote in MS WordDocument5 pagesHow To Foot Note, Endnote in MS WordAnil BeniwalNo ratings yet
- Insert or Create Footnotes and EndnotesDocument5 pagesInsert or Create Footnotes and EndnotesProtossINo ratings yet
- Creating and Editing Footnotes in Microsoft Word 2003: Guide 25Document12 pagesCreating and Editing Footnotes in Microsoft Word 2003: Guide 25koradjoNo ratings yet
- Course Contents: Ms Word 2010 Professional (2 Day Course)Document32 pagesCourse Contents: Ms Word 2010 Professional (2 Day Course)Salahuddin KhwajaNo ratings yet
- Tips To Write ThesisDocument11 pagesTips To Write ThesisPadam GargNo ratings yet
- 5 Creating and Editing Footnotes in Word 2013Document7 pages5 Creating and Editing Footnotes in Word 2013playsecure24No ratings yet
- Footnotes and EndnotesDocument3 pagesFootnotes and EndnotesImdadullah NiaziNo ratings yet
- Footnotes and Endnotes in MS Word 2007: Objective 1Document6 pagesFootnotes and Endnotes in MS Word 2007: Objective 1ਪਵਨ ਚੋਹਾਨNo ratings yet
- Advanced Word ProcessingDocument19 pagesAdvanced Word ProcessingPooja PandeyNo ratings yet
- How To Write and Manage Using Common Features and Styles: Provided byDocument14 pagesHow To Write and Manage Using Common Features and Styles: Provided byshamp_aNo ratings yet
- How To Use Headers, Footers, Footnotes, & Endnotes: Using The Page Header and FooterDocument1 pageHow To Use Headers, Footers, Footnotes, & Endnotes: Using The Page Header and Footerapi-360194968No ratings yet
- Microsoft Word Lecture Power PointDocument39 pagesMicrosoft Word Lecture Power Pointsfldyn8583No ratings yet
- A Practice Letter InstructionsDocument3 pagesA Practice Letter InstructionsRoboCopy100% (1)
- Ceoccyigegmailcom 4.ParagraphFormatting1696501537Document34 pagesCeoccyigegmailcom 4.ParagraphFormatting1696501537olufemisongNo ratings yet
- HowTo Endnotes InsertingEndnotesAndRemovingEndnotesSeparatorLineDocument9 pagesHowTo Endnotes InsertingEndnotesAndRemovingEndnotesSeparatorLineVictor RosenblitNo ratings yet
- Powerponit Slide ShowDocument121 pagesPowerponit Slide Showsahjog100% (1)
- Activity 2 and 3 - Basic Commands Learning OutcomesDocument9 pagesActivity 2 and 3 - Basic Commands Learning OutcomesClarie BerosNo ratings yet
- VI MS Word2010 Advanced Features MODULE1 202223Document6 pagesVI MS Word2010 Advanced Features MODULE1 202223free reader OPNo ratings yet
- Activity 2 - Basic Commands Learning OutcomesDocument8 pagesActivity 2 - Basic Commands Learning OutcomesJaica marie Dela rosaNo ratings yet
- Microsoft Word: Training On Computer OperationsDocument32 pagesMicrosoft Word: Training On Computer OperationsPalanivel KuppusamyNo ratings yet
- Microsoft Word Basics 1Document59 pagesMicrosoft Word Basics 1Shafi OrakzaiNo ratings yet
- Turabian - The Easy WayDocument179 pagesTurabian - The Easy WayRubenNo ratings yet
- Introduction To Computing - CSCS1514: Lab Manual Microsoft WordDocument17 pagesIntroduction To Computing - CSCS1514: Lab Manual Microsoft WordTechnical Information100% (1)
- LEC-5 Introduction To MS WordDocument66 pagesLEC-5 Introduction To MS Wordeakb43210No ratings yet
- III Useful Functions in Word: (1) Using Menus and Dialog BoxesDocument17 pagesIII Useful Functions in Word: (1) Using Menus and Dialog BoxesRimple AroraNo ratings yet
- Chapter 4 - MS Word Advanced FeaturesDocument30 pagesChapter 4 - MS Word Advanced FeaturesPhrexilyn Pajarillo100% (1)
- Short Question: Computer Science For 9 Class (Unit # 3)Document5 pagesShort Question: Computer Science For 9 Class (Unit # 3)Yasir MehmoodNo ratings yet
- Tips For Formatting Your Academic CV: The Office of Career & Professional Development PresentsDocument5 pagesTips For Formatting Your Academic CV: The Office of Career & Professional Development PresentsNitin GulatiNo ratings yet
- Educ 11Document16 pagesEduc 11Clyde100% (1)
- Word Processor With Lab: Paragraph Formatting (Part 1)Document10 pagesWord Processor With Lab: Paragraph Formatting (Part 1)Faharodin Amirol 2No ratings yet
- Characters Formatting Tools IncludeDocument10 pagesCharacters Formatting Tools Includecooooool1927No ratings yet
- Word 07 Document DesignDocument21 pagesWord 07 Document DesignJunaid AhmadNo ratings yet
- Lesson MS WordDocument8 pagesLesson MS WordClark francis LuceroNo ratings yet
- IT111 Lecture 1Document18 pagesIT111 Lecture 1JeremiahManumbuNo ratings yet
- Adding PDF CommentsDocument5 pagesAdding PDF CommentsJoey CarterNo ratings yet
- Including The Total Number of Pages: Page CountDocument15 pagesIncluding The Total Number of Pages: Page CountNeuer FamilyNo ratings yet
- MS Word 2016 Indents and TabsDocument8 pagesMS Word 2016 Indents and TabsEevan Gell OsillosNo ratings yet
- Unit 3 Word ProcessingDocument4 pagesUnit 3 Word ProcessingAkshat SharmaNo ratings yet
- Term Paper IndentDocument6 pagesTerm Paper Indentaflswnfej100% (1)
- CF U4 Bca1Document38 pagesCF U4 Bca1King VaibhavNo ratings yet
- Ms Office 2007Document9 pagesMs Office 2007Vineeth MuraleedharanNo ratings yet
- LESSON FIVE (5) Formatting (PART 2)Document21 pagesLESSON FIVE (5) Formatting (PART 2)junior subhanNo ratings yet
- Unit 2 - Intro To MS Office Word 2016Document58 pagesUnit 2 - Intro To MS Office Word 2016World ManNo ratings yet
- Introduction To Computing Lab 01: Topic MS Word ObjectiveDocument16 pagesIntroduction To Computing Lab 01: Topic MS Word Objectivesaad shahNo ratings yet
- Welcome To Microsoft Word 2016Document50 pagesWelcome To Microsoft Word 2016Rita SlewaNo ratings yet
- Ms Word NoteDocument27 pagesMs Word NotewhitesaljuNo ratings yet
- Module 2Document35 pagesModule 2Fria Mae Aycardo AbellanoNo ratings yet
- Word 2016 - Indents and TabsDocument31 pagesWord 2016 - Indents and TabsZ e r o0% (1)
- UNIT 3 Excel Customizing WorkplaceDocument15 pagesUNIT 3 Excel Customizing WorkplacebharticNo ratings yet
- Formatting Documents:: 59Document29 pagesFormatting Documents:: 59roselathikaNo ratings yet
- Word Lessons 02Document12 pagesWord Lessons 02herman_harjonoNo ratings yet
- Group 14 ItcDocument42 pagesGroup 14 ItcCindy CortezNo ratings yet
- Microsoft Official Academic CourseDocument52 pagesMicrosoft Official Academic CourseAHMED MOHAMED YUSUFNo ratings yet
- 7 OP WEEK 8 - Formatting Documents - LEILANI - MILDREDDocument13 pages7 OP WEEK 8 - Formatting Documents - LEILANI - MILDREDDonna Marie ArcangelNo ratings yet
- Computer Practice Lab ManualDocument58 pagesComputer Practice Lab ManualPRISTUniversityNo ratings yet
- Word 2021 For Seniors: An Insanely Simple Guide to Word ProcessingFrom EverandWord 2021 For Seniors: An Insanely Simple Guide to Word ProcessingNo ratings yet
- Ecndt-0004-2018 (#SPIE) LennartDocument7 pagesEcndt-0004-2018 (#SPIE) LennartrhinemineNo ratings yet
- CompositeDocument2 pagesCompositerhinemineNo ratings yet
- DeburringDocument6 pagesDeburringrhinemineNo ratings yet
- 2008-08 Critical Initial Flaw Size Analysis - Dawicke (NASA-TM-2008-215337)Document30 pages2008-08 Critical Initial Flaw Size Analysis - Dawicke (NASA-TM-2008-215337)rhinemineNo ratings yet
- Wireless Audio Transceive ZF-380 Manual OrgDocument2 pagesWireless Audio Transceive ZF-380 Manual OrgrhinemineNo ratings yet
- Insight s7Document7 pagesInsight s7rhinemineNo ratings yet
- Software For Digtital Radiographic Testing (RT) : InspectDocument24 pagesSoftware For Digtital Radiographic Testing (RT) : InspectrhinemineNo ratings yet
- MAI 1rev2-Training OutlineDocument10 pagesMAI 1rev2-Training OutlinerhinemineNo ratings yet
- Safety Code36 Securite EngDocument78 pagesSafety Code36 Securite EngrhinemineNo ratings yet
- FileLocator Pro ManualDocument146 pagesFileLocator Pro ManualrhinemineNo ratings yet
- AI-Supported Segmentation of Industrial CT DataDocument7 pagesAI-Supported Segmentation of Industrial CT DatarhinemineNo ratings yet
- Rigaku Radioflex RF-EGM2 Series Brochure - VISCODocument4 pagesRigaku Radioflex RF-EGM2 Series Brochure - VISCOrhinemineNo ratings yet
- Moving From CR To DR: White PaperDocument20 pagesMoving From CR To DR: White PaperrhinemineNo ratings yet
- Structural Parameters of Trabecular Bone Measured by Skyscan Micro-CT - SkyscanDocument9 pagesStructural Parameters of Trabecular Bone Measured by Skyscan Micro-CT - SkyscanrhinemineNo ratings yet
- 2019-05 Impact Damage Formation On Composite Aircraft Structures - DeFrancisciDocument58 pages2019-05 Impact Damage Formation On Composite Aircraft Structures - DeFranciscirhinemineNo ratings yet
- Brochure Intertek NDT FinalDocument8 pagesBrochure Intertek NDT FinalrhinemineNo ratings yet
- Intelligence Augmentation and Human-Machine Interface Best Practices For NDT 4.0 ReliabilityDocument11 pagesIntelligence Augmentation and Human-Machine Interface Best Practices For NDT 4.0 ReliabilityrhinemineNo ratings yet
- NDTMA VisiConsult Presentation August 2021Document47 pagesNDTMA VisiConsult Presentation August 2021rhinemineNo ratings yet
- 2012 Internal Damage Investigation of Reinforced Composite Using MicroCT - Fidan ( MCT)Document7 pages2012 Internal Damage Investigation of Reinforced Composite Using MicroCT - Fidan ( MCT)rhinemineNo ratings yet
- NDE 1-2-3 Inspection Techniques - ZetecDocument3 pagesNDE 1-2-3 Inspection Techniques - ZetecrhinemineNo ratings yet
- 1978-06 Successful Applications of NDT Techniques To Mining Equipment Maintenance - Sutcliffe, Cottier (#MNG)Document3 pages1978-06 Successful Applications of NDT Techniques To Mining Equipment Maintenance - Sutcliffe, Cottier (#MNG)rhinemine100% (1)
- 1989 Load Failure Analysis of CFRP Laminates Means of Electrical Resistivity Measurements - Schulte, Baron (#RES)Document14 pages1989 Load Failure Analysis of CFRP Laminates Means of Electrical Resistivity Measurements - Schulte, Baron (#RES)rhinemineNo ratings yet
- 2012-05 Nondestructive Testing Used To Improve Mine Safety - Leandi Kolver (#MNG)Document2 pages2012-05 Nondestructive Testing Used To Improve Mine Safety - Leandi Kolver (#MNG)rhinemineNo ratings yet
- X-Ray Micro TomographyDocument8 pagesX-Ray Micro TomographyrhinemineNo ratings yet
- Cultural and Religious Aspects of Sculptures Discovered From Somapura Vihara, Naogaon: A Case Study of Sculptures Displayed at Paharpur Site MuseumDocument37 pagesCultural and Religious Aspects of Sculptures Discovered From Somapura Vihara, Naogaon: A Case Study of Sculptures Displayed at Paharpur Site MuseumrhinemineNo ratings yet
- 2019-01 On Unified Crack Propagation Laws - PapangeloDocument8 pages2019-01 On Unified Crack Propagation Laws - PapangelorhinemineNo ratings yet
- Archaeology of Buddhism Recent Discoveri PDFDocument21 pagesArchaeology of Buddhism Recent Discoveri PDFrhinemine0% (1)
- GHASNTDocument12 pagesGHASNTrhinemineNo ratings yet
- Who What Where VisualsDocument5 pagesWho What Where VisualsrhinemineNo ratings yet
- Guided Wave PDFDocument1 pageGuided Wave PDFrhinemineNo ratings yet
- Performance of Heat ExchangersDocument10 pagesPerformance of Heat ExchangersJusztinAquinoNo ratings yet
- BYJU'S: The Learning AppDocument3 pagesBYJU'S: The Learning Appasajs100% (1)
- An Improved Underwater Image Enhancement TechniqueDocument6 pagesAn Improved Underwater Image Enhancement TechniqueIJRASETPublicationsNo ratings yet
- Cara Program Security Alarm Merek AlboxDocument4 pagesCara Program Security Alarm Merek AlboxJhon LeoNo ratings yet
- Shuguang Zhang Et Al - Design of Nanostructured Biological Materials Through Self-Assembly of Peptides and ProteinsDocument8 pagesShuguang Zhang Et Al - Design of Nanostructured Biological Materials Through Self-Assembly of Peptides and ProteinsGmewop30m100% (1)
- Complete Tutorial ISM PDFDocument675 pagesComplete Tutorial ISM PDFPositive DayNo ratings yet
- Study On Platform Gap Fillers For Indian RailwaysDocument3 pagesStudy On Platform Gap Fillers For Indian Railwaysshubham bisaneNo ratings yet
- AN11 Power Systems For AIX I LPAR Configuration and Planning Instructor Guide 2009 PDFDocument864 pagesAN11 Power Systems For AIX I LPAR Configuration and Planning Instructor Guide 2009 PDFArsenij KroptyaNo ratings yet
- 4328469Document10 pages4328469Ael ChNo ratings yet
- Pressure Reducing and Relieving, Pilot Operated Spool Type Common Cavity, Size 10Document2 pagesPressure Reducing and Relieving, Pilot Operated Spool Type Common Cavity, Size 10mhasansharifiNo ratings yet
- Aaron Bovie 950 User ManualDocument56 pagesAaron Bovie 950 User ManualDiana MirandaNo ratings yet
- Normalization 1st To 5th NF With ExampleDocument33 pagesNormalization 1st To 5th NF With Examplesjkushwaha21No ratings yet
- Functions, Assets and Risks (FAR) Analysis - Significance and Practical ConsiderationsDocument16 pagesFunctions, Assets and Risks (FAR) Analysis - Significance and Practical ConsiderationsrajdeeppawarNo ratings yet
- Sinamics G130 Operating InstructionDocument388 pagesSinamics G130 Operating InstructionozgurxcNo ratings yet
- An Assessment of Gas Foil Bearing Scalability and The Potential Benefi Ts To Civilian Turbofan EnginesDocument14 pagesAn Assessment of Gas Foil Bearing Scalability and The Potential Benefi Ts To Civilian Turbofan EnginesrahulmecNo ratings yet
- DBA Corpppt Mainframes Intro IDocument60 pagesDBA Corpppt Mainframes Intro Iapi-3736498No ratings yet
- Saab Kockums-A26 Brochure A4 Final Aw ScreenDocument16 pagesSaab Kockums-A26 Brochure A4 Final Aw ScreenVictor Pileggi100% (2)
- PGL-III-655: PGL-III-655 Is Made Features of Small Size, Drived by Battery, Special Safety Parts DesignDocument1 pagePGL-III-655: PGL-III-655 Is Made Features of Small Size, Drived by Battery, Special Safety Parts DesignSanjay PatilNo ratings yet
- Structural BracingDocument14 pagesStructural BracingIan Jade BornilloNo ratings yet
- Intx 3mp Ip CamerasDocument4 pagesIntx 3mp Ip CamerasWERMERMNo ratings yet
- OpenDSS Tutorial EPRI DuganDocument138 pagesOpenDSS Tutorial EPRI Dugankadri0moussa100% (3)
- Cat 16HDocument3 pagesCat 16Hirfan_prastyaNo ratings yet
- JT50 Gear Box 90 Degree 1 To 1 Ratio, 1-1 90 Degree Gear Box, Gear Reducers 2 To 1 90 Deg, Right Angle Reduction Gear 3 To 1 Gear Speed Reducer, Right Angle Gear Box 1 To 1, Small 90 Degree Gear DriveDocument7 pagesJT50 Gear Box 90 Degree 1 To 1 Ratio, 1-1 90 Degree Gear Box, Gear Reducers 2 To 1 90 Deg, Right Angle Reduction Gear 3 To 1 Gear Speed Reducer, Right Angle Gear Box 1 To 1, Small 90 Degree Gear DriveWarren LeeNo ratings yet
- SAP FICO Certification Questions and Answers # 6: Register Now LoginDocument3 pagesSAP FICO Certification Questions and Answers # 6: Register Now LoginChechenZeruNo ratings yet
- Determining The Context of The Organization in ISO 14001Document5 pagesDetermining The Context of The Organization in ISO 14001Made YennyNo ratings yet
- Service Information Allison 4700Document4 pagesService Information Allison 4700carlos danielNo ratings yet
- Class Plan Template 2018Document4 pagesClass Plan Template 2018api-424085050No ratings yet
- What Is Agile - (10 Key Principles of Agile) - All About AgileDocument10 pagesWhat Is Agile - (10 Key Principles of Agile) - All About AgileJesica GutierrezNo ratings yet
- Basic Principle of DC Generator Faraday's Law of Electromagnetic Induction Current Magnetic Field ConductorDocument11 pagesBasic Principle of DC Generator Faraday's Law of Electromagnetic Induction Current Magnetic Field ConductorSpandana MudireddyNo ratings yet