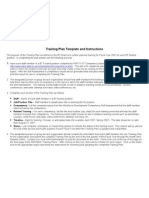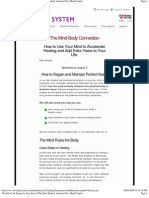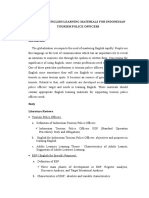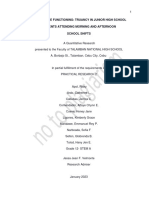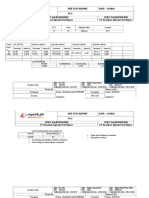Professional Documents
Culture Documents
Edu Cat en PMG Fs v5r18
Edu Cat en PMG Fs v5r18
Uploaded by
joule888Copyright:
Available Formats
You might also like
- The Subtle Art of Not Giving a F*ck: A Counterintuitive Approach to Living a Good LifeFrom EverandThe Subtle Art of Not Giving a F*ck: A Counterintuitive Approach to Living a Good LifeRating: 4 out of 5 stars4/5 (5822)
- The Gifts of Imperfection: Let Go of Who You Think You're Supposed to Be and Embrace Who You AreFrom EverandThe Gifts of Imperfection: Let Go of Who You Think You're Supposed to Be and Embrace Who You AreRating: 4 out of 5 stars4/5 (1093)
- Never Split the Difference: Negotiating As If Your Life Depended On ItFrom EverandNever Split the Difference: Negotiating As If Your Life Depended On ItRating: 4.5 out of 5 stars4.5/5 (852)
- Grit: The Power of Passion and PerseveranceFrom EverandGrit: The Power of Passion and PerseveranceRating: 4 out of 5 stars4/5 (590)
- Hidden Figures: The American Dream and the Untold Story of the Black Women Mathematicians Who Helped Win the Space RaceFrom EverandHidden Figures: The American Dream and the Untold Story of the Black Women Mathematicians Who Helped Win the Space RaceRating: 4 out of 5 stars4/5 (898)
- Shoe Dog: A Memoir by the Creator of NikeFrom EverandShoe Dog: A Memoir by the Creator of NikeRating: 4.5 out of 5 stars4.5/5 (540)
- The Hard Thing About Hard Things: Building a Business When There Are No Easy AnswersFrom EverandThe Hard Thing About Hard Things: Building a Business When There Are No Easy AnswersRating: 4.5 out of 5 stars4.5/5 (349)
- Elon Musk: Tesla, SpaceX, and the Quest for a Fantastic FutureFrom EverandElon Musk: Tesla, SpaceX, and the Quest for a Fantastic FutureRating: 4.5 out of 5 stars4.5/5 (474)
- Her Body and Other Parties: StoriesFrom EverandHer Body and Other Parties: StoriesRating: 4 out of 5 stars4/5 (823)
- The Sympathizer: A Novel (Pulitzer Prize for Fiction)From EverandThe Sympathizer: A Novel (Pulitzer Prize for Fiction)Rating: 4.5 out of 5 stars4.5/5 (122)
- The Emperor of All Maladies: A Biography of CancerFrom EverandThe Emperor of All Maladies: A Biography of CancerRating: 4.5 out of 5 stars4.5/5 (271)
- The Little Book of Hygge: Danish Secrets to Happy LivingFrom EverandThe Little Book of Hygge: Danish Secrets to Happy LivingRating: 3.5 out of 5 stars3.5/5 (403)
- The World Is Flat 3.0: A Brief History of the Twenty-first CenturyFrom EverandThe World Is Flat 3.0: A Brief History of the Twenty-first CenturyRating: 3.5 out of 5 stars3.5/5 (2259)
- Devil in the Grove: Thurgood Marshall, the Groveland Boys, and the Dawn of a New AmericaFrom EverandDevil in the Grove: Thurgood Marshall, the Groveland Boys, and the Dawn of a New AmericaRating: 4.5 out of 5 stars4.5/5 (266)
- MA - Glovo Business CaseDocument2 pagesMA - Glovo Business CaseAdam Ghouloulou0% (1)
- The Yellow House: A Memoir (2019 National Book Award Winner)From EverandThe Yellow House: A Memoir (2019 National Book Award Winner)Rating: 4 out of 5 stars4/5 (98)
- A Heartbreaking Work Of Staggering Genius: A Memoir Based on a True StoryFrom EverandA Heartbreaking Work Of Staggering Genius: A Memoir Based on a True StoryRating: 3.5 out of 5 stars3.5/5 (231)
- Team of Rivals: The Political Genius of Abraham LincolnFrom EverandTeam of Rivals: The Political Genius of Abraham LincolnRating: 4.5 out of 5 stars4.5/5 (234)
- On Fire: The (Burning) Case for a Green New DealFrom EverandOn Fire: The (Burning) Case for a Green New DealRating: 4 out of 5 stars4/5 (74)
- The Unwinding: An Inner History of the New AmericaFrom EverandThe Unwinding: An Inner History of the New AmericaRating: 4 out of 5 stars4/5 (45)
- Lab Safety WorksheetDocument2 pagesLab Safety WorksheetTcer Odah25% (4)
- Unit Plan SainsDocument10 pagesUnit Plan Sainsajuy88No ratings yet
- FFT Aura Fence Installation Manual v1.1.2Document104 pagesFFT Aura Fence Installation Manual v1.1.2Usman Zouque100% (2)
- Training Plan Template and InstructionsDocument2 pagesTraining Plan Template and InstructionsMahmoud Hatem IbrahemNo ratings yet
- Course Info Sheet - NST001Document7 pagesCourse Info Sheet - NST001Ching DialomaNo ratings yet
- Rail Movement Joints: Products DilatationenDocument0 pagesRail Movement Joints: Products DilatationenmarkicivanNo ratings yet
- 2019 Summer Model Answer Paper (Msbte Study Resources)Document34 pages2019 Summer Model Answer Paper (Msbte Study Resources)arvi.sardarNo ratings yet
- Co-Designing Machine Learning Apps in K-12 With Primary School ChildrenDocument3 pagesCo-Designing Machine Learning Apps in K-12 With Primary School ChildrenLucas FiordelisiNo ratings yet
- The Silva Life System by Jose Silva of The Silva Method, Formerly Silva Mind ControlDocument12 pagesThe Silva Life System by Jose Silva of The Silva Method, Formerly Silva Mind ControlMorris Constantine80% (5)
- ELLNA iMPLEMENTER FINALDocument22 pagesELLNA iMPLEMENTER FINALGina HerraduraNo ratings yet
- 15 3 16 - p.325 331 PDFDocument7 pages15 3 16 - p.325 331 PDFbeatcookNo ratings yet
- 126105601chutuburu Jamshedpur 18Document3 pages126105601chutuburu Jamshedpur 18Sanjay KumarNo ratings yet
- Air Conditioning System: Click The Volvo-Logo in The Lower Right Corner To Return To This Menu Main MenuDocument22 pagesAir Conditioning System: Click The Volvo-Logo in The Lower Right Corner To Return To This Menu Main MenuLeopoldo Del Campo100% (1)
- Lecture "Channel Coding" Chapter 2: Channel Coding PrinciplesDocument19 pagesLecture "Channel Coding" Chapter 2: Channel Coding PrinciplesLernen Deutsch A1No ratings yet
- Lab Report2 Keil SimulatorDocument11 pagesLab Report2 Keil SimulatorKhubaib WaqarNo ratings yet
- Lampiran Permendikbud No 111 Tahun 2014 Tentang Bimbingan Dan KonselingDocument2 pagesLampiran Permendikbud No 111 Tahun 2014 Tentang Bimbingan Dan KonselingNur Amin QuriatiNo ratings yet
- Unstructured Data ClassificationDocument2 pagesUnstructured Data ClassificationAyush GargNo ratings yet
- Designing English Learning Materials For Tourism Police OfficerDocument3 pagesDesigning English Learning Materials For Tourism Police OfficerArga AnggaraNo ratings yet
- Sample Research PaperDocument71 pagesSample Research PaperminueeesimeNo ratings yet
- Sony Kdl32!37!40s5600 Chassis Ex2n-PeppermintDocument57 pagesSony Kdl32!37!40s5600 Chassis Ex2n-Peppermintvideoson100% (1)
- Endocrine To IGCSE BiologyDocument23 pagesEndocrine To IGCSE BiologyyarinaosuNo ratings yet
- PPG TestDocument2 pagesPPG TestAljon MendozaNo ratings yet
- Optical Communication NetworksDocument4 pagesOptical Communication Networksarivurp100% (1)
- Zeway ReportDocument8 pagesZeway Reportbereket rikitaNo ratings yet
- Engineering Management 5 - ControllingDocument46 pagesEngineering Management 5 - ControllingCraig PeriNo ratings yet
- Standards Stat SurveysDocument41 pagesStandards Stat SurveysGerardo LozzNo ratings yet
- CT Secondary InjectionDocument2 pagesCT Secondary InjectionHumayun AhsanNo ratings yet
- Data Structures Algorithms in Python 1St Edition John Canning Full ChapterDocument67 pagesData Structures Algorithms in Python 1St Edition John Canning Full Chapterchester.gallegos491100% (6)
- Freezing Baked GoodsDocument9 pagesFreezing Baked GoodsBenjamin DoverNo ratings yet
Edu Cat en PMG Fs v5r18
Edu Cat en PMG Fs v5r18
Uploaded by
joule888Original Title
Copyright
Available Formats
Share this document
Did you find this document useful?
Is this content inappropriate?
Report this DocumentCopyright:
Available Formats
Edu Cat en PMG Fs v5r18
Edu Cat en PMG Fs v5r18
Uploaded by
joule888Copyright:
Available Formats
CATIA Training
Prismatic Machining
Detailed Steps
COPYRIGHT DASSAULT SYSTEMES
Version 5 Release 18 September 2007 EDU-CAT-EN-PMG-FS-V5R18
Prismatic Machining
Detailed Steps
Table of Contents
Master Exercise: Aerospace Structure Part............................................................................................ 3 1. Step 1: Create a new Part Operation .............................................................................................. 3 2. Step 2: Create a Facing Operation.................................................................................................. 5 3. Step 3: Create Pocketing Operations............................................................................................ 11 4. Step 4: Create Profile Contouring Operation................................................................................. 32 5. Step 5: Create a Point-to-point Operation ..................................................................................... 39 6. Step 6: Create a Curve Following Operation................................................................................. 42 7. Step 7: Create a Machining Process (stored in a catalog)............................................................ 46 8. Step 8: Use Cutter Compensation (CUTCOM) in Macro then store the Result in a Catalog........ 59 Added Exercise: Manuf Exercise .......................................................................................................... 64 1. Step 0 - Create a new Part Operation ........................................................................................... 64 2. Step 1 - Create Point-to-Point operation ....................................................................................... 64 3. Step 2 - Create a Facing operation. .............................................................................................. 68 4. Step 3 - Create a Drilling operation with machining pattern.......................................................... 69 5. Step 4 - Create a Pocketing and Rework operation using a catalog with prismatic machining area.................................................................................................................................................... 70 6. Step 5 - Create a Profile Contouring operation with macros catalog. ........................................... 72 7. Step 6 - Create a Profile Contouring operation ............................................................................. 74 8. Step 7 - Create a Profile Contouring operation ............................................................................. 76 9. Step 8 - Create a Pocketing operation .......................................................................................... 78 10. Step 9 - Create a Pocketing operation ........................................................................................ 80 11. Step 10 - Create a Profile Contouring operation ......................................................................... 81 12. Step 11 - Create a Profile Contouring operation ......................................................................... 83
COPYRIGHT DASSAULT SYSTEMES
Prismatic Machining
Detailed Steps
Master Exercise: Aerospace Structure Part
1. Step 1: Create a new Part Operation
1.1 - Open the product to machine Menu File, Open Start_MasterEX_AerospacePart.CATProduct Launch the Prismatic Machining workbench In the start menu, select Machining, then Prismatic Machining. 1.2 - Define Part Operation parameters In the PPR tree, double-click on Part Operation.1:
The following window appears:
COPYRIGHT DASSAULT SYSTEMES
Prismatic Machining Click on the Machine icon: to select the machine-tool Click OK to accept the default 3-axis Machine. To select the part to machine, click on the Design part for simulation icon: in the 3D window, Double-click on the Design part To select the stock, click on the Stock icon: In the P.P.R tree, expand the Stock (stock.1) and double-click on the Pad. To select the fixtures, click on Fixtures for Simulation icon: Select in the 3D window the machine-table and the fixtures To select the safety plane, click on Safety plane icon: Select the bottom of the design part Use the MB3 on text Safety Plane to specify an offset of 80mm.
Detailed Steps
Click OK to create the part operation
COPYRIGHT DASSAULT SYSTEMES
Prismatic Machining
Detailed Steps
2. Step 2: Create a Facing Operation
Use step1 result or Open Start_Step2_FacingOperation.CATProcess Expand Part operation.1 : Click
Select Manufacturing Program.1,
Click Facing icon : 2.1 - Select the geometry to machine In Operation Definition window, select the top of the part; the contour will be automatically initialized if the option Contour Detection is activated
Select the top of the designed part
COPYRIGHT DASSAULT SYSTEMES
Prismatic Machining 2.2 - Select the options for machining Select the strategy tab page
Detailed Steps
Select Back and forth as tool path style Define an Overhang value of 100% in the Radial tab page
2.3 - Select the tool Select the tool assembly tab page
Select Face Mill icon
and keep the default tool with a 50mm diameter
COPYRIGHT DASSAULT SYSTEMES
Prismatic Machining 2.4 - Define Macros
Detailed Steps
Select Macro tab page Activate Approach macro by right click on the text (2) Select Build by user mode (3) Select Axial motion up to a plane icon (4) Do the same thing for Retract macro
2.5 - Replay the facing operation Click on Replay command Test the various options for the replay:
To change an option, click on the right down arrow of the icon (Explanation for these options is available via ? button. )
COPYRIGHT DASSAULT SYSTEMES
Prismatic Machining
Detailed Steps
Click OK to end the replay Click OK to create the Facing operation
COPYRIGHT DASSAULT SYSTEMES
Prismatic Machining
Detailed Steps 2.6 - Copy the facing operation and modify it Select Facing1 Operation
Right mouse button on Facing.1 operation and select Copy Select Paste to duplicate the facing operation Double click , rename it to Facing.2 operation and edit it
Select Geometry tab page (5) Tag Bounding envelope (6) Click on Replay (7)
COPYRIGHT DASSAULT SYSTEMES
Prismatic Machining
Detailed Steps
Click OK to end the replay Click OK to accept the operation
COPYRIGHT DASSAULT SYSTEMES
10
Prismatic Machining
Detailed Steps
3. Step 3: Create Pocketing Operations
We are going to machine the 5 pockets in this order: Pocket 2: two operations Pocket 1 Pocket 4 Pocket 3 Pocket 5
COPYRIGHT DASSAULT SYSTEMES
11
Prismatic Machining
Detailed Steps
Use step2 result or open Start_Step3_PocketingOperations.CATProcess 3.1 - Create pocket 2 Select last operation in the PPR tree (Facing.2 operation)
Select Pocketing icon Select the geometry: Select the top and the bottom to automatically initialized the boundary
Select the new bottom: (we want to machine the pocket only until the top of the island) In the Operation Definition window, select again the bottom representation then select the Top of the island as new bottom to relimit the depth of the pocket:
COPYRIGHT DASSAULT SYSTEMES
12
Prismatic Machining
Detailed Steps
Remove island: press right mouse button onto the island representation then select Remove All Islands in the contextual menu.
Select the tool: In the Tool Assembly tab page
Select End Mill Tool icon The default tool proposed (T1 End Mill D10) is acceptable. In the Strategy tab page, set parameters as follows: 13
COPYRIGHT DASSAULT SYSTEMES
Prismatic Machining
Detailed Steps
In Macro tab page Define Ramping Approach macro with pre-defined Ramping mode Angle 20 and distance 15mm
Define Retract macro with Build by user mode, define following motions: circular then tangent then axial (with 30mm).
COPYRIGHT DASSAULT SYSTEMES
14
Prismatic Machining
Detailed Steps
Then define appropriate Return between levels macro (be careful this macro is split into 2 motions: Return between levels Retract: Axial Return between levels Approach: Ramping Replay and simulate the pocketing operation.
Video mode including the fixtures representation
COPYRIGHT DASSAULT SYSTEMES
15
Prismatic Machining
Detailed Steps
Click OK to close the replay panel. Click OK to accept the pocketing operation.
3.2 - Finishing pocket 2 Select pocketing icon Select the geometry: Top and Bottom to finish the pocket
Select the tool In the Tool Assembly tab page: Enter a new name: T2 End Mill D10 Rc 0
Change the Corner radius of the tool to 0
COPYRIGHT DASSAULT SYSTEMES
16
Prismatic Machining
Detailed Steps
In the Strategy tab page: Radial: Change Percentage of tool diameter to 40%
Axial: Change Number of levels: 1 Automatic draft angle: 0 deg
Select Macro tab page Define following macros: Approach: axial mode with 30mm
COPYRIGHT DASSAULT SYSTEMES
17
Prismatic Machining
Detailed Steps
Retract: keep the retract macro automatically initialized by the previous operation
Return in a level approach: ramping 20 and 5mm
Return in a level retract: axial mode with 5mm
COPYRIGHT DASSAULT SYSTEMES
18
Prismatic Machining
Detailed Steps
Replay the pocketing operation
Select video simulation
Click OK to accept operation 19
COPYRIGHT DASSAULT SYSTEMES
Prismatic Machining
Detailed Steps
3.3 - Create Pocket 1 Select last operation (Pocketing.2) Click on Pocketing icon Select the geometry
Remove islands on the bottom: With the right mouse button, click on the word Island.1 (0mm) for contextual menu Select Remove All Islands In the Strategy tab page, set the following options: Radial: Percentage of tool diameter: 50% Axial: Number of levels: 2
COPYRIGHT DASSAULT SYSTEMES
20
Prismatic Machining
Detailed Steps
Select Macro tab page Define following macros: Approach: ramping 20 and 15mm
Retract: keep the macro automatically initialized by the previous operation Return between levels approach: ramping 20 and 5mm
Return between levels retract: keep the macro automatically initialized by the previous operation (Axial with 5mm)
COPYRIGHT DASSAULT SYSTEMES
21
Prismatic Machining
Detailed Steps
Replay and simulate the pocketing operation
COPYRIGHT DASSAULT SYSTEMES
22
Prismatic Machining
Detailed Steps
Click OK to end replay Click OK to accept the pocketing operation Rename the operation In the PPR tree, click on the operation Pocketing.3 with the right mouse button
Select Properties in the contextual menu Enter new name: Pocket 1 in the Label window
COPYRIGHT DASSAULT SYSTEMES
23
Prismatic Machining
Detailed Steps
3.4 - Create Pocket 4 Copy last pocketing operation: Pocket 1 Click on the operation Pocket 1 with the right mouse button Select Copy in the contextual menu
Click again on the operation with the right mouse button Select Paste in the contextual menu
Edit this new operation: double click on it Rename it as Pocket 4
Remove the current geometry by using contextual menu on Boundary (Remove all contours) and on Bottom (Remove) Select the new bottom: the boundary is automatically initialized
COPYRIGHT DASSAULT SYSTEMES
24
Prismatic Machining
Detailed Steps
Remove all islands using contextual menu in the Strategy tab page, set the following options: In Finishing tab page: Mode: select Side finish last level Side finish thickness: 1 mm Activate Spring pass
Replay and simulate this new operation
COPYRIGHT DASSAULT SYSTEMES
25
Prismatic Machining
Detailed Steps
Click OK to close the video panel Click OK to accept the pocketing operation
3.5 - Create Pocket 3 Duplicate Pocket 1 operation: Copy operation Pocket 1 via contextual menu Select the last operation: Pocket 4 Select Paste via contextual menu Edit the operation Rename it in Pocket 3 Select the new geometry
COPYRIGHT DASSAULT SYSTEMES
26
Prismatic Machining
Detailed Steps
In the Strategy tab page, set the following options: In Radial tab page: Percentage of tool diameter: 10% In HSM tab page: Activate High speed milling
Replay and simulate the pocketing operation
COPYRIGHT DASSAULT SYSTEMES
27
Prismatic Machining
Detailed Steps
7. Click OK to close the video panel 8. Click OK to create the pocketing operation
COPYRIGHT DASSAULT SYSTEMES
28
Prismatic Machining
Detailed Steps
3.6 - Create Pocket 5 Select last operation in the PPR tree (Pocket.3 operation) Click on Pocketing icon Rename it in Pocket 5 In the Geometry tab page, define Open Pocket and Start: Outside options
Edit Offset distance and fill it with 5mm
COPYRIGHT DASSAULT SYSTEMES
29
Prismatic Machining
Detailed Steps
Select the Bottom and the Top of the pocketing operation
Soft boundary is automatically put in dotted line (Soft boundary means that the tool can cross it contrary to Hard boundary that the tool is not authorized to cross it) In the Strategy tab page, select HSM Tab Page Deactivate High Speed Milling option In the Macro tab page: Define the following macros: Approach: Axial mode with 30mm Retract: Keep the macro automatically initialized by the previous operation Return between levels approach: Axial mode with 10mm Return between levels retract: Axial mode with 5mm Replay and simulate the pocketing operation
COPYRIGHT DASSAULT SYSTEMES
30
Prismatic Machining
Detailed Steps
COPYRIGHT DASSAULT SYSTEMES
31
Prismatic Machining
Detailed Steps
4. Step 4: Create Profile Contouring Operation
Use step3 result or open Start_Step4_ProfileContouringOperations.CATProcess 4.1 - Machine Pocket 5 with a contouring operation Select last operation: Pocket 5 Click on Profile Contouring icon Select the geometry: Deactivate the option Contour Detection using the right mouse button on the Bottom representation Select the Top and the Bottom
As the option Contour Detection is no more activate, the boundary is not automatically initialized. For the contour selection, select 2 edges then click on Navigate on Belt of Edges icon Click OK to finish the edges selection
Select Limit1 and Limit2 edges for tool path (any vertex can be selected)
COPYRIGHT DASSAULT SYSTEMES
32
Prismatic Machining
Detailed Steps
Select Out option for the 2 Limits to start and to finish outside the part Right click on Start: In, then select Out
Right click on Stop: In, then select Out Key in 5mm for offset on start and end elements
COPYRIGHT DASSAULT SYSTEMES
33
Prismatic Machining
Detailed Steps
In Strategy tab page, set the following options: Distance between paths: 8mm Number of paths: 5 Number of levels: 2
Set appropriate Approach and retract macros. Replay the operation:
Click OK to close the replay panel Click OK to accept the Profile Contouring operation 4.2 - Contouring the part Select last operation (Profile contouring 1) Click on contouring icon: Select the geometry: Change the bottom in soft by clicking on Bottom: Hard (Soft bottom means that the tool can go lower that the bottom of the part)
COPYRIGHT DASSAULT SYSTEMES
34
Prismatic Machining
Detailed Steps
Select the bottom
Select the contour by selecting Edge 1, Edge 2, Navigate on Edges Until an Edge icon then select the last edge to navigate until it.
Check that the arrow is pointing outside the material. This arrow is used to display the side where the tool will be positioning Click OK to finish the edge selection Select Limit element shown below as starting element
COPYRIGHT DASSAULT SYSTEMES
35
Prismatic Machining
Detailed Steps
Indicate the fixture to avoid: Select the fixture as shown below
In the Strategy tab page, set the following options Number of levels: 1 Number of paths: 1 Set appropriate macros (Approach, Retract and Linking). Replay the profile contouring operation
COPYRIGHT DASSAULT SYSTEMES
36
Prismatic Machining
Detailed Steps
Validate the operation 4.3 - Contouring Pocket 1 Select last operation (profile contouring 2) Click on contouring icon Select the geometry Activate the option Contour Detection using Right mouse button on the Bottom representation Select the bottom as shown below
In the Strategy tab page, set the following options In machining tab page: Activate Close tool path Percentage overlap: key in 80% 37
COPYRIGHT DASSAULT SYSTEMES
Prismatic Machining
Detailed Steps
Set appropriate macros (circular-axial approach and retract).
Replay the operation
Click OK to close the replay panel Click OK to create the Profile Contouring operation
COPYRIGHT DASSAULT SYSTEMES
38
Prismatic Machining
Detailed Steps
5. Step 5: Create a Point-to-point Operation
Use step4 result or open Start_Step5_PointToPointOperation.CATProcess 5.1 - 1.1 Select last operation (Profile Contouring.3) 5.2 - 1.2 Select Point To Point icon 5.3 - 1.3 Create the tool path Create a GOTO position: 1.
Select Goto Position icon Fill the Goto Position panel with Part: bottom of pocket Drive Element: wall edge and Position on drive: Past Check Element: wall edge Ref point: limit of edge
2.
3. 4. Add an axial approach macro of 30mm
COPYRIGHT DASSAULT SYSTEMES
39
Prismatic Machining
Detailed Steps
Create a GOTO Point Select the Goto Point icon Select the bottom edge of the second corner
Add an Axial Retract macro of 30mm There is now 2 motions defined:
COPYRIGHT DASSAULT SYSTEMES
40
Prismatic Machining 5.4 - 1.4 Select the tool In the Tool tab page, change the name of the tool as T4 End Mill D20 Rc0
Detailed Steps
Key 20mm as Nominal Diameter Key 0mm as Corner Radius Key 25mm as Body Diameter 5.5 - 1.5 Replay the operation
Click OK to end replay Click OK to accept the operation
COPYRIGHT DASSAULT SYSTEMES
41
Prismatic Machining
Detailed Steps
6. Step 6: Create a Curve Following Operation
Use step5 result or open Start_Step6_CurveFollowingOperation.CATProcess Bring back from No Show mode the curves located in the sketch.12 in the Design Part
6.1 - 1.1- Select last operation (Point to point.1)
6.2 - 1.2- Select Curve Following 6.3 - 1.3- Create the Tool Path
icon
Click on the guiding element representation
COPYRIGHT DASSAULT SYSTEMES
42
Prismatic Machining
Detailed Steps
Double-click on the offset on Curve to modify it from 0 to 3mm
Select the first two edges then click on Navigate on Belt of Edges icon. The 10 following edges are taking into account. Select manually the 2 last edges or modify in the Option Panel of the Edge Selection panel the Maximum Steps Forward value.
6.4 - 1.4- Select the tool In the Tool tab page, click on Select a tool with Query icon
COPYRIGHT DASSAULT SYSTEMES
43
Prismatic Machining
Detailed Steps
Look in the ToolsSample02 Catalog Select first End Mill named R216-23-03B-708-025 Define appropriate Approach & Retract macros (Axial mode with 30mm) 6.5 - 1.5-Replay the operation
COPYRIGHT DASSAULT SYSTEMES
44
Prismatic Machining
Detailed Steps
Click OK to close the replay panel Click OK to accept the operation Close all your CATIA models: CATProduct and CATProcess
COPYRIGHT DASSAULT SYSTEMES
45
Prismatic Machining
Detailed Steps
7. Step 7: Create a Machining Process (stored in a catalog)
7.1 - 1.1- Launch the Prismatic Workbench In the start menu, select Machining, then Prismatic Machining You need to have an empty CATProcess in order to create a Machining process In the View menu, Toolbars, select Machining Process tool bar
Select Machining Process View icon
COPYRIGHT DASSAULT SYSTEMES
46
Prismatic Machining
Detailed Steps
Select Machining Process icon
Select Pocketing icon In the Geometry tab page, set the following options Select Closed Pocket Select Filter on Rework Area Type: None
COPYRIGHT DASSAULT SYSTEMES
47
Prismatic Machining
Detailed Steps
In the Macro tab page Set Approach (ramping mode with angle: 20, 60mm) and Retract (axial mode with 60mm) macros. Click OK to accept the predefined Pocketing operation Double click on Tool Query in the machining process view tree
Fill the tool query definition window with:
Look in: ToolAssembliesSamples01 catalog that is delivered as a sample in the software installation Select the End Mill icon to search a tool of this type in the catalog Specify a query on the Name of the tool: End Mill D32 Rc0 Short Use the Upward arrow to add this constraint in the list Click OK, the predefined pocketing operation is completed Select Prismatic Rework Area icon Click on Load From option and select the Pocketing.1 in the Machining Process View window
COPYRIGHT DASSAULT SYSTEMES
48
Prismatic Machining
Detailed Steps
Enter 0mm in Tool radius field (1mm is a default value) Click OK Select Manufacturing View icon
Select in the contextual menu on the Manufacturing View: Sort by Machining Features
COPYRIGHT DASSAULT SYSTEMES
49
Prismatic Machining
Detailed Steps
We must see the Prismatic Rework area in the list
Click Close Select the Pocketing.1 operation in the Machining Process View
COPYRIGHT DASSAULT SYSTEMES
50
Prismatic Machining
Detailed Steps
Select Pocketing icon
Key a new name: Rework Corner (1) Select the feature to rework: Prismatic Rework Area.1 (2) Select Corner to rework only the Corners of the pocket and not the channels (3) In the Macro tab page Set Approach (ramping mode with angle: 20, 60mm) and Retract (axial mode with 60mm) macros Click OK to accept this pocketing operation to rework the previous operation in the corners Double click on Tool Query in the Machining Process View tree
COPYRIGHT DASSAULT SYSTEMES
51
Prismatic Machining
Detailed Steps
Fill the tool query definition window with: Look in: ToolAssembliesSamples01 Select the End Mill icon Specify a query on the Nominal Diameter <= 5mm Specify another query on the Corner Radius = 0mm Use the Upward arrow to add these 2 constraints in the list
Click OK to accept this Tool query Save your CATProcess in a directory under the name: MyProcess.CATProcess
7.2 - 1.2- Store your Machining Process in a catalog Select the Machining Process.1 in the Machining Process View window Using contextual menu on it, select Save in Catalog
COPYRIGHT DASSAULT SYSTEMES
52
Prismatic Machining
Detailed Steps
Save it in the same directory of the previous CATProcess under the name: MyMachiningProcess.catalog
Click OK to save the catalog. This catalog is strongly linked to the CATProcess
7.3 - 1.3- Create a Prismatic Machining Area Open Start_Step7_MachiningProcess.CATProcess
COPYRIGHT DASSAULT SYSTEMES
53
Prismatic Machining
Detailed Steps
Select Prismatic Machining Area icon
COPYRIGHT DASSAULT SYSTEMES
54
Prismatic Machining Select Closed Pocket and the geometry
Detailed Steps
Rename it Pocket 3 Click OK Select the Manufacturing View icon With the contextual menu on the Manufacturing View select Sort by Machining Features
COPYRIGHT DASSAULT SYSTEMES
55
Prismatic Machining Let the Manufacturing View window open
Detailed Steps
Click on Open Catalog icon in Auxiliary Commands toolbar Access to your MyMachiningProcess.catalog using the Browse Another Catalog icon
Double click on Machining Processes then double click on Machining Process.1
COPYRIGHT DASSAULT SYSTEMES
56
Prismatic Machining Select the following information in the Insert Object window Insertion level in a program: select Facing.2 on the PPR tree Geometry to machine: select Pocket 3 in the Manufacturing View window
Detailed Steps
Click OK to create the two pocketing operations needed to machine pocket 3 after the Facing.2 operation
Close Manufacturing View and Catalog windows
COPYRIGHT DASSAULT SYSTEMES
57
Prismatic Machining Replay the 2 pocketing operations
Detailed Steps
COPYRIGHT DASSAULT SYSTEMES
58
Prismatic Machining
Detailed Steps
8. Step 8: Use Cutter Compensation (CUTCOM) in Macro then store the Result in a Catalog
Open Start_Step8_Macros.CATProcess 8.1 - 1.1- Define an Approach and Retract Macros including CUTCOM syntaxes Select Profile Contouring icon Select Macro tab page Define following Approach macro in mode: Build by user: circular (20mm) + tangent (20mm) + axial (30mm). Double click on the point where Cutter compensation must be inserted in the macro path
Select Add PP word list icon
or use contextual menu PPword list
5. Click on To access PP table icon Note: this icon is accessible only if a machine and a PPtable are already defined on the Part Operation. Select the Major word CUTCOM in the list (Major words with parameters)
COPYRIGHT DASSAULT SYSTEMES
59
Prismatic Machining
Detailed Steps
Select the appropriate NC_CUTCOM_ON syntax: Select Apply to add the syntax
Click Close on the PP Words Selection Assistant panel Click OK in the PP Words Selection panel
in the Options tab page, Name it MyApproachMacro and add a comment
COPYRIGHT DASSAULT SYSTEMES
60
Prismatic Machining
Detailed Steps
Select Save Macro in Catalog icon Save it in a new catalog named MyMacros.catalog in a directory
Click OK to create the catalog with your own macro Define following Retract macro in mode: Build by user: circular (20mm) + tangent (20mm) + axial (30mm). Double click on the point where Cutter compensation must be stopped in the macro path
As for Approach macro, select the Major Word CUTCOM in the list then the NC_CUTCOM_OFF syntax
COPYRIGHT DASSAULT SYSTEMES
61
Prismatic Machining
Detailed Steps
Select Apply to add the syntax Select Close on the PP Words Selection Assistant Select OK in the PP Words Selection panel go on your operation.
In the Options tab page, Name it MyRetractMacro and add a comment
COPYRIGHT DASSAULT SYSTEMES
62
Prismatic Machining
Detailed Steps
Select Save Macro in Catalog icon Update the already existing catalog: MyMacros.catalog
Click OK to update the catalog Select the Read macro from catalog icon Search in the MyMacros.catalog for an Approach macro
Double click on Approach type to display your own approach macro Note: Now this macro is available for all your machining operations as Approach macro
COPYRIGHT DASSAULT SYSTEMES
63
Prismatic Machining
Detailed Steps
Added Exercise: Manuf Exercise
1. Step 0 - Create a new Part Operation
1.1 - 1.1- Open the product to machine Open Start_AddEx_Manuf.CATProduct Go to Prismatic Machining Workbench In the Part Operation, select a 3-axis machine, the part to machine and the stock (in No Show)
2. Step 1 - Create Point-to-Point operation
Select Manufacturing program.1 in the PPR tree Select Point to Point icon In the Tool tag page, select a Face Mill (Diameter 50mm) Select the Goto position icon
COPYRIGHT DASSAULT SYSTEMES
64
Prismatic Machining
Detailed Steps
Select the Drive, Check and Reference point as shown below:
Select as Bottom, the top of the part Select Past for the Position on drive and On for the Position on check options Click OK to accept this Sequential motion Select Go Delta icon in the Point to Point panel Select Parallel to line strategy with the contextual menu on Components
COPYRIGHT DASSAULT SYSTEMES
65
Prismatic Machining
Detailed Steps
Select as reference line the previous Check element Add for offset value 250mm Click OK to accept this Sequential motion
Repeat this operation as shown below with the different Go Delta option (along X or Y Components) in order to get this grid and schema:
COPYRIGHT DASSAULT SYSTEMES
66
Prismatic Machining
Detailed Steps
6. Select Macro tab page Define an Axial Approach & Retract macros with 30mm Replay the tool path
COPYRIGHT DASSAULT SYSTEMES
67
Prismatic Machining
Detailed Steps
3. Step 2 - Create a Facing operation.
Click Facing icon : In the Strategy tab page, select Back & Forth as tool path style In the Geometry tab page, select the top of the part as Bottom
Activate the Bounding envelope option Select Macro tab page Define an axial Approach & Retract macros with 10mm Replay the facing operation and create it
COPYRIGHT DASSAULT SYSTEMES
68
Prismatic Machining
Detailed Steps
4. Step 3 - Create a Drilling operation with machining pattern
Create the Machining Pattern: Select Machining Pattern icon Select the 4 holes in the corners of the part Add 15 mm to Jump distance between points
Rename the Machining Pattern: HoleDiameter4 Click OK to save this Machining Pattern Select Drilling icon In the Geometry tab page, select HoleDiameter4 as pattern to machine In the tool tab page, select a drill tool Specify a diameter=4mm and rename it T2 Drill D4 Replay the drilling operation
COPYRIGHT DASSAULT SYSTEMES
69
Prismatic Machining
Detailed Steps
5. Step 4 - Create a Pocketing and Rework operation using a catalog with prismatic machining area.
Select the Prismatic Machining Area icon Fill the Prismatic Machining Area window as follows:
Rename it: Pocket 1 Click OK to create the Prismatic Machining Area
Select the Manufacturing View icon and use the Sort by Machining Feature contextual menu to display your Prismatic Machining Area Select the Open Catalog icon Select the catalog Myprocesscatalog.catalog Double click on corner_and_ channel process in the Pocketing family
Select geometry to machine (Pocket 1) and level of insertion in the PPR tree (Drilling.1) as follows:
COPYRIGHT DASSAULT SYSTEMES
70
Prismatic Machining
Detailed Steps
Click OK to create the Pocketing and Rework operations Define appropriate macros Replay the 2 operations
COPYRIGHT DASSAULT SYSTEMES
71
Prismatic Machining
Detailed Steps
6. Step 5 - Create a Profile Contouring operation with macros catalog.
Select the Profile Contouring icon In Strategy tab page, select Zig-zag as Tool path style In Geometry tab page, select Between Two Curves Mode and geometry as shown below
You must have 2 Guides which are not connected, in other case check in the Edge Selection menu the Options panel and select as Link types: No Link Select Out for the Start and End condition with an offset of 5mm In Tool tab page, select a tool with query icon Look in ToolAssembliesSample01 catalog and select End Mill D10 Rc0 tool
In Macro tab page, select Approach macro Select the Read macro from catalog icon and read the Mymacrocatalog.catalog
COPYRIGHT DASSAULT SYSTEMES
72
Prismatic Machining
Detailed Steps
Double click on Approach and select MyMacroApproachMotions_manuf.1 macro Do the same thing for the following macros Retract => load the MyMacroRetractMotions_manuf.1 macro Linking => load the MyMacroLinkingMotions_retract_manuf.1 macro Return in a level => load the MyMacroReturnInOneLevelMotions_retract_manuf.1 macro Replay the Profile Contouring operation
COPYRIGHT DASSAULT SYSTEMES
73
Prismatic Machining
Detailed Steps
7. Step 6 - Create a Profile Contouring operation
Select Profile Contouring icon In Geometry tab, Select Between Two Planes Mode, and geometry as the picture below:
Note that we should select non continuous profiles (Guide 1 & Guide 2) In Tool tab, select a tool with query icon Look in ToolAssembmiesSample01 Select an End Mill tool Nominal diameter=6mm Corner radius=0mm
In Macro tab, define the following macros: Approach macro: circular (3mm) + tangent (1mm) + axial (20mm) 74
COPYRIGHT DASSAULT SYSTEMES
Prismatic Machining
Detailed Steps
Retract macro: Axial mode with 30mm Linking Approach macro: circular (3mm) + tangent (3mm) + axial (20mm) Linking Retract macro: circular (3mm) + tangent (3mm) + axial (20mm) Replay the Profile Contouring operation
COPYRIGHT DASSAULT SYSTEMES
75
Prismatic Machining
Detailed Steps
8. Step 7 - Create a Profile Contouring operation
Select Profile Contouring icon In Strategy tab page, define 3 as Numbers of levels
In Geometry tab page, select Between Two Planes Mode, and Top/Bottom as the picture below:
Note: Check that the arrow is pointing inside the pocket In Macro tab page, specify the following macros: Approach macro: circular (5mm) + tangent (5mm) + axial (20mm) Retract macro: circular (5mm) + tangent (5mm) + axial (30mm)
COPYRIGHT DASSAULT SYSTEMES
76
Prismatic Machining Replay the Profile Contouring Operation
Detailed Steps
COPYRIGHT DASSAULT SYSTEMES
77
Prismatic Machining
Detailed Steps
9. Step 8 - Create a Pocketing operation
Select Pocketing icon In Strategy tab page, select Outward helical Tool path style and specify Number of levels=3
In Geometry tab page, select Top/Bottom as the picture below:
In Macro tab page, define the following macros: Approach macro: Ramping mode with 10mm and 20 Retract macro: circular (5mm) + axial (30mm) Return between levels approach macro: Ramping mode with 10mm and 20 Return Between Levels retract macro: circular (5mm) + axial (5mm)
COPYRIGHT DASSAULT SYSTEMES
78
Prismatic Machining Replay the Pocketing operation
Detailed Steps
COPYRIGHT DASSAULT SYSTEMES
79
Prismatic Machining
Detailed Steps
10. Step 9 - Create a Pocketing operation
Select Pocketing icon In Strategy tab page, select Outward helical Tool path style and specify Number of levels=2 Activate the option Always stay on bottom to minimize the air cutting and Overhang=100%
In Geometry tab page, select geometry as the picture below:
Note: Check that the extremity of the pocket is open (Dotted line) In Macro tab page, keep the default macros coming from the previous Pocketing operation Replay the Pocketing operation
COPYRIGHT DASSAULT SYSTEMES
80
Prismatic Machining
Detailed Steps
11. Step 10 - Create a Profile Contouring operation
Select Profile Contouring icon In Strategy tab page, select One Way style, Distance between paths=2mm and Number of paths=8
COPYRIGHT DASSAULT SYSTEMES
81
Prismatic Machining
Detailed Steps
In Geometry tab page, select Between Two Planes and geometry as the picture below:
Note: Start by selecting the boundary (5 edges) rather the bottom. If you select first the bottom, you will have to delete the boundary to reselect the right one. Another option is to deactivate the option Contour Detection to not take automatically the boundary when you select the bottom. In Macro tab page, create the following macros: Approach macro: tangent (20mm in machining feedrate) + circular (5mm) + axial 10mm) Retract macro: tangent (20mm in machining feedrate) + circular (5mm) + axial (30mm) Return in a level approach macro: tangent (20mm in machining feedrate) + axial (5mm) Return in a level retract macro: tangent (20mm in machining feedrate) + axial (5mm) Replay the Profile Contouring operation
COPYRIGHT DASSAULT SYSTEMES
82
Prismatic Machining
Detailed Steps
12. Step 11 - Create a Profile Contouring operation
Select Profile Contouring icon In the Strategy tab page, define a Distance between paths=2mm and a Number of paths=7
In Geometry tab page, select geometry as the picture below:
Note: Use the Edge Selection menu, select the 2 first edges then click on Navigate on belt of edges In Macro tab page, keep the same macros as the previous operation but remove from the all the tangent motions done in machining feedrate. Replay the Profile Contouring operation 83
COPYRIGHT DASSAULT SYSTEMES
Prismatic Machining
Detailed Steps
COPYRIGHT DASSAULT SYSTEMES
84
You might also like
- The Subtle Art of Not Giving a F*ck: A Counterintuitive Approach to Living a Good LifeFrom EverandThe Subtle Art of Not Giving a F*ck: A Counterintuitive Approach to Living a Good LifeRating: 4 out of 5 stars4/5 (5822)
- The Gifts of Imperfection: Let Go of Who You Think You're Supposed to Be and Embrace Who You AreFrom EverandThe Gifts of Imperfection: Let Go of Who You Think You're Supposed to Be and Embrace Who You AreRating: 4 out of 5 stars4/5 (1093)
- Never Split the Difference: Negotiating As If Your Life Depended On ItFrom EverandNever Split the Difference: Negotiating As If Your Life Depended On ItRating: 4.5 out of 5 stars4.5/5 (852)
- Grit: The Power of Passion and PerseveranceFrom EverandGrit: The Power of Passion and PerseveranceRating: 4 out of 5 stars4/5 (590)
- Hidden Figures: The American Dream and the Untold Story of the Black Women Mathematicians Who Helped Win the Space RaceFrom EverandHidden Figures: The American Dream and the Untold Story of the Black Women Mathematicians Who Helped Win the Space RaceRating: 4 out of 5 stars4/5 (898)
- Shoe Dog: A Memoir by the Creator of NikeFrom EverandShoe Dog: A Memoir by the Creator of NikeRating: 4.5 out of 5 stars4.5/5 (540)
- The Hard Thing About Hard Things: Building a Business When There Are No Easy AnswersFrom EverandThe Hard Thing About Hard Things: Building a Business When There Are No Easy AnswersRating: 4.5 out of 5 stars4.5/5 (349)
- Elon Musk: Tesla, SpaceX, and the Quest for a Fantastic FutureFrom EverandElon Musk: Tesla, SpaceX, and the Quest for a Fantastic FutureRating: 4.5 out of 5 stars4.5/5 (474)
- Her Body and Other Parties: StoriesFrom EverandHer Body and Other Parties: StoriesRating: 4 out of 5 stars4/5 (823)
- The Sympathizer: A Novel (Pulitzer Prize for Fiction)From EverandThe Sympathizer: A Novel (Pulitzer Prize for Fiction)Rating: 4.5 out of 5 stars4.5/5 (122)
- The Emperor of All Maladies: A Biography of CancerFrom EverandThe Emperor of All Maladies: A Biography of CancerRating: 4.5 out of 5 stars4.5/5 (271)
- The Little Book of Hygge: Danish Secrets to Happy LivingFrom EverandThe Little Book of Hygge: Danish Secrets to Happy LivingRating: 3.5 out of 5 stars3.5/5 (403)
- The World Is Flat 3.0: A Brief History of the Twenty-first CenturyFrom EverandThe World Is Flat 3.0: A Brief History of the Twenty-first CenturyRating: 3.5 out of 5 stars3.5/5 (2259)
- Devil in the Grove: Thurgood Marshall, the Groveland Boys, and the Dawn of a New AmericaFrom EverandDevil in the Grove: Thurgood Marshall, the Groveland Boys, and the Dawn of a New AmericaRating: 4.5 out of 5 stars4.5/5 (266)
- MA - Glovo Business CaseDocument2 pagesMA - Glovo Business CaseAdam Ghouloulou0% (1)
- The Yellow House: A Memoir (2019 National Book Award Winner)From EverandThe Yellow House: A Memoir (2019 National Book Award Winner)Rating: 4 out of 5 stars4/5 (98)
- A Heartbreaking Work Of Staggering Genius: A Memoir Based on a True StoryFrom EverandA Heartbreaking Work Of Staggering Genius: A Memoir Based on a True StoryRating: 3.5 out of 5 stars3.5/5 (231)
- Team of Rivals: The Political Genius of Abraham LincolnFrom EverandTeam of Rivals: The Political Genius of Abraham LincolnRating: 4.5 out of 5 stars4.5/5 (234)
- On Fire: The (Burning) Case for a Green New DealFrom EverandOn Fire: The (Burning) Case for a Green New DealRating: 4 out of 5 stars4/5 (74)
- The Unwinding: An Inner History of the New AmericaFrom EverandThe Unwinding: An Inner History of the New AmericaRating: 4 out of 5 stars4/5 (45)
- Lab Safety WorksheetDocument2 pagesLab Safety WorksheetTcer Odah25% (4)
- Unit Plan SainsDocument10 pagesUnit Plan Sainsajuy88No ratings yet
- FFT Aura Fence Installation Manual v1.1.2Document104 pagesFFT Aura Fence Installation Manual v1.1.2Usman Zouque100% (2)
- Training Plan Template and InstructionsDocument2 pagesTraining Plan Template and InstructionsMahmoud Hatem IbrahemNo ratings yet
- Course Info Sheet - NST001Document7 pagesCourse Info Sheet - NST001Ching DialomaNo ratings yet
- Rail Movement Joints: Products DilatationenDocument0 pagesRail Movement Joints: Products DilatationenmarkicivanNo ratings yet
- 2019 Summer Model Answer Paper (Msbte Study Resources)Document34 pages2019 Summer Model Answer Paper (Msbte Study Resources)arvi.sardarNo ratings yet
- Co-Designing Machine Learning Apps in K-12 With Primary School ChildrenDocument3 pagesCo-Designing Machine Learning Apps in K-12 With Primary School ChildrenLucas FiordelisiNo ratings yet
- The Silva Life System by Jose Silva of The Silva Method, Formerly Silva Mind ControlDocument12 pagesThe Silva Life System by Jose Silva of The Silva Method, Formerly Silva Mind ControlMorris Constantine80% (5)
- ELLNA iMPLEMENTER FINALDocument22 pagesELLNA iMPLEMENTER FINALGina HerraduraNo ratings yet
- 15 3 16 - p.325 331 PDFDocument7 pages15 3 16 - p.325 331 PDFbeatcookNo ratings yet
- 126105601chutuburu Jamshedpur 18Document3 pages126105601chutuburu Jamshedpur 18Sanjay KumarNo ratings yet
- Air Conditioning System: Click The Volvo-Logo in The Lower Right Corner To Return To This Menu Main MenuDocument22 pagesAir Conditioning System: Click The Volvo-Logo in The Lower Right Corner To Return To This Menu Main MenuLeopoldo Del Campo100% (1)
- Lecture "Channel Coding" Chapter 2: Channel Coding PrinciplesDocument19 pagesLecture "Channel Coding" Chapter 2: Channel Coding PrinciplesLernen Deutsch A1No ratings yet
- Lab Report2 Keil SimulatorDocument11 pagesLab Report2 Keil SimulatorKhubaib WaqarNo ratings yet
- Lampiran Permendikbud No 111 Tahun 2014 Tentang Bimbingan Dan KonselingDocument2 pagesLampiran Permendikbud No 111 Tahun 2014 Tentang Bimbingan Dan KonselingNur Amin QuriatiNo ratings yet
- Unstructured Data ClassificationDocument2 pagesUnstructured Data ClassificationAyush GargNo ratings yet
- Designing English Learning Materials For Tourism Police OfficerDocument3 pagesDesigning English Learning Materials For Tourism Police OfficerArga AnggaraNo ratings yet
- Sample Research PaperDocument71 pagesSample Research PaperminueeesimeNo ratings yet
- Sony Kdl32!37!40s5600 Chassis Ex2n-PeppermintDocument57 pagesSony Kdl32!37!40s5600 Chassis Ex2n-Peppermintvideoson100% (1)
- Endocrine To IGCSE BiologyDocument23 pagesEndocrine To IGCSE BiologyyarinaosuNo ratings yet
- PPG TestDocument2 pagesPPG TestAljon MendozaNo ratings yet
- Optical Communication NetworksDocument4 pagesOptical Communication Networksarivurp100% (1)
- Zeway ReportDocument8 pagesZeway Reportbereket rikitaNo ratings yet
- Engineering Management 5 - ControllingDocument46 pagesEngineering Management 5 - ControllingCraig PeriNo ratings yet
- Standards Stat SurveysDocument41 pagesStandards Stat SurveysGerardo LozzNo ratings yet
- CT Secondary InjectionDocument2 pagesCT Secondary InjectionHumayun AhsanNo ratings yet
- Data Structures Algorithms in Python 1St Edition John Canning Full ChapterDocument67 pagesData Structures Algorithms in Python 1St Edition John Canning Full Chapterchester.gallegos491100% (6)
- Freezing Baked GoodsDocument9 pagesFreezing Baked GoodsBenjamin DoverNo ratings yet