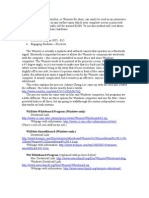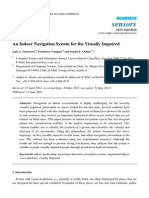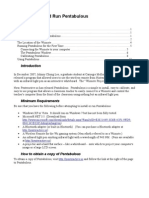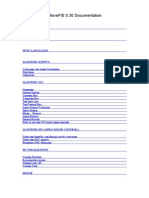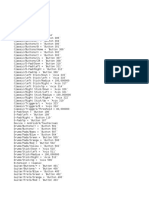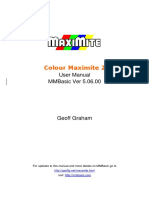Professional Documents
Culture Documents
Membuat Layar Monitor Jadi Layar Sentuh
Membuat Layar Monitor Jadi Layar Sentuh
Uploaded by
Wolfgang AmedeusOriginal Description:
Copyright
Available Formats
Share this document
Did you find this document useful?
Is this content inappropriate?
Report this DocumentCopyright:
Available Formats
Membuat Layar Monitor Jadi Layar Sentuh
Membuat Layar Monitor Jadi Layar Sentuh
Uploaded by
Wolfgang AmedeusCopyright:
Available Formats
Membuat Layar Monitor Jadi Layar Sentuh This program is distributed in the hope that it will be useful, but
WITHOUT ANY WARRANTY; without even the implied warranty of MERCHANTABILITY or FITNESS FOR A PARTICULAR PURPOSE. Use of this software is entirely at your own risk. It is pro vided without any support beyond this document. The program was tested on Windows XP and Vista 32-bit version, with Service Pack 2, and .NET framework 2.0 installed. You may have to download these to make the program run. This version will not work with a 64-bit version of Windows. About this program -------------------------------This software allows you to transform any flat projected display or computer dis play into an interactive whiteboard or tablet screen. It accomplishes this with the use of the Wii remote and an infrared(IR) light emitting pen. The software t ranslates data from the Wii Remote's infrared camera when viewing the IR pen to control the mouse cursor on a Windows computer. The Wii remote must be positione d to view a display or projector and an infrared emitting pen is used like a sty lus. Creating a light pen ---------------------------------This program is meant to be used with IR light pens that may require custom cons truction. The pen consists of an infrared (IR) LED and a momentary push-button o n switch such that the LED illuminates only while the button is pressed. This li ght pen will effectively act as your mouse pointer and the button will act as yo ur left-click. Pens may be available for purchase sometime in the future, but no t very soon. You can search online as there many video tutorials on how to make these pens. I highly recommend using this LED: Vishay TSAL6400 and following the schematic diagram on my website. Using this program with other types of IR sources may not yield good results res ults. You may be able to retro-fit an LED keychain with an IR LED to get somethi ng working quickly. Typical remote controls do have IR LEDs HOWEVER, remote cont rols flash the LED which will manifest itself as a lot of rapid clicking. This m ay cause undesirable results. People have had mixed results in using the LED fro m remote controls as they may not be bright enough. How to use ----------------------------------------------------1. You MUST first connect your wiimote to your PC via bluetooth before running the program. Thie Wiimote will work with a variety of Bluetooth stacks.I previou sly recommended Blue Soleil, but many have reported problems with that software. The Wiimote will work with several bluetooth drivers. You may seach online for h elp connecting your Wii Remote. You may also find some additional useful informa tion on the forums at http://www.wiimoteproject.com/ 2. Launch "WiimoteWhiteboard.exe" in the root directly of the archive. NOTE: ANY visible IR source will trigger mouse events and manipulate your computer. Any unintentional IR sources may result in undesired behavior. BE CAREFUL where you point the wiimote. 3. Click the button "Calibrate Location" or press the A button on the wiimote to begin touch calibration. Use your IR light pen to touch each crosshair and acti vate the LED (as if pressing your mouse button to click). After 4 points are cal
ibrated, the touch screen should be ready to use. Recalibration (and auto-loading last calibration) --------------------------------To recalibrate, simply press the calibration button again (note the mouse contro l may not work yet if the calibration was poor) or press your wiimote A button. When the program is launched, it will reload the last calibration. If your wiimo te and display configuration has not changed, re-calibration may not be necessar y. Controls --------------------------------------1. Pressing the A button on the wiimote will activate the calibration once the w hiteboard application is running. If the calibration is already running, this wi ll restart the calibration with the 1st point. 2. Pressing the esc will exit the calibration screen. 3. "Cursor Control" will enable or disable mouse control of the stylus 4. "Smoothing" will average the cursor movement over several samples creating sm oother lines, but in exchange for slower tracking. TROUBLE SHOOTING -------------------------------------------You may be able to find additional information on the forums at http://www.wiimo teproject.com/ "The program says it can't find the wiimote" - Check that you have gotten the wiimote already connected via bluetooth. The WiimoteWhiteboard program does not do this for you. See above in "How to use" for more information. You can search online for help getting your wii remote connect to your PC. "Nothing happens when I activate my light pen on the crosshair" - this can be ca used by a variety of problems: 1 .Verify that your light pen is working. Many camera phones are sensitive to IR light, point your camera phone at your pen tip and press the button to see if i t illuminates. 2. Make sure the wiimote can't see a stray IR light source. When the dialog box is open the region next to "Visible IR dots:" should be blank when not using you r light pens. If there is a number there, that means the wiimote can see somethi ng which will interfere with tracking. Numbers should only appear when you activ ate your light pen in front of the wiimote. 3. Make sure the wiimote can see your pen - using the "Visible IR dots:" diagnos tic, you can tell if the wiimote sees your pen. Begin by pointing the pen near t he front the wiimote. You should see numbers appear if things are working proper ly. As you move toward your screen the numbers should still appear/respond to yo ur light pen. Remember the wiimote uses a camera to see the dot, so think like a camera. If the numbers stop appearing, either: a) Your light pen has left the field of view of the wiimote and you will have to reposition it to see your whole screen, Positing the wiimote further away may h elp. b) The wiimote's view of the pen has been blocked by another object or your body . You must be conscious of the position of your body/hands as to not block the v iew of the wiimote.
c) Your light pen is not bright enough. This may be because the LED is not recei ving enough power. This may require fixing the power supply (change batteries) o r may require modifying the electrical circuit (more power, smaller resistor if you have one) or choosing a brighter LED. "My lines are really squiggly and tracking is bad" - The "Tracking Utilization" gives you a review of how much of the camera can see your screen after calibrati on. The higher the number the better. (NOTE: this does not update as you move th e camera, only after you perform calibration). Remember the Wiimote contains a c amera, and the better view the camera has of your screen the higher this number will be and better tracking you will have. So, good placement is the key to good tracking. Getting this number is 100% is very hard or impossible in some cases. But, if it is below 50% consider giving the wiimote a better view of your scree n. The more direct view the wiimote has of your screen, the better, The closer it i s without losing visibility of your screen, the better. The wiimote camera has a 45 degree field of view. Keep this in mind for placement. Using the "Visible IR dots" diagnostic on in the software, you can test the visibility of the corners of your screen using your IR pen. It may be helpful to turn off cursor control for this. Activate the LED at each corner location and check if the Wiimote stil l sees it. Some squiggilyness is unavoidable, but it can definitely be minimized . Increasing the Smoothing amount will help with this problem, but it's only a sup erficial fix. Increasing the Tracking Utilization is by far more important for g etting good tracking results, especially when try to click on small targets. Version Notes ------------------------0.2 - improved the mouse simulation to work with more programs, updated wiimote library to version 1.2, added "Tracking Utilization" feedback. 0.3 - added smoothing (thanks for the other people that kept suggesting this), a dded progress bar feedback of tracking utilization. http://teknologi.kompasiana.com/terapan/2010/10/10/membuat-layar-monitor-jadi-la yar-sentuh/
You might also like
- The Subtle Art of Not Giving a F*ck: A Counterintuitive Approach to Living a Good LifeFrom EverandThe Subtle Art of Not Giving a F*ck: A Counterintuitive Approach to Living a Good LifeRating: 4 out of 5 stars4/5 (5822)
- The Gifts of Imperfection: Let Go of Who You Think You're Supposed to Be and Embrace Who You AreFrom EverandThe Gifts of Imperfection: Let Go of Who You Think You're Supposed to Be and Embrace Who You AreRating: 4 out of 5 stars4/5 (1093)
- Never Split the Difference: Negotiating As If Your Life Depended On ItFrom EverandNever Split the Difference: Negotiating As If Your Life Depended On ItRating: 4.5 out of 5 stars4.5/5 (852)
- Grit: The Power of Passion and PerseveranceFrom EverandGrit: The Power of Passion and PerseveranceRating: 4 out of 5 stars4/5 (590)
- Hidden Figures: The American Dream and the Untold Story of the Black Women Mathematicians Who Helped Win the Space RaceFrom EverandHidden Figures: The American Dream and the Untold Story of the Black Women Mathematicians Who Helped Win the Space RaceRating: 4 out of 5 stars4/5 (898)
- Shoe Dog: A Memoir by the Creator of NikeFrom EverandShoe Dog: A Memoir by the Creator of NikeRating: 4.5 out of 5 stars4.5/5 (540)
- The Hard Thing About Hard Things: Building a Business When There Are No Easy AnswersFrom EverandThe Hard Thing About Hard Things: Building a Business When There Are No Easy AnswersRating: 4.5 out of 5 stars4.5/5 (349)
- Elon Musk: Tesla, SpaceX, and the Quest for a Fantastic FutureFrom EverandElon Musk: Tesla, SpaceX, and the Quest for a Fantastic FutureRating: 4.5 out of 5 stars4.5/5 (474)
- Her Body and Other Parties: StoriesFrom EverandHer Body and Other Parties: StoriesRating: 4 out of 5 stars4/5 (822)
- The Sympathizer: A Novel (Pulitzer Prize for Fiction)From EverandThe Sympathizer: A Novel (Pulitzer Prize for Fiction)Rating: 4.5 out of 5 stars4.5/5 (122)
- The Emperor of All Maladies: A Biography of CancerFrom EverandThe Emperor of All Maladies: A Biography of CancerRating: 4.5 out of 5 stars4.5/5 (271)
- The Little Book of Hygge: Danish Secrets to Happy LivingFrom EverandThe Little Book of Hygge: Danish Secrets to Happy LivingRating: 3.5 out of 5 stars3.5/5 (403)
- The World Is Flat 3.0: A Brief History of the Twenty-first CenturyFrom EverandThe World Is Flat 3.0: A Brief History of the Twenty-first CenturyRating: 3.5 out of 5 stars3.5/5 (2259)
- Devil in the Grove: Thurgood Marshall, the Groveland Boys, and the Dawn of a New AmericaFrom EverandDevil in the Grove: Thurgood Marshall, the Groveland Boys, and the Dawn of a New AmericaRating: 4.5 out of 5 stars4.5/5 (266)
- The Yellow House: A Memoir (2019 National Book Award Winner)From EverandThe Yellow House: A Memoir (2019 National Book Award Winner)Rating: 4 out of 5 stars4/5 (98)
- A Heartbreaking Work Of Staggering Genius: A Memoir Based on a True StoryFrom EverandA Heartbreaking Work Of Staggering Genius: A Memoir Based on a True StoryRating: 3.5 out of 5 stars3.5/5 (231)
- Team of Rivals: The Political Genius of Abraham LincolnFrom EverandTeam of Rivals: The Political Genius of Abraham LincolnRating: 4.5 out of 5 stars4.5/5 (234)
- PES2013 Wii ManualDocument26 pagesPES2013 Wii ManualJohnny McJohnson50% (2)
- On Fire: The (Burning) Case for a Green New DealFrom EverandOn Fire: The (Burning) Case for a Green New DealRating: 4 out of 5 stars4/5 (74)
- The Unwinding: An Inner History of the New AmericaFrom EverandThe Unwinding: An Inner History of the New AmericaRating: 4 out of 5 stars4/5 (45)
- Zelda Skyward Sword WalkthroughDocument170 pagesZelda Skyward Sword WalkthroughMelissaNo ratings yet
- Arduino Bootcamp: Learning Through Projects: Parts ListDocument17 pagesArduino Bootcamp: Learning Through Projects: Parts ListdjedaiyNo ratings yet
- TheraWii Design PDFDocument18 pagesTheraWii Design PDFGeorge K. ChebororNo ratings yet
- 06 SashSensors MKT 0070Document16 pages06 SashSensors MKT 0070VICTOR MANUEL SALAZAR GARCIANo ratings yet
- Using Principles To Support Usability in Interactive SystemsDocument6 pagesUsing Principles To Support Usability in Interactive SystemsmrsundeepsNo ratings yet
- Triangulation Research PaperDocument3 pagesTriangulation Research PaperCharmaine Montimor OrdonioNo ratings yet
- Listv 036Document85 pagesListv 036Micah StaileyNo ratings yet
- Free Electrons LabsDocument46 pagesFree Electrons LabsAbbas Raza ZaidiNo ratings yet
- WiiMote Interactive White Board DirectionsDocument3 pagesWiiMote Interactive White Board Directionsjason.bedell100% (1)
- Sensors: An Indoor Navigation System For The Visually ImpairedDocument23 pagesSensors: An Indoor Navigation System For The Visually ImpairedBaala ChandhrenNo ratings yet
- Bee Movie Game - Manual - WIIDocument18 pagesBee Movie Game - Manual - WIIkabuto cNo ratings yet
- How To Install and Run Pentabulous: 0041345b3385&displaylang enDocument14 pagesHow To Install and Run Pentabulous: 0041345b3385&displaylang enBereket AbrahamNo ratings yet
- Onechanbara Wii - Walk Through Final EditDocument65 pagesOnechanbara Wii - Walk Through Final EditqbbqbbNo ratings yet
- Bigs2 Wii Manual v10Document9 pagesBigs2 Wii Manual v10Matheus MotaNo ratings yet
- Livemove Pro Director'S Cut: Machine Learning For GamesDocument15 pagesLivemove Pro Director'S Cut: Machine Learning For GamesNose NoloseNo ratings yet
- Wii NotesDocument36 pagesWii NotesThomas ErikssenNo ratings yet
- Tomb Raider - Anniversary - Manual - WIIDocument18 pagesTomb Raider - Anniversary - Manual - WIINandovozNo ratings yet
- GlovePie DocsDocument52 pagesGlovePie DocsPhilip SalveNo ratings yet
- United States Patent (10) Patent No.: US 8,051,024 B1Document17 pagesUnited States Patent (10) Patent No.: US 8,051,024 B1Nose NoloseNo ratings yet
- ReadmeDocument5 pagesReadmehowarth_200No ratings yet
- Dokumen - Tips Call of Duty Mw3 Cheat Codes WiiDocument50 pagesDokumen - Tips Call of Duty Mw3 Cheat Codes WiiJunior AboleNo ratings yet
- Strategic Analysis of Nintendo PDFDocument21 pagesStrategic Analysis of Nintendo PDFaudreen loricoNo ratings yet
- Graphics Tablet: Wacom Electromagnetic InductionDocument16 pagesGraphics Tablet: Wacom Electromagnetic InductionJenifer GeorgeNo ratings yet
- Deadly Creatures - Manual - WIIDocument10 pagesDeadly Creatures - Manual - WIINandovozNo ratings yet
- Sample Software Design Document PDFDocument18 pagesSample Software Design Document PDFS M Nafiul HossainNo ratings yet
- UIVA DocumentationDocument5 pagesUIVA DocumentationaldreneideNo ratings yet
- Transformers - Manual - WIIDocument18 pagesTransformers - Manual - WIINandovozNo ratings yet
- WiimoteNew IniDocument10 pagesWiimoteNew IniUrie KukiNo ratings yet
- Colour Maximite 2 User ManualDocument134 pagesColour Maximite 2 User ManualGlen GilchristNo ratings yet