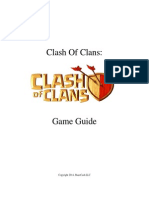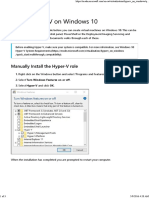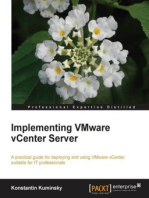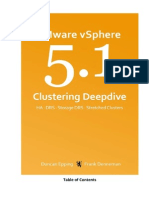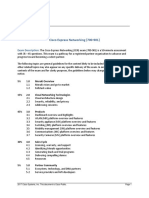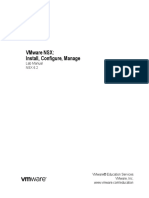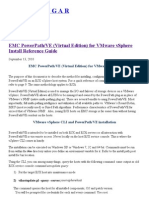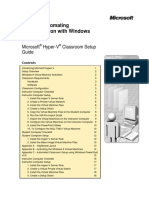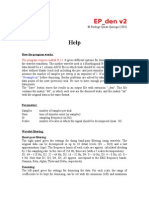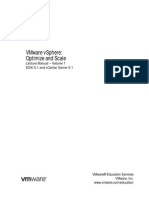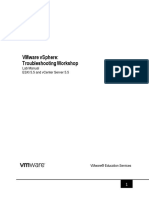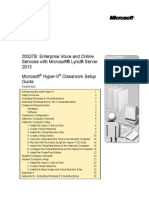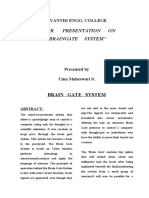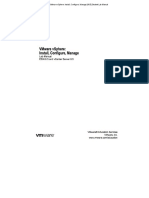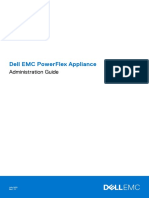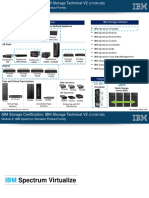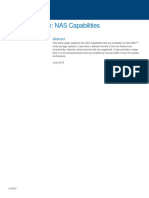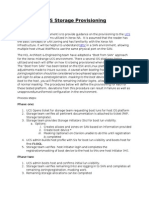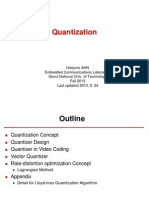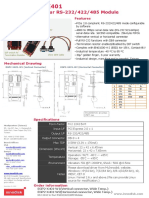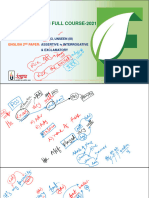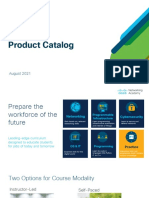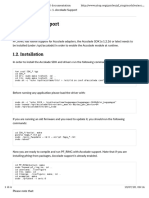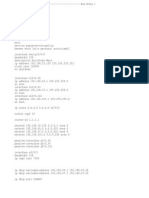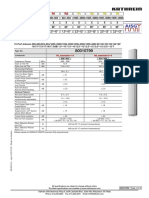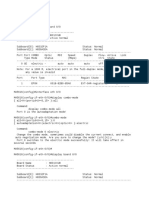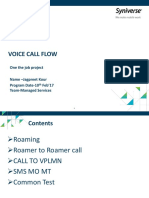Professional Documents
Culture Documents
VS5OVR - Student Lab Guide
VS5OVR - Student Lab Guide
Uploaded by
Lê Dương LongCopyright:
Available Formats
You might also like
- Huawei E173Document21 pagesHuawei E173bestitsgNo ratings yet
- Clash of Clans GuideDocument22 pagesClash of Clans GuideShawn Mckenzie50% (2)
- Install Hyper-V On Windows 10 PDFDocument3 pagesInstall Hyper-V On Windows 10 PDFJuniatus Cornelis Talibura TubulauNo ratings yet
- Block Transceivers OFDM and BeyondDocument208 pagesBlock Transceivers OFDM and BeyondLê Dương Long100% (1)
- Vmware Lab White PaperDocument20 pagesVmware Lab White PaperPascoal Sebastião SebastiaoNo ratings yet
- Edu en Vsos65 Lab IeDocument154 pagesEdu en Vsos65 Lab IeRaYa DiawNo ratings yet
- VMware Vsphere 4.1 HA and DRS Technical DeepdiveDocument141 pagesVMware Vsphere 4.1 HA and DRS Technical DeepdiveKong JamesNo ratings yet
- Vsphere® Replication™ 8.3 Technical OverviewDocument14 pagesVsphere® Replication™ 8.3 Technical OverviewtodeneyeNo ratings yet
- BCO1505-VMware Vsphere Replication Technical Walk-Through With Engineering - Final - US PDFDocument35 pagesBCO1505-VMware Vsphere Replication Technical Walk-Through With Engineering - Final - US PDFkinan_kazuki104100% (1)
- Vsphere Replication 82 Admin PDFDocument134 pagesVsphere Replication 82 Admin PDFKuldeep KushwahaNo ratings yet
- Marek Jan Microsoft Hyper V Performance TuningDocument26 pagesMarek Jan Microsoft Hyper V Performance TuningsomeoneNo ratings yet
- Vmware Vsphere 5.1 Clustering Deepdive - Epping, DuncanDocument355 pagesVmware Vsphere 5.1 Clustering Deepdive - Epping, DuncanSurapong NaowasateNo ratings yet
- Day 1 - 2 Vsphere Design and Deploy AgendaDocument46 pagesDay 1 - 2 Vsphere Design and Deploy AgendaAmine InpticNo ratings yet
- Vsphere ReplicationDocument48 pagesVsphere Replicationdafoe_scribdNo ratings yet
- VMware Vsphere Introduction-0Document12 pagesVMware Vsphere Introduction-0Sharan NunnaNo ratings yet
- Veeam Backup 10 0 User Guide Hyperv PDFDocument1,393 pagesVeeam Backup 10 0 User Guide Hyperv PDFnetvistaNo ratings yet
- Installation RadManDocument14 pagesInstallation RadManPujun AceNo ratings yet
- Cisco Meraki - NFR Guidelines PDFDocument2 pagesCisco Meraki - NFR Guidelines PDFZACKNo ratings yet
- Report Meraki Security Effectiveness - Meraki MX65W vs. FortiWiFi 60EDocument4 pagesReport Meraki Security Effectiveness - Meraki MX65W vs. FortiWiFi 60EshapeshiftrNo ratings yet
- Meraki CertificationDocument1 pageMeraki CertificationMarcoNo ratings yet
- Vsphere Storage GuideDocument218 pagesVsphere Storage GuideArif MohmmadNo ratings yet
- Edu en Nicm62 Lab IeDocument208 pagesEdu en Nicm62 Lab Ieoc3stm1No ratings yet
- Project ReportDocument79 pagesProject ReportKapfo KapfoNo ratings yet
- Hyper-V Security by Kevin LimDocument44 pagesHyper-V Security by Kevin LimMicrosoft TechDays APACNo ratings yet
- Cisco UCS Director 5-4 VMware v1 Demo GuideDocument66 pagesCisco UCS Director 5-4 VMware v1 Demo GuideFaisal Abdul GaffoorNo ratings yet
- Emc Powerpath Ve For Vmware Sphere Install ReferenceDocument9 pagesEmc Powerpath Ve For Vmware Sphere Install Referencematiws2008No ratings yet
- 10961A HvsDocument24 pages10961A HvsginglleNo ratings yet
- v06 NBU83ADM - Lab 06 NetBackup Certificate Administration WindowsDocument13 pagesv06 NBU83ADM - Lab 06 NetBackup Certificate Administration Windowsrambabu koppokuNo ratings yet
- How To Install RADIUSdesk On CentOS 6.4 32bits - Nginx Based 3 PDFDocument20 pagesHow To Install RADIUSdesk On CentOS 6.4 32bits - Nginx Based 3 PDFwhyitelluNo ratings yet
- Net App System Installation WorkbookDocument31 pagesNet App System Installation WorkbookMichael AlcazarNo ratings yet
- DMASOFTLAB Radius Manager - Install + Backup + RestoreDocument27 pagesDMASOFTLAB Radius Manager - Install + Backup + RestorechienkmaNo ratings yet
- Brain Gate: Name:Tejas .P.Bhandari Seat No:77 T.Y.B.C.A Sem-6Document24 pagesBrain Gate: Name:Tejas .P.Bhandari Seat No:77 T.Y.B.C.A Sem-6Khushboo Kirtikumar DesaiNo ratings yet
- TS Gateway 2008 & RSADocument16 pagesTS Gateway 2008 & RSAdtlsixeoc148250% (2)
- EP Den HelpDocument3 pagesEP Den Helpashish88bhardwaj_314No ratings yet
- VSOS51 Lecture V1 PDFDocument360 pagesVSOS51 Lecture V1 PDFMandar BhaveNo ratings yet
- Vmware Vsphere: Troubleshooting Workshop: Lab Manual Esxi 5.5 and Vcenter Server 5.5Document161 pagesVmware Vsphere: Troubleshooting Workshop: Lab Manual Esxi 5.5 and Vcenter Server 5.5StevenNo ratings yet
- 20337B HvsDocument35 pages20337B HvsRajiv MuralNo ratings yet
- Dell Networker Implementation-SspDocument51 pagesDell Networker Implementation-Sspasser.itidaNo ratings yet
- Brain Gate System1Document10 pagesBrain Gate System1helloNo ratings yet
- NSXTO4 Lab Student WorksheetDocument52 pagesNSXTO4 Lab Student WorksheetVladimir SusaNo ratings yet
- Configuring Dell PowerEdge Servers For Low Latency 12132010 FinalDocument7 pagesConfiguring Dell PowerEdge Servers For Low Latency 12132010 FinalaustinfruNo ratings yet
- VMware Vsphere - Install, Configure, Manage V6.5-LabDocument146 pagesVMware Vsphere - Install, Configure, Manage V6.5-LabRamesh PriyaNo ratings yet
- Vmware-Sd-Wan-Partner-Guide 5.1Document304 pagesVmware-Sd-Wan-Partner-Guide 5.1Adrian TrejosNo ratings yet
- EMC v. Pure StorageDocument48 pagesEMC v. Pure StorageRachel King0% (1)
- Flex Appliance AdministrationDocument196 pagesFlex Appliance Administrationrolhan17No ratings yet
- IBM Spectrum Virtualize Product FamilyDocument111 pagesIBM Spectrum Virtualize Product FamilyArmandoNo ratings yet
- Openmanage Plugin Nagios Core v30 - Users Guide - en Us PDFDocument47 pagesOpenmanage Plugin Nagios Core v30 - Users Guide - en Us PDFPera CigaNo ratings yet
- Vmware Vsan 7.0: Licensing GuideDocument14 pagesVmware Vsan 7.0: Licensing GuideOscarNo ratings yet
- VmwareDocument12 pagesVmwareruben_davidvgNo ratings yet
- Brain Controlled Car For Disabled Using Artificial Intelligence IJERTCONV1IS03024Document3 pagesBrain Controlled Car For Disabled Using Artificial Intelligence IJERTCONV1IS03024physics a2100% (1)
- Nas UnityDocument86 pagesNas UnityArun Kumar R.No ratings yet
- Vmware Vcenter Installation GuideDocument36 pagesVmware Vcenter Installation GuideParag BaruahNo ratings yet
- Configuring EMC Data Domain Boost With Veeam Availability Suite v8 2014Document12 pagesConfiguring EMC Data Domain Boost With Veeam Availability Suite v8 2014Abohafez1No ratings yet
- Dell EMC Unity Implementation and AdministrationDocument2 pagesDell EMC Unity Implementation and AdministrationMarck VergunstNo ratings yet
- UCS Storage ProvisioningDocument4 pagesUCS Storage ProvisioningAmit KumarNo ratings yet
- ENTERPRISE VAULT Administrators - GuideDocument427 pagesENTERPRISE VAULT Administrators - GuideNguyễn Phi NgọcNo ratings yet
- Oracle Solaris 11 System Virtualization Complete Self-Assessment GuideFrom EverandOracle Solaris 11 System Virtualization Complete Self-Assessment GuideNo ratings yet
- Radio Frame 10 Ms Subframe TTI: Resource Block (RB)Document1 pageRadio Frame 10 Ms Subframe TTI: Resource Block (RB)Lê Dương LongNo ratings yet
- Rate De-Matching Method For Downlink Traffic Channel in Long Term Evolution Lte and Device ThereofDocument17 pagesRate De-Matching Method For Downlink Traffic Channel in Long Term Evolution Lte and Device ThereofLê Dương LongNo ratings yet
- Beamforming With Imperfect Channel Knowledge Performance Degradation Analysis Based On Perturbation TheoryDocument6 pagesBeamforming With Imperfect Channel Knowledge Performance Degradation Analysis Based On Perturbation TheoryLê Dương LongNo ratings yet
- App.A - Detection and Estimation in Additive Gaussian Noise PDFDocument55 pagesApp.A - Detection and Estimation in Additive Gaussian Noise PDFLê Dương LongNo ratings yet
- 13 - Feasibility Conditions of Interference Alignment Via Two Orthogonal SubcarriersDocument6 pages13 - Feasibility Conditions of Interference Alignment Via Two Orthogonal SubcarriersLê Dương LongNo ratings yet
- 04 QuantizationDocument45 pages04 QuantizationLê Dương Long100% (1)
- FadingDocument10 pagesFadingLê Dương LongNo ratings yet
- Router Huawei Hg8045 Switch 8 Puertos Desktop 1 ISP NetlifeDocument1 pageRouter Huawei Hg8045 Switch 8 Puertos Desktop 1 ISP NetlifeMarco DaVidNo ratings yet
- EGP2-X401 DatasheetDocument1 pageEGP2-X401 DatasheettakjeNo ratings yet
- English 21Document25 pagesEnglish 21mdkawsar2k21No ratings yet
- Eage Banking Change of Address FormDocument2 pagesEage Banking Change of Address FormAnkit SahuNo ratings yet
- Falcon ET-65 ET-75 ET-125 ManualDocument52 pagesFalcon ET-65 ET-75 ET-125 ManualTanuTiganuNo ratings yet
- SilkWorm 3250-3850Document58 pagesSilkWorm 3250-3850Suresh Manikantan NagarajanNo ratings yet
- Course CatalogDocument60 pagesCourse CatalogDomagoj KušanićNo ratings yet
- SAME DIRECTORY STRUCTURE - ACTIVE DATABASE DUPLICATION SERVER TO SERVER - (11g) PDFDocument17 pagesSAME DIRECTORY STRUCTURE - ACTIVE DATABASE DUPLICATION SERVER TO SERVER - (11g) PDFG.R.THIYAGU ; Oracle DBANo ratings yet
- Router IntellinetDocument64 pagesRouter IntellinetJairo Damian López ValleNo ratings yet
- AccoladeDocument4 pagesAccoladeTestuno TestunoNo ratings yet
- Quiz 4 Chapter 5Document4 pagesQuiz 4 Chapter 5Cokelat Smarties0% (1)
- Rse Cisco Ccna2Document5 pagesRse Cisco Ccna2Chris LexNo ratings yet
- db3 c244 PDFDocument35 pagesdb3 c244 PDFPiero Perez MayconNo ratings yet
- Pcd2.M170 / Pcd4.M170 Summary of Firmware Versions: Concerning Corrected / Known BugsDocument19 pagesPcd2.M170 / Pcd4.M170 Summary of Firmware Versions: Concerning Corrected / Known BugsAndrey KazakNo ratings yet
- InfoTech Site Solved MCQ of Database Management System (DBMDocument2 pagesInfoTech Site Solved MCQ of Database Management System (DBMmanoj24983No ratings yet
- t5 Fuel Management SystemDocument48 pagest5 Fuel Management SystemJuanjo SerranoNo ratings yet
- Integration BrokerDocument25 pagesIntegration BrokersivkumarmpNo ratings yet
- Anonymised Infrastructure Penetration Testing ReportDocument67 pagesAnonymised Infrastructure Penetration Testing ReportRavi GiriNo ratings yet
- Brightsign Wireless Model User Guide: Support@Brightsign - Biz WWW - Brightsign.Biz Support@Brightsign - Biz WWW - Brightsign.BizDocument10 pagesBrightsign Wireless Model User Guide: Support@Brightsign - Biz WWW - Brightsign.Biz Support@Brightsign - Biz WWW - Brightsign.BizmauroboteroNo ratings yet
- 12-Port Antenna Frequency Range Dual Polarization HPBW Adjust. Electr. DTDocument10 pages12-Port Antenna Frequency Range Dual Polarization HPBW Adjust. Electr. DTDiego ZABALANo ratings yet
- 62TEDocument4 pages62TEFSR140780% (5)
- Setting of The GE Port Negotiation Mode On The MA561xDocument2 pagesSetting of The GE Port Negotiation Mode On The MA561xWubeshet BelachewNo ratings yet
- Week 8 - Module 19 - PPT - Internet of Things For LibrariesDocument28 pagesWeek 8 - Module 19 - PPT - Internet of Things For LibrariesSul SyaNo ratings yet
- Setup Teamviewer - VPN Connection To Program Remote PLC'S and Hmi-PanelsDocument7 pagesSetup Teamviewer - VPN Connection To Program Remote PLC'S and Hmi-PanelsIonut ConstantinNo ratings yet
- Cyber Crime Investigation and Cyber ForensicDocument39 pagesCyber Crime Investigation and Cyber ForensicCool hunk100% (6)
- GSMDocument12 pagesGSMTanveer MehdiNo ratings yet
- Intel HArdware SpecificationDocument51 pagesIntel HArdware SpecificationFreddyNo ratings yet
- Installation ManualDocument338 pagesInstallation Manualdttung2401No ratings yet
VS5OVR - Student Lab Guide
VS5OVR - Student Lab Guide
Uploaded by
Lê Dương LongOriginal Description:
Original Title
Copyright
Available Formats
Share this document
Did you find this document useful?
Is this content inappropriate?
Report this DocumentCopyright:
Available Formats
VS5OVR - Student Lab Guide
VS5OVR - Student Lab Guide
Uploaded by
Lê Dương LongCopyright:
Available Formats
VS5OVR_LabGuide.
book Page 1 Thursday, August 25, 2011 8:56 PM
VMware vSphere: Overview
Student Laboratory Exercises ESXi 5.0 and vCenter Server 5.0
VMware Education Services VMware, Inc. www.vmware.com/education
VS5OVR_LabGuide.book Page 2 Thursday, August 25, 2011 8:56 PM
VMware vSphere: Overview ESXi 5.0 and vCenter Server 5.0 Part Number EDU-ENG-OVR5-LAB-STU Student Laboratory Exercises Revision A Copyright/Trademark Copyright 2011 VMware, Inc. All rights reserved. This manual and its accompanying materials are protected by U.S. and international copyright and intellectual property laws. VMware products are covered by one or more patents listed at http://www.vmware.com/go/ patents. VMware is a registered trademark or trademark of VMware, Inc. in the United States and/or other jurisdictions. All other marks and names mentioned herein may be trademarks of their respective companies. The training material is provided as is, and all express or implied conditions, representations, and warranties, including any implied warranty of merchantability, fitness for a particular purpose or noninfringement, are disclaimed, even if VMware, Inc., has been advised of the possibility of such claims. This training material is designed to support an instructor-led training course and is intended to be used for reference purposes in conjunction with the instructor-led training course. The training material is not a standalone training tool. Use of the training material for self-study without class attendance is not recommended. These materials and the computer programs to which it relates are the property of, and embody trade secrets and confidential information proprietary to, VMware, Inc., and may not be reproduced, copied, disclosed, transferred, adapted or modified without the express written approval of VMware, Inc.
www.vmware.com/education
VS5OVR_LabGuide.book Page i Thursday, August 25, 2011 8:56 PM
TA B L E
Lab 1: Lab 2: Lab 3: Lab 4: Lab 5: Lab 6: Lab 7:
OF
C ONTENTS
Using VMware vCenter Server . . . . . . . . . . . . . . . . . . . . . . . . . . . . . . . . . . . . . . . . . . . . . . . .1 Deploying a Virtual Machine . . . . . . . . . . . . . . . . . . . . . . . . . . . . . . . . . . . . . . . . . . . . . . . . . .7 Allocating Compute Resources . . . . . . . . . . . . . . . . . . . . . . . . . . . . . . . . . . . . . . . . . . . . . . .13 Migrating Virtual Machines . . . . . . . . . . . . . . . . . . . . . . . . . . . . . . . . . . . . . . . . . . . . . . . . . .17 VMware Distributed Resource Scheduler Clusters (DRS) . . . . . . . . . . . . . . . . . . . . . . . . . .23 Using Alarms . . . . . . . . . . . . . . . . . . . . . . . . . . . . . . . . . . . . . . . . . . . . . . . . . . . . . . . . . . . . .27 Using vSphere High Availability . . . . . . . . . . . . . . . . . . . . . . . . . . . . . . . . . . . . . . . . . . . . . .33
VMware vSphere: Overview
VS5OVR_LabGuide.book Page ii Thursday, August 25, 2011 8:56 PM
ii
VMware vSphere: Overview
VS5OVR_LabGuide.book Page 1 Thursday, August 25, 2011 8:56 PM
Lab 1
Using VMware vCenter Server
Objective: Become familiar with the vSphere Client user interface
In this lab, you will perform the following tasks:
1. Use the vSphere Client to log in to vCenter Server. 2. Navigate through the vCenter Server inventory. 3. View licensing information.
Preparing for the lab
This lab should be performed separately by each student in a VMware ESXi team. An ESXi team consists of one or two students assigned to an ESXi host. Record the following information: VMware vCenter Server system name vCenter Server user name vCenter Server password Your assigned ESXi host Your assigned virtual machine Your assigned folder in the VMs and Templates inventory
Lab 1 Using VMware vCenter Server 1
VS5OVR_LabGuide.book Page 2 Thursday, August 25, 2011 8:56 PM
Task 1: Use the vSphere Client to log in to vCenter Server
In this task, you start VMware vSphere Client and log in to vCenter Server.
1. Log in to your lab system. Your instructor will explain how to access the lab environment,
because this might differ among training sites.
2. After you are logged in, verify that the vSphere Client icon is on your desktop.
3. Double-click the vSphere Client icon. 4. At the vSphere Client login window, enter the vCenter Server system name, user name, and
password, which you recorded in Preparing for the lab. Click Login.
5. Select the check box Install this certificate and do not display any security warnings for
<host_name> to prevent this warning from being displayed in the future. Click Ignore to proceed with the connection.
Lab 1 Using VMware vCenter Server
VS5OVR_LabGuide.book Page 3 Thursday, August 25, 2011 8:56 PM
1
3
Task 2: Navigate through the vCenter Server inventory
In this task, you navigate through the inventory views available in vCenter Server and you find out information about various inventory objects.
1. Verify that the Home page is displayed. If the Home page is not displayed, click Home in the
navigation bar.
2. Click the Hosts and Clusters icon. The Hosts and Clusters inventory view appears. Click the
plus sign (+) to expand inventory objects as necessary. What is the name of your datacenter? ___________________________________
3. Verify that the ESXi host you recorded in Preparing for the lab is present in the datacenter. 4. Verify that your assigned virtual machine, which you recorded in Preparing for the lab, is
present on your assigned ESXi host.
5. Navigate to the VMs and Templates inventory view. To do this, in the navigation bar, click the
blue triangle to the right of Inventory and select VMs and Templates.
6. In the inventory view, expand the folder named Templates.
What is the name of the virtual machine template? __________________________________
Lab 1 Using VMware vCenter Server
VS5OVR_LabGuide.book Page 4 Thursday, August 25, 2011 8:56 PM
7. Select your virtual machine in the inventory, then click the Summary tab.
What is the name of the datastore containing the virtual machines files? ______________________________ What is the name of the virtual machines network? ______________________________ Note the other types of information available about the virtual machine.
8. Navigate to the Datastores and Datastore Clusters inventory view. To do this, in the
navigation bar, click the blue triangle to the right of Inventory and select Datastores and Datastore Clusters.
9. Expand the vCenter Server object and the Training datacenter object. Select the datastore
containing your virtual machines files (which you recorded in an earlier step).
10. Click the Virtual Machines tab. Verify that your virtual machine is displayed in the list. 11. Navigate to the Networking inventory view. To do this, in the navigation bar, click the blue
triangle to the right of Inventory and select Networking.
12. Expand the vCenter Server object and the Training datacenter object. Verify that two
distributed virtual switches (dvProduction and dvVMotion) appear in the inventory.
NOTE
Different icons are used to represent standard switches and distributed virtual switches. In the following sample inventory, three standard switches (Privnet, Production, and VM Network) and two distributed virtual switches (dvProduction and dvVMotion) are listed.
Lab 1 Using VMware vCenter Server
VS5OVR_LabGuide.book Page 5 Thursday, August 25, 2011 8:56 PM
1
5
Task 3: View licensing information
In this task, you view licensing information about your ESXi host and vCenter Server.
1. In the navigation bar, click the blue triangle to the left of Inventory and select Administration
> Licensing. The Licensing pane appears.
2. Click the Asset radio button. 3. Verify that your ESXi host and the vCenter Server have evaluation license keys. 4. Exit vSphere Client. To do this, from the menu bar, select File > Exit.
Lab 1 Using VMware vCenter Server
VS5OVR_LabGuide.book Page 6 Thursday, August 25, 2011 8:56 PM
Lab 1 Using VMware vCenter Server
VS5OVR_LabGuide.book Page 7 Thursday, August 25, 2011 8:56 PM
Lab 2
Deploying a Virtual Machine
Objective: Perform virtual machine template operations
In this lab, you will perform the following tasks:
1. Modify a virtual machine. 2. Convert a virtual machine to a template. 3. Deploy a virtual machine from a template. 4. Convert a template back to a virtual machine.
Preparing for the lab
This lab should be performed separately by each student in a VMware ESXi team. An ESXi team consists of one or two students assigned to an ESXi host. Record the following information: VMware vCenter Server user name vCenter Server password Virtual machine network Name of virtual machine template Shared datastore for virtual machines
Lab 2 Deploying a Virtual Machine
VS5OVR_LabGuide.book Page 8 Thursday, August 25, 2011 8:56 PM
Guest operating system custom specification file Administrator password for virtual machine deployed from template
Task 1: Modify a virtual machine
In this task, you modify a virtual machine by connecting the virtual machine network adapter to a network.
1. Using VMware vSphere Client, log in to vCenter Server with the user name and password
that you recorded in Preparing for the lab.
2. Go to the VMs and Templates inventory view (Home > Inventory > VMs and Templates). 3. If necessary, expand your lab team folder (Lab Team XX). 4. Connect the virtual machine network adapter to the virtual machine network: a. Right-click your virtual machine in the inventory and select Edit Settings. The Virtual
Machine Properties dialog box appears.
b. In the Hardware list, select Network adapter 1. c. In the Network Label field, select the virtual machine network, whose name you recorded
in Preparing for the lab.
d. In the Device Status field, verify that the Connect at power on check box is selected. e. Click OK. 5. Verify the virtual machine is connected to the correct network by clicking the Summary tab of
the virtual machine and viewing the Network panel.
Task 2: Convert a virtual machine to a template
In this task, you convert your virtual machine to a virtual machine template.
1. Verify that your virtual machine is powered off. 2. Right-click your virtual machine and select Template > Convert to Template.
Lab 2 Deploying a Virtual Machine
VS5OVR_LabGuide.book Page 9 Thursday, August 25, 2011 8:56 PM
3. Verify that your virtual machine is now a template by noting its icon. A template icon looks like
2
9
the following icon:
Task 3: Deploy a virtual machine from a template
In this task, you deploy a virtual machine from your template and allow vCenter Server to customize the guest operating system.
1. In your lab team folder, right-click your template and select Deploy Virtual Machine from
this Template. The Deploy Template wizard appears.
2. When prompted by the wizard, enter the following values.
Fields/settings Name
Value Name the new virtual machine with your first name, followed by the last numeral of your ESXi host and the number 1. For example, if your name is Greg, and your ESXi host is 172.20.10.52, then the virtual machine name is Greg2-1. Select your lab team folder. Select your ESXi host. Do not select any cluster. Select datastore01
Inventory Location Host or Cluster to run this virtual machine Datastore for the virtual machine
Lab 2 Deploying a Virtual Machine
VS5OVR_LabGuide.book Page 10 Thursday, August 25, 2011 8:56 PM
Fields/settings Disk Format Guest Customization Option
Value Same format as source Select the Power on this virtual machine after creation check box. Click Next
3. Click Finish to start the deployment task. 4. Monitor the task in the Recent Tasks pane. When the task completes, verify that the virtual
machine was created properly:
a. Open a console to your virtual machine. To do this, right-click your virtual machine in the
inventory and select Open Console.
b. Verify that you can log in to the Windows operating system as user Administrator, using
the password recorded in Preparing for the lab. To send the Ctrl+Alt+Delete sequence to your virtual machine, in the menu bar of the virtual machine console select VM > Guest > Send Ctrl+Alt+del.
5. Remain logged in to your virtual machine. Close the virtual machine console window.
Task 4: Convert a template back to a virtual machine
In this task, you convert your template back to a virtual machine. By doing this, you will have two virtual machines to work with for the remaining labs.
1. In your lab team folder, right-click your template and select Convert to Virtual Machine. The
Convert Template to Virtual Machine wizard appears.
2. When prompted by the wizard, enter the following values.
Fields/settings Host/Cluster Resource Pool
Value Select your ESXi host. Keep your ESXi host selected. Do not select any clusters.
3. On the Ready to Complete page, click Finish to start the deployment task. 4. Verify that your template is now a virtual machine by noting its icon.
10
Lab 2 Deploying a Virtual Machine
VS5OVR_LabGuide.book Page 11 Thursday, August 25, 2011 8:56 PM
2
11
5. Rename the virtual machine that you converted (LabVM<kitname>-XX): a. Right-click the newly converted virtual machine and select Rename. b. Name the new virtual machine with your first name, followed by the last numeral of your
ESXi host and the number 2. For example, if your name is Tulika, and your ESXi host is 172.20.10.51, then the virtual machine name is Tulika1-2.
c. Verify that your virtual machine has been renamed. 6. Power on the virtual machine. To do this, right-click your virtual machine and select Power >
Power On. Leave the vSphere Client window open for the next lab.
Lab 2 Deploying a Virtual Machine
VS5OVR_LabGuide.book Page 12 Thursday, August 25, 2011 8:56 PM
12
Lab 2 Deploying a Virtual Machine
VS5OVR_LabGuide.book Page 13 Thursday, August 25, 2011 8:56 PM
:
3
13
Lab 3
Allocating Compute Resources
Objective: Configure resource pools to allocate CPU
In this lab, you will perform the following tasks:
1. View resource pool information. 2. Verify resource pool functionality.
Preparing for the lab
This lab should be performed separately by each student in a VMware ESXi team. Record the following information: VMware vCenter Server user name vCenter Server password Administrator password for your virtual machines
Lab 3 Allocating Compute Resources
VS5OVR_LabGuide.book Page 14 Thursday, August 25, 2011 8:56 PM
Task 1: View resource pool information
In this task, you view information about two resource pools that have been created for your ESXi host: Fin-Test and Fin-Prod.
1. If you exited VMware vSphere Client, use the vSphere Client to log back in to vCenter
Server with the user name and password that you recorded in Preparing for the lab.
2. Go to the Hosts and Clusters inventory view. 3. If necessary, expand your ESXi host in the inventory. 4. Under your ESXi host, select the resource pool named Fin-Test, then click the Summary tab.
View the CPU > Resource Settings area. Fin-Test has 2,000 shares.
5. Select the resource pool named Fin-Prod, then click the Summary tab. View the CPU >
Resource Settings area. Fin-Prod has 8,000 shares.
Task 2: Verify resource pool functionality
In this task, you verify that each resource pool provides the correct amount of CPU to each virtual machine when there is contention.
1. Drag the virtual machine named YourName##-1 into the Fin-Prod resource pool. 2. Drag the virtual machine named YourName##-2 into the Fin-Test resource pool. 3. Open a console to each virtual machine (right-click your virtual machine and select Open
Console). If necessary, log in to each virtual machine as user Administrator, using the password you recorded in Preparing for the lab.
4. From each virtual machines console, run the cpubusy.vbs script (located on the virtual
machines desktop) by right-clicking the script and selecting Open with Command Prompt.
5. After the scripts run for a few seconds, compare the performance of the script in each virtual
machine. Is there a difference in performance between virtual machines? Why or why not? The answer is no. No difference exists in performance between the virtual machines, because the VMkernel shifts the job load around to make the most efficient use of the available CPUs.
6. Generate CPU contention. To do this, schedule both virtual machines to run on the same CPU: a. Right-click one of the virtual machines and select Edit Settings. The Virtual Machine
Properties dialog box appears.
b. Click the Resources tab, then select Advanced CPU in the Settings panel.
14
Lab 3 Allocating Compute Resources
VS5OVR_LabGuide.book Page 15 Thursday, August 25, 2011 8:56 PM
c. In the Scheduling Affinity field, type 1. This schedules the virtual machine to run only on
3
15
CPU 1.
d. Click OK.
e. Repeating the preceding steps, set the scheduling affinity of the other virtual machine to
also run on CPU 1.
NOTE
Setting a virtual machines scheduling affinity is not a recommended practice in a production environment. Use this setting in test environments only. machine. Is there a difference in performance between virtual machines? Why or why not?
7. After the scripts run for a few seconds, compare the performance of the script in each virtual
The answer is It depends. If there is enough CPU contention on the processor, then the answer is yes, there is a difference in performance between the virtual machines. For example, the virtual machine in the pool with more shares might compute sines in 2 seconds, and the virtual machine in the pool with fewer shares might compute sines in 9 seconds. However, if the amount of CPU activity generated does not cause CPU contention, then the answer is no, there is no difference because each virtual machine is getting the CPU resources that it needs.
8. Stop the cpubusy.vbs script in each virtual machine (type Ctrl+C in the cpubusy window). 9. Remove the scheduling affinity value from both the virtual machines. 10. Close the console of each virtual machine. Leave the vSphere Client window open for the next
lab.
Lab 3 Allocating Compute Resources
VS5OVR_LabGuide.book Page 16 Thursday, August 25, 2011 8:56 PM
16
Lab 3 Allocating Compute Resources
VS5OVR_LabGuide.book Page 17 Thursday, August 25, 2011 8:56 PM
:
4
17
Lab 4
Migrating Virtual Machines
Objective: Migrate virtual machines with Storage vMotion and vMotion
In this lab, you will perform the following tasks:
1. Use Storage vMotion to migrate a virtual machine. 2. Verify that your virtual machines settings meet vMotion requirements. 3. Verify that your ESXi host meets vMotion requirements. 4. Perform a vMotion migration of your virtual machine.
Preparing for the lab
This lab involves two VMware ESXi teams. An ESXi team consists of two students assigned to the same ESXi host. You instructor will pair your ESXi team with another team, called your partner team. This lab can be performed by each student in an ESXi team. Record the following information: VMware vCenter Server user name vCenter Server password ESXi team to pair up with Shared datastore
Lab 4 Migrating Virtual Machines
VS5OVR_LabGuide.book Page 18 Thursday, August 25, 2011 8:56 PM
Task 1: Use Storage vMotion to migrate a virtual machine
In this task, you select a virtual machine whose files are located on your local datastore and migrate it to a different datastore with vSphere Storage vMotion.
1. If you exited VMware vSphere Client, use the vSphere Client to log back in to vCenter
Server with the user name and password that you recorded in Preparing for the lab.
2. Navigate to the VMs and Templates inventory view. 3. In your lab team folder, right-click the first virtual machine that you created (YourName##-1). It
should already be powered on. If it is not, power on now.
4. Click the Summary tab. View the Datastore area. The datastore on which your virtual machine
is located is the local datastore (datastore##).
5. Right-click the virtual machine and select Migrate. The Migrate Virtual Machine wizard
appears.
6. When prompted by the wizard, enter the following values. When you reach the last page of the
wizard, click Finish. Fields/settings Select Migration Type Select Resource Pool Select Datastore Disk Format Values Change datastore. Keep your ESXi host selected (do not select a resource pool). Select the shared datastore that you recorded in Preparing for the lab. Same format as source
7. Monitor the progress of the task in the Recent Tasks pane. After the task is finished, view the
ESXi hosts Summary tab to verify that your virtual machine is now located on the shared datastore.
8. Repeat the step 1-7 for your second virtual machine (YourName##-2).
18
Lab 4 Migrating Virtual Machines
VS5OVR_LabGuide.book Page 19 Thursday, August 25, 2011 8:56 PM
Task 2: Verify that your virtual machines settings meet vMotion requirements
In this task, you verify that the virtual machines settings meets VMware vSphere vMotion requirements. and then select Edit Settings. have an image in a local datastore defined: Client Device. list and click the device type, Client Device, to remove existing connections.
3. Verify that the virtual machine does not have scheduling affinity set: a. Click the Resources tab, then select Advanced CPU. b. Delete any numbers in the Scheduling Affinity field. 4. Click OK to apply all virtual machine changes.
1. In your lab team folder, right-click the first virtual machine that you created (YourName##-1)
2. Verify that the virtual machines CD/DVD drive is not connected to a local device and does not a. In the Hardware list, find CD/DVD Drive 1 and verify that the Summary column shows
b. If the Summary column does not show Client Device, then select CD/DVD Drive 1 in the
5. Verify that the virtual machines files are located on a datastore accessible by the destination
4
19
ESXi host:
a. Select your virtual machine, then click the Summary tab. b. Review the Datastores area. If the name of the datastore listed is not the shared datastore
that you recorded in Preparing for the lab, use Storage vMotion to migrate the virtual machines files from its current location to the shared datastore.
6. Using the same list of vMotion requirements, verify that the other virtual machine you created
in your lab team folder also meets these requirements.
Task 3: Verify that your ESXi host meets vMotion requirements
In this task, you verify that your ESXi host meets vMotion requirements.
1. Verify that your ESXi host and your partner teams ESXi host belong to the vMotion network: a. Go to the Networking inventory view. b. Expand the dvVMotion switch in the inventory, select VMotionPortGroup, then click the
Hosts tab.
c. Verify that your ESXi host and your partner teams ESXi host appear in the list.
Lab 4 Migrating Virtual Machines
VS5OVR_LabGuide.book Page 20 Thursday, August 25, 2011 8:56 PM
2. Verify that your ESXi host and your partner teams ESXi host are connected to the same
datastores and networks:
a. Select Home > Inventory > Hosts and Clusters. b. Select each ESXi host and click its Summary tab. c. View the Processor Type information to verify that the CPUs are compatible. d. Click your ESXi hosts Configuration tab. e. Click the Networking link. f. Select the Datacenter and click the Maps tab. g. In the Map Relationships panel, select Custom Map from the drop-down menu. h. Under Host Options, select the Host to Datastore check box. Deselect the Host to VM
check box.
i. Under VM Options, deselect every check box. j. Click Apply Relationships. Both ESXi hosts should have access to the same shared
datastores for virtual machines
k. Verify that both ESXi hosts have access to the same networks: l. Under Host Options, deselect the Host to Datastore check box and select the Host to
Network check box.
m. Under VM Options, deselect every check box. n. Click Apply Relationships. Both ESXi hosts should have access to the same networks
Task 4: Perform a vMotion migration of your virtual machine
In this task, you migrate a virtual machine while it is powered on.
1. Migrate your virtual machine with vMotion to your partner teams ESXi host: a. In the inventory, right-click your virtual machine and select Migrate. The Migrate Virtual
Machine wizard appears.
b. When prompted by the wizard, enter the following values. When you reach the last page of
the wizard, click Finish.
20
Lab 4 Migrating Virtual Machines
VS5OVR_LabGuide.book Page 21 Thursday, August 25, 2011 8:56 PM
4
21
Fields/settings Migration Type Destination
Values Change host Select your partner teams ESXi host.
A validation of vMotion requirements takes place. If the validation does not succeed, you receive warning or error messages and will be unable to continue with the migration until the errors are resolved. Resource Pool Migration Priority
Keep the ESXi host selected (do not select a resource pool). Reserve CPU for optimal vMotion performance (Recommended)
2. Monitor the progress of the vMotion migration in the Recent Tasks pane. 3. View the virtual machines Summary tab. In the General panel, verify that your virtual
machine is on your partner teams ESXi host.
4. Verify that you can successfully migrate your other virtual machine to your partner teams
ESXi host.
5. To prepare for the next lab, cooperate with the members of your partner team to migrate at least
four virtual machines (two per ESXi team) onto the lower-numbered ESXi host. The virtual machines do not have to be placed into a resource pool. For example, if your teams ESXi host is Server03 and your partner teams ESXi host is Server04, have your partner team migrate at least two of their virtual machines from their host (Server04) to your host (Server03). Leave the vSphere Client window open for the next lab.
Lab 4 Migrating Virtual Machines
VS5OVR_LabGuide.book Page 22 Thursday, August 25, 2011 8:56 PM
22
Lab 4 Migrating Virtual Machines
VS5OVR_LabGuide.book Page 23 Thursday, August 25, 2011 8:56 PM
5
23
Lab 5
VMware Distributed Resource Scheduler Clusters (DRS) :
Objective: Use a DRS cluster
In this lab, you will perform the following tasks:
1. Work with your partner team to prepare hosts for lab. 2. Populate the DRS cluster. 3. Verify DRS cluster functionality.
Preparing for the lab
This lab involves two VMware ESXi teams. An ESXi team consists of two students assigned to the same ESXi host. You instructor will pair your ESXi team with another team, called your partner team. This lab must be performed as an ESXi team. Record the following information: VMware vCenter Server user name vCenter Server password ESXi team to pair up with Lab cluster name
Lab 5 VMware Distributed Resource Scheduler Clusters (DRS)
VS5OVR_LabGuide.book Page 24 Thursday, August 25, 2011 8:56 PM
Task 1: Work with your partner team to prepare hosts for lab
In this task, you work with your partner team to verify that at least four virtual machines are on the lower-numbered ESXi host.
1. If you exited VMware vSphere Client, use the vSphere Client to log back in to vCenter
Server with the user name and password that you recorded in Preparing for the lab.
2. Verify that you have at least four virtual machines on the lower-numbered ESXi host: two
virtual machines belonging to your team and the two other virtual machines belonging to your partner team.
3. Power off one virtual machine belonging to your team and one virtual machine belonging to
your partner team. To power off a virtual machine, right-click the virtual machine in the inventory and select Power > Power Off.
Task 2: Populate the DRS cluster
In this task, you add your ESXi host to the DRS cluster and you view information about the ESXi hosts in the cluster.
1. In the Hosts and Clusters inventory view, find your assigned lab cluster, which you recorded in
Preparing for the lab.
2. Add your ESXi host to the DRS cluster: a. Drag your ESXi host into the DRS cluster. The Add Host wizard appears. b. In the Choose the Destination Resource Pool pane, select Put all of this hosts virtual
machines in the clusters root resource pool, then click Next.
c. At the Ready to Complete window, click Finish. 3. In the inventory, select your lab cluster, then click the Summary tab. View the general
information and DRS-specific information.
4. Before proceeding to the next task, verify that your host and your partner teams host are
members of the cluster.
Task 3: Verify DRS cluster functionality
In this task, you verify that the cluster is functioning properly for DRS.
1. Navigate to the VMs and Templates inventory view. 2. Power on the virtual machine that you powered off in task 1. The DRS cluster has been
configured for manual mode and so gives you a recommendation on what host to place the virtual machine. Make sure to power on the virtual machine on the lower-numbered host.
24 Lab 5 VMware Distributed Resource Scheduler Clusters (DRS)
VS5OVR_LabGuide.book Page 25 Thursday, August 25, 2011 8:56 PM
5
25
3. Generate CPU activity on the virtual machines that you chose to use for this lab:
a. Open a console to each of your virtual machines that you are using for this lab. Log in to
the guest operating system as Administrator.
b. Before proceeding to the next step, verify again that four virtual machines are powered on
and located on the lower-numbered host. (The four virtual machines are two virtual machines belonging to your team and two virtual machines belonging to your partner team).
c. From each of your virtual machines consoles, run the cpubusy.vbs script, located on the
virtual machines desktop, by right-clicking the script and selecting Open with Command Prompt. This script generates CPU activity. Let the scripts run continuously while you wait for migration recommendations to appear. Do not apply any recommendations yet. click the DRS tab.
4. Navigate to the Hosts and Clusters inventory view. Select your lab cluster in the inventory, then
If you do not see any migration recommendations in a couple of minutes, click the Run DRS link in the upper-right corner to manually refresh the view. If you do see a recommendation, proceed to the next step. Again, do not apply any recommendations yet.
5. Click your clusters Summary tab. View the VMware DRS panel. Is your load balanced or
imbalanced?
6. Click the View Resource Distribution Chart link. This chart displays the CPU or memory use
per host. Hover the pointer over each colored square to see information on how much of a virtual machines entitled resources the virtual machine is using. How is this information useful?
7. Close the chart window. 8. Return to your lab clusters DRS tab. If your partner team has not reached this step, wait for
them. When everyone is ready, have one person apply all the recommendations by clicking Apply Recommendations, located in the lower-right corner of the view.
9. Monitor the migrations in the Recent Tasks pane.
Lab 5 VMware Distributed Resource Scheduler Clusters (DRS)
VS5OVR_LabGuide.book Page 26 Thursday, August 25, 2011 8:56 PM
10. Return to your lab clusters Summary tab and view the VMware DRS panel. Are the virtual
machines balanced across the hosts in the cluster? If necessary, click the Run DRS link to update the display.
11. Type Ctrl+C in each cpubusy window to stop each instance of the cpubusy.vbs script in
each virtual machine.
12. Close all virtual machine consoles. Leave the vSphere Client window open for the next lab.
26
Lab 5 VMware Distributed Resource Scheduler Clusters (DRS)
VS5OVR_LabGuide.book Page 27 Thursday, August 25, 2011 8:56 PM
:
6
27
Lab 6
Using Alarms
Objective: Demonstrate the vCenter Server alarm feature
In this lab, you will perform the following tasks:
1. Create a virtual machine alarm. 2. Trigger the virtual machine alarm, then acknowledge it. 3. Disable the alarms.
Preparing for the lab
This lab should be performed separately by each student in a VMware ESXi team. Record the following information: VMware vCenter Server user name vCenter Server password
Task 1: Create a virtual machine alarm
In this task, you create a virtual machine alarm.
1. If you exited VMware vSphere Client, use the vSphere Client to log back in to vCenter
Server with the user name and password that you recorded in Preparing for the lab.
2. Navigate to the VMs and Templates inventory view. Choose one of your virtual machines to
work with during this lab. Select that virtual machine in the inventory, then choose the Alarms tab.
Lab 6 Using Alarms
VS5OVR_LabGuide.book Page 28 Thursday, August 25, 2011 8:56 PM
3. Click the Definitions button. Notice that the datacenter inherited all the alarms defined at the
vCenter Server level.
4. Create an alarm to check a virtual machines CPU usage: a. Right-click anywhere to the right of the list of alarms and select New Alarm. The Alarm
Settings dialog box appears.
b. In the General tab, enter the following information.
Fields/settings Alarm name
Values
<First_Name> VM CPU Usage
(Your first name is used to differentiate your alarm from the alarms of the other students.) Description Alarm Type Monitor Leave blank. Select Virtual Machines, and select Monitor for specific conditions or state, for example, CPU usage, power state. Leave selected.
Enable this alarm
c. Click the Triggers tab, then click Add (near the bottom of the dialog box). d. Add the following trigger.
Trigger settings Trigger Type Condition Warning Condition Length Alert Condition Length Trigger if any of the conditions are satisfied
Values VM CPU Usage (%) Is above
25
for 30 sec
50
for 5 min Leave selected.
28
Lab 6 Using Alarms
VS5OVR_LabGuide.book Page 29 Thursday, August 25, 2011 8:56 PM
6
29
e. Do not change anything in the Reporting tab. f. Click the Actions tab, then click Add. g. Configure the following action settings.
Action settings Action Configuration Green to Yellow Yellow to Red Red to Yellow Yellow to Green
Values
Click the field below the Action header, then select Suspend VM from the list.
Leave as is. (This column does not apply to this action.) Choose Once from the list. Change the setting from Once to blank. Leave blank. Leave blank.
h. Click OK. i. Verify that your alarm appears in the list of alarms (near the end of the list).
5. Create another alarm to check whether a virtual machine has been suspended. Apply this alarm
to your lab team folder:
a. Right-click your lab team folder in the inventory and select Alarm > Add Alarm. The
Alarm Settings dialog box appears.
b. In the General tab, enter the following information.
Fields/settings Alarm name
Values
<First_Name> VM Suspended
(Your first name is used to differentiate your alarm from other students alarms.) Description Leave blank.
Lab 6 Using Alarms
VS5OVR_LabGuide.book Page 30 Thursday, August 25, 2011 8:56 PM
Fields/settings Alarm Type Monitor
Values Select Virtual Machines, and select Monitor for specific events occurring on this object, for example, VM powered On. Leave selected.
Enable this alarm
c. Click the Triggers tab, then click Add (near the bottom of the dialog box). d. Add the following trigger.
Trigger settings Event Status
Values Click the field below the Event header, then select VM suspended from the list (near the end of the list). Alert
e. Under the Conditions column, click the Advanced link. The Trigger Conditions dialog
box appears.
f. Click Add. g. Click Change tag under the Argument column, then select VM name from the list. h. Under the Operator column, leave the value at equal to. i. Click the area under the Value column. Enter the name of the virtual machine that you are
using for this lab. The VM name is case-sensitive for this alarm.
j. Click OK. k. In the Alarm Settings dialog box, do not change anything in either the Reporting tab or the
Actions tab.
l. Click OK. m. Verify that your alarm appears in the list of alarms (it should appear at the end of the list).
30
Lab 6 Using Alarms
VS5OVR_LabGuide.book Page 31 Thursday, August 25, 2011 8:56 PM
6
31
Task 2: Trigger the virtual machine alarm, then acknowledge it
In this task, you perform an action to trigger both alarms, you view the triggered alarms, and you acknowledge them.
1. In the Alarms tab, click the Triggered Alarms button. Keep this window visible because
alarms that are triggered are displayed in this pane. are using for this lab:
a. In the inventory, right-click the virtual machine and select Open Console.
2. Trigger your VM CPU Usage alarm by generating CPU activity in the virtual machine that you
b. On the virtual machines desktop, right-click cpubusy.vbs and select Open with
Command Prompt. Wait at least 30 seconds for the alarm to be triggered. Your VM CPU Usage alarm has been triggered when the virtual machine is suspended. You might notice that when your VM CPU Usage alarm is triggered, it briefly appears in the Triggered Alarms pane, then goes away. should see an entry for this alarm in the Triggered Alarms pane.
4. Acknowledge your VM Suspended alarm: a. Notice that the Acknowledged and Acknowledged By fields are blank.
3. Once the virtual machine is suspended, verify that your VM Suspended alarm is triggered. You
b. Right-click your VM Suspended alarm and select Acknowledge Alarm. Notice that the
Acknowledged and Acknowledged By fields are now filled in.
5. Power on the suspended virtual machine (right-click the virtual machine in the inventory and
select Power > Power On). Because your vSphere Distributed Resource Scheduler (DRS) cluster is in manual mode, you will get a recommendation on what host to power on the virtual machine. Accept the recommendation.
6. In the virtual machine console, stop the cpubusy.vbs script. 7. Close the virtual machine console.
Task 3: Disable the alarms
In this task, you disable your VM CPU Usage alarm and your VM Suspended alarm.
1. Disable your VM CPU Usage alarm: a. In the virtual machines Alarms tab, click the Definitions button. b. Right-click your VM CPU Usage alarm and select Edit Settings. c. In the General tab, deselect the Enable this alarm check box, then click OK.
Lab 6 Using Alarms
VS5OVR_LabGuide.book Page 32 Thursday, August 25, 2011 8:56 PM
2. Disable your VM Suspended alarm: a. Select your lab team folder in the inventory, then click the Alarms tab. b. Click the Definitions button. c. Right-click your VM Suspended alarm and select Edit Settings. d. In the General tab, deselect the Enable this alarm check box, then click OK.
Leave the vSphere Client window open for the next lab.
32
Lab 6 Using Alarms
VS5OVR_LabGuide.book Page 33 Thursday, August 25, 2011 8:56 PM
:
7
33
Lab 7
Using vSphere High Availability
Objective: Demonstrate vSphere HA functionality
In this lab, you will perform the following tasks:
1. Work with your partner team to prepare hosts for the lab. 2. Verify the vSphere HA Cluster Configurations. 3. Verify vSphere HA functionality.
Preparing for the lab
This lab involves two VMware ESX teams. Perform this lab with your partner team. Record the following information: VMware vCenter Server user name vCenter Server password ESX team to pair with Lab cluster name
Lab 7 Using vSphere High Availability
VS5OVR_LabGuide.book Page 34 Thursday, August 25, 2011 8:56 PM
Task 1: Work with your partner team to prepare hosts for the lab
Perform this task with your partner team. Designate one person to perform the steps. The rest of the team should watch and understand the task being performed.
1. If you exited VMware vSphere Client, use the vSphere Client to log back in to vCenter
Server with the user name and password that you recorded in Preparing for the lab.
2. Go to the Hosts and Clusters view. Find your lab cluster, whose name you recorded in
Preparing for the lab. Your lab cluster currently has two ESX hosts.
3. Power on at least one virtual machine on each host. You can view the Virtual Machines tab of
each ESXi host in your cluster to determine which virtual machines reside on each host. If necessary, migrate virtual machines to the appropriate host.
Task 2: Verify the vSphere HA Cluster Configurations
1. click the Lab Cluster inventory object and click the Summary tab. Notice that a vSphere HA
pane is now displayed.
2. Click the Cluster Status link. 3. Review the content on each tab and answer the questions below: a. Which host is the master?_______________________________.
ANSWER: The answer depends on which host wins the election.
b. Does the number of protected virtual machines match the number of virtual machines in the
cluster?___________.
ANSWER: Depends on number of powered on virtual machines
c. How many datastores will be used for heartbeating? ________________.
ANSWER: 2
d. Click OK to dismiss the vSphere HA Cluster Status window.
34
Lab 7 Using vSphere High Availability
VS5OVR_LabGuide.book Page 35 Thursday, August 25, 2011 8:56 PM
7
35
Task 3: Verify vSphere HA functionality
Perform this task with your partner team. Designate one person to perform all the steps. The rest of the team should watch and understand the task being performed. In this task, you verify that vSphere HA works properly in your lab cluster.
1. Simulate a host failure by rebooting one of the hosts in the cluster:
a. Right-click the master ESXi host that you recorded in task 2, step 3a, and click Reboot.
b. When a message warns you that your host is not in maintenance mode, click Yes to reboot. c. Type Testing vSphere HA as the reason for rebooting and click OK. 2. Select Lab Cluster in the inventory and click the Tasks & Events tab. 3. Click Events to display the Events view.
4. From the drop-down menu, select Show Cluster Entries to monitor the events for your
vSphere HA cluster. The cluster entries are sorted by time. Notice the entries made by vSphere HA when the host failure was detected.
5. Select the running ESXi host in the cluster and click the Virtual Machines tab. The virtual
machines that were running on the original master ESXi host should now be running on the remaining host in the cluster.
6. Monitor the vCenter Server inventory until you see that the original master ESXi host is
running.
7. Because your cluster has both vSphere HA and vSphere Distributed Resource Scheduler (DRS)
enabled, check for any DRS migration recommendations (view your lab clusters DRS tab). Apply all recommendations, if they exist.
8. Exit the vSphere Client. To do this, in the menu bar, select File > Exit.
Lab 7 Using vSphere High Availability
VS5OVR_LabGuide.book Page 36 Thursday, August 25, 2011 8:56 PM
36
Lab 7 Using vSphere High Availability
You might also like
- Huawei E173Document21 pagesHuawei E173bestitsgNo ratings yet
- Clash of Clans GuideDocument22 pagesClash of Clans GuideShawn Mckenzie50% (2)
- Install Hyper-V On Windows 10 PDFDocument3 pagesInstall Hyper-V On Windows 10 PDFJuniatus Cornelis Talibura TubulauNo ratings yet
- Block Transceivers OFDM and BeyondDocument208 pagesBlock Transceivers OFDM and BeyondLê Dương Long100% (1)
- Vmware Lab White PaperDocument20 pagesVmware Lab White PaperPascoal Sebastião SebastiaoNo ratings yet
- Edu en Vsos65 Lab IeDocument154 pagesEdu en Vsos65 Lab IeRaYa DiawNo ratings yet
- VMware Vsphere 4.1 HA and DRS Technical DeepdiveDocument141 pagesVMware Vsphere 4.1 HA and DRS Technical DeepdiveKong JamesNo ratings yet
- Vsphere® Replication™ 8.3 Technical OverviewDocument14 pagesVsphere® Replication™ 8.3 Technical OverviewtodeneyeNo ratings yet
- BCO1505-VMware Vsphere Replication Technical Walk-Through With Engineering - Final - US PDFDocument35 pagesBCO1505-VMware Vsphere Replication Technical Walk-Through With Engineering - Final - US PDFkinan_kazuki104100% (1)
- Vsphere Replication 82 Admin PDFDocument134 pagesVsphere Replication 82 Admin PDFKuldeep KushwahaNo ratings yet
- Marek Jan Microsoft Hyper V Performance TuningDocument26 pagesMarek Jan Microsoft Hyper V Performance TuningsomeoneNo ratings yet
- Vmware Vsphere 5.1 Clustering Deepdive - Epping, DuncanDocument355 pagesVmware Vsphere 5.1 Clustering Deepdive - Epping, DuncanSurapong NaowasateNo ratings yet
- Day 1 - 2 Vsphere Design and Deploy AgendaDocument46 pagesDay 1 - 2 Vsphere Design and Deploy AgendaAmine InpticNo ratings yet
- Vsphere ReplicationDocument48 pagesVsphere Replicationdafoe_scribdNo ratings yet
- VMware Vsphere Introduction-0Document12 pagesVMware Vsphere Introduction-0Sharan NunnaNo ratings yet
- Veeam Backup 10 0 User Guide Hyperv PDFDocument1,393 pagesVeeam Backup 10 0 User Guide Hyperv PDFnetvistaNo ratings yet
- Installation RadManDocument14 pagesInstallation RadManPujun AceNo ratings yet
- Cisco Meraki - NFR Guidelines PDFDocument2 pagesCisco Meraki - NFR Guidelines PDFZACKNo ratings yet
- Report Meraki Security Effectiveness - Meraki MX65W vs. FortiWiFi 60EDocument4 pagesReport Meraki Security Effectiveness - Meraki MX65W vs. FortiWiFi 60EshapeshiftrNo ratings yet
- Meraki CertificationDocument1 pageMeraki CertificationMarcoNo ratings yet
- Vsphere Storage GuideDocument218 pagesVsphere Storage GuideArif MohmmadNo ratings yet
- Edu en Nicm62 Lab IeDocument208 pagesEdu en Nicm62 Lab Ieoc3stm1No ratings yet
- Project ReportDocument79 pagesProject ReportKapfo KapfoNo ratings yet
- Hyper-V Security by Kevin LimDocument44 pagesHyper-V Security by Kevin LimMicrosoft TechDays APACNo ratings yet
- Cisco UCS Director 5-4 VMware v1 Demo GuideDocument66 pagesCisco UCS Director 5-4 VMware v1 Demo GuideFaisal Abdul GaffoorNo ratings yet
- Emc Powerpath Ve For Vmware Sphere Install ReferenceDocument9 pagesEmc Powerpath Ve For Vmware Sphere Install Referencematiws2008No ratings yet
- 10961A HvsDocument24 pages10961A HvsginglleNo ratings yet
- v06 NBU83ADM - Lab 06 NetBackup Certificate Administration WindowsDocument13 pagesv06 NBU83ADM - Lab 06 NetBackup Certificate Administration Windowsrambabu koppokuNo ratings yet
- How To Install RADIUSdesk On CentOS 6.4 32bits - Nginx Based 3 PDFDocument20 pagesHow To Install RADIUSdesk On CentOS 6.4 32bits - Nginx Based 3 PDFwhyitelluNo ratings yet
- Net App System Installation WorkbookDocument31 pagesNet App System Installation WorkbookMichael AlcazarNo ratings yet
- DMASOFTLAB Radius Manager - Install + Backup + RestoreDocument27 pagesDMASOFTLAB Radius Manager - Install + Backup + RestorechienkmaNo ratings yet
- Brain Gate: Name:Tejas .P.Bhandari Seat No:77 T.Y.B.C.A Sem-6Document24 pagesBrain Gate: Name:Tejas .P.Bhandari Seat No:77 T.Y.B.C.A Sem-6Khushboo Kirtikumar DesaiNo ratings yet
- TS Gateway 2008 & RSADocument16 pagesTS Gateway 2008 & RSAdtlsixeoc148250% (2)
- EP Den HelpDocument3 pagesEP Den Helpashish88bhardwaj_314No ratings yet
- VSOS51 Lecture V1 PDFDocument360 pagesVSOS51 Lecture V1 PDFMandar BhaveNo ratings yet
- Vmware Vsphere: Troubleshooting Workshop: Lab Manual Esxi 5.5 and Vcenter Server 5.5Document161 pagesVmware Vsphere: Troubleshooting Workshop: Lab Manual Esxi 5.5 and Vcenter Server 5.5StevenNo ratings yet
- 20337B HvsDocument35 pages20337B HvsRajiv MuralNo ratings yet
- Dell Networker Implementation-SspDocument51 pagesDell Networker Implementation-Sspasser.itidaNo ratings yet
- Brain Gate System1Document10 pagesBrain Gate System1helloNo ratings yet
- NSXTO4 Lab Student WorksheetDocument52 pagesNSXTO4 Lab Student WorksheetVladimir SusaNo ratings yet
- Configuring Dell PowerEdge Servers For Low Latency 12132010 FinalDocument7 pagesConfiguring Dell PowerEdge Servers For Low Latency 12132010 FinalaustinfruNo ratings yet
- VMware Vsphere - Install, Configure, Manage V6.5-LabDocument146 pagesVMware Vsphere - Install, Configure, Manage V6.5-LabRamesh PriyaNo ratings yet
- Vmware-Sd-Wan-Partner-Guide 5.1Document304 pagesVmware-Sd-Wan-Partner-Guide 5.1Adrian TrejosNo ratings yet
- EMC v. Pure StorageDocument48 pagesEMC v. Pure StorageRachel King0% (1)
- Flex Appliance AdministrationDocument196 pagesFlex Appliance Administrationrolhan17No ratings yet
- IBM Spectrum Virtualize Product FamilyDocument111 pagesIBM Spectrum Virtualize Product FamilyArmandoNo ratings yet
- Openmanage Plugin Nagios Core v30 - Users Guide - en Us PDFDocument47 pagesOpenmanage Plugin Nagios Core v30 - Users Guide - en Us PDFPera CigaNo ratings yet
- Vmware Vsan 7.0: Licensing GuideDocument14 pagesVmware Vsan 7.0: Licensing GuideOscarNo ratings yet
- VmwareDocument12 pagesVmwareruben_davidvgNo ratings yet
- Brain Controlled Car For Disabled Using Artificial Intelligence IJERTCONV1IS03024Document3 pagesBrain Controlled Car For Disabled Using Artificial Intelligence IJERTCONV1IS03024physics a2100% (1)
- Nas UnityDocument86 pagesNas UnityArun Kumar R.No ratings yet
- Vmware Vcenter Installation GuideDocument36 pagesVmware Vcenter Installation GuideParag BaruahNo ratings yet
- Configuring EMC Data Domain Boost With Veeam Availability Suite v8 2014Document12 pagesConfiguring EMC Data Domain Boost With Veeam Availability Suite v8 2014Abohafez1No ratings yet
- Dell EMC Unity Implementation and AdministrationDocument2 pagesDell EMC Unity Implementation and AdministrationMarck VergunstNo ratings yet
- UCS Storage ProvisioningDocument4 pagesUCS Storage ProvisioningAmit KumarNo ratings yet
- ENTERPRISE VAULT Administrators - GuideDocument427 pagesENTERPRISE VAULT Administrators - GuideNguyễn Phi NgọcNo ratings yet
- Oracle Solaris 11 System Virtualization Complete Self-Assessment GuideFrom EverandOracle Solaris 11 System Virtualization Complete Self-Assessment GuideNo ratings yet
- Radio Frame 10 Ms Subframe TTI: Resource Block (RB)Document1 pageRadio Frame 10 Ms Subframe TTI: Resource Block (RB)Lê Dương LongNo ratings yet
- Rate De-Matching Method For Downlink Traffic Channel in Long Term Evolution Lte and Device ThereofDocument17 pagesRate De-Matching Method For Downlink Traffic Channel in Long Term Evolution Lte and Device ThereofLê Dương LongNo ratings yet
- Beamforming With Imperfect Channel Knowledge Performance Degradation Analysis Based On Perturbation TheoryDocument6 pagesBeamforming With Imperfect Channel Knowledge Performance Degradation Analysis Based On Perturbation TheoryLê Dương LongNo ratings yet
- App.A - Detection and Estimation in Additive Gaussian Noise PDFDocument55 pagesApp.A - Detection and Estimation in Additive Gaussian Noise PDFLê Dương LongNo ratings yet
- 13 - Feasibility Conditions of Interference Alignment Via Two Orthogonal SubcarriersDocument6 pages13 - Feasibility Conditions of Interference Alignment Via Two Orthogonal SubcarriersLê Dương LongNo ratings yet
- 04 QuantizationDocument45 pages04 QuantizationLê Dương Long100% (1)
- FadingDocument10 pagesFadingLê Dương LongNo ratings yet
- Router Huawei Hg8045 Switch 8 Puertos Desktop 1 ISP NetlifeDocument1 pageRouter Huawei Hg8045 Switch 8 Puertos Desktop 1 ISP NetlifeMarco DaVidNo ratings yet
- EGP2-X401 DatasheetDocument1 pageEGP2-X401 DatasheettakjeNo ratings yet
- English 21Document25 pagesEnglish 21mdkawsar2k21No ratings yet
- Eage Banking Change of Address FormDocument2 pagesEage Banking Change of Address FormAnkit SahuNo ratings yet
- Falcon ET-65 ET-75 ET-125 ManualDocument52 pagesFalcon ET-65 ET-75 ET-125 ManualTanuTiganuNo ratings yet
- SilkWorm 3250-3850Document58 pagesSilkWorm 3250-3850Suresh Manikantan NagarajanNo ratings yet
- Course CatalogDocument60 pagesCourse CatalogDomagoj KušanićNo ratings yet
- SAME DIRECTORY STRUCTURE - ACTIVE DATABASE DUPLICATION SERVER TO SERVER - (11g) PDFDocument17 pagesSAME DIRECTORY STRUCTURE - ACTIVE DATABASE DUPLICATION SERVER TO SERVER - (11g) PDFG.R.THIYAGU ; Oracle DBANo ratings yet
- Router IntellinetDocument64 pagesRouter IntellinetJairo Damian López ValleNo ratings yet
- AccoladeDocument4 pagesAccoladeTestuno TestunoNo ratings yet
- Quiz 4 Chapter 5Document4 pagesQuiz 4 Chapter 5Cokelat Smarties0% (1)
- Rse Cisco Ccna2Document5 pagesRse Cisco Ccna2Chris LexNo ratings yet
- db3 c244 PDFDocument35 pagesdb3 c244 PDFPiero Perez MayconNo ratings yet
- Pcd2.M170 / Pcd4.M170 Summary of Firmware Versions: Concerning Corrected / Known BugsDocument19 pagesPcd2.M170 / Pcd4.M170 Summary of Firmware Versions: Concerning Corrected / Known BugsAndrey KazakNo ratings yet
- InfoTech Site Solved MCQ of Database Management System (DBMDocument2 pagesInfoTech Site Solved MCQ of Database Management System (DBMmanoj24983No ratings yet
- t5 Fuel Management SystemDocument48 pagest5 Fuel Management SystemJuanjo SerranoNo ratings yet
- Integration BrokerDocument25 pagesIntegration BrokersivkumarmpNo ratings yet
- Anonymised Infrastructure Penetration Testing ReportDocument67 pagesAnonymised Infrastructure Penetration Testing ReportRavi GiriNo ratings yet
- Brightsign Wireless Model User Guide: Support@Brightsign - Biz WWW - Brightsign.Biz Support@Brightsign - Biz WWW - Brightsign.BizDocument10 pagesBrightsign Wireless Model User Guide: Support@Brightsign - Biz WWW - Brightsign.Biz Support@Brightsign - Biz WWW - Brightsign.BizmauroboteroNo ratings yet
- 12-Port Antenna Frequency Range Dual Polarization HPBW Adjust. Electr. DTDocument10 pages12-Port Antenna Frequency Range Dual Polarization HPBW Adjust. Electr. DTDiego ZABALANo ratings yet
- 62TEDocument4 pages62TEFSR140780% (5)
- Setting of The GE Port Negotiation Mode On The MA561xDocument2 pagesSetting of The GE Port Negotiation Mode On The MA561xWubeshet BelachewNo ratings yet
- Week 8 - Module 19 - PPT - Internet of Things For LibrariesDocument28 pagesWeek 8 - Module 19 - PPT - Internet of Things For LibrariesSul SyaNo ratings yet
- Setup Teamviewer - VPN Connection To Program Remote PLC'S and Hmi-PanelsDocument7 pagesSetup Teamviewer - VPN Connection To Program Remote PLC'S and Hmi-PanelsIonut ConstantinNo ratings yet
- Cyber Crime Investigation and Cyber ForensicDocument39 pagesCyber Crime Investigation and Cyber ForensicCool hunk100% (6)
- GSMDocument12 pagesGSMTanveer MehdiNo ratings yet
- Intel HArdware SpecificationDocument51 pagesIntel HArdware SpecificationFreddyNo ratings yet
- Installation ManualDocument338 pagesInstallation Manualdttung2401No ratings yet