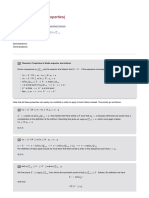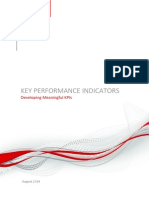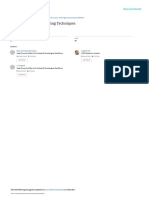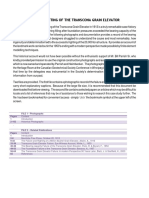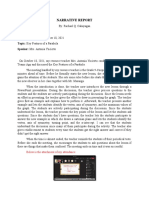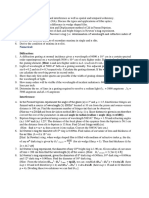Professional Documents
Culture Documents
MPP Schedule Variance Formula
MPP Schedule Variance Formula
Uploaded by
Sanjeet ParthasarathyOriginal Description:
Copyright
Available Formats
Share this document
Did you find this document useful?
Is this content inappropriate?
Report this DocumentCopyright:
Available Formats
MPP Schedule Variance Formula
MPP Schedule Variance Formula
Uploaded by
Sanjeet ParthasarathyCopyright:
Available Formats
technical tips and tricks
Looking for schedule variances
Document author: Produced by: Andy Jessop Project Learning International Limited www.projectlearning.net
The tips and tricks below are taken from Project Mentor, the smart way to learn Microsoft Project. For further information, please go to: www.projectlearning.net/project_mentor.htm More useful tips and tricks can be found on the Project Learning blog: www.projectknowledge.net Related Document(s) Filtering & grouping by schedule status www.projectlearning.net/pdf/I1.2.pdf
Looking for schedule variances
Introduction
Planning a project is one thing; managing a project effectively is often something completely different, and with its own set of challenges. Of the Microsoft Project users that track actual progress against project tasks, disappointingly few understand how to compare a planned schedule with what actually happened. These users are probably unaware of the wealth of information available to them, and the value they can get from correctly interpreting that information. These tips and tricks illustrate a number of ways that schedule comparisons can be made, together with how the information available can be interpreted.
Background
Before replanning a project, a comparison should be made between the project's current schedule and baseline information. A simple comparison can determine: If any slippage has occurred; the tasks that exhibit the slippage or the amount of slippage that exists. The project's schedule is normally compared to the overall baseline for the plan (which is usually agreed between the Project Manager and the Project Sponsor). The schedule can also be compared with interim baselines to determine any changes since a previous project update. These comparisons can be invaluable, as they can highlight trends occurring within the project that may be missed by simply looking at a project's critical path.
Project Learning International Limited
PO Box 41-143, Lower Hutt 5047, New Zealand www.projectlearning.net info@projectlearning.net www.projectlearning.co.nz
Looking for schedule variances
Making baseline comparisons
When a project has been updated with progress, there will invariably be differences between the current schedule and its baseline. This can be seen most clearly within the Tracking Gantt view. In the example below, the nonworking time from Tim Brown's resource calendar has been added for clarity.
The view above is indicating: o o Design structure started and finished on time. The baseline bar and the actual bar for this task are scheduled identically. Write body text started on time and is split. It is scheduled to finish very late due to a resource calendar affecting when work upon the task can resume. Set page layouts is delayed because of its late-running predecessor. Create exercises started early and it finished early. Test exercises started and finished early, well before its deadline date. Create contents & index has a delayed predecessor, so it too is delayed. The milestone Manual completed has not been rescheduled because of its delayed predecessor.
o o o o o
Hints
If tasks were delayed beyond deadline dates, an indicator could show a warning message. If milestones (or indeed any tasks) appear earlier than the finish of their predecessor(s), they probably have an inflexible constraint against them. If so, a scheduling conflict probably exists.
Project Learning International Limited
PO Box 41-143, Lower Hutt 5047, New Zealand www.projectlearning.net info@projectlearning.net www.projectlearning.co.nz
Looking for schedule variances
Quantifying schedule variances
Whilst a simple visual comparison is useful, there are ways to make a more meaningful comparison between the current schedule and the baseline. Fields within the Variance table provide this information: From the View menu, select Table and then select Variance:
o o o o
If a task has a positive start variance: Its scheduled start is later than its baseline start. If a task's start variance is a negative value: It started earlier than its baseline. If a task has a positive finish variance: Its scheduled finish is later than its baseline finish. If a task's finish variance is a negative value: It finished earlier than its baseline.
Hints
Start variances and finish variances for summary tasks reflect their baseline performance. In the example above the Content summary task above started on time, but is expected to finish six days late. The Exercises summary task started three days early, but is expected to finish three days late. When tasks have a finish variance greater than their start variance, they are overrunning; they are expected to take longer to complete than originally planned. These tasks may well have cost variances associated with them as well.
Project Learning International Limited
PO Box 41-143, Lower Hutt 5047, New Zealand www.projectlearning.net info@projectlearning.net www.projectlearning.co.nz
Looking for schedule variances
Quantifying changes to slack values
Schedule comparisons can also be made with slack values that tasks possess. These fields can be found within the Schedule table: From the View menu, select Table and then select Schedule:
o o
If tasks are completed or are critical: Their total slack value will be 0. If any tasks can be delayed without affecting the project finish date or a task with an inflexible constraint: Their total slack value will be positive. If a scheduling conflict exists: Tasks will have a negative total slack value.
Hints
Where negative slack values are displayed against tasks, the sequence of tasks needs to be performed quicker in order to meet the project finish date or an inflexible constraint. In the example above, a saving of one day on EITHER Set page layouts OR Create contents & index would be enough to bring the project back on schedule and reduce the total slack to be 0 days.
Project Learning International Limited
PO Box 41-143, Lower Hutt 5047, New Zealand www.projectlearning.net info@projectlearning.net www.projectlearning.co.nz
Looking for schedule variances
Making comparisons to interim baselines
Schedule comparisons can also be made against interim baselines (plans). This can provide a comparison with the project's schedule prior to the latest update. In order for this to be possible, some simple procedures should be adopted: Before updating the project with progress, create an interim baseline (plan). This will copy the current schedule into the interim baseline value: a. From the Tools Menu, select Tracking and then select Save Baseline. b. Set to copy the scheduled start into Start1 and the scheduled finish into Finish1 for all tasks, confirmed with OK.
Repeat the process before each update to the project.
Project Learning International Limited
PO Box 41-143, Lower Hutt 5047, New Zealand www.projectlearning.net info@projectlearning.net www.projectlearning.co.nz
Looking for schedule variances
Once interim plans have been created, comparisons can be made against them: Use the Table Definition dialog box to create custom tables that display appropriate fields:
Create new views that contain custom bar styles to display the latest interim baseline status compared to the current schedule:
Project Learning International Limited
PO Box 41-143, Lower Hutt 5047, New Zealand www.projectlearning.net info@projectlearning.net www.projectlearning.co.nz
Looking for schedule variances
o The bar style for baseline bars has been replaced with a bar style for the third interim baseline (Start3 / Finish3):
Where there is a variance between the 'Interim 3' bars and the normal task bars, a slippage will have taken place as a result of the 'Interim3' update to the project (for example, Write body text, Set page layouts and Create contents & index have all slipped).
Hints
Before updating a project with ANY actual progress, consider the update frequency. This will determine when each change of status date should take place. Ensure that the project team is aware of every status date and hence when the updates will be performed. Create calculated fields to compare interim baseline values with current schedule values; for example to determine a variance between a scheduled finish date and the 'Finish 4' field. This would allow comparison with the project at its fourth change of status date. Up to 4 rows of bar styles can be displayed. This can provide a very detailed schedule comparison (if required):
Project Learning International Limited
PO Box 41-143, Lower Hutt 5047, New Zealand www.projectlearning.net info@projectlearning.net www.projectlearning.co.nz
Looking for schedule variances
Adding progress lines to a Gantt chart
Another way that progress can be measured is by the addition of progress lines to a Gantt chart. These progress lines can be used for a graphical representation of task slippage. To apply progress lines: a. From the Tools menu, select Tracking and then select Progress Lines. b. Select to show a progress line based upon the project's status date:
c. Confirm with OK to display:
o o
The progress line for Write body text has been drawn back behind the status date. This indicates that the task is behind schedule. The progress against the two summary tasks is rolled up from their subtasks. The summary tasks are described as being ahead of schedule.
Project Learning International Limited
PO Box 41-143, Lower Hutt 5047, New Zealand www.projectlearning.net info@projectlearning.net www.projectlearning.co.nz
Looking for schedule variances
Multiple progress lines can be added, for example at each change of status date. The style of progress lines can be defined within the 'Line Styles' tab of the Progress Lines dialog. Progress line display can be selected as well as cleared within the Progress Lines dialog. Hints
Project Learning International Limited
PO Box 41-143, Lower Hutt 5047, New Zealand www.projectlearning.net info@projectlearning.net www.projectlearning.co.nz
You might also like
- The Subtle Art of Not Giving a F*ck: A Counterintuitive Approach to Living a Good LifeFrom EverandThe Subtle Art of Not Giving a F*ck: A Counterintuitive Approach to Living a Good LifeRating: 4 out of 5 stars4/5 (5825)
- The Gifts of Imperfection: Let Go of Who You Think You're Supposed to Be and Embrace Who You AreFrom EverandThe Gifts of Imperfection: Let Go of Who You Think You're Supposed to Be and Embrace Who You AreRating: 4 out of 5 stars4/5 (1093)
- Never Split the Difference: Negotiating As If Your Life Depended On ItFrom EverandNever Split the Difference: Negotiating As If Your Life Depended On ItRating: 4.5 out of 5 stars4.5/5 (852)
- Grit: The Power of Passion and PerseveranceFrom EverandGrit: The Power of Passion and PerseveranceRating: 4 out of 5 stars4/5 (590)
- Hidden Figures: The American Dream and the Untold Story of the Black Women Mathematicians Who Helped Win the Space RaceFrom EverandHidden Figures: The American Dream and the Untold Story of the Black Women Mathematicians Who Helped Win the Space RaceRating: 4 out of 5 stars4/5 (903)
- Shoe Dog: A Memoir by the Creator of NikeFrom EverandShoe Dog: A Memoir by the Creator of NikeRating: 4.5 out of 5 stars4.5/5 (541)
- The Hard Thing About Hard Things: Building a Business When There Are No Easy AnswersFrom EverandThe Hard Thing About Hard Things: Building a Business When There Are No Easy AnswersRating: 4.5 out of 5 stars4.5/5 (349)
- Elon Musk: Tesla, SpaceX, and the Quest for a Fantastic FutureFrom EverandElon Musk: Tesla, SpaceX, and the Quest for a Fantastic FutureRating: 4.5 out of 5 stars4.5/5 (474)
- Her Body and Other Parties: StoriesFrom EverandHer Body and Other Parties: StoriesRating: 4 out of 5 stars4/5 (823)
- The Sympathizer: A Novel (Pulitzer Prize for Fiction)From EverandThe Sympathizer: A Novel (Pulitzer Prize for Fiction)Rating: 4.5 out of 5 stars4.5/5 (122)
- The Emperor of All Maladies: A Biography of CancerFrom EverandThe Emperor of All Maladies: A Biography of CancerRating: 4.5 out of 5 stars4.5/5 (271)
- The Little Book of Hygge: Danish Secrets to Happy LivingFrom EverandThe Little Book of Hygge: Danish Secrets to Happy LivingRating: 3.5 out of 5 stars3.5/5 (403)
- The World Is Flat 3.0: A Brief History of the Twenty-first CenturyFrom EverandThe World Is Flat 3.0: A Brief History of the Twenty-first CenturyRating: 3.5 out of 5 stars3.5/5 (2259)
- The Yellow House: A Memoir (2019 National Book Award Winner)From EverandThe Yellow House: A Memoir (2019 National Book Award Winner)Rating: 4 out of 5 stars4/5 (98)
- Devil in the Grove: Thurgood Marshall, the Groveland Boys, and the Dawn of a New AmericaFrom EverandDevil in the Grove: Thurgood Marshall, the Groveland Boys, and the Dawn of a New AmericaRating: 4.5 out of 5 stars4.5/5 (266)
- A Heartbreaking Work Of Staggering Genius: A Memoir Based on a True StoryFrom EverandA Heartbreaking Work Of Staggering Genius: A Memoir Based on a True StoryRating: 3.5 out of 5 stars3.5/5 (231)
- Team of Rivals: The Political Genius of Abraham LincolnFrom EverandTeam of Rivals: The Political Genius of Abraham LincolnRating: 4.5 out of 5 stars4.5/5 (234)
- On Fire: The (Burning) Case for a Green New DealFrom EverandOn Fire: The (Burning) Case for a Green New DealRating: 4 out of 5 stars4/5 (74)
- The Unwinding: An Inner History of the New AmericaFrom EverandThe Unwinding: An Inner History of the New AmericaRating: 4 out of 5 stars4/5 (45)
- Limsup and Liminf (Properties)Document2 pagesLimsup and Liminf (Properties)GoranHuyghNo ratings yet
- B. V. K. Vijaya Kumar, Abhijit Mahalanobis, Richard D. Juday Correlation Pattern Recognition PDFDocument404 pagesB. V. K. Vijaya Kumar, Abhijit Mahalanobis, Richard D. Juday Correlation Pattern Recognition PDFNida CHNo ratings yet
- Rob Miles CSharp Yellow Book 2011Document197 pagesRob Miles CSharp Yellow Book 2011justorfcNo ratings yet
- Developing Meaningful Key Performance Indicators V5Document39 pagesDeveloping Meaningful Key Performance Indicators V5Abd ZouhierNo ratings yet
- M155ST2aAnswers PDFDocument7 pagesM155ST2aAnswers PDFHanna Grace HonradeNo ratings yet
- PhyI Assign&Answers 2011Document16 pagesPhyI Assign&Answers 2011Austin Phua Yun Hock100% (1)
- MYP4 Coordinate Goemetry (Sheet 5)Document8 pagesMYP4 Coordinate Goemetry (Sheet 5)Mohammad AliNo ratings yet
- Shading Devices 1Document13 pagesShading Devices 1enshas4No ratings yet
- Principle of Robot Motion PDFDocument150 pagesPrinciple of Robot Motion PDFAbdurahman CahyadiputraNo ratings yet
- Grade 4 DLL MATH 4 Q3 Week 3Document3 pagesGrade 4 DLL MATH 4 Q3 Week 3MelquiadezNo ratings yet
- Gawain NG Mag-Aaral #10 - Pagbuo NG Kabanata IVDocument9 pagesGawain NG Mag-Aaral #10 - Pagbuo NG Kabanata IVJohn Javeriel S. JasaNo ratings yet
- Advanced Signal Processing Techniques: October 1991Document67 pagesAdvanced Signal Processing Techniques: October 1991linh duyNo ratings yet
- The Failure and Righting of The Transcona Grain Elevator: FILE 1 - Photographs Pages 1 2-102Document59 pagesThe Failure and Righting of The Transcona Grain Elevator: FILE 1 - Photographs Pages 1 2-102Geraldine RojasNo ratings yet
- Pixel-Based Processing: ECE 847: Digital Image Processing Stan Birchfield Clemson UniversityDocument108 pagesPixel-Based Processing: ECE 847: Digital Image Processing Stan Birchfield Clemson Universitysridhar pNo ratings yet
- Euramet PDFDocument23 pagesEuramet PDFIgor GrujićNo ratings yet
- Integration 1 PDFDocument44 pagesIntegration 1 PDFabhinavNo ratings yet
- Me FirmDocument124 pagesMe Firmrf_1238No ratings yet
- Day 1 - Narrative ReportDocument3 pagesDay 1 - Narrative ReportRachael CahayaganNo ratings yet
- Seminar 2Document20 pagesSeminar 2pratyush priyamNo ratings yet
- 10 11648 J Ijber 20160505 13Document6 pages10 11648 J Ijber 20160505 13Krishna KumarNo ratings yet
- Noise Filtering by Fourier Series and NHADocument9 pagesNoise Filtering by Fourier Series and NHAInternational Journal of Innovative Science and Research TechnologyNo ratings yet
- ANSI and ISO Geometric Tolerancing Symbols1Document5 pagesANSI and ISO Geometric Tolerancing Symbols1Mahender KumarNo ratings yet
- Evaluate: Homework and Practice: x9 - X' (X' - x9)Document2 pagesEvaluate: Homework and Practice: x9 - X' (X' - x9)EnwvNo ratings yet
- How To Calculate Number of Steps Amp Reactive Power of The Capacitor BanksDocument8 pagesHow To Calculate Number of Steps Amp Reactive Power of The Capacitor BanksRobert GalarzaNo ratings yet
- Matrix PDF Solution ML Agarwal ISC 1Document14 pagesMatrix PDF Solution ML Agarwal ISC 1Fahad KhanNo ratings yet
- Mid Term ArticlesDocument1 pageMid Term ArticlesRajat GulatiNo ratings yet
- 19Csl203 - Object Oriented Programming: Time: 100 MarksDocument6 pages19Csl203 - Object Oriented Programming: Time: 100 MarksGayathri ThotakuraNo ratings yet
- Bohr & Wheeler Fission Theory Calculation 4 March 2009: Z A 2 A ADocument22 pagesBohr & Wheeler Fission Theory Calculation 4 March 2009: Z A 2 A AAlexandre PereiraNo ratings yet
- Mt2 PracticeDocument8 pagesMt2 PracticemehdiNo ratings yet
- Bayesian Learning Video TutorialDocument25 pagesBayesian Learning Video TutorialMohammed DanishNo ratings yet