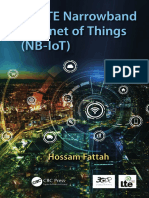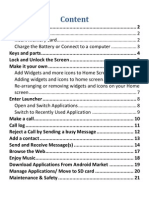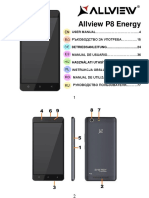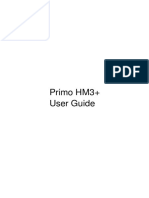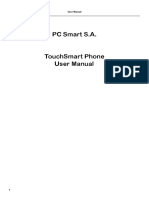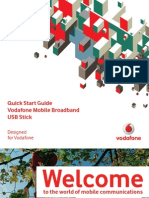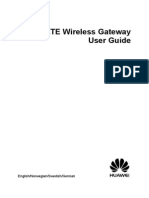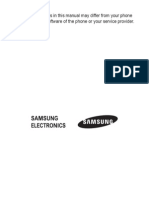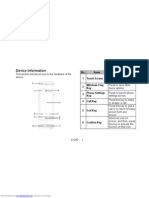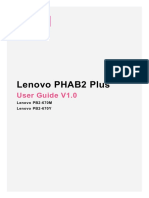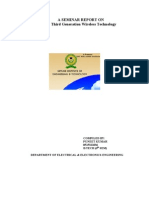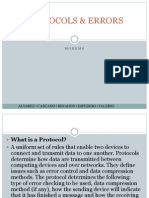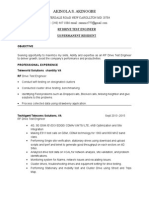Professional Documents
Culture Documents
HTC Shift English RMF
HTC Shift English RMF
Uploaded by
Claudiu RosuCopyright:
Available Formats
You might also like
- 5G LTE Narrowband Internet of Things (NB-IoT) PDFDocument263 pages5G LTE Narrowband Internet of Things (NB-IoT) PDFDejan MinićNo ratings yet
- Nokia Supply ChainDocument9 pagesNokia Supply ChainGeoff HungryNo ratings yet
- HUAWEI Honor Quick Start (U8860-51, V100R001 01, EN, Normal, ICS, SI, L) PDFDocument24 pagesHUAWEI Honor Quick Start (U8860-51, V100R001 01, EN, Normal, ICS, SI, L) PDFBenjamin ReevesNo ratings yet
- ZTE User ManualDocument2 pagesZTE User ManualKishlaiNo ratings yet
- Users Manual 5208459Document21 pagesUsers Manual 5208459Andrew HarmonNo ratings yet
- Quick Start Guide: HUAWEI Ascend Y300Document28 pagesQuick Start Guide: HUAWEI Ascend Y300Yanset Lopez100% (1)
- En-Hytera PNC360S PoC Radio Quick Reference Guide V1.0.00Document5 pagesEn-Hytera PNC360S PoC Radio Quick Reference Guide V1.0.00Ru LIUNo ratings yet
- HUAWEI Sonic+ Quick Start (U8661, V100R001 01, EN, General Version)Document28 pagesHUAWEI Sonic+ Quick Start (U8661, V100R001 01, EN, General Version)Robert CastroNo ratings yet
- ZTE V987 WCDMA/GSM Mobile Phone Quick Start Guide: Headset Power Key EarpieceDocument2 pagesZTE V987 WCDMA/GSM Mobile Phone Quick Start Guide: Headset Power Key EarpiecejesuscNo ratings yet
- Q Mobile A6 User GuideDocument22 pagesQ Mobile A6 User GuideTahir Amin KhanNo ratings yet
- Lenovo K900: Quick Start GuideDocument14 pagesLenovo K900: Quick Start GuideDwi SagittaNo ratings yet
- Samsung Att I907Document23 pagesSamsung Att I907jonnyguga261No ratings yet
- User Manual F4001 Mobile PhoneDocument11 pagesUser Manual F4001 Mobile Phonepablo.morales.carvajal1No ratings yet
- W XP 2.2 LW 272 W V, W 7: 1 MODEM Device IntroductionDocument9 pagesW XP 2.2 LW 272 W V, W 7: 1 MODEM Device IntroductionHenisha DesaiNo ratings yet
- SKY DevicesDocument25 pagesSKY DevicesakimbeniaNo ratings yet
- S1 S1 S1 S1 User User User User Manual Manual Manual Manual Tablet Tablet Tablet Tablet Android Android Android Android 4. 4. 4. 4.1 1 1 1Document18 pagesS1 S1 S1 S1 User User User User Manual Manual Manual Manual Tablet Tablet Tablet Tablet Android Android Android Android 4. 4. 4. 4.1 1 1 1valiyolNo ratings yet
- 3G 7.2Mbps 3G Connect Modem User Guide: Welcome To Hspa Usb Modem 3G CONNECT MODEM Provides The Following FunctionsDocument21 pages3G 7.2Mbps 3G Connect Modem User Guide: Welcome To Hspa Usb Modem 3G CONNECT MODEM Provides The Following FunctionsBarce RumkabuNo ratings yet
- Sonnet User Manual v0.4 PDFDocument38 pagesSonnet User Manual v0.4 PDFLuis Eduardo JacomeNo ratings yet
- Manualp8 EnergyDocument97 pagesManualp8 Energygigialex72No ratings yet
- Primo HM3+ User Guide PDocument16 pagesPrimo HM3+ User Guide PSajib Chandra RoyNo ratings yet
- Help en AlcatekDocument17 pagesHelp en Alcatekamrut9No ratings yet
- USBModemHelp enDocument25 pagesUSBModemHelp enWahyu Adjie BasukiNo ratings yet
- Verizon g4Document18 pagesVerizon g4azolnai0902No ratings yet
- PLATINUM A55 User ManualDocument26 pagesPLATINUM A55 User ManualERMIN ROJASNo ratings yet
- Nitro 8 User ManualDocument12 pagesNitro 8 User ManualscribdribNo ratings yet
- Samsung Xcover 550 - Samsung Xcover 550 User GuideDocument2 pagesSamsung Xcover 550 - Samsung Xcover 550 User GuideAnonymous EIjnKecu0JNo ratings yet
- Manual WIKO BloomDocument236 pagesManual WIKO BloompablocobisaNo ratings yet
- User Manual: GT-S3800WDocument2 pagesUser Manual: GT-S3800WamdrodriguesNo ratings yet
- Ninetology I9400 User ManualDocument22 pagesNinetology I9400 User ManualKhairul AizreenNo ratings yet
- Gsmart Classic User ManualDocument38 pagesGsmart Classic User ManualVeljko RabrenovicNo ratings yet
- Quick Start Guide: For A More Complete Guide in Using Your Phone, Download The User Manual PDF FromDocument36 pagesQuick Start Guide: For A More Complete Guide in Using Your Phone, Download The User Manual PDF FromDeejay SahirNo ratings yet
- Manual de Usuario TouchSmart PhoneDocument35 pagesManual de Usuario TouchSmart PhoneBeimarNo ratings yet
- Lenovo Tab E7: User GuideDocument23 pagesLenovo Tab E7: User GuideNosiphoNo ratings yet
- ZTE MF668 Quick Start GuideDocument28 pagesZTE MF668 Quick Start GuidehoainamcomitNo ratings yet
- USBConnect Lightning Quickstart WebDocument24 pagesUSBConnect Lightning Quickstart WebRitesh Kotekar UdupaNo ratings yet
- A17 ManualDocument12 pagesA17 ManualDavid GonzalezNo ratings yet
- User Manual Viper I NewDocument143 pagesUser Manual Viper I NewTurcu ElenaNo ratings yet
- Quick Start Guide Vodafone Mobile Broadband USB StickDocument16 pagesQuick Start Guide Vodafone Mobile Broadband USB StickichorsNo ratings yet
- Manual Del Usuario Lte Entel BoliviaDocument110 pagesManual Del Usuario Lte Entel BoliviaOrlando S. Poma GómezNo ratings yet
- Lenovo Tab M10 (3rd Gen)Document23 pagesLenovo Tab M10 (3rd Gen)tssmusrvr tssmusrvrNo ratings yet
- Huawei E172 Quick StartDocument16 pagesHuawei E172 Quick StartiddbbiNo ratings yet
- Sylvania Tablet 10 STDocument16 pagesSylvania Tablet 10 STJose Luis Camargo PonceNo ratings yet
- Palm Pixi Plus QSGDocument28 pagesPalm Pixi Plus QSGsavvaydntNo ratings yet
- Printed in Korea Code No.:GH68-29295A English (HK) - 08/2010. Rev. 1.1Document70 pagesPrinted in Korea Code No.:GH68-29295A English (HK) - 08/2010. Rev. 1.1Alfredo MoralesNo ratings yet
- C6 Quad 4GDocument121 pagesC6 Quad 4GTiberiu IonescuNo ratings yet
- MMX 352G USB Modem User ManualDocument26 pagesMMX 352G USB Modem User ManualshivaarunachalaNo ratings yet
- Nokia Asha 210 Dual SIM UG en GBDocument38 pagesNokia Asha 210 Dual SIM UG en GBAchmad KurniawanNo ratings yet
- Micromax A116 Canvas HD User ManualDocument16 pagesMicromax A116 Canvas HD User Manualscribdacct123No ratings yet
- Nokia 301 ManualDocument68 pagesNokia 301 Manualalan-solentNo ratings yet
- User Manual Samsung Galaxy TabDocument28 pagesUser Manual Samsung Galaxy TabcssohNo ratings yet
- P Primo Hmmini User GuideDocument14 pagesP Primo Hmmini User GuideAnonymous IrozpwLNo ratings yet
- Device Information: No. Items Functions 1 Touch Screen 2 Windows Flag Key 3 Phone Settings Key 4 Call Key 5 End KeyDocument28 pagesDevice Information: No. Items Functions 1 Touch Screen 2 Windows Flag Key 3 Phone Settings Key 4 Call Key 5 End KeyflorinjiNo ratings yet
- A10 User GuideDocument22 pagesA10 User GuidemohsinmohamedmaqboolNo ratings yet
- Start Here: Welcome To Blackberry! Explore The KeysDocument6 pagesStart Here: Welcome To Blackberry! Explore The KeyskresnadjatuNo ratings yet
- Huawei E1553 Hsdpa Usb StickDocument10 pagesHuawei E1553 Hsdpa Usb StickJohn SmithNo ratings yet
- Quick Start Guide: Ghid Rapid Guía de Inicio Rápido Guida RapidaDocument59 pagesQuick Start Guide: Ghid Rapid Guía de Inicio Rápido Guida RapidaJeanVillanuevaNo ratings yet
- Lenovo Phab 2 Plus ManualDocument25 pagesLenovo Phab 2 Plus ManualOmar NeyorNo ratings yet
- Your HTC Radar: User GuideDocument100 pagesYour HTC Radar: User GuideMark RayneyNo ratings yet
- Iphone 14 User Guide: A Complete Step by Step Picture Manual for Beginners and Seniors (The Most Comprehensive and Intuitive Guide on How to Use Your New Iphone 14 With Tips and Tricks)From EverandIphone 14 User Guide: A Complete Step by Step Picture Manual for Beginners and Seniors (The Most Comprehensive and Intuitive Guide on How to Use Your New Iphone 14 With Tips and Tricks)No ratings yet
- Essential Android Tablets: The Illustrated Guide to Using AndroidFrom EverandEssential Android Tablets: The Illustrated Guide to Using AndroidNo ratings yet
- VoLTE 1Document28 pagesVoLTE 1raad79No ratings yet
- Mobile Application Thesis ExampleDocument7 pagesMobile Application Thesis Exampleaprildillardlittlerock100% (3)
- Example 3G Config - Option Globetrotter HSDPA USB ModemDocument23 pagesExample 3G Config - Option Globetrotter HSDPA USB ModemCristinel TanaseNo ratings yet
- User Guide Vodafone Mobile Broadband USB Modem K4606Document20 pagesUser Guide Vodafone Mobile Broadband USB Modem K4606AlenNo ratings yet
- A SEMINAR REPORT On Third Generation Wireless TechnologyDocument10 pagesA SEMINAR REPORT On Third Generation Wireless Technologysatendra_gangwarNo ratings yet
- Manas 12 Years Planning and Optimization Resume 3G 2GDocument6 pagesManas 12 Years Planning and Optimization Resume 3G 2GManas Kumar MohapatraNo ratings yet
- BSNL PlansDocument32 pagesBSNL PlansTanush AgrawalNo ratings yet
- 2009 MartinSauter VOLGA PDFDocument16 pages2009 MartinSauter VOLGA PDFmaheshvkrishnanNo ratings yet
- LTE FDD Cluster DT - Analysis ReportDocument23 pagesLTE FDD Cluster DT - Analysis ReportAnonymous 0d9mC0OaxENo ratings yet
- Alcatel-Lucent Corporate OverviewDocument35 pagesAlcatel-Lucent Corporate OverviewFirman OoredooNo ratings yet
- Jazz 3-Days Internet Packages: Package Price Details Validity Activation CodeDocument12 pagesJazz 3-Days Internet Packages: Package Price Details Validity Activation CodeMansoor Alishah100% (1)
- SSRN Id38085421Document21 pagesSSRN Id38085421Jay Ram JadavNo ratings yet
- Manual Siemens BS 240 & 241 PDFDocument77 pagesManual Siemens BS 240 & 241 PDFLOCK VALUE3100% (1)
- EVLunic AC-Wallbox Selection Table Rev2 ABBDocument1 pageEVLunic AC-Wallbox Selection Table Rev2 ABBManuel Alejandro Erices BravoNo ratings yet
- Thesis Topic On Mobile CommunicationDocument7 pagesThesis Topic On Mobile Communicationbsq39zpf100% (2)
- HCIA-WLAN V2.0 Training MaterialsDocument881 pagesHCIA-WLAN V2.0 Training MaterialsmrsanNo ratings yet
- Driveless RAN TuningDocument12 pagesDriveless RAN TuningAbhishek BudhawaniNo ratings yet
- Bharti Quality Workshop-3G - KPI-KolkataDocument32 pagesBharti Quality Workshop-3G - KPI-Kolkatakunalsingh0003No ratings yet
- Adekoya Olusola PDFDocument38 pagesAdekoya Olusola PDFPreethu GowdaNo ratings yet
- Using Roaming SIM Cards With The MRD Series RoutersDocument10 pagesUsing Roaming SIM Cards With The MRD Series RoutershussamNo ratings yet
- Msm6245 ChipsetDocument4 pagesMsm6245 ChipsethoainamcomitNo ratings yet
- Modem Error and ProtocolsDocument43 pagesModem Error and ProtocolsJeff ValerioNo ratings yet
- 2.3.1.1 WAN Device Modules Instructions - IGDocument5 pages2.3.1.1 WAN Device Modules Instructions - IGJavier Sacán50% (2)
- 3G Single Site Verification Report Template - TeletalkDocument11 pages3G Single Site Verification Report Template - TeletalkwwwsomuNo ratings yet
- Ciena: Delivering Carrier Grade Ethernet Transport InfrastructuresDocument36 pagesCiena: Delivering Carrier Grade Ethernet Transport InfrastructuresSahil ChandraNo ratings yet
- 3g Mobile ComputingDocument17 pages3g Mobile ComputingswethaTMRNo ratings yet
- CSFB Principle: LTE To UMTS Procedure (CSFB)Document12 pagesCSFB Principle: LTE To UMTS Procedure (CSFB)โดราเอม่อน คัก คักNo ratings yet
- Akinola Drive Test ResumeDocument3 pagesAkinola Drive Test ResumeSamson HaykonNo ratings yet
HTC Shift English RMF
HTC Shift English RMF
Uploaded by
Claudiu RosuOriginal Description:
Copyright
Available Formats
Share this document
Did you find this document useful?
Is this content inappropriate?
Report this DocumentCopyright:
Available Formats
HTC Shift English RMF
HTC Shift English RMF
Uploaded by
Claudiu RosuCopyright:
Available Formats
Using SnapVUE
SnapVUE is an instant-on mode that gives you up-to-date weather information, SMS messaging, and a Direct Push function that enables you to receive instant work e-mails (Outlook E-mail) from your companys Exchange Server mailbox. To change to SnapVUE mode, tap the SnapVUE button that is located on the lower left side of the touch panel. You can switch to SnapVUE mode anytime, whether Windows Vista is running or off.
Set Up Data Connection
In SnapVUE, a 3G or GPRS/EDGE data connection is needed so you can access the Internet and download the latest weather information, synchronize information with the Exchange Server, and send and receive e-mails. The Connection Setup wizard automatically sets up the data connection for you based on the USIM/SIM card that you inserted on your Mobile Computer.
Note In order to use a 3G or GPRS/EDGE data connection to connect to the Internet, you need to have a 3G or 2G USIM/SIM card and a data plan from your wireless service provider.
Set Up E-mail Accounts in SnapVUE
Get e-mail messages anytime in SnapVUE mode. Set up your e-mail account(s) so you can send and receive e-mail messages using your favorite e-mail service.
Read Me First
This Read Me First will help you get started with using your Mobile Computer. We recommend that you have this guide handy when you start using your Mobile Computer. For a more complete reference, consult the User Manual that came with the device.
Select this check box.
Tap Add Account on the Home screen.
Enter your E-mail address and tap Next.
1 2 3
When you see the notification message from the Connection Setup wizard, tap Yes.
Note If your USIM/SIM card supports multiple network operator profiles, a message will appear with network profile choices. Select the profile you want to use and tap OK.
Connection Setup then starts to configure the data connection settings. After the Connection Setup completes the configuration, tap Restart.
Send Text Messages
In SnapVUE mode, you can send short text messages (SMS) to other mobile phones or devices.
The Comm Manager
Comm Manager acts like a central switch that allows you to easily connect and disconnect from the Internet and to turn on and off Direct Push. To open the Comm Manager, tap the Settings icon on the Home screen and then tap Comm Manager. 1 Tap to turn on Flight Mode. This disconnects
the mobile computer from the network of your wireless service provider in both the SnapVUE mode and Windows Vista. (To reconnect to your service providers network, tap the Modem button.)
Note
Auto Setup downloads e-mail server settings automatically to your device. Tap Next.
Note If Auto Setup is unsuccessful, you need to manually enter the settings in the succeeding screens.
Enter Your Name and Account display name. Tap Next.
Whats in the Box
These are the items that you should find inside the box.
1. Mobile Computer 2. Battery 3. AC Adapter with Power Cable 4. Stereo Headset
User
1 3
2 4
Manu
al
5. Screen Protection Sheet 6. Read Me First and User Manual 7. Carrying Case and Accessory Pouch 8. Extension Kit
Turning on Flight Mode also turns off Bluetooth and Wi-Fi in Windows Vista.
3 7
Read Me First
2 Tap to connect or disconnect from the
1 2
Tap the SMS icon on the Home screen and then tap Menu > New. In the To field, enter the mobile phone number of the recipient.
Tip To add more recipients, enter their mobile phone numbers, separating them with a semicolon. You can also tap To to add mobile phone numbers from Contacts.
network of your wireless service provider.
Enter your message. To quickly add common messages, tap Menu > My Text and tap a desired message. To check the spelling, tap Menu > Spell Check.
3 Tap to toggle Direct Push on (to instantly
receive Outlook e-mails as they arrive) or off (to manually retrieve e-mails). manually start or stop synchronization, change Exchange Server settings, set a regular sync schedule (if youre not using Direct Push), and more.
Enter your User name and Password for the e-mail account. Tap Next.
Choose how frequent you want your device to automatically send and receive e-mail. Tap Finish.
4 Tap to open ActiveSync where you can
4 You can also synchronize Outlook E-mail in SnapVUE with your companys Exchange Server so you can access your company e-mails. Refer to the User Manual to learn how to get company e-mails in SnapVUE. 8
Tap Send.
www.htc.com
Before Using Your Mobile Computer
A. Remove the battery cover
C. Install the battery
1
Turn the Mobile Computer so that the battery compartment faces toward you. With the label facing up, insert the bottom end of the battery pack first and then press down the battery.
D. Charge the battery
New batteries are shipped partially charged. Use the AC adapter to charge the battery pack fully before using your Mobile Computer for the first time. When charging, the battery LED ( ) lights amber. The battery LED lights green when the battery is fully charged.
Adjusting the Touch Panel
A. When sliding out and tilting
B. When folding down into a tablet
With the bottom side facing up, turn the Mobile Computer so that the battery compartment faces away from you. Press down firmly on the battery cover and then slide it out.
E. Attach the screen protection sheet
Use the supplied screen protection sheet to protect the touch screen from scratches, moisture, or smudges.
There are battery latches on the left and right sides of the battery compartment. Slide the latches inward to lock the battery in place.
1
2
Peel off a small part of the screen protection sheet from its left and right corners. Peel off the back sheet and then fix the whole protection sheet to cover the touch screen.
Attach the screen protection sheet starting from the top of the touch screen.
B. Insert a USIM/SIM card
Hold the Mobile Computer with both hands. From the base of the touch panel, use your left and right thumbs to push and slide the touch panel outward.
Fold down the touch panel by pressing down on the left and right sides of the panel.
3
The USIM/SIM card slot is inside the battery compartment. Insert your USIM/SIM card into the SIM card slot, with the gold contacts facing down and the cut-off corner directed toward the slot.
F. Turn on the power
Note
Note Slide the battery latches outward to release the battery. Remove the battery by lifting it up from the protruding grip that is located beside the battery contacts.
Grip
Battery contacts
Your Mobile Computer comes with PC-cillin Internet Security which is Trend Micros antivirus software. Make sure to run the installer to install this anti-virus software. See the user manual for installation instructions.
The Mobile Computer
A. Front side
microPad Left/Right Mouse Buttons LCD Touch Screen Light Sensor
Web Camera
SIM card
On the right side of your Mobile Computer, slide the Power/Hold switch to the right for 1 to 2 seconds to turn on the power.
Tilt up the touch panel. To do so, press your left and right thumbs down on the base of the touch panel and then use your left and right index fingers to push up the panel.
From the upper left and right edges of the touch panel, push and slide the touch panel towards you until the panel is aligned with the base of the keyboard.
B. Left side
E. Status indicators
The Control Center
The Control Center provides a central location for you to quickly turn on and off the Bluetooth, Wi-Fi and 3G mobile connections, adjust volume and brightness, shut down Windows, and more. To open and use the Control Center, press the Control Center button on the upper right side of the touch panel.
Connect to the Internet
Use 3G or GPRS/EDGE
1
2
Open the Control Center and tap the Modem button. Wait for the Mobile Computer to connect to your providers network. When connected, you will see one of the following status icons on the upper-right corner of the Control Center: H : HSDPA 3G : UMTS
Use Wi-Fi
1
2
Open the Control Center and tap the Wireless LAN button to turn Wi-Fi on. When Wi-Fi is on, tap Close to exit from the Control Center. Tap Start > Control Panel > Network and Internet > Network and Sharing Center. Tap Manage wireless networks.. Tap Add and then tap Add a network that is in range of this computer. Select a wireless network and then tap Connect. If you are connecting to a secured network, enter the network security key or passphrase and then tap Connect. Tap Close. Open Internet Explorer and start browsing the web.
Headset/MIC
Stylus
C. Right side
Control Center Resolution
Left/Right Speakers
SnapVUE
Power/Hold Switch USB 2.0 Port
3
4
5
6
7
8
9
Fingerprint Sensor
Power
SDIO Card Slot
Battery
DC-In
Bluetooth/ Wi-Fi Data Connection E-mail/SMS
E: EDGE G : GPRS
D. Back side
VGA Port
CAPS Lock Hard Disk Activity
3
4
When you see one of the above status icons, tap Close to exit from the Control Center. Open Internet Explorer and start browsing the web.
Microphone
Keyboard
You might also like
- 5G LTE Narrowband Internet of Things (NB-IoT) PDFDocument263 pages5G LTE Narrowband Internet of Things (NB-IoT) PDFDejan MinićNo ratings yet
- Nokia Supply ChainDocument9 pagesNokia Supply ChainGeoff HungryNo ratings yet
- HUAWEI Honor Quick Start (U8860-51, V100R001 01, EN, Normal, ICS, SI, L) PDFDocument24 pagesHUAWEI Honor Quick Start (U8860-51, V100R001 01, EN, Normal, ICS, SI, L) PDFBenjamin ReevesNo ratings yet
- ZTE User ManualDocument2 pagesZTE User ManualKishlaiNo ratings yet
- Users Manual 5208459Document21 pagesUsers Manual 5208459Andrew HarmonNo ratings yet
- Quick Start Guide: HUAWEI Ascend Y300Document28 pagesQuick Start Guide: HUAWEI Ascend Y300Yanset Lopez100% (1)
- En-Hytera PNC360S PoC Radio Quick Reference Guide V1.0.00Document5 pagesEn-Hytera PNC360S PoC Radio Quick Reference Guide V1.0.00Ru LIUNo ratings yet
- HUAWEI Sonic+ Quick Start (U8661, V100R001 01, EN, General Version)Document28 pagesHUAWEI Sonic+ Quick Start (U8661, V100R001 01, EN, General Version)Robert CastroNo ratings yet
- ZTE V987 WCDMA/GSM Mobile Phone Quick Start Guide: Headset Power Key EarpieceDocument2 pagesZTE V987 WCDMA/GSM Mobile Phone Quick Start Guide: Headset Power Key EarpiecejesuscNo ratings yet
- Q Mobile A6 User GuideDocument22 pagesQ Mobile A6 User GuideTahir Amin KhanNo ratings yet
- Lenovo K900: Quick Start GuideDocument14 pagesLenovo K900: Quick Start GuideDwi SagittaNo ratings yet
- Samsung Att I907Document23 pagesSamsung Att I907jonnyguga261No ratings yet
- User Manual F4001 Mobile PhoneDocument11 pagesUser Manual F4001 Mobile Phonepablo.morales.carvajal1No ratings yet
- W XP 2.2 LW 272 W V, W 7: 1 MODEM Device IntroductionDocument9 pagesW XP 2.2 LW 272 W V, W 7: 1 MODEM Device IntroductionHenisha DesaiNo ratings yet
- SKY DevicesDocument25 pagesSKY DevicesakimbeniaNo ratings yet
- S1 S1 S1 S1 User User User User Manual Manual Manual Manual Tablet Tablet Tablet Tablet Android Android Android Android 4. 4. 4. 4.1 1 1 1Document18 pagesS1 S1 S1 S1 User User User User Manual Manual Manual Manual Tablet Tablet Tablet Tablet Android Android Android Android 4. 4. 4. 4.1 1 1 1valiyolNo ratings yet
- 3G 7.2Mbps 3G Connect Modem User Guide: Welcome To Hspa Usb Modem 3G CONNECT MODEM Provides The Following FunctionsDocument21 pages3G 7.2Mbps 3G Connect Modem User Guide: Welcome To Hspa Usb Modem 3G CONNECT MODEM Provides The Following FunctionsBarce RumkabuNo ratings yet
- Sonnet User Manual v0.4 PDFDocument38 pagesSonnet User Manual v0.4 PDFLuis Eduardo JacomeNo ratings yet
- Manualp8 EnergyDocument97 pagesManualp8 Energygigialex72No ratings yet
- Primo HM3+ User Guide PDocument16 pagesPrimo HM3+ User Guide PSajib Chandra RoyNo ratings yet
- Help en AlcatekDocument17 pagesHelp en Alcatekamrut9No ratings yet
- USBModemHelp enDocument25 pagesUSBModemHelp enWahyu Adjie BasukiNo ratings yet
- Verizon g4Document18 pagesVerizon g4azolnai0902No ratings yet
- PLATINUM A55 User ManualDocument26 pagesPLATINUM A55 User ManualERMIN ROJASNo ratings yet
- Nitro 8 User ManualDocument12 pagesNitro 8 User ManualscribdribNo ratings yet
- Samsung Xcover 550 - Samsung Xcover 550 User GuideDocument2 pagesSamsung Xcover 550 - Samsung Xcover 550 User GuideAnonymous EIjnKecu0JNo ratings yet
- Manual WIKO BloomDocument236 pagesManual WIKO BloompablocobisaNo ratings yet
- User Manual: GT-S3800WDocument2 pagesUser Manual: GT-S3800WamdrodriguesNo ratings yet
- Ninetology I9400 User ManualDocument22 pagesNinetology I9400 User ManualKhairul AizreenNo ratings yet
- Gsmart Classic User ManualDocument38 pagesGsmart Classic User ManualVeljko RabrenovicNo ratings yet
- Quick Start Guide: For A More Complete Guide in Using Your Phone, Download The User Manual PDF FromDocument36 pagesQuick Start Guide: For A More Complete Guide in Using Your Phone, Download The User Manual PDF FromDeejay SahirNo ratings yet
- Manual de Usuario TouchSmart PhoneDocument35 pagesManual de Usuario TouchSmart PhoneBeimarNo ratings yet
- Lenovo Tab E7: User GuideDocument23 pagesLenovo Tab E7: User GuideNosiphoNo ratings yet
- ZTE MF668 Quick Start GuideDocument28 pagesZTE MF668 Quick Start GuidehoainamcomitNo ratings yet
- USBConnect Lightning Quickstart WebDocument24 pagesUSBConnect Lightning Quickstart WebRitesh Kotekar UdupaNo ratings yet
- A17 ManualDocument12 pagesA17 ManualDavid GonzalezNo ratings yet
- User Manual Viper I NewDocument143 pagesUser Manual Viper I NewTurcu ElenaNo ratings yet
- Quick Start Guide Vodafone Mobile Broadband USB StickDocument16 pagesQuick Start Guide Vodafone Mobile Broadband USB StickichorsNo ratings yet
- Manual Del Usuario Lte Entel BoliviaDocument110 pagesManual Del Usuario Lte Entel BoliviaOrlando S. Poma GómezNo ratings yet
- Lenovo Tab M10 (3rd Gen)Document23 pagesLenovo Tab M10 (3rd Gen)tssmusrvr tssmusrvrNo ratings yet
- Huawei E172 Quick StartDocument16 pagesHuawei E172 Quick StartiddbbiNo ratings yet
- Sylvania Tablet 10 STDocument16 pagesSylvania Tablet 10 STJose Luis Camargo PonceNo ratings yet
- Palm Pixi Plus QSGDocument28 pagesPalm Pixi Plus QSGsavvaydntNo ratings yet
- Printed in Korea Code No.:GH68-29295A English (HK) - 08/2010. Rev. 1.1Document70 pagesPrinted in Korea Code No.:GH68-29295A English (HK) - 08/2010. Rev. 1.1Alfredo MoralesNo ratings yet
- C6 Quad 4GDocument121 pagesC6 Quad 4GTiberiu IonescuNo ratings yet
- MMX 352G USB Modem User ManualDocument26 pagesMMX 352G USB Modem User ManualshivaarunachalaNo ratings yet
- Nokia Asha 210 Dual SIM UG en GBDocument38 pagesNokia Asha 210 Dual SIM UG en GBAchmad KurniawanNo ratings yet
- Micromax A116 Canvas HD User ManualDocument16 pagesMicromax A116 Canvas HD User Manualscribdacct123No ratings yet
- Nokia 301 ManualDocument68 pagesNokia 301 Manualalan-solentNo ratings yet
- User Manual Samsung Galaxy TabDocument28 pagesUser Manual Samsung Galaxy TabcssohNo ratings yet
- P Primo Hmmini User GuideDocument14 pagesP Primo Hmmini User GuideAnonymous IrozpwLNo ratings yet
- Device Information: No. Items Functions 1 Touch Screen 2 Windows Flag Key 3 Phone Settings Key 4 Call Key 5 End KeyDocument28 pagesDevice Information: No. Items Functions 1 Touch Screen 2 Windows Flag Key 3 Phone Settings Key 4 Call Key 5 End KeyflorinjiNo ratings yet
- A10 User GuideDocument22 pagesA10 User GuidemohsinmohamedmaqboolNo ratings yet
- Start Here: Welcome To Blackberry! Explore The KeysDocument6 pagesStart Here: Welcome To Blackberry! Explore The KeyskresnadjatuNo ratings yet
- Huawei E1553 Hsdpa Usb StickDocument10 pagesHuawei E1553 Hsdpa Usb StickJohn SmithNo ratings yet
- Quick Start Guide: Ghid Rapid Guía de Inicio Rápido Guida RapidaDocument59 pagesQuick Start Guide: Ghid Rapid Guía de Inicio Rápido Guida RapidaJeanVillanuevaNo ratings yet
- Lenovo Phab 2 Plus ManualDocument25 pagesLenovo Phab 2 Plus ManualOmar NeyorNo ratings yet
- Your HTC Radar: User GuideDocument100 pagesYour HTC Radar: User GuideMark RayneyNo ratings yet
- Iphone 14 User Guide: A Complete Step by Step Picture Manual for Beginners and Seniors (The Most Comprehensive and Intuitive Guide on How to Use Your New Iphone 14 With Tips and Tricks)From EverandIphone 14 User Guide: A Complete Step by Step Picture Manual for Beginners and Seniors (The Most Comprehensive and Intuitive Guide on How to Use Your New Iphone 14 With Tips and Tricks)No ratings yet
- Essential Android Tablets: The Illustrated Guide to Using AndroidFrom EverandEssential Android Tablets: The Illustrated Guide to Using AndroidNo ratings yet
- VoLTE 1Document28 pagesVoLTE 1raad79No ratings yet
- Mobile Application Thesis ExampleDocument7 pagesMobile Application Thesis Exampleaprildillardlittlerock100% (3)
- Example 3G Config - Option Globetrotter HSDPA USB ModemDocument23 pagesExample 3G Config - Option Globetrotter HSDPA USB ModemCristinel TanaseNo ratings yet
- User Guide Vodafone Mobile Broadband USB Modem K4606Document20 pagesUser Guide Vodafone Mobile Broadband USB Modem K4606AlenNo ratings yet
- A SEMINAR REPORT On Third Generation Wireless TechnologyDocument10 pagesA SEMINAR REPORT On Third Generation Wireless Technologysatendra_gangwarNo ratings yet
- Manas 12 Years Planning and Optimization Resume 3G 2GDocument6 pagesManas 12 Years Planning and Optimization Resume 3G 2GManas Kumar MohapatraNo ratings yet
- BSNL PlansDocument32 pagesBSNL PlansTanush AgrawalNo ratings yet
- 2009 MartinSauter VOLGA PDFDocument16 pages2009 MartinSauter VOLGA PDFmaheshvkrishnanNo ratings yet
- LTE FDD Cluster DT - Analysis ReportDocument23 pagesLTE FDD Cluster DT - Analysis ReportAnonymous 0d9mC0OaxENo ratings yet
- Alcatel-Lucent Corporate OverviewDocument35 pagesAlcatel-Lucent Corporate OverviewFirman OoredooNo ratings yet
- Jazz 3-Days Internet Packages: Package Price Details Validity Activation CodeDocument12 pagesJazz 3-Days Internet Packages: Package Price Details Validity Activation CodeMansoor Alishah100% (1)
- SSRN Id38085421Document21 pagesSSRN Id38085421Jay Ram JadavNo ratings yet
- Manual Siemens BS 240 & 241 PDFDocument77 pagesManual Siemens BS 240 & 241 PDFLOCK VALUE3100% (1)
- EVLunic AC-Wallbox Selection Table Rev2 ABBDocument1 pageEVLunic AC-Wallbox Selection Table Rev2 ABBManuel Alejandro Erices BravoNo ratings yet
- Thesis Topic On Mobile CommunicationDocument7 pagesThesis Topic On Mobile Communicationbsq39zpf100% (2)
- HCIA-WLAN V2.0 Training MaterialsDocument881 pagesHCIA-WLAN V2.0 Training MaterialsmrsanNo ratings yet
- Driveless RAN TuningDocument12 pagesDriveless RAN TuningAbhishek BudhawaniNo ratings yet
- Bharti Quality Workshop-3G - KPI-KolkataDocument32 pagesBharti Quality Workshop-3G - KPI-Kolkatakunalsingh0003No ratings yet
- Adekoya Olusola PDFDocument38 pagesAdekoya Olusola PDFPreethu GowdaNo ratings yet
- Using Roaming SIM Cards With The MRD Series RoutersDocument10 pagesUsing Roaming SIM Cards With The MRD Series RoutershussamNo ratings yet
- Msm6245 ChipsetDocument4 pagesMsm6245 ChipsethoainamcomitNo ratings yet
- Modem Error and ProtocolsDocument43 pagesModem Error and ProtocolsJeff ValerioNo ratings yet
- 2.3.1.1 WAN Device Modules Instructions - IGDocument5 pages2.3.1.1 WAN Device Modules Instructions - IGJavier Sacán50% (2)
- 3G Single Site Verification Report Template - TeletalkDocument11 pages3G Single Site Verification Report Template - TeletalkwwwsomuNo ratings yet
- Ciena: Delivering Carrier Grade Ethernet Transport InfrastructuresDocument36 pagesCiena: Delivering Carrier Grade Ethernet Transport InfrastructuresSahil ChandraNo ratings yet
- 3g Mobile ComputingDocument17 pages3g Mobile ComputingswethaTMRNo ratings yet
- CSFB Principle: LTE To UMTS Procedure (CSFB)Document12 pagesCSFB Principle: LTE To UMTS Procedure (CSFB)โดราเอม่อน คัก คักNo ratings yet
- Akinola Drive Test ResumeDocument3 pagesAkinola Drive Test ResumeSamson HaykonNo ratings yet