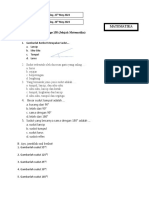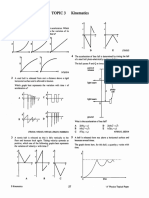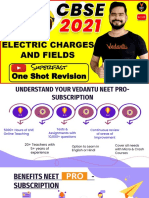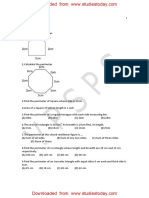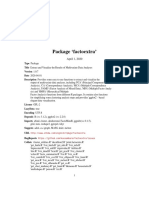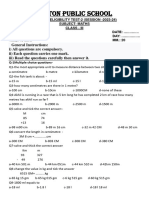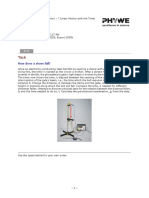Professional Documents
Culture Documents
3ds Max 2009 Tutorials Car Rigging0
3ds Max 2009 Tutorials Car Rigging0
Uploaded by
Joel PSCopyright:
Available Formats
You might also like
- The Subtle Art of Not Giving a F*ck: A Counterintuitive Approach to Living a Good LifeFrom EverandThe Subtle Art of Not Giving a F*ck: A Counterintuitive Approach to Living a Good LifeRating: 4 out of 5 stars4/5 (5834)
- The Gifts of Imperfection: Let Go of Who You Think You're Supposed to Be and Embrace Who You AreFrom EverandThe Gifts of Imperfection: Let Go of Who You Think You're Supposed to Be and Embrace Who You AreRating: 4 out of 5 stars4/5 (1093)
- Never Split the Difference: Negotiating As If Your Life Depended On ItFrom EverandNever Split the Difference: Negotiating As If Your Life Depended On ItRating: 4.5 out of 5 stars4.5/5 (852)
- Grit: The Power of Passion and PerseveranceFrom EverandGrit: The Power of Passion and PerseveranceRating: 4 out of 5 stars4/5 (590)
- Hidden Figures: The American Dream and the Untold Story of the Black Women Mathematicians Who Helped Win the Space RaceFrom EverandHidden Figures: The American Dream and the Untold Story of the Black Women Mathematicians Who Helped Win the Space RaceRating: 4 out of 5 stars4/5 (903)
- Shoe Dog: A Memoir by the Creator of NikeFrom EverandShoe Dog: A Memoir by the Creator of NikeRating: 4.5 out of 5 stars4.5/5 (541)
- The Hard Thing About Hard Things: Building a Business When There Are No Easy AnswersFrom EverandThe Hard Thing About Hard Things: Building a Business When There Are No Easy AnswersRating: 4.5 out of 5 stars4.5/5 (350)
- Elon Musk: Tesla, SpaceX, and the Quest for a Fantastic FutureFrom EverandElon Musk: Tesla, SpaceX, and the Quest for a Fantastic FutureRating: 4.5 out of 5 stars4.5/5 (474)
- Her Body and Other Parties: StoriesFrom EverandHer Body and Other Parties: StoriesRating: 4 out of 5 stars4/5 (824)
- The Sympathizer: A Novel (Pulitzer Prize for Fiction)From EverandThe Sympathizer: A Novel (Pulitzer Prize for Fiction)Rating: 4.5 out of 5 stars4.5/5 (122)
- The Emperor of All Maladies: A Biography of CancerFrom EverandThe Emperor of All Maladies: A Biography of CancerRating: 4.5 out of 5 stars4.5/5 (271)
- The Little Book of Hygge: Danish Secrets to Happy LivingFrom EverandThe Little Book of Hygge: Danish Secrets to Happy LivingRating: 3.5 out of 5 stars3.5/5 (405)
- The World Is Flat 3.0: A Brief History of the Twenty-first CenturyFrom EverandThe World Is Flat 3.0: A Brief History of the Twenty-first CenturyRating: 3.5 out of 5 stars3.5/5 (2259)
- The Yellow House: A Memoir (2019 National Book Award Winner)From EverandThe Yellow House: A Memoir (2019 National Book Award Winner)Rating: 4 out of 5 stars4/5 (98)
- Devil in the Grove: Thurgood Marshall, the Groveland Boys, and the Dawn of a New AmericaFrom EverandDevil in the Grove: Thurgood Marshall, the Groveland Boys, and the Dawn of a New AmericaRating: 4.5 out of 5 stars4.5/5 (266)
- A Heartbreaking Work Of Staggering Genius: A Memoir Based on a True StoryFrom EverandA Heartbreaking Work Of Staggering Genius: A Memoir Based on a True StoryRating: 3.5 out of 5 stars3.5/5 (231)
- Team of Rivals: The Political Genius of Abraham LincolnFrom EverandTeam of Rivals: The Political Genius of Abraham LincolnRating: 4.5 out of 5 stars4.5/5 (234)
- On Fire: The (Burning) Case for a Green New DealFrom EverandOn Fire: The (Burning) Case for a Green New DealRating: 4 out of 5 stars4/5 (74)
- Machine Learning Unit 1Document112 pagesMachine Learning Unit 1Aanchal Padmavat100% (4)
- The Unwinding: An Inner History of the New AmericaFrom EverandThe Unwinding: An Inner History of the New AmericaRating: 4 out of 5 stars4/5 (45)
- Source: Student's Book Page 150 (Jelajah Matematika)Document4 pagesSource: Student's Book Page 150 (Jelajah Matematika)Lambok SiraitNo ratings yet
- Physics HSHSHSHSHDocument7 pagesPhysics HSHSHSHSHdorashreyanshNo ratings yet
- Vertical AlignmentDocument27 pagesVertical AlignmentHassan TahirNo ratings yet
- Kinematics (1D) - IDocument97 pagesKinematics (1D) - Ivediappanjalahasini780No ratings yet
- Physics Lab Report by Naong Aynona D. and Lat Mikka Ella R.Document6 pagesPhysics Lab Report by Naong Aynona D. and Lat Mikka Ella R.Joshua Miguel NaongNo ratings yet
- Math 4-Quarter 3-Week 8-Module 8Document21 pagesMath 4-Quarter 3-Week 8-Module 8jgorpiaNo ratings yet
- Grade KinematicsDocument13 pagesGrade KinematicsVarshLokNo ratings yet
- 1 Electric Charges and Fields Imp Ques SSPDocument53 pages1 Electric Charges and Fields Imp Ques SSPRitika LashkariNo ratings yet
- Chapter 2Document44 pagesChapter 2Soyul ParkNo ratings yet
- Experiment 1ADocument5 pagesExperiment 1AAllen JayNo ratings yet
- Semi-Detailed Lesson Plan MATH SPEED DISTANCE TIMEDocument4 pagesSemi-Detailed Lesson Plan MATH SPEED DISTANCE TIMEIan Dwight SabellinaNo ratings yet
- Digital Ultrasonic Flaw Detectors For Curved SurfaceDocument11 pagesDigital Ultrasonic Flaw Detectors For Curved Surfaceiprao0% (1)
- Volume Worksheet - FormulaeDocument2 pagesVolume Worksheet - FormulaeSALMA DOCRATNo ratings yet
- Section 7.7 Transformation HellingerDocument7 pagesSection 7.7 Transformation HellingerMichelle Vanessa Soto AvendañoNo ratings yet
- Essay On GeometryDocument42 pagesEssay On Geometrycbad40No ratings yet
- Physics Teacher's Copy VI Screening Material 2023-24Document45 pagesPhysics Teacher's Copy VI Screening Material 2023-24govind_galamNo ratings yet
- Torque Conversion Chart English To MetricDocument1 pageTorque Conversion Chart English To MetricburudiNo ratings yet
- Mahalanobis' Distance Beyond Normal DistributionsDocument16 pagesMahalanobis' Distance Beyond Normal DistributionsMiguel Cruz RamírezNo ratings yet
- A Taste of Topology: 1 Metric SpacesDocument2 pagesA Taste of Topology: 1 Metric SpacesDooKNo ratings yet
- CBSE Class 6 Mensuration Worksheet (6) Besh BhaloDocument7 pagesCBSE Class 6 Mensuration Worksheet (6) Besh BhaloAmrita SenNo ratings yet
- Unit 7 ExercisesDocument2 pagesUnit 7 Exercises张书No ratings yet
- Facto ExtraDocument84 pagesFacto Extracamus CaNo ratings yet
- Defining and Validating Metrics For Assessing The Understandability of Entity-Relationship DiagramsDocument24 pagesDefining and Validating Metrics For Assessing The Understandability of Entity-Relationship DiagramsAraceli Enríquez OvandoNo ratings yet
- (2-11) SidDocument10 pages(2-11) SidLGK PUBGNo ratings yet
- Class III MathsDocument2 pagesClass III MathsBaseem khanNo ratings yet
- Indefinite Integrals and The Net Change TheoremDocument34 pagesIndefinite Integrals and The Net Change TheoremCCSMATHNo ratings yet
- Kinamatics Multiple ChoiceDocument272 pagesKinamatics Multiple ChoiceKashyap MuraliNo ratings yet
- Grade 11 Physics: Department of EducationDocument142 pagesGrade 11 Physics: Department of EducationAmelia RahmawatiNo ratings yet
- Guia Caida LibreDocument14 pagesGuia Caida LibreMåiirå SDj K. ZYtNo ratings yet
3ds Max 2009 Tutorials Car Rigging0
3ds Max 2009 Tutorials Car Rigging0
Uploaded by
Joel PSOriginal Description:
Copyright
Available Formats
Share this document
Did you find this document useful?
Is this content inappropriate?
Report this DocumentCopyright:
Available Formats
3ds Max 2009 Tutorials Car Rigging0
3ds Max 2009 Tutorials Car Rigging0
Uploaded by
Joel PSCopyright:
Available Formats
Autodesk ds Max
Tutorials: Car Rigging
2008 Autodesk, Inc. All rights reserved. Except as otherwise permitted by Autodesk, Inc., this publication, or parts thereof, may not be reproduced in any form, by any method, for any purpose. Certain materials included in this publication are reprinted with the permission of the copyright holder. Portions Copyright 2005 Microsoft Corporation. All rights reserved. Portions Copyright Max HTR created 2003-2005 by Motion Analysis. REALVIZ Copyright 2006 REALVIZ S.A. All rights reserved. Portions of this software JSR-184 Exporter Copyright 2004 Digital Element, Inc. JPEG software is copyright 1991-1998, Thomas G. Lane. All Rights Reserved. This software is based in part on the work of the Independent JPEG Group. Portions Copyright 2005 Blur Studio, Inc. Portions Copyright 1999-2005 Joseph Alter, Inc. Credit to Joe Alter, Gonzalo Rueda, and Dean Edmonds. Certain patents licensed from Viewpoint Corporation. This product includes Radiance software (http://radsite.lbl.gov/radiance) developed by the Lawrence Berkeley National Laboratory (http://www.lbl.gov). Copyright 1990-2005. The Regents of the University of California through Lawrence Berkeley National Laboratory. All rights reserved. Portions Copyright 1990-2007 Info-ZIP. All rights reserved. For the purposes of this copyright and license, "Info-ZIP" is defined as the following set of individuals: Mark Adler, John Bush, Karl Davis, Harald Denker, Jean-Michel Dubois, Jean-loup Gailly, Hunter Goatley, Ed Gordon, Ian Gorman, Chris Herborth, Dirk Haase, Greg Hartwig, Robert Heath, Jonathan Hudson, Paul Kienitz, David Kirschbaum, Johnny Lee, Onno van der Linden, Igor Mandrichenko, Steve P. Miller, Sergio Monesi, Keith Owens, George Petrov, Greg Roelofs, Kai Uwe Rommel, Steve Salisbury, Dave Smith, Steven M. Schweda, Christian Spieler, Cosmin Truta, Antoine Verheijen, Paul von Behren, Rich Wales, Mike White. This software is provided "as is," without warranty of any kind, express or implied. In no event shall Info-ZIP or its contributors be held liable for any direct, indirect, incidental, special or consequential damages arising out of the use of or inability to use this software. Permission is granted to anyone to use this software for any purpose, including commercial applications, and to alter it and redistribute it freely, subject to the above disclaimer and the following restrictions: 1) Redistributions of source code (in whole or in part) must retain the above copyright notice, definition, disclaimer, and this list of conditions. 2) Redistributions in binary form (compiled executables and libraries) must reproduce the above copyright notice, definition, disclaimer, and this list of conditions in documentation and/or other materials provided with the distribution. The sole exception to this condition is redistribution of a standard UnZipSFX binary (including SFXWiz) as part of a self-extracting archive; that is permitted without inclusion of this license, as long as the normal SFX banner has not been removed from the binary or disabled. 3) Altered versions--including, but not limited to, ports to new operating systems, existing ports with new graphical interfaces, versions with modified or added functionality, and dynamic, shared, or static library versions not from Info-ZIP--must be plainly marked as such and must not be misrepresented as being the original source or, if binaries, compiled from the original source. Such altered versions also must not be misrepresented as being Info-ZIP releases--including, but not limited to, labeling of the altered versions with the names "Info-ZIP" (or any variation thereof, including, but not limited to, different capitalizations), "Pocket UnZip," "WiZ" or "MacZip" without the explicit permission of Info-ZIP. Such altered versions are further prohibited from misrepresentative use of the Zip-Bugs or Info-ZIP e-mail addresses or the Info-ZIP URL(s), such as to imply Info-ZIP will provide support for the altered versions. 4) Info-ZIP retains the right to use the names "Info-ZIP," "Zip," "UnZip," "UnZipSFX," "WiZ," "Pocket UnZip," "Pocket Zip," and "MacZip" for its own source and binary releases. Portions relating toOpenEXR Bitmap I/O Plugin 2003-2005 SplutterFish, LLC. Portions relating to OpenEXR 2003 Industrial Light and Magic a division of Lucas Digital Ltd. LLC. Portions relating to Zlib 1995-2004 Jean-loup Gaily and Mark Alder Portions Copyright 2000-2005 Size8 Software, Inc. Portions Copyright 1988-1997 Sam Leffler. Portions Copyright 1991-1997 Silicon Graphics, Inc. Permissions to use, copy, modify, distribute, and sell this software and its documentation for any purpose is hereby granted without fee, provided that (i) the above copyright notices and this permission notice appear in all copies of the software and related documentation, and (ii) the names of Sam Leffler and Silicon Graphics may not be used in any advertising or publicity relating to the software without the specific, prior written permission of Sam Leffler and Silicon Graphics. Portions Copyright 2006 IntegrityWare, Inc. Portions Copyright 1999-2005 Havok.com Inc. (or its licensors). All Rights Reserved. See http://www.havok.com for details. Portions Copyright MAX2Obj and Obj2Max created 1996-2001 by Harald A. Blab. Portions developed by Digimation, Inc. for the exclusive use of Autodesk, Inc. Portions Copyright 1998-2003 by Neil Hodgson. All Rights Reserved. Permission to use, copy, modify, and distribute this software and it documentation for any purpose and without fee is hereby granted, provided that the above copyright notice appear in all copies and that both that copyright notice and this permission notice appear in supporting documentation. Portions of this software, Point Cache 2 are copyright 2005-2006 Blizzard Entertainment, Inc. Portions Copyright 2003 ATI Technologies, Inc. All Rights Reserved. Permission to use, copy, modify, and distribute this software and its documentation for any purpose and without fee is hereby granted, provided that the above copyright notice appear in all copies and derivative works and that both the copyright notice and this permission notice appear in support documentation, and that the name of ATI Technologies, Inc. not be used in advertising or publicity pertaining to distribution of the software without specific, written prior permission. Portions Copyright 1994 F. Kenton Musgrave. Portions of this software are Copyright 1991-1994 by Arthur D. Applegate. All Rights Reserved. No part of this source code may be copied, modified or reproduced in any form without retaining the above copyright notice. This source code, or source code derived from it, may not be redistributed without express written permission of the author. Portions Copyright 1995, 1996 Guy Eric Schalnat, Group 42, Inc. Portions Copyright 1996, 1997 Andreas Dilger. Portions Copyright 1989, 1991, 1993 Aladdin Enterprises. All rights reserved.
Portions Copyright 1999, 2000 NVIDIA Corporation. This file is provided without support, instructions or implied warranty of any kind. NVIDIA makes no guarantee of its fitness for a particular purpose and is not liable under any circumstances for any damages or loss whatsoever arising from the use or inability to use this file or items derived from it. Portions Copyright 2006 NVIDIA Corporation. Portions Copyright 1990-1991 by Thomas Knoll. Copyright 1992-1995 by Adobe Systems, Inc. Portions Copyright 1993-1996, Adobe Systems, Incorporated. All rights reserved worldwide. This software contains source code provided by mental images GmbH. Portions Copyright Guruware OBJio 2007 http://www.guruware.at Portions Copyright Orbaz Technologies 2007 Portions Copyright Mathew Kaustinen 2007
Trademarks
The following are registered trademarks or trademarks of Autodesk, Inc., in the USA and other countries: 3DEC (design/logo), 3December, 3December.com, 3ds Max, ActiveShapes, Actrix, ADI, Alias, Alias (swirl design/logo), AliasStudio, Alias|Wavefront (design/logo), ATC, AUGI, AutoCAD, AutoCAD Learning Assistance, AutoCAD LT, AutoCAD Simulator, AutoCAD SQL Extension, AutoCAD SQL Interface, Autodesk, Autodesk Envision, Autodesk Insight, Autodesk Intent, Autodesk Inventor, Autodesk Map, Autodesk MapGuide, Autodesk Streamline, AutoLISP, AutoSnap, AutoSketch, AutoTrack, Backdraft, Built with ObjectARX (logo), Burn, Buzzsaw, CAiCE, Can You Imagine, Character Studio, Cinestream, Civil 3D, Cleaner, Cleaner Central, ClearScale, Colour Warper, Combustion, Communication Specification, Constructware, Content Explorer, Create>what's>Next> (design/logo), Dancing Baby (image), DesignCenter, Design Doctor, Designer's Toolkit, DesignKids, DesignProf, DesignServer, DesignStudio, Design|Studio (design/logo), Design Your World, Design Your World (design/logo), DWF, DWG, DWG (logo), DWG TrueConvert, DWG TrueView, DXF, EditDV, Education by Design, Exposure, Extending the Design Team, FBX, Filmbox, FMDesktop, Freewheel, GDX Driver, Gmax, Heads-up Design, Heidi, HOOPS, HumanIK, i-drop, iMOUT, Incinerator, IntroDV, Inventor, Inventor LT, Kaydara, Kaydara (design/logo), LocationLogic, Lustre, Maya, Mechanical Desktop, MotionBuilder, Mudbox, NavisWorks, ObjectARX, ObjectDBX, Open Reality, Opticore, Opticore Opus, PolarSnap, PortfolioWall, Powered with Autodesk Technology, Productstream, ProjectPoint, ProMaterials, Reactor, RealDWG, Real-time Roto, Recognize, Render Queue, Reveal, Revit, Showcase, ShowMotion, SketchBook, SteeringWheels, StudioTools, Topobase, Toxik, ViewCube, Visual, Visual Bridge, Visual Construction, Visual Drainage, Visual Hydro, Visual Landscape, Visual Roads, Visual Survey, Visual Syllabus, Visual Toolbox, Visual Tugboat, Visual LISP, Voice Reality, Volo, Wiretap, and WiretapCentral. The following are registered trademarks or trademarks of Autodesk Canada Co. in the USA and/or Canada and other countries: Backburner, Discreet, Fire, Flame, Flint, Frost, Inferno, Multi-Master Editing, River, Smoke, Sparks, Stone, and Wire. All other brand names, product names or trademarks belong to their respective holders.
Disclaimer
THIS PUBLICATION AND THE INFORMATION CONTAINED HEREIN IS MADE AVAILABLE BY AUTODESK, INC. "AS IS." AUTODESK, INC. DISCLAIMS ALL WARRANTIES, EITHER EXPRESS OR IMPLIED, INCLUDING BUT NOT LIMITED TO ANY IMPLIED WARRANTIES OF MERCHANTABILITY OR FITNESS FOR A PARTICULAR PURPOSE REGARDING THESE MATERIALS.
Rigging a Car
Rigging a Car
There is more to animating a car than simply giving it a trajectory. You should also consider such aspects as wheel rotation, the link between the steering wheel and front wheels, as well as body roll. Animating these aspects individually however, can become quite complicated. In this tutorial you will establish relationships and other constraints to rig these moveable car parts so they can easily be animated together.
In this tutorial, you will learn how to:
Use list controllers to manage animated components of a model Define controller behaviour though the use of expressions Use the MacroRecorder to automate the assignment of List Controllers Create a custom toolbar Use wiring and expressions
Skill level: Advanced Time to complete: 1+ hours
Files for This Tutorial
All the files necessary to do the tutorials can be found on the program disc in the \tutorials\animation\rigging\ folder. Before doing the tutorials, copy the \tutorials\animation\rigging\ directory from the disc to your local program installation.
2 | Chapter 1 Rigging a Car
Using List Controllers
A Controller in 3ds Max/3ds Max Design is a plug-in that manages the values involved in keyframe animation, such as changes in object scaling, color or translation. List controllers combine two or more controllers and can be very useful when combining relationships between objects. List controllers, for example, are helpful when using expressions and constraints to control a child object through a parent object, particularly if the child and parent objects are not using the same orientation. The list controller uses added internal controllers that lets you maintain control over the child objects local orientation, even though it remains constrained to that of its parent.
Local orientation of child object (wheel, shown at left) differs from parent object (car body shown at right)
The child object (car wheel) of the rig you are about to animate in this tutorial, is oriented differently to that of the parent object (the car body). To turn the wheel using wiring, you would have to rotate the wheel on its Y-axis (based on the orientation of the body of the car), not its X-axis (the wheels local orientation). To regain control of the local orientation of the child object, you will add list controllers to the position and rotation tracks of the front left wheel animation.
Using List Controllers | 3
Set up for this lesson:
From the \tutorials\animation\rigging\ folder, open Car_Rig_01-Start.max.
Manually assign list controllers: In this procedure, you will manually assign list controllers to the position and rotation tracks of the front left wheel of your Chevy. 1 On the main toolbar Selection Sets list, choose Garage_All.
2 Select, then right-click the Perspective viewport and choose Hide Selection from the quad menu. All scene objects other than the car are hidden. 3 Press H to display the Select From Scene dialog.
Notice how the four wheels as well as the steering wheel are children of a parent object called Chassis (the car body). This hierarchy is typical to 3D car models. 4 Choose Wheel-FL from the object list, then click OK. The front left wheel in the scene is now selected.
Go to the Motion panel and expand the Assign Controller rollout.
4 | Chapter 1 Rigging a Car
A list of default animation controllers display as tracks in an Explorer format. 6 Highlight the Position:Position XYZ track, then click the Assign Controller button.
7 On the Assign Position Controller dialog, double-click Position List. This is the list controller you will assign to the child object. 8 On the Assign Controller rollout > Position:Position List track, click the + icon to expand the position list. 9 Click the Available track, then click the Assign Controller button again.
10 On the Assign Position Controller dialog, double-click Position XYZ. In the explorer, a second Position XYZ: Position track has been created below the first. This track represents the controller that will control keyframe information of X, Y and Z axes based on the local position of the child object (the front left wheel). Next, you will repeat the procedure by assigning a List Controller to the rotation track of the front left wheel.
Using List Controllers | 5
11 On the Assign Controller rollout list of tracks, click Rotation: Euler XYZ and click the Assign Controller button.
12 On the Assign Rotation Controller dialog, double-click Rotation List. 13 On the Assign Controller rollout list of tracks, expand the Rotation: List track by clicking its + icon. 14 Click the Available track and click the Assign Controller button. 15 On the Assign Rotation Controller dialog, double-click Euler XYZ. A second Rotation: Euler XYZ track is created. This track controls rotation keyframe information of X, Y and Z axes based on the local coordinates of the front left wheel. Automating the assignment of List Controllers: MacroRecorder is a simple scripting utility that records your interactions in 3ds Max/3ds Max Design. It converts your actions into a script that you can re-use to accomplish repetitive tasks. In the previous procedure, you manually assigned position and rotation list controllers to a single wheel on your Chevy. You will now use MacroRecorder to automatically assign list controllers to the remaining three wheels, as well as the car body and steering wheel so that the entire rig uses the same coordinate system in its animation. 1 Go to the bottom left corner of the interface, right-click anywhere on the MAXScript area and choose Open Listener Window.
6 | Chapter 1 Rigging a Car
2 Directly below the MAXScript Listener menu bar, click and drag downward to reveal the pink MacroRecorder panel, if it is not already visible.
3 From the menu bar, choose MacroRecorder > Enable. From this point onward, virtually any action you take in 3ds Max/3ds Max Design will be recorded in a script. 4 Select the rear left wheel of the car (the Wheel-RL object). 5 Repeat steps 6 through 15 of the previous procedure to assign list controllers to the position and rotation of the rear left wheel.
Using List Controllers | 7
As you progress, note how the pink MacroRecorder area accumulates scripting data. 6 Right-click on a gray area of the main toolbar (below the Selection Sets drop-down is a handy area), then choose Customize. 7 On the Customize User Interface dialog, make sure the Toolbars tab is selected, then click New. 8 On the New Toolbar dialog, type myTools and click OK. 9 Close the Customer User Interface dialog and reposition the newly-created toolbar to the right of the MAXScript Listener window.
10 Highlight lines 2 to 5 of the script, then drag and drop them into the myTools toolbar.
A button is created. 11 Right-click the newly-created button and choose Edit Button Appearance. 12 On the Edit Macro Button dialog, turn on Text Button and in the label field, type List Con and click OK.
8 | Chapter 1 Rigging a Car
13 On the MAXScript Listener window menu bar, choose MacroRecorder > Enable to turn off script recording. The MacroRecorder stops recording your interactions in 3ds Max. 14 Close the MAXScript Listener window, then resize the myTools toolbar until the List Con label is fully displayed. You are now ready to use the List Con tool to quickly assign list controllers to the remaining wheels of your car model. 15 In any viewport, select the front right wheel of the car (the Wheel-FR object). 16 On the myTools toolbar, click List Con. On the Motion panel > Animation Controller rollout, expand the Position XYZ track to display one of the list controllers that was assigned by the script you just created. 17 Select the last remaining wheel in the model and click List Con again. 18 Repeat the previous step for the Chassis object. 19 Repeat the previous step for the SWheel object. NOTE You can apply the MacroRecorder script to only one object at a time. You must therefore click the List Con button once for each object you want to modify. 20 Save your work as myCar_Rig_02.max. The myTools toolbar you created in this procedure is now available for all future 3ds Max/3ds Max Design work sessions.
Using List Controllers | 9
In the next lesson, you will learn how to animate the rotation of the car wheels.
Rotating the Wheels
In this lesson, you will learn how to rotate the wheels by an amount that corresponds to the distance travelled by the car model.
Lets start by taking a look at the trigonometry involved in calculating the wheel rotation. In any circular object, the amount of rotation () is defined by the radius of the circle and the arc length encompassed by the angle. That amount of rotation () expressed in radians is equal to the arc length, divided by the radius of the circle (arc length / R), where:
the radius of the car wheel is constant and equal in this case to 13 units. the arc length, when flattened, represents the distance travelled by the car and its wheels.
10 | Chapter 1 Rigging a Car
Therefore, the wheel rotation calculation (arc length / R) becomes distance / 13. Whereas the radius of the wheel is constant and equal to 13, the distance travelled is variable. Set up the lesson:
Continue from the previous lesson or go to the File menu and choose Open. From the \tutorials\animation\rigging\ folder, open Car_Rig_02.max.
Rotate the wheels (in World X coordinates): 1 In the Perspective viewport, select the car body. The car is currently oriented on the World X axis: you will begin working at this coordinate level. 2 Right-click the car body object and from the quad menu, choose Wire Parameters. 3 From the menu, choose Transform > Position > (2nd) Position XYZ > X Position.
Rotating the Wheels | 11
NOTE It is important to always leave the first animation controller at the top of the list (in this case, the Position XYZ Controller) untouched, since it serves as a lock for the parent/child relationship. When choosing controllers to work on, always work from top of the controller list downward, starting with the second controller. 4 Select the front left wheel of the car (Wheel-FL). A rubber band shows the link you are about to make between your two selected objects. 5 From the menu, choose Transform > Rotation > (2nd) Euler XYZ > Z Rotation.
6 On the Parameter Wiring dialog, click the right-pointing arrow above control direction.
This ensures that the Chassis X position is controlling the Wheel-FL Z rotation and not the other way around. The bottom-right corner of the Parameter Wiring dialog displays the wheel object Expressions panel. It shows the distance travelled as X_Position. 7 Next to X_Position, type /13.
12 | Chapter 1 Rigging a Car
The expression should now read X_Position/13, the distance divided by the radius of the wheel.
8 Click Connect, but do not close the dialog. 9 Test your work by moving the car body on its X axis. Note how the front left wheel does not rotate. Even though you added a position list controller to the car and wheel, the first controller in the list (the one that ensures the parent/child lock) is still active. You need to make the second position controller (the one used in the wiring process) the active one. 10 If you moved the car model, press Ctrl+Z to undo the move. 11 With the car selected, on the Motion panel > PRS Parameters rollout, click Position. 12 On the Position List rollout, highlight the second Position XYZ controller and click Set Active.
Rotating the Wheels | 13
13 Try moving the car on its X axis again. The wheels now rotate and at the correct rate, but they do so in a backward direction. 14 On the Expressions panel, add a minus (-) in front of the expression and click Update. 15 Move the car on its X axis again and note how the wheel rotates in the proper direction. 16 Repeat steps 1 to 8 for each of the remaining three car wheels. Keep in mind that because the wheels were mirrored, the wheels on the right side of the car do not need the minus sign added to their expression, whereas those on the left side do. 17 Close all the Parameter Wiring dialogs. Rotate the wheels (in World Y coordinates): In the previous procedure, you learned how to add controllers that determine car wheel rotation for the length of distance travelled by the model along the World X axis. However, if you tried to rotate the car in any way, wheel rotation would be reduced or stop altogether. You therefore need to add controllers that account for the cars displacement in a Y direction. 1 In the Top viewport, select the car body object and rotate it 90 degrees clockwise so that its front bumper pointing at 12 oclock. The car is now oriented on the World Y axis, so you will begin working at this coordinate level. 2 If required, adjust the view in the Perspective viewport until you can see the front left side of the car. 3 Move the car on the Y axis so it moves forward and backward. Note how the wheels do not rotate. To get the wheels rotating, you will need additional animation controllers, ones that will control the cars displacement in the Y direction. You will add these as sub-controllers, so you do not overwrite the controllers already in place. Go to the bottom left corner of the interface, right-click the MAXScript area and click Open Listener Window. 4 On the MacroRecorder panel, highlight the line that reads: $.rotation.controller.Available.controller = Euler_XYZ ()
14 | Chapter 1 Rigging a Car
5 Press Ctrl + C to copy this line to memory. 6 Close the MAXScript Listener window, then select the front left wheel (Wheel-FL). 7 On the bottom left corner of the interface, click inside the white entry box, press Ctrl + V to paste the line of code, then press Enter. 8 On the Motion panel > PRS Parameters rollout, make sure that the Rotation button is active and a new sub-controller has been added to the rotation list.
9 Repeat step 8 to add a fourth rotation sub-controller. You will need this later on in the tutorial. The front left wheel should now have four Euler XYZ tracks. 10 Select another wheel and repeat steps 8 to 10 until all four wheels have four Euler XYZ tracks in their respective rotation lists. 11 Adjust the Perspective view until the front left side of the car is visible. 12 Select the car body, then right-click and from the quad menu, choose Wire Parameters. 13 From the menu, choose Transform > Position > (2nd) Position XYZ > Y Position.
Rotating the Wheels | 15
14 Select the front left wheel (Wheel-FL). 15 From the menu, choose Transform > Rotation > (3rd) Euler XYZ > Z Rotation.
16 On the Parameter Wiring dialog, click the right-pointing arrow above Control Direction to ensure that the Chassis Y position is controlling the Wheel-FL Z rotation. 17 On the right-hand Expressions panel, type /13. The expression for the left-hand wheel should be Y_Position/13 18 Click Connect. 19 Repeat steps 15 to 19 for each of the other three wheels. NOTE The expression for the right-hand wheels should be -Y_Position/13. 20 Close the Parameter Wiring dialogs and in the Top viewport, rotate the car so that it is not pointing horizontally or vertically. 21 On the main toolbar, click Select And Move, then set the coordinate system to Local.
16 | Chapter 1 Rigging a Car
22 In the Perspective viewport, position the car so it can be viewed from its side. 23 Move the car on its local X axis. Note how the wheels are rotating properly. 24 In the Top viewport, rotate the car until the front bumper is pointing to the left. 25 Save your file as myCar_Rig_03.max. Rotate the wheels (under a path constraint): In the previous procedure, you learned how to add controllers that rotate the car wheels for any distance of travel in World X and Y space. The wheels will therefore rotate properly when you manually move the car around the scene in any direction. However, you would most often animate motion of a car by placing it on a pre-defined path using Path Constraint. This type of animation requires a different expression. This new expression uses the same formula (distance divided by radius) as the ones you have been using, but while the radius of the wheel remains constant, the distance travelled is calculated differently. 1 Continue from the last procedure or open the file Car_Rig_03.max. 2 From the main menu Selection Sets list, choose Car Path.
Rotating the Wheels | 17
A warning message displays. 3 Click Yes to display the path you will use to animate the car motion. 4 From the main menu, choose Create > Helpers > Point. 5 On the Parameters rollout, turn on Box and set Size to 100.0.
This increases the size of the helper gizmo and makes it easier to select in the scene. NOTE Many animators use the Dummy helper instead of Point. The advantage of using a Point helper is you can adjust its size without having to scale it. Scaling a helper in a hierarchy will affect its children objects, something you usually want to avoid. 6 In the Top viewport, click a point near the car to place a Point helper.
With the Point helper still active, on the main toolbar click Align, then in any viewport, select the car body.
18 | Chapter 1 Rigging a Car
8 In the Align Selection dialog > Align Position group, turn on X Position and Y Position. 9 In the Current Object and Target Object groups, turn on Pivot Point, then click OK.
10 In the Front viewport, move the Point helper on its X axis to the right until it is just to the left of the rear axle of the car.
Point helper to left of rear axle
The Point helper location you specify becomes the pivot point of the car when the front wheels turn.
Rotating the Wheels | 19
11 On the command panel > Name and Color rollout, rename the helper Dummy_CAR. 12 In any viewport, select the car body.
13
On the main menu, click Select and Link, then in the Front viewport, click the car body and drag to the Point helper.
14
On the main menu, click Select to exit link mode.
15 From the main toolbar Selection Sets menu, choose Garage_All. Click Yes to dismiss the warning and unhide the rest of the scene geometry. 16 In the Top viewport, zoom out and pan until you see the entire parking lot. 17 In the Perspective viewport, right-click the Perspective label and from the menu, choose Views > Camera_Wall-E. 18 In any viewport, select the Dummy_CAR helper. 19 From the main menu, choose Animation > Constraints > Path Constraint. 20 In the Top viewport, click on the green path (CarPath). The helper and the linked car are repositioned at the start of the path. NOTE You could, as an alternative, constrain the car directly to the path. In this case however, it is preferable to constrain the helper linked to the car so you can retain extra control over the cars behavior (such as defining skids around tight corners). 21 Scrub the animation. The cars orientation remains constant throughout the animation.
22
In the Motion panel > Path Options group turn on Follow.
23 Scroll down to display the Axis group and turn on Flip.
20 | Chapter 1 Rigging a Car
The Flip option prevents the car from driving in reverse. 24 Scrub the animation again. Car motion is improved, but at the last frame the car points at an awkward angle. This is because NURBS curves have been used to calculate the path trajectory. You will now correct this problem. NOTE NURBS curves, when used as animation paths, provide a smoother ride than regular splines. 25 Go to the last frame of the animation (frame 150), and make sure the Point helper is active.
26
Turn on Auto Key mode.
27 In the Motion panel > Path Parameters rollout > Path Options group > % Along Path box, type 99.9 and press Enter. 28 Turn off Auto Key and scrub the animation. The car is properly oriented on the path, but the wheels no longer rotate. This is because the expression that defined the wheel rotation you formulated earlier no longer applies. The distance travelled by the car was dependent on the X and Y displacement in the World coordinate system. Displacement is now tied to the length of the path and the
Rotating the Wheels | 21
percentage of the path that the car has travelled. You must therefore modify the expression to reflect this change.
29
In any viewport, select the animation path (CarPath) then go to the Utilities panel.
30 Click Measure and in the Shapes group, take note of the path length.
31 Select and right-click the Point helper, then from the menu choose Wire Parameters. (You may need to adjust the model in the Perspective viewport to better select the helper.) 32 From the menu, choose Transform > Position > Path Constraint > Percent.
33 Point to one of the car wheels and choose Transform > Rotation > 4th Euler Rotation > Z Rotation.
22 | Chapter 1 Rigging a Car
34 On the Parameter Wiring dialog, set the control direction to the right, which places the percent helper in control of the wheel rotation. 35 On the right-hand Expressions panel, type (2365*Percent)/13. NOTE The value 2365 is the length of the animation path you measured earlier. When multiplied by the percent variable, it calculates the distance the car has travelled at any given moment in time along the path. When divided by the radius of the wheel (13), it provides the amount of rotation needed for the wheel to turn. 36 Click Connect. 37 Scrub the animation to see the wheel rotation.
38
To better see the animation, click the Time Configuration button and in the Time Configuarion dialog > Time Display group, turn on FRAME:TICKS
39 40 Repeat steps 31 to 36 to link a helper to each of the remaining three car wheels.
Rotating the Wheels | 23
Remember to add a minus (-) operator to the expression of the wheels on the right side of the model so they dont rotate in the opposite direction. 41 Save your file as myCar_Rig_04.max.
Pivoting the Wheels
You now need to make sure the front wheels pivot or turn as the car moves left or right along the animation path. For added realism, you will also establish a relationship between the wheel pivot and the turn of the steering wheel.
Set up the lesson:
Continue from the previous lesson or go to the File menu and choose Open. From the \tutorials\animation\rigging\ folder, open Car_Rig_04.max.
Rotate the wheels (in World X coordinates): In the same way you created a point helper to direct the car animation along a path, you will also create two more point helpers to control the pivot of the front wheels by the rotation of the steering wheel. 1 In the Top viewport, zoom in on the car and press F3 to switch to Wireframe mode. 2 From the main menu, choose Create > Helpers >Point.
24 | Chapter 1 Rigging a Car
3 Click anywhere around the car body and in the Parameters rollout, turn on Box, then in the Size box, type 50.0 and name the helper Dummy_FL.
4 With the helper still selected, click the List Con button on the myTools toolbar you created earlier in the tutorial. The List Con script automatically assigns the two position and rotation list controllers you set up earlier, permitting you to retain control over the helpers local orientation. NOTE If the myTools toolbar is not currently displayed on your interface, right-click a gray area on the main toolbar and choose myTools from the menu.
Pivoting the Wheels | 25
5 F rom the main toolbar, click Align and in the Top viewport, select the car body. 6 In the Align Selection dialog > Align Position group, turn off X Position, Y Position and Z Position. In the Align Orientation group, turn on X Axis, Y Axis and Z Axis.
26 | Chapter 1 Rigging a Car
These settings ensure that the car and the helper have the same orientation. 7 Click Apply, then OK to close the dialog. 8 From the main toolbar, use Shift + Move and drag the helper to make a copy. 9 In the Clone Options dialog, name the copy Dummy_FR. Next, you will align the helper and the right front wheel pivot to pivot in X, Y and Z positions.
10 Wheel_FR.
Click the Align tool then in the top viewport, zoom in and click
Pivoting the Wheels | 27
11 In the Align Selection dialog > Align Position group, turn on X Position, Y Position and Z Position and turn on Pivot Point for both the Current Object and Target Object. 12 In the Align Orientation group, turn off X Axis, Y Axis and Z Axis. 13 Click Apply, then OK to exit the dialog. 14 Select Dummy_FL and from the main toolbar click the Align tool. In the top viewport click Wheel_FL. 15 Repeat steps 12 to 14 to align the helper to the front left wheel.
28 | Chapter 1 Rigging a Car
Point helpers aligned to front left and right wheels
You will now rework the hierarchy and parent/child relationships of the car setup to prepare for the body roll you will rig in the next lesson.
16
On the main toolbar, click Select and Link.
17 Ctrl + select the two wheel helper objects, then drag to the Dummy_CAR object. This parents the helpers to Dummy_CAR. 18 Switch from Top to Bottom view then, with the Select and Link tool still active, Ctrl + select both rear wheels (Wheel-RL and Wheel-RR) and drag to the Dummy_CAR helper.
Pivoting the Wheels | 29
19 Select the front left wheel (Wheel-FL) and link it to the Dummy_FL helper.
Linking front left wheel to front left wheel helper
20 Select the front right wheel (Wheel-FR) and link it to the Dummy_FR helper. 21 Right-click the Camera_Wall-E viewport label and from the quad menu, choose Views > Camera_Birdseye.
22
On the main toolbar, click the Select tool.
23 In the camera viewport, select the steering wheel (SWheel). 24 Right-click the steering wheel and choose Wire Parameters. 25 From the menu, choose Transform > Rotation > (2nd) Euler XYZ > Z Rotation.
30 | Chapter 1 Rigging a Car
26 Select the Dummy-FL object, which is the front left wheel helper, and choose Transform > Rotation > (2nd) Euler XYZ > Z Rotation.
27 On the Parameter Wiring dialog, set the control direction to both ways, since the manual turning of either object affects the other. 28 Click Connect and leave the Parameter Wiring dialog open. 29 On the main toolbar, click Select And Rotate and set the coordinate system to local.
30 Rotate the steering wheel on its local Z axis. Note how the steering wheel and the front wheel turn in the opposite direction. You will correct this by modifying the controller expression. A second adjustment is also required. The front wheel needs to turn far less than the steering wheel. This is because the pivot range of a front wheel is about 90 degrees, whereas a steering wheel range of movement is two to three complete revolutions.
Pivoting the Wheels | 31
Steering wheel and front wheel turn in opposite directions
31 Cancel or undo the rotation you made in the previous step. 32 In the left-hand Expressions panel, under Expression for SWheels Z_Rotation, type: -Z_Rotation*8. 33 In the right panel, under Expression for Dummy_FLs Z_Rotation, type: -Z_Rotation/8.
The minus (-) operator ensures that the two rotations are aligned, and the *8 and /8 factors ensure that the front left wheel pivots (rotates in Z) eight times less than the rotation of the steering wheel. 34 Click Update and test your work by rotating the steering wheel on its local Z axis again. Note the more realistic behavior. 35 Repeat steps 24 and 34 to wire the steering wheel and the front right wheel helper, then on the Wiring Parameters dialog click Connect.
32 | Chapter 1 Rigging a Car
Be sure to specify the exact same expressions as you did in steps 33 and 34, since the right wheel helper was copied, not mirrored, from the front left helper. 36 Close the Parameter Wiring dialogs.
37
If your timeline is displayed in frames and ticks, click the Time Configuration button and in the Time Configuration dialog > Time Display group, turn on Frames.
38 Switch to Top view, press F3 to exit Wireframe mode, then zoom out until the entire animation path is in view. 39 Go to frame 50, the point where the car is in the middle of its first turn.
40
Select SWheel and on the main toolbar and click Rotate.
41
Turn Auto Key on and rotate the steering wheel until the Z axis status bar reads -280. Press Enter to create akeyframe.
Pivoting the Wheels | 33
Steering wheel rotation at -280 units in Z space
42 Go to frame 115, the point where the car is in the middle of the second turn, and rotate the steering wheel until the Z axis status bar reads 500. Press Enter.
34 | Chapter 1 Rigging a Car
Steering wheel rotation at 500 units in Z space
43 Go to the end of the animation and rotate the steering wheel until the Z axis status bar reads -220. Press Enter.
44
Turn off Auto Key and test your animation.
45 Save your file as myCar_Rig_05.max.
Setting Car Body Roll
Body roll is a phenomenon that occurs when a car rounds a sharp corner. This behavior is not usually apparent in modern day cars unless they are travelling
Setting Car Body Roll | 35
at high speed. In older cars, such as the case of our 1957 Chevy however, the amount of body roll is discernible to both passengers and bystanders even when the vehicle is travelling at low speed.
Set up for this lesson:
Continue from the previous lesson or go to the File menu and choose Open. From the \tutorials\animation\rigging\ folder, open Car_Rig_05.max.
Create the body roll effect: In this lesson, you will create the effect of body roll by rotating the car along its axis. Roll direction will be based on the rotation of the steering wheel. 1 Make sure you are at frame 1 in your animation. 2 In the Top viewport, zoom in on the car and press F3 to turn Wireframe mode on.
On the main menu, click Rotate and make sure the coordinate system is set to Local.
4 In any viewport, select the steering wheel object. The local rotation axis for this object is in Z space. 5 Select the car body object.
36 | Chapter 1 Rigging a Car
The rotation axis for this object (representing body roll motion) is in X space. 6 Select the steering wheel again, then right-click on it and from the Quad menu, choose Wire Parameters. 7 Choose Transform > Rotation > (2nd) Euler XYZ > Z Rotation.
8 Select the car body and choose Transform > Rotation > (2nd) Euler XYZ > X Rotation.
9 On the Parameter Wiring dialog, set the control direction to the right so the steering wheel rotation in Z controls the body roll in X. 10 On the right-hand Expressions panel, complete the expression so it reads: Z_Rotation/40, then click Connect. NOTE The /40 factor in the expression divides the steering wheel rotation by 40 to ensure body roll rotation is significantly smaller than the rotation of the steering wheel. If you like, try experimenting with other values. 11 Right-click the Camera viewport label and choose Views > Camera_Wall_S then scrub the animation to see the effect of the body roll.
Setting Car Body Roll | 37
Body roll visible in Front, Left and Camera viewports.
12 Save your file as myCar_Rig_06.max.
Adjust Driver Viewpoint
As a driver, when you use a steering wheel to initiate a turn, your eyes tend to follow the direction of the turn. When you turn left, you look left: when you turn right, you look right. In this lesson, your final task is to make the viewpoint of the driver react to the rotation of the steering wheel.
38 | Chapter 1 Rigging a Car
Set up the lesson:
Continue from the previous lesson or go to the File menu and choose Open. From the \tutorials\animation\rigging\ folder, open Car_Rig_06.max.
Change the drivers point of view: In this procedure, you will wire the rotation of the driver view camera to the steering wheel.
On the Display panel > Hide By Category rollout, turn off Cameras to re-display the cameras in the scene.
2 In the Front viewport, select the Camera_Driver object.
Adjust Driver Viewpoint | 39
Camera_Driver object
This is the camera that occupies the drivers seat. 3 Click the List Con button on the myTools toolbar you created earlier in the tutorial. The List Con script automatically adds position and rotation list controllers, permitting you to retain control over the cameras local orientation. NOTE If the myTools toolbar is not currently displayed on your interface, right-click a gray area on the main toolbar and choose myTools from the menu. 4 With the camera object selected, go to the hierarchy panel and on the Adjust Pivot rollout, click Affect Pivot Only. Note that the swivel axis needed for the camera is the Y axis (displayed in green).
40 | Chapter 1 Rigging a Car
Camera swivel on Y axis
5 Click Affect Pivot Only again to exit pivot mode. 6 Select the steering wheel, right-click it, and from the menu choose Wire Parameters. 7 Choose Transform > Rotation > (2nd) Euler XYZ > Z Rotation. 8 Select the Camera_Driver object and choose Transform > Rotation > (2nd) Euler XYZ > Y Rotation.
9 On the Wiring Parameter dialog, set the control direction from left to right so the steering wheel controls the camera rotation. 10 On the right-hand Expressions panel, complete the expression so it reads: Z_Rotation/10 and click Connect. Keep the dialog open for now.
Adjust Driver Viewpoint | 41
NOTE The /10 factor in the expression prevents the camera from rotating too far in either direction. You can experiment with different values to produce the results you need. 11 In the camera viewport, click the label and choose Views > Camera Driver. 12 Scrub the animation to observe the wiring effect. As the steering wheel rotates, the camera viewpoint swivels in the wrong direction. 13 In the Wiring Parameters dialog, add a negative operator in front of the expression, so that it reads: -Z_Rotation/10, then click Update. 14 Close the Wiring Parameters dialog and scrub the animation again. The rig is now complete. To view a version of the finished product, from the \tutorials\animation\rigging folder, open Car_Rig_Final.max.
Summary
In this tutorial,you learned how to assign controllers to components of a model and use expressions to ensure the controllers animate the components correctly. You also learned how to use point helpers to animate a model along a path and were shown how to rework the model hierarchy so that a child object can respond to the animation of its parent.
42 | Chapter 1 Rigging a Car
You might also like
- The Subtle Art of Not Giving a F*ck: A Counterintuitive Approach to Living a Good LifeFrom EverandThe Subtle Art of Not Giving a F*ck: A Counterintuitive Approach to Living a Good LifeRating: 4 out of 5 stars4/5 (5834)
- The Gifts of Imperfection: Let Go of Who You Think You're Supposed to Be and Embrace Who You AreFrom EverandThe Gifts of Imperfection: Let Go of Who You Think You're Supposed to Be and Embrace Who You AreRating: 4 out of 5 stars4/5 (1093)
- Never Split the Difference: Negotiating As If Your Life Depended On ItFrom EverandNever Split the Difference: Negotiating As If Your Life Depended On ItRating: 4.5 out of 5 stars4.5/5 (852)
- Grit: The Power of Passion and PerseveranceFrom EverandGrit: The Power of Passion and PerseveranceRating: 4 out of 5 stars4/5 (590)
- Hidden Figures: The American Dream and the Untold Story of the Black Women Mathematicians Who Helped Win the Space RaceFrom EverandHidden Figures: The American Dream and the Untold Story of the Black Women Mathematicians Who Helped Win the Space RaceRating: 4 out of 5 stars4/5 (903)
- Shoe Dog: A Memoir by the Creator of NikeFrom EverandShoe Dog: A Memoir by the Creator of NikeRating: 4.5 out of 5 stars4.5/5 (541)
- The Hard Thing About Hard Things: Building a Business When There Are No Easy AnswersFrom EverandThe Hard Thing About Hard Things: Building a Business When There Are No Easy AnswersRating: 4.5 out of 5 stars4.5/5 (350)
- Elon Musk: Tesla, SpaceX, and the Quest for a Fantastic FutureFrom EverandElon Musk: Tesla, SpaceX, and the Quest for a Fantastic FutureRating: 4.5 out of 5 stars4.5/5 (474)
- Her Body and Other Parties: StoriesFrom EverandHer Body and Other Parties: StoriesRating: 4 out of 5 stars4/5 (824)
- The Sympathizer: A Novel (Pulitzer Prize for Fiction)From EverandThe Sympathizer: A Novel (Pulitzer Prize for Fiction)Rating: 4.5 out of 5 stars4.5/5 (122)
- The Emperor of All Maladies: A Biography of CancerFrom EverandThe Emperor of All Maladies: A Biography of CancerRating: 4.5 out of 5 stars4.5/5 (271)
- The Little Book of Hygge: Danish Secrets to Happy LivingFrom EverandThe Little Book of Hygge: Danish Secrets to Happy LivingRating: 3.5 out of 5 stars3.5/5 (405)
- The World Is Flat 3.0: A Brief History of the Twenty-first CenturyFrom EverandThe World Is Flat 3.0: A Brief History of the Twenty-first CenturyRating: 3.5 out of 5 stars3.5/5 (2259)
- The Yellow House: A Memoir (2019 National Book Award Winner)From EverandThe Yellow House: A Memoir (2019 National Book Award Winner)Rating: 4 out of 5 stars4/5 (98)
- Devil in the Grove: Thurgood Marshall, the Groveland Boys, and the Dawn of a New AmericaFrom EverandDevil in the Grove: Thurgood Marshall, the Groveland Boys, and the Dawn of a New AmericaRating: 4.5 out of 5 stars4.5/5 (266)
- A Heartbreaking Work Of Staggering Genius: A Memoir Based on a True StoryFrom EverandA Heartbreaking Work Of Staggering Genius: A Memoir Based on a True StoryRating: 3.5 out of 5 stars3.5/5 (231)
- Team of Rivals: The Political Genius of Abraham LincolnFrom EverandTeam of Rivals: The Political Genius of Abraham LincolnRating: 4.5 out of 5 stars4.5/5 (234)
- On Fire: The (Burning) Case for a Green New DealFrom EverandOn Fire: The (Burning) Case for a Green New DealRating: 4 out of 5 stars4/5 (74)
- Machine Learning Unit 1Document112 pagesMachine Learning Unit 1Aanchal Padmavat100% (4)
- The Unwinding: An Inner History of the New AmericaFrom EverandThe Unwinding: An Inner History of the New AmericaRating: 4 out of 5 stars4/5 (45)
- Source: Student's Book Page 150 (Jelajah Matematika)Document4 pagesSource: Student's Book Page 150 (Jelajah Matematika)Lambok SiraitNo ratings yet
- Physics HSHSHSHSHDocument7 pagesPhysics HSHSHSHSHdorashreyanshNo ratings yet
- Vertical AlignmentDocument27 pagesVertical AlignmentHassan TahirNo ratings yet
- Kinematics (1D) - IDocument97 pagesKinematics (1D) - Ivediappanjalahasini780No ratings yet
- Physics Lab Report by Naong Aynona D. and Lat Mikka Ella R.Document6 pagesPhysics Lab Report by Naong Aynona D. and Lat Mikka Ella R.Joshua Miguel NaongNo ratings yet
- Math 4-Quarter 3-Week 8-Module 8Document21 pagesMath 4-Quarter 3-Week 8-Module 8jgorpiaNo ratings yet
- Grade KinematicsDocument13 pagesGrade KinematicsVarshLokNo ratings yet
- 1 Electric Charges and Fields Imp Ques SSPDocument53 pages1 Electric Charges and Fields Imp Ques SSPRitika LashkariNo ratings yet
- Chapter 2Document44 pagesChapter 2Soyul ParkNo ratings yet
- Experiment 1ADocument5 pagesExperiment 1AAllen JayNo ratings yet
- Semi-Detailed Lesson Plan MATH SPEED DISTANCE TIMEDocument4 pagesSemi-Detailed Lesson Plan MATH SPEED DISTANCE TIMEIan Dwight SabellinaNo ratings yet
- Digital Ultrasonic Flaw Detectors For Curved SurfaceDocument11 pagesDigital Ultrasonic Flaw Detectors For Curved Surfaceiprao0% (1)
- Volume Worksheet - FormulaeDocument2 pagesVolume Worksheet - FormulaeSALMA DOCRATNo ratings yet
- Section 7.7 Transformation HellingerDocument7 pagesSection 7.7 Transformation HellingerMichelle Vanessa Soto AvendañoNo ratings yet
- Essay On GeometryDocument42 pagesEssay On Geometrycbad40No ratings yet
- Physics Teacher's Copy VI Screening Material 2023-24Document45 pagesPhysics Teacher's Copy VI Screening Material 2023-24govind_galamNo ratings yet
- Torque Conversion Chart English To MetricDocument1 pageTorque Conversion Chart English To MetricburudiNo ratings yet
- Mahalanobis' Distance Beyond Normal DistributionsDocument16 pagesMahalanobis' Distance Beyond Normal DistributionsMiguel Cruz RamírezNo ratings yet
- A Taste of Topology: 1 Metric SpacesDocument2 pagesA Taste of Topology: 1 Metric SpacesDooKNo ratings yet
- CBSE Class 6 Mensuration Worksheet (6) Besh BhaloDocument7 pagesCBSE Class 6 Mensuration Worksheet (6) Besh BhaloAmrita SenNo ratings yet
- Unit 7 ExercisesDocument2 pagesUnit 7 Exercises张书No ratings yet
- Facto ExtraDocument84 pagesFacto Extracamus CaNo ratings yet
- Defining and Validating Metrics For Assessing The Understandability of Entity-Relationship DiagramsDocument24 pagesDefining and Validating Metrics For Assessing The Understandability of Entity-Relationship DiagramsAraceli Enríquez OvandoNo ratings yet
- (2-11) SidDocument10 pages(2-11) SidLGK PUBGNo ratings yet
- Class III MathsDocument2 pagesClass III MathsBaseem khanNo ratings yet
- Indefinite Integrals and The Net Change TheoremDocument34 pagesIndefinite Integrals and The Net Change TheoremCCSMATHNo ratings yet
- Kinamatics Multiple ChoiceDocument272 pagesKinamatics Multiple ChoiceKashyap MuraliNo ratings yet
- Grade 11 Physics: Department of EducationDocument142 pagesGrade 11 Physics: Department of EducationAmelia RahmawatiNo ratings yet
- Guia Caida LibreDocument14 pagesGuia Caida LibreMåiirå SDj K. ZYtNo ratings yet