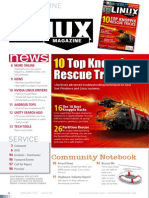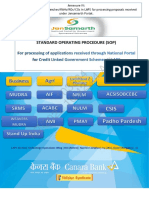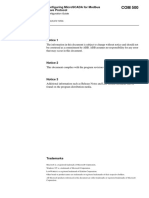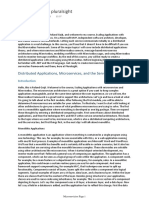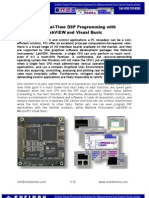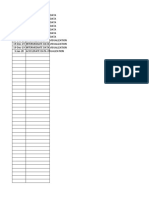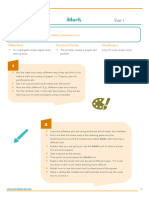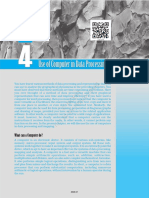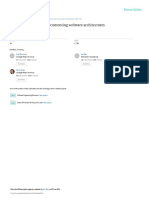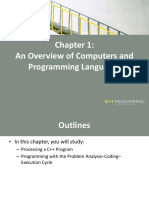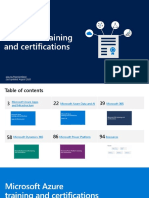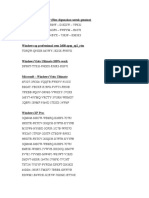Professional Documents
Culture Documents
Understanding Policy Tattooing
Understanding Policy Tattooing
Uploaded by
kiran312Original Description:
Copyright
Available Formats
Share this document
Did you find this document useful?
Is this content inappropriate?
Report this DocumentCopyright:
Available Formats
Understanding Policy Tattooing
Understanding Policy Tattooing
Uploaded by
kiran312Copyright:
Available Formats
Understanding Policy "Tattooing"
By Darren Mar-Elia on Tuesday, June 10, 2008 10:18 PM
You've probably heard of registry tattooing as it relates to NT 4 system policy. Tattooing was the effect that you saw whenever you applied a registry policy to a computer or user and then removed that policy file. Even though the policy file was gone, those registry values that were set by the policy remained--tattooed into the registry until you explicitly removed them, either by setting the policy to the opposite value or manually going in and deleting the registry values. This wasn't very helpful when managing systems or users that changed roles. As a result, when Microsoft introduced Group Policy in Win2K, they sought to change this tattooing behavior, at least for registry values. NT 4 System Policy became Administrative Templates in Win2K, XP and Win2003 Group Policy and with it came a new capability to prevent registry tattooing.
Policies & Preferences
Basically, how Group Policy prevents registry tattooing is fairly simple. Microsoft has allocated 4 registry keys--2 under HKEY_LOCAL_MACHINE and 2 under HKEY_CURRENT_USER which are considered "no-tattooing zones". Any registry values placed under one of these 4 keys will be removed when the policy no longer applies. These 4 keys are: HKEY_LOCAL_MACHINE\Software\Policies HKEY_LOCAL_MACHINE\Software\Microsoft\Windows\CurrentVersion\Policies HKEY_CURRENT_USER\Software\Policies HKEY_CURRENT_USER\Software\Microsoft\Windows\CurrentVersion\Policies
Most of the Admin. Template policies that you get out-of-the-box in Windows fall under one of these 4 keys. Microsoft has ensured that any applications that are part of Windows or built by Microsoft (e.g. Office) will look into one of these 4 keys to determine their behavior. So if you want to hide the Run command from a user's start menu, Explorer will look for a value called "NoRun" under HKCU\Software\Microsoft\Windows\CurrentVersion\Policies\Explorer, and if it finds it, and it's set to 1, the Run command will be hidden from the Start Menu. Registry values that fall under one of these above 4 keys are called, what else, Policies. Registry values that are controlled by Group Policy but do not fall under one of these 4 keys are called Preferences. Preferences don't benefit from the "notattooing zone" and thus if you set a preference within a GPO, and then remove that GPO, the preferences are not removed, just as in NT 4. Preferences are common when you create your own, custom ADM files, since in those cases you often have to set registry values that don't fall within these 4 "special" keys. Most irritatingly, by default the GPO Editor won't show you preferences, only policies. You can change this behavior by changing the view Filter on the GPO editor, as shown in the following figure. You need to un-check the box that says, "Only Show Policy Settings that can be Fully Managed", which is another way of saying only show Policies, not Preferences.
How It Works Under the Covers
You might wonder how this all works--how Windows manages to "un-tattoo" these policies when the GPO no longer applies. Well, the mechanism is quite simple really. Each time a foreground or background (see my whitepaper for a description of foreground and background processing) policy processing cycle kicks off, if Admin. Template policy is meant to be applied (that is, if the GPO has changed since the last time it was processed), the first thing that Windows does is remove all registry values under our 4 magic keys. This is known as a ResetPolicies operation. You can see this behavior if you enable verbose userenv logging, as shown in the screenshot below:
Once all registry values under these 4 keys are removed, policy processing occurs normally. If any GPOs containing policies were removed since the last processing cycle, they won't exist anymore, since they were all removed by the Reset Policies operation. In this way, Windows guarantees that policies don't tattoo the registry. A brute force but effective mechanism for cleaning things up that aren't used anymore.
Other Kinds of Tattooing
Registry policy is not the only area in Group Policy that is subject to tattooing. Basically any policy area that does not have an option to explicitly remove itself if the GPO falls out of scope of the computer or user will leave a trail behind. Some obvious ones that come to mind include registry, file system and restricted groups security policy. These policy areas aren't undone if the GPO no longer applies. In the case of registry and file system security, permissions are changed only when the GPO is applied, but since there is no easy "rollback" of file system or registry security, these permissions changes linger after the policy is removed. Similarly restricted groups policy may be removed but the users are not removed from the groups they've been added to. However, subsequent changes to group membership will not be restricted since the policy no longer applies.
Similarly, Software Installation and Folder Redirection policy can be tricky in terms of its tattooing effect. Both have options to "un-do" things that were done, like uninstalling software when the machine or user falls out of scope or redirecting My Documents back to the local user profile in the case of Folder Redirection policy. However, in both cases this mechanism has proven problematic for administrators and users alike. So, its important to never un-do one of these kinds of policies lightly without a good plan in place for dealing with the fallout.
You might also like
- The Subtle Art of Not Giving a F*ck: A Counterintuitive Approach to Living a Good LifeFrom EverandThe Subtle Art of Not Giving a F*ck: A Counterintuitive Approach to Living a Good LifeRating: 4 out of 5 stars4/5 (5821)
- The Gifts of Imperfection: Let Go of Who You Think You're Supposed to Be and Embrace Who You AreFrom EverandThe Gifts of Imperfection: Let Go of Who You Think You're Supposed to Be and Embrace Who You AreRating: 4 out of 5 stars4/5 (1093)
- Never Split the Difference: Negotiating As If Your Life Depended On ItFrom EverandNever Split the Difference: Negotiating As If Your Life Depended On ItRating: 4.5 out of 5 stars4.5/5 (852)
- Grit: The Power of Passion and PerseveranceFrom EverandGrit: The Power of Passion and PerseveranceRating: 4 out of 5 stars4/5 (590)
- Hidden Figures: The American Dream and the Untold Story of the Black Women Mathematicians Who Helped Win the Space RaceFrom EverandHidden Figures: The American Dream and the Untold Story of the Black Women Mathematicians Who Helped Win the Space RaceRating: 4 out of 5 stars4/5 (898)
- Shoe Dog: A Memoir by the Creator of NikeFrom EverandShoe Dog: A Memoir by the Creator of NikeRating: 4.5 out of 5 stars4.5/5 (540)
- The Hard Thing About Hard Things: Building a Business When There Are No Easy AnswersFrom EverandThe Hard Thing About Hard Things: Building a Business When There Are No Easy AnswersRating: 4.5 out of 5 stars4.5/5 (349)
- Elon Musk: Tesla, SpaceX, and the Quest for a Fantastic FutureFrom EverandElon Musk: Tesla, SpaceX, and the Quest for a Fantastic FutureRating: 4.5 out of 5 stars4.5/5 (474)
- Her Body and Other Parties: StoriesFrom EverandHer Body and Other Parties: StoriesRating: 4 out of 5 stars4/5 (822)
- The Sympathizer: A Novel (Pulitzer Prize for Fiction)From EverandThe Sympathizer: A Novel (Pulitzer Prize for Fiction)Rating: 4.5 out of 5 stars4.5/5 (122)
- The Emperor of All Maladies: A Biography of CancerFrom EverandThe Emperor of All Maladies: A Biography of CancerRating: 4.5 out of 5 stars4.5/5 (271)
- The Little Book of Hygge: Danish Secrets to Happy LivingFrom EverandThe Little Book of Hygge: Danish Secrets to Happy LivingRating: 3.5 out of 5 stars3.5/5 (403)
- The World Is Flat 3.0: A Brief History of the Twenty-first CenturyFrom EverandThe World Is Flat 3.0: A Brief History of the Twenty-first CenturyRating: 3.5 out of 5 stars3.5/5 (2259)
- Devil in the Grove: Thurgood Marshall, the Groveland Boys, and the Dawn of a New AmericaFrom EverandDevil in the Grove: Thurgood Marshall, the Groveland Boys, and the Dawn of a New AmericaRating: 4.5 out of 5 stars4.5/5 (266)
- The Yellow House: A Memoir (2019 National Book Award Winner)From EverandThe Yellow House: A Memoir (2019 National Book Award Winner)Rating: 4 out of 5 stars4/5 (98)
- A Heartbreaking Work Of Staggering Genius: A Memoir Based on a True StoryFrom EverandA Heartbreaking Work Of Staggering Genius: A Memoir Based on a True StoryRating: 3.5 out of 5 stars3.5/5 (231)
- Team of Rivals: The Political Genius of Abraham LincolnFrom EverandTeam of Rivals: The Political Genius of Abraham LincolnRating: 4.5 out of 5 stars4.5/5 (234)
- On Fire: The (Burning) Case for a Green New DealFrom EverandOn Fire: The (Burning) Case for a Green New DealRating: 4 out of 5 stars4/5 (74)
- Codesys VisualizatioDocument14 pagesCodesys VisualizatioSanchez Resendiz BonifacioNo ratings yet
- The Unwinding: An Inner History of the New AmericaFrom EverandThe Unwinding: An Inner History of the New AmericaRating: 4 out of 5 stars4/5 (45)
- Name: Tasfia Rahman ID: 191014005 Course: CSE 401 Section: 01 System Requirement Specification (SRS) For Dropshipping Ecommerce WebsiteDocument9 pagesName: Tasfia Rahman ID: 191014005 Course: CSE 401 Section: 01 System Requirement Specification (SRS) For Dropshipping Ecommerce WebsiteTasfiaNo ratings yet
- Oracle Fusion Tools PDFDocument31 pagesOracle Fusion Tools PDFSAlah MOhammed0% (1)
- Top Knoppix Rescue Tricks: ServiceDocument2 pagesTop Knoppix Rescue Tricks: ServiceandribudhiNo ratings yet
- Installed FilesDocument61 pagesInstalled Filesamir mami100% (2)
- Jansamarth SopDocument10 pagesJansamarth SopSanthosh KumarNo ratings yet
- Configuring MicroSCADA For Modbus Slave ProtocolDocument46 pagesConfiguring MicroSCADA For Modbus Slave Protocoljacastillo68No ratings yet
- NServiceBus, by PluralsightDocument30 pagesNServiceBus, by PluralsightJarommatNo ratings yet
- Easy Real-Time DSP Programming With Labview and Visual BasicDocument10 pagesEasy Real-Time DSP Programming With Labview and Visual BasicRakesh KumarNo ratings yet
- Activation Process Y Kyc - Benefit and Reward CardDocument8 pagesActivation Process Y Kyc - Benefit and Reward CardkameshvarNo ratings yet
- Microsoft 2007 Office SystemDocument1,226 pagesMicrosoft 2007 Office SystemFilisan Mircea100% (2)
- Troubleshooting USBDocument3 pagesTroubleshooting USBMaha Dika PutraNo ratings yet
- B307 Mload Part 2Document21 pagesB307 Mload Part 2Kambhampati RaghavendraNo ratings yet
- IIT TP Pa As Sspor Sport Te Exa Xam M P Pre Repa Parat Ration Book Ion BookDocument31 pagesIIT TP Pa As Sspor Sport Te Exa Xam M P Pre Repa Parat Ration Book Ion BookTin tun ooNo ratings yet
- Data Penting2Document30 pagesData Penting2wakatipdalNo ratings yet
- FlipkartDocument2 pagesFlipkartRom OnNo ratings yet
- Y1 Idraw Lesson1Document2 pagesY1 Idraw Lesson1Reem RezkNo ratings yet
- How To Prepare For A00-231 Exam On SAS Certified Specialist - Base Programming Using SAS 9.4?Document4 pagesHow To Prepare For A00-231 Exam On SAS Certified Specialist - Base Programming Using SAS 9.4?Palak MazumdarNo ratings yet
- Share Market Analyser HelpDocument5 pagesShare Market Analyser HelppsrepsreNo ratings yet
- Prashanth ResumeDocument4 pagesPrashanth ResumeNuclear WifeNo ratings yet
- What Can A Computer Do? What Can A Computer Do? What Can A Computer Do? What Can A Computer Do? What Can A Computer Do?Document16 pagesWhat Can A Computer Do? What Can A Computer Do? What Can A Computer Do? What Can A Computer Do? What Can A Computer Do?kaju katliNo ratings yet
- Top Oracle Financials Interview Questions & Answers For 2022Document18 pagesTop Oracle Financials Interview Questions & Answers For 2022Krishna ReddyNo ratings yet
- A Practical Method For Documenting Software ArchitDocument11 pagesA Practical Method For Documenting Software Architolwenntaron1707No ratings yet
- An Overview of Computers and Programming LanguagesDocument34 pagesAn Overview of Computers and Programming Languagesabdalrahman alkiswaniNo ratings yet
- Master Training + Certification Guide PDFDocument95 pagesMaster Training + Certification Guide PDFvianendraclone100% (1)
- XP Vista Serial NumberDocument3 pagesXP Vista Serial NumberAbangabang TukangOrgenNo ratings yet
- Lec 2 Layered ArchitectureDocument8 pagesLec 2 Layered ArchitectureRana HeshamNo ratings yet
- Customer Interaction CenterDocument11 pagesCustomer Interaction CenterLuis PradoNo ratings yet
- Parvind - Singh - Mainframe DeveloperDocument4 pagesParvind - Singh - Mainframe Developershobit poojaNo ratings yet
- 002-33855 Support For SEMPER Quad SPI Flash in Linux From XilinxDocument23 pages002-33855 Support For SEMPER Quad SPI Flash in Linux From Xilinxgshgeje hehjwjeNo ratings yet