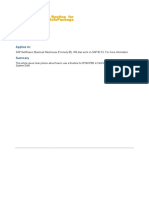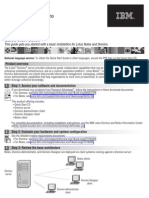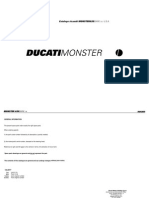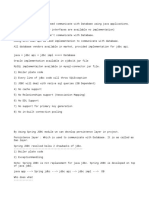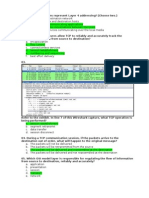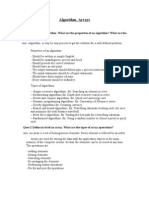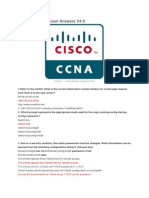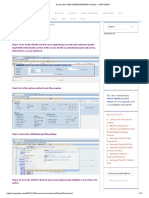Professional Documents
Culture Documents
Outlook Mailbox Management
Outlook Mailbox Management
Uploaded by
Adrian PopOriginal Description:
Copyright
Available Formats
Share this document
Did you find this document useful?
Is this content inappropriate?
Report this DocumentCopyright:
Available Formats
Outlook Mailbox Management
Outlook Mailbox Management
Uploaded by
Adrian PopCopyright:
Available Formats
Outlook 2007 Mailbox Management
Mailbox Limits
What are mailbox limits and what does it mean to me? A mailbox limit is the amount of E-mail that you can store in your mailbox on the server. These limits are put in place to ensure the maintainability and recoverability of the E-mail system for all users. The mailbox limits established for the system are as follows: Warning: 375 MB / 375,000 KB (You will receive an automatic system E-mail message stating that you are getting close to reaching your mailbox limit.) Prohibit Send: 400 MB / 400,000 KB (You will not be able to send messages until your mailbox size is reduced to under 400 MB.)
Note: You are presented with the Total Size of your mailbox and the subfolders which make up that total. The total size is listed in kilobytes. You will start to get notifications when your mailbox size reaches 390,000 KB and will be prohibited from sending E-mail at 400,000 KB. How do I know when I reach the limit? You will receive an automatic system E-mail message stating that you are getting close to reaching you mailbox limit.
Note: You will not be prohibited from receiving messages, even if you have reached your mailbox limit. How can I check how much space Im currently using? 1. Open Outlook and select Tools from the Menu Bar. 2. Select Mailbox Cleanup.
Deleting Sync Issues Items
The Sync Issues folder contains logs and items that your mail client is unable to synchronize with your mailbox on the Exchange server. When expanded, there are a total of four synchronization issues folders (Sync Issues, Conflicts, Local Failures, and Server Failures) that appear in the Folder List to the left of the mailbox window. The Sync Issues folder is only displayed when you select the Folder List view option. Items in the Sync Issues folder are counted as part of your mailbox storage limit. The way to reduce the size of your mailbox is to delete the items in these folders. Since the Sync Issues folders are not always visible, the number of messages and storage space could increase with time, eventually consuming valuable space in your mailbox. On the Go menu, click Folder List.
3. Click the View Mailbox Size button.
4. In the Folder Size window, click the Server Data tab.
2009 NASA Operations Messaging & Directory (NOMAD) Revision Date: 04/24/09 4PM Page: 1 http://nomadinternal.nasa.gov
Outlook 2007 Mailbox Management
Performance Issues Caused by Too Much Email on the Server
Outlook users experience poor performance when they work with a folder that contains too many items on a server. Having a high number of items in the primary folders (Inbox, Sent Items, Deleted Items, Calendar, etc.) can cause Outlook to take a very long time to open. 5000 items is the recommended maximum amount of items in any one of the primary folders. Ideally, the number of items should be around 3500 or less for maximum performance. Having more items in the primary folders causes Outlook to send multiple requests to the server every time the view is changed, the messages are scrolled through, etc. Deleting Sent Items When you send messages, a copy of the message is saved in your Sent Items folder. The Sent Items folder is on the server; therefore Sent Items count towards your mailbox size limit. 1. Select the Sent Items folder from the folder list. 2. Select the messages you want to delete. (Use the control and shift keys to select multiple messages.) 3. Right click on a selected message and select Delete. (This will move the Sent Items to the Deleted Items folder.) 4. Empty your deleted items folder to permanently delete these items from the server. Deleting Messages with Large Attachments Identifying and saving large attachments to an alternative location will free up space in your mailbox. 1. Sort the messages by size in the Inbox, Sent Items and any other folders you desire. To do this, click on the Size Column at the top of the reading pane.
Reducing the Size of Your Mailbox by Deleting Items on the Server
Once you have reached your limit, you will need to delete or move items from the server in order to be able to send E-mail again. Emptying Your Deleted Items As you delete messages from your Inbox, Sent Items and other folders on the server, the items are moved into the Deleted Items folder which is also on the server. Until you permanently delete these items from the Deleted items folder, the amount of data on the server will not be decreased. You can empty your trash manually or automatically. Manual Deletion: Select Tools, Empty Deleted Items Folder.
2. Look for the messages categorized as Huge.
Automatic Deletion: Select Tools, Options. Next, select the Other Tab and check the box Empty the Deleted Items folder upon exiting.
2009 NASA Operations Messaging & Directory (NOMAD) Revision Date: 04/24/09 4PM Page: 2 http://nomadinternal.nasa.gov
Outlook 2007 Mailbox Management
3. Delete the entire message if the E-mail and the attachment are no longer useful to you. Or 4. Open the message and save the attachment to another folder on your hard drive. After saving the attachment, delete the message. Or 5. Open the message, remove the attachment, and save the message. 6. If you delete the E-mail, empty your deleted items folder to permanently delete these items from the server. Moving Items from the Server Automatically 2. Type a name for the folder, be sure Personal Folders is selected and click OK.
Reducing the Size of Your Mailbox by Moving Items from the Server
Moving Items from the Server - Manually If you do not wish to delete items, you can move them to your Personal Folders. Items stored in your Personal Folders do not count towards your limit. Sent Items, Junk E-mail, Deleted Items and other folders already exist in Personal Folders. Simply move items you wish to save from the server folders to the corresponding folder under Personal Folders. Server folders are subfolders and items under Mailbox Your Name.
You can configure Outlook to automatically save sent E-mails on the local workstation instead of on the server. Setup is a two-step process; both steps are required. Part A - Configure your workstation copy of Outlook not to save messages automatically on the server. 1. Select Tools, Options, and then E-mail Options. 2. Uncheck the Save copies of Sent messages in Sent Items folder. 3. Click OK twice.
Part B - Create a rule to automatically save a copy of any mail you send to a specific folder on your local workstation. 1. Select Tools, Rules and Alerts, New Rule, and Start from a blank rule. You can also move items into subfolders you create under Personal Folders. Personal Folders are Stored on the hard drive. The size of Personal Folders is unlimited and bound only by the space available on your hard drive. Creating Subfolders in Personal Folders 1. Right-click Personal Folders and select New Folder. 2. Select Check messages after sending, and click Next.
2009 NASA Operations Messaging & Directory (NOMAD) Revision Date: 04/24/09 4PM Page: 3 http://nomadinternal.nasa.gov
Outlook 2007 Mailbox Management
Note: This process only works on one workstation. Any other systems or Outlook Web Access using a browser will still create Emails in the Sent Items folder on the server that will need to be moved manually.
AutoArchiving
Instead of having to manually move messages from the server to your workstation, Outlook has the capability to automatically archive your messages through a service called AutoArchiving. AutoArchiving will move messages older than a date you choose into a local personal folder. You can also set it to run at specific intervals or run it manually. Additionally, you can configure Outlook to AutoArchive all your server folders, or just specific folders. Once you setup AutoArchiving, you will find a new set of folders in your Outlook Mailbox Window which contain your archived items. These items are not stored on the server.
3. Place a check in the box for on this machine only and click Next.
4. On the Select Actions screen, place a check in the box in front of move a copy to the specified folder. DO NOT click Next. Each time AutoArchive runs, a file with an extension of .pst is created. Within that single file are all of the items you have elected to archive. Auto Archiving (Option 1) 1. 2. 3. 4. 5. 6. 5. Click on the word specified. 6. A browse window will appear. Select a folder where you want the local copy of your Sent Items stored. 7. Select Finish and OK. 8. Test the rule by sending a message to yourself. If it appears on the local workstation in the folder you chose and not the server, you have successfully set up the rule. Select Tools, then Options. Click on the Other tab. Check the AutoArchive button. Select the Run AutoArchive check box. Adjust the day setting to suit your preferences. Select either Move old items to: or Permanently delete old items. 7. Click Apply these settings to all folders now. 8. Click OK.
2009 NASA Operations Messaging & Directory (NOMAD) Revision Date: 04/24/09 4PM Page: 4 http://nomadinternal.nasa.gov
Outlook 2007 Mailbox Management
Backing Up Archived (PST) Files
PST files can be copied and pasted to a location on the server in order to easily back them up. Additionally, you can rename the .pst file. If you wish to keep the previous .pst file for any reason, be sure to rename the file in a folder where the archive is created before the next scheduled AutoArchive takes place. Typically, the .pst file is rewritten each time AutoArchiving is performed. Should you rename the .pst file, it is recommended that you name the file with a date reference in the name. Note: If you select Move old items to:, you may choose to accept the default location or select a different location. If you would like a different location, click the Browse button and browse to the folder you want the messages moved to. Due to potential corruption of .pst files, do not browse to a folder on a server. Instead, choose a folder on your hard drive. It is suggested that you create a folder under My Documents called E-mails and use that folder. By placing all your personal folder data files (.pst files) there, it will be easier to find them later when you wish to back them up. Auto Archiving (Option 2) 1. Right click on the folder to be archived. 2. Select Properties. 3. Click on the Auto-Archive tab. More Information Official NOMAD training materials and documentation are available at:
http://nomadinternal.nasa.gov/nomad/nomadoutreach.html/documentati on.html
Provide suggestions or corrections to nomadao@mail.nasa.gov Help Desk and Center Outreach contact information is available at:
http://nomadinternal.nasa.gov/nomad/nomadoutreach.html
4. Select Archive items in this folder using the default settings and click OK. Note: You can also select Archive this folder using these settings and change the settings before clicking OK. Auto Archiving (Option 3) You can run the Archiving manually whenever you wish by selecting Tools, Mailbox Cleanup, and AutoArchive. This will not impact any Automatic AutoArchive schedules you may have set.
2009 NASA Operations Messaging & Directory (NOMAD) Revision Date: 04/24/09 4PM Page: 5 http://nomadinternal.nasa.gov
You might also like
- The Subtle Art of Not Giving a F*ck: A Counterintuitive Approach to Living a Good LifeFrom EverandThe Subtle Art of Not Giving a F*ck: A Counterintuitive Approach to Living a Good LifeRating: 4 out of 5 stars4/5 (5822)
- The Gifts of Imperfection: Let Go of Who You Think You're Supposed to Be and Embrace Who You AreFrom EverandThe Gifts of Imperfection: Let Go of Who You Think You're Supposed to Be and Embrace Who You AreRating: 4 out of 5 stars4/5 (1093)
- Never Split the Difference: Negotiating As If Your Life Depended On ItFrom EverandNever Split the Difference: Negotiating As If Your Life Depended On ItRating: 4.5 out of 5 stars4.5/5 (852)
- Grit: The Power of Passion and PerseveranceFrom EverandGrit: The Power of Passion and PerseveranceRating: 4 out of 5 stars4/5 (590)
- Hidden Figures: The American Dream and the Untold Story of the Black Women Mathematicians Who Helped Win the Space RaceFrom EverandHidden Figures: The American Dream and the Untold Story of the Black Women Mathematicians Who Helped Win the Space RaceRating: 4 out of 5 stars4/5 (898)
- Shoe Dog: A Memoir by the Creator of NikeFrom EverandShoe Dog: A Memoir by the Creator of NikeRating: 4.5 out of 5 stars4.5/5 (540)
- The Hard Thing About Hard Things: Building a Business When There Are No Easy AnswersFrom EverandThe Hard Thing About Hard Things: Building a Business When There Are No Easy AnswersRating: 4.5 out of 5 stars4.5/5 (349)
- Elon Musk: Tesla, SpaceX, and the Quest for a Fantastic FutureFrom EverandElon Musk: Tesla, SpaceX, and the Quest for a Fantastic FutureRating: 4.5 out of 5 stars4.5/5 (474)
- Her Body and Other Parties: StoriesFrom EverandHer Body and Other Parties: StoriesRating: 4 out of 5 stars4/5 (822)
- The Sympathizer: A Novel (Pulitzer Prize for Fiction)From EverandThe Sympathizer: A Novel (Pulitzer Prize for Fiction)Rating: 4.5 out of 5 stars4.5/5 (122)
- The Emperor of All Maladies: A Biography of CancerFrom EverandThe Emperor of All Maladies: A Biography of CancerRating: 4.5 out of 5 stars4.5/5 (271)
- The Little Book of Hygge: Danish Secrets to Happy LivingFrom EverandThe Little Book of Hygge: Danish Secrets to Happy LivingRating: 3.5 out of 5 stars3.5/5 (403)
- The World Is Flat 3.0: A Brief History of the Twenty-first CenturyFrom EverandThe World Is Flat 3.0: A Brief History of the Twenty-first CenturyRating: 3.5 out of 5 stars3.5/5 (2259)
- Devil in the Grove: Thurgood Marshall, the Groveland Boys, and the Dawn of a New AmericaFrom EverandDevil in the Grove: Thurgood Marshall, the Groveland Boys, and the Dawn of a New AmericaRating: 4.5 out of 5 stars4.5/5 (266)
- The Yellow House: A Memoir (2019 National Book Award Winner)From EverandThe Yellow House: A Memoir (2019 National Book Award Winner)Rating: 4 out of 5 stars4/5 (98)
- A Heartbreaking Work Of Staggering Genius: A Memoir Based on a True StoryFrom EverandA Heartbreaking Work Of Staggering Genius: A Memoir Based on a True StoryRating: 3.5 out of 5 stars3.5/5 (231)
- Team of Rivals: The Political Genius of Abraham LincolnFrom EverandTeam of Rivals: The Political Genius of Abraham LincolnRating: 4.5 out of 5 stars4.5/5 (234)
- On Fire: The (Burning) Case for a Green New DealFrom EverandOn Fire: The (Burning) Case for a Green New DealRating: 4 out of 5 stars4/5 (74)
- The Unwinding: An Inner History of the New AmericaFrom EverandThe Unwinding: An Inner History of the New AmericaRating: 4 out of 5 stars4/5 (45)
- Ducati Monster '01 Owner's Manual GeneralDocument81 pagesDucati Monster '01 Owner's Manual GeneralAdrian Pop100% (1)
- How To Write A Routine For 0FISCPER in InfoPackage Selection-1Document16 pagesHow To Write A Routine For 0FISCPER in InfoPackage Selection-1vtsuriNo ratings yet
- Domino Quick Start GuideDocument6 pagesDomino Quick Start GuideAdrian PopNo ratings yet
- Ducati Monster 2002Document82 pagesDucati Monster 2002Adrian Pop100% (1)
- Ducati - M620 Darkie Parts 2002Document98 pagesDucati - M620 Darkie Parts 2002Adrian PopNo ratings yet
- Xapp348, Coolrunner Serial Peripheral Interface MasterDocument20 pagesXapp348, Coolrunner Serial Peripheral Interface MasterMagendran PKNo ratings yet
- MPI Cheat SheetDocument1 pageMPI Cheat SheetLUCIAN VOINICANo ratings yet
- Sqlshack: SQL Server Performance Monitoring With Data CollectorDocument1 pageSqlshack: SQL Server Performance Monitoring With Data CollectorMakv2lisNo ratings yet
- GISBookDocument138 pagesGISBookFerti NurhawaliahNo ratings yet
- EXCH - Technical Interview QuestionsDocument8 pagesEXCH - Technical Interview QuestionsNavneetMishraNo ratings yet
- Spring JDBC Class NotesDocument7 pagesSpring JDBC Class NotesRadheshyam NayakNo ratings yet
- Record Officer Job DescriptionDocument1 pageRecord Officer Job DescriptionsalasiahNo ratings yet
- TSV Tnew Page Alloc Failed AnalysisDocument5 pagesTSV Tnew Page Alloc Failed AnalysiscontactapsNo ratings yet
- Class 9 - Computer System OverviewDocument35 pagesClass 9 - Computer System OverviewMonicaNo ratings yet
- Data Analyst CV TemplateDocument2 pagesData Analyst CV Templatewaqasjaved869673No ratings yet
- Cable Modems PDFDocument16 pagesCable Modems PDFRyanNo ratings yet
- Network Lab ManualDocument50 pagesNetwork Lab ManualGandhi JabakumarNo ratings yet
- Parameter NPSDocument21 pagesParameter NPSAndri RayesNo ratings yet
- Importing and Using Javascript Libraries in Your Visual Builder Custom CodeDocument5 pagesImporting and Using Javascript Libraries in Your Visual Builder Custom CodeVijay GuptaNo ratings yet
- Answer All Questions, Each Carries 3 Marks: Reg No.: - NameDocument2 pagesAnswer All Questions, Each Carries 3 Marks: Reg No.: - NameMooo PointNo ratings yet
- It5 Activity1Document6 pagesIt5 Activity1Venice Dato67% (3)
- Module 04 - Answered (97 (1) .6%)Document4 pagesModule 04 - Answered (97 (1) .6%)Vantung DangNo ratings yet
- Unpacking - MoleBox.v2.6. (Extracting Embedded Files) - (ColdFeveDocument14 pagesUnpacking - MoleBox.v2.6. (Extracting Embedded Files) - (ColdFeveJhwazkdNo ratings yet
- Algorithm, Arrays: Ques 1:define An Algorithm. What Are The Properties of An Algorithm? What Are The Types of Algorithms?Document51 pagesAlgorithm, Arrays: Ques 1:define An Algorithm. What Are The Properties of An Algorithm? What Are The Types of Algorithms?Yugal YadavNo ratings yet
- Workflow GuideDocument62 pagesWorkflow GuideMohammed Manzoor AnwarNo ratings yet
- NeffDocument16 pagesNeffAliAbdulKarimNo ratings yet
- 2018-Hv-Sinan Petrus Toma-Rac Node Eviction - Die Nadel Im Heuhaufen Finden-PraesentationDocument67 pages2018-Hv-Sinan Petrus Toma-Rac Node Eviction - Die Nadel Im Heuhaufen Finden-PraesentationHuber McaNo ratings yet
- ToolsDocument9 pagesToolswenijo4171No ratings yet
- William Stallings Computer Organization and Architecture 7th Edition Cache MemoryDocument57 pagesWilliam Stallings Computer Organization and Architecture 7th Edition Cache MemoryDurairajan AasaithambaiNo ratings yet
- COF Screen Application DevelopmentT5L DGUSII20220610Document16 pagesCOF Screen Application DevelopmentT5L DGUSII20220610ZillaIllozNo ratings yet
- Screen Exit - ME21N - ME22N - ME23N - Header - SAPCODESDocument11 pagesScreen Exit - ME21N - ME22N - ME23N - Header - SAPCODESjayaNo ratings yet
- Exercise 4Document2 pagesExercise 4jtpmlNo ratings yet
- VHDL Code: Top Level QDR SRAM ControllerDocument14 pagesVHDL Code: Top Level QDR SRAM ControllerAli SubhiNo ratings yet
- Coa June 2019 Question PaperDocument3 pagesCoa June 2019 Question PaperRajesh Kumar100% (1)