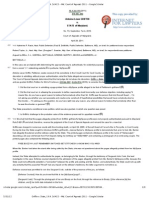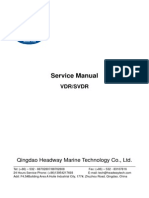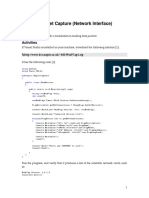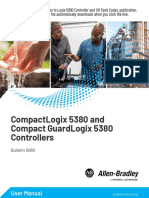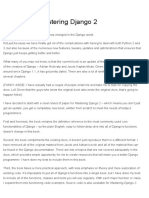Professional Documents
Culture Documents
Android Article
Android Article
Uploaded by
Suganandan SundaresanCopyright:
Available Formats
You might also like
- The Subtle Art of Not Giving a F*ck: A Counterintuitive Approach to Living a Good LifeFrom EverandThe Subtle Art of Not Giving a F*ck: A Counterintuitive Approach to Living a Good LifeRating: 4 out of 5 stars4/5 (5820)
- The Gifts of Imperfection: Let Go of Who You Think You're Supposed to Be and Embrace Who You AreFrom EverandThe Gifts of Imperfection: Let Go of Who You Think You're Supposed to Be and Embrace Who You AreRating: 4 out of 5 stars4/5 (1093)
- Never Split the Difference: Negotiating As If Your Life Depended On ItFrom EverandNever Split the Difference: Negotiating As If Your Life Depended On ItRating: 4.5 out of 5 stars4.5/5 (845)
- Grit: The Power of Passion and PerseveranceFrom EverandGrit: The Power of Passion and PerseveranceRating: 4 out of 5 stars4/5 (590)
- Hidden Figures: The American Dream and the Untold Story of the Black Women Mathematicians Who Helped Win the Space RaceFrom EverandHidden Figures: The American Dream and the Untold Story of the Black Women Mathematicians Who Helped Win the Space RaceRating: 4 out of 5 stars4/5 (898)
- Shoe Dog: A Memoir by the Creator of NikeFrom EverandShoe Dog: A Memoir by the Creator of NikeRating: 4.5 out of 5 stars4.5/5 (540)
- The Hard Thing About Hard Things: Building a Business When There Are No Easy AnswersFrom EverandThe Hard Thing About Hard Things: Building a Business When There Are No Easy AnswersRating: 4.5 out of 5 stars4.5/5 (349)
- Elon Musk: Tesla, SpaceX, and the Quest for a Fantastic FutureFrom EverandElon Musk: Tesla, SpaceX, and the Quest for a Fantastic FutureRating: 4.5 out of 5 stars4.5/5 (474)
- Spectrum Bill MonthlyDocument4 pagesSpectrum Bill MonthlyRafael Castro40% (5)
- Her Body and Other Parties: StoriesFrom EverandHer Body and Other Parties: StoriesRating: 4 out of 5 stars4/5 (822)
- The Sympathizer: A Novel (Pulitzer Prize for Fiction)From EverandThe Sympathizer: A Novel (Pulitzer Prize for Fiction)Rating: 4.5 out of 5 stars4.5/5 (122)
- The Emperor of All Maladies: A Biography of CancerFrom EverandThe Emperor of All Maladies: A Biography of CancerRating: 4.5 out of 5 stars4.5/5 (271)
- The Little Book of Hygge: Danish Secrets to Happy LivingFrom EverandThe Little Book of Hygge: Danish Secrets to Happy LivingRating: 3.5 out of 5 stars3.5/5 (401)
- The World Is Flat 3.0: A Brief History of the Twenty-first CenturyFrom EverandThe World Is Flat 3.0: A Brief History of the Twenty-first CenturyRating: 3.5 out of 5 stars3.5/5 (2259)
- The Yellow House: A Memoir (2019 National Book Award Winner)From EverandThe Yellow House: A Memoir (2019 National Book Award Winner)Rating: 4 out of 5 stars4/5 (98)
- Devil in the Grove: Thurgood Marshall, the Groveland Boys, and the Dawn of a New AmericaFrom EverandDevil in the Grove: Thurgood Marshall, the Groveland Boys, and the Dawn of a New AmericaRating: 4.5 out of 5 stars4.5/5 (266)
- Team of Rivals: The Political Genius of Abraham LincolnFrom EverandTeam of Rivals: The Political Genius of Abraham LincolnRating: 4.5 out of 5 stars4.5/5 (234)
- A Heartbreaking Work Of Staggering Genius: A Memoir Based on a True StoryFrom EverandA Heartbreaking Work Of Staggering Genius: A Memoir Based on a True StoryRating: 3.5 out of 5 stars3.5/5 (231)
- On Fire: The (Burning) Case for a Green New DealFrom EverandOn Fire: The (Burning) Case for a Green New DealRating: 4 out of 5 stars4/5 (74)
- The Unwinding: An Inner History of the New AmericaFrom EverandThe Unwinding: An Inner History of the New AmericaRating: 4 out of 5 stars4/5 (45)
- Moshi Moshi AssignmentDocument3 pagesMoshi Moshi AssignmentSamarth MathurNo ratings yet
- Griffin V State 19 A 3d 415 - 419 MD 343Document8 pagesGriffin V State 19 A 3d 415 - 419 MD 343mroschNo ratings yet
- Project Proposal TemplateDocument18 pagesProject Proposal TemplateVaughn AtkinsonNo ratings yet
- Financial Management NotesDocument13 pagesFinancial Management NotesPradeep KumarNo ratings yet
- Marketing Strategy Template PDFDocument2 pagesMarketing Strategy Template PDFEthakota Sravani100% (1)
- Implementing Best Practices For Vlan Topologies: Defining VlansDocument66 pagesImplementing Best Practices For Vlan Topologies: Defining VlansArun JoyNo ratings yet
- Servers: Unit 1Document35 pagesServers: Unit 1Bhuvanesh RaamNo ratings yet
- HeadWay HMT-100 S100 VDR Service ManualDocument33 pagesHeadWay HMT-100 S100 VDR Service ManualEdwin Nyange100% (6)
- HDLC ProtocolDocument5 pagesHDLC ProtocolSameerUsmaniNo ratings yet
- Aren These Just YoungDocument17 pagesAren These Just YounglygarciamNo ratings yet
- Packet Capture (Network Interface) : Lab 1 ADocument10 pagesPacket Capture (Network Interface) : Lab 1 AHuy trươngNo ratings yet
- 5069-Um001 - En-P - Compactlogix5380Document302 pages5069-Um001 - En-P - Compactlogix5380Tácio SantanaNo ratings yet
- Home Accessories RetailerDocument52 pagesHome Accessories RetailerPalo Alto Software100% (2)
- Django NewDocument157 pagesDjango NewMahendra Guru100% (1)
- CSCI369 Lab 2Document3 pagesCSCI369 Lab 2Joe Ong ZuokaiNo ratings yet
- E20-393 V10.02Document34 pagesE20-393 V10.02Vương Nhân0% (1)
- Eportfolio Activity 4Document3 pagesEportfolio Activity 4Grace VersoniNo ratings yet
- Hmis Uisng IctDocument23 pagesHmis Uisng IctRachel DelgadoNo ratings yet
- CookiesDocument16 pagesCookiesbuddyNo ratings yet
- Ls 200 Series ManualDocument105 pagesLs 200 Series ManualMatthew SullivanNo ratings yet
- MallDocument251 pagesMallSabha Pathy100% (1)
- OBIEE 11 1 1 7 Tuning Guide Revision v4 01-2014Document72 pagesOBIEE 11 1 1 7 Tuning Guide Revision v4 01-2014Yaswanth RamisettyNo ratings yet
- DA42 TwinStar Checklist Edit14 2 A5Document15 pagesDA42 TwinStar Checklist Edit14 2 A5Bela Sagodi100% (1)
- Draft-R1-230XXXX-RRC Parameters For Rel-18 NR NTN Enh - v003 - Xiaomi - EricssonDocument5 pagesDraft-R1-230XXXX-RRC Parameters For Rel-18 NR NTN Enh - v003 - Xiaomi - Ericsson김세훈No ratings yet
- Computer Architecture and Organization 8th EditionDocument18 pagesComputer Architecture and Organization 8th EditionSana HaqNo ratings yet
- Practical 10 Working With Ajax and XMLDocument6 pagesPractical 10 Working With Ajax and XMLsushilNo ratings yet
- Board The Bus With Mobile E-Ticket: Booking DetailsDocument2 pagesBoard The Bus With Mobile E-Ticket: Booking DetailsKaviraj CskrNo ratings yet
- Bamboo GreenhouseDocument6 pagesBamboo GreenhouseRaymond Katabazi100% (1)
- Switching Interview Questions and Answers Vol 1.0Document14 pagesSwitching Interview Questions and Answers Vol 1.0Eduardo AguilarNo ratings yet
Android Article
Android Article
Uploaded by
Suganandan SundaresanOriginal Description:
Copyright
Available Formats
Share this document
Did you find this document useful?
Is this content inappropriate?
Report this DocumentCopyright:
Available Formats
Android Article
Android Article
Uploaded by
Suganandan SundaresanCopyright:
Available Formats
Android 4.
0 Development Tutorial
Page 1 of 46
Android 4.0 Development Tutorial
Lars Vogel
Version 8.8 Copyright 2009 - 2011 Lars Vogel 04.12.2011
Revision History
Revision 0.1 Created Revision 0.2 - 8.8 bug fixing and enhancements 04.07.2009 07.07.2009 - 04.12.2011
Development with Android Gingerbread and Eclipse This tutorial describes how to create Android applications with Eclipse. It is based on Eclipse 3.7 (Indigo), Java 1.6 and Android 4.0 (Ice Cream Sandwich).
Table of Contents 1. What is Android? 1.1. Android Operation System 1.2. Important Android components 1.3. Dalvik Virtual Machine 1.4. Security and permissions 2. Android Application Architecture 2.1. AndroidManifest.xml 2.2. R.java, Resources and Assets 2.3. Reference to resources in XML files 2.4. Activities and Layouts 2.5. Activities and Lifecycle 2.6. Context 3. Installation 3.1. Eclipse and automatic Android SDK 3.2. Manually install Android SDK 3.3. Install a specific Android version 3.4. Android Source Code 4. Using the Emulator 4.1. Create an Android Emulator Device 4.2. Emulator Shortcuts 4.3. Performance 5. Error handling and typical problems 5.1. Clean Project 5.2. Problems with Android Debug Bridge (adb) 5.3. LogCat 5.4. Emulator does not start 5.5. Error message for @override 5.6. Missing Imports 5.7. Eclipse Tips 6. Your first Android project 6.1. Create Project 6.2. Two faces of things 6.3. Create attributes 6.4. Add UI Elements 6.5. Edit UI properties 6.6. Code your application 6.7. Start Project 7. Starting an deployed application 8. Menus and Action Bar 8.1. Definition of menu entries
http://www.vogella.de/articles/Android/article.html
12/16/2011
Android 4.0 Development Tutorial
Page 2 of 46
8.2. Action bar tabs 8.3. Context menus 9. Tutorial: Menus and Action Bar 9.1. Project 9.2. Add a menu XML resource 10. Preferences 11. Tutorial: Preferences 11.1. Using preferences 11.2. Run 12. Dialogs via the AlertDialog 13. Layouts 14. TableLayout 14.1. Overview 14.2. Example 15. ContentProvider 15.1. Overview 15.2. Create contacts on your emulator 15.3. Using the Contact Content Provider 16. ScrollView 17. Fragments 17.1. Overview 17.2. When to use Fragments 18. Fragments Tutorial 18.1. Project and Overview 18.2. Create layouts 18.3. Create Fragment classes 18.4. Activities 18.5. Run 19. DDMS perspective and important views 19.1. DDMS - Dalvik Debug Monitor Server 19.2. LogCat View 19.3. File explorer 20. Shell 20.1. Android Debugging Bridge - Shell 20.2. Uninstall an application via adb 20.3. Emulator Console via telnet 21. Deploy your application on a real device 22. Thank you 23. Questions and Discussion 24. Links and Literature 24.1. Source Code 24.2. Android Resources 24.3. vogella Resources
1. What is Android?
1.1. Android Operation System
Android is an operating system based on Linux with a Java programming interface. It provides tools, e.g. a compiler, debugger and a device emulator as well as its own Java Virtual machine (Dalvik Virtual Machine - DVM). Android is officially guided by the Open Handset Alliance but in reality Google leads the project. Android supports 2-D and 3-D graphics using the OpenGL libraries and supports data storage in a SQLite database. Every Android applications runs in its own process and under its own user id which is generated automatically by the Android system during deployment. Therefore the application is isolated from other running applications and a misbehaving application cannot easily harm other Android applications.
1.2. Important Android components
An Android application consists out of the following parts:
http://www.vogella.de/articles/Android/article.html
12/16/2011
Android 4.0 Development Tutorial
Page 3 of 46
Activity - represents the presentation layer of an Android application, e.g. a screen which the user sees. An Android
application can have several activities and it can be switched between them during runtime of the application.
Views - the User interface of an Activities is built with widget classes which inherit from android.view.View. The layout of the views is managed by android.view.ViewGroups. Views often have attributes which can be
used to change their appearance and behavior.
Services - perform background tasks without providing an UI. They can notify the user via the notification framework
in Android.
ContentProvider - provides data to applications, via a content provider your application can share data with other
applications. Android contains a SQLite DB which can serve as data provider
Intents - are asynchronous messages which allow the application to request functionality from other services or
activities. An application can call directly a service or activity (explicit intent) or ask the Android system for registered services and applications for an intent (implicit intents). For example the application could ask via an intent for a contact application. Applications register themselves to an intent via an as they allow the creation of loosely coupled applications.
IntentFilter. Intents are a powerful concept
BroadcastReceiver - receives system messages and implicit intents, can be used to react to changed conditions
in the system. An application can register as a BroadcastReceiver for certain events and can be started if such an event occurs.
Widgets - interactive components primary used on the Android homescreen to display certain data and to allow the
user to have quick access the the information
Other Android components are Live Folders and Android Live Wallpapers. Live Folders display data on the homescreen without launching the corresponding application.
1.3. Dalvik Virtual Machine
Android uses a special virtual machine, e.g. the Dalvik Virtual Machine. Dalvik uses special bytecode. Therefore you cannot run standard Java bytecode on Android. Android provides a tool dx which allows to convert Java Class files into dex (Dalvik Executable) files. Android applications are packed into an .apk (Android Package) file by the program aapt (Android Asset Packaging Tool) To simplify development Google provides the Android Development Tools (ADT) for Eclipse. The ADT performs automatically the conversion from class to dex files and creates the apk during deployment.
1.4. Security and permissions
Android defines certain permissions for certain tasks. For example if the application wants to access the Internet it must define in its configuration file that it would like to use the related permission. During the installation of an Android application the user receives a screen in which he needs to confirm the required permissions of the application.
2. Android Application Architecture
2.1. AndroidManifest.xml
An Android application is described in the file AndroidManifest.xml. This file must declare all Activities,
Services, BroadcastReceivers and ContentProvider of the application. It must also contain the required
permissions for the application. For example if the application requires network access it must be specified here.
http://www.vogella.de/articles/Android/article.html
12/16/2011
Android 4.0 Development Tutorial
Page 4 of 46
AndroidManifest.xml can be thought as the deployment descriptor for an Android application.
<?xml version="1.0" encoding="utf-8"?> <manifest xmlns:android="http://schemas.android.com/apk/res/android" package="de.vogella.android.temperature" android:versionCode="1" android:versionName="1.0"> <application android:icon="@drawable/icon" android:label="@string/app_name"> <activity android:name=".Convert" android:label="@string/app_name"> <intent-filter> <action android:name="android.intent.action.MAIN" /> <category android:name="android.intent.category.LAUNCHER" /> </intent-filter> </activity> </application> <uses-sdk android:minSdkVersion="9" /> </manifest>
The
package attribute defines the base package for the following Java elements. It also must be unique as the Android
Marketplace only allows application for a specific package once. Therefore a good habit is to use your reverse domain name as a package to avoid collisions with other developers.
android:versionName and android:versionCode specify the version of your application. versionName
is what the user sees and can be any string. versionCode must be an integer and the Android Market uses this to determine if you provided a newer version to trigger the update on devices which have your application installed. You typically start with "1" and increase this value by one if you roll-out a new version of your application. The tag <activity> defines an Activity, in this example pointing to the class
Activity is started once the application starts (action android:name="android.intent.action.MAIN" ). The category
"de.vogella.android.temperature.Convert". An intent filter is registered for this class which defines that this
android:name="android.intent.category.LAUNCHER" defines that this application is added to the application directory on the Android device. The @string/app_name value refer to resource
files which contain the actual values. This makes it easy to provide different resources, e.g. strings, colors, icons, for different devices and makes it easy to translate applications. The "uses-sdk" part of the "AndroidManifest.xml" defines the minimal SDK version your application is valid for. This will prevent your application being installed on devices with older SDK versions.
definition category
2.2. R.java, Resources and Assets
The directory gen in an Android project contains generated values. R.java is a generated class which contains references to resources of the res folder in the project. These resources are defined in the res directory and can be values, menus, layouts, icons or pictures or animations. For example a resource can be an image or an XML file which defines strings. If you create a new resource, the corresponding reference is automatically created in R.java. The references are static int values, the Android system provides methods to access the corresponding resource. For example to access a String with the reference id R.string.yourString use the method getString(R.string.yourString));. R.java is automatically maintained by the Eclipse development environment, manual changes are not necessary.
assets can be used to store any kind of data. In Java you can access this data via the AssetsManager and the method getAssets ().
While the directory res contains structured values which are known to the Android platform the directory
http://www.vogella.de/articles/Android/article.html
12/16/2011
Android 4.0 Development Tutorial
Page 5 of 46
2.3. Reference to resources in XML files
In your XML files, e.g. your layout files you can refer to other resources via the @ sign. For example if you want to refer to a color you defined as resources you can refer to it via you can access it via @string/hello .
@color/your_id or if you have defined a "hello" string as resource
2.4. Activities and Layouts
The user interface for Activities is defined via layouts. At runtime, layouts are instances of
android.view.ViewGroups . The layout defines the UI elements, their properties and their arrangement.
UI elements are based on the class android.view.View . ViewGroup is a subclass of the class View and a layout can contain UI components ( Views ) or other layouts ( ViewGroups ). You should not nestle ViewGroups too deeply as this has a negative impact on performance. A layout can be defined via Java code or via XML. You typically uses Java code to generate the layout if you don't know the content until runtime; for example if your layout depends on content which you read from the Internet. XML based layouts are defined via a resource file in the folder /res/layout . This file specifies the ViewGroups ,
Views , their relationship and their attributes for a specific layout. If a UI element needs to be accessed via Java code you android:id attribute. To assign a new id to an UI element use @+id/yourvalue . By conversion this will create and assign a new id yourvalue to the corresponding UI element.
have to give the UI element an unique id via the In your Java code you can later access these UI elements via the method
findViewById(R.id.yourvalue) .
Defining layouts via XML is usually the preferred way as this separates the programming logic from the layout definition. It also allows the definition of different layouts for different devices. You can also mix both approaches.
2.5. Activities and Lifecycle
The operating system controls the life cycle of your application. At any time the Android system may stop or destroy your application, e.g. because of an incoming call. The Android system defines a life cycle for activities via pre-defined methods. The most important methods are:
z
onSaveInstanceState() - called if the activity is stopped. Used to save data so that the activity can restore its
states if re-started
onPause() - always called if the Activity ends, can be used to release resource or save data onResume() - called if the Activity is re-started, can be used to initialize fields
The activity will also be restarted if a so called "configuration change" happens. A configuration change for example happens if the user changes the orientation of the device (vertical or horizontal). The activity is in this case restarted to enable the Android platform to load different resources for these configuration, e.g. layouts for vertical or horizontal mode. In the emulator you can simulate the change of the orientation via CNTR+F11. You can avoid a restart of your application for certain configuration changes via the configChanges attribute on your activity definition in your AndroidManifest.xml. The following activity will not be restarted in case of orientation changes or position of the physical keyboard (hidden / visible).
<activity android:name=".ProgressTestActivity"
http://www.vogella.de/articles/Android/article.html
12/16/2011
Android 4.0 Development Tutorial
Page 6 of 46
android:label="@string/app_name" android:configChanges="orientation|keyboardHidden|keyboard"> </activity>
2.6. Context
The class android.content.Context provides the connections to the Android system. It is the interface to global
Services, e.g. theLocation Service. As Activities and Services extend the class Context you can directly access the context via this.
information about the application environment. Context also provides access to Android
3. Installation
The following assume that you have already Eclipse installed. For details please see Eclipse Tutorial .
3.1. Eclipse and automatic Android SDK
Use the Eclipse update manager to install all available components for the Android Development Tools (ADT) from the URL https://dl-ssl.google.com/android/eclipse/. If you are not familiar with the Eclipse update manager the usage is described in Eclipse update manager. After the new Android development components are installed you will be prompted to install the Android SDK. You can do follow the following wizard or go to the next section to learn how to do it manually.
http://www.vogella.de/articles/Android/article.html
12/16/2011
Android 4.0 Development Tutorial
Page 7 of 46
3.2. Manually install Android SDK
The previous step downloads the Android SDK automatically for you. You can also download the Android SDK manuallz from the Android homepage under Android SDK download. The download contains a zip file which you can extract to any place in your file system, e.g. I placed it under "c:\android-sdk-windows". Avoid using spaces in the path name otherwise you may experience problems later. You also have to define the location of the Android SDK in the Eclipse Preferences. In Eclipse open the Preferences dialog via Windows Preferences. Select Android and enter the installation path of the Android SDK.
http://www.vogella.de/articles/Android/article.html
12/16/2011
Android 4.0 Development Tutorial
Page 8 of 46
3.3. Install a specific Android version
The Android SDK Manager allows you to install specific versions of Android. Select Window Android SDK Manager from the Eclipse menu.
The dialog allows you to install new package and also allow you to delete them. Select "Available packages" and open the "Third Party Add-ons". Select the Google API 14 (Android 4.0) version of the SDK and press "Install".
http://www.vogella.de/articles/Android/article.html
12/16/2011
Android 4.0 Development Tutorial
Page 9 of 46
Press the "Install" button and confirm the license for all package. After the installation restart Eclipse.
3.4. Android Source Code
The following step is optional. During Android development it is very useful to have the Android source code available as Android uses a lot of defaults. Haris Peco maintains plugins which provides access to the Android Source code code. Use the Eclipse update manager to install the Android Source plugin from the following update site: "http://adtaddons.googlecode.com/svn/trunk/source/com.android.ide.eclipse.source.update". More details can be found on the project website.
4. Using the Emulator
4.1. Create an Android Emulator Device
The Android tools include an emulator. This emulator behaves like a real Android device in most cases and allows you to test your application without having a real device. You can emulate one or several devices with different configurations. Each configuration is defined via an "Android Virtual Device" (AVD). To define an AVD open the "AVD Manager" via Windows AVD Manager and press "New".
http://www.vogella.de/articles/Android/article.html
12/16/2011
Android 4.0 Development Tutorial
Page 10 of 46
Enter the following.
We can also select the box "Enabled" for Snapshots. This will make the second start of the virtual device much faster. At the end press the button "Create AVD".This will create the device and display it under the "Virtual devices". To test if your setup is correct, select your device and press "Start". After (a long time) your device should be started.
http://www.vogella.de/articles/Android/article.html
12/16/2011
Android 4.0 Development Tutorial
Page 11 of 46
4.2. Emulator Shortcuts
Obviously you can use the emulator via the keyboard on the right side of the emulator. But there are also some nice shortcuts which are useful. Alt+Enter maximizes the emulator. Nice for demos. Ctrl+F11 changes the orientation of the emulator. F8 turns network on / off.
4.3. Performance
Try to use a smaller resolution for your emulator as for example HVGA. The emulator gets slower the more pixels its needs to render as it is using software rendering. Also if you have sufficient memory on your computer, add at least 1 GB of memory to your emulator. This is the value "Device ram size" during the creation of the AVD. Also set the flag "Enabled" for Snapshots. This will save the state of the emulator and let it start much faster.
5. Error handling and typical problems
Things are not always working as they should. This section gives an overview over typical problems and how to solve them.
5.1. Clean Project
Several users report that get the following errors: 1. Project ... is missing required source folder: 'gen' 2. The project could not be built until build path errors are resolved. 3. Unable to open class file R.java. To solve any of these errors, go to the project menu and select Project -> Clean.
5.2. Problems with Android Debug Bridge (adb)
The communication with the emulator or your Android device might have problems. This communication is handle by the Android Debug Bridge (adb). Eclipse allows to reset the adb in case this causes problems. Select therefore the DDMS perspective via Window Open Perspective Other DDMS To restart the adb, select the "Reset adb" in the Device View.
http://www.vogella.de/articles/Android/article.html
12/16/2011
Android 4.0 Development Tutorial
Page 12 of 46
5.3. LogCat
The LogCat view shows you the log message of your Android device and help you analyzing problems. For example Java exceptions in your program would be shown here. To open this view, select "Window -> Show View -> Other -> Android -> LogCat" from the menu.
5.4. Emulator does not start
If your emulator does not start, make sure that the androd-sdk version is in a path without any spaces in the path name.
5.5. Error message for @override
The @override annotation was introduced in Java 1.6. If you receive an error message for @override change the Java compiler level to Java 1.6 via right-mouse click on the project -> Properties -> Java Compiler -> Compiler compliance level and set it to "1.6".
5.6. Missing Imports
Java requires that the classes which are not part of the standard Java Language are either fully qualified or declared via imports. In your editor use the click mouse click, select "Source-> Organize Imports" if you see error message with "XX cannot be resolved to a variable".
5.7. Eclipse Tips
To work more efficient with Eclipse, select Window -> Preferences -> Java -> Editor -> Save Actions and select that the source code should be formated and that the imports should be organized at every save.
6. Your first Android project
6.1. Create Project
This app is also available on the Android Marketplace. Search for "vogella" for find this example. Select File New Other Android Android Project and create the Android project "de.vogella.android.temperature". Enter the following.
http://www.vogella.de/articles/Android/article.html
12/16/2011
Android 4.0 Development Tutorial
Page 13 of 46
http://www.vogella.de/articles/Android/article.html
12/16/2011
Android 4.0 Development Tutorial
Page 14 of 46
Press "Finish". This should create the following directory structure.
While "res" contains structured values which are known to the Android platform the directory "assets" can be used to store any kind of data. In Java you can access this data via the AssetsManager and the method getAssets().
6.2. Two faces of things
The Android SDK allows to define certain artifacts, e.g. strings and UI's, in two ways, via a rich editor and directly via XML. The following description tries to use the rich UI but for validation lists also the XML. You can switch between both things by clicking on the tab on the lower part of the screen. For example in the Package Explorer select "res/layout/main.xml".
http://www.vogella.de/articles/Android/article.html
12/16/2011
Android 4.0 Development Tutorial
Page 15 of 46
6.3. Create attributes
Android allows you to create attributes for resources, e.g. for strings and / or colors. These attributes can be used in your UI definition via XML or in your Java source code. Select the file "res/values/string.xml" and press "Add". Select "Color" and enter "myColor" as the name and "#3399CC" as the value.
Add also the following "String" attributes. String attributes allow to translate the application at a later point. Table 1. String Attributes
http://www.vogella.de/articles/Android/article.html
12/16/2011
Android 4.0 Development Tutorial
Page 16 of 46
Name Value celsius to Celsius fahrenheit to Fahrenheit calc Calculate
Switch to the XML representation and validate the values.
<?xml version="1.0" encoding="utf-8"?> <resources> <string name="hello">Hello World, Convert!</string> <string name="app_name">Temperature Converter</string> <color name="myColor">#3399CC</color> <string name="myClickHandler">myClickHandler</string> <string name="celsius">to Celsius</string> <string name="fahrenheit">to Fahrenheit</string> <string name="calc">Calculate</string> </resources>
6.4. Add UI Elements
Select "res/layout/main.xml" and open the Android editor via a double-click. This editor allows you to create the UI via drag and drop or via the XML source code. You can switch between both representations via the tabs at the bottom of the editor. For changing the position and grouping elements you can use the outline view. The following shows a screenshot of the Palette view from which you can drag and drop new UI elements into your layout. Please note that the "Palette" view changes frequently so your view might be a bit different.
Right-click on the text object Hello World, Hello! in the layout. Select Delete on the popup menu to remove the text object. Then, from the Palette view, select Text Fields and locate Plain Text. Drag this onto the layout to create a text input field. All object types in the section "Text Fields derive from the class "EditText", they just specify via an additional attribute which text type can be used. Now select the Palette section Form Widgets and drag a RadioGroup object onto the layout. The number of radio buttons added to the radio button group depends on your version of Eclipse. Make sure there are two radio buttons by deleting or
http://www.vogella.de/articles/Android/article.html
12/16/2011
Android 4.0 Development Tutorial
Page 17 of 46
adding radio buttons to the group. From the Palette section Form Widgets, drag a Button object onto the layout. The result should look like the following.
Switch to "main.xml" and verify that your XML looks like the following.
<?xml version="1.0" encoding="utf-8"?> <LinearLayout xmlns:android="http://schemas.android.com/apk/res/android" android:orientation="vertical" android:layout_width="fill_parent" android:layout_height="fill_parent"> <EditText android:layout_height="wrap_content" android:id="@+id/editText1" android:layout_width="match_parent" android:text="EditText"></EditText> <RadioGroup android:layout_height="wrap_content" android:id="@+id/radioGroup1" android:layout_width="match_parent"> <RadioButton android:text="RadioButton" android:layout_width="wrap_content" android:id="@+id/radio0" android:layout_height="wrap_content" android:checked="true"></RadioButton> <RadioButton android:text="RadioButton" android:layout_width="wrap_content" android:id="@+id/radio1" android:layout_height="wrap_content"></RadioButton> </RadioGroup> <Button android:text="Button" android:id="@+id/button1" android:layout_width="wrap_content" android:layout_height="wrap_content"></Button> </LinearLayout>
6.5. Edit UI properties
If you select a UI element you can change its properties via the properties view. Most of the properties can be changed via the right mouse menu. You can also edit properties of fields directy in XML. Typically you change properties directly in the XML file as this is much faster. But the right mouse functionality is nice if you are searching for a certain property. Open your file "main.xml" We will delete the initial text for the EditText field in XML. Switch to the XML tab called "main.xml" and delete the
android:text="EditText" property from the EditText part. Switch back to the "Graphical Layout" tab
and check that the text is removed. Use the right mouse click on the first radio button to assign the "celsius" string attribute to its "text" property. Assign the and "fahrenheit" string attribute to the second radio button.
http://www.vogella.de/articles/Android/article.html
12/16/2011
Android 4.0 Development Tutorial
Page 18 of 46
From now on I assume you are able to use the properties menu on the UI elements. You can either edit the XML file or modify the properties via right mouse click. Set the property "Checked" to true for the first RadioButton. Assign "calc" to the text property of your button and assign "myClickHandler" to the "onClick" property. Set the "Input type" property to "numberSigned" and "numberDecimal" on your EditText. All your other UI controls are contained in a LinearLayout. We want to assign a background color to this LinearLayout. Rightclick on an empty space in Graphical Layout mode, then select Other Properties All by Name Background. Select Color and then myColor in the list.
http://www.vogella.de/articles/Android/article.html
12/16/2011
Android 4.0 Development Tutorial
Page 19 of 46
Switch to the "main.xml" tab and verify that the XML is correctly maintained.
<?xml version="1.0" encoding="utf-8"?> <LinearLayout xmlns:android="http://schemas.android.com/apk/res/android" android:orientation="vertical" android:layout_width="fill_parent" android:layout_height="fill_parent" android:background="@color/myColor"> <EditText android:layout_height="wrap_content" android:id="@+id/editText1" android:layout_width="match_parent" android:inputType="numberDecimal|numberSigned"></EditText> <RadioGroup android:layout_height="wrap_content" android:id="@+id/radioGroup1" android:layout_width="match_parent"> <RadioButton android:layout_width="wrap_content" android:id="@+id/radio0" android:layout_height="wrap_content" android:text="@string/celsius" android:checked="true"></RadioButton> <RadioButton android:layout_width="wrap_content" android:id="@+id/radio1" android:layout_height="wrap_content" android:text="@string/fahrenheit"></RadioButton> </RadioGroup> <Button android:id="@+id/button1" android:layout_width="wrap_content" android:layout_height="wrap_content" android:text="@string/calc" android:onClick="myClickHandler"></Button> </LinearLayout>
6.6. Code your application
During the generation of your new Android project you specified that an Activity called CovertActivity should get created. The project wizard also created the correspondig Java classs. Change your code in ConvertActivity.java to the following. Note that the myClickHandler will be called based on the
OnClick property of your button.
package de.vogella.android.temperature; import import import import import import android.app.Activity; android.os.Bundle; android.view.View; android.widget.EditText; android.widget.RadioButton; android.widget.Toast;
public class ConvertActivity extends Activity { private EditText text; @Override public void onCreate(Bundle savedInstanceState) { super.onCreate(savedInstanceState); setContentView(R.layout.main); text = (EditText) findViewById(R.id.editText1); } // This method is called at button click because we assigned the name to the
http://www.vogella.de/articles/Android/article.html
12/16/2011
Android 4.0 Development Tutorial
Page 20 of 46
// "On Click property" of the button public void myClickHandler(View view) { switch (view.getId()) { case R.id.button1: RadioButton celsiusButton = (RadioButton) findViewById(R.id.radio0); RadioButton fahrenheitButton = (RadioButton) findViewById(R.id.radio1); if (text.getText().length() == 0) { Toast.makeText(this, "Please enter a valid number", Toast.LENGTH_LONG).show(); return; } float inputValue = Float.parseFloat(text.getText().toString()); if (celsiusButton.isChecked()) { text.setText(String .valueOf(convertFahrenheitToCelsius(inputValue))); celsiusButton.setChecked(false); fahrenheitButton.setChecked(true); } else { text.setText(String .valueOf(convertCelsiusToFahrenheit(inputValue))); fahrenheitButton.setChecked(false); celsiusButton.setChecked(true); } break; } } // Converts to celsius private float convertFahrenheitToCelsius(float fahrenheit) { return ((fahrenheit - 32) * 5 / 9); } // Converts to fahrenheit private float convertCelsiusToFahrenheit(float celsius) { return ((celsius * 9) / 5) + 32; } }
6.7. Start Project
To start the Android Application, select your project, right click on it, Run-As-> Android Application Be patient, the emulator starts up very slow. You should get the following result.
http://www.vogella.de/articles/Android/article.html
12/16/2011
Android 4.0 Development Tutorial
Page 21 of 46
Type in a number, select your conversion and press the button. The result should be displayed and the other option should get selected.
7. Starting an deployed application
After you ran your application on the virtual device you can start it again on the device. If you press the Home button you can also select your application.
http://www.vogella.de/articles/Android/article.html
12/16/2011
Android 4.0 Development Tutorial
Page 22 of 46
8. Menus and Action Bar
8.1. Definition of menu entries
Android provides two possible ways to display global actions which the user can select. The first one is the usage of the Action Bar in the application. The Action Bar is a window feature at the top of the activity that may display the activity title, navigation modes, and other interactive items. The second option is that the app can open a menu which show additional actions via a popup menu. Typical you define your menu entries in a way that they are added to the action bar if sufficient space is available in the action bar and if not that remaining menu items are displayed in the popup menu. The option menu and the action bar of your activity is filled by the method onCreateOptionsMenu() of your activity. The
ActionBar also shows an icon of your application. You can also add an action to this icon. If you select this icon the
onOptionsItemSelected() method will be called with the value android.R.id.home. The recommendation is to return to the main Activity in your program.
// If home icon is clicked return to main Activity case android.R.id.home: Intent intent = new Intent(this, OverviewActivity.class); intent.addFlags(Intent.FLAG_ACTIVITY_CLEAR_TOP); startActivity(intent); break;
In this method you can create the menu programmatically or you can use a pre-defined XML resources which you inflate via
http://www.vogella.de/articles/Android/article.html
12/16/2011
Android 4.0 Development Tutorial
Page 23 of 46
the class "MenuInflator". Each activity has already an instance of the class available and this instance can get accessed via the method getMenuInflator(). onCreateContextMenu() is only called once. If you want to influence the menu later you have to use the method onPrepareOptionsMenu().
8.2. Action bar tabs
It is also possible to add tabs to an action bar.
8.3. Context menus
You can also assign a context menu to an UI widget (view). A context menu is activated if the user "long presses" the view. A context menu for a view is registered via the method registerForContextMenu(view). The method onCreateContextMenu() is called every time a context menu is activated as the context menu is discarded after its usage. The Android platform may also add options to your view, e.g. "EditText" provides context options to select text, etc.
9. Tutorial: Menus and Action Bar
9.1. Project
This chapter will demonstrate how to create and evaluate a option menu which is displayed in the action bar if sufficient space is available. This example will be extended in the chapter about preferences. Create a project "de.vogella.android.socialapp" with the activity "OverviewActivity". Change the UI in the file "/res/layout/main.xml" to the following:
<?xml version="1.0" encoding="utf-8"?> <LinearLayout xmlns:android="http://schemas.android.com/apk/res/android" android:layout_width="fill_parent" android:layout_height="fill_parent" android:orientation="vertical" > <Button android:id="@+id/Button01" android:layout_width="wrap_content" android:layout_height="wrap_content" android:text="Show Preferences" > </Button> <Button android:id="@+id/Button02" android:layout_width="wrap_content" android:layout_height="wrap_content" android:text="Change Preferences" > </Button> </LinearLayout>
9.2. Add a menu XML resource
Select your project, right click on it and select New Other Android Android XML File to create a new XML resource. Select the option "Menu", enter as File "mainmenu.xml" and press the button "Finish".
http://www.vogella.de/articles/Android/article.html
12/16/2011
Android 4.0 Development Tutorial
Page 24 of 46
This will create a new file "mainmenu.xml" in the folder "res/menu" of your project. Android provides an nice editor to edit this file, unfortunately this editor is not always automatically used. To use this editor right-click on your menu file and select Open with Android Menu Editor. Switch if necessary to the "Layout" tab of the editor. Press Add and select "Item". Maintain the following value. This defines the entries in your menu. We will also define that the menu entry is displayed in the action bar if there is sufficient space available.
http://www.vogella.de/articles/Android/article.html
12/16/2011
Android 4.0 Development Tutorial
Page 25 of 46
Change your Activity class "OverviewActivity" to the following. The OnCreateOptionsMenu method is used to create the menu. The behavior in "onOptionsItemSelected" is currently hard-coded to show a Toast and will soon call the preference settings. In case you want to disable or hide menu items you can use the method "onPrepareOptionsMenu" which is called every time the menu is called.
package de.vogella.android.socialapp; import import import import import import android.app.Activity; android.os.Bundle; android.view.Menu; android.view.MenuInflater; android.view.MenuItem; android.widget.Toast;
public class OverviewActivity extends Activity { @Override public void onCreate(Bundle savedInstanceState) { super.onCreate(savedInstanceState); setContentView(R.layout.main); } @Override public boolean onCreateOptionsMenu(Menu menu) { MenuInflater inflater = getMenuInflater(); inflater.inflate(R.menu.mainmenu, menu); return true; } @Override public boolean onOptionsItemSelected(MenuItem item) {
http://www.vogella.de/articles/Android/article.html
12/16/2011
Android 4.0 Development Tutorial
Page 26 of 46
Toast.makeText(this, "Just a test", Toast.LENGTH_SHORT).show(); return true; } }
Run your application. As there is enough space in the action bar your item will be displayed there. If there would be more items you could press "Menu" on the emulator to see them. If you select the menu item you should see a small info message.
The two "Preference" buttons are not yet active. We will use them in the next chapter.
10. Preferences
Android supports the usage of Preferences to allow you to save data for your application. Preferences are stored as key values. The definition of Preferences can also be done via an XML resource. Android provides the class "PreferenceActivity" which extends the class Activity. PreferenceActivity supports the simple handling of preferences. This activity can load a preference definition resources via the method addPreferencesFromResource (). To communicate between different components Android uses Intents. Typically the PreferenceActivity is started from another activity via an Intent. In your application you can access the preference manager via the following:
SharedPreferences preferences = PreferenceManager.getDefaultSharedPreferences(this);
Values can get access via the key of the preference setting.
String username = preferences.getString("username", "n/a");
http://www.vogella.de/articles/Android/article.html
12/16/2011
Android 4.0 Development Tutorial
Page 27 of 46
To create or change preferences you have to call the edit() methods. Once you have changed the value you have to call commit() to apply your changes.
Editor edit = preferences.edit(); edit.putString("username", "new_value_for_user"); edit.commit();
11. Tutorial: Preferences
11.1. Using preferences
We will continue using the example project "de.vogella.android.social". Create an Android XML resource "preferences.xml" of type "PreferenceScreen".
Open the file via right-mouse click and Open-with Android XML Resource Editor. Press Add, add a "PreferenceCategory" and add two preferences "EditTextPreferences" to this category : "User" and "Password".
You can also maintain other properties to EditTextField, e.g. the inputMethod. Add for example the following attribute to the
http://www.vogella.de/articles/Android/article.html
12/16/2011
Android 4.0 Development Tutorial
Page 28 of 46
XML definition of your password to make the input quoted with *.
android:inputType="textPassword"
Create the class "MyPreferencesActivity" with extends PreferenceActivity. This activity will load the "preference.xml" and will allow to maintain the values.
package de.vogella.android.socialapp; import android.os.Bundle; import android.preference.PreferenceActivity; public class MyPreferencesActivity extends PreferenceActivity { @Override public void onCreate(Bundle savedInstanceState) { super.onCreate(savedInstanceState); addPreferencesFromResource(R.xml.preferences); } }
To make this class available as an activity for Android you need to register it in your "AndroidManifest.xml" file. Select "AndroidManifest.xml" and the tab "Application". Scroll to the botton of the view and add your new activity via the "Add" button.
To make use of our new preference activity and the preference values we adjust the "OverviewActivity". The first button will show the current values of the preferences via a Toast and the second button will revert the maintained user name to demonstrate how you could change the preferences via code.
package de.vogella.android.socialapp; import import import import import import import import import import import import android.app.Activity; android.content.SharedPreferences; android.content.SharedPreferences.Editor; android.os.Bundle; android.preference.PreferenceManager; android.view.Menu; android.view.MenuInflater; android.view.MenuItem; android.view.View; android.view.View.OnClickListener; android.widget.Button; android.widget.Toast;
public class OverviewActivity extends Activity { SharedPreferences preferences; @Override public void onCreate(Bundle savedInstanceState) { super.onCreate(savedInstanceState); setContentView(R.layout.main); Button button = (Button) findViewById(R.id.Button01); // Initialize preferences preferences = PreferenceManager.getDefaultSharedPreferences(this); button.setOnClickListener(new OnClickListener() { public void onClick(View v) { String username = preferences.getString("username", "n/a"); String password = preferences.getString("password", "n/a"); showPrefs(username, password); } }); Button buttonChangePreferences = (Button) findViewById(R.id.Button02); buttonChangePreferences.setOnClickListener(new OnClickListener() { public void onClick(View v) {
http://www.vogella.de/articles/Android/article.html
12/16/2011
Android 4.0 Development Tutorial
Page 29 of 46
updatePreferenceValue(); } }); } private void showPrefs(String username, String password){ Toast.makeText( OverviewActivity.this, "Input: " + username + " and password: " + password, Toast.LENGTH_LONG).show(); } private void updatePreferenceValue(){ Editor edit = preferences.edit(); String username = preferences.getString("username", "n/a"); // We will just revert the current user name and save again StringBuffer buffer = new StringBuffer(); for (int i = username.length() - 1; i >= 0; i--) { buffer.append(username.charAt(i)); } edit.putString("username", buffer.toString()); edit.commit(); // A toast is a view containing a quick little message for the // user. We give a little feedback Toast.makeText(OverviewActivity.this, "Reverted string sequence of user name.", Toast.LENGTH_LONG).show(); }
To open the new preference activity we will use the method onOptionsItemSelected(). Even though we currently have only one option in our menu we use a switch to be ready for several new menu entries. To see the current values of the preferences we define a button and use the class "PreferenceManager" to get the sharedPreferences.
@Override public boolean onCreateOptionsMenu(Menu menu) { MenuInflater inflater = getMenuInflater(); inflater.inflate(R.menu.mainmenu, menu); return true; } // This method is called once the menu is selected @Override public boolean onOptionsItemSelected(MenuItem item) { switch (item.getItemId()) { // We have only one menu option case R.id.preferences: // Launch Preference activity Intent i = new Intent(OverviewActivity.this, MyPreferencesActivity.class); startActivity(i); // Some feedback to the user Toast.makeText(OverviewActivity.this, "Enter your user credentials.", Toast.LENGTH_LONG).show(); break; } return true; }
11.2. Run
Run your application. Press the "menu" hardware button and then select your menu item "Preferences". You should be able to enter your user settings then press the back hardware button to return to your main activity. The saved values should be displayed in a small message windows (Toast) if you press your first button. If you press the second button the username should be reversed.
http://www.vogella.de/articles/Android/article.html
12/16/2011
Android 4.0 Development Tutorial
Page 30 of 46
12. Dialogs via the AlertDialog
We have already used a "Toast" which is a small message window which does not take the focus. In this chapter we will use the class "AlertDialog". AlertDialog is used to open a dialog from our activity. This modal dialog gets the focus until the user closes it. An instance of this class can be created by the builder pattern, e.g. you can chain your method calls. You should always open a dialog from the class onCreateDialog(int) as the Android system manages the dialog in this case for you. This method is automatically called by Android if you call showDialog(int). Create a new Android project "de.vogella.android.alertdialog" with the activity "ShowMyDialog". Maintain the following layout for "main.xml".
<?xml version="1.0" encoding="utf-8"?> <LinearLayout xmlns:android="http://schemas.android.com/apk/res/android" android:orientation="vertical" android:layout_width="fill_parent" android:layout_height="fill_parent"> <Button android:id="@+id/Button01" android:layout_width="wrap_content" android:layout_height="wrap_content" android:text="Show Simple Dialog" android:onClick="openMyDialog"></Button> </LinearLayout>
Change the code of your activity to the following.
package de.vogella.android.alertdialog; import import import import import import android.app.Activity; android.app.AlertDialog; android.app.AlertDialog.Builder; android.app.Dialog; android.content.DialogInterface; android.os.Bundle;
http://www.vogella.de/articles/Android/article.html
12/16/2011
Android 4.0 Development Tutorial
Page 31 of 46
import android.view.View; import android.widget.Toast; public class ShowMyDialog extends Activity { /** Called when the activity is first created. */ @Override public void onCreate(Bundle savedInstanceState) { super.onCreate(savedInstanceState); setContentView(R.layout.main); } public void openMyDialog(View view) { showDialog(10); } @Override protected Dialog onCreateDialog(int id) { switch (id) { case 10: // Create out AlterDialog Builder builder = new AlertDialog.Builder(this); builder.setMessage("This will end the activity"); builder.setCancelable(true); builder.setPositiveButton("I agree", new DialogInterface.OnClickListener() { public void onClick(DialogInterface dialog, int which) { ShowMyDialog.this.finish(); } }); builder.setNegativeButton("No, no", new DialogInterface.OnClickListener() { public void onClick(DialogInterface dialog, int which) { Toast.makeText(getApplicationContext(),"Activity will continue",Toast.LENGTH_LONG).show(); } }); AlertDialog dialog = builder.create(); dialog.show(); } return super.onCreateDialog(id); } }
If you run your application and click your button you should see your dialog.
More on dialogs can be found on Android Dialogs standard documentation.
http://www.vogella.de/articles/Android/article.html
12/16/2011
Android 4.0 Development Tutorial
Page 32 of 46
13. Layouts
Android supports different default layout manager. LinearLayout puts all its child elements into a single column or row depending on the orientation attribute. Other types are FrameLayout, RelativeLayout and TableLayout. All layouts allow to defined attributes. Childs can also define attributes which may be evaluated by their parent layout. For example the
14. TableLayout
14.1. Overview
In earlier chapter we have used the LinearLayout which allows you to stack widgets vertical or horizontal. LinearLayout can be nested to achieve nice effects. This chapter will demonstrate the usage of "TableLayout". This layout allows you to organize a view into a table format. You specify via the view group "TableRow" rows for your table. Afterwards you put widgets into the individual rows. On the "TableLayout" you can define which column should take additional space via the "android:stretchColumns" attribute. If several columns should take the available space you can specify them as a comma-separated list. Similar you can use the attribute "android:shrinkColumn", which will try to word-wrap the content of the specified widgets and the attribute "android:collapseColums" to define initially hidden columns. Via Java you can display / hide these columns via the method setColumnVisible(). Columns will be automatically created based on the maximum number of widgets in one row. Per default each widgets creates a new column in the row. You can specific via "android:layout_column" the column a widget should go and via "android:layout_span" how many columns a widget should take. You can also put non TableRows in a table. This way you can for example add dividers between your columns.
14.2. Example
Create the project "de.vogella.android.layout.table" with the activity "DemoTableLayout". Change "main.xml" to the following.
<?xml version="1.0" encoding="utf-8"?> <LinearLayout xmlns:android="http://schemas.android.com/apk/res/android" android:orientation="vertical" android:layout_width="fill_parent" android:layout_height="fill_parent"> <TableLayout android:layout_width="match_parent" android:id="@+id/tableLayout1" android:layout_height="wrap_content" android:stretchColumns="1"> <TableRow android:layout_width="match_parent" android:layout_height="wrap_content" android:id="@+id/tableRow1"> <EditText android:text="Field1" android:id="@+id/editText1" android:layout_width="wrap_content" android:layout_height="wrap_content"></EditText> <EditText android:text="Field2" android:id="@+id/editText2" android:layout_width="wrap_content" android:layout_height="wrap_content" android:layout_column="2"></EditText> </TableRow> <View android:layout_width="wrap_content" android:id="@+id/view1" android:layout_height="4px" android:background="#FF0000"></View> <TableRow android:id="@+id/tableRow2" android:layout_width="wrap_content" android:layout_height="wrap_content"> <EditText android:layout_height="wrap_content" android:text="Field3" android:layout_width="wrap_content" android:id="@+id/editText3"></EditText> <EditText android:layout_height="wrap_content" android:layout_width="wrap_content" android:text="Field4" android:id="@+id/editText4"></EditText> </TableRow> </TableLayout> <Button android:text="Hide second column" android:id="@+id/collapse"
http://www.vogella.de/articles/Android/article.html
12/16/2011
Android 4.0 Development Tutorial
Page 33 of 46
android:onClick="toggleHiddenRows" android:layout_width="wrap_content" android:layout_height="wrap_content"></Button> </LinearLayout>
Change the activity "DemoTableLayout" to the following to use the button to hide the second column in the table.
package de.vogella.android.layout.table; import import import import import android.app.Activity; android.os.Bundle; android.view.View; android.widget.Button; android.widget.TableLayout;
public class DemoTableLayout extends Activity { private TableLayout layout; private Button button; /** Called when the activity is first created. */ @Override public void onCreate(Bundle savedInstanceState) { super.onCreate(savedInstanceState); setContentView(R.layout.main); layout = (TableLayout) findViewById(R.id.tableLayout1); button = (Button) findViewById(R.id.collapse); } public void toggleHiddenRows(View view) { // Second row has index 1 layout.setColumnCollapsed(1, !layout.isColumnCollapsed(1)); if (layout.isColumnCollapsed(1)) { button.setText("Show second column"); } else { button.setText("Hide second column"); } } }
15. ContentProvider
15.1. Overview
ContentProvider are used to provide data from an application to another. ContentProvider do not store the data but provide the interface for other applications to access the data. The following example will use an existing context provider from "Contacts".
15.2. Create contacts on your emulator
For this example we need a few maintained contacts. Select the home menu and then the menu entry "People" to create contacts.
http://www.vogella.de/articles/Android/article.html
12/16/2011
Android 4.0 Development Tutorial
Page 34 of 46
The app will ask you if you want to login. Either login or select "Not now". Press ""Create a new contact". You can create local contacts.
http://www.vogella.de/articles/Android/article.html
12/16/2011
Android 4.0 Development Tutorial
Page 35 of 46
Finish adding your first contact. Afterwards the app allow you to add more contacts via the + button.As a result you should have a few new contacts in your application.
15.3. Using the Contact Content Provider
Create a new Android project "de.vogella.android.contentprovider" with the activity "ContactsView". Rename the id of the existing TextView from the example wizard to "contactview". Delete the default text. Also change the layout_height to "fill_parent". The resulting main.xml should look like the following.
<?xml version="1.0" encoding="utf-8"?> <LinearLayout xmlns:android="http://schemas.android.com/apk/res/android" android:orientation="vertical" android:layout_width="fill_parent" android:layout_height="fill_parent"> <TextView android:layout_width="fill_parent" android:layout_height="fill_parent" android:id="@+id/contactview" /> </LinearLayout>
Access to the contact content provider require a certain permission as not all applications should have access to the contact information. Open the AndroidManifest.xml, and select the Permissions tab. On that tab click the "Add" button, and select "Uses Permission". From the drop-down list select the entry "android.permission.READ_CONTACTS". Change the coding of the activity.
package de.vogella.android.contentprovider; import import import import import import android.app.Activity; android.database.Cursor; android.net.Uri; android.os.Bundle; android.provider.ContactsContract; android.widget.TextView;
http://www.vogella.de/articles/Android/article.html
12/16/2011
Android 4.0 Development Tutorial
Page 36 of 46
public class ContactsView extends Activity { /** Called when the activity is first created. */ @Override public void onCreate(Bundle savedInstanceState) { super.onCreate(savedInstanceState); setContentView(R.layout.main); TextView contactView = (TextView) findViewById(R.id.contactview); Cursor cursor = getContacts(); while (cursor.moveToNext()) { String displayName = cursor.getString(cursor .getColumnIndex(ContactsContract.Data.DISPLAY_NAME)); contactView.append("Name: "); contactView.append(displayName); contactView.append("\n"); } } private Cursor getContacts() { // Run query Uri uri = ContactsContract.Contacts.CONTENT_URI; String[] projection = new String[] { ContactsContract.Contacts._ID, ContactsContract.Contacts.DISPLAY_NAME }; String selection = ContactsContract.Contacts.IN_VISIBLE_GROUP + " = '" + ("1") + "'"; String[] selectionArgs = null; String sortOrder = ContactsContract.Contacts.DISPLAY_NAME + " COLLATE LOCALIZED ASC"; return managedQuery(uri, projection, selection, selectionArgs, sortOrder); } }
Typically you would display such data in a ListView.
16. ScrollView
ScrollViews can be used to contain one view that might be to big to fit on one screen. If the view is to big the ScrollView will display a scroll bar to scroll the context. Of course this view can be a layout which can then contain other elements. Create an android project "de.vogella.android.scrollview" with the activity "ScrollView". Create the following layout and class.
<?xml version="1.0" encoding="utf-8"?> <ScrollView xmlns:android="http://schemas.android.com/apk/res/android" android:orientation="vertical" android:layout_width="fill_parent" android:layout_height="fill_parent" android:fillViewport="true"> <LinearLayout android:id="@+id/LinearLayout01" android:orientation="vertical" android:layout_width="fill_parent" android:layout_height="wrap_content"> <TextView android:id="@+id/TextView01" android:layout_width="wrap_content" android:layout_height="wrap_content" android:text="This is a header" android:textAppearance="?android:attr/textAppearanceLarge" android:paddingLeft="8dip" android:paddingRight="8dip" android:paddingTop="8dip"></TextView> <TextView android:text="@+id/TextView02" android:id="@+id/TextView02" android:layout_width="wrap_content" android:layout_height="fill_parent" android:layout_weight="1.0"></TextView> <LinearLayout android:id="@+id/LinearLayout02" android:layout_width="wrap_content" android:layout_height="wrap_content"> <Button android:id="@+id/Button01" android:layout_width="wrap_content" android:layout_height="wrap_content" android:text="Submit" android:layout_weight="1.0"></Button> <Button android:id="@+id/Button02" android:layout_width="wrap_content" android:layout_height="wrap_content" android:text="Cancel" android:layout_weight="1.0"></Button> </LinearLayout> </LinearLayout> </ScrollView>
package de.vogella.android.scrollview; import android.app.Activity;
http://www.vogella.de/articles/Android/article.html
12/16/2011
Android 4.0 Development Tutorial
Page 37 of 46
import android.os.Bundle; import android.view.View; import android.widget.TextView; public class ScrollView extends Activity { /** Called when the activity is first created. */ @Override public void onCreate(Bundle savedInstanceState) { super.onCreate(savedInstanceState); setContentView(R.layout.main); TextView view = (TextView) findViewById(R.id.TextView02); String s=""; for (int i=0; i < 100; i++) { s += "vogella.de "; } view.setText(s); } }
The attribute "android:fillViewport="true"" ensures that the the scrollview is set to the full screen even if the elements are smaller then one screen and the "layout_weight" tell the android system that these elements should be extended.
17. Fragments
17.1. Overview
Fragments allow to organize your application code so that it is easier to support different sized devices. Fragments are components with its own lifecycle and their own user interface. They can be defined via layout files or via
coding. Fragments run always in the context of an
Activity. If an Activity is stopped its Fragments will also be stopped, if an Activity is destroyed its Fragments will also get destroyed.
If a
Fragments is defined in an XML layout file, the android:name attribute points to the Fragments class.
The base class for Fragments is android.app.Fragment. For special purposes you can also use more special
http://www.vogella.de/articles/Android/article.html
12/16/2011
Android 4.0 Development Tutorial
Page 38 of 46
classes, like ListFragment or DialogFragment. The onCreateView() method is called by Android once the Fragment should create its user interface. Here you can inflate an layout. The onStart()
method is called once the Fragment gets visible. Activity via Fragment transactions. This will add the
Fragments can be dynamically added and removed from an
actioin to the history stack of the Activity, i.e. this will allow to revert them via the back button.
17.2. When to use Fragments
Fragments allow to be re-used for different layouts, e.g. you can build single-pane layouts for handsets (phones) and multipane layouts for tablets. This is not limited to tables, for example you can use Fragments also to support different layout for
landscape and portrait orientation. But as tablets offer significantly more space you typically include more views into the layout and Fragments makes that easier. The typical example is a list of items in an activity. On a tablet you see the details immediately on the same screen on the right hand side if you click on item. On a handset you jump to a new detail screen. The following discussion will assume that you have two Fragments (main and detail) but you can also have more. We will also have one main activity and one detailed activity. On a tablet the main activity contains both Fragments in its layout, on a handheld it only contains the main fragment. To check for an fragment you can use the FragmentManager.
DetailFragment detailFragement = (DetailFragment) getFragmentManager().findFragmentById(R.id.detail_frag); if (detailFragement==null) { // start new Activity } else { detailFragement.update(...); }
To create different layouts with Fragments you can:
z
Use one activity, which displays two
Fragments for tablets and only one on handsets devices. In this case you would
switch the Fragments in the activity whenever necessary. This requires that the fragment is not declared in the layout file as such Fragments cannot be removed during runtime. It also requires an update of the action bar if the action bar status depends on the fragment.
z
Use separate activities to host each fragment on a handset. For example, when the tablet UI uses two Fragments in an activity, use the same activity for handsets, but supply an alternative layout that includes just one fragment. When you need to switch Fragments, start another activity that hosts the other fragment.
The second approach is the most flexible and in general preferable way of using Fragments. In this case the main activity checks if the detail fragment is available in the layout. If the detailed fragment is there, the main activity tells the fragment that is should update itself. If the detail fragment is not available the main activity starts the detailed activity. Its good practice that Fragments do not manipulate each other. For this purpose Fragments typically implements an interface to get new data from its host activity.
http://www.vogella.de/articles/Android/article.html
12/16/2011
Android 4.0 Development Tutorial
Page 39 of 46
18. Fragments Tutorial
18.1. Project and Overview
Create a new project de.vogella.android.fragments with the Activity MainActivity. We will create two Activities. Our MainActivity will have two layouts, one for portrait mode and one for all other (landscape). The portrait layout one will only show one Fragment, while the landscape layout will show two Fragments. The second Activity called
DetailActivity will only be used in portrait mode and will show items selected in the
MainActivity on a second screen.
18.2. Create layouts
We start with the layout "details.xml". This layout will be used by the DetailFragment.
<?xml version="1.0" encoding="utf-8"?> <LinearLayout xmlns:android="http://schemas.android.com/apk/res/android" android:layout_width="match_parent" android:layout_height="match_parent" android:orientation="vertical" > <TextView android:id="@+id/detailsText" android:layout_width="wrap_content" android:layout_height="match_parent" android:layout_gravity="center_horizontal|center_vertical" android:layout_marginTop="20dip" android:text="Large Text" android:textAppearance="?android:attr/textAppearanceLarge" android:textSize="30dip" /> </LinearLayout>
Create the layout "main.mxl". The layout will be used by
MainActivity in landscape mode and will show two fragments.
<?xml version="1.0" encoding="utf-8"?> <LinearLayout xmlns:android="http://schemas.android.com/apk/res/android" android:layout_width="fill_parent" android:layout_height="fill_parent" android:orientation="horizontal" > <fragment android:id="@+id/listFragment" android:layout_width="150dip" android:layout_height="match_parent" android:layout_marginTop="?android:attr/actionBarSize" class="de.vogella.android.fragments.ListFragment" ></fragment> <fragment android:id="@+id/detailFragment" android:layout_width="match_parent" android:layout_height="match_parent" class="de.vogella.android.fragments.DetailFragment" > <!-- Preview: layout=@layout/details --> </fragment> </LinearLayout>
Create the layout "details_activity_layout.xml". This layout will be used in the DetailActivity which is only used in portrait mode.
<?xml version="1.0" encoding="utf-8"?>
http://www.vogella.de/articles/Android/article.html
12/16/2011
Android 4.0 Development Tutorial
Page 40 of 46
<LinearLayout xmlns:android="http://schemas.android.com/apk/res/android" android:layout_width="match_parent" android:layout_height="match_parent" android:orientation="vertical" > <fragment android:id="@+id/detailFragment" android:layout_width="match_parent" android:layout_height="match_parent" class="de.vogella.android.fragments.DetailFragment" /> </LinearLayout>
in the folder "layout-port" create the following layout "main.mxl". This layout will be used by MainActivity in landscape mode.
<?xml version="1.0" encoding="utf-8"?> <LinearLayout xmlns:android="http://schemas.android.com/apk/res/android" android:layout_width="fill_parent" android:layout_height="fill_parent" android:orientation="horizontal" > <fragment android:id="@+id/listFragment" android:layout_width="match_parent" android:layout_height="match_parent" android:layout_marginTop="?android:attr/actionBarSize" class="de.vogella.android.fragments.ListFragment" /> </LinearLayout>
18.3. Create Fragment classes
Create now the Fragment classes. Create the ListFragment class.
package de.vogella.android.fragments; import import import import import android.content.Intent; android.os.Bundle; android.view.View; android.widget.ArrayAdapter; android.widget.ListView;
public class ListFragment extends android.app.ListFragment { @Override public void onCreate(Bundle savedInstanceState) { super.onCreate(savedInstanceState); } @Override public void onActivityCreated(Bundle savedInstanceState) { super.onActivityCreated(savedInstanceState); String[] values = new String[] { "Android", "iPhone", "WindowsMobile", "Blackberry", "WebOS", "Ubuntu", "Windows7", "Max OS X", "Linux", "OS/2" }; ArrayAdapter<String> adapter = new ArrayAdapter<String>(getActivity(), android.R.layout.simple_list_item_1, values); setListAdapter(adapter); } @Override public void onListItemClick(ListView l, View v, int position, long id) { String item = (String) getListAdapter().getItem(position); DetailFragment fragment = (DetailFragment) getFragmentManager() .findFragmentById(R.id.detailFragment); if (fragment != null) { fragment.setText(item); } else { Intent intent = new Intent(getActivity().getApplicationContext(), DetailActivity.class); intent.putExtra("value", item); startActivity(intent); }
http://www.vogella.de/articles/Android/article.html
12/16/2011
Android 4.0 Development Tutorial
Page 41 of 46
} }
And create the DetailFragment.
package de.vogella.android.fragments; import import import import import import import android.app.Fragment; android.os.Bundle; android.util.Log; android.view.LayoutInflater; android.view.View; android.view.ViewGroup; android.widget.TextView;
public class DetailFragment extends Fragment { @Override public void onCreate(Bundle savedInstanceState) { super.onCreate(savedInstanceState); Log.e("Test", "hello"); } @Override public void onActivityCreated(Bundle savedInstanceState) { super.onActivityCreated(savedInstanceState); } @Override public View onCreateView(LayoutInflater inflater, ViewGroup container, Bundle savedInstanceState) { View view = inflater.inflate(R.layout.details, container, false); return view; } public void setText(String item) { TextView view = (TextView) getView().findViewById(R.id.detailsText); view.setText(item); } }
18.4. Activities
Create a new
Activity called DetailActivity with the following class.
package de.vogella.android.fragments; import android.app.Activity; import android.os.Bundle; import android.widget.TextView; public class DetailActivity extends Activity { @Override protected void onCreate(Bundle savedInstanceState) { super.onCreate(savedInstanceState); setContentView(R.layout.details_activity_layout); Bundle extras = getIntent().getExtras(); if (extras != null) { String s = extras.getString("value"); TextView view = (TextView) findViewById(R.id.detailsText); view.setText(s); } } }
MainActivity will remain unmodified.
http://www.vogella.de/articles/Android/article.html
12/16/2011
Android 4.0 Development Tutorial
Page 42 of 46
package de.vogella.android.fragments; import android.app.Activity; import android.os.Bundle; public class MainActivity extends Activity { /** Called when the activity is first created. */ @Override public void onCreate(Bundle savedInstanceState) { super.onCreate(savedInstanceState); setContentView(R.layout.main); } }
18.5. Run
Run your example. If you run the application in portrait mode you should see only one Fragment. Use Ctrl+F11 to switch the orientation. In horizontal mode you should see two Fragment. If you select an item in portrait mode a new should get started with the selected item. In horizontal mode your second
Activity
Fragment should display the select item.
19. DDMS perspective and important views
19.1. DDMS - Dalvik Debug Monitor Server
Eclipse provides a perspective for interacting with your Android (virtual) device and your Android application program. Select Window Open Perspective Other DDMS to open this perspective. It includes several views which can also be used independently and allows to place calls and send SMS to the device. It also allow to set the current geo position and to perform a performance trace of your application.
19.2. LogCat View
You can see the log (including System.out.print() statements) via the LogCat view.
19.3. File explorer
The file explorer allows to see the files on the android simulator.
http://www.vogella.de/articles/Android/article.html
12/16/2011
Android 4.0 Development Tutorial
Page 43 of 46
20. Shell
20.1. Android Debugging Bridge - Shell
You can access your Android emulator also via the console. Open a shell, switch to your "android-sdk" installation directory into the folder "tools". Start the shell via the following command "adb shell".
adb shell
You can also copy file from and to your device via the following commands.
// Assume the gesture file exists on your Android device adb pull /sdcard/gestures ~/test // Now copy it back adb push ~/test/gesture /sdcard/gestures2
This will connect you to your device and give you Linux command line access to the underlying file system, e.g. ls, rm, mkdir, etc. The application data is stored in the directory "/data/data/package_of_your_app". If you have several devices running you can issue commands to one individual device.
# Lists all devices adb devices #Result List of devices attached emulator-5554 attached emulator-5555 attached # Issue a command to a specific device adb -s emulator-5554 shell
20.2. Uninstall an application via adb
You can uninstall an android application via the shell. Switch the the data/app directory (cd /data/app) and simply delete your
http://www.vogella.de/articles/Android/article.html
12/16/2011
Android 4.0 Development Tutorial
Page 44 of 46
android application. You can also uninstall an app via adb with the package name.
adb uninstall <packagename>
20.3. Emulator Console via telnet
Alternatively to adb you can also use telnet to connect to the device. This allows you to simulate certain things, e.g. incoming call, change the network "stability", set your current geocodes, etc. Use "telnet localhost 5554" to conntect to your simulated device. To exit the console session, use the command "quit" or "exit". For example to change the power settings of your phone, to receive an sms and to get an incoming call make the following.
# connects to device telnet localhost 5554 # set the power level power status full power status charging # make a call to the device gsm call 012041293123 # send a sms to the device sms send 12345 Will be home soon # set the geo location geo fix 48 51
For more information on the emulator console please see Emulator Console manual
21. Deploy your application on a real device
Turn on "USB Debugging" on your device in the settings. Select in the settings Applications > Development, then enable USB debugging. You also need to install the driver for your mobile phone. For details please see Developing on a Device . Please note that the Android version you are developing for must be the installed version on your phone. To select your phone, select the "Run Configurations", select "Manual" selection and select your device.
http://www.vogella.de/articles/Android/article.html
12/16/2011
Android 4.0 Development Tutorial
Page 45 of 46
22. Thank you
Please help me to support this article:
23. Questions and Discussion
Before posting questions, please see the vogella FAQ. If you have questions or find an error in this article please use the www.vogella.de Google Group. I have created a short list how to create good questions which might also help you.
24. Links and Literature
24.1. Source Code
Source Code of Examples
24.2. Android Resources
Android 2 (German Book) Android ListView and ListActivity Android SQlite Database Android Widgets Android Live Wallpaper Android Services Android Location API and Google Maps Android Intents Android and Networking Android Homepage Android Developer Homepage Android Issues / Bugs Android Google Groups Android Live Folder
24.3. vogella Resources
Eclipse RCP Training (German) Eclipse RCP Training with Lars Vogel Android Tutorial Introduction to Android Programming
http://www.vogella.de/articles/Android/article.html
12/16/2011
Android 4.0 Development Tutorial
Page 46 of 46
GWT Tutorial Program in Java and compile to JavaScript and HTML Eclipse RCP Tutorial Create native applications in Java JUnit Tutorial Test your application Git Tutorial Put everything you have under distributed version control system
http://www.vogella.de/articles/Android/article.html
12/16/2011
You might also like
- The Subtle Art of Not Giving a F*ck: A Counterintuitive Approach to Living a Good LifeFrom EverandThe Subtle Art of Not Giving a F*ck: A Counterintuitive Approach to Living a Good LifeRating: 4 out of 5 stars4/5 (5820)
- The Gifts of Imperfection: Let Go of Who You Think You're Supposed to Be and Embrace Who You AreFrom EverandThe Gifts of Imperfection: Let Go of Who You Think You're Supposed to Be and Embrace Who You AreRating: 4 out of 5 stars4/5 (1093)
- Never Split the Difference: Negotiating As If Your Life Depended On ItFrom EverandNever Split the Difference: Negotiating As If Your Life Depended On ItRating: 4.5 out of 5 stars4.5/5 (845)
- Grit: The Power of Passion and PerseveranceFrom EverandGrit: The Power of Passion and PerseveranceRating: 4 out of 5 stars4/5 (590)
- Hidden Figures: The American Dream and the Untold Story of the Black Women Mathematicians Who Helped Win the Space RaceFrom EverandHidden Figures: The American Dream and the Untold Story of the Black Women Mathematicians Who Helped Win the Space RaceRating: 4 out of 5 stars4/5 (898)
- Shoe Dog: A Memoir by the Creator of NikeFrom EverandShoe Dog: A Memoir by the Creator of NikeRating: 4.5 out of 5 stars4.5/5 (540)
- The Hard Thing About Hard Things: Building a Business When There Are No Easy AnswersFrom EverandThe Hard Thing About Hard Things: Building a Business When There Are No Easy AnswersRating: 4.5 out of 5 stars4.5/5 (349)
- Elon Musk: Tesla, SpaceX, and the Quest for a Fantastic FutureFrom EverandElon Musk: Tesla, SpaceX, and the Quest for a Fantastic FutureRating: 4.5 out of 5 stars4.5/5 (474)
- Spectrum Bill MonthlyDocument4 pagesSpectrum Bill MonthlyRafael Castro40% (5)
- Her Body and Other Parties: StoriesFrom EverandHer Body and Other Parties: StoriesRating: 4 out of 5 stars4/5 (822)
- The Sympathizer: A Novel (Pulitzer Prize for Fiction)From EverandThe Sympathizer: A Novel (Pulitzer Prize for Fiction)Rating: 4.5 out of 5 stars4.5/5 (122)
- The Emperor of All Maladies: A Biography of CancerFrom EverandThe Emperor of All Maladies: A Biography of CancerRating: 4.5 out of 5 stars4.5/5 (271)
- The Little Book of Hygge: Danish Secrets to Happy LivingFrom EverandThe Little Book of Hygge: Danish Secrets to Happy LivingRating: 3.5 out of 5 stars3.5/5 (401)
- The World Is Flat 3.0: A Brief History of the Twenty-first CenturyFrom EverandThe World Is Flat 3.0: A Brief History of the Twenty-first CenturyRating: 3.5 out of 5 stars3.5/5 (2259)
- The Yellow House: A Memoir (2019 National Book Award Winner)From EverandThe Yellow House: A Memoir (2019 National Book Award Winner)Rating: 4 out of 5 stars4/5 (98)
- Devil in the Grove: Thurgood Marshall, the Groveland Boys, and the Dawn of a New AmericaFrom EverandDevil in the Grove: Thurgood Marshall, the Groveland Boys, and the Dawn of a New AmericaRating: 4.5 out of 5 stars4.5/5 (266)
- Team of Rivals: The Political Genius of Abraham LincolnFrom EverandTeam of Rivals: The Political Genius of Abraham LincolnRating: 4.5 out of 5 stars4.5/5 (234)
- A Heartbreaking Work Of Staggering Genius: A Memoir Based on a True StoryFrom EverandA Heartbreaking Work Of Staggering Genius: A Memoir Based on a True StoryRating: 3.5 out of 5 stars3.5/5 (231)
- On Fire: The (Burning) Case for a Green New DealFrom EverandOn Fire: The (Burning) Case for a Green New DealRating: 4 out of 5 stars4/5 (74)
- The Unwinding: An Inner History of the New AmericaFrom EverandThe Unwinding: An Inner History of the New AmericaRating: 4 out of 5 stars4/5 (45)
- Moshi Moshi AssignmentDocument3 pagesMoshi Moshi AssignmentSamarth MathurNo ratings yet
- Griffin V State 19 A 3d 415 - 419 MD 343Document8 pagesGriffin V State 19 A 3d 415 - 419 MD 343mroschNo ratings yet
- Project Proposal TemplateDocument18 pagesProject Proposal TemplateVaughn AtkinsonNo ratings yet
- Financial Management NotesDocument13 pagesFinancial Management NotesPradeep KumarNo ratings yet
- Marketing Strategy Template PDFDocument2 pagesMarketing Strategy Template PDFEthakota Sravani100% (1)
- Implementing Best Practices For Vlan Topologies: Defining VlansDocument66 pagesImplementing Best Practices For Vlan Topologies: Defining VlansArun JoyNo ratings yet
- Servers: Unit 1Document35 pagesServers: Unit 1Bhuvanesh RaamNo ratings yet
- HeadWay HMT-100 S100 VDR Service ManualDocument33 pagesHeadWay HMT-100 S100 VDR Service ManualEdwin Nyange100% (6)
- HDLC ProtocolDocument5 pagesHDLC ProtocolSameerUsmaniNo ratings yet
- Aren These Just YoungDocument17 pagesAren These Just YounglygarciamNo ratings yet
- Packet Capture (Network Interface) : Lab 1 ADocument10 pagesPacket Capture (Network Interface) : Lab 1 AHuy trươngNo ratings yet
- 5069-Um001 - En-P - Compactlogix5380Document302 pages5069-Um001 - En-P - Compactlogix5380Tácio SantanaNo ratings yet
- Home Accessories RetailerDocument52 pagesHome Accessories RetailerPalo Alto Software100% (2)
- Django NewDocument157 pagesDjango NewMahendra Guru100% (1)
- CSCI369 Lab 2Document3 pagesCSCI369 Lab 2Joe Ong ZuokaiNo ratings yet
- E20-393 V10.02Document34 pagesE20-393 V10.02Vương Nhân0% (1)
- Eportfolio Activity 4Document3 pagesEportfolio Activity 4Grace VersoniNo ratings yet
- Hmis Uisng IctDocument23 pagesHmis Uisng IctRachel DelgadoNo ratings yet
- CookiesDocument16 pagesCookiesbuddyNo ratings yet
- Ls 200 Series ManualDocument105 pagesLs 200 Series ManualMatthew SullivanNo ratings yet
- MallDocument251 pagesMallSabha Pathy100% (1)
- OBIEE 11 1 1 7 Tuning Guide Revision v4 01-2014Document72 pagesOBIEE 11 1 1 7 Tuning Guide Revision v4 01-2014Yaswanth RamisettyNo ratings yet
- DA42 TwinStar Checklist Edit14 2 A5Document15 pagesDA42 TwinStar Checklist Edit14 2 A5Bela Sagodi100% (1)
- Draft-R1-230XXXX-RRC Parameters For Rel-18 NR NTN Enh - v003 - Xiaomi - EricssonDocument5 pagesDraft-R1-230XXXX-RRC Parameters For Rel-18 NR NTN Enh - v003 - Xiaomi - Ericsson김세훈No ratings yet
- Computer Architecture and Organization 8th EditionDocument18 pagesComputer Architecture and Organization 8th EditionSana HaqNo ratings yet
- Practical 10 Working With Ajax and XMLDocument6 pagesPractical 10 Working With Ajax and XMLsushilNo ratings yet
- Board The Bus With Mobile E-Ticket: Booking DetailsDocument2 pagesBoard The Bus With Mobile E-Ticket: Booking DetailsKaviraj CskrNo ratings yet
- Bamboo GreenhouseDocument6 pagesBamboo GreenhouseRaymond Katabazi100% (1)
- Switching Interview Questions and Answers Vol 1.0Document14 pagesSwitching Interview Questions and Answers Vol 1.0Eduardo AguilarNo ratings yet