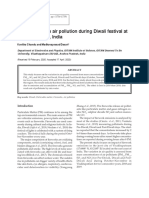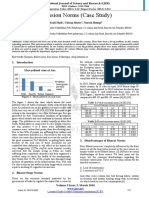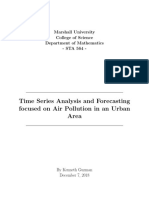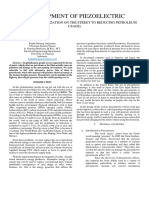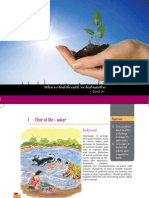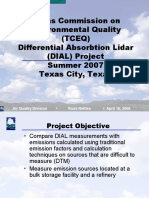Professional Documents
Culture Documents
COPERT 4 Version 5.0 User's Manual
COPERT 4 Version 5.0 User's Manual
Uploaded by
alopemouCopyright:
Available Formats
You might also like
- The Subtle Art of Not Giving a F*ck: A Counterintuitive Approach to Living a Good LifeFrom EverandThe Subtle Art of Not Giving a F*ck: A Counterintuitive Approach to Living a Good LifeRating: 4 out of 5 stars4/5 (5820)
- The Gifts of Imperfection: Let Go of Who You Think You're Supposed to Be and Embrace Who You AreFrom EverandThe Gifts of Imperfection: Let Go of Who You Think You're Supposed to Be and Embrace Who You AreRating: 4 out of 5 stars4/5 (1093)
- Never Split the Difference: Negotiating As If Your Life Depended On ItFrom EverandNever Split the Difference: Negotiating As If Your Life Depended On ItRating: 4.5 out of 5 stars4.5/5 (845)
- Grit: The Power of Passion and PerseveranceFrom EverandGrit: The Power of Passion and PerseveranceRating: 4 out of 5 stars4/5 (590)
- Hidden Figures: The American Dream and the Untold Story of the Black Women Mathematicians Who Helped Win the Space RaceFrom EverandHidden Figures: The American Dream and the Untold Story of the Black Women Mathematicians Who Helped Win the Space RaceRating: 4 out of 5 stars4/5 (898)
- Shoe Dog: A Memoir by the Creator of NikeFrom EverandShoe Dog: A Memoir by the Creator of NikeRating: 4.5 out of 5 stars4.5/5 (540)
- The Hard Thing About Hard Things: Building a Business When There Are No Easy AnswersFrom EverandThe Hard Thing About Hard Things: Building a Business When There Are No Easy AnswersRating: 4.5 out of 5 stars4.5/5 (349)
- Elon Musk: Tesla, SpaceX, and the Quest for a Fantastic FutureFrom EverandElon Musk: Tesla, SpaceX, and the Quest for a Fantastic FutureRating: 4.5 out of 5 stars4.5/5 (474)
- Her Body and Other Parties: StoriesFrom EverandHer Body and Other Parties: StoriesRating: 4 out of 5 stars4/5 (822)
- The Sympathizer: A Novel (Pulitzer Prize for Fiction)From EverandThe Sympathizer: A Novel (Pulitzer Prize for Fiction)Rating: 4.5 out of 5 stars4.5/5 (122)
- The Emperor of All Maladies: A Biography of CancerFrom EverandThe Emperor of All Maladies: A Biography of CancerRating: 4.5 out of 5 stars4.5/5 (271)
- The Little Book of Hygge: Danish Secrets to Happy LivingFrom EverandThe Little Book of Hygge: Danish Secrets to Happy LivingRating: 3.5 out of 5 stars3.5/5 (401)
- The World Is Flat 3.0: A Brief History of the Twenty-first CenturyFrom EverandThe World Is Flat 3.0: A Brief History of the Twenty-first CenturyRating: 3.5 out of 5 stars3.5/5 (2259)
- The Yellow House: A Memoir (2019 National Book Award Winner)From EverandThe Yellow House: A Memoir (2019 National Book Award Winner)Rating: 4 out of 5 stars4/5 (98)
- Devil in the Grove: Thurgood Marshall, the Groveland Boys, and the Dawn of a New AmericaFrom EverandDevil in the Grove: Thurgood Marshall, the Groveland Boys, and the Dawn of a New AmericaRating: 4.5 out of 5 stars4.5/5 (266)
- Team of Rivals: The Political Genius of Abraham LincolnFrom EverandTeam of Rivals: The Political Genius of Abraham LincolnRating: 4.5 out of 5 stars4.5/5 (234)
- A Heartbreaking Work Of Staggering Genius: A Memoir Based on a True StoryFrom EverandA Heartbreaking Work Of Staggering Genius: A Memoir Based on a True StoryRating: 3.5 out of 5 stars3.5/5 (231)
- On Fire: The (Burning) Case for a Green New DealFrom EverandOn Fire: The (Burning) Case for a Green New DealRating: 4 out of 5 stars4/5 (74)
- The Unwinding: An Inner History of the New AmericaFrom EverandThe Unwinding: An Inner History of the New AmericaRating: 4 out of 5 stars4/5 (45)
- City of Seattle - OPCD - MHA FEIS 2017Document1,044 pagesCity of Seattle - OPCD - MHA FEIS 2017The UrbanistNo ratings yet
- Diwali Pollution Case StudyDocument6 pagesDiwali Pollution Case StudySai SriNo ratings yet
- Emission Norms (Case Study) : Monil Shah, Chirag Mistry, Naresh ShimpiDocument4 pagesEmission Norms (Case Study) : Monil Shah, Chirag Mistry, Naresh Shimpijignesh patilNo ratings yet
- Study On Musiriver Crossing Bridge Project in The Republic of IndonesiaDocument20 pagesStudy On Musiriver Crossing Bridge Project in The Republic of IndonesiaUni ServebdgNo ratings yet
- Aspects and ImpactsDocument5 pagesAspects and Impactsyenling456No ratings yet
- TimeseriesprojectDocument33 pagesTimeseriesprojectapi-497291597No ratings yet
- Al-Kasser 2021 IOP Conf. Ser. - Earth Environ. Sci. 790 012014Document13 pagesAl-Kasser 2021 IOP Conf. Ser. - Earth Environ. Sci. 790 012014Dana AbkhNo ratings yet
- Air Purification Solution - TiPE Nano Photocatalyst PDFDocument2 pagesAir Purification Solution - TiPE Nano Photocatalyst PDFPedro Ortega GómezNo ratings yet
- IEE Checklist For Water System Project Distribution OnlyDocument18 pagesIEE Checklist For Water System Project Distribution OnlyJohn Errol CabuhatNo ratings yet
- Development of Piezoelectric: (Piezoelectric Utilization On The Street To Reducing Petroleum Usage)Document5 pagesDevelopment of Piezoelectric: (Piezoelectric Utilization On The Street To Reducing Petroleum Usage)Sumitra MidNo ratings yet
- Livre Alstom DDR 2017-18 Va CLDocument312 pagesLivre Alstom DDR 2017-18 Va CLAndreiMaresNo ratings yet
- ReferencesDocument265 pagesReferencesAgus WinarnoNo ratings yet
- Breathable Air/Gas StandardsDocument1 pageBreathable Air/Gas StandardsJavier LerinNo ratings yet
- Outdoor Air QualityDocument6 pagesOutdoor Air QualityShintaMalindaNo ratings yet
- Env 8Document44 pagesEnv 8Kamal Kant GuptaNo ratings yet
- Block 1Document57 pagesBlock 1Kamran JavedNo ratings yet
- State ContactDocument16 pagesState ContactDevam RajNo ratings yet
- Summer 2006 Friends of The Earth Magazine, Friends of The EarthDocument16 pagesSummer 2006 Friends of The Earth Magazine, Friends of The EarthFriends of the EarthNo ratings yet
- Texas Commission On Environmental Quality (TCEQ) Differential Absorbtion Lidar (DIAL) Project Summer 2007 Texas City, TexasDocument48 pagesTexas Commission On Environmental Quality (TCEQ) Differential Absorbtion Lidar (DIAL) Project Summer 2007 Texas City, TexasBahubali T Pasani PNo ratings yet
- Appendix J2 DEIRDocument26 pagesAppendix J2 DEIRL. A. PatersonNo ratings yet
- House Policy and Legislative Oversight Committee Releases Findings of Field Hearing On Affordable Reliable ElectricityDocument2 pagesHouse Policy and Legislative Oversight Committee Releases Findings of Field Hearing On Affordable Reliable ElectricityRepresentative Mike DovillaNo ratings yet
- Key - Đề cương học kỳ 1 - Khối 10 ChuyênDocument10 pagesKey - Đề cương học kỳ 1 - Khối 10 Chuyêncharlieputh2k8No ratings yet
- An Analysis of Public Bus Transit Performance in Indian CitiesDocument22 pagesAn Analysis of Public Bus Transit Performance in Indian CitiesVismithaNo ratings yet
- Risk Assessment of Abrasive Blasting Environment in Pressure Vessel FabricationDocument16 pagesRisk Assessment of Abrasive Blasting Environment in Pressure Vessel FabricationHussam AbdoalKelaqNo ratings yet
- UPL Atmospheric Impact ReportDocument322 pagesUPL Atmospheric Impact ReportSundayTimesZANo ratings yet
- AppleDocument3 pagesAppleominde77No ratings yet
- Waste Management: Li-Ming Shao, Zhong-He Ma, Hua Zhang, Dong-Qing Zhang, Pin-Jing HeDocument6 pagesWaste Management: Li-Ming Shao, Zhong-He Ma, Hua Zhang, Dong-Qing Zhang, Pin-Jing HeDien NoelNo ratings yet
- Ecofriendly Solution To Crop Residue BurningDocument17 pagesEcofriendly Solution To Crop Residue Burningamit.mondal2023No ratings yet
- Air Pollution in ChinaDocument17 pagesAir Pollution in Chinadgarcia120No ratings yet
COPERT 4 Version 5.0 User's Manual
COPERT 4 Version 5.0 User's Manual
Uploaded by
alopemouOriginal Description:
Copyright
Available Formats
Share this document
Did you find this document useful?
Is this content inappropriate?
Report this DocumentCopyright:
Available Formats
COPERT 4 Version 5.0 User's Manual
COPERT 4 Version 5.0 User's Manual
Uploaded by
alopemouCopyright:
Available Formats
COPERT 4
Computer programme to calculate
emissions from road transport
User manual (version 5.0)
Dimitrios Gkatzoflias, Chariton Kouridis, Leonidas Ntziachristos
and Zissis Samaras
ETC/AEM
December 2007
1
TabIe of Contents
1 Introduction................................................................................. 2
2 Requirements............................................................................... 4
2.1 Software installed ....................................................................................4
2.2 Minimum hardware requirements ...............................................................4
3 Installing COPERT 4..................................................................... 5
3.1 Installation procedure...............................................................................5
3.2 Uninstall procedure ..................................................................................5
4 Structure of the programme ........................................................ 7
5 Starting COPERT 4 ....................................................................... 8
5.1 Main menu items .....................................................................................9
5.1.1 File...........................................................................................................9
5.1.2 Country................................................................................................... 19
5.1.3 Fleet Configuration ................................................................................... 22
5.1.4 Activity Data............................................................................................ 33
5.1.5 Calculation Factors.................................................................................... 35
5.1.6 Emissions................................................................................................ 40
5.1.7 Advanced ................................................................................................ 44
5.1.8 Help ....................................................................................................... 51
6 Contact ...................................................................................... 53
2
1 Introduction
COPERT 4 is a Microsoft Windows
1
software program which is developed as a
European tool for the calculation of emissions from the road transport sector. The
emissions calculated include regulated (CO, NOx, VOC, PM) and unregulated
pollutants (N2O, NH3, SO2, NMVOC speciation .) and fuel consumption is also
computed. A detailed methodology supports the software application. For more
information regarding the methodology, the user should consult the Methodology
Report.
COPERT 4 is an updated version of COPERT III including both revised
methodological elements and a reworked user interface aiming at a compilation of
complicated annual national inventories that include multiple countries and years
in a single file. This manual discusses all advanced features.
What's New in COPERT 4?
User friendly environment
Multi-window environment
Minimal user effort during inventory process
Easy-to-use wizards
Developed with Microsoft Visual Studio .NET 2003 instead of Microsoft
Access (Runtime version of Access is no longer needed although data is
stored in an Access file for backwards compatibility)
Possibility for time-series in one file
Possibility of more than one scenario in a single file
Enhanced import/export capabilities (mainly Microsoft Excel)
Enhanced reports creation (formats: pdf, Microsoft Excel, Microsoft Word,
rtf)
Configuration of fleet (local/regional vehicle technologies)
Data can be changed at methodological level
Advanced Help features
New Methodological Features:
Hot emission factors of regulated pollutants from conventional PCs and
PTWs
Hybrid vehicle fuel consumption and emission factors
New N2O/NH3 Emission Factors for PCs and LDVs
New corrections for emission degradation due to mileage
New Heavy duty vehicle and Buses methodology (emission factors, load
factor corrections and road gradient reductions)
New Mopeds and Motorcycles technologies
Developments on the cold-start emission front
Developments on evaporation losses incl. PTWs
This report is designed in order to help COPERT 4 users to produce in a short time
a complete annual national emission data set from road transport. Hence, the
manual is divided in several chapters. The different chapters include all
information needed to build a complete data set, assuming that the user has no
former experience in using COPERT 4 but he is quite familiar with the
methodology and the terminology used. Background knowledge in using Microsoft
Windows is also expected, although no special skills are required.
1
MicrosoIt, MicrosoIt Access, Excel, Word and Visual Studio .NET are registered trademarks and
Windows and Windows NT are trademarks oI MicrosoIt Corporation
3
Major attention has been given to ensure that no erroneous data are inserted.
This can certify reasonable results. It cannot guarantee their accuracy though, if
input data do not correspond to reality. This is a user responsibility.
In order to be compatible with the application, this manual is designed in the
same way that the software is developed. The contents in the manual are
structured in the same order as the respective forms appear when preparing the
inventory. Hence, it would be efficient to work with the program in parallel, as
you read the manual. This is a rather tutorial use of this book. In any case, you
can always refer to it for specific problems when you are quite acquainted with its
use.
The following coding is used throughout the manual:
Bold characters refer to a menu item, button, tab or drop-down list, which
you can click.
Bold Inclined characters are used for fields in which you can click, enter,
read or select values. Alternatively they can symbolise a file.
Inclined characters refer to the application's forms.
Underlined characters are used only to emphasise the context
4
2 Requirements
2.1 Software installed
COPERT 4 is a 32-bit application and 32-bit Microsoft Windows platform is
required. Therefore, the software is not designed for operation in Windows 3.x
environment.
Minimum software requirements:
Microsoft Windows 98
or Microsoft Windows 98 Second Edition
or Microsoft Windows Millennium Edition (Windows Me)
or Microsoft Windows NT 4 (Workstation or Server) with Service Pack 6a
or Microsoft Windows 2000 (Professional, Server, or Advanced Server)
with the latest Windows Service Pack and critical updates available from
the Microsoft Security Web site
or Microsoft Windows XP (Home or Professional)
or Microsoft Windows Server 2003 family
Microsoft Internet Explorer 5.01 or later
Microsoft .NET Framework v1.1
2.2 Minimum hardware requirements
1) IBM
2
- compatible computer Pentium 166 MHz
3
2) 128Mb RAM
4
3) Hard disk or network file server with 54 Mb free space
It has to be noted that a faster processor based computer and/or more on RAM
memory are recommended if frequent use of the program is to be expected.
2
IBM is a registered trademark oI International Business Machines Corporation
3
Or the minimum CPU required to run the operating system, whichever is higher
4
Or the minimum RAM required to run the operating system, whichever is higher
5
3 InstaIIing COPERT 4
3.1 Installation procedure
You can download the necessary installation files from the COPERT web site:
http://lat.eng.auth.gr/copert/
1. Go to 'Download' > 'COPERT 4' and click on the button 'Download
COPERT' and download one .zip file, the 'COPERT4v5.zip' (file size: ~12
Mb).
2. Extract the contents of the compressed .zip files in the same directory. A
temporary directory is recommended.
3. Double-click the extracted file setup.exe, to start the installation
procedure (Figure 1).
4. Follow the required steps of the installation.
5. After installation you may delete the .zip file. It is no longer needed to
complete the installation.
Note:
Microsoft .NET Framework v1.1 is required to install COPERT 4. You can also
download the file from the COPERT web site or from Microsoft's web site. (file
size 23.1 MB). This file should be downloaded and installed prior to installing
COPERT 4 unless .NET Framework v1.1 is already installed on your computer.
3.2 Uninstall procedure
To completely uninstall the program from your computer:
From the Control Panel of your Microsoft Windows system, double click the
Add/Remove Programs icon. From the list select COPERT 4 and press Remove. A
typical Windows uninstall procedure will follow.
After doing so, COPERT 4 will have been completely removed from your computer.
Figure 1: Installation Wizard
6
7
4 Structure of the programme
To have a better understanding of the programme use, it would be helpful to
familiarise yourself also with its structure. This chapter helps you use the
software more efficiently and take advantage of its special features.
During the installation a folder COPERT 4 version 5.0 will be created into the
Program Files folder of your Windows system. In this folder all the necessary files
for the programme are located. Also a folder named COPERT 4 version 5.0 will
be created in the folder: My Documents. In that folder a file named data.mdb
will be placed. You can use this file for the first time you run COPERT 4
application, as it contains a sample run of Greece for the year 2005. Or you can
create a new run with File>New and use the File>New Run Wizard for a guided
walkthrough.
When you open a file with the COPERT 4 application a copy of the file is created in
the same folder of the opened file with an extension .tmpX, where X is a number.
The copy-file is a hidden file. When you close the file from the File>Close menu or
you try to exit the application you will be asked if you want the changes to be
stored to the opened file. If you press Yes the changes will be stored and the
copy file will be deleted. If you choose No the file will be deleted without storing
the changes to the opened file.
Note 1:
If the application terminates abnormally the copy file is not deleted. You can
delete it yourself. Also you can save your changes at any time from the menu
File>Save to the same opened file or to another file from the menu File>Save
As....
Note 2:
When you open data.mdb for the first time you can save the data to another file
(Save As.) and work with that file, so you will not modify the initial data.mdb
file.
8
5 Starting COPERT 4
In order to start the COPERT 4 application, go to Start>All Programs>COPERT 4
from your Windows system taskbar and select COPERT 4. As soon as the
application starts, the main interface appears (Figure 2). On the application's title
the user can see that no file is open yet. Below the application's title, there is a
main menu-bar of the programme and on the right side of the interface is a table
which informs the user about the run details of the country and year he is
processing. One can hide the run details table by pressing the Hide Run Details
area, and press the Show Run Details area in order to view the table. This
table's data change any time the user make any changes to the inventory file. So
the user can see at any time what effect his changes take to the inventory
process.
Note:
The user can open multiple forms at a time. All the forms will be placed into the
main interface area. It is important to notice that changes can be made only to
the first opened form. The other forms can be opened only for viewing
information. This is done in order to keep consistency between the data that the
user is viewing at any time.
Figure 2: The main interface of the programme
9
5.1 Main menu items
The main menu items are: File, Country, Fleet Configuration, Activity Data,
Calculation Factors, Emissions, Advanced and Help.
5.1.1 FiIe
This item provides all tools to manipulate all the inventory files. Under the File
menu item (Figure 3) one can find the commands New, Open, Save, Save as.,
Close, New Run Wizard, Import/Export, Reports and Exit.
Figure 3: File menu
File>New
With this command the user can create a new run. A standard Windows popup
form will appear. One can then specify a name for the run and a folder to save it
in. The program will then create the proper mdb file for storing the data of the
new inventory. This may take a few seconds depending on the computers
performance. The path of the new file will appear on the application's title-bar.
File>Open
If the user has previously created a run in COPERT 4 he can always view or edit
the data by selecting the Open menu item. A standard Windows popup form will
appear. Simply select the desired file or browse through the folders to locate it.
By clicking the Open button the path of the new file will appear on the
application's title-bar.
Every time the user makes any change during the inventory process after the
path of the file the word "(changed)" is added. If you save the file this word goes
away.
By default during the installation a COPERT 4 mdb file will be created in the My
Documents folder, which can be used for the user's first run.
10
File>Save
This command allows the user to save the current instance of the run anytime
during the inventory preparation. All updates brought into the inventory up to this
time will be saved and there is no way to retrieve data saved previously.
File>Save as.
If the user wishes to rename the inventory he is working on, or save it in a
different folder, this option prompts the user to do so via a standard Windows
popup form. By using this option one may create two versions of the same run
and preserve data that were saved with the last File>Save command.
File>Close
This command closes the current inventory. Before closing, the programme
prompts for saving the data.
File>New Run Wizard
After creating or opening an inventory file, one can use a wizard (Figure 4), which
performs the basic steps in order to calculate a complete run.
Figure 4: New Run Wizard
File>Import/Export
After selecting a specific country from the Country>Select/Add form, one can
import or export data, from and to the programme (Figure 5). The available
options are: Create Import Format Excel File, Import Data (Excel File), Import
Data (COPERT III file), Export Data (Excel File), and Export Corinair (DBF File).
11
Figure 5: Import/Export sub-menu
File>Import/Export>Create Import Format Excel File
A form appears (Figure 6), which can help the user create an Excel file that has
the appropriate format for later data importing. After creating the Excel file, the
user can use it as an alternative input source file from the
File>Import/Export>Import Data (Excel File) form.
The Create Import Format Excel File form has a list with the years that the
selected country includes in the opened file, a list with the input data, and a list
with the vehicle types that each year has in its Fleet Configuration. The user can
select which years, data or vehicle types he wants to include in the Excel File.
With the Show all vehicle categories checkbox, the user can view all the
vehicle types, even if they are not included in the selected years' Fleet
Configuration.
After the Excel File is created there will be a sheet for every input data. Every
sheet will have the vehicle types and columns for every selected year. One can fill
the cells under the year-columns for every vehicle type the user wants. After
filling all the desired data, close the Excel File and one can import the data
through the File>Import/Export>Import Data (Excel File) form.
Figure 6: Create Import Format Excel File form
12
File>Import/Export>Import Data (Excel File)
A form appears (Figure 7), which helps the user import data to the selected
country from an Excel file that has the format of the file created by the
File>Import/Export>Create Import Format Excel File form.
During the process the programme informs the user about the data imported in
the Results text-area.
Figure 7: Import Data (Excel File) form
File>Import/Export>Import Data (COPERT III file)
With this form (Figure 8) the user can import data to the selected country and
year from a run of COPERT III. Be careful first to have your fleet configured for
the selected country and year, or else no input data will be imported. Pressing the
Import 'COPERT III' Access File a standard Windows popup form will appear.
Simply select the desired COPERT III file or browse through the folders to locate
it. By clicking the Open button the import process will begin.
During the process the programme informs the user about the data imported in
the Results text-area.
Data imported from COPERT III include:
1. Activity Data (Fleet, Mileage .)
2. Usage Data (Speeds, Shares)
3. Evaporation Data (Evaporation Share, Fuel RVP)
4. Temperatures and average daily trip distance
13
Figure 8: Import Data (COPERT III file) form
File>Import/Export>Export Data (Excel File)
A form appears (Figure 9), which can help the user create an Excel file with the
same format of the files created by File>Import/Export>Create Import Format
Excel File form, including results data. After creating the Excel file, the user can
also use it as an alternative input source file from the File>Import/Export>Import
Data (Excel File) form.
Figure 9: Export Data (Excel File) form
14
The Export Data (Excel File) form has a list with the years that the selected
country includes in the opened file, a list with the input data, a list with the
results data, and a list with the vehicle types that each year has in the Fleet
Configuration. The user can select which years, data or vehicle types he wants to
include in the Excel File.
With the Show all vehicle categories checkbox, the user can view all the
vehicle types, even if they are not included in the selected years' Fleet
Configuration.
After the Excel File is created there will be a sheet for every input data and
results data. Every sheet will have the vehicle types and columns for every
selected year. One can alter the cells of the input data under the year-columns
for every vehicle type the user wants. After updating all the desired data, close
the Excel File and one can import the data through the
File>Import/Export>Import Data (Excel File) form. If one wants to import data
from one year to another one, alter the year-column value in all the desired
sheets of the Excel file that one wants to import.
File>Import/Export>Export Corinair (DBF File)
This form (Figure 10) exports the current inventory into two files COP_ACT.DBF
and COP_EF.DBF which include the activity data and the emission factors
respectively. Those files can then be introduced in CollectER via ImportER to link
results calculated with COPERT 4 with the complete national inventory.
The user can select for which years of the selected country, the appropriate files
will be created. When the user presses Export a form will open, where the user
can select where the files will be placed. For each year selected, a folder with the
files will be created.
Figure 10: Export Corinair (DBF File) form
File>Reports
After selecting a specific country from the Country>Select/Add form, one can
view auto-generated reports of the selected country's emissions results. The
available options (Figure 11) are: Driving Mode Oriented and Source Oriented.
15
Figure 11: Reports sub-menu
File>Reports>Driving Mode Oriented
With this form (Figure 12) the user can view, save and print reports with the
emissions results of the selected country, oriented by driving mode (Urban, Rural,
and Highway). The results are grouped by pollutant and the user can view all the
years' results of the selected country. After each year two pie-charts follow
concerning the year's results (Figure 13). After all the years for each pollutant,
there are two bar-charts where the user can view the results during all the
years (Figure 14).
The user can navigate through the results, with the arrows on top of the form, or
directly through the Group Tree section on the left side of the form. One can
view the pages of a specific pollutant by double clicking on the shadowed box
with the pollutant's name and a new tab will be crated. One can export the pages
of the tab (pdf, xls, doc or rtf format) that are viewed by clicking on the
"envelope" icon. If someone wants to view specific years, select the desired
years from the list-box on the right of the form and press Refresh Report.
Figure 12: Driving Mode Oriented report form
16
Figure 13: Pie-charts in the reports form
Figure 14: Bar-charts in the reports form
17
File>Reports>Source Oriented
With this form (Figure 15) the user can view, save and print reports with the
emissions results of the selected country, oriented by source (Hot, Cold start).
The results are grouped by pollutant and the user can view all the years' results
of the selected country. After each year two pie-charts follow concerning the
year's results (Figure 16). After all the years for each pollutant, there are two
bar-charts where the user can view the results during all the years (Figure 17).
The user can navigate through the results, with the arrows on top of the form, or
directly through the Group Tree section on the left side of the form. One can
view the pages of a specific pollutant by double clicking on the shadowed box
with the pollutant's name and a new tab will be crated. One can export the pages
of the tab (pdf, xls, doc or rtf format) that are viewed by clicking on the
"envelope" icon. If someone wants to view specific years, select the desired
years from the list-box on the right of the form and press Refresh Report.
File>Exit
With this command the user can exit the programme. Before exiting, the
programme prompts for saving the data.
Figure 15: Source Oriented report form
18
Figure 16: Pie-charts in the reports form
Figure 17: Bar-charts in the reports form
19
5.1.2 Country
Under the Country menu (Figure 18), one can find the following commands:
Select/Add, Edit, Delete, View All Run Details, Country Info, and Fuel Info.
Figure 18: Country menu
Country>Select/Add
With this form (Figure 19) the user can select which inventory's country and year
wants to process. One can also add a new country, or a new year for an existing
country, by giving the country's name, year, Ltrip and t_trip (the mean driving
duration per trip, average over the year) and pressing Add Data.
Figure 19: Select/Add Country and Year form
Country>Edit
With this form (Figure 20) the user can change the countries' name, years, Ltrip
and t_trip.
20
Figure 20: Edit Country's Attribures form
Country>Delete
With this form (Figure 21) the user can delete a country with all the years it has
in the inventory file or a specific country's year.
Be careful with this actions, because when someone deletes a country or a year,
they will also be deleted their fleet configuration, activity data and all of their
calculated factors and emissions.
Figure 21: Delete Country and/or Year(s) form
21
Country>View All Run Details
With this form (Figure 22) the user can view all the run details for every country
and year that the inventory file has.
Figure 22: View All Run Details form
Country>Country Info
In this form (Figure 23) the user has to provide values for monthly average
minimum and maximum temperatures, RVP and Beta. The Beta values can also
be calculated by pressing Calculate Beta. These values can be different for
every country and year, but after the user makes any changes he will be asked if
he wants to apply the changes to all the years of the selected country, or only to
the selected year.
Figure 23: Country Info form
Country>Fuel Info
By selecting Fuel Info under the Country menu, a form appears (Figure 24) where
the user has to provide data for the Fuel specifications and the Statistical Annual
Fuel Consumption to be used in the calculations. Four fuel types are included,
specifically leaded and unleaded gasoline, diesel and light petroleum gas (LPG).
The hydrogen to carbon atom ratio (H:C ratio) is also provided. Several values for
22
heavy metal content and H:C ratio are proposed. However, those values can be
changed if more accurate figures are available. These data can be different for
every year and country.
One can apply Fuel Correction by checking the Apply Statistical Fuel Correction
checkbox. If zero values are provided in the Annual Fuel Consumption table then
the user will be prompted if he is sure that he wants to apply fuel correction,
although zero values are provided.
Figure 24: Fuel Information
5.1.3 FIeet Configuration
Under this menu (Figure 25) the user can find commands to configure the fleet
for every country and year, and manage all the type of vehicles that will be
available in the inventory file. The following commands are available: Add/Delete
Vehicles, Add New Type, Edit, and Delete User Defined.
23
Figure 25: Fleet Configuration menu
Fleet Configuration>Add/Delete Vehicles
With this form (Figure 26) the user can select which types of vehicles will be in
the fleet of selected country and year. The user can view all the sectors or a
specific one using the Sector list-box. He can view all the types of vehicles
that are available in the inventory file, or only the COPERT's default vehicles, or
the user defined vehicles that were created with the Fleet Configuration>Add
New Type wizard.
The user can select which types of vehicles will take part in the fleet by double-
clicking the Select checkbox of the desired vehicle. If the user wants to delete a
vehicle from the fleet he can unselect it again by double-clicking the Select
checkbox.
The Default Type column shows if the specific type of vehicle is a COPERT's
default type or user defined.
The user can also apply the fleet configuration to other years of the selected
country by checking the years in the top right list.
When the configuration is complete press OK and the appropriate data will be
updated. This may take some time depending on the computers performance.
24
Figure 26: Add/Delete Vehicles form
Fleet Configuration>Add New Type
With this command a wizard will begin that will help the user add a new type of
vehicle in the inventory file. This type can later be used in every fleet
configuration through the Fleet Configuration>Add/Delete Vehicles form. The
following steps will be:
Step 1: Select Sector
Select the desired sector or add a new one (Figure 27).
25
Figure 27: Add New Type wizard (step 1)
Step 2: Select Subsector
Select the desired subsector or add a new one (Figure 28).
Figure 28: Add New Type wizard (step 2)
Step 3: Select Technology
Select the desired technology or add a new one. Do not forget to give the
appropriate Euro number in the Euro No field (Figure 29).
If this combination already exists the wizard cannot go on and the user will have
to change one of his selections.
26
Figure 29: Add New Type wizard (step 3)
Step 4: Select Fuel Type
Select the desired fuel type or add a new one (Figure 30).
Figure 30: Add New Type wizard (step 4)
Step 5: Finish
Select the desired NMVOC category and whether the vehicle will take part in the
Evaporation Calculations and press Finish to complete the wizard (Figure 31).
27
Figure 31: Add New Type wizard (step 5)
Fleet Configuration>Edit
Under this menu (Figure 32) the user can use forms in order to edit sectors',
subsectors' and technologies' names and the order of their appearance in all the
data tables. The following forms are available: Sector, Subsector, and Technology.
Figure 32: Edit sub-menu
Fleet Configuration>Edit>Sector
With this form (Figure 33) the user can change the sectors' names by selecting
the sector in the Properties tab, providing the new name in the Name textbox
and pressing Change. In the Order tab the user can change the order of the
sectors' appearance in all the data tables (Figure 34). In order to do that, change
the number next to the sector. The sectors are sorted in ascending order
according to this number.
28
Figure 33: Edit Sector form - Properties tab
Figure 34: Edit Sector form - Order tab
Fleet Configuration>Edit>Subsector
With this form (Figure 35) the user can change the subsectors' names by
selecting the subsector in the Properties tab, providing the new name in the
Name textbox and pressing Change. In the Order tab the user can change the
order of the subsectors' appearance in all the data tables (Figure 36). In order to
do that, change the number next to the subsector. The subsectors are sorted in
ascending order according to this number.
29
Figure 35: Edit Subsector form - Properties tab
Figure 36: Edit Subsector form - Order tab
Fleet Configuration>Edit>Technology
With this form (Figure 37) the user can change the technologies' names by
selecting the technology in the Properties tab, providing the new name in the
Name textbox or a new euro number in the Euro No textbox and pressing
Change. In the Order tab the user can change the order of the technologies'
appearance in all the data tables (Figure 38). In order to do that, change the
number next to the technology. The technologies are sorted in ascending order
according to this number.
30
Figure 37: Edit Technology form - Properties tab
Figure 38: Edit Technology form - Order tab
Fleet Configuration>Delete User Defined
Under this menu (Figure 39) the user can use forms in order to delete user
defined sectors, subsectors, technologies and types of vehicles that were created
with the Fleet Configuration>Add New Type wizard. The following forms are
available: Type, Sector, Subsector, and Technology.
31
Figure 39: Delete User Defined sub-menu
Fleet Configuration>Delete User Defined>Type
With this form (Figure 40) the user can delete user defined types of vehicles that
were created with the Fleet Configuration>Add New Type wizard. One can view all
the sectors at the same time or a specific one using the Sector list-box. One can
select which types of vehicles will be deleted by double-clicking the Select
checkbox of the desired vehicle and press Delete Selected Vehicle Categories.
In order to delete them, they cannot be used in any of the fleet configurations of
the inventory file. First one has to delete them from the Fleet
Configuration>Add/Delete Vehicles form by unselecting them from all the
countries and years that they are used.
Figure 40: Delete User Defined Type of Vehicle form
32
Fleet Configuration>Delete User Defined>Sector
With this form (Figure 41) the user can delete user defined sectors that were
created with the Fleet Configuration>Add New Type wizard. One can delete them
by selecting them and pressing Delete.
In order to delete them, they cannot be used in any of the user defined type of
vehicles. First one has to delete those from the Fleet Configuration>Delete User
Defined>Type form.
Figure 41: Delete User Defined Sector form
Fleet Configuration>Delete User Defined>Subsector
With this form (Figure 42) the user can delete user defined subsectors that were
created with the Fleet Configuration>Add New Type wizard. One can delete them
by selecting them and pressing Delete.
In order to delete them, they cannot be used in any of the user defined type of
vehicles. First one has to delete those from the Fleet Configuration>Delete User
Defined>Type form.
Figure 42: Delete User Defined Subsector form
33
Fleet Configuration>Delete User Defined>Technology
With this form (Figure 43) the user can delete user defined technologies that were
created with the Fleet Configuration>Add New Type wizard. One can delete them
by selecting them and pressing Delete.
In order to delete them, they cannot be used in any of the user defined type of
vehicles. First one has to delete those from the Fleet Configuration>Delete User
Defined>Type form.
Figure 43: Delete User Defined Technology form
5.1.4 Activity Data
Under this menu (Figure 44) the user can provide fleet, circulation and
evaporation data for the fleet configuration of the selected country and year. The
available options are: Input Fleet Data, Input Circulation Data, and Input
Evaporation Data.
Figure 44: Activity Data menu
34
Activity Data>Input Fleet Data
In this form (Figure 45) the user can input data for Population, Annual Mileage
(km/year) and Mean fleet mileage (km). The mean fleet mileage is relevant for
both the calculation of evaporative emissions and the estimation of mileage
degradation parameters. The Mean fleet mileage column is the mean
cumulative fleet mileage in kilometres for each vehicle technology. In other words,
the mean distance travelled by the fleet vehicles of the specific technology level
since their introduction in the market. This value is then used to provide an
emission degradation factor depending on vehicle age (or, total mileage driven).
To move between vehicle sectors use the Sector drop-down list.
Figure 45: Input Fleet Data form
Activity Data>Input Circulation Data
In this form (Figure 46) the user can see the input form aiming at collecting the
average Speed and the mileage percentage driven by each vehicle technology
per driving mode. To move between vehicle sectors use the Sector drop-down
list.
35
Figure 46: Input Circulation Data form
Activity Data>Input Evaporation Data
In this form (Figure 47) the user can input data for Fuel Tank Size (lt), Canister
size, percentage of vehicles equipped with Fuel Injection (%), percentage of
vehicles equipped with Evaporation Control (%) and the distribution of
evaporative emissions to different driving modes (%) . To move between vehicle
sectors use the Sector drop-down list.
Figure 47: Input Evaporation Data form
5.1.5 CaIcuIation Factors
Under this menu (Figure 48) the user can use forms, in order to calculate
emission factors that will be used in the total emissions calculations. The available
36
options are: Mileage Degradation, Fuel Effect, Hot Emission Factors, Cold
Emission Factors, and Evaporation Factors.
Figure 48: Calculation Factors menu
Calculation Factors>Mileage Degradation
With this form (Figure 49) the user can calculate the mileage degradation factors,
which are used to provide an emission degradation factor depending on vehicle
age (or, total mileage driven). Relevant degradation factors are only given for
EURO I and later passenger cars and light duty vehicles only and apply to hot
emissions only.
One can calculate the factors by pressing Recalculate Mileage Degradation
Factors, and view the factors for each pollutant through the Pollutant drop-
down list and for each sector through the Sector drop-down list.
Figure 49: Mileage Degradation Factors form
Calculation Factors>Fuel Effect
The user can use this form (Figure 50), in order to calculate factors that take
effect on the hot emission factors. The user can choose between three fuel types:
1996 (Base Fuel), 2000 (Stage 2000) and 2005 (Stage 2005) from the Year
drop-down list. The default value is 1996. If this option is selected then all
vehicles are assumed to operate on a conventional - Base - fuel (corresponding
to 1996 EU15 market average). The introduction of improved Stage 2000 and
Stage 2005 fuel types will have a positive effect not only on the corresponding
vehicle technologies to be launched in 2000 and 2005 respectively but also to
older vehicle technologies.
37
One can calculate the factors by pressing Recalculate Fuel Effect, and view the
factors for each pollutant through the Pollutant drop-down list and for each
sector through the Sector drop-down list.
Note that only if you press Recalculate Fuel Effect the selected fuel year will be
applied.
Figure 50: Fuel Effect Factors form
Calculation Factors>Hot Emission Factors
The spreadsheet-like form (Figure 51) provides a general view of the Hot
Stabilised Emission Factors under three different columns (Urban, Rural, and
Highway). Those emission factors correspond to vehicle emissions when the
engine and exhaust components have reached their nominal operation
temperature. Vehicles that have zero Speed values in the Activity
Data>Circulation Data form will not be shown or their factors will be zero.
One can view the factors for each pollutant through the Pollutant drop-down list
and for each sector through the Sector drop-down list.
Included in the pollutant list is also the fuel consumption for stabilised engine
temperature (FC). The Recalculate Hot Emission Factors button executes the
modules to calculate the hot emission factors in case the user has made changes
during the session.
When one wish to introduce own emission factors and not use the values
proposed by the software, the Keep check box needs to be selected next to the
emission factor value introduced for any vehicle technology. In the subsequent
calculations the original value given by the user will be used by the programme,
with no additional corrections (for mileage degradation, load and slope effect and
so on). This value will not be changed when recalculating results. In order to
restore this emission factor to the COPERT 4 calculated value the user needs to
deselect the Keep option and recalculate the emission factors.
38
Figure 51: Hot Emission Factors form
Calculation Factors>Cold Emission Factors
This spreadsheet-like form (Figure 52) is of the same principals as the Hot
Emission Factors form. However, cold excess emission factors are temperature
dependant and therefore an additional list of Month tabs (January to December)
is given on the top of the form. The Keep checkbox is similar to that described in
the Calculation Factors>Hot Emission Factors form.
Since Excess cold emissions are initially attributed to urban driving only,
assuming that the majority of vehicles start their trips from urban areas, only
urban emission factors are proposed for cold start.
The Recalculate Cold Emission Factors button executes the modules to
calculate the cold emission factors in case the user has made changes during the
session. One can view the factors for each pollutant through the Pollutant drop-
down list and for each sector through the Sector drop-down list.
39
Figure 52: Cold Emission Factors form
Calculation Factors>Evaporation Factors
In this spreadsheet-like form (Figure 53) the user can edit the emission factors
for fuel evaporation originating from different vehicle sources and covered by the
seven tabs of the form. Those emission factors are only relevant for gasoline
powered vehicles. Two columns are provided, proposing emission factors for
vehicles equipped with evaporation control systems (Controlled) or without any
control devices (Uncontrolled). Again, own emission factors may be preserved
by selecting the Keep check box for any vehicle technology and evaporation
source.
The current methodology has superseded the Standard Corinair approach used in
older COPERT versions and includes new emission factors based on a recent
experimental dataset.
The Recalculate Evaporation Factors button executes the modules to calculate
the evaporation factors in case the user has made changes during the session.
One can view the factors for each sector through the Sector drop-down list.
40
Figure 53: Evaporation Factors form
5.1.6 Emissions
Under this menu item (Figure 54) the user can calculate and view results
concerning the total emissions. The available options are: Total Emissions, Total
Emissions of all years, Fuel Balance and NMVOC Speciation.
Figure 54: Emissions menu
Emissions>Total Emissions
With this form (Figure 55) the user can calculate the total emissions for hot, cold
and evaporation emissions. With the Recalculate. area one can calculate the
Hot, Cold, Evaporation or All Emissions with the corresponding buttons in
case the user has made changes during the session. With the All Emissions
(including all factors) button one can calculate all the above emissions and the
41
factors that are located under the Calculation Factors menu. After calculating the
emissions the user can view the results using the corresponding tabs.
One can view the emissions for each pollutant through the Pollutant drop-down
list and for each sector through the Sector drop-down list.
Important Note:
PM2.5 and PM10 total emissions are calculated by pressing the All Emissions
button.
Figure 55: Total Emissions form
Emissions>Total Emissions of all years
With this form (Figure 56) the user can view the total emissions of all the years of
the selected country. Results are presented in tonnes for all major gaseous
pollutants and in kg for heavy metals. The user can view the results based on the
driving mode (Urban, Rural, and Highway) and the total ones. If a fleet
configuration of a specific year does not have a specific vehicle, then the emission
value appears as zero.
One can view the emissions for each pollutant through the Pollutant drop-down
list and for each sector through the Sector list-box.
42
Figure 56: Total Emissions of all years form
Emissions>Fuel Balance
The fuel balance form (Figure 57) provides a control point to compare the
statistical fuel consumption provided in the respective form Country>Fuel Info
with the total fuel consumption calculated by the software application. The
deviation between the two values should not exceed a few percentage units for
the input data to be considered representative of their application.
Therefore, this check can provide a verification of the overall accuracy of the
input data and that no severe inconsistencies have been introduced into the
calculations. If a significant deviation exists between the two values then you
should make sure that the statistical fuel consumption has been introduced
correctly and it corresponds to the real amount of fuel consumed by vehicles
operating in the area selected for the inventory. If this figure is correct then some
of the activity data need modifications. To obtain a better match between the
statistical and calculated fuel consumption one may propose:
Modify the mileage fraction allocated to different driving modes (Activity
Data>Input Fleet Data form). Emission and consumption factors vary
according to driving mode and therefore wrong estimations of the
distance travelled under different conditions may provide an erroneous
final result.
Modify the speeds attributed to different driving modes. Speeds
introduced in the relevant fields of the Activity Data>Input Circulation
Data form correspond to the mean travelling speeds for the fleet of
vehicles and have a significant influence on the emission and consumption
factors.
Make sure that the vehicle fleet has been correctly distributed to different
vehicle technologies (Activity Data>Input Fleet Data form). Significant
estimations may be necessary to adapt different national classification
(especially before Euro I vehicles) to the vehicle technology classification
43
of COPERT 4. Since different vehicle technologies have both different
emission and consumption factors, the particular allocation of vehicles has
an impact on the also final result.
Although the mileage driven per year has a linear effect on the total
emissions, this should be a relevantly evident figure which accepts minor
modifications. Moreover, values like monthly temperatures, RVP, etc.
although have an effect on total emissions should not be changed because
they should be considered much more reliable in comparison with those
previously mentioned.
Figure 57: Fuel balance (statistical and calculated) results form
Additionally, it needs to be mentioned that emissions of fuel dependant pollutants
(CO2, SO2, Heavy Metals) are calculated on the basis of the statistical fuel
consumption. To do so, the total emissions, as calculated by COPERT 4 with
application of the fuel consumption factors, are multiplied by the ratio
Statistical/Total Calculated fuel consumption for each fuel type. In order to apply
this correction, the statistical fuel consumption needs to be introduced
(Country>Fuel Info form, Annual Fuel Consumption table). In case the relevant
figures miss, the results are calculated on the basis of the calculated fuel
consumption only. Naturally, this would mean that no statistical consumption
figures exist for the specific fuel type, and therefore the fuel balance is not valid.
Emissions>NMVOC Speciation
This form (Figure 58) provides the total NMVOC speciation in different
hydrocarbon species originating both from exhaust and evaporation emissions.
The upper part of the form presents the emissions of open chain and aromatic
hydrocarbons in [t] and the lower part the total emissions of PAHs and POPs
(including furans and dioxins) in [g]. Please note that the speciation does not
include 2-stroke engines and that, when summed up, the NMVOC species list
gives a lower value than total NMVOC emissions because some of NMVOC is
considered to be PAHs and POPs.
The Recalculate NMVOC Speciation Results button executes the modules to
calculate the emissions in case the user has made changes during the session.
44
Figure 58: NMVOC Speciation form
5.1.7 Advanced
Under this menu (Figure 59) the user can provide the parameters for advanced
features of COPERT that are not necessary for the compilation of a standard
national inventory, but they are used to refine the results and provide additional
sensitivity parameters implementing a more detailed description of the activity
characteristics such as the load factor of the Heavy Duty Vehicles and the road
gradient. The available options are: Vehicle Load, Axles, Road Slope, Share of
NO2 to NOX, Fraction of EC and OM in PM and Parameters.
Figure 59: Advanced menu
Advanced>Vehicle Load, Axles
The load percentage corrections (Figure 60) are applicable to heavy duty vehicles
and buses and they depend on the vehicle gross weight class and driving mode. A
default value of 50% is given and this corresponds to the baseline emission
factors of COPERT. In order to apply a different load percentage the user needs to
select the Yes option once he has made his changes. To remove the effect of
45
different load percentages just select the No option. Needless to say that load
percentages should range between 0 and 100 denoting a totally empty or a fully
laden vehicle respectively. The load factors are calculated and applied during the
calculation of the hot emission factors in the Calculation Factors>Hot Emission
Factors form.
Load percentages and the number of Axles are also used in the calculation of
non-exhaust PM emissions in the Emissions>Total Emissions form.
Figure 60: Vehicle Load, Axles form
Advanced>Road Slope
In this form (Figure 61) the user provides the mean gradient class of the road for
different vehicle categories (HDV and Buses) and different driving modes. Select
a vehicle category and then choose between 6 gradient classes ranging
between -6% (uphill driving) to +6% (downhill driving) for every driving mode.
The 0% slope value means that no changes will be made to the baseline emission
factors (even road) even if the user has clicked the Yes button in the Advanced>
Vehicle Load, Axles form. The different road gradient corrections are only
applicable for a limiting - and reasonable - speed range. The slope factors are
calculated and applied during the calculation of the hot emission factors in the
Calculation Factors>Hot Emission Factors form, as soon as Yes is selected in the
Advanced>Vehicle Load, Axles form.
46
Figure 61: Road Slope form
Advanced>Share of NO2 to NOX
In this form (Figure 62) the user provides the share of NO2 to NOX via the
NO2/NOX primary mass ratio. If data is not available for a vehicle category, just
type "N/A" (Not Avaliable).
Figure 62: Share of NO2 to NOX form
47
Advanced>Fraction of EC and OM in PM
In this form (Figure 63) the user provides the Fraction of Elemental and Organic
Carbon in exhaust PM. If data is not available for a vehicle category, just type
"N/A" (Not Avaliable).
Figure 63: Fraction of EC and OM in PM
Advanced>Parameters
Under this menu (Figure 64) the user can view and alter parameters that are
used for the calculation of the emission factors which are under the Calculation
Factors menu. The available options are: Hot Emission Factors Parameters, Cold
Emission Factors Parameters, and Mileage Degradation Parameters.
Figure 64: Parameters menu
Advanced>Parameters>Hot Emission Factors Parameters
With this form (Figure 65) the user can view and alter the hot emission
parameters that are used for the calculation of the hot emission factors in the
Calculation Factors>Hot Emission Factors form.
48
The user can view the parameters for each pollutant through the Pollutant drop-
down list and for each sector through the Sector drop-down list. Use the Urban,
Rural and Highway Mode tabs in order to view the corresponding parameters.
Each mode also can have up to 3 speed ranges. View the different speed ranges'
parameters by selecting the Speed Range radio buttons. One can also add a
speed range for a specific combination of vehicle, pollutant and mode. Select the
desired vehicle, and press Add Range, and a new speed range will be created for
the selected vehicle. Likewise one can delete a speed range by pressing the
Delete Range button.
With the Formula button one can view the equation that is used in order to
calculate the hot emission factors of the selected vehicle.
Figure 65: Hot Emission Factors Parameters form
Advanced>Parameters>Cold Emission Factors Parameters
With this form (Figure 66) the user can view and alter the cold emission
parameters that are used for the calculation of the cold emission factors in the
Calculation Factors>Cold Emission Factors form.
The user can view the parameters for each pollutant through the Pollutant drop-
down list and for each sector through the Sector drop-down list. Use the month
tabs in order to view the corresponding parameters. Each month also has up to 3
speed ranges. View the different speed ranges' parameters by selecting the
Speed Range radio buttons. One can also add a speed range for a specific
combination of vehicle, pollutant and month. Select the desired vehicle, and press
Add Range, and a new speed range will be created for the selected vehicle.
Likewise one can delete a speed range by pressing the Delete Range button.
With the Apply Changes to all Months button one can apply the changes made
to a specific vehicle for a month, to the rest of the months.
49
Figure 66: Cold Emission Factors Parameters form
Advanced>Parameters>Mileage Degradation Parameters
With this form (Figure 67) the user can view and alter the mileage degradation
parameters that are used for the calculation of the mileage degradation factors in
the Calculation Factors>Mileage Degradation form.
The user can view the parameters for each pollutant through the Pollutant drop-
down list and for each sector through the Sector drop-down list.
The user may select between three options on the bottom of the form:
No: No degradation factors are calculated and therefore no correction of the
baseline hot emission factors is introduced.
.without IM effect: If this option is selected then the degradation factors are
calculated assuming that the applicable Inspection and Maintenance scheme is
similar to Directive 92/55/EEC.
.with IM effect: In this case, degradation factors are calculated assuming that
an improved Inspection and Maintenance scheme is in place.
By pressing one of the above buttons the Am and Bm parameters are
automatically filled with the corresponding values. One can also provide his own
values.
For more details about the IM effect you may refer to the methodology report.
50
Figure 67: Mileage Degradation Parameters form
51
5.1.8 HeIp
Under this menu (Figure 68) the user can view some quick start instructions on
how to use the application, the COPERT 4 Help Topics and some information
about the programme. The available options are: Quick Start Instructions,
COPERT 4 Help Topics and About COPERT 4.
Figure 68: Help menu
Help>Quick Start Instructions
With this command an html file will automatically open with the Microsoft Internet
Explorer browser. In this file the basic steps are listed so that someone can
quickly make a complete run using the COPERT 4 programme.
Help>COPERT 4 Help Topics
With this command a Help programme starts (Figure 69) that gives instructions
and information to the user, on how to use the COPERT 4 application. All the
instructions are divided into chapters the same way the user manual does. At any
time during the inventory process the user can press F1 or the "?" button to see
the corresponding COPERT 4 Help Topic.
Figure 69: COPERT 4 Help Topics
52
Help>About COPERT 4
With this command a form will appear (Figure 70) that shows some information
about the programme, such as the version and the participants that take part in
the research and development of COPERT 4.
Figure 70: About COPERT 4 form
53
6 Contact
In case you need assistance with installing and running the application, or if you
want to report any question or misbehaviour of the programme, please contact:
Dimitrios Gkatzoflias, e-mail: dgkatzof@auth.gr, tel: +302310 996051
Chariton Kouridis, e-mail: hkouridi@auth.gr, tel: +302310 996051
Leonidas Ntziachristos, e-mail: leon@auth.gr, tel: +302310 996031
Zissis Samaras, e-mail: zisis@auth.gr, tel: +302310 996014
You might also like
- The Subtle Art of Not Giving a F*ck: A Counterintuitive Approach to Living a Good LifeFrom EverandThe Subtle Art of Not Giving a F*ck: A Counterintuitive Approach to Living a Good LifeRating: 4 out of 5 stars4/5 (5820)
- The Gifts of Imperfection: Let Go of Who You Think You're Supposed to Be and Embrace Who You AreFrom EverandThe Gifts of Imperfection: Let Go of Who You Think You're Supposed to Be and Embrace Who You AreRating: 4 out of 5 stars4/5 (1093)
- Never Split the Difference: Negotiating As If Your Life Depended On ItFrom EverandNever Split the Difference: Negotiating As If Your Life Depended On ItRating: 4.5 out of 5 stars4.5/5 (845)
- Grit: The Power of Passion and PerseveranceFrom EverandGrit: The Power of Passion and PerseveranceRating: 4 out of 5 stars4/5 (590)
- Hidden Figures: The American Dream and the Untold Story of the Black Women Mathematicians Who Helped Win the Space RaceFrom EverandHidden Figures: The American Dream and the Untold Story of the Black Women Mathematicians Who Helped Win the Space RaceRating: 4 out of 5 stars4/5 (898)
- Shoe Dog: A Memoir by the Creator of NikeFrom EverandShoe Dog: A Memoir by the Creator of NikeRating: 4.5 out of 5 stars4.5/5 (540)
- The Hard Thing About Hard Things: Building a Business When There Are No Easy AnswersFrom EverandThe Hard Thing About Hard Things: Building a Business When There Are No Easy AnswersRating: 4.5 out of 5 stars4.5/5 (349)
- Elon Musk: Tesla, SpaceX, and the Quest for a Fantastic FutureFrom EverandElon Musk: Tesla, SpaceX, and the Quest for a Fantastic FutureRating: 4.5 out of 5 stars4.5/5 (474)
- Her Body and Other Parties: StoriesFrom EverandHer Body and Other Parties: StoriesRating: 4 out of 5 stars4/5 (822)
- The Sympathizer: A Novel (Pulitzer Prize for Fiction)From EverandThe Sympathizer: A Novel (Pulitzer Prize for Fiction)Rating: 4.5 out of 5 stars4.5/5 (122)
- The Emperor of All Maladies: A Biography of CancerFrom EverandThe Emperor of All Maladies: A Biography of CancerRating: 4.5 out of 5 stars4.5/5 (271)
- The Little Book of Hygge: Danish Secrets to Happy LivingFrom EverandThe Little Book of Hygge: Danish Secrets to Happy LivingRating: 3.5 out of 5 stars3.5/5 (401)
- The World Is Flat 3.0: A Brief History of the Twenty-first CenturyFrom EverandThe World Is Flat 3.0: A Brief History of the Twenty-first CenturyRating: 3.5 out of 5 stars3.5/5 (2259)
- The Yellow House: A Memoir (2019 National Book Award Winner)From EverandThe Yellow House: A Memoir (2019 National Book Award Winner)Rating: 4 out of 5 stars4/5 (98)
- Devil in the Grove: Thurgood Marshall, the Groveland Boys, and the Dawn of a New AmericaFrom EverandDevil in the Grove: Thurgood Marshall, the Groveland Boys, and the Dawn of a New AmericaRating: 4.5 out of 5 stars4.5/5 (266)
- Team of Rivals: The Political Genius of Abraham LincolnFrom EverandTeam of Rivals: The Political Genius of Abraham LincolnRating: 4.5 out of 5 stars4.5/5 (234)
- A Heartbreaking Work Of Staggering Genius: A Memoir Based on a True StoryFrom EverandA Heartbreaking Work Of Staggering Genius: A Memoir Based on a True StoryRating: 3.5 out of 5 stars3.5/5 (231)
- On Fire: The (Burning) Case for a Green New DealFrom EverandOn Fire: The (Burning) Case for a Green New DealRating: 4 out of 5 stars4/5 (74)
- The Unwinding: An Inner History of the New AmericaFrom EverandThe Unwinding: An Inner History of the New AmericaRating: 4 out of 5 stars4/5 (45)
- City of Seattle - OPCD - MHA FEIS 2017Document1,044 pagesCity of Seattle - OPCD - MHA FEIS 2017The UrbanistNo ratings yet
- Diwali Pollution Case StudyDocument6 pagesDiwali Pollution Case StudySai SriNo ratings yet
- Emission Norms (Case Study) : Monil Shah, Chirag Mistry, Naresh ShimpiDocument4 pagesEmission Norms (Case Study) : Monil Shah, Chirag Mistry, Naresh Shimpijignesh patilNo ratings yet
- Study On Musiriver Crossing Bridge Project in The Republic of IndonesiaDocument20 pagesStudy On Musiriver Crossing Bridge Project in The Republic of IndonesiaUni ServebdgNo ratings yet
- Aspects and ImpactsDocument5 pagesAspects and Impactsyenling456No ratings yet
- TimeseriesprojectDocument33 pagesTimeseriesprojectapi-497291597No ratings yet
- Al-Kasser 2021 IOP Conf. Ser. - Earth Environ. Sci. 790 012014Document13 pagesAl-Kasser 2021 IOP Conf. Ser. - Earth Environ. Sci. 790 012014Dana AbkhNo ratings yet
- Air Purification Solution - TiPE Nano Photocatalyst PDFDocument2 pagesAir Purification Solution - TiPE Nano Photocatalyst PDFPedro Ortega GómezNo ratings yet
- IEE Checklist For Water System Project Distribution OnlyDocument18 pagesIEE Checklist For Water System Project Distribution OnlyJohn Errol CabuhatNo ratings yet
- Development of Piezoelectric: (Piezoelectric Utilization On The Street To Reducing Petroleum Usage)Document5 pagesDevelopment of Piezoelectric: (Piezoelectric Utilization On The Street To Reducing Petroleum Usage)Sumitra MidNo ratings yet
- Livre Alstom DDR 2017-18 Va CLDocument312 pagesLivre Alstom DDR 2017-18 Va CLAndreiMaresNo ratings yet
- ReferencesDocument265 pagesReferencesAgus WinarnoNo ratings yet
- Breathable Air/Gas StandardsDocument1 pageBreathable Air/Gas StandardsJavier LerinNo ratings yet
- Outdoor Air QualityDocument6 pagesOutdoor Air QualityShintaMalindaNo ratings yet
- Env 8Document44 pagesEnv 8Kamal Kant GuptaNo ratings yet
- Block 1Document57 pagesBlock 1Kamran JavedNo ratings yet
- State ContactDocument16 pagesState ContactDevam RajNo ratings yet
- Summer 2006 Friends of The Earth Magazine, Friends of The EarthDocument16 pagesSummer 2006 Friends of The Earth Magazine, Friends of The EarthFriends of the EarthNo ratings yet
- Texas Commission On Environmental Quality (TCEQ) Differential Absorbtion Lidar (DIAL) Project Summer 2007 Texas City, TexasDocument48 pagesTexas Commission On Environmental Quality (TCEQ) Differential Absorbtion Lidar (DIAL) Project Summer 2007 Texas City, TexasBahubali T Pasani PNo ratings yet
- Appendix J2 DEIRDocument26 pagesAppendix J2 DEIRL. A. PatersonNo ratings yet
- House Policy and Legislative Oversight Committee Releases Findings of Field Hearing On Affordable Reliable ElectricityDocument2 pagesHouse Policy and Legislative Oversight Committee Releases Findings of Field Hearing On Affordable Reliable ElectricityRepresentative Mike DovillaNo ratings yet
- Key - Đề cương học kỳ 1 - Khối 10 ChuyênDocument10 pagesKey - Đề cương học kỳ 1 - Khối 10 Chuyêncharlieputh2k8No ratings yet
- An Analysis of Public Bus Transit Performance in Indian CitiesDocument22 pagesAn Analysis of Public Bus Transit Performance in Indian CitiesVismithaNo ratings yet
- Risk Assessment of Abrasive Blasting Environment in Pressure Vessel FabricationDocument16 pagesRisk Assessment of Abrasive Blasting Environment in Pressure Vessel FabricationHussam AbdoalKelaqNo ratings yet
- UPL Atmospheric Impact ReportDocument322 pagesUPL Atmospheric Impact ReportSundayTimesZANo ratings yet
- AppleDocument3 pagesAppleominde77No ratings yet
- Waste Management: Li-Ming Shao, Zhong-He Ma, Hua Zhang, Dong-Qing Zhang, Pin-Jing HeDocument6 pagesWaste Management: Li-Ming Shao, Zhong-He Ma, Hua Zhang, Dong-Qing Zhang, Pin-Jing HeDien NoelNo ratings yet
- Ecofriendly Solution To Crop Residue BurningDocument17 pagesEcofriendly Solution To Crop Residue Burningamit.mondal2023No ratings yet
- Air Pollution in ChinaDocument17 pagesAir Pollution in Chinadgarcia120No ratings yet