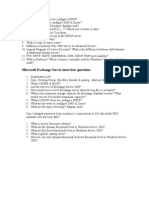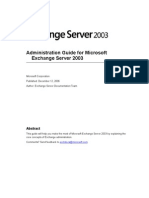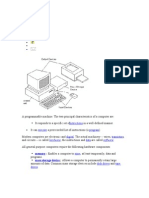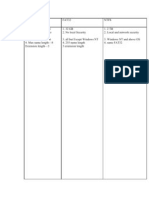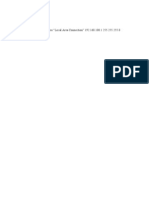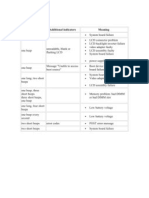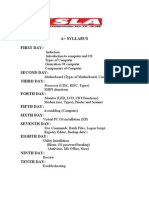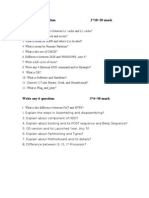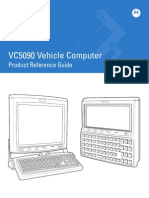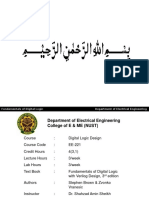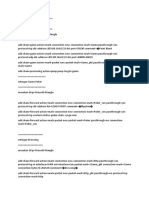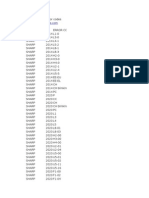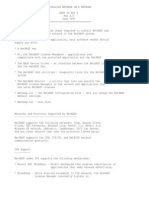Professional Documents
Culture Documents
Windows Server Performance Monitor
Windows Server Performance Monitor
Uploaded by
amuljuneOriginal Description:
Copyright
Available Formats
Share this document
Did you find this document useful?
Is this content inappropriate?
Report this DocumentCopyright:
Available Formats
Windows Server Performance Monitor
Windows Server Performance Monitor
Uploaded by
amuljuneCopyright:
Available Formats
Windows Server Performance Monitor - Data Collector Sets and Alerts
Performance Monitor Data Collector Sets and Alerts
This page will show you how to design a Data Collection Set, this is the new name for Performance Monitor Alerts. An alert is like a guard that rings an alarm bell when an interesting event occurs. Alerts are a great way of troubleshooting those intermittent problems when 'Mr Nobody' is around to see what actually happened.
Performance Alert Topics
Windows Server 2008 Data Collector Set (Alerts) Windows 7 Data Collector Sets Windows Server 2003 Alerts Method Viewing the Alerts Summary for Alerts
Introduction to Alerts and Data Collection Sets
If you take the time to design Alerts or Collection Sets, then you will be rewarded with advance knowledge of problems. As you research the triggers and actions, so you will learn more about how a healthy operating system functions. Keep an eye out for similarities and differences between Logs and Alerts. For example, Alerts show up in the Application Event Log where as log counters are displayed in the Monitor. Also remember that you can schedule Alerts and Collection Sets in thee same way that you can schedule Logs.
Windows Server 2008 Data Collector Sets (Alerts)
Window Server 2008 introduces 'Data Collector Sets', which you can employ to a create data set containing performance counters. Historically, the problem with Performance Monitor in Windows has been its complexity. To help you cut through the maze of settings Microsoft has introduced Data collector sets. The idea is to supply pre-defined templates to tackle a specific area. Windows Server 2008 supplies two main types of template, diagnostics or performance. From the custom data set you can configure alert activities for when the performance counters are exceeded. Naturally, once you have defined the Data Collector Set, you must configure the actions that Windows Server 2008 will undertake when the alert thresholds are reached. Detailed Instructions How to Create Alerts in Server 2008 Actually, it often makes more sense to employ Vista or Windows 7 to collect data. Key question: Which template do you want, a System Diagnostics, a System Performance template, or one of your own design?
Assuming you have launched the Windows Reliability and Performance Monitor (Perfmon): Expand Data Collector Sets, right-click User Defined Choose New, and click Data Collector Set. Make sure you select the 'Create manually option and click Next. Crucial step, see screenshot: Select the Performance Counter Alert Now add the counters you wish to monitor. From the list of Performance counters, select the counter to monitor and trigger an alert. Check the logic if whether to alert when the performance counter
value is above, or below the limit. Trap: The Data Collector Set must run as a user who is a member of the Performance Log Users group, alternatively, they can run as a member of the Administrator's group. Other Considerations: You could schedule the Data Collection Set to run at a certain time. It's often helpful to set a 'Stop condition'. Both strategies are to prevent you being swamped with data.
Windows Server 2003 Alerts
Our goal is to set an performance monitor alert when the processor reaches 70%. The method and screen shots are taken from Windows Server 2003, however the principles are valid for earlier Microsoft operating systems. 1. Our first step is to launch the Performance Monitor. Perhaps you have added Performance Monitor to your MMC? Or else you can type perfmon in the run box. (See Getting Started if you are stuck 2. Once Performance Monitor opens, make sure that you click Alerts in the left pane, if necessary expand the Performance Logs and Alerts, see Diagram 1. 3. Now go to the right pane and right click with the mouse, now select: New Alert Settings. When the filename box appears, give your alert a meaningful name e.g. Processor. Diagram 1 4. Click on the Add button, choose the default object Processor % Processor time. So far the procedure is similar to setting a System Monitor trace, but now comes the crucial difference. Find the Limit box and enter 70. Observe that the adjacent box is set to 'Over', and now click Close,
then OK; see Diagram 2. 5. The Alerts have an extra Action tab, check the default setting is, "Log an event in the application event log". Later we will visit the Event Viewer and find the Alerts. 6. The Alert settings are color coded, red means off, while green means sampling in progress. I control the alert by selecting Start or Stop from the short cut menu. 7. Unless the processor is under stress, you are unlikely to get any Alerts. Test machines will not reach the 70 limit without a little help. So, open a program like Word, the initial execution should fire the alert. If you still do not get any Alerts, reduce the Limit to 30 and then try again. As a last resort, change the alert from Over 70 to Under 70. 8. Needless to say, if the Alert is red then it is stopped and to start it right click and select start. Now the Alert will be green.
Viewing your Alerts
1. Open the Event Viewer and examine the Application log. (Not System Log) 2. Seek out SysmonLog entries. Double click the event to check what has happened, see Diagram 3. 3. Once the alert has served its purpose, go back to Performance
Monitor, right click the green icon and select Stop. 4. If you make good use of Alerts the log file will soon fill up, so increase the size of the Application Log to 4000 kb. 5. Another tip is to filter the log so that you just see SysmonLog events.
Summary for Alerts
With Windows Server 2008, Vista and Windows 7 Microsoft has made it much easier to configure alerts by providing Data Collection Sets. These pre-defined templates contain all the counters you would need to tackle a project such as Wireless network performance. Monitoring Alerts is particularly for intermittent problems with Windows Server 2003. Set an alter to trigger when the counter reaches a suitable threshold. Knowing what values to set is a mystery at first, but if you persevere then you will soon see what worked and what values need adjusting. At first you wonder where the successful alerts are to be found, but you soon realize the answer: launching the Event Viewer and examining the Application Log.
You might also like
- The Subtle Art of Not Giving a F*ck: A Counterintuitive Approach to Living a Good LifeFrom EverandThe Subtle Art of Not Giving a F*ck: A Counterintuitive Approach to Living a Good LifeRating: 4 out of 5 stars4/5 (5823)
- The Gifts of Imperfection: Let Go of Who You Think You're Supposed to Be and Embrace Who You AreFrom EverandThe Gifts of Imperfection: Let Go of Who You Think You're Supposed to Be and Embrace Who You AreRating: 4 out of 5 stars4/5 (1093)
- Never Split the Difference: Negotiating As If Your Life Depended On ItFrom EverandNever Split the Difference: Negotiating As If Your Life Depended On ItRating: 4.5 out of 5 stars4.5/5 (852)
- Grit: The Power of Passion and PerseveranceFrom EverandGrit: The Power of Passion and PerseveranceRating: 4 out of 5 stars4/5 (590)
- Hidden Figures: The American Dream and the Untold Story of the Black Women Mathematicians Who Helped Win the Space RaceFrom EverandHidden Figures: The American Dream and the Untold Story of the Black Women Mathematicians Who Helped Win the Space RaceRating: 4 out of 5 stars4/5 (898)
- Shoe Dog: A Memoir by the Creator of NikeFrom EverandShoe Dog: A Memoir by the Creator of NikeRating: 4.5 out of 5 stars4.5/5 (540)
- The Hard Thing About Hard Things: Building a Business When There Are No Easy AnswersFrom EverandThe Hard Thing About Hard Things: Building a Business When There Are No Easy AnswersRating: 4.5 out of 5 stars4.5/5 (349)
- Elon Musk: Tesla, SpaceX, and the Quest for a Fantastic FutureFrom EverandElon Musk: Tesla, SpaceX, and the Quest for a Fantastic FutureRating: 4.5 out of 5 stars4.5/5 (474)
- Her Body and Other Parties: StoriesFrom EverandHer Body and Other Parties: StoriesRating: 4 out of 5 stars4/5 (823)
- The Sympathizer: A Novel (Pulitzer Prize for Fiction)From EverandThe Sympathizer: A Novel (Pulitzer Prize for Fiction)Rating: 4.5 out of 5 stars4.5/5 (122)
- The Emperor of All Maladies: A Biography of CancerFrom EverandThe Emperor of All Maladies: A Biography of CancerRating: 4.5 out of 5 stars4.5/5 (271)
- The Little Book of Hygge: Danish Secrets to Happy LivingFrom EverandThe Little Book of Hygge: Danish Secrets to Happy LivingRating: 3.5 out of 5 stars3.5/5 (403)
- The World Is Flat 3.0: A Brief History of the Twenty-first CenturyFrom EverandThe World Is Flat 3.0: A Brief History of the Twenty-first CenturyRating: 3.5 out of 5 stars3.5/5 (2259)
- Devil in the Grove: Thurgood Marshall, the Groveland Boys, and the Dawn of a New AmericaFrom EverandDevil in the Grove: Thurgood Marshall, the Groveland Boys, and the Dawn of a New AmericaRating: 4.5 out of 5 stars4.5/5 (266)
- The Yellow House: A Memoir (2019 National Book Award Winner)From EverandThe Yellow House: A Memoir (2019 National Book Award Winner)Rating: 4 out of 5 stars4/5 (98)
- A Heartbreaking Work Of Staggering Genius: A Memoir Based on a True StoryFrom EverandA Heartbreaking Work Of Staggering Genius: A Memoir Based on a True StoryRating: 3.5 out of 5 stars3.5/5 (231)
- Team of Rivals: The Political Genius of Abraham LincolnFrom EverandTeam of Rivals: The Political Genius of Abraham LincolnRating: 4.5 out of 5 stars4.5/5 (234)
- On Fire: The (Burning) Case for a Green New DealFrom EverandOn Fire: The (Burning) Case for a Green New DealRating: 4 out of 5 stars4/5 (74)
- The Unwinding: An Inner History of the New AmericaFrom EverandThe Unwinding: An Inner History of the New AmericaRating: 4 out of 5 stars4/5 (45)
- McLeod CH01Document29 pagesMcLeod CH01Syed Owais Naseem100% (1)
- GMP Checklist For DI AuditDocument4 pagesGMP Checklist For DI Auditshri_palaniNo ratings yet
- Active Directory Interview Questions and AnswersDocument6 pagesActive Directory Interview Questions and AnswersamuljuneNo ratings yet
- How To Install Windows Server 2008 Step by StepDocument14 pagesHow To Install Windows Server 2008 Step by StepamuljuneNo ratings yet
- VirusDocument20 pagesVirusamuljuneNo ratings yet
- InterviewQ 1Document2 pagesInterviewQ 1amuljuneNo ratings yet
- CcnaDocument8 pagesCcnaamuljuneNo ratings yet
- Administration Guide For Microsoft Exchange Server 2003Document473 pagesAdministration Guide For Microsoft Exchange Server 2003amuljuneNo ratings yet
- Hardware (A+) Structure (70 HRS) : Duration 30 Days: S.no TopicsDocument1 pageHardware (A+) Structure (70 HRS) : Duration 30 Days: S.no TopicsamuljuneNo ratings yet
- Attendance Sheet: Name of The StudentDocument5 pagesAttendance Sheet: Name of The StudentamuljuneNo ratings yet
- Intel Beep CodeDocument2 pagesIntel Beep CodeamuljuneNo ratings yet
- Memory PPT111Document33 pagesMemory PPT111amuljune100% (1)
- Computer Basic DefinitionDocument2 pagesComputer Basic DefinitionamuljuneNo ratings yet
- Difference Between FAT16 FAT32 NTFSDocument2 pagesDifference Between FAT16 FAT32 NTFSamuljuneNo ratings yet
- Breaking Password During BootingDocument6 pagesBreaking Password During BootingamuljuneNo ratings yet
- Assign IP in Command PromptDocument1 pageAssign IP in Command PromptamuljuneNo ratings yet
- Beep Codes: Beep Signal Additional Indicators MeaningDocument1 pageBeep Codes: Beep Signal Additional Indicators MeaningamuljuneNo ratings yet
- A+ New Syllabus+Document1 pageA+ New Syllabus+amuljuneNo ratings yet
- A+ QuestionDocument1 pageA+ QuestionamuljuneNo ratings yet
- SJ-20100211152857-003-ZXWN MSCS (V3.09.21) MSC Server Product DescriptionDocument86 pagesSJ-20100211152857-003-ZXWN MSCS (V3.09.21) MSC Server Product DescriptionadeepcdmaNo ratings yet
- 6 E-Ticketing SystemDocument20 pages6 E-Ticketing SystemGANESHKARTHIKEYAN V100% (1)
- VC5090 Vehicle ComputerDocument226 pagesVC5090 Vehicle ComputercfanszyNo ratings yet
- T200 & Flair 200C: Modbus CommunicationDocument54 pagesT200 & Flair 200C: Modbus Communicationxor_45No ratings yet
- Python Project #1: Guess The NumberDocument2 pagesPython Project #1: Guess The NumberMatt CarlbergNo ratings yet
- GIS in DMDocument84 pagesGIS in DMrajasekaranvgNo ratings yet
- Fundamentals of Digital Logic Department of Electrical EngineeringDocument15 pagesFundamentals of Digital Logic Department of Electrical EngineeringSaifullahNo ratings yet
- PCS 7 - DocumentationDocument20 pagesPCS 7 - DocumentationJayrold AgustinNo ratings yet
- Kalki Substation Gateway LiteDocument5 pagesKalki Substation Gateway Liteelvis1281No ratings yet
- Introduction To IBM PC Assembly Language: Chapter-4Document50 pagesIntroduction To IBM PC Assembly Language: Chapter-4plabon kumar sahaNo ratings yet
- How To Configure DDNS in A Cisco Router - IP With Ease - IP With EaseDocument4 pagesHow To Configure DDNS in A Cisco Router - IP With Ease - IP With EaseAKUENo ratings yet
- CommandsDocument856 pagesCommandswoo88_1999No ratings yet
- Rom Huawei G610-U00Document6 pagesRom Huawei G610-U00dasent1No ratings yet
- Sampling, QuantizationDocument11 pagesSampling, QuantizationJJJJ TarkaNo ratings yet
- Setingan Game 2 Isp Yang Satu Buat Game Yang Satu Buat BrowsingDocument5 pagesSetingan Game 2 Isp Yang Satu Buat Game Yang Satu Buat BrowsingAbenk GustinaraNo ratings yet
- Sharp Error CodesDocument26 pagesSharp Error CodesimaximNo ratings yet
- Repair Appx V3Document18 pagesRepair Appx V3soniaNo ratings yet
- MDM Sizing GuideDocument32 pagesMDM Sizing GuideGowri KaushikNo ratings yet
- Intel Ethernet NVM Update Tool: Quick Usage Guide For LinuxDocument16 pagesIntel Ethernet NVM Update Tool: Quick Usage Guide For LinuxnakhleNo ratings yet
- Hadoop 2.7.3 Setup On Ubuntu 15.10Document7 pagesHadoop 2.7.3 Setup On Ubuntu 15.10BeschiAntonyDNo ratings yet
- Help WebcamDocument12 pagesHelp WebcamAshuKumarNo ratings yet
- NethaspDocument24 pagesNethaspemaster1No ratings yet
- Progressive Education Societys Modern College of Engineering, Pune - Snap NetworksDocument10 pagesProgressive Education Societys Modern College of Engineering, Pune - Snap NetworksRakesh JainNo ratings yet
- Oracle - Arch-Backup and RecoveryDocument59 pagesOracle - Arch-Backup and Recoveryalok_mishra4533No ratings yet
- Sap Abap: Workflow TechnologyDocument2 pagesSap Abap: Workflow TechnologySanket KohliNo ratings yet
- UNV【Datasheet】 IPC3534LB-ADZK-G 4MP HD IR VF Dome Network Camera Datasheet V1.1-ENDocument5 pagesUNV【Datasheet】 IPC3534LB-ADZK-G 4MP HD IR VF Dome Network Camera Datasheet V1.1-ENAngela WillsNo ratings yet
- Broadcast ReceiverDocument13 pagesBroadcast ReceiverNimisha ModiNo ratings yet