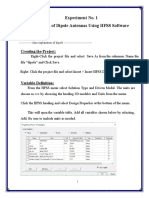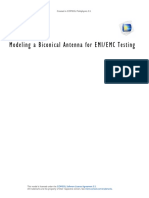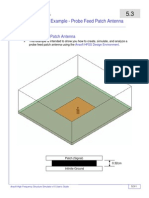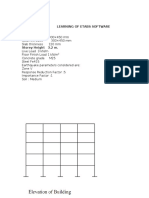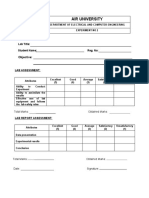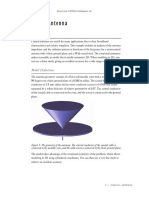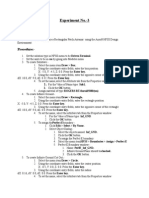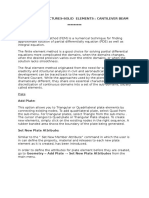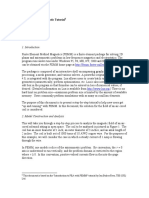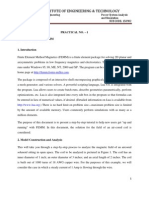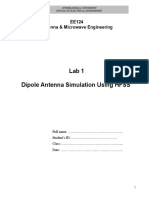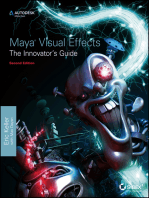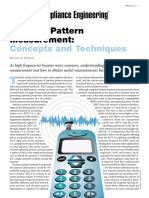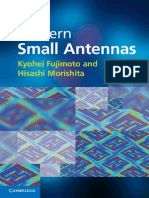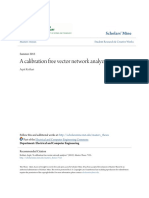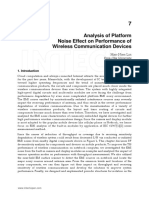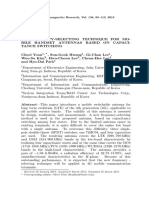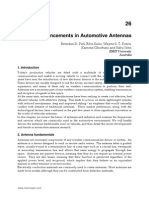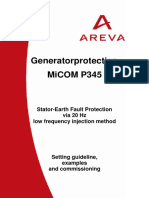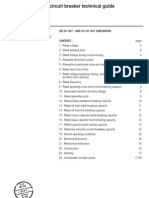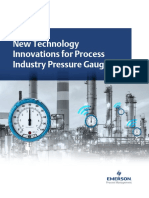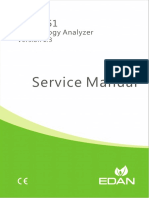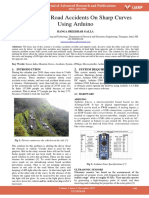Professional Documents
Culture Documents
LAB 2. Antenna Array: 1 Starting HFSS
LAB 2. Antenna Array: 1 Starting HFSS
Uploaded by
Guadalajara JaliscoOriginal Description:
Original Title
Copyright
Available Formats
Share this document
Did you find this document useful?
Is this content inappropriate?
Report this DocumentCopyright:
Available Formats
LAB 2. Antenna Array: 1 Starting HFSS
LAB 2. Antenna Array: 1 Starting HFSS
Uploaded by
Guadalajara JaliscoCopyright:
Available Formats
LAB 2.
Antenna Array
This laboratory is intended to show you how to create, simulate, and analyze a Waveguide array antenna using the Ansoft HFSS Design Environment. A WavePort excitation will be used for the feed PMLs (Perfectly Matched Layers) and for the radiation load Master/Slave boundary conditions will be used to create the array. Arrays can be designed to radiate in either broadside i.e. radiation perpendicular to array orientation or end fire i.e. radiation in the same direction as the array. We will focus on end fire arrays.
1 Starting HFSS
Double click on the HFSS 9.2 icon on the Windows Desktop
2 Creating the Project
First launch the HFSS Simulator. From the Project Manager window right-click the project file and select Save As from the sub menu. Name the file AntennaArray and Click Save. To begin working with geometries you must insert an HFSS design. Right-Click the project file and select Insert Insert HFSS Design from the menu.
3 Setting Tool Options
Note: In order to follow the steps outlined in this example, verify that the following tool options are set. Select the menu item Tools Options HFSS Options. Click the General tab
EE 442 Antennas and Wave Propagation
Select the menu item Tools Options Modeler Options. Click the Operation tab
Click the Drawing tab
4 Set Model Units
EE 442 Antennas and Wave Propagation
To set the units select the menu item 3D Modeler Units. Select Units: in
5 Set Default Material
Using the Modeler Materials toolbar, make sure that vacuum is the default material
6 Create Waveguide
We will start by creating the waveguide using the Draw Box button from the toolbar.
EE 442 Antennas and Wave Propagation
Double click on CreateBox to get Command window. Enter the box position
Double click on Box1 to get Attribute window. For the Value of Name type: waveguide Click the OK button
EE 442 Antennas and Wave Propagation
To fit the view: Select the menu item View Fit All Active View or press the CTRL+D keys
EE 442 Antennas and Wave Propagation
7 Create Airbox
To create the airbox select the menu item Draw Box. Enter the box position
Select the Attribute tab double clicking the Box1. For the Value of Name type: airbox. Click the OK button
To fit the view: Select the menu item View Fit All Active View
EE 442 Antennas and Wave Propagation
To select the proper face of the airbox select the menu item Edit Select Faces
Graphically pick the top face of the airbox that was just created.
EE 442 Antennas and Wave Propagation
To assign the PML boundary select the menu item HFSS Boundaries PML Setup Wizard
Select Create PML Cover Objects on Selected Faces. Uniform Layer Thickness: 0.2in, click the Next button
EE 442 Antennas and Wave Propagation
Select: PML Objects accept Free Radiation. Min Frequency: 9 GHz. Minimum Radiating Distance: 1in. Click the Next button
EE 442 Antennas and Wave Propagation
Review settings on the PML Setup Wizard: Summary page. Click the Finish button
8 Make the PML object visible
10
EE 442 Antennas and Wave Propagation
By default, the PML wizard will turn off visibility of the PML object once it is created. We want to turn it back on again. Select the menu item View Active View Visiblility. Check the box next to PML_airbox1. Click Done.
9 Create the Master/Slave boundary objects
11
EE 442 Antennas and Wave Propagation
To set the grid plane: Select the menu item Modeler Grid Plane YZ or
To draw the first Master/Slave rectangle select the menu item Draw Rectangle
Enter the box position
To set the name: Select the Attribute tab. For the Value of Name type: Master1 Click the OK button.
12
EE 442 Antennas and Wave Propagation
To set the grid plane select the menu item Modeler Grid Plane XZ
To draw the second Master/Slave rectangle select the menu item Draw Rectangle. Enter the box position
To set the name select the Attribute tab. For the Value of Name type: Master2.
13
EE 442 Antennas and Wave Propagation
Select the object, Master1. Select the menu item Edit Duplicate Along Line
Enter the start position of the duplicate Vector
Enter the end point of the duplicate vector
14
EE 442 Antennas and Wave Propagation
When the dialog box pops up requesting the total number of copies, change the value to 2, Press the OK button. Select the object, Master2. Select the menu item Edit Duplicate Along Line
Enter the start position of the duplicate
Enter the end point of the duplicate vector
15
EE 442 Antennas and Wave Propagation
10 Change Slave boundary names
To change the duplicated master boundary to slave boundary Select the objects named: master1_1. Double click for Attribute dialog. Change the Name master1_1 to Slave1.
Select the objects named: master2_1. Double click for Attribute dialog. Change the Name master2_1 to Slave2.
16
EE 442 Antennas and Wave Propagation
To create a Master boundary Select the objects named: master1. Select the menu item HFSS Boundaries Assign Master
Name: Master1.Coordinate System: U Vector: click Undefined pulldown and choose New Vector
Using the coordinate entry fields, enter the start position Using the coordinate entry fields, enter the stop position of the vector
17
EE 442 Antennas and Wave Propagation
For the V vector, check the Reverse Direction box
Repeat the process for Master2
18
EE 442 Antennas and Wave Propagation
Using the coordinate entry fields, enter the positions
19
EE 442 Antennas and Wave Propagation
To create a Slave boundary Select the objects named: Slave1. Select the menu item HFSS Boundaries Assign Slave
Name: Slave1. Master Boundary: click on Undefined pulldown and select Master1 Coordinate System: U Vector: click Undefined pulldown
Using the coordinate entry fields, enter the positions
20
EE 442 Antennas and Wave Propagation
Make sure that Use Scan Angles To Calculate Phase Delay is Checked. For Phi, enter 0 deg. For Theta, enter a variable name theta_scan, and hit Enter. For the Add Variable dialog, enter 30 deg for theta_scan
Repeat the process for Slave2 Select the objects named: Slave2. Select the menu item HFSS Boundaries Assign Slave
21
EE 442 Antennas and Wave Propagation
Name: Slave2. Master Boundary: click on Undefined pulldown and select Master2. Coordinate System: U Vector: click Undefined pulldown
Using the coordinate entry fields, enter the positions
Choose Next and Finish.
11 Assign Impedance Boundary
To create the impedance boundary on the PML object: Select the menu item Edit Select Faces. Graphically pick the top face of the PML object
22
EE 442 Antennas and Wave Propagation
Select the menu item: HFSS Boundaries Assign Impedance
23
EE 442 Antennas and Wave Propagation
Name: TopLoad. Resistance: 377*cos(theta_scan). Reactance: 0
To assign waveport to waveguide object select the menu item Edit Select By Name
24
EE 442 Antennas and Wave Propagation
Select Face dialog: Select the object waveguide from the left column. Select different FaceIDs until the bottom face of the waveguide is highlighted. Click OK
Select the menu item HFSS Excitation Assign WavePort. Name: p1. Click Next Next Finish.
25
EE 442 Antennas and Wave Propagation
12 Analysis Setup
To create an analysis setup, select the menu item HFSS Analysis Setup Add Solution Setup Solution Setup Window: Click the General tab: Solution Frequency: 9.25 GHz. Maximum Number of Passes: 5. Maximum Delta S: 0.0001. Click the OK button
13 Analyze
To validate the model select the menu item HFSS Validation Check. Note: To view any errors or warning messages, use the Message Manager
To start the solution process: Select the menu item Setup1 Analyze
26
EE 442 Antennas and Wave Propagation
15 Create Reports
After completion of the analysis, we will create a report to display both the antenna parameters and also the radiation pattern. HFSS has the ability to compute antenna parameters automatically. In order to produce the calculations, the user must define an infinite sphere for far field calculations. Right-click the Radiation icon in the project manager window and select Insert Far Field Setup Infinite Sphere.
Choose Phi: (Start: 0, Stop: 360,Step Size: 10), Theta: (Start: 0, Stop: 360, Step Size: 10). Click the OK button. Right-click Infinite Sphere1 Compute Antenna Parameters... from the project explorer as shown
Select all defaults and results are displayed as follows:
27
EE 442 Antennas and Wave Propagation
Antenna elements can be arranged to form antenna array. Each antenna exhibits a specific radiation pattern. When combined with several other antenna elements in an array, however, the overall radiation pattern of an antenna changes. To plot radiation pattern select the menu item Results Create Far Field Report 3D Polar Plot.
28
EE 442 Antennas and Wave Propagation
Enter the following:
Polar Plot is displayed below
Antenna arrays do not have a symmetry in the radiation pattern. These antennas typically have a single peak direction in the radiation pattern; this is the direction where the bulk of the radiated power travels.
29
EE 442 Antennas and Wave Propagation
The elevation plane pattern is formed by slicing the 3D pattern through an orthogonal plane (either the x-z plane or the y-z plane). To get the elevation plane pattern select the menu item Results Create Far Field Report Radiation Pattern.
Enter the following:
Radiation pattern is displayed below
30
EE 442 Antennas and Wave Propagation
Radiation plot of most antennas shows a pattern of maxima or "lobes" at various angles, separated by "nulls" at which the radiation goes to zero. In a directive antenna in which the objective is to direct the radio waves in one particular direction, the lobe in that direction is larger than the others; this is called the "main lobe". The other lobes, representing unwanted radiation in other directions, are called "side lobes". In this pattern, because of the main lobe, most of the radiation is in the first and second quadrants. Again, the azimuth plane pattern is formed by slicing the 3D pattern through the horizontal plane (the xy plane). Select the menu item Results Create Far Field Report Radiation Pattern.
Enter the following:
31
EE 442 Antennas and Wave Propagation
Radiation pattern is displayed below
As expected, the pattern is not completely circular.
LAB2: REPORT
The radiation pattern can change dramatically depending upon frequency. Antennas are designed for a particular frequency. For the report plot the 3D polar, azimuthal and elevation patterns for the frequency of 15 and 7 GHz.
32
You might also like
- Northstar - 2 Students' BookDocument231 pagesNorthstar - 2 Students' BookGuadalajara Jalisco100% (2)
- Femm Tutorial MagneticDocument10 pagesFemm Tutorial MagneticTron64No ratings yet
- Antenna Lab#2Document10 pagesAntenna Lab#2Justin CollinsNo ratings yet
- Antenna and Radio Wave Propagation: Port Excitation, Boundaries, Analysis Setup & Simulation Reports in HFSSDocument18 pagesAntenna and Radio Wave Propagation: Port Excitation, Boundaries, Analysis Setup & Simulation Reports in HFSSNaveed SultanNo ratings yet
- Lab # 3 Wave Port Excitation Radiation Setup & Analysis: Supervised byDocument12 pagesLab # 3 Wave Port Excitation Radiation Setup & Analysis: Supervised bySidra FahimNo ratings yet
- Dipole - Hfss 1Document15 pagesDipole - Hfss 1shahnaz1981fatNo ratings yet
- Mwe 2023Document148 pagesMwe 202321131a0445No ratings yet
- Lab 4Document10 pagesLab 4Ayesha SubhanNo ratings yet
- Antenna HfssDocument18 pagesAntenna HfssmumtazaliNo ratings yet
- Models - Rf.biconical Frame AntennaDocument24 pagesModels - Rf.biconical Frame AntennaHinduNo ratings yet
- Antenna Lab4Document8 pagesAntenna Lab4Sharjeel AsifNo ratings yet
- Comsol Monopole Antenna DesignDocument18 pagesComsol Monopole Antenna Designyudhistre100% (1)
- Lab 4 HFSSDocument11 pagesLab 4 HFSSMuhammad AliNo ratings yet
- 5 2021 11 0911 19 47 AmDocument25 pages5 2021 11 0911 19 47 Am29 - 003 - MD.Obayed HasanNo ratings yet
- What Is HFSS?Document10 pagesWhat Is HFSS?Suhas DineshNo ratings yet
- ADS AntennaLabs ETSDocument38 pagesADS AntennaLabs ETSvignesh100% (1)
- 05 2 Hfss Antenna ChornDocument18 pages05 2 Hfss Antenna ChornYugesh JaiswalNo ratings yet
- 05 4 Hfss Antenna SlotpatchDocument19 pages05 4 Hfss Antenna Slotpatchndm_tntNo ratings yet
- Lab No 4 - ReportDocument18 pagesLab No 4 - ReportZainab Ali Naveed IrshadNo ratings yet
- Staad-Dynamic Response Spectrum MethodDocument23 pagesStaad-Dynamic Response Spectrum MethodV.m. Rajan100% (1)
- HFSS Microwave WaveportsDocument25 pagesHFSS Microwave WaveportsmamadspatulaNo ratings yet
- Antenna PatchDocument19 pagesAntenna PatchSandra AlexoiuNo ratings yet
- Simulation of Horn Antenna Using HFSS: January 2005Document10 pagesSimulation of Horn Antenna Using HFSS: January 2005निमँलसिंह राउलजीNo ratings yet
- Horn AntennaDocument9 pagesHorn AntennaFunda GütNo ratings yet
- Experiment 5 Dipole Array BroadsideDocument10 pagesExperiment 5 Dipole Array BroadsideDr. Beulah JacksonNo ratings yet
- Member Weight MethodDocument10 pagesMember Weight MethodV.m. RajanNo ratings yet
- Models - Acdc.capacitor TunableDocument12 pagesModels - Acdc.capacitor TunableAnnuar BrnalNo ratings yet
- ETABS-Exmple Using Is 456Document33 pagesETABS-Exmple Using Is 456Shital ChaudhariNo ratings yet
- CST Horn AntennaDocument25 pagesCST Horn Antenna이경희100% (3)
- RS2 Tutorials 2019-20Document127 pagesRS2 Tutorials 2019-20Engr. Zahid Ur RehmanNo ratings yet
- Design of A Microstrip Patch Antenna Using CST MicroWave StudioDocument12 pagesDesign of A Microstrip Patch Antenna Using CST MicroWave Studioaishuvc1822100% (1)
- Synthesis of Microstrip Antenna (Rectangular Structure) Using HFSSDocument12 pagesSynthesis of Microstrip Antenna (Rectangular Structure) Using HFSSanilNo ratings yet
- Experiment No. 2: HARSH SOHNI-2017120060 AYUSH SINGH-2017120058 To Design A Monopole AntennaDocument8 pagesExperiment No. 2: HARSH SOHNI-2017120060 AYUSH SINGH-2017120058 To Design A Monopole AntennaAyush SinghNo ratings yet
- Lab No 2 - Design & Simulation of Dipole Antenna at 1 GHZ Using CSTDocument10 pagesLab No 2 - Design & Simulation of Dipole Antenna at 1 GHZ Using CSTAyesha SubhanNo ratings yet
- Models - Acdc.impedance Sensor PDFDocument10 pagesModels - Acdc.impedance Sensor PDFsorayanasiri70No ratings yet
- Models - Rf.conical AntennaDocument16 pagesModels - Rf.conical AntennaMatteo TorinoNo ratings yet
- Anderson72more Is DifferentDocument23 pagesAnderson72more Is DifferentAbdel HadNo ratings yet
- ETABS Exmple1Document33 pagesETABS Exmple1Anonymous nwByj9LNo ratings yet
- Antenna Lab#3Document8 pagesAntenna Lab#3Xafran KhanNo ratings yet
- Models - Rf.bowtie Antenna OptimizationDocument14 pagesModels - Rf.bowtie Antenna OptimizationbkmmizanNo ratings yet
- Experiment No3Document7 pagesExperiment No3Man SanNo ratings yet
- Simulations of Dipole Antenns Using HFSS: January 2004Document32 pagesSimulations of Dipole Antenns Using HFSS: January 2004Cristina DespinaNo ratings yet
- Staad Pro-Solid Elements-Cantilever BeamDocument18 pagesStaad Pro-Solid Elements-Cantilever BeamV.m. RajanNo ratings yet
- K-Band Waveguide BPF Design Using Agilent Empro 2013: Anurag Bhargava Application Consultant Agilent Eesof EdaDocument22 pagesK-Band Waveguide BPF Design Using Agilent Empro 2013: Anurag Bhargava Application Consultant Agilent Eesof EdaBibek BoxiNo ratings yet
- Tutorial 28 Coal Mine StopeDocument18 pagesTutorial 28 Coal Mine Stoperongow titoNo ratings yet
- FEMM 40 Magnetostatic Tutorial David Meeker Dmeeker Ieeeorg MayDocument10 pagesFEMM 40 Magnetostatic Tutorial David Meeker Dmeeker Ieeeorg MayBogdan StNo ratings yet
- Models - Woptics.photonic CrystalDocument8 pagesModels - Woptics.photonic CrystalAhsan MuhammadNo ratings yet
- PSAS Lab ManualDocument79 pagesPSAS Lab Manualmukesh80125No ratings yet
- Tutorial Antenna ADSDocument14 pagesTutorial Antenna ADSmariem abdiNo ratings yet
- Models - Rf.sma Connectorized GCPWDocument18 pagesModels - Rf.sma Connectorized GCPWDaniel SantosNo ratings yet
- HFSS - The Rectangular Patch AntennaDocument16 pagesHFSS - The Rectangular Patch AntennaIvan ĐỗNo ratings yet
- Antenna Lab#3Document12 pagesAntenna Lab#3Naveed SultanNo ratings yet
- UiiuDocument20 pagesUiiupravi2010No ratings yet
- Lab 1 Dipole Simulation Using HFSSDocument17 pagesLab 1 Dipole Simulation Using HFSSQuýHoàngNo ratings yet
- Introduction To ANSYS HFSSDocument51 pagesIntroduction To ANSYS HFSSarcimagNo ratings yet
- Antenna and Wave Propagation AssignmentDocument9 pagesAntenna and Wave Propagation AssignmentDevagya RattanNo ratings yet
- Result: Thus The Maximum Deflection, Tangential and Radial Stress Induced in Long Cylindrical PressureDocument25 pagesResult: Thus The Maximum Deflection, Tangential and Radial Stress Induced in Long Cylindrical Pressurepravi2010No ratings yet
- Models - Rf.parabolic ReflectorDocument16 pagesModels - Rf.parabolic ReflectorbkmmizanNo ratings yet
- NX 9 for Beginners - Part 2 (Extrude and Revolve Features, Placed Features, and Patterned Geometry)From EverandNX 9 for Beginners - Part 2 (Extrude and Revolve Features, Placed Features, and Patterned Geometry)No ratings yet
- Maya Visual Effects The Innovator's Guide: Autodesk Official PressFrom EverandMaya Visual Effects The Innovator's Guide: Autodesk Official PressNo ratings yet
- APMDocument12 pagesAPMGuadalajara JaliscoNo ratings yet
- Modern Small Antennas (2014)Document492 pagesModern Small Antennas (2014)danial4949No ratings yet
- Microwave - Experiment 1 - Revision-Network Analyzer PDFDocument32 pagesMicrowave - Experiment 1 - Revision-Network Analyzer PDFariehashimieNo ratings yet
- Anechoic Chamber S11 ManualDocument9 pagesAnechoic Chamber S11 ManualGuadalajara JaliscoNo ratings yet
- EMQuest 399783 ADocument466 pagesEMQuest 399783 AGuadalajara JaliscoNo ratings yet
- RF Feedline - Theory and Problems of Transmission Lines (By PH.D Robert A. Chipman October 1968)Document244 pagesRF Feedline - Theory and Problems of Transmission Lines (By PH.D Robert A. Chipman October 1968)Guadalajara JaliscoNo ratings yet
- Abc Understanding-Vna-Calibration PDFDocument36 pagesAbc Understanding-Vna-Calibration PDFGuadalajara JaliscoNo ratings yet
- CWG Test Plan Ver 2 0 3Document57 pagesCWG Test Plan Ver 2 0 3Guadalajara JaliscoNo ratings yet
- Total Radiated Power (TRP) and Harmonics: An RFMD Application NoteDocument10 pagesTotal Radiated Power (TRP) and Harmonics: An RFMD Application NoteGuadalajara JaliscoNo ratings yet
- THE Calibration Free Vector Network Analyzer PDFDocument150 pagesTHE Calibration Free Vector Network Analyzer PDFGuadalajara JaliscoNo ratings yet
- Abc Understanding-Vna-Calibration PDFDocument36 pagesAbc Understanding-Vna-Calibration PDFGuadalajara JaliscoNo ratings yet
- DE ANZA 2017-Fall-Schedule PDFDocument470 pagesDE ANZA 2017-Fall-Schedule PDFGuadalajara JaliscoNo ratings yet
- Ferrite Rod InductanceDocument8 pagesFerrite Rod InductanceGuadalajara JaliscoNo ratings yet
- User Manual For The BGU7005 GPS LNA Evaluation BoardDocument14 pagesUser Manual For The BGU7005 GPS LNA Evaluation BoardGuadalajara JaliscoNo ratings yet
- Analysis of Platform Noise Effect On Performance of Wireless Communication DevicesDocument51 pagesAnalysis of Platform Noise Effect On Performance of Wireless Communication DevicesGuadalajara JaliscoNo ratings yet
- Lose Your Accent in 28 Days PDFDocument53 pagesLose Your Accent in 28 Days PDFGuadalajara JaliscoNo ratings yet
- Schroeder - RFID and NFC Antenna Design - CartesAsiaDocument16 pagesSchroeder - RFID and NFC Antenna Design - CartesAsiaGuadalajara JaliscoNo ratings yet
- Mobile Antenna System HandbookDocument15 pagesMobile Antenna System HandbookGuadalajara JaliscoNo ratings yet
- InTech-Advancements in Automotive AntennasDocument27 pagesInTech-Advancements in Automotive AntennasAlfredoNo ratings yet
- Laboratory Experiment 1Document6 pagesLaboratory Experiment 1Mark Jomel MangampoNo ratings yet
- Soil Moisture Sensor Base Automatic Irrigation System Powered by Solar EnergyDocument6 pagesSoil Moisture Sensor Base Automatic Irrigation System Powered by Solar EnergyfarizalNo ratings yet
- Ad Electrical CodeDocument139 pagesAd Electrical CodeAllen AnyayahanNo ratings yet
- P345 20Hz Stator Earth Fault Application GuideDocument25 pagesP345 20Hz Stator Earth Fault Application GuiderajeshNo ratings yet
- Dissolved Oxygen Meter: Model: DO-5509Document2 pagesDissolved Oxygen Meter: Model: DO-5509DanielNo ratings yet
- MV Circuit Breaker Guide - Ansi Vs Iec ComparisonDocument18 pagesMV Circuit Breaker Guide - Ansi Vs Iec ComparisonMohammedSaadaniHassaniNo ratings yet
- DWDM White PaperDocument5 pagesDWDM White PaperHimanshu SrivastavaNo ratings yet
- S8050M- (HY3D)Document6 pagesS8050M- (HY3D)clave72No ratings yet
- Hitachi Hard Drive PCB Swapping Replacement GuideDocument3 pagesHitachi Hard Drive PCB Swapping Replacement GuideSergio OrtegaNo ratings yet
- Simulink Bms Development White PaperDocument15 pagesSimulink Bms Development White PaperDIMI EKONGA NZELLYNo ratings yet
- New Technology Innovations For Process Industry Pressure GaugesDocument9 pagesNew Technology Innovations For Process Industry Pressure GaugesingluferNo ratings yet
- Usr Attachment PR11 DD PDFDocument9 pagesUsr Attachment PR11 DD PDFsisay DeressaNo ratings yet
- H50 Service ManualDocument246 pagesH50 Service ManualJackson NjarambaNo ratings yet
- Trimmer Ceramic CapDocument46 pagesTrimmer Ceramic CapWickna PratabanNo ratings yet
- A72 Steering Column Switch ClusterDocument2 pagesA72 Steering Column Switch ClusterEverton LuizNo ratings yet
- Diminishing Road Accidents On Sharp Curves Using ArduinoDocument4 pagesDiminishing Road Accidents On Sharp Curves Using ArduinoIJARP PublicationsNo ratings yet
- Leduri SMDDocument12 pagesLeduri SMDali3nu2No ratings yet
- Ni At-Mio-16e-1Document21 pagesNi At-Mio-16e-1vijay_vbvNo ratings yet
- 44con greedyBTSDocument45 pages44con greedyBTSJenifer GoodwinNo ratings yet
- Ferro FluidDocument31 pagesFerro FluidnanosakthivelNo ratings yet
- Section 159Xx: Greystone Energy Systems, Inc. Sample Technical SpecificationDocument18 pagesSection 159Xx: Greystone Energy Systems, Inc. Sample Technical SpecificationPrashantNo ratings yet
- VSC-HVDC Based Network Reinforcement: Tamiru Woldeyesus Shire Student No: 1386042Document80 pagesVSC-HVDC Based Network Reinforcement: Tamiru Woldeyesus Shire Student No: 1386042Paolo FlorentinNo ratings yet
- Circuit Systems (India) Limited (ISO 9001:2009) : QR-720-04 Proforma Invoice/Order AcknowledgementDocument2 pagesCircuit Systems (India) Limited (ISO 9001:2009) : QR-720-04 Proforma Invoice/Order Acknowledgementamp divisionNo ratings yet
- AOC Service Manual HP-L1710 - A13 Monitor LCDDocument78 pagesAOC Service Manual HP-L1710 - A13 Monitor LCDAlejandro Ramirez MoralesNo ratings yet
- Microtonic Drum MachineDocument41 pagesMicrotonic Drum MachinelasseeinarNo ratings yet
- Class 12 Physics Project FileDocument26 pagesClass 12 Physics Project FileDeepan KumarNo ratings yet
- Catalog TELETASK 2012-2013 - ScreenDocument132 pagesCatalog TELETASK 2012-2013 - ScreenDiego CarriónNo ratings yet
- NICA ANM BatteryDocument5 pagesNICA ANM BatterynuzulhadihazminNo ratings yet
- Samsung DV393ETPARA - A1 User Manual (Page 10 of 36)Document4 pagesSamsung DV393ETPARA - A1 User Manual (Page 10 of 36)Osama YaseenNo ratings yet