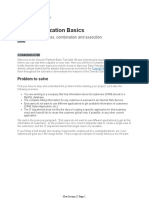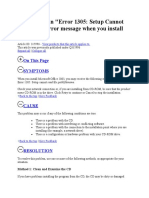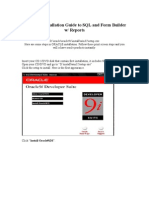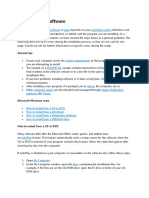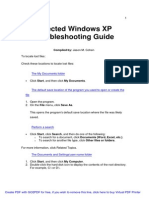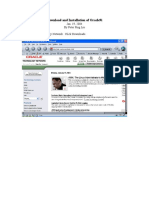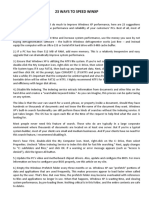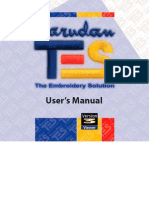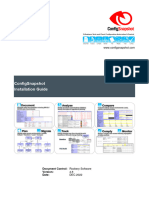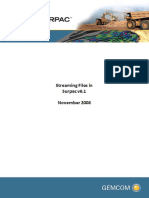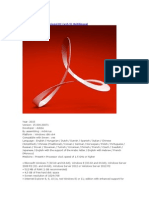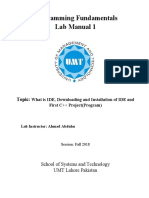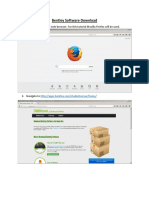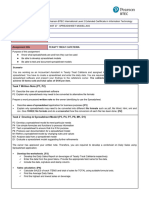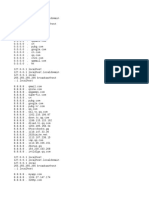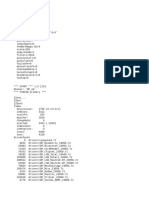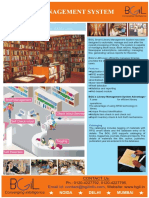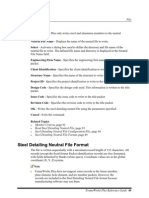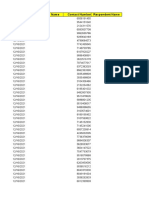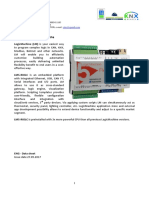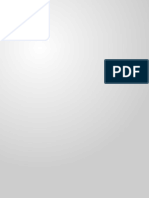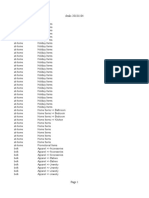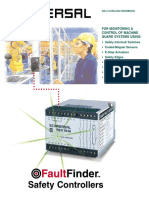Professional Documents
Culture Documents
Install and Use
Install and Use
Uploaded by
Kyle JunkinCopyright:
Available Formats
You might also like
- Enterprise Resource Planning: Concepts and PracticeDocument16 pagesEnterprise Resource Planning: Concepts and PracticePaul Macovei0% (1)
- 07 Sprinter VB Service Manual Instructions V2Document20 pages07 Sprinter VB Service Manual Instructions V2SprinterDudeNo ratings yet
- Denodo Data Virtualization BasicsDocument57 pagesDenodo Data Virtualization BasicsVishal Mokal100% (1)
- Make Your PC Stable and Fast: What Microsoft Forgot to Tell YouFrom EverandMake Your PC Stable and Fast: What Microsoft Forgot to Tell YouRating: 4 out of 5 stars4/5 (1)
- Project Gutenberg "Best Of" CD August 2003From EverandProject Gutenberg "Best Of" CD August 2003Rating: 5 out of 5 stars5/5 (1)
- Tips and Tricks, Windows XPDocument14 pagesTips and Tricks, Windows XPbaljinder.saluja279No ratings yet
- You Receive An "Error 1305: Setup Cannot Read File" Error Message When You Install Office 2003Document4 pagesYou Receive An "Error 1305: Setup Cannot Read File" Error Message When You Install Office 2003Andis HalimNo ratings yet
- Acces For Windows - Version 3.5 andDocument5 pagesAcces For Windows - Version 3.5 andJohn_Kim_3429No ratings yet
- ORACLE Installation Guide To SQL and Form BuilderDocument24 pagesORACLE Installation Guide To SQL and Form BuilderJoey GardinerNo ratings yet
- Topic 3Document12 pagesTopic 3LizNo ratings yet
- 50 Tips and Tricks ApprovalDocument20 pages50 Tips and Tricks ApprovalArvind YadavNo ratings yet
- Selected Windows XP Troubleshooting Guide: Compiled By: Jason M. CohenDocument14 pagesSelected Windows XP Troubleshooting Guide: Compiled By: Jason M. CohensundaresanmaniNo ratings yet
- LaTeXInstall F09 PDFDocument9 pagesLaTeXInstall F09 PDFSaad RashidNo ratings yet
- Powerful File Management: Put Your Windows To Work!Document7 pagesPowerful File Management: Put Your Windows To Work!tam_buiNo ratings yet
- Introduction To Windows XP: L L L L LDocument18 pagesIntroduction To Windows XP: L L L L LKan FBNo ratings yet
- Quick Start Guide - Computer Troubleshooting BasicsDocument2 pagesQuick Start Guide - Computer Troubleshooting BasicskhajaimadNo ratings yet
- Setting Up Tutor For Demos: ScopeDocument16 pagesSetting Up Tutor For Demos: ScopecanjiatpNo ratings yet
- Elmod 6 Quick StartDocument55 pagesElmod 6 Quick StartDoug Weir100% (3)
- Configuration of Procomm PlusDocument6 pagesConfiguration of Procomm PlusMehdi Al MassiriNo ratings yet
- Operating Systems - Z1heonYrTrqyQHCQVherDocument10 pagesOperating Systems - Z1heonYrTrqyQHCQVheryaminelrustNo ratings yet
- Oracle9iDocument23 pagesOracle9iirfanNo ratings yet
- MVP4 Chap2Document10 pagesMVP4 Chap2pmcerleanNo ratings yet
- Build-Master 2009: 1. InstallationDocument4 pagesBuild-Master 2009: 1. InstallationGiridhari ChandrabansiNo ratings yet
- SoftwareDocument60 pagesSoftwareAlthea DyNo ratings yet
- 23 Ways To Speed WinxpDocument16 pages23 Ways To Speed WinxpmosesmosesmosesNo ratings yet
- Homeworks Windows Programming UtilityDocument7 pagesHomeworks Windows Programming Utilityefbminilf100% (1)
- Barudan TESDocument42 pagesBarudan TESMartinandKimberly RayNo ratings yet
- Computer Hardware Servicing NC II ReviewerDocument25 pagesComputer Hardware Servicing NC II ReviewerRoel Caedo100% (15)
- JDEVELOPER With OA Extension SetupDocument11 pagesJDEVELOPER With OA Extension SetuppolimerasubbareddyNo ratings yet
- NoClone Enterprise Edition AyudaDocument53 pagesNoClone Enterprise Edition AyudahmvhmvNo ratings yet
- ConfigSnapshot Installation Guide 4.8Document21 pagesConfigSnapshot Installation Guide 4.8madhukar devarasettiNo ratings yet
- Installation Instructions: Creating MS-DOS and Windows Installation DisksDocument5 pagesInstallation Instructions: Creating MS-DOS and Windows Installation DisksuzairNo ratings yet
- Access To Your U Drive Via The Web: (Student)Document4 pagesAccess To Your U Drive Via The Web: (Student)quadensatgaiNo ratings yet
- Chapter 1Document11 pagesChapter 1pkuranjeNo ratings yet
- Burn DiscDocument3 pagesBurn DiscDal GurakNo ratings yet
- How To Donwload and Install Android StudioDocument10 pagesHow To Donwload and Install Android StudioAmber GreenNo ratings yet
- CD-ROM Guide: Personal Injury Forms: Discovery and SettlementDocument17 pagesCD-ROM Guide: Personal Injury Forms: Discovery and Settlementklmsu19No ratings yet
- Vdos FAQsDocument6 pagesVdos FAQsDNo ratings yet
- Tweaking Optimizing WindowsDocument155 pagesTweaking Optimizing WindowsdrthtaterNo ratings yet
- ExportDocument13 pagesExportChronooss GamesNo ratings yet
- I Love You Good Bye!Document12 pagesI Love You Good Bye!Mhie San'zNo ratings yet
- Surpac Stream FilesDocument19 pagesSurpac Stream FilesJessper Evan AmpagueyNo ratings yet
- 6.visit Your Printer Manufacturer's Web Site and Find The Latest Printer DriverDocument11 pages6.visit Your Printer Manufacturer's Web Site and Find The Latest Printer DriverPoovarasan ReviNo ratings yet
- CADWORK Manual Install 16 enDocument9 pagesCADWORK Manual Install 16 enjmotadossantosNo ratings yet
- Description: Adobe Acrobat Professional DC (v15.9) MultilingualDocument4 pagesDescription: Adobe Acrobat Professional DC (v15.9) MultilingualJim KatNo ratings yet
- Abaqus SE 2018 InstallationGuideDocument14 pagesAbaqus SE 2018 InstallationGuideAnonymous I8nZsDqlmhNo ratings yet
- Reading Material 2.2Document8 pagesReading Material 2.2Lorry Angela SalvatierraNo ratings yet
- Windows Desktop Interview Questions and AnswersDocument5 pagesWindows Desktop Interview Questions and AnswersVikas KumarNo ratings yet
- Computer Systems Servicing: 3 Quarter Week 1Document7 pagesComputer Systems Servicing: 3 Quarter Week 1Romnick PortillanoNo ratings yet
- ByteBack ManualDocument70 pagesByteBack Manualalextrek01No ratings yet
- and Installation Instructions Android SDK and Android Development Tools (ADT) Microsoft WindowsDocument31 pagesand Installation Instructions Android SDK and Android Development Tools (ADT) Microsoft Windowsግዜ ለኩሉNo ratings yet
- 5.4.8 Lab Managing System Files in 7Document12 pages5.4.8 Lab Managing System Files in 7Brian MirendaNo ratings yet
- Module 3 BDocument38 pagesModule 3 BTor PidNo ratings yet
- Click On Any Tab For Additional Information. The 'Main Page' Tab Will Take You Back To The Main Welcome PageDocument9 pagesClick On Any Tab For Additional Information. The 'Main Page' Tab Will Take You Back To The Main Welcome PageErick Daniel AxDosNo ratings yet
- Programming Fundamentals Lab 01 (Understanding and Installation of IDE)Document15 pagesProgramming Fundamentals Lab 01 (Understanding and Installation of IDE)Ahmad AbduhuNo ratings yet
- Experiment:-11: Step:1 Know That If You Are Not Using Microsoft Windows, Seek Instructions Other Than TheDocument4 pagesExperiment:-11: Step:1 Know That If You Are Not Using Microsoft Windows, Seek Instructions Other Than TheVishv PatelNo ratings yet
- Bentley Software DownloadDocument15 pagesBentley Software DownloadMofit NisaNo ratings yet
- Abaqus Student Edition Installation Instructions: Product Features and LimitationsDocument12 pagesAbaqus Student Edition Installation Instructions: Product Features and LimitationsVladimir Jerson Alferez VargasNo ratings yet
- How To Speed Up Computer: Your Step-By-Step Guide To Speeding Up ComputerFrom EverandHow To Speed Up Computer: Your Step-By-Step Guide To Speeding Up ComputerNo ratings yet
- How to Setup a Windows PC: A Step-by-Step Guide to Setting Up and Configuring a New Computer: Location Independent Series, #4From EverandHow to Setup a Windows PC: A Step-by-Step Guide to Setting Up and Configuring a New Computer: Location Independent Series, #4No ratings yet
- 2023 Unit 27 Assignment BriefDocument2 pages2023 Unit 27 Assignment BriefFaiD DiaFNo ratings yet
- No Grass S18Document37 pagesNo Grass S18Bahrudin UdinNo ratings yet
- Fuzzy Logic Research PaperDocument15 pagesFuzzy Logic Research PaperBhartish AchutaraoNo ratings yet
- Computer FundamentalDocument38 pagesComputer FundamentalPATELSHANI100% (2)
- 2023 09 12 17 56 35 HP LogDocument151 pages2023 09 12 17 56 35 HP LogTriust XDNo ratings yet
- Library Management System PDFDocument1 pageLibrary Management System PDFahilaNo ratings yet
- Steel Detailing Neutral File FormatDocument43 pagesSteel Detailing Neutral File FormatThanga Pandi100% (1)
- Acronis Backup & Recovery 11.5: Quick Start GuideDocument12 pagesAcronis Backup & Recovery 11.5: Quick Start GuideDhirender DagarNo ratings yet
- Linux LearningDocument7 pagesLinux LearningJoel WhiteNo ratings yet
- Stroke Prediction DatasetDocument48 pagesStroke Prediction DatasetJavierGalindosNo ratings yet
- Cisco IronPortDocument59 pagesCisco IronPortMuralyNo ratings yet
- Excel Sheet For Vicidialer 12.16.1Document28 pagesExcel Sheet For Vicidialer 12.16.1kayembe BilengaNo ratings yet
- Participant Guide PDFDocument314 pagesParticipant Guide PDFDikesh Shah100% (3)
- Autocad Commands: 3D Commands and System VariablesDocument14 pagesAutocad Commands: 3D Commands and System Variablesgv Sathishkumar KumarNo ratings yet
- Lab 6 Verilog Data FlowDocument13 pagesLab 6 Verilog Data Flowsafdarmunir070No ratings yet
- L6 - Information Systems SecurityDocument17 pagesL6 - Information Systems Securityhieubot1111No ratings yet
- Bio Data of Group Member 1Document4 pagesBio Data of Group Member 1NATIONAL XEROXNo ratings yet
- Datasheet Transistor & Ic Audio 2023Document7 pagesDatasheet Transistor & Ic Audio 2023yasuluNo ratings yet
- C Style Guide PDFDocument118 pagesC Style Guide PDFc1367443No ratings yet
- MK7850NDocument6 pagesMK7850NkherrimanNo ratings yet
- 4 Limits and ContinuityDocument21 pages4 Limits and ContinuityAnis Siti NurrohkayatiNo ratings yet
- A Few Things You Need To Know About The New Site Coefficients inDocument7 pagesA Few Things You Need To Know About The New Site Coefficients inAdriel ElezarNo ratings yet
- Stuvia 1099148 csc1015f Summary Notes of Whole Course 1 PDFDocument40 pagesStuvia 1099148 csc1015f Summary Notes of Whole Course 1 PDFRendani TshikovhiNo ratings yet
- LM5 RIOL Lite DatasheetDocument12 pagesLM5 RIOL Lite DatasheetStilux VoltNo ratings yet
- Screenshot 2023-08-15 at 12.16.26 AMDocument1 pageScreenshot 2023-08-15 at 12.16.26 AMYahya MohammadNo ratings yet
- Blood Donation Management SystemDocument55 pagesBlood Donation Management SystemGidey Gebrehiwot100% (1)
- Deals 20181104Document397 pagesDeals 20181104tooplets1No ratings yet
- Home Studio SeriesDocument8 pagesHome Studio Seriesandrew_ai3100% (3)
- Schmersal Safety ControllersDocument204 pagesSchmersal Safety Controllerssaul H QNo ratings yet
Install and Use
Install and Use
Uploaded by
Kyle JunkinOriginal Description:
Copyright
Available Formats
Share this document
Did you find this document useful?
Is this content inappropriate?
Report this DocumentCopyright:
Available Formats
Install and Use
Install and Use
Uploaded by
Kyle JunkinCopyright:
Available Formats
Network Installation Only: Create a folder on the server
Share the eDocs folder on the Server if needed. 1. From a workstation, create a folder named eDocs on the file server: If the server in on the HQ domain then create the folder on the Common drive S: If the server is still on the Offshore (LTO) domain, if the folder does not already exist, create it on an existing drive. 2. Right Click on the eDocs folder and select Sharing from the menu. The eDocs Properties screen will be displayed: Select Share this folder option. 3. If not already populated enter eDocs as the Share name. Leave all other item on the screen as is. 4. Select Permissions button. From the Permissions screen. If Name is not already populated with Everyone group then add Everyone group to the Name list and remove all other groups and users. 5. Select Read option in the Permissions section as the only option selected. 6. Select Apply then OK on the eDocs Permissions screen. 7. Select Apply then OK on the eDocs Properties screen.
Network Installation Only: Copy the eDocs CD to the eDocs folder on the Server.
Copy eDocs CD content to Server Insert the eDocs CD into a workstation CD Drive. Select eDocs Server Install from the eDocs menu.
Make sure to change the default C:\eDocs path to the appropriate value: S:\eDocs for instance. Click the Next button. The CD copying will begin.
Note: CD copying can take up to 30mn depending on network speed and traffic. Please be patient.
Installing and Using eDocs
Page 1 of 7
Network and Local Installations: Install Acrobat Reader 8 and eDocs CD Key
If you are not on the HQ domain (LGSF or migrated Rig), this requires Local Administrator rights. After inserting the eDocs CD-ROM the menu screen will open.
Network Install: Go to the system folder under shared eDocs folder (S:\eDocs\system for instance) and double click on start.exe to show the above menu.
If you do not have Acrobat 8.0 reader, install Acrobat Reader 8 first. When prompted, do select Acrobat Reader 8.0 as your Default Reader Then install the CD Key that has been sent to the Rig Manager. If you need it, select Request CD Key
Note: be patient, the CD Key Install screen may take a while to pop up
Shortcut to the eDocs CD The shortcut will be created automatically and point to the server in case of network installation.
Installing and Using eDocs
Page 2 of 7
Introduction to eDocs
2 versions of eDocs: Online: no login required to view documents, contains the latest approved versions. CD-ROM: no login required, but key must be installed. Distributed to rigs and to subscribers. Start the eDocs CD:
The CD contains a subset of the online version. Use the CD when connection to the Intranet is slow or not available.
Refer to the installation instructions for the setup. Then use the shortcut installed on the desktop.
Select Yes when prompted to allow the CD to run active content.
You may have to Click at the top of the eDocs window in IE to Allow Blocked Content Problem Viewing PDF: Open Acrobat. Go to Edit > Preferences > Select Internet Category, and make sure Display PDF in browser is not selected.
Finding documents: eDocs provides 2 ways of retrieving the information: The Navigation The Search The navigation offers multiple path to access a document: By Category (Maintenance, Procurement, etc) By Type (Manual, Policy / Procedure, etc) By Location (Rig, Unit, etc) Tips for the search: A Star '*' can be used to find similar matches (ex., "Vacation*" matches Vacation or Vacations) If you use a string, the search will return documents matching exactly that string (see further below for details) If you want to find document that match the search words, regardless of the order of the words, separate the words with AND If you want to find document that match any of the search words, separate the words with OR
Page 3 of 7
Installing and Using eDocs
Searching eDocs
Company Management System: Link to the CMS manual is immediately available on home page, to the left.
Core Manuals for Rigs: Links to the core manual are immediately available on home page, to the right.
Finding Incident Reporting using the navigation: If you are looking for the incident reporting policy, from the eDocs home page go to: Core Manuals Rig > HSE And open the manual (only one in this case) Click on the Table Of Contents and find the relevant section.
You may also search inside the document: type Ctrl+F and type the search string:
Installing and Using eDocs
Page 4 of 7
Searching eDocs
Finding Incident Reporting using the eDocs search: Enter the search criteria at the top for the online version, or at the bottom for the CD version.
eDocs Online Search: In this case, we have 21 matches for incident reporting using the online search. We know that we are looking for HSE Policies and Procedures (HSE-PP), the relevant link is in the middle. Note: When you use the search, you will probably have to open several matches before you find the relevant document.
eDocs CD Search: The CD search is slightly different from the Online one: it will typically return more matches, because it ignores liaison words and signs in the documents such as: for, the, at, of, s, ,. The CD search will also retrieve the eDocs pages that contain the searched words (the blue file name to the right will be like web/pagenumber.html , for instance web/vdunitdb2ab.html)
Installing and Using eDocs
Page 5 of 7
Searching eDocs
Finding THINK planning process using the navigation: Same as above (Core Manuals Rig > HSE ) , search for THINK once the document is opened.
Finding THINK planning process using the search: Note: the search will probably not be very relevant in this case as Think is a very common word: over 200 matches with eDocs on-line.
Think Planning Process returns 41 matches. Look for matches that contain HSE.
Finding the FOCUS process using the search: FOCUS process: both in CMS and HSE. Navigation: same as previous. Search: Focus matches. process returns 15
Installing and Using eDocs
Page 6 of 7
Searching eDocs
Retrieving Individual Policies The Online version is a PDF of the whole manual, made of multiple policies. Some individual policies are also available as standalone PDF files, and are accessible through a different navigation: Go to document by category, HQS > HQS-HSE-PP-01.
Installing and Using eDocs
Page 7 of 7
You might also like
- Enterprise Resource Planning: Concepts and PracticeDocument16 pagesEnterprise Resource Planning: Concepts and PracticePaul Macovei0% (1)
- 07 Sprinter VB Service Manual Instructions V2Document20 pages07 Sprinter VB Service Manual Instructions V2SprinterDudeNo ratings yet
- Denodo Data Virtualization BasicsDocument57 pagesDenodo Data Virtualization BasicsVishal Mokal100% (1)
- Make Your PC Stable and Fast: What Microsoft Forgot to Tell YouFrom EverandMake Your PC Stable and Fast: What Microsoft Forgot to Tell YouRating: 4 out of 5 stars4/5 (1)
- Project Gutenberg "Best Of" CD August 2003From EverandProject Gutenberg "Best Of" CD August 2003Rating: 5 out of 5 stars5/5 (1)
- Tips and Tricks, Windows XPDocument14 pagesTips and Tricks, Windows XPbaljinder.saluja279No ratings yet
- You Receive An "Error 1305: Setup Cannot Read File" Error Message When You Install Office 2003Document4 pagesYou Receive An "Error 1305: Setup Cannot Read File" Error Message When You Install Office 2003Andis HalimNo ratings yet
- Acces For Windows - Version 3.5 andDocument5 pagesAcces For Windows - Version 3.5 andJohn_Kim_3429No ratings yet
- ORACLE Installation Guide To SQL and Form BuilderDocument24 pagesORACLE Installation Guide To SQL and Form BuilderJoey GardinerNo ratings yet
- Topic 3Document12 pagesTopic 3LizNo ratings yet
- 50 Tips and Tricks ApprovalDocument20 pages50 Tips and Tricks ApprovalArvind YadavNo ratings yet
- Selected Windows XP Troubleshooting Guide: Compiled By: Jason M. CohenDocument14 pagesSelected Windows XP Troubleshooting Guide: Compiled By: Jason M. CohensundaresanmaniNo ratings yet
- LaTeXInstall F09 PDFDocument9 pagesLaTeXInstall F09 PDFSaad RashidNo ratings yet
- Powerful File Management: Put Your Windows To Work!Document7 pagesPowerful File Management: Put Your Windows To Work!tam_buiNo ratings yet
- Introduction To Windows XP: L L L L LDocument18 pagesIntroduction To Windows XP: L L L L LKan FBNo ratings yet
- Quick Start Guide - Computer Troubleshooting BasicsDocument2 pagesQuick Start Guide - Computer Troubleshooting BasicskhajaimadNo ratings yet
- Setting Up Tutor For Demos: ScopeDocument16 pagesSetting Up Tutor For Demos: ScopecanjiatpNo ratings yet
- Elmod 6 Quick StartDocument55 pagesElmod 6 Quick StartDoug Weir100% (3)
- Configuration of Procomm PlusDocument6 pagesConfiguration of Procomm PlusMehdi Al MassiriNo ratings yet
- Operating Systems - Z1heonYrTrqyQHCQVherDocument10 pagesOperating Systems - Z1heonYrTrqyQHCQVheryaminelrustNo ratings yet
- Oracle9iDocument23 pagesOracle9iirfanNo ratings yet
- MVP4 Chap2Document10 pagesMVP4 Chap2pmcerleanNo ratings yet
- Build-Master 2009: 1. InstallationDocument4 pagesBuild-Master 2009: 1. InstallationGiridhari ChandrabansiNo ratings yet
- SoftwareDocument60 pagesSoftwareAlthea DyNo ratings yet
- 23 Ways To Speed WinxpDocument16 pages23 Ways To Speed WinxpmosesmosesmosesNo ratings yet
- Homeworks Windows Programming UtilityDocument7 pagesHomeworks Windows Programming Utilityefbminilf100% (1)
- Barudan TESDocument42 pagesBarudan TESMartinandKimberly RayNo ratings yet
- Computer Hardware Servicing NC II ReviewerDocument25 pagesComputer Hardware Servicing NC II ReviewerRoel Caedo100% (15)
- JDEVELOPER With OA Extension SetupDocument11 pagesJDEVELOPER With OA Extension SetuppolimerasubbareddyNo ratings yet
- NoClone Enterprise Edition AyudaDocument53 pagesNoClone Enterprise Edition AyudahmvhmvNo ratings yet
- ConfigSnapshot Installation Guide 4.8Document21 pagesConfigSnapshot Installation Guide 4.8madhukar devarasettiNo ratings yet
- Installation Instructions: Creating MS-DOS and Windows Installation DisksDocument5 pagesInstallation Instructions: Creating MS-DOS and Windows Installation DisksuzairNo ratings yet
- Access To Your U Drive Via The Web: (Student)Document4 pagesAccess To Your U Drive Via The Web: (Student)quadensatgaiNo ratings yet
- Chapter 1Document11 pagesChapter 1pkuranjeNo ratings yet
- Burn DiscDocument3 pagesBurn DiscDal GurakNo ratings yet
- How To Donwload and Install Android StudioDocument10 pagesHow To Donwload and Install Android StudioAmber GreenNo ratings yet
- CD-ROM Guide: Personal Injury Forms: Discovery and SettlementDocument17 pagesCD-ROM Guide: Personal Injury Forms: Discovery and Settlementklmsu19No ratings yet
- Vdos FAQsDocument6 pagesVdos FAQsDNo ratings yet
- Tweaking Optimizing WindowsDocument155 pagesTweaking Optimizing WindowsdrthtaterNo ratings yet
- ExportDocument13 pagesExportChronooss GamesNo ratings yet
- I Love You Good Bye!Document12 pagesI Love You Good Bye!Mhie San'zNo ratings yet
- Surpac Stream FilesDocument19 pagesSurpac Stream FilesJessper Evan AmpagueyNo ratings yet
- 6.visit Your Printer Manufacturer's Web Site and Find The Latest Printer DriverDocument11 pages6.visit Your Printer Manufacturer's Web Site and Find The Latest Printer DriverPoovarasan ReviNo ratings yet
- CADWORK Manual Install 16 enDocument9 pagesCADWORK Manual Install 16 enjmotadossantosNo ratings yet
- Description: Adobe Acrobat Professional DC (v15.9) MultilingualDocument4 pagesDescription: Adobe Acrobat Professional DC (v15.9) MultilingualJim KatNo ratings yet
- Abaqus SE 2018 InstallationGuideDocument14 pagesAbaqus SE 2018 InstallationGuideAnonymous I8nZsDqlmhNo ratings yet
- Reading Material 2.2Document8 pagesReading Material 2.2Lorry Angela SalvatierraNo ratings yet
- Windows Desktop Interview Questions and AnswersDocument5 pagesWindows Desktop Interview Questions and AnswersVikas KumarNo ratings yet
- Computer Systems Servicing: 3 Quarter Week 1Document7 pagesComputer Systems Servicing: 3 Quarter Week 1Romnick PortillanoNo ratings yet
- ByteBack ManualDocument70 pagesByteBack Manualalextrek01No ratings yet
- and Installation Instructions Android SDK and Android Development Tools (ADT) Microsoft WindowsDocument31 pagesand Installation Instructions Android SDK and Android Development Tools (ADT) Microsoft Windowsግዜ ለኩሉNo ratings yet
- 5.4.8 Lab Managing System Files in 7Document12 pages5.4.8 Lab Managing System Files in 7Brian MirendaNo ratings yet
- Module 3 BDocument38 pagesModule 3 BTor PidNo ratings yet
- Click On Any Tab For Additional Information. The 'Main Page' Tab Will Take You Back To The Main Welcome PageDocument9 pagesClick On Any Tab For Additional Information. The 'Main Page' Tab Will Take You Back To The Main Welcome PageErick Daniel AxDosNo ratings yet
- Programming Fundamentals Lab 01 (Understanding and Installation of IDE)Document15 pagesProgramming Fundamentals Lab 01 (Understanding and Installation of IDE)Ahmad AbduhuNo ratings yet
- Experiment:-11: Step:1 Know That If You Are Not Using Microsoft Windows, Seek Instructions Other Than TheDocument4 pagesExperiment:-11: Step:1 Know That If You Are Not Using Microsoft Windows, Seek Instructions Other Than TheVishv PatelNo ratings yet
- Bentley Software DownloadDocument15 pagesBentley Software DownloadMofit NisaNo ratings yet
- Abaqus Student Edition Installation Instructions: Product Features and LimitationsDocument12 pagesAbaqus Student Edition Installation Instructions: Product Features and LimitationsVladimir Jerson Alferez VargasNo ratings yet
- How To Speed Up Computer: Your Step-By-Step Guide To Speeding Up ComputerFrom EverandHow To Speed Up Computer: Your Step-By-Step Guide To Speeding Up ComputerNo ratings yet
- How to Setup a Windows PC: A Step-by-Step Guide to Setting Up and Configuring a New Computer: Location Independent Series, #4From EverandHow to Setup a Windows PC: A Step-by-Step Guide to Setting Up and Configuring a New Computer: Location Independent Series, #4No ratings yet
- 2023 Unit 27 Assignment BriefDocument2 pages2023 Unit 27 Assignment BriefFaiD DiaFNo ratings yet
- No Grass S18Document37 pagesNo Grass S18Bahrudin UdinNo ratings yet
- Fuzzy Logic Research PaperDocument15 pagesFuzzy Logic Research PaperBhartish AchutaraoNo ratings yet
- Computer FundamentalDocument38 pagesComputer FundamentalPATELSHANI100% (2)
- 2023 09 12 17 56 35 HP LogDocument151 pages2023 09 12 17 56 35 HP LogTriust XDNo ratings yet
- Library Management System PDFDocument1 pageLibrary Management System PDFahilaNo ratings yet
- Steel Detailing Neutral File FormatDocument43 pagesSteel Detailing Neutral File FormatThanga Pandi100% (1)
- Acronis Backup & Recovery 11.5: Quick Start GuideDocument12 pagesAcronis Backup & Recovery 11.5: Quick Start GuideDhirender DagarNo ratings yet
- Linux LearningDocument7 pagesLinux LearningJoel WhiteNo ratings yet
- Stroke Prediction DatasetDocument48 pagesStroke Prediction DatasetJavierGalindosNo ratings yet
- Cisco IronPortDocument59 pagesCisco IronPortMuralyNo ratings yet
- Excel Sheet For Vicidialer 12.16.1Document28 pagesExcel Sheet For Vicidialer 12.16.1kayembe BilengaNo ratings yet
- Participant Guide PDFDocument314 pagesParticipant Guide PDFDikesh Shah100% (3)
- Autocad Commands: 3D Commands and System VariablesDocument14 pagesAutocad Commands: 3D Commands and System Variablesgv Sathishkumar KumarNo ratings yet
- Lab 6 Verilog Data FlowDocument13 pagesLab 6 Verilog Data Flowsafdarmunir070No ratings yet
- L6 - Information Systems SecurityDocument17 pagesL6 - Information Systems Securityhieubot1111No ratings yet
- Bio Data of Group Member 1Document4 pagesBio Data of Group Member 1NATIONAL XEROXNo ratings yet
- Datasheet Transistor & Ic Audio 2023Document7 pagesDatasheet Transistor & Ic Audio 2023yasuluNo ratings yet
- C Style Guide PDFDocument118 pagesC Style Guide PDFc1367443No ratings yet
- MK7850NDocument6 pagesMK7850NkherrimanNo ratings yet
- 4 Limits and ContinuityDocument21 pages4 Limits and ContinuityAnis Siti NurrohkayatiNo ratings yet
- A Few Things You Need To Know About The New Site Coefficients inDocument7 pagesA Few Things You Need To Know About The New Site Coefficients inAdriel ElezarNo ratings yet
- Stuvia 1099148 csc1015f Summary Notes of Whole Course 1 PDFDocument40 pagesStuvia 1099148 csc1015f Summary Notes of Whole Course 1 PDFRendani TshikovhiNo ratings yet
- LM5 RIOL Lite DatasheetDocument12 pagesLM5 RIOL Lite DatasheetStilux VoltNo ratings yet
- Screenshot 2023-08-15 at 12.16.26 AMDocument1 pageScreenshot 2023-08-15 at 12.16.26 AMYahya MohammadNo ratings yet
- Blood Donation Management SystemDocument55 pagesBlood Donation Management SystemGidey Gebrehiwot100% (1)
- Deals 20181104Document397 pagesDeals 20181104tooplets1No ratings yet
- Home Studio SeriesDocument8 pagesHome Studio Seriesandrew_ai3100% (3)
- Schmersal Safety ControllersDocument204 pagesSchmersal Safety Controllerssaul H QNo ratings yet