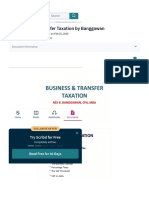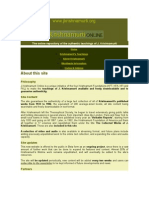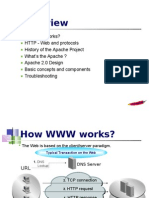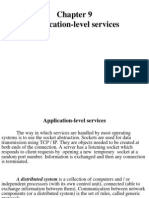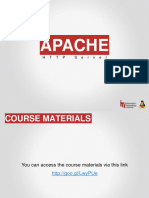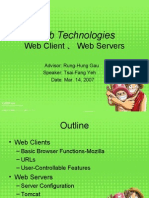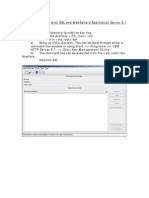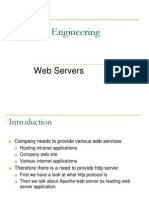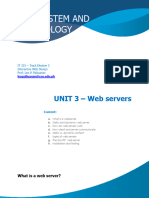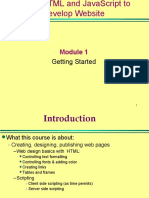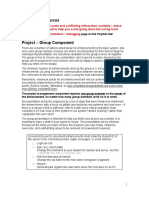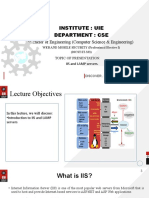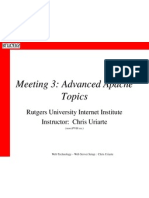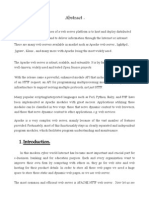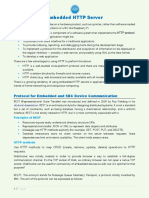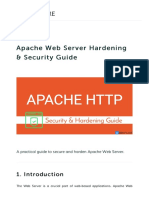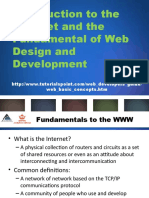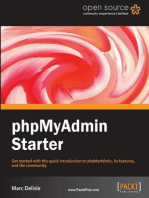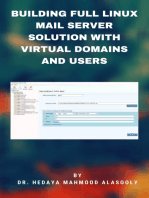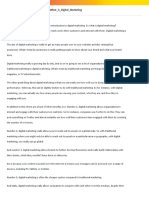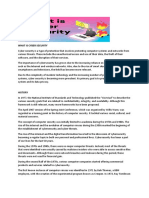Professional Documents
Culture Documents
Customizing The HTTP and HTTPS Ports For Lotus Connections
Customizing The HTTP and HTTPS Ports For Lotus Connections
Uploaded by
Enderson RobertoCopyright:
Available Formats
You might also like
- Business and Transfer Taxation by Banggawan PDFDocument9 pagesBusiness and Transfer Taxation by Banggawan PDFNiah Winnie Dayrit0% (3)
- FirewallDocument10 pagesFirewallAris SuryatnoNo ratings yet
- Lista de Carding ForoDocument22 pagesLista de Carding ForoJonatan Ronaldo100% (2)
- J. Krishnamurti: All Talks and DialoguesDocument2 pagesJ. Krishnamurti: All Talks and DialoguescabralycNo ratings yet
- Chapter 6 - Configuring A Web ServerDocument8 pagesChapter 6 - Configuring A Web Serverghar_dashNo ratings yet
- Apache As Reverse Proxy For Fiori ApplicationsDocument29 pagesApache As Reverse Proxy For Fiori ApplicationsVikky RffNo ratings yet
- Apache ConfigurationDocument88 pagesApache ConfigurationOmar Andres Castañeda LizarazoNo ratings yet
- Introduction To Web Servers: Unit - IVDocument42 pagesIntroduction To Web Servers: Unit - IVSouravNo ratings yet
- How Web Works? History of The Apache Project What's The Apache ? Apache 2.0 Design Basic Concepts and Components TroubleshootingDocument17 pagesHow Web Works? History of The Apache Project What's The Apache ? Apache 2.0 Design Basic Concepts and Components TroubleshootingSatish BhopaleNo ratings yet
- Apache HTTP Server: Installation and ConfigurationDocument36 pagesApache HTTP Server: Installation and ConfigurationVíctor PryzbylewskiNo ratings yet
- Application-Level ServicesDocument26 pagesApplication-Level ServicesalinionutNo ratings yet
- Apache Day1Document41 pagesApache Day1khairymahmoud795No ratings yet
- Networking Lab Experiment-9Document15 pagesNetworking Lab Experiment-9rasedNo ratings yet
- The Internet and World Wide WebDocument19 pagesThe Internet and World Wide WebgopitheprinceNo ratings yet
- HCL Verse and Apache Reverse Proxy IntegrationDocument39 pagesHCL Verse and Apache Reverse Proxy IntegrationEvgen WeroyNo ratings yet
- Web ServerDocument65 pagesWeb ServerantrNo ratings yet
- IIS Web ServerDocument12 pagesIIS Web ServerIndra Shekar BalkiNo ratings yet
- Web Technologies: Web Client 、 Web ServersDocument20 pagesWeb Technologies: Web Client 、 Web Serversesmani84No ratings yet
- SSL Config Was61 IhsDocument17 pagesSSL Config Was61 IhsEsteban Adrian Lopez FajardoNo ratings yet
- TP Web - 2023 2024Document9 pagesTP Web - 2023 2024Louay LaajimiNo ratings yet
- Data SecurityDocument53 pagesData SecurityEdester ALba BuelvaNo ratings yet
- Presentation 1Document63 pagesPresentation 1ponrajk22No ratings yet
- Amjilt HoyrooDocument6 pagesAmjilt HoyrooMunkhbayarNo ratings yet
- 98-365 Lesson 7 SlidesDocument39 pages98-365 Lesson 7 SlidesAntonio Magalhaes100% (1)
- Internet Engineering: Web ServersDocument21 pagesInternet Engineering: Web ServersMashetty ShekarNo ratings yet
- UNIT 3-Web ServersDocument21 pagesUNIT 3-Web ServersJovelyn Dela RosaNo ratings yet
- TP Web Ipv4 NewDocument7 pagesTP Web Ipv4 NewAyoub KaraaNo ratings yet
- HTMLDocument51 pagesHTMLSyed asimNo ratings yet
- Web Applications Development: ITSE3302 Dr. Moamar G. ElyazgiDocument15 pagesWeb Applications Development: ITSE3302 Dr. Moamar G. ElyazgichoomerNo ratings yet
- The LPIC-2 Exam PrepDocument41 pagesThe LPIC-2 Exam PrepJose Manuel Lara BarreroNo ratings yet
- Alfresco One 4 2 Release NotesDocument5 pagesAlfresco One 4 2 Release NoteseeluriNo ratings yet
- Quick Step-By-Step Guide To Apache Split Deployment With BI4.1Document8 pagesQuick Step-By-Step Guide To Apache Split Deployment With BI4.1RavinderPalSinghNo ratings yet
- 7sem Cgi LabDocument71 pages7sem Cgi Labakkisantosh7444No ratings yet
- CH5 WebServerConfigurationDocument22 pagesCH5 WebServerConfigurationManoj KhatriNo ratings yet
- Web IntroductionDocument7 pagesWeb Introductionpraveshcode1No ratings yet
- Apache TrainingDocument20 pagesApache TrainingahamadunnisaNo ratings yet
- Research Paper On Apache Web ServerDocument6 pagesResearch Paper On Apache Web Serveruzmlivznd100% (1)
- Building A Secure Web Server: Jason Novotny and Marcia PerryDocument42 pagesBuilding A Secure Web Server: Jason Novotny and Marcia PerryShawqi1982No ratings yet
- ProjectResources SNA LBEFDocument8 pagesProjectResources SNA LBEFAaditya JhaNo ratings yet
- Phpmaker2019 TutorialDocument168 pagesPhpmaker2019 Tutorialavijit_201050% (2)
- Lecture-1.2.2Document17 pagesLecture-1.2.2Satyam KumarNo ratings yet
- Exchange Server ManualsDocument74 pagesExchange Server ManualsM ShabanNo ratings yet
- Meeting 3: Advanced Apache Topics: Rutgers University Internet Institute Instructor: Chris UriarteDocument27 pagesMeeting 3: Advanced Apache Topics: Rutgers University Internet Institute Instructor: Chris UriartemaadasamyNo ratings yet
- FinalDocument16 pagesFinalMudit DhawanNo ratings yet
- COEN 445 Communication Networks and Protocols Lab 4: Socket Programming With Python: Web ServerDocument10 pagesCOEN 445 Communication Networks and Protocols Lab 4: Socket Programming With Python: Web ServerSouad OtmaneNo ratings yet
- Installation Guide Template Exchange 2010 With DagDocument24 pagesInstallation Guide Template Exchange 2010 With DagSrinivasu GaddeNo ratings yet
- OxyClassifieds v7 Installation ManualDocument9 pagesOxyClassifieds v7 Installation ManualMarcos LeoniNo ratings yet
- Web Technologies NotesDocument121 pagesWeb Technologies NotesRaviteja Pannem75% (4)
- Certificate: Mr. Gaurav Arora (Project Guide)Document148 pagesCertificate: Mr. Gaurav Arora (Project Guide)Kritika AgarwalNo ratings yet
- Practice Session of IIS Administration.: Do The Following Steps For Creating A New Web SitesDocument10 pagesPractice Session of IIS Administration.: Do The Following Steps For Creating A New Web Sitespacesoft321No ratings yet
- Final ReportDocument11 pagesFinal ReportLuski Al-pénisse ChakaNo ratings yet
- Dwnload Full Business Data Communications and Networking 13th Edition Fitzgerald Solutions Manual PDFDocument36 pagesDwnload Full Business Data Communications and Networking 13th Edition Fitzgerald Solutions Manual PDFkilergstudiousdrgyo100% (20)
- Project 1 CIT 436 Wei Hao Paul NobleDocument16 pagesProject 1 CIT 436 Wei Hao Paul NobleMalik GNo ratings yet
- Embedded HTTP Server: Protocol For Embedded and SBC Device CommunicationDocument7 pagesEmbedded HTTP Server: Protocol For Embedded and SBC Device CommunicationmdcarraroNo ratings yet
- Apache Plug inDocument25 pagesApache Plug inKumar SwamyNo ratings yet
- Ap Ache Web Ser Ver Har Dening Ap Ache Web Ser Ver Har Dening & Secur Ity Guide & Secur Ity GuideDocument39 pagesAp Ache Web Ser Ver Har Dening Ap Ache Web Ser Ver Har Dening & Secur Ity Guide & Secur Ity GuidemacroendrixNo ratings yet
- How To Install JBOSSDocument20 pagesHow To Install JBOSSGodwin OfoeNo ratings yet
- WebSphere Interview Questions For An AdministratorDocument6 pagesWebSphere Interview Questions For An AdministratorSrinivasu KanakamedalaNo ratings yet
- 01 - Fundamentals To The World Wide WebDocument26 pages01 - Fundamentals To The World Wide WebTara esaNo ratings yet
- WP - Unit IIIDocument65 pagesWP - Unit IIISATHYABAMA MADHANKUMARNo ratings yet
- Building Full Linux Mail Server Solution with Virtual Domains and UsersFrom EverandBuilding Full Linux Mail Server Solution with Virtual Domains and UsersNo ratings yet
- Hranker Brochure NewDocument21 pagesHranker Brochure Newvedha onamNo ratings yet
- The Detailed Case Study of Adsense Approval in 2021Document18 pagesThe Detailed Case Study of Adsense Approval in 2021HAL CHARI GROUP PRESENTSNo ratings yet
- 英粵字典Document191 pages英粵字典2469438685No ratings yet
- CUE 8.6 Gui - PDFDocument238 pagesCUE 8.6 Gui - PDFKH WalshNo ratings yet
- Seo E2Document11 pagesSeo E2Umar KhanNo ratings yet
- 100 Asterisk 101Document39 pages100 Asterisk 101kukuocNo ratings yet
- Setting Up Internet Access Server On Basis of Mikrotik Routeros and Isp Billing System Netup Utm5Document9 pagesSetting Up Internet Access Server On Basis of Mikrotik Routeros and Isp Billing System Netup Utm5Vijay Kumar TitarmareNo ratings yet
- DM L1 V1 What Is Digital Marketing PDFDocument2 pagesDM L1 V1 What Is Digital Marketing PDFAksh JainNo ratings yet
- Cyber Security TrainingDocument13 pagesCyber Security TrainingIboro PeterNo ratings yet
- Cyber Crimes & Its ExamplesDocument66 pagesCyber Crimes & Its ExamplesFW18CO001 Siddhi RaneNo ratings yet
- Mobile Remote Access Via Expressway Deployment Guide X8 6Document55 pagesMobile Remote Access Via Expressway Deployment Guide X8 6Zeeshan DawoodaniNo ratings yet
- Fraudulent Emails WarningDocument18 pagesFraudulent Emails WarningSYED MUSTAFANo ratings yet
- Web Services TestingDocument12 pagesWeb Services Testingscribd@123No ratings yet
- Final Exam - Attempt ReviewDocument13 pagesFinal Exam - Attempt Reviewkatherine anne ortizNo ratings yet
- Real Life Applications of OSI ModelsDocument12 pagesReal Life Applications of OSI ModelsMR ROBOTNo ratings yet
- Manojlo Grbic - Karlovacko Vladicanstvo 3/3, 1893Document353 pagesManojlo Grbic - Karlovacko Vladicanstvo 3/3, 1893MerlocampiniNo ratings yet
- Practice 100Document19 pagesPractice 100ask_gabyNo ratings yet
- Chapter: 6 Connect and Communicate: Correct Answer: MultiplayerDocument12 pagesChapter: 6 Connect and Communicate: Correct Answer: MultiplayerPrajwal RNo ratings yet
- TCU To DUG CABLEDocument1 pageTCU To DUG CABLENaftaliNo ratings yet
- Aradhana VishwakarmaDocument32 pagesAradhana VishwakarmaGjrn HhrNo ratings yet
- Load BalancingDocument44 pagesLoad BalancingMac KaNo ratings yet
- NetEngine AR600 AR6000 Series Routers IPSec VPN Delivery GuideDocument49 pagesNetEngine AR600 AR6000 Series Routers IPSec VPN Delivery GuideEDWIN GREGORIO MARIN VARGASNo ratings yet
- E Commerce SyllabusDocument1 pageE Commerce SyllabusBala AnandNo ratings yet
- IEEE: A Novel 3D Graphical Password SchemaDocument4 pagesIEEE: A Novel 3D Graphical Password SchemaMayur KashyapNo ratings yet
- Blue MagicDocument161 pagesBlue MagicMohammed AzadNo ratings yet
- NLP Lab-1 20bci7108Document2 pagesNLP Lab-1 20bci7108rupa sreeNo ratings yet
Customizing The HTTP and HTTPS Ports For Lotus Connections
Customizing The HTTP and HTTPS Ports For Lotus Connections
Uploaded by
Enderson RobertoOriginal Description:
Original Title
Copyright
Available Formats
Share this document
Did you find this document useful?
Is this content inappropriate?
Report this DocumentCopyright:
Available Formats
Customizing The HTTP and HTTPS Ports For Lotus Connections
Customizing The HTTP and HTTPS Ports For Lotus Connections
Uploaded by
Enderson RobertoCopyright:
Available Formats
Customizing the HTTP and HTTPS ports for Lotus Connections
Overview In general, implementations of Lotus Connections on the default ports for HTTP (80) and HTTPS (883) are standard, but when your environment has special requirements, it is possible to designate custom ports for these application services. This document guides Lotus Connections system administrators in customizing the HTTP and HTTPS ports served from IBM HTTP Server (IHS). Examples in this article are taken from the Windows platform, however information applies to the other supported server platforms.
Introduction IBM Lotus Connections is social software for business that empowers employees to be more innovative and helps them execute quickly by using dynamic networks of co-workers, partners and customers. This demonstration highlights the 5 integrated, Web 2.0-based collaboration features of Lotus Connections, including: Profiles - Lets employees tap into the knowledge capital within the organization, and makes it easy to establish new business contacts. Blogs - Helps people connect with each other - within and outside the enterprise - and build communities of shared interest. Dogear - Gives people a better way to manage their own bookmarks, and makes it easier than ever to share information and accelerate innovation. Communities - Provides a common point of collaboration for people who share a particular interest, responsibility, or expertise. Activities - Makes it easier to share and manage tasks, track team progress, and share best practices with others.
Scenario: Change default HTTP port 80 to 81
Change default HTTPS port 443 to 444
Topology:
1. Modify the httpd.conf file on IHS server 1. Edit the C:\IBM\HTTPServer\conf\httpd.conf file 2. Change AfpaPort to 81
3. Change the HTTP listen port to 81
4. Change the HTTPS listen port to 444
5. Save your configuration file.
2. Modify the Lotus-connection configuration file 1. Edit the file, located at the following location. C:\WebSphere\AppServer\profiles\AppSrv01\config\cells\venturacn02Node01Cell\LotusConnections-co nfig\LotusConnections-config.xml on WAS server 2. Change the HTTP and HTTPS ports
3. Save the configuration file.
3. Create Host Aliases 1. Open WebSphere Application Server (WAS) administration console 2. Click Environment -> Virtual Hosts -> default_host -> Host Aliases 3. Click New to create two Host Aliases First: Host Name : * Port : 81 Second: Host Name : * Port : 444
4. Change the web server port 1. Click Servers -> Web servers -> WebServer1 2. Change Port to 81
5.Restart IBM HTTP Server and WAS to make the new configuration effective.
6. Verify the configuration settings: 1. Click Web servers -> WebServer1 -> Global Directives 2. Verify that the server name and listen ports are set correctly automatically
3. Click Servers -> Web servers -> WebServer1 -> Web server virtual hosts. 4. Verify that there is a Virtural host : *:444 5. Click the link *:444 to open the configuration.
6. Verify that Security enabled and that the IP address and Port are set correctly.
7. Generate and propagate the web plug-in. 1. Click Servers -> Web servers. 2. Mark the box next to Webserver1. 3. Click Generate Plug-in.
4. Click Propagate Plug-in 5. Verify the output messages
6. Restart both WAS as IHS. 8. Check your configuration: 1. Using a browser, access http//:<Your_HTTP_Server_Host>:81/communities 2. Try to log in to the system and create a new community. 3. Using a browser, access https//:<Your_HTTP_Server_Host>:444/communities 4. Try to log in to the system and create a new community.
You might also like
- Business and Transfer Taxation by Banggawan PDFDocument9 pagesBusiness and Transfer Taxation by Banggawan PDFNiah Winnie Dayrit0% (3)
- FirewallDocument10 pagesFirewallAris SuryatnoNo ratings yet
- Lista de Carding ForoDocument22 pagesLista de Carding ForoJonatan Ronaldo100% (2)
- J. Krishnamurti: All Talks and DialoguesDocument2 pagesJ. Krishnamurti: All Talks and DialoguescabralycNo ratings yet
- Chapter 6 - Configuring A Web ServerDocument8 pagesChapter 6 - Configuring A Web Serverghar_dashNo ratings yet
- Apache As Reverse Proxy For Fiori ApplicationsDocument29 pagesApache As Reverse Proxy For Fiori ApplicationsVikky RffNo ratings yet
- Apache ConfigurationDocument88 pagesApache ConfigurationOmar Andres Castañeda LizarazoNo ratings yet
- Introduction To Web Servers: Unit - IVDocument42 pagesIntroduction To Web Servers: Unit - IVSouravNo ratings yet
- How Web Works? History of The Apache Project What's The Apache ? Apache 2.0 Design Basic Concepts and Components TroubleshootingDocument17 pagesHow Web Works? History of The Apache Project What's The Apache ? Apache 2.0 Design Basic Concepts and Components TroubleshootingSatish BhopaleNo ratings yet
- Apache HTTP Server: Installation and ConfigurationDocument36 pagesApache HTTP Server: Installation and ConfigurationVíctor PryzbylewskiNo ratings yet
- Application-Level ServicesDocument26 pagesApplication-Level ServicesalinionutNo ratings yet
- Apache Day1Document41 pagesApache Day1khairymahmoud795No ratings yet
- Networking Lab Experiment-9Document15 pagesNetworking Lab Experiment-9rasedNo ratings yet
- The Internet and World Wide WebDocument19 pagesThe Internet and World Wide WebgopitheprinceNo ratings yet
- HCL Verse and Apache Reverse Proxy IntegrationDocument39 pagesHCL Verse and Apache Reverse Proxy IntegrationEvgen WeroyNo ratings yet
- Web ServerDocument65 pagesWeb ServerantrNo ratings yet
- IIS Web ServerDocument12 pagesIIS Web ServerIndra Shekar BalkiNo ratings yet
- Web Technologies: Web Client 、 Web ServersDocument20 pagesWeb Technologies: Web Client 、 Web Serversesmani84No ratings yet
- SSL Config Was61 IhsDocument17 pagesSSL Config Was61 IhsEsteban Adrian Lopez FajardoNo ratings yet
- TP Web - 2023 2024Document9 pagesTP Web - 2023 2024Louay LaajimiNo ratings yet
- Data SecurityDocument53 pagesData SecurityEdester ALba BuelvaNo ratings yet
- Presentation 1Document63 pagesPresentation 1ponrajk22No ratings yet
- Amjilt HoyrooDocument6 pagesAmjilt HoyrooMunkhbayarNo ratings yet
- 98-365 Lesson 7 SlidesDocument39 pages98-365 Lesson 7 SlidesAntonio Magalhaes100% (1)
- Internet Engineering: Web ServersDocument21 pagesInternet Engineering: Web ServersMashetty ShekarNo ratings yet
- UNIT 3-Web ServersDocument21 pagesUNIT 3-Web ServersJovelyn Dela RosaNo ratings yet
- TP Web Ipv4 NewDocument7 pagesTP Web Ipv4 NewAyoub KaraaNo ratings yet
- HTMLDocument51 pagesHTMLSyed asimNo ratings yet
- Web Applications Development: ITSE3302 Dr. Moamar G. ElyazgiDocument15 pagesWeb Applications Development: ITSE3302 Dr. Moamar G. ElyazgichoomerNo ratings yet
- The LPIC-2 Exam PrepDocument41 pagesThe LPIC-2 Exam PrepJose Manuel Lara BarreroNo ratings yet
- Alfresco One 4 2 Release NotesDocument5 pagesAlfresco One 4 2 Release NoteseeluriNo ratings yet
- Quick Step-By-Step Guide To Apache Split Deployment With BI4.1Document8 pagesQuick Step-By-Step Guide To Apache Split Deployment With BI4.1RavinderPalSinghNo ratings yet
- 7sem Cgi LabDocument71 pages7sem Cgi Labakkisantosh7444No ratings yet
- CH5 WebServerConfigurationDocument22 pagesCH5 WebServerConfigurationManoj KhatriNo ratings yet
- Web IntroductionDocument7 pagesWeb Introductionpraveshcode1No ratings yet
- Apache TrainingDocument20 pagesApache TrainingahamadunnisaNo ratings yet
- Research Paper On Apache Web ServerDocument6 pagesResearch Paper On Apache Web Serveruzmlivznd100% (1)
- Building A Secure Web Server: Jason Novotny and Marcia PerryDocument42 pagesBuilding A Secure Web Server: Jason Novotny and Marcia PerryShawqi1982No ratings yet
- ProjectResources SNA LBEFDocument8 pagesProjectResources SNA LBEFAaditya JhaNo ratings yet
- Phpmaker2019 TutorialDocument168 pagesPhpmaker2019 Tutorialavijit_201050% (2)
- Lecture-1.2.2Document17 pagesLecture-1.2.2Satyam KumarNo ratings yet
- Exchange Server ManualsDocument74 pagesExchange Server ManualsM ShabanNo ratings yet
- Meeting 3: Advanced Apache Topics: Rutgers University Internet Institute Instructor: Chris UriarteDocument27 pagesMeeting 3: Advanced Apache Topics: Rutgers University Internet Institute Instructor: Chris UriartemaadasamyNo ratings yet
- FinalDocument16 pagesFinalMudit DhawanNo ratings yet
- COEN 445 Communication Networks and Protocols Lab 4: Socket Programming With Python: Web ServerDocument10 pagesCOEN 445 Communication Networks and Protocols Lab 4: Socket Programming With Python: Web ServerSouad OtmaneNo ratings yet
- Installation Guide Template Exchange 2010 With DagDocument24 pagesInstallation Guide Template Exchange 2010 With DagSrinivasu GaddeNo ratings yet
- OxyClassifieds v7 Installation ManualDocument9 pagesOxyClassifieds v7 Installation ManualMarcos LeoniNo ratings yet
- Web Technologies NotesDocument121 pagesWeb Technologies NotesRaviteja Pannem75% (4)
- Certificate: Mr. Gaurav Arora (Project Guide)Document148 pagesCertificate: Mr. Gaurav Arora (Project Guide)Kritika AgarwalNo ratings yet
- Practice Session of IIS Administration.: Do The Following Steps For Creating A New Web SitesDocument10 pagesPractice Session of IIS Administration.: Do The Following Steps For Creating A New Web Sitespacesoft321No ratings yet
- Final ReportDocument11 pagesFinal ReportLuski Al-pénisse ChakaNo ratings yet
- Dwnload Full Business Data Communications and Networking 13th Edition Fitzgerald Solutions Manual PDFDocument36 pagesDwnload Full Business Data Communications and Networking 13th Edition Fitzgerald Solutions Manual PDFkilergstudiousdrgyo100% (20)
- Project 1 CIT 436 Wei Hao Paul NobleDocument16 pagesProject 1 CIT 436 Wei Hao Paul NobleMalik GNo ratings yet
- Embedded HTTP Server: Protocol For Embedded and SBC Device CommunicationDocument7 pagesEmbedded HTTP Server: Protocol For Embedded and SBC Device CommunicationmdcarraroNo ratings yet
- Apache Plug inDocument25 pagesApache Plug inKumar SwamyNo ratings yet
- Ap Ache Web Ser Ver Har Dening Ap Ache Web Ser Ver Har Dening & Secur Ity Guide & Secur Ity GuideDocument39 pagesAp Ache Web Ser Ver Har Dening Ap Ache Web Ser Ver Har Dening & Secur Ity Guide & Secur Ity GuidemacroendrixNo ratings yet
- How To Install JBOSSDocument20 pagesHow To Install JBOSSGodwin OfoeNo ratings yet
- WebSphere Interview Questions For An AdministratorDocument6 pagesWebSphere Interview Questions For An AdministratorSrinivasu KanakamedalaNo ratings yet
- 01 - Fundamentals To The World Wide WebDocument26 pages01 - Fundamentals To The World Wide WebTara esaNo ratings yet
- WP - Unit IIIDocument65 pagesWP - Unit IIISATHYABAMA MADHANKUMARNo ratings yet
- Building Full Linux Mail Server Solution with Virtual Domains and UsersFrom EverandBuilding Full Linux Mail Server Solution with Virtual Domains and UsersNo ratings yet
- Hranker Brochure NewDocument21 pagesHranker Brochure Newvedha onamNo ratings yet
- The Detailed Case Study of Adsense Approval in 2021Document18 pagesThe Detailed Case Study of Adsense Approval in 2021HAL CHARI GROUP PRESENTSNo ratings yet
- 英粵字典Document191 pages英粵字典2469438685No ratings yet
- CUE 8.6 Gui - PDFDocument238 pagesCUE 8.6 Gui - PDFKH WalshNo ratings yet
- Seo E2Document11 pagesSeo E2Umar KhanNo ratings yet
- 100 Asterisk 101Document39 pages100 Asterisk 101kukuocNo ratings yet
- Setting Up Internet Access Server On Basis of Mikrotik Routeros and Isp Billing System Netup Utm5Document9 pagesSetting Up Internet Access Server On Basis of Mikrotik Routeros and Isp Billing System Netup Utm5Vijay Kumar TitarmareNo ratings yet
- DM L1 V1 What Is Digital Marketing PDFDocument2 pagesDM L1 V1 What Is Digital Marketing PDFAksh JainNo ratings yet
- Cyber Security TrainingDocument13 pagesCyber Security TrainingIboro PeterNo ratings yet
- Cyber Crimes & Its ExamplesDocument66 pagesCyber Crimes & Its ExamplesFW18CO001 Siddhi RaneNo ratings yet
- Mobile Remote Access Via Expressway Deployment Guide X8 6Document55 pagesMobile Remote Access Via Expressway Deployment Guide X8 6Zeeshan DawoodaniNo ratings yet
- Fraudulent Emails WarningDocument18 pagesFraudulent Emails WarningSYED MUSTAFANo ratings yet
- Web Services TestingDocument12 pagesWeb Services Testingscribd@123No ratings yet
- Final Exam - Attempt ReviewDocument13 pagesFinal Exam - Attempt Reviewkatherine anne ortizNo ratings yet
- Real Life Applications of OSI ModelsDocument12 pagesReal Life Applications of OSI ModelsMR ROBOTNo ratings yet
- Manojlo Grbic - Karlovacko Vladicanstvo 3/3, 1893Document353 pagesManojlo Grbic - Karlovacko Vladicanstvo 3/3, 1893MerlocampiniNo ratings yet
- Practice 100Document19 pagesPractice 100ask_gabyNo ratings yet
- Chapter: 6 Connect and Communicate: Correct Answer: MultiplayerDocument12 pagesChapter: 6 Connect and Communicate: Correct Answer: MultiplayerPrajwal RNo ratings yet
- TCU To DUG CABLEDocument1 pageTCU To DUG CABLENaftaliNo ratings yet
- Aradhana VishwakarmaDocument32 pagesAradhana VishwakarmaGjrn HhrNo ratings yet
- Load BalancingDocument44 pagesLoad BalancingMac KaNo ratings yet
- NetEngine AR600 AR6000 Series Routers IPSec VPN Delivery GuideDocument49 pagesNetEngine AR600 AR6000 Series Routers IPSec VPN Delivery GuideEDWIN GREGORIO MARIN VARGASNo ratings yet
- E Commerce SyllabusDocument1 pageE Commerce SyllabusBala AnandNo ratings yet
- IEEE: A Novel 3D Graphical Password SchemaDocument4 pagesIEEE: A Novel 3D Graphical Password SchemaMayur KashyapNo ratings yet
- Blue MagicDocument161 pagesBlue MagicMohammed AzadNo ratings yet
- NLP Lab-1 20bci7108Document2 pagesNLP Lab-1 20bci7108rupa sreeNo ratings yet