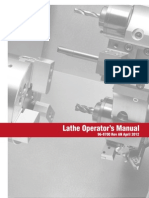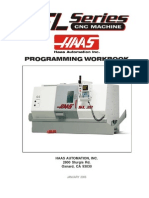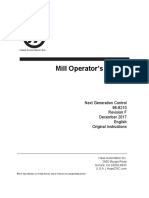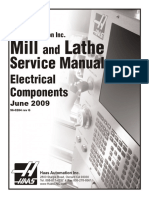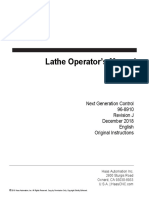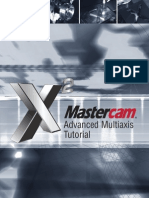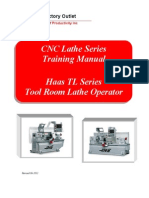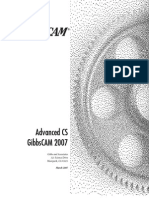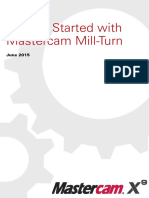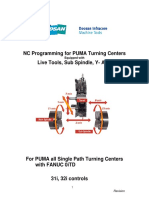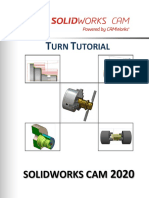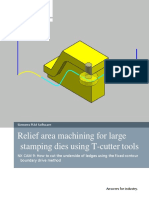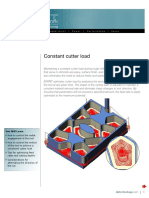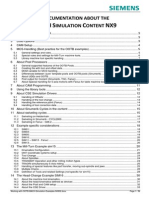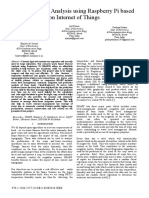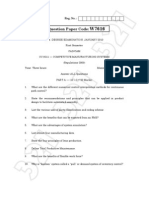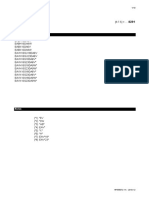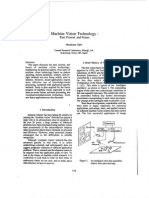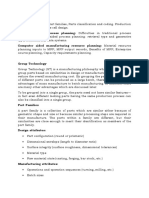Professional Documents
Culture Documents
Haas Mill Control2
Haas Mill Control2
Uploaded by
Rouben NersesianCopyright:
Available Formats
You might also like
- HAAS 96-0283D English Mechanical Service ManualDocument719 pagesHAAS 96-0283D English Mechanical Service Manualgmeeker2480% (10)
- FeatureCAM Fundamentals - Turning PDFDocument11 pagesFeatureCAM Fundamentals - Turning PDFBita MohajerniaNo ratings yet
- Arm Utilities User Guide WinRDS 7.1.6Document100 pagesArm Utilities User Guide WinRDS 7.1.6federico100% (1)
- CNC Machining Certification Exam Guide: Setup, Operation, and ProgrammingFrom EverandCNC Machining Certification Exam Guide: Setup, Operation, and ProgrammingNo ratings yet
- SolidCAM Turn 1Document484 pagesSolidCAM Turn 1Marija BoricicNo ratings yet
- SolidCAM Mill TurnDocument56 pagesSolidCAM Mill TurnDav Rak100% (1)
- Lathe Operators ManualDocument326 pagesLathe Operators ManualDany Escobar100% (1)
- Alkart CNC Wizard 2014 Manual Revision 8Document80 pagesAlkart CNC Wizard 2014 Manual Revision 8aditoma44100% (4)
- Sinumerik 828D Basic FuctionDocument1,852 pagesSinumerik 828D Basic FuctionsunhuynhNo ratings yet
- Maximo RoadmapDocument8 pagesMaximo RoadmapmsrajuNo ratings yet
- 3 - Operator - Training - YCIVDocument28 pages3 - Operator - Training - YCIVsakthi81% (16)
- Haas LatheDocument160 pagesHaas Lathem_najman100% (1)
- Lathe Programming Workbook HAASDocument153 pagesLathe Programming Workbook HAASguimaslipa100% (1)
- HASS LatheProgrammingBookDocument160 pagesHASS LatheProgrammingBookHeineken Ya Praneetpongrung100% (2)
- Haas Lathe Programming WorkbookDocument156 pagesHaas Lathe Programming WorkbookSteven DiNieriNo ratings yet
- Haas Mill Operators Manual NGC EnglishDocument458 pagesHaas Mill Operators Manual NGC EnglishVijayKumarNo ratings yet
- Haas Service ManualsDocument232 pagesHaas Service ManualsStemate Viorel100% (3)
- Haas Mill Programming ManualDocument111 pagesHaas Mill Programming ManualliutuNo ratings yet
- English - Lathe NGC - Operator's Manual - 2018Document456 pagesEnglish - Lathe NGC - Operator's Manual - 2018Francisco Salas GalvánNo ratings yet
- Haas Mill Operator's ManualDocument420 pagesHaas Mill Operator's Manualzach cochran100% (1)
- ABC 5X-MillingDocument28 pagesABC 5X-Milling이종훈No ratings yet
- Haas Lathe Operator ManualDocument154 pagesHaas Lathe Operator Manualshawntsung100% (1)
- HaasLiveToolOpProgram - W - DS Manual PDFDocument70 pagesHaasLiveToolOpProgram - W - DS Manual PDFGuillermo RamirezNo ratings yet
- MCAMX2 AdvMultiaxisTutorialDocument130 pagesMCAMX2 AdvMultiaxisTutorialTranhoaTranhoaNo ratings yet
- CNC LecturaDocument157 pagesCNC LecturaPablo PillajoNo ratings yet
- Haas TL Manual PDFDocument111 pagesHaas TL Manual PDFBogdan Zavadovschi100% (1)
- Haas TM ManualDocument66 pagesHaas TM ManualSilvia_282008roNo ratings yet
- Mastercam 2017 Lathe CY Axis Toolpaths Tutorial SAMPLEDocument32 pagesMastercam 2017 Lathe CY Axis Toolpaths Tutorial SAMPLEsekhon8751150% (1)
- Amada em 2510ntDocument34 pagesAmada em 2510ntAlexander BrazhnykNo ratings yet
- Advanced CSDocument192 pagesAdvanced CSbilly dillpickerNo ratings yet
- Haas VMC ManualDocument268 pagesHaas VMC Manualgaurav_mob33% (3)
- Haas Service and Operator Manual ArchiveDocument75 pagesHaas Service and Operator Manual ArchiveJorge Román PaizNo ratings yet
- Mil-Turn Machine Tool ConfigurationDocument45 pagesMil-Turn Machine Tool Configurationsaotinhyeu307783No ratings yet
- English Rotary RevRDocument114 pagesEnglish Rotary RevRssenn02No ratings yet
- Getting Started With Mill-TurnDocument158 pagesGetting Started With Mill-TurnDiogenes CardosoNo ratings yet
- Doosan Puma-ADVANCED 30 Series TC PROGRAMMING Rev4 With 31i AddendumDocument114 pagesDoosan Puma-ADVANCED 30 Series TC PROGRAMMING Rev4 With 31i AddendumCasey GroomsNo ratings yet
- FeatureCAM Post Processor Reference ManualDocument41 pagesFeatureCAM Post Processor Reference ManualDaniel Cringus100% (1)
- Development of A Postprocessor For A Multi-Axis CNC Milling CenteDocument58 pagesDevelopment of A Postprocessor For A Multi-Axis CNC Milling CenteAnonymous PJP78mSxNo ratings yet
- Anilam 4200t CNC Programming and Operations ManualDocument355 pagesAnilam 4200t CNC Programming and Operations ManualAlexandru PrecupNo ratings yet
- (P300L) Okuma Lathe Gosiger Instructions-V2.1Document50 pages(P300L) Okuma Lathe Gosiger Instructions-V2.1Kirk Leathers100% (2)
- HAAS ST30SSY MT4 ProgManual PDFDocument313 pagesHAAS ST30SSY MT4 ProgManual PDFIfat ThfcNo ratings yet
- 118 - Puma 240Document24 pages118 - Puma 240TombongNo ratings yet
- Solidcam Application Tutorial: Simple ImpellerDocument27 pagesSolidcam Application Tutorial: Simple Impellerdavid_valdez_83No ratings yet
- EdgeCAM Advanced MillingDocument111 pagesEdgeCAM Advanced MillingRodrigo Luiz100% (1)
- Sequence of Programming Steps For PartMaker SwissCAMDocument1 pageSequence of Programming Steps For PartMaker SwissCAMshawntsungNo ratings yet
- Doosan Puma 2600yDocument24 pagesDoosan Puma 2600ybaumgconradoNo ratings yet
- McamX3 Post Parameter RefDocument416 pagesMcamX3 Post Parameter Refabsalon_jarvNo ratings yet
- FANUC Macro Program ProgrammingDocument16 pagesFANUC Macro Program ProgrammingVinsensius Herdani Agung Nugroho50% (4)
- Hass Programming Walk Through For MillsDocument22 pagesHass Programming Walk Through For MillsBiszopNo ratings yet
- Turn TutorialDocument129 pagesTurn TutorialИгорь ПлугатырёвNo ratings yet
- NX 9 For Manufacturing - What's NewDocument9 pagesNX 9 For Manufacturing - What's NewHoang DHNo ratings yet
- Constant Cutter Load: You Will LearnDocument7 pagesConstant Cutter Load: You Will LearntsaladygaNo ratings yet
- Working With OOTB MACH Simulation ExamplesDocument56 pagesWorking With OOTB MACH Simulation ExamplesAlex ongNo ratings yet
- An Automatic Driver's Drowsiness Alert SystemDocument7 pagesAn Automatic Driver's Drowsiness Alert SystemIJRASETPublications100% (1)
- Flisfeder - Algorithmic ApparatusDocument29 pagesFlisfeder - Algorithmic ApparatusInés BaladaNo ratings yet
- IBM Netcool Operations Insight Version 1.4 Deployment GuideDocument292 pagesIBM Netcool Operations Insight Version 1.4 Deployment Guidetamearse100% (1)
- Jet Grouting: Datalogger and Software ForDocument4 pagesJet Grouting: Datalogger and Software ForbozarromegustaNo ratings yet
- 338 Instrumentation and Control Engg. NSQF Irdt PDFDocument230 pages338 Instrumentation and Control Engg. NSQF Irdt PDFAnshu MishraNo ratings yet
- BR81458 - EN - 01 Valmet DNA Engineering ENDocument2 pagesBR81458 - EN - 01 Valmet DNA Engineering ENgvNo ratings yet
- Smart Harvest Analysis Using Raspberry Pi Based On Internet of ThingsDocument5 pagesSmart Harvest Analysis Using Raspberry Pi Based On Internet of ThingsAdharsh GowdaNo ratings yet
- Competitive Manufacturing Systems - IDocument3 pagesCompetitive Manufacturing Systems - IpraveenrajjNo ratings yet
- Future of WorkDocument2 pagesFuture of Workr gNo ratings yet
- EABH (X) - D6V (9W), EAVH (X) - D6V (9W) - 4PEN556072-1A - 2019 - 12 - Field Settings Table - EnglishDocument10 pagesEABH (X) - D6V (9W), EAVH (X) - D6V (9W) - 4PEN556072-1A - 2019 - 12 - Field Settings Table - EnglishClaudia GradNo ratings yet
- Machine Vision Technology: Past, Present, and FutureDocument12 pagesMachine Vision Technology: Past, Present, and FutureMekaTronNo ratings yet
- Cad Cam Unit 4Document35 pagesCad Cam Unit 418-368 RRK Nikhil ChandraNo ratings yet
- Primavera Engineer To Order (ETO)Document9 pagesPrimavera Engineer To Order (ETO)ShriNo ratings yet
- Wilo 29393Document94 pagesWilo 29393Aida RovcaninNo ratings yet
- The Rise of Romanian UnicornsDocument11 pagesThe Rise of Romanian UnicornsViorica Madalina ManuNo ratings yet
- Tesla Klima TC50V3 1832IA SpecDocument1 pageTesla Klima TC50V3 1832IA SpecEnusoiu RodicaNo ratings yet
- Brochure Nordberg HP Series 4236-10-22 en AggDocument20 pagesBrochure Nordberg HP Series 4236-10-22 en Aggkev YNo ratings yet
- Regulation Solutions: Temperature and Process ControlDocument24 pagesRegulation Solutions: Temperature and Process ControlNikolaBuljaNo ratings yet
- Air Conditioners - Review and Compare - CHOICE PDFDocument3 pagesAir Conditioners - Review and Compare - CHOICE PDFMichaelNo ratings yet
- Air ConditioningDocument23 pagesAir ConditioningKhushboo PriyaNo ratings yet
- M580 HSBY System Planning GuideDocument217 pagesM580 HSBY System Planning GuideISLAMIC LECTURESNo ratings yet
- Home Automation Using TelegramDocument28 pagesHome Automation Using TelegramNaveen DhaaramNo ratings yet
- Microcontroller Based Automated Voltage Pulse TesterDocument3 pagesMicrocontroller Based Automated Voltage Pulse TesterInternational Journal of Innovative Science and Research TechnologyNo ratings yet
- Automated Testing Best PracticesDocument5 pagesAutomated Testing Best PracticesvavakuttiNo ratings yet
- Automated Guided Vehicle With Scissor Lifting Mechanism Using Arduino INO ProgramDocument3 pagesAutomated Guided Vehicle With Scissor Lifting Mechanism Using Arduino INO ProgramInternational Journal of Innovative Science and Research TechnologyNo ratings yet
- Modicon Premium Automation Platform: PresentationDocument6 pagesModicon Premium Automation Platform: PresentationEliecer Vigueras RodríguezNo ratings yet
- Beckhoff Main Catalog 2021 Volume1Document648 pagesBeckhoff Main Catalog 2021 Volume1ipmcmtyNo ratings yet
- Integrating ICT in Library Management: Design and Development of An Automated Library Management System For Cavendish University UgandaDocument12 pagesIntegrating ICT in Library Management: Design and Development of An Automated Library Management System For Cavendish University Ugandamidtown cyberNo ratings yet
Haas Mill Control2
Haas Mill Control2
Uploaded by
Rouben NersesianOriginal Description:
Copyright
Available Formats
Share this document
Did you find this document useful?
Is this content inappropriate?
Report this DocumentCopyright:
Available Formats
Haas Mill Control2
Haas Mill Control2
Uploaded by
Rouben NersesianCopyright:
Available Formats
January 2004
January 2004
HAAS AUTOMATION INC. 2800 Sturgis Road Oxnard, California 93030 Phone: 805-278-1800 www.HaasCNC.com
The information in this workbook is reviewed regularly and any necessary changes will be incorporated in the next revision. This material is subject to change without notice. Warning: This workbook is for the exclusive use of Haas customers, distributors and trainers and is protected by copyright law. The reproduction, transmission or use of this document or its contents for profit is not permitted. Copyright 2004, Haas Automation
January 2004
Customer Satisfaction Procedure
Dear Haas customer,
Your complete satisfaction and goodwill are of the utmost importance to both Haas Automation, Inc., and the Haas distributor where you purchased your equipment. Normally, any concerns you may have about the sales transaction or the operation of your equipment will be rapidly resolved by your distributor. However, if your concerns are not resolved to your complete satisfaction, and you have discussed your concerns with a member of the dealerships management, the General Manager or the dealerships owner directly, please do the following: Contact Haas Automations Customer Service Center by calling 800-331-6746 and ask for the Customer Service Department. So that we may resolve your concerns as quickly as possible, please have the following information available when you call: Your name, company name, address and phone number The machine model and serial number The dealership name, and the name of your latest contact at the dealership The nature of your concern If you wish to write Haas Automation, please use this address: Haas Automation, Inc. 2800 Sturgis Road Oxnard, CA 93030 Att: Customer Satisfaction Manager e-mail: Service@HaasCNC.com Once you contact the Haas Automation Customer Service Center, we will make every effort to work directly with you and your distributor to quickly resolve your concerns. At Haas Automation, we know that a good Customer-Distributor-Manufacturer relationship will help ensure continued success for all concerned.
NOTE: Should you have a problem with your machine, please consult your operator's manual first. If this does not resolve the problem, call your authorized Haas distributor. As a final solution, call Haas directly at the number indicated below.
Haas Automation, Inc. 2800 Sturgis Road Oxnard, California 93030-8933 Phone: (805) 278-1800
USA
II
January 2004
Table of Contents
CONTROL OPERATION ........................................................................................................... 1
POWER ON / OFF ............................................................................................................................... 2
BASIC INTRODUCTION .......................................................................................................................................... 1 POWER ON ....................................................................................................................................................... 2 POWER OFF ..................................................................................................................................................... 3 PROGRAM SELECTION ......................................................................................................................................... 6
CONTROL PANEL KEYBOARD ......................................................................................................... 4 RESET KEYS ....................................................................................................................................... 7 DISPLAYS ............................................................................................................................................. 8
PROGRAM DISPLAY ........................................................................................................................................ PROGRAM REVIEW ..................................................................................................................................... BACKGROUND EDIT ................................................................................................................................... POSITION DISPLAY ......................................................................................................................................... POSITION PAGE ..................................................................................................................................... POS-OPER PAGE .................................................................................................................................... POS-WORK PAGE ................................................................................................................................... POS-MACHINE PAGE .............................................................................................................................. POS-TO GO PAGE .................................................................................................................................. OFFSET DISPLAY ............................................................................................................................................ CURRENT COMMANDS DISPLAY ....................................................................................................................... PROGRAM COMMAND CHECK PAGE ................................................................................................................ CURRENT DISPLAY COMMAND PAGE ................................................................................................................ OPERATION TIMERS PAGE ............................................................................................................................ MACRO VARIABLES PAGE ............................................................................................................................. MAINTENANCE PAGE .................................................................................................................................... TOOL LIFE PAGE ....................................................................................................................................... TOOL LOAD PAGE ...................................................................................................................................... HELP DISPLAY ................................................................................................................................................ CALCULATOR HELP DISPLAY .............................................................................................................................. TRIGONOMETRY HELP PAGE .......................................................................................................................... CIRCULAR HELP PAGE ............................................................................................................................... MILLING/TAPPING HELP PAGE ...................................................................................................................... CIRCLE-LINE TANGENT CALCULATOR PAGE ..................................................................................................... CIRCLE-CIRCLE TANGENT CALCULATOR PAGE .................................................................................................. DECIMAL CHART HELP DISPLAY .......................................................................................................................... SETTING DISPLAY ........................................................................................................................................... GRAPHICS DISPLAY ....................................................................................................................................... PARAMETER DISPLAY .................................................................................................................................... DIAGNOSTICS DISPLAY ..................................................................................................................................... REAL-TIME CLOCK .................................................................................................................................... ALARMS DISPLAY ........................................................................................................................................... MESSAGE DISPLAY ........................................................................................................................................ MISCELLANEOUS CONTROL MESSAGES ................................................................................................................. EDIT MODE .................................................................................................................................................... INSERT ................................................................................................................................................. ALTER .................................................................................................................................................. DELETE ................................................................................................................................................ UNDO .................................................................................................................................................... EDITING PROGRAMS .......................................................................................................................................... 10 10 10 12 12 12 12 12 12 13 16 16 16 16 17 17 17 17 18 19 19 19 20 21 21 22 22 24 26 26 27 28 28 29 34 34 34 34 34 35
OPERATION MODES ........................................................................................................................ 33
III
January 2004
NUMERIC KEYS ................................................................................................................................... ALPHA KEYS ......................................................................................................................................... CURSOR KEYS .................................................................................................................................... OVERRIDES ....................................................................................................................................... OVERRIDE BUTTON DETAILS ....................................................................................................................... JOG KEYS ............................................................................................................................................ FUNCTION KEYS .................................................................................................................................
MEMORY MODE ............................................................................................................................................... SINGLE BLOCK ................................................................................................................................... DRY RUN .............................................................................................................................................. OPTIONAL STOP .................................................................................................................................... BLOCK DELETE ................................................................................................................................... MDI (MANUAL DATA INPUT) MODE ........................................................................................................................ COOLANT ............................................................................................................................................. ORIENT SPINDLE ................................................................................................................................ ATC FWD .............................................................................................................................................. ATC REV ............................................................................................................................................... DNC (DIRECT NUMERICAL CONTROL) MODE .......................................................................................................... HANDLE JOG MODE ......................................................................................................................................... .0001/.1 ................................................................................................................................................. .001/1. ................................................................................................................................................... .01/10. ................................................................................................................................................... .1/100. ................................................................................................................................................... ZERO RETURN MODE ...................................................................................................................................... AUTO ALL AXES .................................................................................................................................. ORIGIN ................................................................................................................................................. ZERO SINGLE ....................................................................................................................................... HOME G28 ............................................................................................................................................ LIST PROGRAM MODE .................................................................................................................................... SELECT PROG ..................................................................................................................................... SEND RS232 ......................................................................................................................................... RECV RS232 ......................................................................................................................................... ERASE PROG .......................................................................................................................................
ACVANCED EDITOR ......................................................................................................................... 54
ADVANCED EDITOR FEATURES ............................................................................................................................. 55 BLOCK OPERATIONS ........................................................................................................................................ .56 A DVANCED EDITOR SHORTCUTS .......................................................................................................................... 60 QUICK CODE TERMINOLOGY ............................................................................................................................... USAGE AND FEATURES ....................................................................................................................................... CONVERSATIONAL QUICK CODE ........................................................................................................................... A SAMPLE QUICK CODE SESSION ....................................................................................................................... THE QUICK CODE SOURCE FILE ........................................................................................................................ A SAMPLE QUICK CODE SOURCE FILE ................................................................................................................ VISUAL QUICK CODE ........................................................................................................................................ VISUAL QUICK CODE INTRODUCTION ................................................................................................................... LIST OF KEYWORDS ......................................................................................................................................... PROGRAMMING VISUAL QUICK CODE ................................................................................................................... EXAMPLE PROGRAM ...........................................................................................................................................
F1/F2/F3/F4 BUTTONS .................................................................................................................................... 51
44 45 47 48 49 50 51
36 36 36 36 36 37 37 37 37 37 38 40 40 40 40 40 42 42 42 42 42 43 43 43 43 43
QUICK CODE .................................................................................................................................... 61
TOOL CHANGE SETUP PROCEDURE ............................................................................................................. 89 STARTING AUTOMATIC OPERATION ................................................................................................................ 90
62 63 64 65 72 77 78 79 82 83 87
IV
January 2004
PROGRAM RESTART .................................................................................................................................. 90 RUN-STOP-JOG-CONTINUE ........................................................................................................... 91 PART PROGRAM INPUT/OUTPUT ................................................................................................. 93
RS-232 DATA INPUT/OUTPUT ............................................................................................................................. 93 FLOPPY DISK OPERATION ................................................................................................................................... 98 PRINTING FROM HAAS MACHINE ......................................................................................................................... 100 STOPPING A UTOMATIC OPERATION ........................................................................................................................ 92 CREATING PROGRAMS ........................................................................................................................................ 92
TRAVEL LIMITS ................................................................................................................................100 HIGH SPEED MACHINING ..............................................................................................................101 200 HOUR TRY-OUT ........................................................................................................................102 MEMORY LOCK SWITCH (OPTIONAL) ...............................................................................................102 CONTROL TIPS ...............................................................................................................................103
January 2004
VI
January 2004
CONTROL OPERATION
The Information contained in this control book may be updated at least once a year. Any updates, and other helpful information, can be downloaded in pdf format from the Haas website. Go to www.HaasCNC.com and click on customer services and select Haas Training on the drop-down menu of the navigation bar. Or just type in www.HaasCNC.com/training to get the latest training information on the Haas website. Haas technical manuals and information are also available on-line as a free download in pdf format (go to www.HaasCNC.com and click on customer services and select Operator Manual Updates on the drop-down menu of the navigation bar), or they may be purchased through the Haas Service Department. These Reference Manuals and addendums contain information on parameters, alarms, machine installation instructions, and explanations of the machines mechanical and electrical subassemblies. Theyre also some of these manuals in Spanish that can be downloaded.
B ASIC I NTRODUCTION
The first part of this book provides Haas control description necessary to begin operating the machine. The remainder of this book contains control tips to use on the Haas control. In a CNC (computerized numerically controlled) machine tool, the machine is monitored by a computer, and the tool is controlled by a code system that enables it to be operated with minimal supervision and a great deal of repeatability. The same principles used in operating a manual machine are used in operating a CNC machine. The main difference is that instead of cranking handles to position a slide to a certain point, you use the Haas control to position and locate a part that is being setup on a Haas machine thats been programmed with part dimension stored in the control memory of the machine. The control will then move the machine to these programmed positions each time the program is run. The operation of the VF Series Vertical Machining Center requires that a part program be designed, written, and entered into the memory of the control. A common way of writing part programs is off-line, that is, away from the Haas CNC machine in an area that can save the program and send it to the CNC control. One way of sending a part program to a CNC machine is via an RS-232 interface. The HAAS VF Series Vertical Machining Center has an RS-232 interface that is compatible with most existing computers and CNCs. In order to operate a CNC controlled machine, a basic understanding of machining practices and a working knowledge of math is necessary. It is also important to become familiar with the control console and the placement of the switches, keys, displays, etc., that are pertinent to the operation of the HAAS Mill.
January 2004
POWER ON / POWER OFF
P OWER O N
There is only one way to turn on this CNC. This is by pressing the green POWER ON button at the upper left corner of the control panel. The main breaker at the rear of the machine must be switched on before this Power On button will turn on the mill. Any interruption with the power to the machine will turn the mill off, and this Power On button must be used to turn the power back on again. Upon power up, the machine must find its fixed reference point before any operations can occur. After power on, pressing POWER-UP/RESTART will establish this point in X, Y, Z, A , B, and initialize the tool changer. The ZERO RET mode and AUTO ALL AXES button may also be used to initialize the system after resetting and clearing all alarms. A specific axis can be selected to go home first by pushing one of the letter keys X, Y, Z, A, or B and then the ZERO SINGL AXIS key. The position it will go to is used as machine zero. Note that on umbrella type tool carrousels (on Haas VF Mills) the Z axis will shift downwards about three and a half inches, which is where the tool change and machine zero location is, as the search for zero is finished; so, keep clear.
NOTE: With Power-Up/restart, the tool changer positions to tool #1 first, then goes to the tool designated in Setting 81.
CAUTION !!!! After power-up, the machine does not know its home position or stored stroke limits until it has been zero returned by the POWER-UP/RESTART key, or the ZERO RET/AUTO ALL AXES key. It is possible to jog the machine with the handle or jog keys at the lower feeds, if you turn ON Setting 53, JOG W/O ZERO RETURN and press RESET to turn on servos (Alarm 102 SERVOS OFF will be cleared). You will then be able to handle/jog out of a bad situation with a tool, before you send it home. Be careful! If it is jogged unchecked in either direction, since the machine zero would not be recognized, you may damage the sheet metal covers or overload ball screws. Be sure to turn Setting 53 OFF, after you are done using it. You must always properly ZERO RET the machine after power up before doing any other standard N/C machine operations.
NOTE: Repairs to the motor, ballscrew, or machine home switches, may affect the zero return point and so must be done only by a factory-trained technician. Serious damage to the ballscrew, way covers, linear guides, or tool changer may occur if the zero return point is not properly set.
The HOME G28 key can be used to rapid all axes to machine zero any time after the initial Power-Up Restart. Pressing the HOME G28 key will first rapid return the Z axis, and then the X, Y, A, and B axes at a rapid rate. If the Z axis is positioned above the machine zero (on umbrella type tool changers), the X, Y, A, and B axes will be moved first and then Z. This key will work in any of the operating modes. The manual G28 button does not use any intermediate return point the way the programmed G28 does. Any auxiliary axes (C, U, ...) are returned to home after X, Y, Z, A, and B.
January 2004
D Leaving Messages - You can enter a message in the MESGS display for the next person, or for yourself. It will be the first display shown when you power up the machine, if there are no alarms other than the usual 102 SERVOS OFF alarm. If the machine was powered down using EMERGENCY STOP, the MESGS display will not show up when you turn the machine on again. Instead, the control will display the active alarm generated by the emergency stop. In this case, you would have to press the ALARM/MESGS key to view a message.
P OWER O FF
Pressing the red POWER OFF button will remove power from the machine instantly. The machine can also be adjusted to turn off at the end of a cycle (M30) or after a preset amount of time that the machine sees no activity by using Settings 1 or 2. A sustained overvoltage condition or sustained overheat condition will also shut this machine off automatically. If either of these conditions exists for 4.5 minutes, the machine will start the 30 second auto-shutdown. Alarm 176 is displayed when an overheat shutdown begins and Alarm 177 is displayed when an overvoltage shutdown begins. Any power interruption, including the rear cabinet main circuit breaker, will also turn this machine off. Power must be restored and the POWER ON button pressed to restore machine. D Setting 1 - AUTO POWER OFF TIMER: This is a numeric setting. When it is set to a number other than zero, the machine will be automatically turned off after that many minutes of sitting idle. This will not occur while a program is running and will not occur while the operator is pressing any keys. The auto off sequence gives the operator a 15 second warning and pressing any key will interrupt the sequence. Before it powers down, itll put the tool that is listed in Setting 81, TOOL AT POWERDOWN, in the spindle first. D Setting 2 - POWER OFF AT M30: This is an On/Off setting. If it is set to ON, the machine will begin an automatic power down when an M30 ends a program. The auto off sequence gives the operator a 15 second warning and pressing any key will interrupt the sequence. Before it powers down, itll put the tool that is listed in Setting 81, TOOL AT POWERDOWN, in the spindle first.
January 2004
Haas Mill control panel keypad with Operation and Display Mode keys along with all other keys .
CONTROL PANEL KEYBOARD The operators control panel keyboard is divided into nine separate regions. They are: 1.) RESET keys 2.) DISPLAY MODES keys 2.) OPERATION MODES keys 3.) NUMERIC keys 4.) ALPHA keys 5.) CURSOR keys 6.) OVERRIDES 7.) JOG keys 8.) FUNCTION keys Three (3) keys Eight (8) keys Thirty (30) keys Fifteen (15) keys Thirty (30) keys Eight (8) keys Fifteen (15) keys Fifteen (15) keys Eight (8) keys (Page # 7) (Page # 8) (Page #33) (Page #44) (Page #45) (Page #47) (Page #48) (Page #50) (Page #51)
January 2004
All operation of the CNC is controlled from the operators control panel. The control panel is composed of the POWER ON/POWER OFF, CRT display, keypad, Load meter, Jog handle, EMERGENCY STOP, CYCLE START, and FEED HOLD buttons. Changing an operation mode is done by pressing one of the six buttons on the keypad (EDIT, MEM, MDI/DNC, HANDLE/JOG, ZERO RET, LIST PROG) . If a machine is running a program in either MEM or MDI modes, you cannot change modes until the operation is stopped with M30 or M00 in a program, or by pressing Feed Hold and then Reset. The six operation mode buttons are arranged vertically and, generally, the four keys to their right apply only in that selected mode. In MEM or MDI mode, a Graphic simulation can be displayed by pressing the SETNG/GRAPH button twice. The program can be started and seen in graphics by pressing the CYCLE START button. While a program is running, you cannot change to another mode; you must wait until it finishes, or press RESET to stop the program in graphics. You cannot display graphics while the machine is running. When already in MDI, a second press of the MDI button will select DNC, if the DNC mode is turned ON with Settings 55, and the DNC parameters are enabled on the machine. In any of the operating modes, you can select any of the displays using the eight DISPLAY buttons, except for Graphics, which can only be seen in MEM or MDI: In addition to the display keys, when a program is running in memory (MEM), you may press LIST PROG to display the list of programs in memory. This is useful, to see all the programs that you may choose to edit in BACKGROUND EDIT. BACKGROUND EDIT is entered into while running a program in the MEM mode. Enter the letter O (not zero) and then the program number. Then go back to the Program display where you see ENTER Oxxx AND F4 FOR BG EDIT at the bottom of display. You can edit an existing program, a new program, or the same program that is running by making simple edits (INSERT, ALTER, DELETE and UNDO) in background edit. It is important to note; that program changes done in background edit will not be active, until the presently running program ends with an M30 or RESET. The SHIFT button will change the character of the numeric keys, the EOB key, and (parenthesis) keys, to the white characters in the upper left corner of those keys for macro statements or text (between parenthesis). The SHIFT key is pressed once to get each shifted character. You can also hold the shift key in, for typing successive white characters. Pressing the SHIFT key twice will turn off shift. You can also type lower case letters, between parenthesis for text information (between parenthesis), by pressing SHIFT and then the letter. CYCLE START will start a program running in MEM or MDI mode and will also start motion again after a FEED HOLD, a SINGLE BLOCK stop, a selected M01 optional stop, and a M00 program stop. The CYCLE START button on the optional remote jog handle performs exactly the same way. CYCLE START will also begin running a graphic display of an active program with no machine motion. D Setting 103 - If Setting 103 CYC START/FH SAME KEY is ON, when you press and hold the CYCLE START key in, itll be running through the program. If you pull away, itll FEED HOLD. This is a very nice setting to setup with to prove out programs for Haas machines that have this Setting 103. (Any Mill Control ver. 9.06 and above. Any Lathe Control ver. 4.11 and above.) Pressing the SINGLE BLOCK button on the keypad will turn on and off the SINGLE BLOCK condition. When SINGLE BLOCK is active, the control will run one block and then stop. Every press of the START button will then execute one more block. D Setting 104 - If Setting 104 JOG HANDL TO SNGL BLK is ON, and SINGLE BLOCK has been selected. Pressing CYCLE START button first, and then each click counterclockwise with jog handle will step you through the program line by line. Turning the handle clockwise will cause a FEED HOLE of the machine. This setting can be changed while a program is running. (Any Mill Control ver. 9.06 and above. Any Lathe Control ver. 4.11 and above.)
January 2004
FEED HOLD will stop all axis motion until the CYCLE START is pressed. The FEED HOLD button on the optional remote jog handle will perform exactly the same functions. WARNING!
FEED HOLD will not stop the spindle, or the coolant pump, though you can turn them on and off manually with the SPINDLE AND COOLNT buttons. FEED HOLD will also not stop motion of any auxiliary device activated with a user M code.
The RESET button on the keypad will always stop motion of the servos, the spindle, the coolant pump, and tool changer. It will also stop the operation of a running program. This is not, however, a recommended method to stop the machine as it may be difficult to continue from that point. SINGLE BLOCK and FEED HOLD provide for a continuation of the program. RESET will not stop motion of any auxiliary axes but they will stop at the end of any motion in progress. The EMERGENCY STOP button will instantly stop all motion of the machine, including the servo motors, the spindle, the tool changer, and the coolant pump. It will also stop any auxiliary axes.
P ROGRAM S ELECTION
Program selection is done from the LIST PROG mode. This mode will list all of the programs stored in memory and allow you to select one as the current program. All program numbers start with the letter O (not zero), and a five digit number. The program number that has an astrict * next to it on the left side in the LIST PROG display is the active program. This will be the program that will be active when you press CYCLE START in MEM mode. Itll also be the one that youll see on the EDIT display. To select another program, press the CURSOR up or down keys, or use the jog handle to cursor select the program you would like to be active, and then press either SELECT PROG or WRITE/ENTER. Or enter in the program number Onnnnn and press either SELECT PROG or WRITE/ENTER to select program. The * will appear next to that program to show that it is active. To create a new program in the LIST PROG mode, you type in an Onnnnn on the keyboard and then press WRITE/ENTER and then go to EDIT to see a blank program to begin entering a new program. D Duplicating a Program in LIST PROG - In the LIST PROG mode, you can duplicate an existing program by cursor-selecting the program number you wish to duplicate, typing in a new program number (Onnnnn), and then pressing F1. You can also go to the Advanced Editor menu to duplicate a program, using the PROGRAM menu and the DUPLICATE ACTIVE PROGRAM item.
January 2004
RESET KEYS RESET KEYS: The RESET keys are in the upper left corner of the control keypad.
RESET POWER UP/ RESTART TOOL CHANGER
Stops all machine motion and places the program cursor at the top of the current program (Cursor will not Reset to the top if Setting 31, RESET PROGRAM POINTER is OFF). After power on, pressing POWER UP/ RESTART will automatically initialize (zero axes) of machine. After zeroing machine, the tool number thats listed in Setting 81, will then be put into the spindle. This key will help to restores the tool changer to normal operation if the tool changer has encountered an interruption during a tool change. The key initiates a user prompt screen to assist the operator in recovering from a tool changer crash. A flow chart showing the steps to restore the side mount tool changer is shown in the Programming section of the operator manual.
January 2004
DISPLAYS The display keys are in the center of the keypad at the top. These eight keys provide access to all the different displays and operational information available to the user. Some of these keys are multi-action keys in that they will display different screens when pressed multiple times. The current display name that your in is displayed on the upper left corner of the video screen. You can select any of the displays using these eight DISPLAY keys: The following is a short descriptions of the control panel keys usage. A more in-depth description of each display will be in the following pages.
PRGRM / CONVRS (P.10)
Pressing this key will show the active program in either EDIT, MEM or MDI. If youre in Edit mode, pressing this key again will display the four different editors that are available to edit your program with (Advanced editor, Basic editor, Menu Quick Code and Visual Quick Code). Pressing this key will show all four axes position registers together in one display page. After pressing the POSIT key, paging or arrow up or down will show each of the four position coordinates in separate large caracter displays. Pressing this key will show the Offset Display and is used to enter, set, measure, and adjust tool length offsets, tool radius or diameter offsets, tool wear offsets, coolant positions, and work offsets. Pressing OFSET again, or the PAGE UP key, will show the values in the work offsets for the X, Y, Z axes, along with any A and B axes. Pressing OFSET again, or PAGE UP will toggle you back and forth between the work offsets and tool offsets. If the ORIGIN button is pressed while the offsets are displayed, the control will prompt the user, ZERO ALL (Y/N)? Entering a Y will zero all the tool offsets and coolant positions. You can do the same thing for all the work offsets by pressing ORIGIN. The COMMANDS Display is used to show Current Command values of the running program, with positions and active commands along with spindle and tool loads. Succeeding presses of PAGE DOWN will display pages for the Current Display Commands, Timers, Macro Variables, Maintenance, Tool Life, and Tool Load. Pressing the ORIGIN button on the registers in the Timers, Maintenance, Tool Life and Tool Load pages will clear those registers. The first press of the HELP/CALC key shows Haas text Help information. The HELP Display shows a brief, on-line help data manual. Pressing the letter D will show a directory of all the available help information topics listed with a letter next to it. Each of the alphabet letter button will select one of the different topics within the HELP display.
POSIT (P.12)
OFSET (P.13)
CURNT COMDS (P.16)
HELP
(P.18)
January 2004
CALC (P.19)
The second press of the HELP / CALC button will display the calculators. There are five pages of calculators to use. Pressing the PAGE DOWN key will show Trigonometry help, Circle help, Milling and Tapping help, Circle Line Tangent help or Circle Circle Tangent help. There is also a simple calculator to use in the upper left corner on all these displays. A third press of the HELP/CALC key will display a decimal equivalent chart. The first press of SETTING / GRAPHICS shows the Settings that are usercontrolled parameters that can be entered adjusted, and changed by the operator. The second press of this key will show a graphics display, where the user can debug the current program and view the programs generated tool path. The first press of PARAM / DGNOS shows machine Parameters. This Display shows all of the machine-dependent parameters. Pressing PAGE UP will display lead screw compensation values. Successive PAGE DOWN presses will display general parameters as well as the X, Y, Z, A and B parameters. The PAGE UP, PAGE DOWN cursor keys, and the jog handle can be used to scroll through the parameter display screens in the control. The left and right cursor keys and the handle are used to scroll through bits in a single parameter page of bits. Do not change any Parameters unless you know what you are doing there. The second press of the PARAM / DGNOS key will display the first page of the diagnostic data for servicing the machine. The first page of diagnostic data is discrete inputs and outputs. Pressing PAGE DOWN will display the second page of diagnostic data that consists of additional inputs and analog data. The first press of ALARM / MESGS is used to display active alarms with a text message of an alarm that is active and flashing. There are three different Alarms screens. The first screen shows the currently active alarms. Pressing the RIGHT ARROW key switches to an Alarm History screen that will show the History of the last 500 Alarms. Pressing RIGHT ARROW again switches to an alarm viewer text screen. This screen simply shows one alarm at a time with a description (if any). The default will be the last alarm in the alarm history. The user can then scroll through all the alarms by pressing the UP and DOWN ARROW keys. The user can also enter an alarm number and press WRITE or the ARROW DOWN key, and that alarm text will be displayed. Pressing the RIGHT ARROW again returns the user back to the active alarms screen. A second press of ALARM/MESGS will show user messages that are typed in on the keypad, and it will be the first display seen after powering on machine, if no alarms exist, other than the 102 SERVOS OFF alarm. If the Emergency Stop button is in when you power on, the display will not display the message if there is one. There is no need to have the Emergency stop button in when you power on or off a Haas machine. And if you want the message to be displayed when you power on, dont have the E-Stop button in. You can delete any message that is displayed by pressing the DELETE key on the line of text you wish to delete. Note: In addition, you may press LIST PROG to display the list of programs in memory. This could be helpful to view all the programs to see whicn one you might want to edit in BACKGROUND EDIT while running a program.
HELP/CALC (P.22) SETNG (P.22) GRAPH (P.24) PARAM (P.26)
DGNOS (P.26)
ALARM (P.28)
MESGS (P.28)
January 2004
PR O GR A M
PRGRM CONVRS
DISPLAY
The PROGRAM display is used to show or edit the currently active program in either EDIT, MEM, or MDI modes. This key can also be pressed to display the Quick Code editor when your in Edit. When running a program in MEM mode, there is also a PROGRAM REVIEW and BACKGROUND EDIT available in the program display.
The PROGRAM DISPLAY uses 18 lines of the program to display on the CRT to show command blocks in a CNC program. The display is 40 characters wide and blocks that are longer than 40 characters are continued on the next line of the display until an End-Of-Block (EOB) is entered, which is defined with a semicolon ( ; ), for the end of a command line in a program. D Searching for a program - A quick way to bring up and display another program in the program display, in either MEM or EDIT, is to cursor search for the program number. Enter the program number starting with the letter O (not zero) and then a program number (leading zeros do not need to be entered in) and press the arrow up or down key.
P ROGRAM R EVIEW
PROGRAM REVIEW is available whenever a program is being run, by pressing F4, while in MEM mode and the PROGRAM DISPLAY. This allows you to review the program that is running. After pressing F4, the screen will show another 40-column display on the other side of screen. This will display the program running on one side, and the PROGRAM REVIEW on the other side of the display. For the program being reviewed, Pressing PAGE UP or PAGE DOWN, Arrow Up or Arrow Down, or the HOME and END keys will scroll through the program on the other side of display to a different part of the program. The display on the left will show the progress of the running program. To exit PROGRAM REVIEW, select F4 again, or any other display.
B ACKGROUND E DIT
With BACKGROUND EDIT, you may edit a program in memory while another program is running. BACKGROUND EDIT can be enabled or disabled with Parameter 57. While youre running a program in MEM and the PGRM display, the BACKGROUND EDIT function is available as a standard feature. BACKGROUND EDIT allows you to edit a program in memory while another program is running in memory. You should see ENTER Oxxx AND F4 FOR BG EDIT at bottom of display, to be able to get into Background Edit. Pressing F4 alone, will get you into PROGRAM REVIEW. If you want to get into BACKGROUND EDIT from the MEM mode of the PRGRM display, enter Onnnnn for the program number and then press F4. The control will display the selected program in background edit (BG EDITOR will be seen in the upper left corner) while still running the active program. To exit BACKGROUND EDIT, select F4 again. While in BACKGROUND EDIT, you may perform any simple edit (INSERT, ALTER, DELETE, UNDO) operations available in EDIT mode. The Advanced Editor or Quick Code will not available in Background Edit. The bottom lines of the CRT will display the status of the running program and the top line will show the program and line number of the running program. BG EDITOR will be seen in the upper left corner of display. In order to see the programs in memory to select to background edit, the program list is available to view in memory while a program is running. It is selected by pressing LIST PROG key while a program is running. The program list will be displayed from the LIST PROG mode, but it will not allow you to select, send, receive, copy, or erase programs from the list while a program is running in MEM mode. And you can then type in the program number (Onnnnn) that you wish to background edit, though you must then go back to the PRGRM display where you need to see ENTER Oxxx AND F4 FOR BG EDIT to be able to get into background edit. The CYCLE START button cannot be used while in BACKGROUND EDIT. If the running program stops with an M00, M01, or M30 stop, you must first exit BACKGROUND EDIT to be able to press CYCLE START to resume the program.
10
January 2004
All of the changes made during BACKGROUND EDIT are saved in a buffer storage area until the running program stops. This means that you can edit the program that is running, or any of its subprograms, and those changes will not go into affect until the running program ends with an M30 or RESET. The first time you enter in to BACKGROUND EDIT with a program number, you will either, get the message PROG EXISTS if the program is already in memory or NEW PROGRAM if it does not. The NEW PROGRAM message means that the program number that was entered in does not already exist and a new program is being created and will be initially empty of any program commands. In either case, you will then be able to edit that program. The second time you select a program for BG EDIT without stopping the running program, you will get the message SECOND EDIT. When you are in BACKGROUND EDIT and the running program finishes, the control will stay in BG Edit and you will not be able to cycle the program again until you exit by pressing F4 or RESET. If you need to continue editing your program, you must select it in BG EDIT after you cycle the program again or go to the LIST PROG Display and select program to display in EDIT mode. Selecting any other Display or pressing F4 will exit you from BACKGROUND EDIT. BACKGROUND EDIT is not available from MDI or from DNC operating modes. D Block Editing in Background Edit - When a program is running in the MEM mode and in the program display, you can copy a line or block of lines in BG Edit to copy, move, or delete in a program on BG Edit. Scroll to and select the first line to block edit by pressing F1. Scroll to the last line to select in a program, and press F2 or WRITE/ENTER to block select it. Cursor onto the block you want to copy after the selected block to be placed and press INSERT. Or Cursor onto where you want to move the selected block and press ALTER. Or press DELETE to erase a block in a BG Edit program.
11
January 2004
POSIT ION
POSIT
DISPLAY
The POSITION Display shows the location of the machine axes in X, Y, Z, A or B axis positions in any of the four different coordinate systems that are available. Pressing PAGE UP or PAGE DOWN keys (or arrow up and arrow down keys) will select between the operator, work, machine, and distance-to-go position formats in large number format, or the one with all four position displays together in small number format. If one of the four large caracter displays listed below, is the last one to be selected, itll then be the one seen in CURNT COMDS or CALC displays when they are selected. When in handle jog, on any of the other large character display pages, the selected axis will be blinking. The following are the five position display pages in the control:
POSITION
PAGE
This display shows the four displays simultaneously in small characters. The other displays are shown in large characters. The PAGE UP and PAGE DOWN keys will change displays. The coordinates displayed (operator, work, machine, or distance to go) are selected using the cursor arrow, or page up and down keys. In this POSITION display, any axis that is at machine zero position, the axis letter will be highlighted.
POS-OPER
PAGE
This display is for the operator/setup person to use as desired, and is not directly used by the control for any program positioning functions. In any of the modes, when your on this page, you can select the letter X, Y, Z, A or B and then press the ORIGIN button. That axis letter will then br set to zero, for use as a reference position only. Doing this will not effect the active program in any way. This reference will then show a position display relative to that selected zero position. You can also define a location with a specific number. Enter an axis letter with a number (X-3.125), and press ORIGIN, to enter an axis position at that number for reference use only. This new number will not change until you set it with ORIGIN again or you power off the machine.
POS-WORK
PAGE
This display shows how far away the tool is from the work offset part zero X, Y, Z axis location being used on a programmed part. On power-up, it will display the distance value from the work offset G54 default part zero locationautomatically. It can then be changed while running a program in MEM or MDI with G54 through G59, G110 through G129, G154 P1-P99, or with a G52 or G92 command. The machine will then use that coordinate location defined with that work offset as a part zero reference to run a programmed part.
POS-MACH
PAGE
This is the machine zero coordinate location display that is automatically set when you send the machine home with Power-Up/Restart (or AUTO ALL AXES), on the first ZERO RET after powering up machine. It cannot be changed by the operator or any work coordinate location. It will always show the distance from machine zero. If you would like to position to a location defined from machine zero, then use a non-modal G53 command. When using a G53 command, it is non-modal, so the next command line will revert back to the previously recognized work offset.
12
January 2004
POS-TO GO
PAGE
This is an incremental display that shows the travel distance remaining for the programmed move that the machine is positioning to before it reaches that location. In rigid tapping, this number decreases to zero at the bottom of the hole and then increases again as the reverse stroke occurs. When in the ZERO RET mode, this display shows a diagnostic value. When in JOG mode, this display shows the total distance jogged. D Quick Zeroing Position Reference Display - The Pos-To Go display is also very handy as a quick zero reference. If youre in the JOG mode, jogging an axes, and you want to see a quick zero reference. All you need to do is switch to another Operation mode and then switch back to Handle Jog (Example: Pressing MDI and then back by pressing HANDLE JOG). The POS-TO-GO will zero on all axes to begin showing a distance moved from a zero location. This zero location may not be as secure as it would be if zeroing out the POS-OPER page. Though it is quicker and easier to use, and most prefer this quick easy way to zero a location for reference.
OF F SET
DISPLAY
Tool length and part zero offsets are displayed and can be entered in the Offsets display. The same offset number for both the Z length Geometry (H01) and tool Diameter compensation (D01) offsets OFSET can be used, because a tool offset number contains separate columns for each. Work offsets can also be specified for the fourth-axis A address in the work offset display, if enabled (Setting 30). The fifth-axis B address can be specified and displayed, if enabled (Setting 78). Additional data fields are made available for the fourth and fifth axis. PAGE DOWN in the offset display will page through all possible tool offsets and then go into the work zero offsets. If your at the top of the offset page, pressing PAGE UP will go into the Work Zero Offsets. Pressing the OFSET key will also switch you back and forth between the too Length Geometry and Work Zero Offset displays. The jog handle can also be used to scroll through the offsets in any of the operation modes, except for JOG mode. If your in the Tool Length Geometry page, entering in a number and ARROW UP or ARROW DOWN will quickly go to that offset number. Pressing HOME will send you back to the top of the offset page. For each tool offset there is a Length Geometry value and a Wear value that are added together and used by the control as one value. The initial setup value is entered into the geometry column by the setup person. During operation, the operator makes minor wear adjustments to the wear column. This method allows the operator to see actual tool wear by limiting it to the wear column. The geometry values can be entered automatically by using the TOOL OFSET MESUR key during setup procedures. Note that this offset measurement value is recognized with G43 (G43 H##). Refer to the Setup Procedures section for more information on how to use the TOOL OFSET MESUR key. Pressing OFSET will display Work Zero Offsets and then you can enter in the work offset value manually. You can also enter in work offsets using the PART ZERO SET key. Refer to the Setup Procedures section for more information on using this key. When entering offset numbers, pressing F1 will set the value into the cursor selected register. Pressing WRITE will add the value of your entry into the cursor selected register. This allows for adjustments to be made to the offsets. Note that entering a negative value and pressing WRITE will decrease the value of the offset. Pressing F2 will set the reverse value entered into an offset (If F2 DISK WR, is not at the bottom of the display). F2 is not used very often in the offset display. D Clearing All Offsets - When youre in the Tool Length Offset display, you can clear all the tool offsets by pressing the ORIGIN key. The control will prompt ZERO ALL (Y/N)? to make sure this is what you really want to do. If Y is pressed, all the offsets in that area will be zeroed. The Work Zero Offsets and in the Macro Variables page in CURNT COMDS display can be cleared the same way. (Any Mill Control ver. 10.02 and above; any Lathe Control ver. 3.00 and above.)
13
January 2004
The function of the offset display page can accommodate 3, 4, or 5 axes. Only the axes that are enabled are displayed on the work offset display. For example, if the fourth axis is enabled with Setting 30, and the fifth axis is not, then the display will show the X, Y, Z, A axes. If only the fifth axis is enabled with Setting 78, then the position display will show X, Y, Z, B. If the fourth axis is not enabled, then it will not be displayed. A tool diameter offset may be entered as either a RADIUS or DIAMETER value. Setting 40 is used to select between these two choices. The RADIUS/DIAMETER value entered for cutter compensation is the sum of the Geometry and Wear values. The number of flutes on each tool can be entered in for calculating and displaying Chip Load on first page of the Current Commands display. The number of flutes default is 2, and each tool will be set at 2 when the ORIGIN key is pressed to zero all the offsets, while the offset screen is displayed. Cutter compensation is activated with G41 (left of the line) and G42 (right of the line) along with the selected tool diameter (D value). Usually, positive values for cutter compensation are used when defining the actual tool diameter, when programmed to the actual part line. Negative values for cutter compensation are usually used when the tool center has been programmed, like when programming with a CAD/CAM system, to define only the tool wear to adjust for part size from zero. If you reverse the compensation numbers on either side of the part thats using cutter compensation, G41 and G42 will be reversed. That means a G41 command with negative numbers will work the same as a G42 with positive numbers. Offsets may be sent and received with the RS-232 port. Refer to the Data Input / Output section for a description of how to do this. When the COOLANT SPGT of Parameter 57 is enabled (with a 1), the CLNT POS column of the offset display will then be accessible. The coolant spigot positions to the location defined in the offset register next to the offset number under the CLNT POS column. The spigot will position to the location that is defined in the H## line, when it is encountered in a program that has an M08 coolant on command. If offset #5 (H05) has 8 entered on that line under the CLNT POS column, the spigot will then be moved to position #8. When the cursor is positioned on the CLNT POS column, the current spigot position will be shown at the bottom left corner of the display. If at start up, the spigot has not been zeroed, the position location will be blank. To enter a nuber, cursor onto a coolant position register number, pressing WRITE will add to the number thats in the register and F1 will set it into the register. The permissible values that can be entered into this coolant position column are controlled by Parameter 206, SPIGOT POSITIONS. Entering a value of zero (0) indicates that the spigot will not be moved when an H## code sequence is encountered. If Setting 15, H & T Code Agreement is ON, it is used by the control to force the tool number (T5) and offset number (H05) to be the same; otherwise an alarm will occur. This is the preferred setting, as it avoids crashes, if youre only using one offset per tool. If you are going to be using more then one offset, or different offsets per tool, then this setting needs to be OFF.
NOTE: The tool length (H##) and Radius/Diameter (D##) offset numbers are usually the same as the tool number (T##).
14
January 2004
Example: The following code sequence demonstrates how the spigot could be commanded. Tool 2 using coolant position 6 on offset H02 and position 5 on offset H22. Setting 15 would need to be OFF to do this.
Tool Offset Display
TOOL 1 2 ... ... ... 22
Part Program
--------------------------------------------------------------COOLANT ---------LENGTH---------- -------DIAMETER------POSITION GEOMETERY WEAR GEOMETRY WEAR FLUTES 3 -12.3568 -0.0045 0.7500 -0.0025 6 6 -9.3612 -0.0125 0.5000 -0.0015 4 ... ...... ....... ....... ....... ... ... ...... ....... ....... ....... ... ... ...... ....... ....... ....... ... 5 -9.3612 -0.0125 0.5000 -0.0015 4
-------------------------------------------------------------------(Coolant positioning example) (Tool 1) (Moves spigot to the H01 coolant offset register location)
O00001 T1 M06 G90 G54 G00 X0.5 Y-0.5 S1400 M03 G43 H01 Z1. M08 . . . T2 M06 G90 G54 G00 X0.5 Y-0.5 S900 M03 G43 H02 Z1. M08 . . . G43 H22 Z0.1 . M30
(Tool 2) (Moves spigot to the H02 coolant offset register location)
(Position to new location with a second offset H22) (More than one offset number can be used for a tool if needed)
Or you could just program in an M35 in place of the H22 line to position spigot up one position.
15
January 2004
CURRENT
COM MAN DS
DISPLAY
CURNT COMDS
The following are the seven Current Command display pages in the control: Program Command Check (Control Page 1) Current Display Command (Control Page 2) Operation Timers (Control Page 3) Macro Variables (Control Page 4) Maintenance (Control Page 5) Tool Life (Control Page 6) Tool Load and Axis Load Monitor (Control Page 7)
These display pages are accessed with PAGE UP and PAGE DOWN keys to view or adjust contents.
P ROGRAM C OMMAND C HECK
PAGE
This is the Home Page for the Current Commands display, and is a current overview of important commands. It shows 15 lines of the current active program that is running in memory. It shows all the G and M codes that are currently active. It shows all the current offset registers that are being recognized. If the coolant spigot is enabled, Itll shows the current spigot position that will be displayed. Itll display the programmed Feed Rate (PGM Fnn.nnnn), and the actual commanded feed rate (ACT Fnn.nnnn). It shows the programmed spindle speed (PGM Snnnn), and the commanded spindle speed (CMD Snnnn), and if Parameter 278 bit DISPLAY ACT is set to 1, Itll show the actual encoder spindle speed (ACT Snnnn). In addition, this display shows spindle load, axes load, Surface Speed, Chip Load, spindle CW, CCW or spindle STOP commands.
NOTE: Surface Feet per Minute (SFM) and Chip Load are displayed on the Current Commands page. Note that Setting 40 selects radius or diameter for the tool geometry. SFM is displayed as fpm (feet per minute) or mpm (meters per minute), depending on setting 9. This is displayed in inches (typically a few thousandths) or millimeters (typically a few hundredths).
This display also shows the position of the axes in the upper right hand corner. The coordinates that can be displayed (Operator, Work, Machine, or Distance-To-Go) are selected using the cursor up and down keys.
C URRENT D ISPLAY C OMMAND
PAGE
This display shows all of the alphabetical address codes (i.e., G, M, S, H, D, etc.) and their current value. These values here are just for display to see what they are currently at. The current default values are shown for the address letter codes that are not being used in the current program.
O PERATION T IMERS
PAGE
This display shows the current power-on time, cycle start time, and the feed cutting time. These times may be reset by highlighting the desired title to zero using the cursor up and down keys and pressing the ORIGIN key to zero out that display. Listed below these system timers, to the bottom left, are two M30 counters that are used for counting parts. They may be set to zero independently. Cursor onto the counters you wish to zero and press the ORIGIN key. This will zero the counter to help keep track of the number of parts per day or for the entire run of the job, which may be over a number of days. Both counters are increased when an M30 is executed by the control. At the bottom right of this display, are two more timers. These two timers show how long THIS CYCLE took, and how long the LAST CYCLE took to run. These two timers do not need to be zeroed out.
16
January 2004
M ACRO V ARIABLES PAGE
This display shows a list of the macro variables and their present values. As the control interprets a macro program, the changes within a macro variable will be displayed on this page and the results can be viewed. The variables may be modified in this display. For more information on this display, refer to the Macros section of your operator manual. D Number to serialize with in a G47 - Macro Variable 599 is the one that is used to change the number to engrave to serialize with, when using a G47 to engrave serial numbers on a part. Every time a G47 P1 (####) is executed on a Haas mill.
M AINTENANCE PAGE
This display allows the operator to activate or deactivate a series of countdown timers for a series of 10 different maintenance checks, defined in number of hours (see Maintenance section of Operator Manual). To either activate or deactivate a timer, cursor onto TIME and press ORIGIN. To adjust number of hours, use the right or left cursor arrow
T OOL L IFE
PAGE
This display shows the time the tool has been in a feed move (Feed-Time), the actual time the tool has been in the spindle (Total-Time), and the number of times the tool has been selected (Usage). This information can be used to assist in predicting tool life. This display may also be used to generate an alarm when a tool has been used a specific number of times. The last column is labeled Alarm, and if the number is not at zero, an alarm will be generated when that number count is the same, or above, the Usage number. Alarm 362 TOOL USAGE ALARM is generated when the count is reached, and may be cleared with RESET. The ALARM numbers can be changed by the operator. The values in this display can be zeroed by Cursoring onto the specific number that needs to be zero and pressing ORIGIN. You can zero the whole column by cursoring to the top, onto the actual title, and pressing ORIGIN to zero all of the data in that column. The tool that is currently in the spindle will be highlighted on the far left column.
T OOL L OAD
PAGE
With the tool load display, the operator can enter the maximum load that you can limit for each tool. When this load is exceeded in a feed move, a certain machine action will be taken. This display shows the SPINDLE LOAD MAX%, which is the maximum load a tool has ever reached. And the spindle load LIMIT% is what you need to adjust for the load LIMIT% on each tool. The tool load monitor operates whenever the machine is in a feed operation (G01, G02, or G03). The values entered into the tool load LIMIT% display are checked against the actual spindle motor load. If the limit is exceeded, the tool overload action specified in Setting 84 (Alarm, Feedhold, beep, or Autofeed) will be taken. If you select Alarm, itll stop everything and give you an alarm 174 Tool Load Exceeded, This alarm will stop the axis motors, the spindle motor, turns off the coolant, and disable the servos. With selecting FEEDHOLD, everything will continue running, but itll stop the machine as if pressing feedhold, so you can adjust your overrides slower, and press cycle start to continue on until the load limit is reached again. With selecting BEEP, if the load limit is reached, everything will continue running, the control will just start beeping to indicate the tool has reached its load limit.
17
January 2004
Vibration Sensor (This is not active at this time) This feature allows the control to record the output from an accelerometer attached to the spindle head. The current and maximum vibration for each tool in units of Gravity is displayed on the Current Commands Spindle Load screen. The user can specify a vibration limit and clear the maximum recorded vibration for each tool just like the spindle load. If during a feed, the vibration exceeds the limit for the tool, the warning message VIBRATION LIMIT is displayed. The maximum vibration limit is 5Gs. Typically, with no load, the vibration has been found to be approximately 0.04Gs. If the vibration limit for a tool is set to zero then no warning will be issued. Note that the feature is activated by parameter 315 VIBRN SENSOR. If, during a feed, the load exceeds the tool limit and the AUTOFEED feature is selected, it will automatically override the feed rate (reduce it) down to the percentage specified by parameter 301 (i.e., 5%) at the rate specified by parameter 300 (i.e., 20% per second). If the tool load later falls below 95% of the tool load limit percentage, the AUTOFEED feature will automatically override the feed rate (increase it) back to the feed rate that was in effect at the start of the feed at the rate specified by parameter 299 (i.e., 10% per second). These adjustments will be made in 0.1 second increments. Spindle Load Monitor A Spindle load of 100% is shown to represent the maximum continuous load the machine can run continuously. If the load is between 100% to 150%, itll run for up to 30 minutes. If the load is between 150% to 180%, the spindle can stay at it for no more then 3 minutes, then itll go into a spindle overload alarm. Axis Load Monitor Axis load of 100% is shown to represent the maximum continuous load. Above 100% axes load for an extended period of time, can lead to an axis overload alarm. Up to 250% axis load can be shown. D Clearing Current Commands Values - The values in the CURNT COMDS display pages for Tool Life, Tool Load, and Timer registers can be cleared by cursor-selecting the one you wish to clear and pressing ORIGIN. To clear everything in a column in Tool Life and Tool Load, cursor to the top of that column (onto the title) and press ORIGIN.
HELP
HELP
CALC
DISPLAY
The HELP FUNCTION is selected by pressing the HELP display button once. This will bring some text help up on the display. Pressing the letter D will bring up the directory of the 26 topic areas selectable with the A-Z keys. The topic areas covered are: N O P Q R S T U V W X Y Z SET UP PROCEDURES OVERRIDES: FEED/SPIN/COOLANT PARAMETERS / DIAGNOSTICS POSITION DISPLAYS RECV / SEND PROGRAMS SAMPLE PROGRAM TOOL OFS/TOOL LIFE/LOAD GRAPHIC FUNCTION TOOL CHANGER WORK COORDINATES CREATING PROGRAMS SPECIAL FUNCTIONS ZERO RETURN
A B C D E F G H I J K L M
START UP AND RUNNING PROG. REVIEW / DNC / BGEDIT / POWER DOWN G/M/S/T COMMAND CODES RETURN TO THIS DIRECTORY EDITING PROGRAMS SETTING PAGE SPECIAL G CODES TROUBLE SHOOTING MDI / MANUAL DATA INPUT JOGGING / HANDLE FUNCTION CRT DISPLAY / KEYBOARD ALARMS / MESSAGES MAINTENANCE REQUIREMENTS
The letter A-Z keys are used to select one of the above topics; the letter will not be displayed on the data entry line of the screen. You would need to press the letter D to see the directory.
18
January 2004
CALC ULATOR
CALC
HELP
HELP DISPLAY
The Calculator is selected by pressing the HELP/CALC key a second time. There are five calculator pages: Trig Help, Circular Interpolation Help, and Milling/Tapping Help, Circle Line Tangent Help and Circle Circle Help. All of these calculator pages have a simple equation solver calculator an in the upper left hand corner. All five calculator pages can be selected using the PAGE UP and PAGE DOWN keys.
All of the Calculator Help pages have a calculator for simple add, subtract, multiply, and divide operations. When one of these calculator pages (Trig, Circular, Milling and Tapping, Circle Line Tangent, or Circle Circle Tangent) is selected, a calculator window will be in the upper left corner of the screen, and below it the possible operations (LOAD + - * and / ). LOAD is initially highlighted, and the other options can be selected with the left and right cursor arrows. Numbers are entered by typing them in on the lower left corner of the screen and pressing the WRITE key. When a number is entered and LOAD is selected, that number will be entered directly into the calculator window. When a number is entered and one of the other functions (LOAD, + ,-, *, / ) is selected, that calculation will be performed with the number in the input buffer and any number that was already in the calculator window. The calculator will also accept a mathematical expression, typed in the input buffer, such as 23*4-5.2+6/2. It will evaluate it (doing multiplication and division first) and place the result, 89.8 in this case, wherever the cursor is placed, in any of the calculator selected locations. F3 In EDIT and MDI modes the F3 key will copy the highlighted triangle/circular/milling/tapping value into the input buffer at the bottom of the screen. This is useful when you want to use a calculator solution that was done for a program command. In the Calculator Help display, this button copies the number in the calculator box to the cursor highlighted entry for on any of the calculators. F4 This button in the Calculator display pages uses the cursor selected value in the Trig, Circular, Milling/ Tapping, Circle Line Tangent, or Circle Circle Tangent data value and will perform the cursor selected sign (+ ,-, *, /) that is below the box with any number already in box. If any of the calculator numbers has a highlighted title next to it, then it is a calculated value and cannot be written over. If you try to enter in a number over a calculated number, youll get the message INVALID NUMBER at the bottom of screen. To clear a number, cursor on a number that does not have a highlighted title next to it, and press enter with no numbers in the input buffer. To Clear all numbers in the calculators, press RESET.
T RIGONOMETRY H ELP
PAGE
The Trig Help page will help you solve a triangular problem. You enter the lengths and the angles of a triangle and when enough data has been entered, the control will solve for the triangle, show the triangle, and display the rest of the values. Use the CURSOR up and down arrows to select the value to be entered with WRITE/ENTER.
C IRCULAR H ELP PAGE
The Circular Help page will help you solve a circle problem. You enter the center, radius, angles, start and end points and when enough data has been entered, the control will solve for the circular motion and display the rest of the values. Use the CURSOR up and down arrows to select the value to be entered with WRITE/ENTER. In addition, it will list the four ways that such a move could be programmed with a G90 or G91. You can select one of those four lines using the CURSOR up or down arrow keys. Then it can be copied into the input buffer line of either EDIT or MDI by pressing F3 to be able to enter it into the program you are editing. For the circular inputs that have more than one solution, entering the last data value a second time will cause the next possible solution to be displayed. The DIRECTION CW or CCW entry is changed to the G02/G03 value by pressing WRITE/ENTER.
19
January 2004
M ILLING /T APPING H ELP PAGE
The Milling/Tapping Help page will help you solve three equations relating to milling and tapping. They are: 1. SFM (Surface Feet per Minute) = (CUTTER DIAMETER IN.) * RPM * 3.14159 / 12 2. (FEED IN./MIN.) = RPM / (THREAD PITCH) 3. (CHIP LOAD IN.) = (FEED IN./MIN.) / RPM / #FLUTES With all three equations, you may enter all but one of the values and the control will compute the remaining value and display it. Note that the RPM value for equations 1 and 2 are the same entry. When metric units are selected, the units displayed change to millimeters, threads per mm, mm per minute, and meters, respectively.
Materials
The Milling calculator includes a field called MATERIAL, which, when highlighted, allows the operator to select a type of material from the list below using the left and right arrow keys. Note that one of the materials is always selected (the first in the list is the default) and the list wraps around at the end. LOW CARBON UNALLOYED STEEL MEDIUM CARBON UNALLOYED STEEL HIGH CARBON UNALLOYED STEEL NORMAL CONDITION LOW ALLOY STEEL HEAT TREATED TO 32 Rc LOW ALLOY STEEL NORMAL CONDITION HIGH ALLOY STEEL HEAT TREATED TO 32 Rc HIGH ALLOY STEEL FERRITIC/MARTENSITIC STAINLESS STEEL AUSTENITIC STAINLESS STEEL I AUSTENITIC STAINLESS STEEL II AUSTENITIC PRECIP. HARDENED STAINLESS IRON BASED HEAT RESISTANT ALLOY NICKEL BASED HEAT RESISTANT ALLOY COBALT BASED HEAT RESISTANT ALLOY TITANIUM HEAT RESISTANT ALLOY GRAY CLASS 20 CAST IRON GRAY CLASS 30, CLASS 40 CAST IRON NODULAR CAST IRON ALUMINUM ALLOY BRASS - BRONZE ALLOY HI-VELOCITY MACHINING ALUMINUM ALLOY A recommended surface speed and chip load will be displayed based on the material chosen, as shown below on the right. SURFACE SPEED *.*** FT/MIN RECOMMENDED **** TO ***** CHIP LOAD *.*** IN RECOMMENDED *.*** TO *.*** Also, the required horsepower will be calculated and displayed as shown below on the right. CUT DEPTH *.*** IN REQUIRED POWER *.* HP
When in metric mode, the required power is displayed as KW. The remaining calculator functions are unchanged.
Unspecified Material
If the Material calculator display is listed with PRESS < or > FOR MATERIALS, no recommendations are displayed. The user can select any material from the list and the recommended data will be displayed as before.
20
January 2004
C IRCLE -L INE T ANGENT C ALCULATOR
This feature provides the ability to determine points of intersection where a circle and a line meet as tangent. The user provides two points, A and B, on a line and a third point, C, away from that line. The control then calculates the point of intersection where a normal line from point C will intersect with the line AB, as well as, the perpendicular distance to that line. This is equivalent to calculating the radius and the tangent point of a circle, which has its center located at point C, and has a radius equal to the distance from point C to the line AB. Note that until all information is entered, the message NO SOLUTION YET is displayed. Note also that if the center of the circle lies on the line, no solution can be calculated.
CIRCLE-CIRCLE TANGENT CALCULATOR
This feature provides the ability to determine points of intersection between two circles or points. The user provides the location of two circles and their radii. (A zero radius specifies a point instead of a circle.) The control then calculates all the intersection points that are formed by lines tangent to both circles/points. It is important to note that for every input condition where there are two disjointed circles specified, there are up to eight intersection points. Four points are obtained from drawing straight tangents and four points by forming cross tangents. The F1 key is used to toggle between the two diagrams. When F is pressed, the control will prompt for the from and to points (A, B, C, etc.) that specify a segment of the diagram. If the segment is an arc, the control will also prompt for C or W (CW or CCW). Sample G code is then displayed on the input line at the bottom of the screen. When T is entered, the previous to point becomes the new from point and the control prompts for a new to point. When M is pressed, the G code will toggle between G90 and G91 modes. The mode remains active until changed by the user. Because the G code is already on the input line, the user can switch to MDI or EDIT mode and press ENTER to insert the G code into a program.
21
January 2004
D ECIMAL C HART H ELP
HELP CALC
DISPLAY
The Decimal Chart display is selected by pressing the HELP display button a third time. This will bring up a decimal chart listing Decimal Equivalent, Drill Size, MM, and Tap Size up on the display. You are then able to scroll through this chart with PAGE UP and PAGE DOWN, arrow up and arrow down, or using the HANDLE.
DISPLAY
SET I NG S
SETNG
GRAPH
The SETTINGS DISPLAY can be selected at any time by pressing the SETNG/GRAPH button. When the settings are displayed, changes can be made to any of the settings. There are some special functions in the settings; refer to the Settings section for a more detailed description.
Settings are organized into functionally similar page groups with a title. Settings are listed with a number and a short description, and a value or choice on the right. To find a particular setting, enter the setting number and then press either the up or down cursor arrow key to move to the desired setting. You can change a setting using the left or right cursor arrows to display the choices, or, if the setting contains a value, by typing in a new number. A message at the top of the screen will tell you how to change the selected setting. When you changed, it will flash on and off. A setting change is not active until it stops flashing. To activate, press WRITE/ENTER. These are only a few of the settings: Setting 51 - DOOR HOLD OVERRIDE. This is an On/Off setting. When it is OFF, a program cannot be started when the doors are open, and opening up the doors will cause a running program to stop just like in FEED HOLD. When Setting 51 is ON, and the parameter bits DOOR STOP SP and SAFETY CIRC listed in Parameter 57 are set to zero, the doors can be opened up and machine will not stop running in a program cycle. This setting will always be OFF when you power on the machine. Setting 33 - COORDINATE SYSTEM. The possible selections are YASNAC, FANUC or HAAS. This setting changes the way the Haas control recognizes the Work Offset system when a G52 or G92 is programmed on a Haas machine. Depending on which one is selected, the G52 and G92 will be interpreted a little bit differently. Setting 40 - TOOL OFFSET MEASURE. The possible selections are RADIUS or DIAMETER. This setting selects how the tool size, in the tool Geometry/Wear offset columns, is recognized for cutter compensation. It can be set to either RADIUS or DIAMETER. The values in the Geometry/Wear columns will be recognized differently using this setting, whether it be recognized as a diameter or radius value. In addition, the label at the top of the offsets page changes to indicate how the offsets are recognized. Changing this setting will not convert the value that is already there. Setting 32 - COOLANT OVERRIDE. This setting controls how the coolant pump operates. The settings are: Normal, Ignore and Off. When it is set on Normal, coolant commands respond as programmed. If set on Ignore, an M08 or M88 command in the program will not turn the coolant on (i.e., the command will be ignored), but it can be turned on manually using the COOLNT key. If this setting is Off, the coolant cannot be turned on at all, and the control will give an alarm when it reads an M08 or M88 command in a program.
22
January 2004
Setting 15 - This is an On/Off setting. When it is OFF, no special functions occur. When it is ON, a check is made to ensure that the tool length H code (H05) offset number matches the tool number (T5) presently in the spindle. This check can help to prevent crashes. In program restart, this check is not done until motion begins. Setting 76 - TOOL RELEASE LOCK OUT. When this is On, the TOOL RELEASE button on the control keypad is disabled. Setting 30 - 4TH AXIS ENABLE. The possible selections are OFF or one of the many Haas rotary devices that are available. When it is OFF, the fourth axis is disabled and no A-axis rotary commands can be executed or seen. When you select one of the rotary devices listed in this setting, the selected rotary table parameters are called up. Any changes done to the rotary parameters are saved under the selected table type for later recall. In order to change this setting the servos must be turned off. You turn off the servos by pressing in the emergency stop. Setting 36 - PPROGRAM RESTART. This is an On/Off setting. When it is OFF, starting a program from anywhere other than the beginning of a program or the beginning tool sequence may produce inconsistent results. When it is ON, starting a program from the middle causes the entire program to be scanned to ensure that the correct tools, offsets, G codes, and axes positions are set correctly before starting at the block where the cursor is positioned. Some alarm conditions are not detected prior to motion starting. It is usually best to have this setting turned OFF, if youre not using it, so as it doesnt do some unnecessary moves. Setting 23 - 9xxx PROGS EDIT LOCK. This is an On/Off setting. When it is OFF, the machine operates normally. When it is ON, all 9000 series programs (Macro programs and Quick Code source files are commonly defined as 9000 series programs) are hidden from the operator and cannot be uploaded or downloaded. Since they are hidden and cannot be selected, you would not be able to see them in the list of programs and would then not be able to edited or erase them. Setting 103 - CYC START/FH SAME KEY. This is an ON/OFF setting. When it is OFF, the machine operates normally. When it is ON, CYCLE START must be pressed and held to run a program. When CYCLE START is released, a FEED HOLD is generated. This setting cannot be ON while Setting 104 is ON. When one of them is set to ON, the other will automatically turn OFF. This setting can be changed while running a program. Setting 104 - JOG HANDL TO SNGL BLK. This is an ON/OFF setting. When it is OFF, the machine operates normally. When it is ON, and SINGLE BLOCK is selected, the jog handle can be used to single step through a program. Reversing the jog handle direction will generate a FEED HOLD. This can be useful when an unexpected long motion block is encountered. CYCLE START must be used to begin running a program. This setting cannot be ON while Setting 103 is ON. When one of them is set to ON, the other will automatically turn OFF. This setting can be changed while running a program, though it will not be active until selecting the single block key. Setting 42 M00 AFTER TOOL CHANGE.This is an On/Off setting. When it is OFF, tool changes occur normally. When it is ON, a program stop will occur after a tool change and M00 AFTER M06 is displayed as a message at the bottom left. This affects only programmed tool changes.
Setting144 - FEED OVERIDE -> SPINDLE is an On/Off setting. When it is OFF, the machine operates normally. When it is ON, any feed rate override that is applied will be applied to the spindle speed also, and the spindle overrides keys will be disabled. This setting is intended to keep the feed and spindle speed the same to keep the chip load constant when an override is applied.
23
January 2004
GRAPH ICS
GRAPH
SETNG
DISPLAY
The GRAPHICS FUNCTION is a visual dry run of your part program without the need to move the axes and risk tool damage from programming errors. This function is far more powerful than using the DRY RUN mode because all of your work offsets, tool offsets, and travel limits can be checked before any attempt is made to move the machine. The risk of a crash during setup is greatly reduced. To run a program in Graphics, you must be in either MEM or MDI mode. After loading the program into memory, select MEM (or MDI) and press the SETNG/GRAPH key twice to select the Graphics Simulation mode. This function operates as if running a program on the machine, except no physical machine action occurs. The graphics screen is composed of the following areas: DISPLAY TITLE AREA The title area is on the top left line of the screen and indicates the display (GRAPHICS), the mode you are in (MEM or MDI), the program number, and the current program line being executed. It is the same as the top line of all displays. KEY HELP AREA The right side of the top line is the function key help area. Function keys that are currently available are displayed here with a brief description of their usage. LOCATOR WINDOW The lower right part of the screen has two functions: it can display the whole table area and indicate where the tool is currently located during simulation, or it can be used to display four lines of the program that is being executed. The F4 key can be used to toggle between these two modes. TOOL PATH WINDOW In the center of the display is a large window that represents a lookdown perspective of the X-Y axes. It displays tool paths during a graphics simulation of a CNC program. Rapid moves are displayed as coarse dotted lines, while feed motion is displayed as fine continuous lines. The rapid path can be disabled by Setting 4. The places where a drill can or canned cycle can be executed are marked with an X. The drill mark can be disabled by Setting 5. The tool path window can be scaled. After running a program, you can scale any portion of the tool path by pressing F2 and then using the PAGE DOWN key and the ARROW keys to select the portion of the tool path that you want to see enlarged. During this process, a rectangle will appear within the TOOL PATH window and the Locator window indicating what the TOOL PATH window will represent when the zoom process is complete. The KEY HELP AREA will flash, indicating that the user is zooming in the view. The locator window always portrays the entire table with an outline of where the TOOL PATH window is zoomed to. The PAGE UP key zooms out the rectangle one step. After sizing or moving the rectangle, pressing the WRITE key will complete the zoom process and re-scale the TOOL PATH window. Pressing F2 and then the HOME key will expand the TOOL PATH window to cover the entire table. After the TOOL PATH window is re-scaled, the TOOL PATH window is cleared and you must rerun the program, or a portion of it, to see the tool path. The tool path is not retained in the control. The scale and position of the TOOL PATH window is saved in Settings 65 through 68. Any scaling performed on the TOOL PATH window is retained. You can leave graphics to edit your program and when you return, your previous scaling is still in effect.
24
January 2004
Z AXIS WINDOW A long window on the right most part of the screen shows the location of the Z axis and indicates spindle movement. A horizontal line in the top part of this window represents the tool change position. Z AXIS PART ZERO LINE This feature consists of a horizontal line displayed on the Z axis bar at the top-right corner of the graphics screen to indicate the position of the current Z axis work offset plus the length of the current tool. While a program is running, the shaded portion of the bar indicates the depth of Z axis motion. The user will now be able to watch the position of the tool tip relative to the Z axis part zero position as the program runs. CONTROL STATUS The lower left portion of the screen displays control status. It is the same as the last four lines of all other displays. POSITION WINDOW The location of all enabled axes can be viewed in this window. By default it is OFF. This window can be opened by pressing the F3 key. Additional presses of the F3 key or the up and down arrows will display the various position formats that the control keeps track of. This window also displays the current scale of the tool path window and the current simulated tool number. The value represented by the vertical dimension of the tool path window is labeled Y-SIZE. At power-on, this will be the full Y-axis table travel. When you zoom into a table area, this value will become smaller, indicating that you are viewing a smaller portion of the table. To exit the Graphic mode, select any other display or mode. When you exit Graphics, the graphics image is lost and must be built again by running the program.
25
January 2004
PARAM ETER
PARAM
DGNOS
DISPLAY
The PARAMETER DISPLAY can be selected at any time by pressing the PARAM DGNOS button. Changes to parameters can be made when in any mode except when running a program. The CURSOR up and down buttons move to different parameters and the PAGE UP and PAGE DOWN buttons move through groups of parameters. Parameters 1, 15, 29, 43, and 57 are displayed as a single page of discrete items. Selecting among the items is done with the CURSOR left and right buttons or by using the handle. Parameters cannot be changed with the servos on. The EMERGENCY STOP button is to turn the servos off. For machines with the fifth axis option, the parameter display organization has been modified to accommodate the extra axis parameters. Parameter numbers have remained the same as in a four-axis control. Additional parameters have been added for the fifth axis. The parameters have been reorganized so that logically-associated parameters are grouped together. These logical groupings are placed together into contiguous screens called pages. The most commonly changed parameters have been placed at the beginning of the page list. Pressing the HOME key displays the first parameter page. Pressing the PAGE DOWN key will display the next page of parameters. The END key displays the last parameter page. Pressing the PAGE UP key will display the preceding pages of parameters. All other features on the parameters display have remained the same. So, if you are unfamiliar with the new format of the parameters, you can still search by parameter number. Enter the number of the parameter you want to see and press the up or down arrow key. The page that the parameter is on will be displayed and the parameter being searched for will be highlighted. Caution: DO NOT CHANGE PARAMETERS unless you know exactly what needs to be changed and why, and that you have made all the correct inquiries within your company and to Haas service personnel. If a parameter is changed without proper assistance, you may void the warranty of machine.
D IA GNOS TICS
DGNOS
PARAM
DISPLAY
The DIAGNOSTICS DATA DISPLAY can be selected at any time by pressing the PARAM DGNOS button a second time. There are two pages of diagnostic data and the PAGE UP and PAGE DOWN buttons are used to select between them. After this, the current run time and the number of tool changes are displayed. A five-axis control has additional diagnostic data to be aware of: The first page of diagnostic data shows two discrete outputs that control the rotary axes brakes; they are labeled Brake 4th Axis and Brake 5th Axis. The 4th axis is synonymous with the A axis, and the 5th axis is synonymous with the B axis. If the Air Brake Parameter for the axis is set to 1, the HAAS control un-clamps the brake whenever motion is commanded to the rotary axis and sets the brake back to its previous state as soon as the motion stops. The brake is activated by a relay. The two discrete outputs show the state of the brake relays. If the output is high (1) the brake is un-clamped. When machine is first powered up the brake will be clamped, so the output will be low (0). When the brake is un-clamped the message A UNCLMP (4th Axis) or B UNCLMP (5th Axis) is displayed in the message area near the bottom of the display. The M11 and M13 codes command the brake to be un-clamped. When these codes are in effect, the axis brake will remain un-clamped even after motion has stopped. The second page of diagnostic data shows the status of inputs from the motor interface board.
26
January 2004
R EAL -T IME C LOCK
The control has a display for the current date and time. The real-time clock/calendar is displayed on the second page of the Diagnostics screen, in the lower left corner. The alarm history is displayed with the date and time for each alarm that has occurred. To see the alarm history, go to the Alarm display and use the left or right cursor arrow, followed by the arrow up, to see the last 100 alarms. Macro variables. Macro variable #3011 contains the date in the format yymmdd (two digit year* 10000+ month* 100+ day). Macro variable #3012 contains the time in the format hhmmss (hours* 10000 + minutes* 100 + seconds). Parameter outputs contain the date and time as well. When downloading a parameter file to a floppy disk or the serial port, two comments near the top will state the current date and time. Macro variable #3011 contains the date in the format yymmdd. Macro variable #3012 contains the time in the format hhmmss. The user is not able to see Parameters #3011 and #3012, but you can call up the date and time in another macro variable if you have the Macro option. Type in #100=#3011 and press Cycle Start to see the date listed in Macro variable #100. O08004 N101 (Engrave Date and Time Macro) T10 M06 (T10 ENGRAVING TOOL) G90 G54 G00 X0 Y0 G43 Z0.1 H10 S7500 M03 (Engrave NAME) G47 P0 X0 Y0 I30. J0.5 R0.05 Z-0.015 F20. (*Enter Name*) (Engrave Actual DATE using Macro) #100= FIX[ #3011 / 10000 ] #101= FIX[ #3011 / 100 ] - [ #100 * 100 ] #102= #3011 - [ #100 * 10000 ] - [ #101 * 100 ] #599= #100 G47 P1 (##/) X-1.6 Y-1.7 I0 J0.15 R0.05 Z-0.295 #599= #101 G47 P1 (##/) I0 J0.15 R0.05 Z-0.295 #599= #102 G47 P1 (##) I0 J0.15 R0.05 Z-0.295 (Engrave Actual TIME using Macro) #100= FIX[ #3012 / 10000 ] #101= FIX[ #3012 / 100 ] - [ #100 * 100 ] #102= #3012 - [ #100 * 10000 ] - [ #101 * 100 ] #599= #100 G47 P1 ( ##:) I0 J0.15 R0.05 Z-0.295 #599= #101 G47 P1 (##:) I0 J0.15 R0.05 Z-0.295 #599= #102 G47 P1 (##) I0 J0.15 R0.05 Z-0.295 G28 M30
27
January 2004
ALARMS
ALARM
MESGS
DISPLAY
The ALARMS DISPLAY can be selected at any time by pressing the ALARM / MESGS button. When there are no alarms, the display will show NO ALARM. If there are any alarms, they will be listed with the most recent alarm at the bottom of the list. There are three types of Alarms screens. The first shows the currently active alarms. Pressing the RIGHT ARROW key switches to the Alarm History screen. Pressing RIGHT ARROW again switches to the alarm viewer screen. This screen simply shows one alarm at a time with its description (if any). The default will be the last alarm in the alarm history. The user can then scroll through all the alarms by pressing the UP and DOWN ARROW keys. Also, the user can enter an alarm number and press WRITE and it will be displayed. Pressing RIGHT ARROW again returns the user to the home page of the current alarms screen. Pressing PAGE DOWN will display a page for user messages and notes. The CURSOR and PAGE UP and PAGE DOWN buttons can be used to move through a large number of alarms. The CURSOR right and left buttons can be used to turn on and off the ALARM history display.
MESSAGE
MESGS
ALARM
DISPLAY
The MESSAGE DISPLAY can be selected at any time by pressing the ALARM / MESGS button a second time. This is an operator message display and has no other effect on operation of the control. Any message can be typed into the message display and called up later.
You may leave an electronic note to yourself or anyone else by using this feature. The note may be for the operator to change tools after running a number of parts or it may be a diary for machine maintenance intervals. Data is automatically stored and maintained even in a power-off state. The message display page will come up during power-up if there are no alarms present. To enter messages, press the ALARM / MESGS button twice. You may now enter data by simply typing directly onto the screen. The cancel and space keys can be used to remove existing messages. The DELETE button can be used to remove an entire line.
28
January 2004
M ISCELLANEOUS C ONTROL M ESSAGES
The screen will ALWAYS show some of the current conditions selected in the control. These are fixed status displays that describe the condition of the machine. The following conditions are displayed on the screen: The selected display in the top left corner; The selected mode in parentheses; The selected program in the top right corner; The most recent line number in the top right corner; Up to 18 lines of variable display data; Any of the following conditions that apply: ALARM Blinking in lower right corner when alarm occurs. BLKDEL BLOCK DELETE is turned on. A UNCLAMPED The A-axis brake is unclamped B UNCLAMPED The B-axis brake is unclamped. C CLAMPED The C-axis brake is clamped. C UNCLAMPED The C-axis brake is unclamped. CS TO CONTINUE Indicates program will continue after pressing CYCLE START. CYCLE DOOR On CE machines the door must be cycled before continuing. CYCLE SFTY ON CE machines without a door, the safety switch must be pressed before continuing. DOOR HOLD An open door has stopped the program. Displayed if automatic pallet station door does not close in the time allowed by parameter 251. DR OPEN TIMEOUT Displayed if automatic pallet station door does not open in the time allowed by parameter 251. DR MTR TIMEOUT Displayed if automatic pallet station door does not begin moving to open in the time allowed by parameter 252. DRYRUN OVERRIDE Displayed in dry run when a Feed Rate or Rapid Override key is pressed. DRY RUN SPEEDnnnn When DRY RUN is selected DRYRUN DRY RUN is selected. DWELL When a G04 is being performed. FEED When a feed motion is in progress. FEED HOLD FEED HOLD is active. FEED nnn% Feed rate override is active. FILE DELETE Deleting a file from floppy drive. FUNCTION ABORT Requested function has been aborted. INDEXING In index mode with X,Y or Z axis in motion. INSERT Selected text now being inserted. INSERT TOOL <nn> Tool change is commanded by M06. JOG INDEX ON When in INDEX JOG mode JOG LOCK ON When JOG LOCK is pressed. JOGGING x AXIS HANDLE When HANDLE JOG is pressed. LOADING... Reading programs or data from RS-232. LOW AIR PR LOW COOLANT NEW PROGRAM NO FLOPPY FOUND OFF IN nnSEC OPTSTP Highlighted, indicates low air pressure. Low level in coolant tank. A new program may be entered. Floppy drive is not present. Blinking when AUTO OFF key is pressed. OPTIONAL STOP is turned on. DR CLOS TIMEOUT
29
January 2004
OVERWRITE xxxxxxxx.xxx (Y/N)? Do you want to overwrite the file, yes or no ? PAL DOOR HOLD PLEASE WAIT PROGRAM END RAPID % RUNNING SEARCHING... SENDING OFFSET SENDING PARS SENDING SETTING SENDING VARS SENDING... SETTING 104 ON SFTY HOLD SHIFT SINGBK SINGBK STOP SPIND nnn% T UNCLAMPED TOOL CLAMP TOOL UNCLAMP TOOL UNCLP TURRET IN TURRET OUT XY-MANJOG XYZA-MIR Displayed during servo axis rotation, if the operator door or the pallet changer access door is opened. Wait while control finishes processing edit command. The program being run has completed. Rapid override is active. When a program is running. Searching program for requested text or G code. Sending offsets via RS-232. Sending parameters via RS-232. Sending settings via RS-232. Sending variables via RS-232. Floppy write or RS-232 output is in process. SETTING 104 and HANDLE CONTROL FEED RATE or HANDLE CONTROL SPINDLE pressed. The safety switch was released, and it has stopped the program. When the SHIFT key is pressed. SINGLE BLOCK is turned on. When a program is stopped in SINGLE BLOCK. Spindle speed override is active. The tool turret is unclamped. The tool is in the spindle. The tool has been unclamped.\ Highlighted when the tool is unclamped. The tool changer is in position for a tool change. The tool changer is out of position for a tool change. Displays appropriate axis. These axes are set to mirror image.
The following error messages are received when the wrong button is pressed. ALARM ON ALTER AUX AXIS BUSY BAD CODE BAD FILE NAME BAD NAME BLOCK TOO LONG CAN NOT COPY CANT RENAME CANT UNDO! CNVEYR DISABLED DIR FULL DIR NOT FOUND DISK NOT IN DRV DISK NOT READABLE DISK WRT PROTECT DISPLAYS OFF EMPTY PROG END OF PROG Cannot start an operation until alarms are reset. The selected text can now be altered. One or more auxiliary axes are busy in an operation. Code entered is not understood. Not a valid file name. Name entered is not Onnnnn. Block being edited would be too long. The selected program cannot be copied. The selected program cannot be renamed. The last function cannot be undone. Chip conveyor has been disabled by parameters. Maximum number of programs exceeded. Directory of floppy disk not found. No disk in floppy disk drive. Floppy disk cannot be read by control. Cannot save to floppy disk, it is write protected. Indicates that M76 was used to turn off displays. No program found between the % and %. The program being run has completed.
30
January 2004
EXIT BG EDIT FILE NOT FOUND FLPY NOT ENBLED FUNCTION LOCKED GUARDED CODE INSUF DSK SPACE INVALID AXIS INVALID NUMBER MACHINE LOCKED MACRO LOCKED MEMORY FULL MEMORY LOCKED NO DISK FOUND NO DNC PROG YET NO INPUT NO NAME ENTRY NO ZERO A NO ZERO X NO ZERO Y NO ZERO Z NOT AVAILABLE NOT IN DRYRUN NOT FOUND MACHINE LOCKED MACRO LOCKED MEMORY FULL MEMORY LOCKED NEW PROGRAM NO DISK FOUND NO DNC PROG YET NO INPUT NO NAME ENTRY NO PROG YET NO ZERO A NO ZERO X NO ZERO Y NO ZERO Z NOT AVAILABLE NOT FOUND NOT IN DRYRUN
Must exit Background Edit mode to perform this function. The file was not found. Floppy disk drive has not been enabled by parameters. Function attempted is locked from settings. Cannot remove Onnnnn at start of program. Insufficient disk space to save the selected file. Selected axis is invalid. Number entered is invalid. Front panel has been locked by Setting 6. Macros 9000 to 9099 are locked by Setting 120. Memory space is full. Memory locked by Setting 108. Cannot find the floppy disk drive. Attempted to start program before it was completely received. Cannot alter until something has been entered. A file name has not been entered. Cannot run machine until search for zero is complete on A axis. Cannot run machine until search for zero is complete on X axis. Cannot run machine until search for zero is complete on Y axis. Cannot run machine until search for zero is complete on Z axis. Function requested is not available at this time. The function requested applies to DRY RUN, but control is not presently in that mode. Item not found during search in editor. Front panel has been locked by setting. Macros 9000 to 9099 are locked by setting. Memory space is full. Memory lock is set in settings. A new program may be entered. Cannot find the floppy disk drive. Attempted to start program before it was completely received. Cannot alter until something has been entered. No file name has been entered. Cannot press Cycle Start until a program is received.
Cannot run machine until search for zero is complete on A axis. Cannot run machine until search for zero is complete on X axis. Cannot run machine until search for zero is complete on Y axis. Cannot run machine until search for zero is complete on Z axis. Function requested is not available at this time. Item not found during search in editor. The function requested applies to DRY RUN, but control is not presently in that mode. ONE BIT ONLY Only 0 or 1 is accepted to alter a parameter switch. PLEASE WAIT Wait until spindle is stopped. PRESS +a OR -a (a = X,Y or Z) Jog key for another axis has been pressed. PROG EXISTS Cannot rename to an existing program. PROG NOT FOUND Requested program not in memory. PROG READY Program has been received and is ready to run. PROGRAM IN USE Program is already in use. RANGE ERROR Data being entered is outside of the valid range. RESET FIRST Must press RESET before performing this function. RS-232 ABORT RS-232 was aborted by operator action. RS-232 DONE RS-232 operation is complete.
31
January 2004
RS-232 ERROR SAFETY SWITCH SEL HI GEAR SEL LOW GEAR SERVO IS OFF SERVO IS ON! SHUTTLE IN SHUTTLE NOT HOME SPEED COMD SPINDLE IN USE SPINDLE LOCKED SPINDLE ORI SPINDLE STOP STRING TOO LONG SYSTEM ERROR TOOL CH LOCKED TOOL OVERLOAD WAIT OR RESET WAIT... WAITING... WRONG MODE
RS-232 error (shown in alarms). The safety switch is not depressed; some functions not allowed. High gear selected in program. Low gear selected in program. When servos are off, you cannot start a program. Parameter change was attempted with servo on. This is dangerous! Tool changer is in position for a tool change. The control is preventing the operator from zeroing the machine. Move the tool shuttle to the Standby Position; this is the only safe place for the shuttle to be when zeroing the machine. A spindle speed must be commanded. Spindle is being controlled by program - manual controls not available at this time. Spindle is locked in place. Spindle is being oriented. Spindle is not turning. The text being entered is too long. Call your dealer. Tool changer has been disabled by parameter 57 bit 1. Cutting tool is overloaded. Cannot perform requested function until program finishes or RESET is pressed. Requested function is being performed. Waiting for RS-232 input. Function requested is available only in another mode.
And the following responses are received only in graphics mode: CIRCULAR COOLANT OFF COOLANT ON JOG COMD LINEAR M30 FOUND NO ZOOM IN 3D RAPID RIGID TAP SPINDLE CCW SPINDLE CW SPINDLE HIGH SPINDLE LOW A circular motion is being performed. Coolant pump is off. Coolant pump is on. An axis jog has been commanded. A linear motion is being performed. End of program found and execution stopped. Zoom is not allowed in 3D graphics mode. A rapid motion is being performed. Rigid tapping is being performed. Spindle is turning counterclockwise. Spindle is turning clockwise. Spindle is in high gear. Spindle is in low gear.
32
January 2004
OPERATION MODES
The mode keys are in the upper right part of the control keypad. These keys change the operational state of the Haas CNC machine tool. There are six major operation modes (arrow shaped keys). The user can enter a specific mode by pressing the desired mode on the left. The keys in the same row as the pressed mode key are then made available to the user. Otherwise, these keys are not available. The current mode is always displayed on the top line just to the right of the current display on the video screen. When operating the machine, it is important to be aware of the operating mode that the machine is in. There are six operating modes in this control. An operating mode is selected with one of the six buttons labeled: (P.34) (P.36) (P.37) (P.40) (P.42) (P.43) Used to do manual edit changes in a program, or create a new program in active memory Used to run users part program stored in active Memory Used to enter and run manually entered in programs or commands, or to select DNC mode Used to move the axes with the jog handle, or JOG buttons Used to search for machine zero, or to rapid return to machine zero automatically Used to list, select, send, receive and delete programs
33
January 2004
EDIT EDIT
MODE
Selects the Edit mode for editing programs in the control memory.
INSERT
Inserts the text in the input buffer after the current cursor location. Also used to copy blocks of code in a Program.
ALTER
Changes the item that the cursor is on to the text in the input buffer. Places an MDI program in the program list.
DELETE
Deletes the item that the cursor is on.
UNDO
Backs out or undoes up to the last 9 simple edit changes. A very powerful keyboard button available in this control is the UNDO button. When editing, this button will allow you to basically undo any changes or edits you have made but wish you had not. Any time you use the INSERT, ALTER, or DELETE buttons, the condition of the original block is saved and can be restored with the UNDO button. In fact, the previous nine changes can be undone in the opposite order that they were entered by pressing the UNDO button for each change that is to be backed out. Sometimes you can even make some simple edits with INSERT, ALTER, and DELETE, then cycle through a program, and if you didnt like the edits that were done, go back into EDIT and press UNDO. Sometimes it will undo it for you, and sometimes it wont. If it doesnt, then youll get the message Cant UNO! The UNDO button can be used in EDIT, BACKGROUND EDIT, and MDI. However, if you change operating modes between EDIT and MDI, you cannot use the UNDO button because the list of saved data is cleared. You cannot UNDO anything done in BLOCK EDIT. The only thing UNDO does for you with a BLOCK EDIT is it will undo a highlighted block selection and go back to a simple cursor.
34
January 2004
E DITING P ROGRAMS
The EDIT mode is used to make changes to a program already in memory, or use the LIST PROG mode to create a new one. A newly created program contains only the program Onnnnn name and an EOB. To enter the EDIT mode, press the EDIT mode key. The screen will display the current program. If no program file exists, program O0000 will be displayed. To change a program name, move the cursor to the existing Onnnnn, type in the letter O followed by a five-digit number, such as O12345, and press the ALTER key. The upper right hand screen will display the new program number. Your data will first appear in the lower left screen and will be input to the upper screen upon pressing INSERT, ALTER, or WRITE. To enter a program from the keypad, type in the data you wish and press the INSERT key. More than one code, such as X, Y, and Z, can be entered before you press INSERT. After a program is entered, you may wish to change the data. Highlight the characters you wish to change, enter the new characters, and press ALTER. To add characters, move the cursor to where text is to be added, enter the new characters, and press INSERT. To remove characters, highlight the characters and press DELETE. Use the UNDO button to reverse any changes. The UNDO button will work for the last nine entries. The CURSOR up and down keys can be used to search for the entered value. Simply enter the value being searched for on the bottom line and press the CURSOR up or down keys. The CURSOR up key will search for the entered item backwards to the start of the program. The CURSOR down key will search forward to the end of the program. Searching also works in MEM mode. If you enter a letter without a number, the search will stop on the first use of that letter with any value. You can change to a different program while in the EDIT or MEM mode by using the CURSOR up and down keys; enter Onnnnn on the input line and then press the CURSOR up and down keys or the F4 key. Onnnnn is the program you wish to change to. The jog handle can be used to move the cursor during editing. Parameter 57 is used to enable this function. If enabled, the handle will act like the CURSOR left and right buttons. Background editing is also possible; all of the above editing functions can be used while a program is running in MEM. Editing error messages: Guarded Code Bad Code Editing Error Bad Name Invalid Number Block Too Long No Code Cant Undo End Of Prg You tried to remove the Onnnnn from the start of a program. A line contained invalid data or comment over 80 characters. Some previous edit was not completed; fix the problem or press UNDO. Program name Onnnnn is invalid or missing. The number with an alphabet code was invalid. A block may only be 256 characters. An insert was done without any data to insert. May only use undo for previous nine changes. End of program EOB cannot be deleted.
35
January 2004
MEM ORY MEM
MODE
Selects the Memory mode on machine for running programs.
SINGLE BLOCK
Turns single block on so that when the cycle start button is pressed, only one block of the program running is executed for each press of the cycle start button.
DRY RUN
The DRY RUN function is used to check a program quickly without actually cutting parts. DRY RUN is selected by pressing the DRY RUN button while in MEM or MDI mode. When in DRY RUN, all rapids and feeds are run at the DRY RUN speed selected on the JOG speed buttons 100., 10., 1.0 or 0.1 inches per minute. The bottom of the screen will display the DRY RUN rate that is selected. DRY RUN cannot be turned on while a program is running. It can only be turned on or off when a program stopped in a reset condition. The first push of the DRY RUN button turns on this function and the second push will turn it off. DRY RUN will still make all of the requested tool changes and X, Y, and Z axis moves. The speed used in DRY RUN can be changed at any time and the operator can then check that the motions that are programmed are exactly what were intended. Note that Graphics mode is just as useful and may be even safer since it does not begin moving the machine before the program is checked.
OPT STOP
Turns on optional stops. If an M01 code is encountered in the program and the OPT STOP is selected, a program stop is executed. Depending on the look-ahead function, it may not stop immediately. If the program has been interpreted many blocks ahead, and OPT STOP is pressed, then the nearest M01 may not be commanded. See G103. 1. OPT STOP will take effect on the line after highlighted line, when pressed. 2. M01 is not allowed during cutter compensation. Alarm 349 will be generated in this case, as is M02, M30, and M00.
BLOCK DELETE
Blocks with a slash (/) as the first item are ignored or not executed when this key is enabled. If a slash is in the middle of a block, address codes after the slash will be ignored, if this key is enabled. 1. When not in cutter compensation, block delete will take effect two lines after BLOCK DELETE is pressed. 2. When in cutter compensation, blocks must be processed earlier. Therefore, block delete will not take effect until at least four lines after the highlighted line when BLOCK DELETE is pressed. 3. If BLOCK DELETE changes state during the processing of the first block of a chamfering/rounding pair, and at least one of the pair is block-deleted, the behavior is undefined. 4. Processing will slow down for paths containing block deletes during high-speed machining, because the look-ahead queue will be emptied as processing approaches the block-deleted line(s). This limits the speed at which the previous blocks can run.
36
January 2004
MDI (M ANUAL D ATA I NPUT )
MDI/DNC
MODE
The first press of MDI/DNC will select Manual Data Input mode on the machine.
COOLNT
Turns the coolant on and off in any of the operation modes.
ORIENT SPINDLE
Rotates the spindle to a known position and then locks the spindle. Can be used during setup to indicate parts.
ATC FWD
Rotates the tool turret forward to the next sequential tool. If Tnn is in the input buffer, the turret will advance to tool nn. Except on CE machines.
ATC REV
Rotates the tool turret backwards to the previous tool. If Tnn is in the input buffer, the turret will advance to the tool nn. Except on CE machines. Manual data input allows you to enter data that can be executed on a line-by-line basis instantly, without having to use the EDIT and MEM modes. In this control, MDI is actually a scratch pad memory that can execute many lines of instruction without having to disturb your main program in memory. The data in MDI will be retained even when switching modes or when in power off. Editing with MDI is the same as memory editing. The MDI mode also allows for manual operation of the coolant, spindle, and tool changer. A program in MDI can be saved as a normally named program in memory by placing the cursor at the beginning of the first line (press HOME), typing Onnnnn (new program number), then press ALTER. This will add that name to the program list and clear MDI. The entire MDI program may be cleared by pressing the ERASE PROG key while in MDI. A fast way to select a tool is to type Tnn and, instead of INSERT, press either ATC FWD or ATC REV. This will directly select that tool. When the Parameter 57 flag DOOR STOP SP is set to 1, the maximum spindle speed is 750 rpm with the doors open.
37
January 2004
DNC (D IRECT N UMERICAL C ONTROL )
MDI/DNC
MODE
If you wish to enable DNC, turn on Setting 55, and then a second press of MDI/DNC will select Direct Numerical Control mode on the machine. The bit ENABLE DNC in parameter 57 must also be on with a 1, to be able to select DNC.
DNC capability is a standard feature on a Haas machine. With DNC, there is no limit to the size of your CNC programs. The programs are directly executed by the control as they are sent over the RS-232 interface. Note that this is the first serial port or the top connector on the back of machine. Do not confuse DNC with RS-232 uploading and downloading.
NOTE: Floppy disk DNC is selected by entering the floppy disk file name and pressing MDI a second time when already in MDI mode. Do not press MDI three consecutive times or a DISK ABORT will result.
When enabled, DNC is selected by pressing MDI a second time when already in MDI. DNC mode will not be enabled unless there is a minimum of 512 bytes of user memory available. When DNC is selected, the PROGRAM DISPLAY will show: WAITING FOR DNC... This means that no DNC data has been received yet and you may begin sending data. You must start sending the program to the control before the CYCLE START button can be pushed. After the beginning of the program is seen by the control, the display will show part of the program and a message at the bottom, left of the CRT will show DNC PROG FOUND. After the program is found, you may push CYCLE START just like running any other program from Memory. If you try to press CYCLE START before receiving a program, you will get the message: NO DNC PROG YET. The reason for not allowing CYCLE START command before receiving the DNC program is safety. If the operation is allowed to start from a remote location, the operator may not be present to ensure that the machine is operating safely. While a DNC program is executing, you are not allowed to change modes. You must first press RESET to stop the program. When the end of the DNC program is received, the message DNC END FOUND is displayed. When the DNC program is finished running, the PROGRAM DISPLAY will show the last few lines of the program. You must press RESET or exit the DNC mode before you can run any other programs. If you try to press CYCLE START before RESET of the previous DNC, you will get the message: RESET FIRST. DNC supports Drip mode. The control will execute one block at a time from the RS-232 port. Each block entered will be executed immediately with no block look-ahead buffering. The exception is that Cutter Compensation requires three blocks of motion commands to be buffered prior to a compensated block being executed. There are certain restrictions on what can be in a DNC program. Canned cycles G70, G71, G72, and G73 cannot be programmed while in DNC, since they require the control to look ahead.
38
January 2004
The program must begin with a % sign, just like any other program sent over RS-232, and the program must end with a % sign. The data rate selected for the RS-232 port by Settings must be fast enough to keep up with the rate of block execution of your program. If the data rate is too slow, the tool may be stopped in a cut when you might otherwise expect continuous cutter motion. The highest standard RS-232 data rate available is 115,200 bits per second. It is recommended that DNC be run with Xmodem or parity selected because an error in transmission will then be detected and will stop operation of the DNC program without crashing. The settings page is used to select parity. The recommended RS-232 settings for DNC are: SETTINGS: 11 12 13 14 37 BAUDE RATE SELECT: PARITY SELECT: STOP BITS: SYNCHRONIZATION: RS-232 DATA BITS: 19200 NONE 1 XMODEM 8
Full duplex communication during DNC is possible by using the G102 command or DPRNT to output axes coordinates back to the controlling computer. When DNC is running, BACKGROUND EDIT is not available. To run DNC in graphics, you must select DNC first , then go to graphics display and send your program to the CNC.
39
January 2004
H ANDLE /JOG
MODE
HANDLE/JOG Selects Handle Jog for manually moving machine.
.0001 / .1
.0001 inches or .001 mm for each division of the jog handle. Or to jog with the jog keys at .1 inches/min, or to select the rate when in Dry Run.
.001 / 1.
.001 inches or 0.01 mm for each division of the jog handle. Or to jog with the jog keys at .1 inches/min, or to select the rate when in Dry Run.
.01 / 10.
.01 inches or 0.1 mm for each division of the jog handle. Or to jog with the jog keys at .1 inches/min, or to select the rate when in Dry Run.
.1 / 100.
.1 inches or 1.0 mm for each division of the jog handle. Or to jog with the jog keys at .1 inches/min, or to select the rate when in Dry Run. Manually moving the axes is accomplished by pressing the mode button labeled HANDLE JOG and then by using the JOG keys or the Handle to move the axis. Both the JOG buttons and the Handle are enabled simultaneously without needing to select between them. The display is changed to the Position Display and the currently selected axis for jogging will blink. Jog feedrate or handle resolution is selected by the four keys to the right of the HANDLE JOG key. Jog feeds from 0.1 inch per minute to 100 inches per minute or handle divisions from 0.0001 inch to 0.1 inch are selectable. Auxiliary axes can be manually jogged from the front panel. During jogging, the FEEDRATE override buttons will adjust the rates selected from the keypad. This allows for very fine control of the jog speed. It does not change the handle step size. In the center of the jog buttons is a key labeled JOG LOCK. This key will cause the axis you are jogging to continue jogging even after you release the key. Press this key and then press the selected axis motion key to start. Motion will stop as soon as the JOG LOCK button is pressed again, or RESET is pressed.
NOTE: Selecting another axis will cause that axis to move.
This feature is handy, for example, when you are slow milling the soft jaws of a vise. In order to select another axis for jogging while using the handle, use X, Y, Z, or A buttons. When one of these buttons is pressed, that axis is selected for HANDLE JOG but does not move unless the button is held down for more than second. After second, that axis is moved in the selected direction and at the selected feedrate.
40
January 2004
All aspects of handle jogging for the fifth axis work as they do for the other axes. The exception is the method of selecting jog between axis A and axis B. By default the +A and -A keys will select the A axis for jogging. The display will show JOGGING A AXIS HANDLE .01 while you are jogging the A axis. The B axis can be selected by pressing the SHIFT key, and then either the +A or -A key. When this is done the control will switch to jogging the B axis and the display will change to JOGGING B AXIS HANDLE .01. The axis assigned to the +A and -A keys will remain selected for jogging even if the operating mode is changed or if the machine is turned off. The selected axis for +A and -A can be toggled by pressing the SHIFT key prior to pressing the +A or -A keys. The JOG HANDLE is used in many different ways:
To jog one of the selected axes. Each step of the crank can be set to 0.0001, 0.001, 0.01 or 0.1 inch (0.001, 0.01, 0.1, or 1.0 degree per step for a rotary axis). When using metric units, the smallest handle step is 0.001 mm and the largest is 1.0 mm. The handle has 100 steps per rotation. It can also be used to move the screen cursor while in the EDIT or the LIST PROG operating modes. The HANDLE can be used as a screen cursor in the Offsets, Settings or Parameter displays. It can be used to scroll through the HELP text, Decimal Chart and Parameters. If Setting 104 JOG HANDL TO SNGL BLK is ON, you can single block step with the HANDLE through a program with every click CCW when SINGLE BLOCK is selected and active. If you go CW with the handle, it will feed hold. The HANDLE can be used to change feed and spindle overrides by 1% with the handle after you press HANDLE CONTROL FEEDRATE/SPINDLE, if Setting 104 is OFF. The Feed and Spindle Speed can be changed 1% simultaneously with the HANDLE, after pressing the HANDLE CONTROL FEEDRATE key, if Setting 144 is ON. The Feed and Rapid can be changed 1% simultaneously with the HANDLE, after pressing the HANDLE CONTROL FEEDRATE key, if Setting 101 is ON.
41
January 2004
ZERO RET URN ZERO RET
MODE
Selects Zero Return mode to initialize and zero machine.
AUTO ALL AXES
This will position and initialize all axes to machine zero. The Z axis will position first, then X and Y axis, along with any A and B auxiliary axes that are enabled up on the machine.
ORIGIN
Zeros out various displays and timers on control.
ZERO SINGL AXIS
This will position and initialize a single axis that you enter in the on the control with the letter, X, Y, Z, A or B and then press ZERO SINGL AXIS to move the machine to zero on that specified axis.
HOME G28
Returns all axes to machine zero in rapid motion. This will not initialize machine on start up. Pressing HOME G28 will cause all enabled axes to rapid return to machine zero. The Z axis will rapid first, then X and Y axes along with any auxiliary A or B axes that are enabled. D Control Tip - You can rapid a single axis home (X, Y, Z, A or B) separately after sending and initializing machine to its zero location with Power Up Restart, by using the HOME G28 key. You enter the letter X, Y, Z, A or B, then press HOME G28, and that axis alone will rapid home. CAUTION! There is no warning to alert you of any possible collision! For example, if the Z axis is down near the part or fixture on the table, and then the X or Y axis is sent home using HOME G28, a crash may result. Care must be exercised. If the chosen axis is disabled, the message DISABLED AXIS will be generated. (Any Mill Control ver. 9.49 and above; any Lathe Control ver. 2.24 and above.)
CAUTION! There is no warning message to alert the operator of any possible collision when zeroing a single axis. For example, if the Z axis is down in amongst parts on the table when X or Y is zeroed, a crash can result.
SECOND HOME This is an optional feature. When this button is pressed, the control will rapid all axes (which have the 2ND HOME BTN bit =1) to the coordinates specified in Work Offset G129. The sequence is as follows: First, assuming the X or Y axis need to be moved, the Z axis is returned to zero, then the X and Y axes are moved to their final positions, then the Z axis is moved to its final position. G129 Work Offsets must be set to the desired values for this feature to work correctly. This feature will work in any mode except DNC, just like the HOME G28 button.
42
January 2004
LIST PROG RAM M ODE
LIST PROG
Selects List Program mode to display a list of the programs in the control.
SELECT PROG
Makes the highlighted program on the program list the current program. The current program will have an asterisk preceding it in the program list.
SEND RS232
Transmits programs out the RS-232 serial port. If ALL is highlighted, all the programs will be sent, with one % at the beginning and one at the end of the stream.
RECV RS232
Receives programs from the RS-232 serial port. Unless ALL is highlighted, enter a valid program name in the form Onnnnn before pressing RECV RS232. If ALL is highlighted, do not enter a program name. The program names will be entered automatically from the input stream data.
ERASE PROG
To delete an existing program, you must be in LIST PROG mode. The programs will be listed here by program number. Use the CURSOR up or down keys to highlight the program number, or type in the program number in the input line at the bottom, then press the ERASE PROG key to erase programs. All the programs in the list may be deleted by selecting ALL at the end of the list and pressing the ERASE PROG key. Use caution when cursor selecting a single program or ALL programs when pressing ERASE PROG. It will prompt you with the message DEL Onnnnn (Y/N) to erase programs. If you press Y for yes, it will delete programs. UNDO key will not recover programs that are deleted. D Duplicating a Program in LIST PROG - In the LIST PROG mode, you can duplicate an existing program by cursor-selecting the program number you wish to duplicate, typing in a new program number (Onnnnn), and then pressing F1. You can also go to the Advanced Editor menu to duplicate a program, using the PROGRAM menu and the DUPLICATE ACTIVE PROGRAM item.
43
January 2004
NUMERIC KEYS
Numeric Keys NUMERIC KEYS: MINUS KEY The numeric keys give the user the ability to enter numbers (1-9) and a few special characters into the control. The minus sign ( ) key is used to define and enter negative value command numbers into a program. The decimal ( . ) key is used to define numbers with decimal precision. Pressing CANCEL will backspace to delete the last characters entered in the input buffer. It will also cancel out of any advanced editor pull down menu. It can also be used to cancel out of any block that is highlighted, when doing a block edit. Pressing the SPACE key will enter in spaces, when your typing in characters in the input buffer. It is not necessary to type in a SPACE in between program commands on a line, since the control will do this for you when your entering in command lines into a program. Though you will need to enter in spaces, where you would like to have them, on text thats entered in between parenthesis. Pressing WRITE/ENTER acts as a general purpose enter key. Any time the User needs to add or change any information in the control, this key is pressed. It is also used to accept menu items selected in the advanced editor or Quick Code.
DECIMAL KEY CANCEL
SPACE KEY
WRITE / ENTER
SPECIAL
CHARACTERS
& @ : % $ ! * , ? + = # The white symbols on the number keys are accessed by first pressing the SHIFT key, and then the number key that has the desired symbol. These symbols can be used in macro expressions (Haas option) and also in parenthetical comments within the program.
Used to negate numbers, or provide decimal precision. These symbols are accessed by first pressing the SHIFT key and then the key with these symbols. They are used in macro expressions. These are additional symbols, accessed by pressing the SHIFT key. They can be used in program comments.
-, . +, =, #, and * ?, %, $, !, &, @, and :
44
January 2004
ALPHA KEYS
A - Z Alphabet Keys The alpha keys allow a user to enter the 26 letters of the alphabet along with some other special characters. Pressing Shift and EOB will give you a forward slash ( / ), or pressing one of the parenthesis will give you either of the brackets. Also, pressing SHIFT and then a letter is a way to enter in lower case text letter in-between Parentheses. ( ) Parenthesis Parenthesis are used to separate program text information from CNC program commands. They must always be entered (Left and then Right parenthesis) as a pair. Any time an invalid line of code is received through the RS-232 port, it will be entered into the program between parentheses. If a (text name) is in between parenthesis on a program, after the program number, and is within the first two lines of a program, that text program name will appear with program number in the List of Programs. The SHIFT key provides access to the white characters shown in the upper left corner on some of the alphanumeric keyboard buttons. Pressing SHIFT and then the desired white character, will enter that character into the input buffer. Pressing SHIFT and a letter (A-Z) will enter in that letter in lower case (a-z) for text between Parentheses. Hold the SHIFT key down for successive lower case letters between Parentheses. This key enters in an End-Of-Block character, which is displayed as a semicolon ( ; ) on the Haas display screen and signifies the end of a program block. key, that can be used in parenthetical comments. ALPHA KEYS: The alpha keys allow the user enter the 26 letters of the alphabet along with some special characters. SHIFT The shift key provides access to the white characters on the keyboard. Pressing SHIFT and then the white character will cause that character to be sent to the control. When entering text, UPPER CASE is the default. To access lower case characters, press and hold the SHIFT key while pressing the appropriate characters. The SHIFT key can also be continuously held down while a number of other keys are pressed. When a control has a fifth axis installed, the B axis is selected for jogging by pressing SHIFT and then the +,-A keys.
[ ] These are additional symbols (white symbols on keypad), accessed by pressing the SHIFT
to
45
January 2004
EOB
This is the END-OF-BLOCK character. It is displayed as a semicolon on the screen and it signifies the end of a programming block. It is the same as a carriage return and then a line feed. The parenthetical brackets are used to separate CNC program commands from user comments. They must always be entered as a pair and may or may not have additional characters separating them. Any time an invalid line of code is received through the RS-232 port while receiving a program, it is added to the program between these two brackets. The right slash is used as a block delete flag. If this symbol is the first symbol in a block and a BLOCK DELETE is enabled, then that block is ignored at run time. The symbol is also used for division in macro expressions. In some FANUC-compatible controls, the block delete symbol can be used to choose between two options when the / symbol is not at the beginning of the line. For instance, in the following line, T2 is executed when the block delete option is off, and when the block delete option is on, T1 is executed. T1 / T2; N1 G54 This cannot be done on a HAAS control. A coding method for achieving the same results on a HAAS control is given below: / T2 M99 (T2 executed when block delete is off) T1 (T1 executed when block delete is on) N1 G54
NOTE: Machines equipped with a side mount tool changer (SMTC) move the tool carousel to the programmed tool pocket at look ahead time. It is important to note that BLOCK DELETE must be enabled prior to running a program tagged with the BLOCK DELETE / character.
()
For example: If BLOCK DELETE is ON and the T-code block has been BLOCK-DELETED, the T-code will be skipped. If BLOCK DELETE is not ON at the time the T-code BLOCK is being processed, and subsequently BLOCK DELETE is selected, then the BLOCK will be processed regardless of whether the block is tagged with the BLOCK DELETE / character. [ ] Square brackets are used in macro expressions and functions.
46
January 2004
CURSOR KEYS
Cursor Arrow Keys. The cursor keys are the blue keys at the center of the control panel. They give the user the ability to move to and through various displays and fields in the control. They are used extensively for cursoring in editing and searching CNC programs. HOME The Home key is used extensively for moving quickly to the beginning, or topmost item in various displays and fields of the control. Pressing HOME In graphics, will display full view of part in graphics. The up arrow moves up one item, block, or field. In graphics, the zoom window is moved up Used to page up in the displays, or move up one program page in the editor, or to zoom out on when in graphics. Used to select each item individually within the editor; moves cursor to the left. It selects data in fields of the settings page, and moves the zoom window to the left when in graphics. Used to select individually edit items within the editor; moves cursor to the right. It selects optional data in fields of the settings page and moves the zoom window right when in graphics. Context-sensitive key that generally moves the cursor to the bottommost item on the screen. In editing, this is the last block of the program. The down arrow moves down one item, block, or field. In graphics, the zoom window is moved down. Used to change displays, move down one page in the editor, or zoom closer when in graphics.
(ARROW UP)
PAGE UP
(ARROW LEFT)
(ARROW RIGHT)
END
(ARROW DOWN)
PAGE DOWN
47
January 2004
OVERRIDES
OVERRIDES:
The overrides are at the lower left of the control panel. They give the user the ability to override the rapid traverse motion, as well as programmed feeds and spindle speed.
HANDLE CONTROL Allows jog handle to be used to control feedrate in 1% increments (from 0 to 999%). FEEDRATE -10 100% +10
HANDLECONTROL SPINDLE
Decreases current feedrate by 10% (from 0 to 999%). Sets control feedrate to actual programmed feedrate. Increases current feedrate by 10% (from 0 to 999%). Allows jog handle to be used to control spindle speed in 1% increments (from 0to 999%). Decreases current spindle speed by 10% (from 0 to 999%). Sets spindle speed to actual programmed speed. Increases current spindle speed by 10% (from 0 to 999%). Starts the spindle in the clockwise direction. Except CE machines. Stops the spindle. Starts the spindle in the counterclockwise direction. Except CE machines. Limits rapid traverse to 5% of maximum. Limits rapid traverse to 25% of maximum. Limits rapid traverse to 50% of maximum. Allows rapid traverse to feed at its maximum.
-10 100% +10 CW STOP CCW 5% RAPID 25% RAPID 50% RAPID 100% RAPID
48
January 2004
O VERRIDE B UTTONS D ETAILS
The feedrate can be varied from 10% to 200% of the programmed value while in operation. This is done with the feedrate +10%, -10% and 100% buttons. The FEEDRATE override is ineffective during G74 and G84 tapping cycles. FEEDRATE override does not change the speed of any auxiliary axes. During manual jogging, the feedrate override will adjust the rates selected from the keypad. This allows for fine control of the jog speed. The spindle speed can also be varied, from 10% to 150%, using the SPINDLE overrides as above. It is also ineffective for G74 and G84. In the SINGLE BLOCK mode, the spindle may be stopped. It will automatically start up upon continuing the program. By pressing the HANDLE CONTROL FEEDRATE key, the jog handle can be used to control feedrate from 0% to 999% in 1% increments. By pressing the HANDLE CONTROL SPINDLE key, the jog handle can be used to control spindle speed in 1% increments (from 0% to 999%). Rapid moves (G00) may be limited to 5%, 25%, or 50% of maximum using the keypad. If the 100% rapid is too fast, it may be set to 50% of maximum by Setting 10. In the Settings page, it is possible to disable the override keys so that the operator cannot select them. These are Settings 19, 20 and 21. The FEED HOLD button acts as an override button as it sets the rapid and feed rates to zero when it is pressed. The CYCLE START button must be pressed to proceed after a FEED HOLD. When in a FEED HOLD, the bottom left of the screen will indicate this. The door switch on the enclosure also has a similar result but will display Door Hold when the door is opened. When the door is closed, machine operation will continue normally. Door Hold can be prevented with Setting 51. Door Hold and FEED HOLD do not stop any auxiliary axes. When Parameter 57 flag DOOR STOP SP is set to 1, the door switch will stop the servos and the spindle. In addition, the maximum spindle speed is 750 rpm with the doors open. There is also an override function for the coolant supply. This is done from the Setting 32. The NORMAL setting checks the low coolant alarm and turns the pump on and off with M-codes. The OFF setting ignores the coolant alarm, but will alarm if an attempt is made to turn the coolant on. The IGNORE setting is used to ignore all coolant commands and the low coolant alarm. At any time a program is running, the operator may override the coolant setting by pressing the MDI Coolant button. The pump will remain either on or off until the next M-code or operator action. Overrides can be reset through to defaults upon processing M30 and/or RESET. This feature is selected by Setting 83.
49
January 2004
JOG KEYS
JOG KEYS:
The jog keys are on the left below the function keys. These keys select which axes the jog handle sends signals to and provide for continuous jogging. When a key is pressed briefly, that axis is selected for use by the jogging handle. When a key is pressed and held down, that axis is moved as long as the key is held down. If a + key is pressed and held, the axis is moved so that the tool position is changed in a positive direction relative to the work coordinates. If a - key is pressed and held, the axis is moved so that the tool position is changed in a negative direction relative to the work coordinates. The jog keys are locked out if the machine is running.
+A, -A +Z, -Z +Y, -Y +X, -X JOG LOCK
Selects the A axis. Selects the B axis when used with the shift key and control is configured with a fifth-axis option. Selects the Z axis. Selects the Y axis. Selects the X axis. When pressed prior to one of the above keys, the axis is moved in a continuous motion without the need to hold the axis key depressed. Another press of the JOG LOCK key stops jogging motion.
To the left side of the jog keys are three keys to control the optional chip auger. If the auger is enabled with Parameter 209, these keys perform the following functions: CHIP FWD CHIP STOP CHIP REV Turns the auger in a direction that removes chips from the work cell. Stops auger movement. Turns the chip auger in the reverse direction.
To the right side of the jog keys are three keys to control the optional automatic spigots. If the spigot is enabled with Parameter 57, these keys perform the following functions: CLNT UP CLNT DOWN AUX CLNT Pressing this key positions the coolant stream direction one position higher, if possible. Pressing this key positions the coolant stream direction one position lower, if possible. Pressing this key while in MDI mode will turn on the Through the Spindle Coolant system, and pressing it again will shut off the system.
50
January 2004
FUNCTION KEYS
FUNCTION KEYS: Below the reset keys are the function keys. There are eight function keys. They are used to execute special functions implemented throughout the control software. F1-F4 TOOL OFSET MESUR NEXT TOOL TOOL RELEASE Used in edit, graphics, background edit, and to execute special calculator display functions. Used to enter in the present Z-location, for the tool length offsets in the offset page during part setup. Used to select the next tool after pressing TOOL OFSET MESUR only, while in the OFSET display and HANDLE/JOG mode. The TOOL RELEASE buttons is located on the control panel under F3. The other tool release button (if available, depending on machine model) is located on the front cover of the spindle head. These buttons release the tool from the spindle when in the MDI mode, handle jog, or zero return. The tool release button must be held for second before the tool is released, and the tool will remain released for second after button is released. While the tool is unclamped, air is forced down the spindle to clear out chips, oil, or coolant from the tool holder. If you are never use the TOOL RELEASE on the control panel, then you could turn on Setting 76 ,TOOL RELEASE LOCK OUT, to prevent the button on the control panel from accidently being pressed. Used to automatically enter in work coordinate offsets during part setup.
PART ZERO SET
F1/F2/F3/F4
BUTTONS
The F1, F2, F3, and F4 buttons perform different functions depending on what display and mode are selected. The following is a quick summary of the Fn buttons: The F1 Button: Pressing F1 in the first EDIT display will bring down the Advanced EDIT menus. Pressing PRGRM/CONVRS changes to the second larger edit display, and pressing F1 here will start a block edit definition (F1-BEGBLK and F2-ENDBLK will be at bottom of screen). In LIST PROG mode, typing a program number beginning with the letter O (not zero) and pressing F1 will duplicate any program you cursor onto with that new program number. In the offset display, F1 will put the entered in value and set it into the cursor selected Offset, Wear, or Work offset register. The F2 Button: In the Advanced Edit mode, pressing F2 is the hot key to quickly start selecting a block of lines in a program In a program to edit, and pressing F2 again will define the end of blocks to edit. If you go to the larger EDIT display page by pressing PRGRM/CONVRS, pressing F1 begins the block definition and F2 will end a block edit definition (F1-BEGBLK and F2-ENDBLK will be at bottom of screen). This block selection with F1 and F2 can be done in Background Edit to. In the OFSET display, F2 will put the entered in value and set to the reversed sign of the value entered in the selected offset register. Im not sure why control software has this condition with F2?
51
January 2004
The F3 Button: The F3 key will bring over the cursor highlighted calculated solution for an arc move solution done in the Circular Calculator, seen and selected at the bottom of the circular calculator, and will be entered into the input line at the bottom of EDIT or MDI mode screens. Then press INSERT to add that circular command line into your program. If the cursor is not on one of the circular moves, in the circular calculator, then pressing F3 will transfer over the number in the simple Calculator box in the upper left corner, to either EDIT or MDI mode screens. If you bring over a number this way, youll probably need to enter the command letter (X,Y,Z,F) for this number that you bring over from the simple calculator. F3 will also transfer the value in the calculator box, to the cursor highlighted data line in either the Trig , Circular, Milling/Tapping, Circle Line Tangent and Circle Circle Tangent page Help calculators. The F4 Button: When In the MEM mode and PROGRAM display, using the F4 key can be used to select either PROGRAM REVIEW or BACKGROUND EDIT. PROGRAM REVIEW can be selected whether or not a program is running. BACKGROUND EDIT can only be selected when a program is running. PROGRAM REVIEW will show the running program on the left side of display, on the right side will be the same program displayed that can be looked at with the ARROW UP, ARROW DOWN, PAGE UP or PAGE DOWN keys to review the program. BACKGROUND EDIT is selected when running a program in MEM and the PRGRM display by entering the program number in the input line and press F4. After editing program, Pressing F4 again will exit you from BACKGROUND EDIT. While your In the Calculator displays, pressing F4 on a highlighted value will transfer that value into the calculator box with the selected calculation to either load, add, subtract, multiply, or divide the number already in the calculator.
52
January 2004
E MERGENCY S TOP B IG R ED
BUTTON
The EMERGENCY STOP button is normally closed. If the switch opens or is broken, power to the servos will be removed instantly. This will also shut off the tool changer, spindle drive, and coolant pump. The EMERGENCY STOP switch will shut down motion even if the switch opens for as little 0.005 seconds. Be careful of the fact that Parameter 57 contains a status switch that, if set, will cause the control to be powered down when EMERGENCY STOP is pressed. You should not normally stop a tool change with EMERGENCY STOP as this will leave the tool changer in an abnormal position that takes special action to correct. Note that the tool changer alarms can be easily corrected by first correcting any mechanical problem, pressing RESET until the alarms are clear, selecting ZERO RETURN mode, and selecting AUTO ALL AXES. If the shuttle should become jammed, the control will automatically come to an alarm state. To correct this, push the EMERGENCY STOP button and remove the cause of the jam. Push the RESET key to clear any alarms. Push the ZERO RETURN and the AUTO ALL AXES keys to reset the Z-axis and tool changer. Never put your hands near the tool changer when powered unless the EMERGENCY STOP button is pressed.
W ORK B EACONS
The red and green work beacons located directly on top of the control arm allow the operator to monitor the machine status. While a program is running normally, the GREEN beacon will be on. The beacon will flash GREEN if: the operator selects FEEDHOLD or SINGLE BLOCK stop. the control is in M00, M01, M02, or M30. It will stop flashing when RESET is pressed. If the control is in M02 or M30, and door hold override is not on, the beacon will stop flashing when the door is opened. the control encounters an alarm, such as when EMERGENCY STOP is pressed. It will stop flashing when RESET is pressed to clear all alarms.
The beacon will flash RED if:
53
January 2004
A DVANCED E DITOR The HAAS Advanced Editor gives the user the ability to view and edit two CNC programs at a time. This makes it easier to modify existing programs and to create new ones. The editor includes pull-down menus that allow the user to access the features of the editor. Additionally, a context-sensitive help function is available to provide information on all of the editors features. The Advanced Editor is entered by pressing the EDIT key. The user can alternate between the Advanced Editor, the 40 column editor, and Quick Code with successive presses of the PRGRM/CONVRS key. Whenever the pull-down menu system is active, the current menu is pulled down and one item is highlighted. The user can then use the jog handle to scroll through the menu items. The user can also use the up and down arrow keys to scroll through the items of that menu, or use the left and right arrow keys to open other menus. The UNDO key is used to deactivate the pull-down menu system. If UNDO is pressed after invoking an executing function from a pull-down menu, it will abort that function. The EDIT key can be used to switch, left or right, between the two programs that have been selected to edit. Pressing the F4 key will open another copy of the current program in the Advanced Editor. The user can quickly edit two different locations in the same program by pressing F4, moving to the second location, and then using the EDIT key to move back and forth between the two locations. If the user enters Onnnnn and then presses F4, program Onnnnn is opened in the inactive window. The following figure illustrates the layout of the advanced editor.
Mode Menu bar
PROGRAM (EDIT) Onnnnn F1 KEY TURNS MENU ON / OFF
Key Help
PROGRAM EDIT SEARCH MODIFY I/O HELP Onnnnn
Active Edit Display Inactive Edit Display
Context sensitive help Messages Input Alarm Messages
The advanced editor screen layout.
The advanced editor screen is divided into the following areas: Mode and Control Status - contain the Current Display page, Operating mode and Control status. Messages - where control status messages are displayed. This area is used to display prompts for user input in the advanced editor, and any alarm messages.
54
January 2004
Input - where the users input is displayed. Menu Bar - contains the pull-down menu banner. Key Help - contains short immediate help messages. Shows the user the most important keys that can be used in the current context or operation. Left/Right Side Display - shows the active and inactive programs. When first entering the editor, the current program will be displayed on the left side and the right side will be blank. These areas can display another program or display program lists and help pages, when the appropriate menu item is selected from the pull-down menu. Context-Sensitive Help - where context-sensitive help is displayed when you cursor onto a menu item.
A DVANCED E DITOR F EATURES
This section briefly describes each feature of the advanced editor, each item found in the pull-down menus, and any prompts that might appear.
CONTEXT SENSITIVE HELP (The F1 key)
While in the advanced editor, press the F1 key to get into the menus, use the arrow keys or the jog handle to highlight the menu item. The help text for that item will appear in the lower right corner of the screen. PAGE UP and PAGE DOWN keys are used to view the help text. Press UNDO to go back to the menu, or RESET to exit the menus entirely.
THE PROGRAM MENU
Create New Program This menu item will create a new program, providing there is room in the program directory and enough memory is available. Enter a program name (Onnnnn) in the range of 0 through 99999 that is not already in program directory. Select Program From List The HAAS control maintains a directory of programs that the user can select. Select this menu item to edit a program that exists in the directory. When this menu item is selected, a list of programs is presented for viewing. Scroll through the list by using the cursor keys or the jog handle. Pressing the ENTER or SELECT PROG key will select the program that is highlighted and will replace the selection list with the selected program. The selected program is now active, and the previously active program will appear on the inactive edit screen. Duplicate Active Program This menu item will create a new program, copy the contents of the current program into it, rename it as specified, and make it the active program.
Delete Program From List
This menu item will delete a program from the program directory. A list of all programs is presented, with ALL at the end. To delete a single program, cursor to the program number and press the ENTER key. A prompt will ask for a confirmation of the deletion operation. Enter Y to delete the highlighted program. If any other key is pressed, the program will not be deleted. After a program is deleted, the list of programs will again be presented. To delete all programs, cursor to ALL and press ENTER. Confirm deletion of all programs by pressing Y. When all programs are deleted, program O0000 is created, and it is made the active program.
55
January 2004
Switch To Left Or Right Side This will switch left and right between the two programs, to make the active program inactive and the inactive program active. If there is no inactive program, then nothing happens. There are only two possible displays: one on the left and one on the right. The inactive display is used when a second program is selected or created.
THE EDIT MENU
Undo The last insert, delete, or alter (simple edit) operation will be undone. Pressing UNDO again will restore the previous editing operation, up to the last 9 editing operations. If a block has been selected, choosing this item will simply exit block select mode without undoing anything. Select Text This item will set the start point of the block selection. To set the end point, scroll up or down to the desired place, and press the F2 or ENTER key. The selected block will then be highlighted. To deselect the block, press UNDO. This function works the same as in the 40 column editor, except this menu option is used to start selecting text, instead of the F1 key. Either the ENTER or F2 key can be used to end the selection. The following prompt will appear when this item is selected: SCROLL UP/DOWN, PRESS ENTER OR F2 (to complete the text selection) Move Selected Text All selected text will be moved to the line following the cursor arrow position. Copy Selected Text All selected text will be copied to the line following the cursor arrow position. Delete Selected Text This item deletes any selected block. If no block is selected, the currently highlighted item is deleted. The UNDO key will restore any deleted comment or individual commands, but will not restore any blocks of code that were deleted. The DELETE key deletes individual characters from comments and is the hot key for this menu item. Cut Selection To Clipboard All selected text will be moved from the current program to a new program called the clipboard. Any previous contents of the clipboard are deleted. The program number (8998) for the clipboard is specified by Parameter 226 and can be altered, if necessary.
B LOCK O PERATIONS
Block operations can be performed on a group of one or more blocks of the program. These operations include BLOCK DUPLICATE, BLOCK MOVE, and BLOCK DELETE. Prior to a block being defined, the bottom right of the screen shows how to define a block; the F1 key is pressed when the cursor is on the first line of the block and the F2 key is pressed when the cursor is on the last line of the block. Once a block is defined, the lower right of the screen shows how to manipulate the block; the INSERT key is used to duplicate the defined block wherever the cursor is positioned, the DELETE key is used to delete the block, the ALTER key is used to move the block, and the UNDO key cancels the block definition. When a block is defined, the cursor is indicated by the > symbol and is always at the beginning of a line. When a block is copied or moved, the lines are added after the block with the cursor. Only whole command lines may be moved with the block functions.
56
January 2004
Parts of programs can be copied from one program to another with the block copy feature. This is done by highlighting the section of code that is to be copied using the F1 and F2 keys. Once a section of code is highlighted, you then change to another program by selecting an existing program or creating a new one. Cursor to the location where the previously defined block is to be inserted and press the INSERT or WRITE key. A copy of the defined block will be inserted into the current program and the copied code segment becomes the currently-defined block. Press the UNDO key to exit the BLOCK COPY mode. Blocks of code can be copied into an MDI program, but blocks of code cannot be copied from an MDI program into another program. You can always rename the MDI program and then copy its text to any other program in the manner described above. Copy Selection To Clipboard All selected text will be copied from the current program to a new program called the clipboard. Any previous contents of the clipboard are deleted. The program number (8998) for the clipboard is specified by Parameter 226 and can be altered, if necessary. Paste From Clipboard The contents of the clipboard are copied into the current program at the line following the current cursor position.
THE SEARCH MENU
Find Text This menu item will search for one or more G-Code items in the current program. The search can be performed in either the forward or backward direction from the current cursor location. If the item is found, the cursor will be positioned on it. Find Again This menu item will search the current program for the last block of code that was searched for. It will begin to search at the current cursor location, in the direction that was specified in the previous search. This function will search both selected and un-selected blocks. Find And Replace Text This menu item will search the current program for one or more occurrences of a specified G-Code item and optionally replace each (or all) with another G-Code item. The search can be performed in either the forward or backward direction from the current cursor location. As each G-Code item is found, the cursor will be positioned on it, and a prompt will ask whether to replace the item, continue the search, both, or neither.
THE MODIFY MENU
Remove All Line Numbers This menu item will automatically remove all un-referenced N-Codes from the edited program. If a block is selected, only the G-Code blocks contained within it will be affected. Renumber All Lines This menu item will either renumber all selected blocks in the program or, if a block is selected, renumber only those G-Code blocks contained in that block. Renumber By Tool Searches selected text, or the entire program, for T codes and renumbers program blocks grouped by T code. Reverse + & - Signs This menu item will reverse the signs of all numeric values associated with one or more address codes in the program. If a certain block is selected, only the address codes in the selected block will be affected.
57
January 2004
Reverse X & Y When this menu item is selected, all X address codes in the program will be changed to Y address codes, and Ys to X. If a block is selected, only the address codes contained within it will be affected.
THE I/O MENU
Send RS-232 This menu will send program(s) that are selected from the program directory to the RS-232 port. When this menu item is selected, a list of all the programs in memory is presented, with ALL at the end. To select a program, cursor to the program number and press the INSERT key. A highlighted space will appear before the program to indicate it has been selected. Pressing INSERT again will deselect the program, and the highlighted space will disappear. The DELETE key can be used to deselect all selected programs. When the cursor is on ALL, all the programs are selected regardless of highlighting To send the selected program(s), press the ENTER key. If more than one program or ALL is selected, the data will be sent with one % at the beginning of the stream and one at the end. Receive RS-232 This menu item will receive program(s) from the RS-232 serial port. The program(s) will then be stored in the CNC memory with the corresponding Onnnnn program number(s). On LIST PROG ALL must first be highlighted before using this menu item. The Onnnnn program numbers will be entered automatically from the input stream data. Note, ALL must be selected again on the LIST PROG screen after each file transfer. Send Disk This menu item will send program(s) to the disk. When this menu item is selected, a list of all the programs in memory is presented, with ALL at the end. To select a program, cursor to the program number and press the INSERT key. A highlighted space will appear before the program to indicate it has been selected. Pressing INSERT again will deselect the program, and the highlighted space will disappear. The DELETE key can be used to deselect all selected programs. When the cursor is on ALL. All programs are selected regardless of highlighting. ENTER DISK FILENAME: Type in the desired disk filename (in standard PC DOS format) for the disk file being sent, then press the ENTER key. If more than one program or ALL is selected, the data will be sent with one % at the beginning of the stream and one at the end. If a filename is not entered, the controller will send each selected file separately using the Onnnnn program number as the filename. Receive Disk This menu item will receive programs from the disk. The program(s) will then be stored in the CNC memory with the corresponding Onnnnn program number(s). ENTER DISK FILENAME: Type in the filename (in standard PC DOS format) of the disk file being received, then press the ENTER key. Disk Directory This menu item will display the directory of the disk, with the first entry highlighted. To select a file, press the up and down arrow buttons or use the jog handle. To load a file, select it and press the WRITE key. The G-code programs in the file will be loaded into memory. If there is insufficient memory for the entire file, Alarm 429 will be generated, and only a partial directory will be displayed.
58
January 2004
THE F1: HELP MENU
How To Use The Editor The on-line help is displayed whenever a menu is accessed. The help manual gives a brief description of the editor and its features. The up and down arrows and the jog handle control the menus, and the Page Up, Page Down Home and End keys are used to scroll through the help display. In addition, if the F1 key is pressed during the use of one of the menu options, the help is likewise displayed. Pressing F1 again will exit the help display. Pressing the UNDO key returns to the active program. Quick Code Selecting this menu item will place Quick Code on the inactive side of the editor. All Quick Code functions are now available to the user. Refer to the Quick Code section of the Operators Manual for a full description of Quick Code. Pressing the EDIT key will exit Quick Code.
59
January 2004
A DVANCED E DITOR S HORTCUTS
Pressing these keys, when in the Advanced Editor display, will quickly get you to these menu items without having to press the F1 key and cursoring to that selection.
HOT KEYS
SELECT PROG
DESCRIPTION OF HOT KEY
Will quickly bring up the program list on the inactive side of edit display to SELECT PROGRAM FROM LIST. This key will begin to SELECT TEXT and define the starting line of a block to be edited. Scroll down to the last line in the block definition, and press the F2 or WRITE key. The selected block of text will then be highlighted. This key can be used to SWITCH TO LEFT OR RIGHT SIDE between two programs that have been selected to edit. Pressing F4 will open another copy of the same program on the other side of the Advanced Editor display. The user can quickly edit two different locations in the same program. The edit key will switch you back and forth and update between the two programs. If you enter the program number (Onnnn) and then press F4 or the arrow down key, that program will be brought up on the other side of the Advanced Editor.
F2
EDIT
F4
INSERT
INSERT can be used to COPY SELECTED TEXT in a program to the line after where you place the cursor arrow point. ALTER can be used to MOVE SELECTED TEXT in a program to the line after where you place the cursor arrow point. DELETE can be used to DELETE SELECTED TEXT in a program.
ALTER
DELETE
UNDO
If a block has been selected, pressing UNDO will simply exit a block definition.
SEND RS232 RECV RS232 ERASE PROG
Pressing the SEND RS-232 key will activate that I/O menu selection.
Pressing RECV RS-232 key will activate that I/O menu selection.
Pressing the ERASE PROG key will activate that I/O menu selection. This will bring up program list on the inactive side of edit display for you to cursor to a program and delete it.
60
January 2004
QUICK CODE
Introduction
This programming option can be activated by contacting your local HAAS dealer. Quick Code is an innovative new way to program CNC machines. It combines the simplicity and flexibility of G code programming with English descriptive sentences to enable even beginning programmers to construct most 2 dimensional parts. Experienced programmers will also love the speed they can now enter programs manually. This is possible because with one menu selection you can replace a large number of individual keystrokes, with just a few. And what if you dont like the way Quick Code is programmed? Simple! You can change it to suit your needs or programming tastes. Make it as complex or as simple as you like.
Background
When NC machines were first introduced they had very limited or no memory at all. They were often run from tapes and instructions needed to be as concise as possible. In order to accomplish, a sort of encrypted language evolved which we called G code programming. A command to TURN OFF COOLANT which requires 16 letters and spaces is reduced to M09 which takes only 3 characters. This made tape lengths and memory requirements manageable to say the least. As it evolved, hundreds of instructions and canned cycles were encrypted into G and M code programming. For an experienced programmer, the G codes are actually very easy to use but the learning process requires constant referring back to the manual to figure out which code to use to accomplish the task. And even the most experienced programmers would have to admit that every once in a while they forget to put the right I,K,Q or Ps into say, a G83 drilling cycle. Quick Code eliminates this tedium. Simply handle cursor over to the drill cycle you want and press the write button and all the code you need to drill the hole is inserted with default values for all necessary I,K,Q,Ps. And you can edit those values to suit your individual needs.
How It Works
Quick Code reverses the G code encryption confusion. On the right side of the screen you have English commands that describe the operation to perform. By selecting the operation and with one button push, the code is inserted in your program on the left side of the screen. A program is constructed by selecting English commands that are than changed over to machine language or G codes. In doing this you will learn quickly the G code format without studying any manual. Another feature is the ability to cursor through a program and Quick Code will tell you what all the G and M codes mean, shown at the bottom of the screen, a great help in learning the code.
An Open System
Quick Code is adaptable to the way you program. Everybody programs a little differently and have special preferences, such as, do you put the T command on the same line as the tool change command or before? With Quick Code you can edit the program so that any English command you desire can be matched with any G code to be inserted. Because of this open format we are letting you define innovative new ways to program complex parts using Quick Code.
What it is Not
Quick Code is not a CAD/CAM package for generating complex moves on 3 dimensional parts. With most CAM packages you have to draw a drawing much like you would in AUTO CAD and then indicate the moves around the drawing and finally generate the code through the post processor. Not a simple task. Nor is it a conversational program with icons where you are asked to fill in the blanks. The difference with these packages is that they require training and much like learning a second language you have to have the time and determination to learn them. They have a tremendous amount of power but you dont always need it. Quick Code is a bridge between high end CAD/CAM and slow and cumbersome G code programming. It is our expectation that it can be used by anyone with very minimal training. For most simple parts we believe that Quick Code is an ideal choice.
61
January 2004
Conversational Quick code
Conversational Quick Code makes programming with Quick Code even easier. This feature can be used to "prompt" the operator for the information necessary to create a program. Refer to the " Conversational Quick Code" section for a description of how to use this feature.
Q UICK C ODE T ERMINOLOGY
Before describing the Quick Code environment you need to know the terms listed below. Following this brief list is an illustration of the Quick Code display and how the terms are related to the display. EDIT WINDOW GROUP WINDOW GROUP ITEM HELP WINDOW items. Portion of the display that shows the currently edited program. Portion of the display which presents a list of groups and A list of items that usually have something in common so that they can be grouped together. A line of text representing code that can be added to the edit window when it is selected. Portion of the display which presents user created help, address code help, and warning messages.
O00000 N00000 QUICKCODE
START UP COMMANDS... 1. MACHINE MOVES... 2. CUTTER COMP MOVES... . 3. DRILL /TAP/BORE CYCLES... 4. DRILL /TAP/BORE LOCATIONS... 5. CIRCULAR POCKET MILLING... 6. CUSTOM SETTINGS... 7. MISC COMMANDS... ENDING COMMANDS...
QUICKCODE (EDIT)
O00000
Turn handle CCW for a SUB-MENU to start Entering a tool sequence. Turn handle CW to go back to the MAIN MENU and then CCW again to start the SUB-MENU selection.
PROGRAM NUMBER
The Quick Code display.
62
January 2004
U SAGE
AND
F EATURES
ACCESSING QUICK CODE
Before Quick Code can be used, the bit labeled QUICK CODE in parameter 57 bit 27 must be set to 1. When this bit is set to 0, you will not be able to access the Quick Code screen. Enter Quick Code by selecting edit mode and then pressing the PRGRM/CONVRS key twice. The first press of the PRGRM/CONVRS key enters the standard editor, whereas the second press of this key will enter the 80 column format of the Quick Code screen. Each additional press of this key will switch between Visual Quick code, Advanced editor, the standard editor, and Quick Code modes.
THE EDIT WINDOW
The Quick Code edit window is exactly the same as the standard editor on the HAAS control. Each time that you select a group item, as described below, the edit window will be updated to show you what code has been added to the currently edited program. You have access to all of the edit functions with the exception of the jog handle and the block copy function keys. In the standard editor, you can use the jog handle to traverse program text quickly. While in Quick Code, the jog handle is reserved to maneuver through the group list. You can still cursor through the program text by using the cursor keys provided on the center of the keypad. You are also restricted from using the block copy keys while in Quick Code. For this, you can always switch back to standard edit mode by pressing the PROGRM/CONVRS key. At this point you have access to the jog handle, for long comments, and the block copy functions. Quick Code is not available while in BACKGROUND EDIT MODE.
THE GROUP WINDOW
The group window displays a list of groups that are defined in the Quick Code source file. The groups can be moved through for selection by turning the jog handle in the plus (clockwise) direction. For each jog handle click in the plus direction, the group window cursor will advance to the next group. In this manner you can move through every group in the list. When the last group is highlighted, the next plus click will move the cursor to the first group in the list. To view and cursor through items within a group, turn the jog handle in the minus, counter clockwise, direction. As long as you turn the jog handle in the minus direction the cursor will advance through, display and highlight items in the current group. By turning the jog handle one click clockwise, the group item list will be closed and additional plus clicks will continue to traverse the group list.
THE HELP WINDOW
The help window is just below the group window. It is used to display Quick Code source file help, address code help, and warning messages to the user. The Quick Code source file can contain comments that will not be placed into the edit window. These comments will be displayed on the first five lines of the help window. These comments are typically used for explaining item code and usage. As the user cursors through a program, each address code that is highlighted will be interpreted and a short description of its usage is displayed below the edit window. This address code help is as accurate as possible. Since the program is not being interpreted sequentially as it is when a program is run, full interpretation cannot take place. When the context of an address code cannot be fully determined, the most likely usage is displayed. Sometimes during editing we can determine if a run time error will occur without actually running the program. For instance we can tell if multiple codes from one G code group are on a line. In this case Quick Code will display a highlighted warning message to the user indicating that there is a problem. This is found below the help window.
63
January 2004
SPECIAL KEYS
Quick Code makes use of the jog handle to select from the group list and group items. This is described in the group window section above. Quick Code action takes place when the WRITE key is pressed. If there is text on the input line, normal text insertion takes place when the WRITE key is pressed. When the input line is blank, pressing the WRITE key will cause Quick Code to take the following action: -If the currently highlighted Quick Code item is designed as a text help item only, the edit window is not modified. -If numeric program code is found associated with the highlighted Quick Code item, the edit window cursor is moved to the end of the current edit block and the associated code is inserted after that block. The edit cursor is left at the end of the last Quick Code block that was inserted.
C ONVERSATIONAL Q UICK C ODE
Quick Code is used to "prompt" the operator for the information necessary to create a program. The "prompting comments" are created by placing a '?' as the first character of a (?comment) in the Quick Code source file (O09999). A comment is any text, up to 34 characters, that is contained in parentheses. When a program is being written using Quick Code, the prompting comments will appear on the screen, requiring a response from the operator. The numeric value entered by the operator will be assigned to the G-code item that immediately precedes the prompting comment in the source file. The Quick Code source file program is O09999. For example, defining an X axis feed move, the following line of code would be in the source file: G01 X2. (?WHAT IS THE X LOCATION) F15. (?WHAT IS THE FEEDRATE) Will produce the following prompt when creating a new program, under a another program number (O1234) using Quick Code. And the default X location value displayed below with the prompt, as shown: WHAT IS THE X LOCATION X2. X2.25 and you ENTER a new X location value of 2.25 and then the next command prompt comes up.
With the default feed rate value displayed below the prompt, as shown: WHAT IS THE FEED RATE F15. and you decide to keep this default feedrate value.
The operator must then enter a numeric value and press the WRITE key to change the default feed rate, or simply press the WRITE key to accept the default feed rate. The control will wait for an operator response before entering the block to the edit window. Unacceptable responses, such as those containing too many digits or an unnecessary decimal, will cause the control to flash an error message and wait for another response. Once the operator has input a value for all of the 'variable' G-code items in a block of code, the entire (revised) block is displayed on the input line, as shown: CORRECT (Y/N) ? G01 X2.5 F15. ;
64
January 2004
If the block of code is too long to fit on the screen, the operator can scroll to view the entire line using the right or left arrow keys, the HOME key, or the END key. The operator then must enter 'Y' to accept the block, or 'N' to cancel it. If it's accepted, the block is written to the edit file, and the Quick Code processing resumes with the next block (if there is one). If it is not accepted, the prompting process is repeated for the same block. Pressing the UNDO key while in Quick Code, will exit the current block at any time and remain where your at in the program. Pressing RESET will exit Quick Code and send the cursor back to the beginning.
A S AMPLE Q UICK C ODE S ESSION
The following illustrates how Quick Code can be used to build a program. A program will be built to spot, drill, and tap 5 holes on a circular bolt hole pattern. We will assume that tool 1 is a spot drill, tool 2 is a drill for a 10-32 tap, and tool 3 is the tap. Before you proceed, make sure that Quick Code is enabled in parameter 57 bit 27. QUICK CODE should be set to 1. You will also need the Quick Code source program O9999 in the control. The jog handle is an integral part of using Quick Code and is used quite often. For brevity we use JHCW to mean jog handle clockwise and JHCCW to mean jog handle counter clockwise. For instance, seeing JHCW means that you should turn the jog handle in a clockwise direction.
CREATE A PROGRAM
Quick Code will not generate the new program number for you. So the first thing you must do is to create or select a program. To create a program do the following. 1. Press LIST PROG. 2. Type O0005 (or any other convenient program number) 3. Press WRITE. This creates a program in the usual manner. Proceed to edit the program by pressing EDIT. The control will switch to the PROGRAM display and you will see the program number and semicolon in the top left of the screen. Now press the PRGRM/CONVRS key twice to enter Quick Code or in the advanced edit menus under the HELP menu is a sub menu selection for Quick Code.
65
January 2004
The following screen is presented.
QUICKCODE (EDIT)
O00005
O00005 N00000 QUICKCODE
START UP COMMANDS... 1. MACHINE MOVES... 2. CUTTER COMP MOVES... . 3. DRILL /TAP/BORE CYCLES... 4. DRILL /TAP/BORE LOCATIONS... 5. CIRCULAR POCKET MILLING... 6. CUSTOM SETTINGS... 7. MISC COMMANDS... ENDING COMMANDS...
Turn handle CCW for a SUB-MENU to start Entering a tool sequence. Turn handle CW to go back to the MAIN MENU and then CCW again to start the SUB-MENU selection.
PROGRAM NUMBER
Empty Program.
SELECT THE START UP COMMANDS
1. JHCW until the group titled START UP COMMANDS in the group window is highlighted. 2. JHCCW one click. The items belonging to START UP COMMANDS will appear and the item, Program Name is the one highlighted. 3. Press the WRITE key. This will enter in a (T), for you to cursor arrow left twice onto the T inbetween the parenthesis, then type in a program name and press ALTER. The following figure shows what the screen should look like. Note that for the code that was added, you have text information displayed in the help window just below the group window. When the Quick Code source file is constructed properly, you will see examples of the program code, or instructions, for that command in this HELP window. This can be helpful in determining which item in a group you want.
66
January 2004
QUICKCODE (EDIT)
O00005 ; (PROGRAM NAME) ;
O00005 N00000 QUICKCODE
START UP COMMANDS... Program Name.. Set Machine Defaults.. Sequence Comment.. Call Tool.. Tool Start Up Commands.. Done--Choose an Operation.. -----------------------------------------------------1. MACHINE MOVES... 2. CUTTER COMP MOVES... . 3. DRILL /TAP/BORE CYCLES... EXAMPLE: [ TEXT ] After pressing ENTER for a program name Cursor ARROW LEFT twice onto the letter T between the parenthesis! Type in program text, press ALTER.
COMMENT
Start a program using Quick Code.
- CALL TOOL 1
1. While on the START UP COMMANDS menu JHCCW and highlight the group item titled CALL TOOL. 2. Press the WRITE key to have the control query you for a tool number in your program, and the control will be flashing with a 1 in the lower left corner as the default value. Press WRITE to accept the number 1. Press WRITE or Y to except the block listed in the lower left corner. Or N for no, to start the questioning again. 3. JHCCW and highlight the group item titled TOOL START UP COMMANDS. 4. Press the WRITE key to have the control query you for the commands to define the start up of tool 1, and enter into your program. Note that the cursor will move to the end of the block, when you start selecting Quick Code menu items for your program. This is where the next block of code will be entered in after.
67
January 2004
QUICKCODE (EDIT)
O00005 ; (PROGRAM NAME) ; T1 M06 (T) ; G90 G54 G00 X0 Y0 ; S750 M03 ; G43 H01 Z1. M08 ;
O00005 N00000 QUICKCODE
START UP COMMANDS... Program Name.. Set Machine Defaults.. Sequence Comment.. Call Tool.. Tool Start Up Commands.. Done--Choose an Operation.. -----------------------------------------------------1. MACHINE MOVES... 2. CUTTER COMP MOVES... . 3. DRILL /TAP/BORE CYCLES... EXAMPLE: G90 G54 G00 X0. Y0. . . . . S750 M03 . . . . G43 H01 Z1. M08 ENTER fixture offset, x y location, Spindle Speed and Z start position.
END OF BLOCK
Programmed with the Start Up Command selections entered in with Quick Code for tool 1.
Remember that after pressing WRITE you can always edit the program to make minor adjustments to code that Quick Code inserts into your program. You do not have to leave the Quick Code display to do this. But you must remember to reposition the cursor back to the block where you want to add the next item. Quick Code will automatically seek the end of the current block that the cursor is on, so there is no need to cursor to the end of the block. We will assume that the material is aluminum and that the work coordinate zero for G54 is at the center of the bolt hole pattern. The Quick Code source file (O9999) was created with a common program format and menu selections. You could have a different Quick Code source file (O09998 or O09997) for different menu selections and formats. By changing parameter 228 (to 9998 or 9997) you can quickly change the file that Quick Code works with if you had created one.
- INVOKE THE SPOT DRILLING CANNED CYCLE G82
1. JHCW and highlight the group titled 4. DRILL/TAP/BORE CYCLES. 2. JHCCW two clicks. DRILL with Dwell G82 will be highlighted. 3. Press the WRITE key to have the control query you, and answer the questions, to set up drilling with G82. Note that Quick Code defined a block of code to execute a spot drill cycle at that present location. You can add more X and Y drill cycle locations if needed by selecting 6. DRILL/TAP/BORE LOCATIONS. Note: We do not want to drill a hole at X0 Y0, which is the center of the bolt hole circle, so manually edit in an L0 on the end of the G82 command line. This will ignore the G82 canned cycle until the next location. Your program will look like this.
68
January 2004
QUICKCODE (EDIT)
O00005 N00000 QUICKCODE
3. DRILL/TAP/BORE CYCLES... Drill G81.. Drill with Dwell G82.. Deep Hole Peck Drill G83.. High Speed Peck Drill G73.. H.S.P W/Return R plane G73.. .D. Bore IN Bore OUT G85.. Bore IN Rapid OUT G86.. Bore IN Shift Rapid OUT G76.. Right Hand Tapping G84.. G80 CANCEL Canned Cycle.. EXAMPLE: G82 G99 Z-.15 P R.1 F5. .2 G98 Initial point return G99 Rapid plane return P = 1/2 Second dwell at Z depth. .5 ENTER drill locations with menu #6.
O00005 ; (PROGRAM NAME) ; T1 M06 (T) ; G90 G54 G00 X0 Y0 ; S750 M03 ; G43 H01 Z1. M08 ; G82 G99 Z-0.109 P0.2 R0.1 F5. ;
END OF BLOCK
Program with spot drilling invoked.
69
January 2004
- EXECUTE A CIRCULAR BOLT HOLE PATTERN
1.) JHCW and highlight the group titled 6. DRILL/TAP/BORE LOCATIONS. 2.) JHCCW and highlight the group titled BOLT HOLE CIRCLE Locations 3.) Press the WRITE key to have the control query you for the code on positioning around a bolt hole circle. 4.) Enter in the numbers to answer all the questions in the lower left corner of the control screen, to define all the commands necessary to position around a G70 Bolt Hole Circle to drill with a G82 canned cycle. Here Quick Code will question you for, a G70 command to execute a bolt hole circle pattern. The control will first query you for an X Y center location of the bolt hole pattern. The next question will be for the radius of the bolt hole circle. The value 1.5 will be flashing in the lower left corner of the screen as the default value for the bolt hole circle radius. If the radius of the bolt circle is different, then enter in the new radius value. The next questions will be for the number of holes. The value 6 will be flashing in the lower left corner of the screen as the default meaning that 6 holes on a circle will be drilled. We want 5 holes to be drilled. So here you will enter the number 5 to change the pattern so that L5 will be on the G70 line. Your program will look like this.
QUICKCODE (EDIT) O00005 N00000 QUICKCODE
4. DRILL/TAP/BORE LOCATIONS... X Location.. Y Location.. X & Y Location.. A Location.. Initial Point or R Plane Return.. Bolt Hole Circle Locations.. Bolt Hole Arc Locations.. Bolt Holes At Angle Locations.. More Bolt Hole Pattern Help.. G80 CANCEL Canned Cycle.. First define drill cycle and center Location of B.H.C. If you dont want hole in center of B.H.C. Than put an L0 on the line before B.H.C. To not drill hole.
O00005 ; (PROGRAM NAME) ; T1 M06 (T) ; G90 G54 G00 X0 Y0 ; S750 M03 ; G43 H01 Z1. M08 ; G82 G99 Z-0.109 P0.2 R0.1 F5. ; G70 X0 Y0 I2.5 J30. L5 ;
END OF BLOCK
Program with a bolt hole circle added.
70
January 2004
By now you should have a good idea of how your program changes, after selecting a group item with the handwheel and pressing WRITE. To save space we will not show you each display as a selection is made. Instead we will list the remaining actions needed to finish drilling and tapping the 5 holes. The remaining selections are very similar to what we have already done.
- CALL TOOL 2
1. JHCW to the group titled START UP COMMANDS then JHCCW and highlight the group item titled CALL TOOL. 2. Press the WRITE key to have the control query you for a tool and enter in the number 2. 3. JHCCW and highlight the group item titled TOOL START UP Commands. 4. Press the WRITE key to have the control query you for defining all the commands to start up tool 2 in your program.
- INVOKE THE SPOT DRILLING CANNED CYCLE G83
1. JHCW and highlight the group titled 4. DRILL/TAP CYCLES. 2. JHCCW until Deep Hole Peck DRILL G83 is highlighted. 3. Press the WRITE key to have the control query you for the code on setting up drilling with G83. Note that Quick Code defined a block to execute a spot drill cycle at that present location. You can add more X and Y drill cycle locations if needed by selecting 6. DRILL/TAP/BORE LOCATIONS. Note: We do not want to drill a hole at X0 Y0, which is the center of the bolt hole circle, so manually edit in an L0 on the end of the G82 command line. This will ignore the G82 canned cycle until the next location.
- EXECUTE A CIRCULAR BOLT HOLE PATTERN
1. JHCW and highlight the group titled 6. DRILL/TAP/BORE LOCATIONS. 2. JHCCW and highlight the group titled BOLT HOLE CIRCLE Locations 3. Press the WRITE key to have the control query you for the code on positioning around a bolt hole circle. 4. Enter in the numbers to answer all the questions in the lower left corner of the control screen, to define all the commands necessary to position around to drill a Bolt Hole Circle with a G83 canned cycle. And now for tool 3, the 10-32 tap.
- CALL TOOL 3
1. JHCW to the group titled START UP COMMANDS then JHCCW and highlight the group item titled CALL TOOL. 2. Press the WRITE key to have the control query you for a tool and enter in the number 3. 3. JHCCW and highlight the group item titled TOOL START UP Commands. 4. Press the WRITE key to have the control query you for defining all the commands to start up tool 3 in your program.
71
January 2004
- INVOKE THE TAPPING CANNED CYCLE G84
1. JHCW and highlight the group titled 4. DRILL/TAP CYCLES. 2. JHCCW until Right Hand Tapping G84 is highlighted. 3. Press the WRITE key to have the control query you for the code on setting up tapping with G84. Note that Quick Code defined a block to execute a tapping cycle at that present location. You will need to enter in the appropriate speed and feed for this tapping cycle. You can add more X and Y tap cycle locations if needed by selecting 6. DRILL/TAP/BORE LOCATIONS. Note: We do not want to tap a hole at X0 Y0, which is the center of the bolt hole circle, so manually edit in an L0 on the end of the G84 command line. This will ignore the G84 canned cycle until the next location.
- EXECUTE A CIRCULAR BOLT HOLE PATTERN
1. JHCW and highlight the group titled 6. DRILL/TAP/BORE LOCATIONS. 2. JHCCW and highlight the group titled BOLT HOLE CIRCLE Locations 3. Press the WRITE key to have the control query you for the code on positioning around a bolt hole circle. 4. Enter in the numbers to answer all the questions in the lower left corner of the control screen, to define all the commands necessary to position around to tap a Bolt Hole Circle with a G84 canned cycle. At this point you may decide to position the table forward to remove the part. You can do this in your program with the following.
- Rapid Z axis coolant OFF
1. JHCW and highlight the group titled ENDING COMMANDS. 2. JHCCW until the RAPID Z Axis COOLANT OFF is highlighted. 3. Press WRITE. This will query you for the location to Rapid the Z axis and turn OFF the coolant with an M09. And finally, you can properly end your program with:
- Sending the machine home and ending the program
1. JHCW and highlight the group titled ENDING COMMANDS. 2. JHCCW until HOME Y and Z Axes is highlighted. 3. Press WRITE. 4. JHCCW and highlight the group titled END PROGRAM and Reset M30. 5. Press WRITE.
72
January 2004
You now have a program ready to run. You should always verify everything in graphics to make certain that you have not forgotten any steps. Although this looks like a lot of steps, it is actually very easy once you become familiar with the Quick Code environment. The above program can be generated in less than a minute.
T HE Q UICK C ODE S OURCE F ILE
All of the text seen in the group window, all of the code associated with items of groups, and much of the help text observed in the help window is contained in a G code program. This program is called the Quick Code source file. With this design, the user can modify Quick Code and tailor it to his specific needs. You can add or change groups and items. The user can develop his own Quick Code file, or program, by editing this file. Dealers can develop new applications and distribute them to their customers. The ability to edit the source file makes Quick Code an extremely flexible tool.
73
January 2004
SOURCE FILE PROGRAM DESIGNATION
Program number 9999 is the default Quick Code source file. Every HAAS control equipped with Quick Code comes with a sample O9999 program installed. The default program number can be changed by changing parameter 228. If the file number in parameter 228 is not found in the control, the message FILE NOT FOUND is displayed and you will not be able to enter the Quick Code screen. The source file must be formatted as defined below. If program O9999 is not formatted in the appropriate manner then you may not see all, or any, of the defined Quick Code groups. You can use the following skeleton as a start for defining a Quick Code source file. % O9999 (QUICK CODE - HAAS AUTOMATION INC.) () (ADD ANY COMMENTS HERE THAT PERTAIN TO) (THE ENTIRE SOURCE FILE. FOR INSTANCE) (YOU CAN RECORD WHO MADE THE FILE, THE) (DATE AND TIME OF THE LAST CHANGE, A ) (VERSION NUMBER, OR ANYTHING ELSE YOU ) (WANT. ALL COMMENTS PRIOR TO THE FIRST) (GROUP ARE NOT SEEN BY THE USER.) () (QUICK CODE GROUP DEFINITIONS FOLLOW) . . . () (END OF QUICK CODE) %
DEFINING A GROUP IN THE GROUP LIST (*)
To define a group that will show up in the group window, simply enter a comment where the first character is an asterisk. For instance if you want five groups to show up in the group window, then you would include the following five lines in the Quick Code source file. (*GROUP1) (*GROUP2) (*GROUP3) (*GROUP4) (*GROUP5) Of course, you can use any descriptive title for the group that is appropriate to what the group will contain. Group titles can be up to 35 characters long. Any additional characters beyond 35 will not be displayed.
GROUP HELP
The first six comments after the group definition will be displayed in the help window. These comments can be used to explain what is contained in the group. For example: (*GROUP) (THIS GROUP CONTAINS HELP ON HOW TO) (USE QUICK CODE. WHEN THIS GROUP IS) (HIGHLIGHTED, TURN THE JOG HANDLE IN) (THE MINUS DIRECTION FOR MORE HELP.)
74
January 2004
This is a method of documenting the source file for the developer of the Quick Code file. Documenting comments can also be hidden in the source file by placing an empty comment after group help comments. In the following example only the first two comments are displayed in the help window. (*HELP) (ONLY THE FIRST TWO COMMENTS ARE) (DISPLAYED IN THE HELP WINDOW.) () (THIS COMMENT IS NOT DISPLAYED) If more than five lines are required to comment on a group, then you can use several groups to display 5, 10 or 15 lines of help. With this method you can add any amount of information you want about that group.
GROUP CODE
What happens when a group definition is highlighted and the user presses the WRITE key? If there is a G code after the group definition and before any other group or item definitions, then that G code will be inserted into the program that is being developed. Groups do not have to contain items for generating G code. A group title can stand alone as a code generating entity. The following group definition would add a G28 M30 to the program being developed when WRITE is pressed. (*END OF PROGRAM) (THIS RETURNS ALL AXES TO MACHINE) (ZERO AND ENDS PROGRAM EXECUTION) (G28 M30) () G28 M30 () Note that the user will not see what G code is generated until the WRITE key is pressed and the code is inserted into the program. For this reason you may want to place the code that is to be generated in a help comment as is done above. Quick Code can also generate comments in the program being generated. Any comments following an empty comment will be added to the currently edited program. In fact all code following an empty comment is inserted into the program until another empty comment is encountered or until a group or item definition is encountered. The empty comment must be the first code in the block. Any code in the same block as the empty comment is not entered into the program. In the following example, only the code in blocks between the empty comment blocks are added to the program being generated. (*GENERATES COMMENTS AND CODE) (THIS IS NOT ADDED TO PROGRAM) ()(THIS IS NOT ADDED TO PROGRAM) (THESE COMMENTS WILL BE ADDED TO THE) (PROGRAM WHEN THIS GROUP IS) (HIGHLIGHTED AND WRITE IS PRESSED) G00 G90 G54 (THIS CODE IS ADDED) () (THESE COMMENTS ARE NOT ADDED TO THE) (PROGRAM BEING GENERATED)
75
January 2004
DEFINING AN ITEM BELONGING TO A GROUP (**)
To define an item belonging to a group simply enter a comment after a group definition where the first two characters of the comment are asterisks. For instance, the following code generates a group with four subordinate items. (*GROUP) (**ITEM1) (**ITEM2) (**ITEM3) (**ITEM4) With the above Quick Code source file, only one group is displayed in the group window when the jog handle is turned clockwise. When the jog handle is turned counter clockwise, the five items are displayed and traversed. The item titles are indented one space so that you can differentiate items from groups. Only 34 characters of the item definition comment are displayed in the group window. Additional characters are ignored. The group that items belong to will always be displayed on the screen. The only limit to the number of items in a group is the amount of control memory available.
ITEM HELP
Item help works the same way as group help. The first six comments after the item definition are displayed in the help window. If more than six lines are required, it is recommended that the desired comments are continued on the next item. In this case instructions would have to be added to indicate which item generates the G code. For example: (*GROUP) (**HELP FOR THE FOLLOWING ITEM) (THESE LINES OF CODE ARE HELP) (COMMENTS THAT REQUIRE MORE THAN) (FIVE LINES OF COMMENTARY) (THIS IS THE LAST LINE OF THIS ITEM) (**ITEM THAT GENERATES CODE) (AND HERE WE FINISH THE COMMENTARY) (FOR CODE GENERATED BY THIS ITEM) G0 G90 G01 F30 ()(*********************************) (*NEXT GROUP) Although the above example is somewhat awkward, it does provide a method that will satisfy unusual cases. The line with all of the asterisks is legal. It is not inserted into the current program when the WRITE key is pressed. It is used to visually separate groups.
ITEM CODE
Code generated by group items is formatted in the same manner as group code is formatted. Refer to the section on group code for an explanation of how code is generated.
76
January 2004
A S AMPLE Q UICK C ODE S OURCE F ILE
After developing or modifying a Quick Code file, it is recommended that you save an off-line copy in a computer. You can keep comments in the Quick Code source file prior to the first group indicating what version the file is and how it differs from other versions. Maintain this program as you would any other G code program in your control with a proper backup scheme. Remember! This source program file operates the Quick Code feature in your HAAS machine. And you can have more then one Quick Code file, but the one the control is using is the program number listed under parameter 228 which should be a 9000 number and the one Haas uses is program number O9999. A sample Quick Code source file can be found on the floppy that comes with the control. It contains many examples of how Quick Code can be used.
77
January 2004
VISUAL QUICK CODE
Visual Quick Code (VQC) is a graphical editor made to help simplify programming for commonly made, simple parts. Given a standard part template and a set of dimensions, a program is created.
Quick Start Guide
1. Before starting VQC, if you wish to insert G-code to an existing program, open your program in the Advanced Editor and place the cursor at the ; (End of Block) where the new program will be added. 2. In Edit mode, press the PRGRM/CONVRS key three times to enter VQC. You can also enter VQC by using the pull-down menus in the Advanced Editor under HELP. After entering you will see a mostly empty screen with a list of words or short phrases on the right. These are the part categories. 3. Using the up and down arrow keys, select the part category you want, then press WRITE. Part templates will be seen in the large square area. 4. Using the up, down, left and right arrow keys, select a part template and press WRITE or press CANCEL to return to the category selection screen (step 3). Pressing WRITE (on the part template) will display an enlarged image of the selected part in the large square area including variables identifying the part dimensions. 5. Enter the data for the part. NOTE: Z0 will typically be 0, and the other Z values will typically be negative. R and C values are used to specify the radius or chamfer of a corner. 6. When the last value is entered, the control will open a window displaying 4 options. A) SELECT/CREATE A PROGRAM If selected, another window will open prompting the user to select a program name. Simply highlight the desired name and press WRITE. This will cause VQC to output to the selected program. If the program already contains G-code, VQC will output to the beginning before the existing G-code and will not pass any M30s. The user also has the option to CREATE a new program by simply entering a program name using O. Then by simply pressing WRITE again will cause VQC to output to the newly created program. B) ADD TO CURRENT PROGRAM If selected, the G-code generated by VQC will be inserted at the last position of the cursor within a program before entering VQC. If the program was empty, then any M30s. in the G-CODE section of the VQC template will be passed into the program. If the program contained anything, then NO M30s. will be passed. C) MDI If selected, the newly created VQC G-code will output to MDI. Note: Anything that may be in MDI will be overwritten. D) CANCEL If selected, the window will close and the focus returns to the parameter list. Note: the UNDO and CANCEL keys also perform this operation. Check the program that was created, for example, run the program in graphics mode and check the tool paths. Verify the tool offsets, and run the preliminary part using reduced feeds.
Note: 78 Cutter Compensation may be applied, if so all Cutter Compensation rules will be used, refer to the Cutter Compensation section for complete details.
January 2004
V ISUAL Q UICK C ODE I NTRODUCTION Starting
You have the choice of either starting from scratch by creating a new empty program; or use VQC to insert code into an existing program. To insert into an existing program, select the program, enter Advanced Editor and position the cursor at the ; (end of block) where you want the new code to be inserted after. If you choose to start with a new program, VQC will end the program with an M30 (program end and rewind), if it exists in the template. VQC will not end the code with an M30 if it is inserted into an existing program. Regardless if there is an M30 in the template (this is to prevent unwanted or multiple M30s). To start Visual Quick Code (VQC) enter Edit mode then press the PRGRM/CONVRS key three times. Another way is to use the pull down menus in the Advanced Editor under HELP. The ability to load different templates is useful for users wanting to try templates without the need of making the template name 9997 or deleting an older template. By pressing the F2 key, a window will open prompting the user to SELECT a template. The default template name which VQC will attempt to load after power up is: O9997. If O9997 is not found, a window will open prompting the user to load or select a different template. After a different template has been selected, VQC will remember the selected template while the machine is powered up. After the power has been cycled, VQC will switch back to the default template file name: O9997. If the selected program is not a valid VQC template, the message No Category will be shown on the lower left corner of the screen and the Category List will be empty.
Selecting a Category
Use the arrow keys to select the parts category that most closely matches the desired part and press WRITE. A set of thumbnail illustrations of the parts in that category will appear. These are the part templates for that category.
Selecting a Part Template
Use the arrow keys to select a template on the page. Pressing WRITE will display an outline of the part and allow the programmer to enter dimensions and other information to make the selected part. Press CANCEL to return to the list of categories.
79
January 2004
Entering the Data
The control will prompt the programmer for information about the selected part. The data is not checked for consistency, so be careful to enter the numbers correctly. Once the information is entered, another prompt displays asking the user where the G-code is to be placed. There are 4 options within this prompt: 1) SELECT/CREATE A PROGRAM If selected, another window will open prompting the user to select a program name. Simply highlight the desired name and press WRITE. This will cause VQC to output to the selected program. If the program already contains G-code, VQC will output to the beginning before the existing G-code and will not pass any M30s. The user also has the option to CREATE a new program by simply entering a program name using O. Then by simply pressing WRITE again will cause VQC to output to the newly created program. 2) ADD TO CURRENT PROGRAM If selected, the G-code generated by VQC will be inserted at the last position of the cursor within a program before entering VQC. If the program was empty, then any M30s. in the G-CODE section of the VQC template will be passed into the program. If the program contained anything, then NO M30s. will be passed. 3) MDI If selected, the newly created VQC G-code will output to MDI. Note: Anything that may be in MDI will be overwritten. 4) CANCEL If selected, the window will close and the focus returns to the parameter list. Note: the UNDO and CANCEL keys also perform this operation. Additionally the program will be put into the Advanced Editor in order to double check the program. Verify the program by first running it in Graphics mode.
80
January 2004
PROGRAM (EDIT) PROGRAM EDIT SEARCH O00001 O00001 (G70 BOLT HOLE CIRCLE); (I = 3.); (J = 40); (NumHoles=8); (ToolNo=1); (WrkOfset=54); (XPos=); (YPos=); (SpdleRpm=); (DrlDpth=); (Rplain=); (Dwell=); (Feedrate=54); T1 M06; C00 G90 G54 X-3. Y-3.; S2000 M08; G43 H01 Z1. M08; G82 G98 Z-1. R0.1 P1. F10. L0;
O00001 MODIFY I/O HELP
F1 KEY TURNS MENU ON/OFF
G70 BOLT HOLE CIRCLE
Extending Visual Quick Code
The Visual Quick Code system uses program O09997 to generate the icons and questions that the user sees, and the G code that is produced. Program O09997 consists entirely of comments. The comments contain keywords that the Visual Quick Code system understands. Some of the keywords are used to divide program O09997 into sections. The sections are hierarchical, that is the whole program is divided into CATEGORY sections, a CATEGORY section is divided into part TEMPLATE sections, and a TEMPLATE is divided into DIAGRAM, PARAMETER, and CODE sections. Other keywords are used within sections to set the attributes of the object defined in that section. For example, within the PARAMETER section, we might see the following lines: (#DC) (LABEL DEPTH CUT) (POSITION [20,6]) The first line defines the variable which is used to hold the information entered by the user. The second line defines the "label", to put on the visual portion of the screen. This "label" represents the variable on the first line for better clarity. "LABEL" tells the Visual Quick Code system to print anything following the keyword "LABEL" on the screen. The third line with the key word "POSITION" tells the Visual Quick Code where to put the label on the screen. The following is a complete list of the keywords used by Visual Quick Code.
81
January 2004
L IST
OF
K EYWORDS
Definition The beginning of a CATEGORY section The end of a CATEGORY section The beginning of a TEMPLATE section The end of a TEMPLATE section The beginning of a DIAGRAM section The end of a DIAGRAM section Specifies a LINE in the DIAGRAM Specifies a DATUM in the DIAGRAM Specifies an ARROW in the DIAGRAM Specifies a clockwise arc Specifies a counterclockwise arc Specifies a circle Specifies a thread in the DIAGRAM Specifies a label in the DIAGRAM The beginning of a PARAMETER section The end of a PARAMETER section The LABEL attribute of a Parameter Sets the NO DECIMAL attribute Sets the ONE PLACE attribute Sets the TWO PLACE attribute Sets the THREE PLACE attribute Sets the FOUR PLACE attribute The beginning of a G-code section The end of a Template section Section
Keyword CATEGORY END CATEGORY TEMPLATE END TEMPLATE DIAGRAM END DIAGRAM LINE DATUM ARROW CW CCW CIRCLE THREAD PRINT PARAMETER END PARAMETER LABEL NO DECIMAL ONE PLACE TWO PLACE THREE PLACE FOUR PLACE GCODE END GCODE
Category Category Template Template Diagram Diagram Diagram Diagram Diagram Diagram Diagram Diagram Template Template Parameters Parameters Parameters Parameters Parameters Parameters Template Template
The Visual Quick Code system expects the keyword to appear in the Section column. If the keyword appears in a different area, Visual Quick Code will ignore it, or produce an error message because it mistook the keyword for one that it expected, and the text following the keyword did not fit into the Visual Quick Code pattern.
82
January 2004
P ROGRAMMING V ISUAL Q UICK C ODE
The selections fall into two groups, categories and parts. The programmer first selects, from a list, the type of machining that will be used, for example, Drill/tap, bolt hole patterns, bore cycles, etc. This is the category group. Selecting one of these categories displays an illustrated group of parts. The programmer chooses from these illustrations the one that most resembles the desired part. Once chosen the control now prompts the programmer for the dimensions of the parts. Programming code is generated after the programmer enter the dimensions. Program O09997 is the Visual Quick Code model. The program consists of several Category sections which define the categories available to the programmer. The following is a basic outline of program O9997 using a top-down approach, becoming more and more specific. This is the way that Visual Quick Code is used. First the user sees a list of categories. After selecting a category, the user sees a list of parts. After selecting a part, the user sees what dimensions he or she can specify, and then the G-code is produced. % O09997 (CATEGORY) ... (END CATEGORY) (CATEGORY) ... (END CATEGORY) (CATEGORY) ... (END CATEGORY) (CATEGORY) ... (END CATEGORY) % Each CATEGORY section in turn consists of several TEMPLATE sections. These sections define which parts are available to the user once a category has been selected. % O09997 (CATEGORY) ... (TEMPLATE) ... (END TEMPLATE) (TEMPLATE) ... (END TEMPLATE) (TEMPLATE) ... (END TEMPLATE) (END CATEGORY) % Each TEMPLATE section consists of a DIAGRAM section, a PARAMETER section, and a GCODE section. The GCODE section is where the programming code is stored, but is missing some values that are entered by the programmer, via variables.
83
January 2004
% O09997 (CATEGORY) ... (TEMPLATE) ... (DIAGRAM) ... (END DIAGRAM) (PARAMETER) ... (END PARAMETER) (GCODE) ... (END GCODE) (END TEMPLATE) (END CATEGORY) %
CATEGORY Section
The Category section is a collection of Part Templates. The necessary items are a beginning, a name, templates, and an end. CATEGORY marks the beginning of a Category section, and END CATEGORY marks the end. All of the templates that appear between the beginning and the end of a category belong to that category. NAME (your category name) should be the first line in the category section. The entered name will appear in the list of Visual Quick Code categories (this list appears when Visual Quick Code is first started). Example: % (CATEGORY) (NAME: Parts With holes) (TEMPLATE) ... (DIAGRAM) ... (END DIAGRAM) (PARAMETER) ... (END PARAMETER) (GCODE) ... (END GCODE) (END TEMPLATE) (END CATEGORY) %
Part TEMPLATE Section
The Part TEMPLATE section specifies all the information about a typical part. This includes an illustration of the part and what variables can be entered to machine the part.
DIAGRAM Section
The DIAGRAM section is the part of the program that creates the part illustration on the screen. The illustration can be drawn with lines, arcs, and jagged lines that represent threads. This drawing is both for the thumbnail sketch and the full-sized illustration. The labels that appear on the full-sized version of the part are specified in the PARAMETERS section (see Parameters description).
84
January 2004
DIAGRAM Coordinates
Each of the elements of the diagram must have a starting point and an ending point. The notation is [X,Y] where X is the horizontal coordinate and Y is the vertical coordinate. The best way to find out what the starting and ending points should be is to use graph paper. First sketch, on the graph paper, what is to appear on the screen. Then pick a point on the graph paper to be the origin, [0,0] (Any point will work, as the diagram will be scaled to fit wherever it is drawn). You can then determine the starting and ending points of all the lines, arcs (CW or CCW) and threads.
DIAGRAM Elements
The elements that make up a diagrams are lines, arcs (CW or CCW) and Threads. For each element, the starting point is specified first, then the ending point. The format for a line is: (LINE [X1,Y1] [X2,Y2]) The format for a clockwise arc is: (CW [X1,Y1] [X2,Y2] r) where r is the radius of the arc. The format for a counterclockwise arc is: (CCW [X1,Y1] [X2,Y2] r) where r is the radius of the arc. The format for a jagged line to represent a thread is; (THREAD [X1,Y1] [X2,Y2])
NOTE: Arcs (CW or CCW) may only cover 180 degrees, or half a circle. If an arc of more than 180 degrees is needed, another arc must be used.
PARAMETERS Section
The PARAMETERS section lists all of the parameters that can be used to customize the standard part. Some of these would be the physical dimensions of the raw material and the part. Others would be tool and offset information, feed rates, and spindle speeds. Each parameter begins with #, which tells Visual Quick Code that value followed by the # will be the name for a specific variable. The format is: (PARAMETERS) (#your variable name) (END PARAMETERS) After a variable (parameter) has been specified, then any attributes of that particular parameter can be specified.
The POSITION Attribute
If you wish the parameter to appear in the diagram, you must supply a position. The format is (POSITION [X,Y]), where X is the horizontal coordinate and Y is the vertical coordinate. These coordinates are relative to the coordinates specified in the DIAGRAM section. Typically, only physical dimensions of the part will have a POSITION attribute.
85
January 2004
Formatting Attributes
Several attributes are used to modify the value entered by the user. This is so that when the PARAMETER is used in the GCODE section, it will appear correctly. The Format column in the following table shows what would result from the G code template X#A, if the user enters 1 when asked for the value of parameter A. If none of the formatting attributes are used, the resulting G code would be X1. Attribute (NO DECIMAL) Format X1 Description The value will appear in the final G-code output without a decimal point. Can be used for spindle speeds, tool numbers and offsets. Numbers entered without a decimal point are automatically scaled to tenths. Numbers entered without a decimal point are automatically scaled to hundredths. Numbers entered without a decimal point are automatically scaled to thousandths. X.0001 Numbers entered without a decimal point are automatically scaled to ten-thousandths.
(ONE PLACE) (TWO PLACE) (THREE PLACE) X.001 (FOUR PLACE)
X.1 X.01
If more than one of these attributes are used with a single parameter, the results are not defined.
NOTE: Do not use more than one formatting attribute for a single parameter.
G CODE Section
The GCODE section is responsible for producing the G code necessary to cut the specified part. Similar to the previous sections of program O09997, the GCODE section consists only of comments. The comments contain standard programming code, just as a user would type it into the editor, except that the end-of-block marker (;) is not used within the comments. The other difference is an extension similar to macro variables: in place of a numeric value, # followed by a letter may be entered. The letter represents the variable name of a parameter in the PARAMETERS section. For example, one of the lines might be: (X#A) Which means, "X followed by the number entered for parameter A." For example, if the user entered 3.5 for parameter A, the resulting G-code would be X3.5; Remember, the #letter combination can be used anywhere a number would be used; this means in expressions, as well as with simple codes. For example, (X [#A - #B]) is valid, as long as both A and B exist in the PARAMETER section. NOTE: Be sure to use the parameter formatting attributes to make sure the G-code that is produced is valid. For example, T101.; is not a valid G-code, because of the decimal point. So if a line in the G-code section reads (T#E), then parameter E must have the NO_DECIMAL attribute set.
86
January 2004
E XAMPLE P ROGRAM
Below is an example of a simple program. This example is a complete O09997 template and is provided to help complete what you have just read. % O9997 (CATEGORY) (TEMPLATE) (NAME SQUARE MILLING ) (DIAGRAM) (LINE [0,0] [40,0]) (CENTER LINES) (LINE [0,0] [0,37]) (DATUM [34,31]) (LINE [4,31] [34,31]) (LINE [34,31] [34,3]) (LINE [34,3] [4,3]) (LINE [4,3] [4,31]) (LINE [4,32] [4,34]) (LINE [34,32] [34,34]) (LINE [35,31] [37,31]) (LINE [35,3] [37,3]) (ARROW [16,33] [4,33]) (ARROW [22,33] [34,33]) (ARROW [36,17] [36,31]) (ARROW [36,13] [36,3]) (END DIAGRAM) (PARAMETERS) (#ToolNo) (NO DECIMAL) (#WrkOfset) (NO DECIMAL) (#CuterRad) (#SpdleRpm ) (NO DECIMAL) (#DpthCut) (#XDist) (POSITION [17,34])
87
January 2004
(#YDist) (POSITION [35,16]) (#Feedrate) (END PARAMETERS) (GCODE) (T#ToolNo M06) (G00 G90 G#WrkOfset X[#CuterRad+.1] Y[#CuterRad+.1]) (S#SpdleRpm M03) (G43 H#ToolNo Z1. M08) (G01 Z-#DpthCut F50.) (G01 G41 D#ToolNo X0) (G01 Y-#YDist F#Feedrate) (G01 X-#XDist) (G01 Y0) (G01 X[0+#CuterRad+.1]) (G01 G40 Y[#CuterRad+.1]) (G00 Z1. M09) (G28 G91 Z0 M05) (M30) (END GCODE) (END TEMPLATE) (END CATEGORY) %
88
January 2004
TOOL CHANGER SETUP PROCEDURE The following sequence of operations is strongly recommended for setting up this machine: 1. Load a program into memory. This is either manually entered or downloaded from a CAM package via the RS-232 interface. 2. Determine the tools needed and get them ready.
NOTE: If machine is equipped with the optional extended Z-clearance table, follow these guidelines: Avoid extreme loads on the center of table or far end of table. The weight of the part should be distributed evenly over the table or one pad. Flatness of part should be within 0.002".
3. Use a vise or fixture to hold the part and mount it on the mill. 4. Locate the X and Y zero points of your program on the part. Usually these points will coincide with the print reference point where dimensioning begins, which needs to be clearly indicated by the programmer. Use an edge finder or indicator to locate this point with the handle function. After locating the programmed zero point, push the display offset key and page down until the work zero offset page appears. Cursor down to G54 X, the work zero offset. Push the PART ZERO SET button and the X-axis machine value will be stored at this location. Cursor to the G54 Y location and repeat the above. You have now told the machine where part zero is located. Usually Z and A values will not have to be set and should be zero. 5. Remove any tools from the changer and MDI a T1 M6 command to install tool #1 into the spindle (it should be empty). Put your tool #1 into the spindle using the TOOL RELEASE button. Push the OFSET key and page down to get to the tool offset page and cursor to tool #1. Do not install any tools directly into the carousel. Use MDI or ATC FWD/REV to retrieve tools. 6. Push the Z-JOG key until you are close to the top of your part. (The top of your part should be Z0). Use the Handle to accurately position the tool edge to Z0. Push the TOOL OFSET MESUR key and the Z machine value will be stored in tool offset #1. Note that this automatic offset measurement works with G43 only and the work Z offset must be zero. 7. Push the NEXT TOOL key and the Z-axis will retract to tool change position and tool #2 (empty) will be installed in the spindle. Put your tool #2 into the spindle and jog to Z zero as you did for tool #1. The cursor will automatically be on offset #2. Push TOOL OFSET MESUR. 8. Repeat this procedure until all tools are measured and installed. 9. MDI a T1 M6 to return to tool #1. 10. You are now ready to run your program. 11. Please note that in order to load and measure all of your tools, you do not need to use any keys other than JOG, TOOL OFSET MESUR, and NEXT TOOL. Also note that this automatic offset measurement works with G43 only.
89
January 2004
STARTING AUTOMATIC OPERATION Before you can run a program, it must be loaded in the current memory. To select a program, push the LIST PROG mode key. Use the cursor to find the desired program and then push SELECT PROG. The program list includes the program name and the first comment. If the control was turned off while running, that program will automatically be in current memory and selected. If the machine has just powered up, you need to first push the POWER UP / RESTART key. This will initialize all axes and the tool changer, display the Current Commands, and go to MEM mode with the control ready to run. Pushing the CYCLE START button in the lower left of the control panel will begin execution. To start a program other than at the beginning, scan to the block number using the down arrow or PAGE DOWN until you reach the desired starting place. Push the MEM key and CYCLE START to begin. The Program Restart function, selected from Setting 36, will change the way a program operates if you start from other than the first block. The setting called Program restart ON will ensure that the correct tool and axis positions are selected when you start from partway through a program. Any errors in your program will cause an alarm and stop the running of the program. Typical alarms are travel limits and missing I, J, and Q codes. Attempts to move outside of the limits of travel will also cause an alarm. At any time that a program is running, the bottom left corner of the CRT will show RUNNING. If it does not show this, the program has completed, has been stopped by the operator, or has been stopped by a fault condition. PROGRAM R ESTART Program Restart is designed to help the operator start a program from the middle of a tool sequence, while still recognizing all the preceding lines of the program. To use Program Restart, turn on Setting 36 and move the cursor to where you want to restart the program. Do this using the CURSOR up and down keys in MEM mode. Then press Cycle Start. The control will begin reading the program from the very beginning, and youll see the cursor run down through the program. When it gets to the line you cursor to (your restart point), the control will: 1) recognize all the conditions up to that point, 2) position the tool to the previous line in the program, and 3) continue executing the highlighted line and then run the rest of the program. Some of the program interpretation alarms that might have occurred prior to the restart point will not occur until after the program line of your restart point is completed. An undesirable Program Restart example: If Setting 36 is on and you cursor to line T2 to restart, the control would change back to T1 (to recognize all the conditions up to that previous line in the program) and then change back to T2 before starting axis motion. If you do not want this to happen, cursor to the line after T2, or turn Setting 36 off when starting a program at the beginning of a tool sequence. The double tool change is probably the most common problem to understand with Program Restart. The control does this because it ensures that everything in the program is where it needs to be, looking back on the program in the previous line, and that means go to tool 1. It O00123 ; T1 M06 : G90 G54 G00 X0 Y0 : ... ... G53 G49 Z0 T2 M06 H03 ; (Usually undesirable to Restart on a T# line if setting 36 is on) G90 G54 G00 X0 Y0 ; ... ... G53 G49 Y0 Z0 ; M30 ;
90
January 2004
RUN-STOP-JOG-CONTINUE This feature allows the operator to interrupt program execution, jog away from the part, return to the interruption point, and then resume program execution. The following is an operation procedure: 1. While a program is running, press FEED HOLD. This will stop all motion (after any canned cycle in process has been completed.) 2. Press X, Y or Z followed by HANDLE JOG. The control will store the current XYZ positions. Note that axes other than X, Y, and Z cannot be jogged. 3. The control will display JOG AWAY. The operator can jog (using the jog handle, remote jog handle, jog and jog-lock buttons) to move the tool away from part, press AUX CLNT to cycle the Through Spindle Coolant (TSC), press COOLNT to cycle the coolant stream, press CW, CCW, STOP, TOOL RELEASE, the jog increment buttons and use the increment switch on the remote jog handle. Note that AUX CLNT requires that the spindle be rotated and that the door be closed. Tools can be swapped out and the associated length and diameter offsets adjusted, however, when the program is continued, the old offsets will still be used for the return position and any motion commands already in the queue. It is therefore unsafe to swap out tools and adjust offsets when the program was interrupted during a cut.
4. Jog to a position as close as possible to the stored position, or to a position where there will be an unobstructed rapid path back to the stored position. 5. Return to the previous mode by pressing MEM, MDI, or DNC. The control will only continue normally if the mode that was in effect at the time of the interrupt is selected. 6. Press CYCLE START. The control will display the message JOG RETURN and rapid X and Y at 5% to the position when FEED HOLD was pressed, then the same for Z. The rapid rate override keys have no effect during JOG RETURN. Caution: The control will not follow the path the operator used to jog away. Instead, it will perform simple moves without regard for obstacles. Therefore, a crash is possible. If FEED HOLD is pressed during this motion, the control will go into a feed hold state and display the message JOG RETURN HOLD. Pressing CYCLE START will cause the control to resume the JOG RETURN motion. When the motion is completed, the control will again go into a feed hold state. 7. Press CYCLE START again and the program will resume normal operation.
91
January 2004
STOPPING AUTOMATIC O PERATION There are several ways a program can be stopped. They include both normal stops and abnormal, or alarm caused, stops. The normal stops are: 1. Normal completion at M00, M01, M02, or M30. 2. A FEED HOLD stop by the operator. The program is continued by pressing CYCLE START again. 3. An operator selected SINGLE BLOCK stop. The program will continue by pressing CYCLE START again. 4. A Door Hold stop caused by the operator opening the enclosure doors. The program continues when the doors are closed. The abnormal stops are: 1. Operator Reset This stops all axes motion, stops the tool changer, turns off the spindle, and turns off the coolant pump. Program operation cannot be continued from the stopping point. If Setting 31 is On, the program pointer is reset to the beginning. 2. Emergency Stop This stops all axes motion, disables the servos, stops the tool changer, turns off the spindle, and turns off the coolant pump. Program operation cannot be continued from the stopping point. This will also stop any auxiliary axes motion. RESET must be used at least twice to remove the alarms and start again. 3. Alarm Condition This can occur any time an alarm comes on during program operation. Since a program cannot be restarted until RESET is pressed, a program execution cannot be continued from the stopping point. Alarms can be caused by programming errors or machine faults. Use the Graphics simulation mode to test your program first for errors. 4. Power-off This will stop all motors within one second but does not guarantee any conditions when the machine is powered-on again.
C REATING P ROGRAMS
To create a new program, you must be in the PRGRM/CONVRS display and LIST PROG mode. Enter O (letter, not number) and a five-digit program number and press SELECT PROG key or ENTER. The selected program is the Main program and is the one you will see in the MEM and EDIT modes. Press EDIT to show the new program. A new program will begin and consist of only the Onnnnn and an EOB (;). All further entries are made by typing a letter followed by a numeric value and pressing INSERT, ALTER, or WRITE. All items entered into a program are either addressed data (a letter of the alphabet followed by a number), or a comment (text surrounded by parentheses; maximum of 80 characters) or the End-of-Block command (EOB or ;). The CURSOR up and down keys can be used to search for the entered value. Simply enter the value to search for on the bottom line and press the CURSOR up or down keys. The CURSOR up key will search for the entered item backwards to the start of the program. The CURSOR down key will search forward to the end of the program. Searching also works in MEM mode. If you enter a letter without a number, the search will stop on the first use of that letter with any value.
NOTE : When INSERT is pressed, the new data is put in after the highlighted data. The CURSOR up, down, left, and right keys are used to select the item to search for. The PAGE UP and PAGE DOWN keys move farther distances and the HOME and END keys go to the start or end of the program. All of these keys work in EDIT, MEM, and MDI modes.
92
January 2004
A comment can be edited without entering the entire comment again. Simply highlight the characters (by cursoring into the text) you wish to change, enter the new characters, and press ALTER. To add characters, move the cursor to where text is to be added, enter the new characters, and press INSERT. To remove characters, highlight the characters and press DELETE. Use the UNDO button to reverse any changes. The UNDO button will work for the last nine entries. After creating a program, the program number can be very easily changed by simply altering the Onnnnn on the first line. If the maximum number of programs is already present, the message DIR FULL will be displayed and the program cannot be created. P ART PROGRAM I NPUT / O UTPUT
RS-232 D ATA I NPUT / O UTPUT
Programs are sent or received through the first RS-232 port located on the rear control box pendant side. All data sent or received is ASCII. In order to use this port, you will need to obtain a cable and connectors with the following wiring: pin #1 Shield Ground pin #2 TXD-Transmit Data pin #3 RXD-Receive Data pin #4 RTS (optional) pin #5 CTS (optional) pin #7 Signal Ground Cables for the RS- 232 must be shielded. The following lists baud rate and the respective maximum cable length. This list assumes proper cable shielding and no signal boost. 9,600 baud rate: 100 feet (30 m) RS-232 38,400 baud rate: 25 feet (8 m) RS-232 115,200 baud rate: 6 feet (2 m) RS-232 It is possible to use RS-232 to RS-422 converters on each end of the cable to accommodate longer cables at up to 115,200 baud. Proper twisted pair wire greatly improves reliability and increases maximum distance. A pentium processor should be used for a baud speed of 115,200. 25-25 Pin Cable
9-25 Pin Cable
93
January 2004
1 2 Pin d 3 Pin Groun 5 Pinck Red Pin n Bla Gree
Pin 7 een Pin 3 in 2 Black Gr P Pin 1d Red n Grou
Pin P Pins 6 9 thru 1 Pin F LE EMA
9 th ins 1
ru 5 Pin 2 Pins h 25 t 5 MAL E
Pin 1
4 thru
13 Pins Pin 1
ru 14
3 Pin 1
All other pins are optional and are not usually used. The RS-232 connector is a DB-25 and is wired as a DTE. This means that we send data on the TXD wire and receive data on the RXD wire. If you do not understand this, your dealer will be glad to help. The simplest connection would be to an IBM PC, which can be done with a standard cable made up of a DB-25 male on one end and a DB-25 female on the other. Pin 2 at one end is wired to pin 3 at the other end, pin 3 is wired to pin 2, and pin 7 is wired to pin 7. All RS-232 data is ASCII but the number of bits, parity and speed can be changed from settings. The number of data bits is selected with Setting 37 for either 7 or 8. Parity is selected with Setting 12 and is none, even, odd, or zero. Zero parity will always set the parity bit to 0. The data speed is selected with Setting 11. Once the connection to your computer has been made and verified, go to the Setting page and set the baud rate, parity, number of stop bits, end of block (EOB) format, and leader parameters to match your requirements. All programs sent to the control must begin with a line containing a single % and must end with a line containing a single %. All programs sent by the control will have these % symbols. To receive a program, push the LIST PROG key. Move the cursor to the word ALL and push the RECV RS-232 key and the control will receive all main and sub programs until it receives a % sign indicating end of input. Please note that when using ALL, all your programs must have an address Oxxxxx to be filed. If you do not have a program number, type in a program number before you push RECV RS-232 and the program will be stored under that number. You can also select an existing program for input and it will be replaced. An ASCII EOF character (code 04) will also terminate input. The colon character (:) may be used in place of the O for a program name, but it is always displayed as O. When receiving RS-232 data, there is a status message at the bottom of the screen. It will update as follows: WAITING LOADING XXX LOADING Onnnnn RS232 DONE RS232 ABORT When you first press RECV RS-232. When first % is received; if in XMODEM, XXX is the current block being loaded. When program name is received. When complete and last % is received. When anything causes an abnormal stop.
94
January 2004
To send a program, use the cursor as above to select the program and push the SEND RS-232 key. You can select ALL to send all of the programs in memory. A setting can be turned on to add spaces to the RS-232 output and improve the readability of your programs. The synchronization protocol used to send data to slower computers is selected from the Setting 14. Setting 14 may be set to XON/XOFF, RTS/CTS, DC CODES, or XMODEM. Transmission can be stopped with either the XON/XOFF characters or the RTS/CTS wires. Parameters, settings, offsets, and macro variables pages may also be sent individually via RS-232 by selecting the LIST PROG mode, selecting the desired display screen, and pushing the SEND key. They can be received by pushing the RECV key. The settings that control RS-232 are: 11 12 13 14 24 25 37 BAUD RATE PARITY STOP BITS SYNCHRONIZATION LEADER TO PUNCH EOB PATTERN NUMBER DATA BITS
The EOB (semicolon) character is not normally sent by the RS-232 port. If it is received by the input port, it will cause a blank line in the program. The format of data sent and received for parameters, settings, and offsets is the following: % N0 Vnnnnnn N1 Vnnnnnn N2 Vnnnnnn . . . % The following table shows the use of the N numbers in the output file when offsets are saved to RS-232 or disk. Tool length: Tool/function 1 2 3 : 200 length 001 002 003 : 200 wear 201 202 203 : 400 diameter 401 402 403 : 600 wear 601 602 603 : 800
The nnn numbers for work offsets are as follows:
95
January 2004
Offset/axis G52 G54 G55 : G59 G110 G111 : G128 G129
X 801 806 811 : 831 836 841 : 926 931
Y 802 807 812 : 832 837 842 : 927 932
Z 803 808 813 : 833 838 843 : 928 933
A 804 809 814 : 834 839 844 : 929 934
B 805 810 815 : 835 840 845 : 930 935
The nnnn numbers for coolant spigot positions are as follows: 1 2 3 : 200 936 937 938 : 1135
The format of data sent and received for macro variables is the same as above, except there is a line N9999 and no line N0. The N number is the data number and V is the value. N0 is a CRC code that is computed by the control prior to sending the data. The N0 value is mandatory with parameters but is optional with settings and offsets. If you make a change to some saved data value and leave the old CRC, you will get an alarm when you try to load that data. With settings and offsets, you should delete the N0 line if you make changes to the saved data.
NOTE: Data will be loaded even though an alarm has been generated.
Data that is received garbled is usually converted into a comment and stored your program while an alarm is generated. In addition, any parity errors or framing errors will generate an alarm and they will also stop the receive operation. At the end of a send or receive function, the bottom left corner of the display will show either RS232 DONE for normal completion or RS232 ABORT if any errors cause it to stop. The actual errors are listed in the ALARM display. The Haas CNC serial ports optionally support the full DC1, DC2, DC3, DC4 code sequence that is compatible with paper tape readers and punches. Setting 14 is used to select this mode of operation. Setting 14 can be set to DC CODES. When this setting is selected, the following occurs: 1. When sending out of the serial port, a DC2 (0x12) will precede all other data. This code is used to turn on a paper punch. 2. When sending out of the serial port, a DC4 (0x14) will follow all other data. This code is used to turn off a paper tape punch.
96
January 2004
3. When receiving from the serial port, a DC1 (0x11 Xon) is sent first. This code is used to turn on a paper reader. 4. When receiving from the serial port, a DC3 (0x13 Xoff) is sent after the last % is received. This code is used to turn off a paper tape reader. Note that the Setting 14 selection XON/XOFF is similar to the DC CODES selection. Both of these settings use the DC1/DC3 XON/XOFF codes to start/stop the sender when data is received too fast. When DC CODES is selected for Setting 14 (synchronization), serial port #1 will transmit an XON (DC1) if a character has not been received for five (5) seconds. XMODEM may also be selected in setting 14. It is a receiver-driven communications protocol that sends data in blocks of 128 bytes. Setting synchronization to XMODEM gives your RS-232 communication an added level of reliability because each block is checked for integrity. If the receiver determines that the most recently sent block is in error, it will request that the sender try to send the block again. In order to use XMODEM, parity must be none, and RS-232 data bits must be set to 8. Also, the computer that is sending the data must be equipped with a communications package that supports the XMODEM protocol. It must be set to XMODEM to operate. This version of XMODEM supports check sum verification only. Also, 512 bytes of memory must be available before using XMODEM with DNC. XMODEM must use 8 data bits and no parity.
97
January 2004
WARNING!
One of the biggest causes of electronic damage is a lack of a good earth ground on both the CNC and the computer that are connected by RS-232. A ground fault condition (i.e., a lack of good ground on both) will damage the CNC or the computer, or both.
Port #2 on the side cabinet is dedicated to auxiliary axes communication. F LOPPY D ISK O PERATION All files must be on MS-DOS formatted 1.44M floppy disks and must reside in the root directory. Parameter 209 DISK ENABLE must be 1.
NOTE: In order to enable the floppy disk drive, an unlock code must be entered. If necessary contact the Service Department for more information.
NOTE: Use an empty (containing no other files) floppy disk for faster operation.
All programs must begin with a line containing a single % and must end with a line containing a single %. All programs saved by the control will have these % symbols. Programs may be loaded and saved from the floppy disk. To LOAD a program, press the LIST PROG key with PRGM selected. Enter the floppy disk file name and press F3 and the control will receive all main and sub programs until it receives a % sign indicating end of input. Please note that when using ALL, all your programs must have an address Oxxxxx to be filed. An ASCII EOF character (code 04) will also terminate input. The colon character (:) may be used in place of the O for a program name, but it is always displayed as O. When loading floppy disk data, there is a status message at the bottom of the screen. It will update as follows: LOADING Onnnnn DISK DONE DISK ABORT
Note:
When program name is received. When complete and last % is received. When anything causes abnormal stop.
Should the control already have a program with the same name as the program being load from the disk, it will be overwritten without the user being prompted.
To SAVE a program to floppy disk, press the LIST PROG key with PRGM selected. Enter the floppy disk file name, use the cursor as above to select the program, and press the F2 key. You can select ALL to send all of the programs in memory.
NOTE: Setting 23 must be off.
Parameters, Settings, Macro Variables, and Offsets may also be sent individually to the floppy disk by selecting the LIST PROG mode, entering the floppy file name, selecting the desired display screen (PARAM, SETNG, OFSET, or the Macro Variables page of CRNT CMDS), and pressing the F2 key. They can be received by pressing the F3 key. If an EOB (semicolon) is loaded, it will cause a blank line in the program. The format of data sent and received for settings, offsets, and parameters is the following:
98
January 2004
% N0 Vnnnnnn N1 Vnnnnnn N2 Vnnnnnn . . % The following table shows the use of the N numbers in the output file when offsets are saved to RS-232 or disk. Tool length: Tool/function 1 2 : 200 length 001 002 : 200 wear 201 202 : 400 diameter 401 402 : 600 wear 601 602 : 800
The nnn numbers for work offsets are as follows: Offset/axis G52 G54 G55 : G59 G110 G111 : G129 X 801 806 811 : 831 836 841 : 931 Y 802 807 812 : 832 837 842 : 932 Z 803 808 813 : 833 838 843 : 933 A 804 809 814 : 834 839 844 : 934 B 805 810 815 : 835 840 845 : 935
The nnnn numbers for coolant spigot positions are as follows: 1 2 200 936 937 : 1135
The N number is the data number and V is the value. N0 is a CRC code that is computed by the control prior to sending the data. The N0 value is mandatory with parameters but is optional with settings and offsets. If you make a change to some saved data value and leave the old CRC, you will get an alarm when you load that data. With settings and offsets, you should delete the N0 line if you make changes to the saved data. Data that is received garbled is usually converted into a comment and stored into your program while an alarm is generated. Errors generating an alarm may also stop the receive operation. To get a DIRECTORY LISTING, select the PRGM/LIST PROG mode, and press F4. This will generate a Disk Directory Listing that will be saved in program 0xxxx where xxxx is defined in parameter 227. The default value is 8999. On the List Prog page, type DEL <filename> where <filename> is the name of a file on the floppy disk. Press WRITE. The message DISK DELETE will appear, and the file will be deleted from the floppy disk. At the end of a save or load function, the bottom left corner of the display will show either: DISK DONE for normal completion or DISK ABORT if any errors cause it to stop. The actual errors are listed in the ALARM display.
99
January 2004
P RINTING FROM H AAS M ACHINES
Important! You must have a serial cable and serial printer that is compatible with the Haas controller. Setting up the Printer
Plug in the printer power cord. Plug the printer into the control in the RS232 port. Turn on the printer. Make sure the following settings are correct.
Note: Write down the old settings in case you to need change them back later.
The Machine Settings for Printing
Setting #11 Setting #12 Setting #13 Setting #14 Setting #37 9600 (Baud) None (Parity) 1 (Stop Bit) Xon/Xoff (synch) 8 (Data Bits)
Printing Rules
The program must be in memory. A program cannot be printed in MDI. A program cannot be printed while it is running.
Printing a Program
Make sure the printer is turned on. Make sure there is paper in the printer. Go to List Programs. Highlight the program to be printed. Push Send RS232. To get the last page of the program out, push the paper feed button on the printer. T RAVEL L IMITS Travel limits in this machine are defined by a limit switch in the positive direction and by stroke limits set by parameter in the negative direction. Prior to establishing the home positions with the POWER UP/RESTART or AUTO ALL AXES buttons, there are no travel limits and the user must be careful not to run the table into the stops and damage the screws or way covers. Prior to establishing the home positions (POWER UP/RESTART or AUTO ALL AXES), jogging is normally not allowed. Setting 53 can be turned on to allow jogging prior to zero return but this defeats the travel limits and you may damage the machine running the axes into the stops. Note that all motion is in a negative direction from machine zero except for the Z axis, which can move about 4.5 inches up from machine zero. There are no travel limits for the fourth, A, axis. Travel limits for any auxiliary axes are set into those single axis controls. When jogging, an attempt to move past the travel limits will not cause an alarm, but the axis will stop at the limit. The JOG handle inputs may be ignored in this case.
100
January 2004
When running a program, an attempt to move outside of the travel limits will cause an alarm prior to starting the motion and the program will stop. An exception is a circular motion which starts and ends inside of the travel limits but moves outside of the limits during the motion. This will cause an alarm to occur part way through the motion. Travel limits apply even when running a program in Graphics mode. An alarm is generated and the program will stop. H IGH SPEED M ACHINING High speed machining makes it possible for an increase in the removal rate of material, improve surface finish, and reduce cutting forces. This will reduce machining costs and extend the life of the tools. An additional advantage to using high speed machining is to utilize the more current tool cutting edge materials and tool coatings that are available. The only limitation to high speed machining is the need for rigid, powerful machines capable of the required speeds and feeds, and having a fixture strong enough to hold the workpiece.
Recommended Tooling
Balanced tools and tool holders are a must to maintain excellent machining conditions. Vibrations during chip cuttings relate directly to early tool failure, poor part finish and even possible spindle damage. Therefore the design of the tool holder increases in importance as the speed increases. The items necessary for proper high speed machining are toolholder taper cone accuracy, concentric relationship of the cutting tool pocket to the tool holder cone, and actual size tolerance of the tool pocket. The fit between the tool holder and the spindle is the starting point for the machining center. An improved fit for these two items is essential for hi-speed machining success. Size and tolerance of toolholding features such as bore or pilot size should not exceed two or three ten-thousandths of an inch. Concentricity of the toolholding feature (bore or pilot) relative to the tapered shank this should also be within two or three thousandths of an inch. Where possible use the minimum collet envelope relative to bore size. In other words use the largest bore size for the smallest collet envelope to achieve high grip force with reduced tool holder mass. This also helps in keeping the amount of centrifugal force low and will allow the highest speed possible in relation to the balance specification limitations. The tool assembly must be balanced to a degree of accuracy that matches the machine spindle requirement. This means a balancing operation will have to be performed, or check the balanced condition of the assembly, each time there is a new tool assembly created or a significant change is made to the existing tool assembly. A significant change could be adjusting cutting tools, changing any part of the tool holder, regrinding or altering a cutting tool, or changing to a new cutting tool or a new tool holder. In order to thoroughly balance the tool holder the retention knob and cutting tool must be in place. Commercial balancing machines give accurate measurement regarding the balance of the tool assembly. Such equipment would be necessary for the initial balancing and eventual rebalancing operations. The tool holders should be an AT-3 or better with a nylon backup screw. The tolerances maintained in the AT-3 design are the minimum that would be recommended for a high speed process. The nylon backup screw increases collet grip on the tool and creates a better seal to aid in coolant transfer. Use single angle collet chucks and collets for best grip and concentricity. These collet systems are made up of a long single angle located in the holder. The angle per side should be eight degrees or less for best results. Avoid double angle collet systems when maximum rigidity and close tolerance are dictated. It is recommended that minimum engagement of 2/3 of the full length of the bore in the double split single angle collet. However for better results 3/4 to full engagement is preferred if possible. Collet envelope is the combination of the maximum bore size and the outside shape designation. Consult the tool holder manufacturer for the current specifications and capabilities of their tool holders. This would include the AT rating and maximum RPM that the tool holder is rated for.
101
January 2004
200 H OUR T RY -O UT Options that normally require a unlock code to activate (Rigid Tap, Macros, etc.) can now be activated and deactivated as desired simply by entering the letter 1 instead of the unlock code to turn it on. Enter a 0 to turn off the option. An option activated in this manner will be automatically deactivated after a total of 200 power-on hours. Note that the deactivation only occurs when power to the machine is turned off, not while it is running. An option can be activated permanently by entering the unlock code. Note that the letter T will be displayed to the right of the option on the parameter screen during the 200 hour period. Note that the safety circuit option is an exception; it can be turned on and off only by unlock codes. M EMORY L OCK K EY S WITCH ( OPTIONAL ) The optional Memory Lock Key Switch will prevent the operator from altering certain areas of the control and changing certain settings, when the key is turned to the locked position. The following describes the hierarchy of the Key Switch locks that will lock out certain areas of the control: Setting 7 - PARAMETER LOCK - locks parameters; parameters 57, 209 and 278 locks other areas of control. Setting 8 - PROG MEMORY LOCK - locks out all programs. Setting 23 - PROGS EDIT LOCK - locks out 9xxx programs. Setting 119 - OFFSET LOCK - locks offsets. Setting 120 - MACRO VAR LOCK - locks macro variables.
102
January 2004
Revised on 02-21-04
HAAS MILL CONTROL TIPS
GENERAL TIPS
D Cursor Searching for a Program - When in EDIT or MEM mode, you can select and display another program quickly by simply entering the program number (Onnnnn), and pressing, cursor arrow down or F4. D Searching for a Program Command - Searching for a specific command in a program can be done in either MEM or EDIT mode. Enter the address letter code (A, B, C, etc.) or address letter code with the value (A1.23), and press the up or down cursor arrow. If you enter just the address code and no value, the search will stop at the next use of that letter, regardless of the value. D Spindle Command - You can stop or start the spindle with CW or CCW any time youre at a Single Block stop or a Feed Hold. When you restart the program with CYCLE START, the spindle will be turned back on to the previously defined speed. D Coolant Pump - The coolant pump can be turned on or off manually while a program is running, by pressing the COOLNT button. This will override what the program is doing until another M08 or M09 coolant command is executed. This also applies to the chip conveyor. D Coolant Spigot Position - The coolant spigot position can be changed manually when a program is running, with the CLNT UP or CLNT DOWN key. This will override what the program commands until another spigot position is commanded with an Hnn or M08 command.
103
January 2004
D Actual Spindle Speed - If you have the rigid tapping option, you can verify the exact spindle speed by checking on the right side of the first page on the CURNT COMDS display, where the actual spindle speed is listed next to ACT Snnnn, and in the bottom right corner. D Optional Stop - Takes effect on the line after the highlighted line when pressed. D A Block Delete - Takes effect four lines after that key is pressed when cutter compensation is in use, or two lines later when cutter compensation is not in use. D Block Look-Ahead - This control actually does look ahead for block interpretation, up to 20 blocks. This is not needed for high-speed operation. It is instead used to ensure that DNC program input is never starved, and to allow Cutter Compensation to have non-XY moves inserted while Cutter Compensation is On. D Memory Lock Key Switch - This is a customer machine option that prevents the operator from editing or deleting programs, and from altering settings when in the locked position. Since the Key switch (if installed) locks out the Settings, it also allows you to lock out other areas within the settings: Setting 7 locks out parameters: Parameter 57, 209, and 278 lock other features. Setting 8 locks all programs. Setting 23 locks 09xxx programs. Setting 119 locks offsets. Setting 120 locks macro variables. In order to edit or change these areas, the key switch (if installed) must be unlocked and the setting turned off . (Any Mill Control ver. 9.25 and above; any Lathe Control ver. 2.23 and above.) D Chip Conveyor - The chip conveyor can be turned on or off when a program is running, either manually using the control keys or in the program using M codes. The M code equivalent to CHIP FWD is M31, CHIP REV is M32, and CHIP STOP is M33. You can set the Conveyor Cycle time (in minutes) with Setting 114, and the Conveyor On-Time (in minutes) with Setting 115. D Tool Offset Measure and Part Zero Set Measurement keys - With the touch of a key to enter in either a tool length offset or a work offset to help save time during a part setup. The NEXT TOOL key is then used to send the machine home for a toolchange to the next tool. The cursor will then position to the next offset register and the increment for the handle will go back to 10. inches per minute. D Transferring an MDI Program - You can transfer and save a program in MDI to your list of programs. When in the MDI display, make sure that the cursor is at the beginning of the MDI program. Enter a program number (Onnnnn) thats not being used. Then press ALTER and this will transfer the MDI data into your list of programs under that program number. D To Rapid an Axis Home - You can rapid all axes to machine zero by pressing the HOME G28 key. You can also send just one axis (X, Y, Z, A or B) to machine zero in rapid motion. Enter the letter X, Y, Z, A or B, then press HOME G28 and that axis alone will rapid home. CAUTION! There is no warning to alert you of any possible collision! For example, if the Z axis is down near the part or fixture on the table, and then the X or Y axis is sent home using HOME G28, a crash may result. Care must be exercised. (Any Mill Control ver. 9.49 and above; any Lathe Control ver. 2.24 and above.) D Rotating Tool Carousel without Changing Tools (M39) - You can rotate the tool carousel without changing tools by using M39 and Tnn. This can be used to recover from some unusual conditions. However, it will also tell the control you have a different tool in the spindle, which may not be the case. You can disable this command, if you choose, by turning on Setting 86, M39 LOCKOUT. (Any Mill Control ver. 2.3 and above.)
104
January 2004
D Run-Stop-Jog-Continue (RSJC) - This feature allows the operator to interrupt program execution, jog away from the part to perform a desired task, and then return to the interruption point and resume program execution. Once RSJC is initiated, the operator is able to stop and start the spindle, jog the XYZ axes individually (axes other than X, Y, and Z cannot be jogged), or command a tool release. The following describes the RSJC procedure. (Any Mill Control ver. 11.10 and above.) 1) 2) 3) While a program is running, press FEED HOLD. This will stop all motion (after any canned cycle in process has been completed.) Press X, Y or Z followed by the HANDLE JOG key. The control will store the current X, Y or Z position. Axes other than X, Y, and Z cannot be jogged. At this point, the control will display the message JOG AWAY, and will tick once each second or so. The operator can use the jog handle, remote jog handle, the HANDLE JOG increment buttons (.0001/.1, .001/ 1., .01/10., .1/100.) or the JOG LOCK buttons to move the tool away from the part. Now you can use the COOLNT key to cycle the coolant, and CW, CCW, STOP to operate the spindle. You can also use the TOOL RELEASE button, and turn Through-Spindle Coolant (TSC) on and off using the AUX CLNT key. Note that using AUX CLNT requires that the spindle be rotating and that the door be closed. At this point tools can be swapped out and the associated length and diameter offsets adjusted. However, when the program is continued, the old offsets will still be used for the return position and any motion commands already in the queue. It is therefore unsafe to swap out tools and adjust offsets when the program is interrupted during a cut. When youre ready to continue, jog to a position as close as possible to the stored position, or to a point where there will be an unobstructed rapid path back to the stored position. Return to the previous mode by pressing MEM, MDI or DNC. The control will only continue normally if the mode that was in effect at the time of the interrupt is re-entered. Press CYCLE START. The control will display the message JOG RETURN and rapid X and Y at 5% to the position where FEED HOLD was pressed; then it will do the same for Z. The rapid rate override keys have no effect during JOG RETURN. Note that the control will not follow the path the operator used to jog away. Instead, it will perform simple moves without regard for obstacles. Therefore, crash is possible. If FEED HOLD is pressed during this motion, the control will go into a feed hold state and display the message JOG RETURN HOLD. Pressing CYCLE START will cause the control to resume the JOG RETURN motion. When the motion is completed, the control will again go into a feed hold state. PRGRM /CONVRS D Program Review - In the PRGRM display, Program Review allows you to cursor through and review the active program on the right side of the display screen, while also viewing the same program as its running on the left side of the screen. To bring up Program Review, press F4 while running a program in MEM mode and PRGRM display. D Background Edit - This feature allows you to edit a program in MEM mode and PRGRM display while a program is running. Type in the program number you want to edit (Onnnnn) and press F4. You can then do simple edits (INSERT, ALTER, DELETE and UNDO) either to an existing program, a new program or even the program that is presently running. However, edits to the program that is running will not take effect until that program cycle ends with an M30 or RESET. D Tool Change Command - It is not necessary to turn off the coolant, stop the spindle, or move the Z axis prior to a tool change (M06). The control will do this for you. Though you may choose to do these commands sooner then when they actually happen with an M06.
4) 5) 6)
105
January 2004
POSIT D Quick Zero on DIST-TO-GO Display - To clear out and get a quick zero position display, for a distance reference move, use the DIST-TO-GO position display. When youre in the POSIT display and in HANDLE JOG mode, press any other operation mode (EDIT, MEM, MDI, etc.) and then go back to HANDLE JOG. This will zero out all axes on the DIST-TO-GO display and begin showing the distance moved. D To Origin the POS-OPER Display - This display is used for reference only. Each axis can be zeroed out independently, to then show its position relative to where you selected to zero that axis. To zero out a specific axis, PAGE UP or PAGE DOWN in the POSIT display to the POS-OPER large-digit display page. When you Handle Jog the X, Y or Z axis and then press ORIGIN, the axis that is selected will be zeroed. Or, you can press an X, Y or Z letter key and then ORIGIN to zero that axis display. You can also press the X, Y or Z key and enter a number (X2.125), then press ORIGIN to enter the number in that axis display. D Jog Keys - The JOG keys (+X, -X, +Y, -Y, +Z, -Z, +A, -A, +B, -B) use the jog speeds of 100., 10., 1. and .1 inches per minute listed next to the HANDLE JOG key (jogging with the handwheel uses the .1, .01, .001 and .0001 inch increments). You can also adjust feed rate using the FEED RATE OVERRIDE buttons, which allow you to increase or decrease feed rate in 10% increments, up to 200% or using the HANDLE CONTROL FEED RATE or HANDLE CONTROL SPINDLE keys to adjust the programmed feed or speed 1% up or down with every increment of the Handle. D Jog Keys - You can also select an axis for jogging by entering the axis letter on the input line and then pressing the HANDLE JOG button. This works for the X, Y, Z, and A axes as well as the B, C, U, and V auxiliary axes. OFSET D Entering Offsets - Pressing WRITE/ENTER will add the number in the input buffer to the cursor-selected offset value. Pressing F1 will replace the selected offset with the number in the input buffer. D Entering Offsets - Pressing OFSET again will toggle back and forth between the Tool Length Offsets and Work Zero Offsets pages. D Entering Offsets - In the OFSET display, F1 will set the entered value into the offsets. F2 will set the negative of the entered value into the offsets. D Coolant Spigot Position - The coolant spigot can be programmed to move to the location entered in the OFSET display, on the Tool Geometry Offset page under CLNT POS. You can adjust the coolant nozzle up to 10 different positions for a tool. Position 1 is the farthest up and 10 is the farthest down. The nozzle will shift to that position whenever an M08 or Hnn code is executed in the program. When you cursor onto the CLNT POS column, the coolant nozzle location is displayed in the lower left corner. D Clearing All Offsets and Macro Variables - When youre in the Tool Length Offset display, you can clear all the offsets by pressing the ORIGIN key. The control will prompt: ZERO ALL (Y/N)? to make sure this is what you really want to do. If Y is entered, all the offsets in the area being displayed will be zeroed. The Work Zero Offset page and the Macro Variables page in the CURNT COMDS display will do the same thing. (Any Mill Control ver. 10.02 and above; any Lathe Control ver. 3.00 and above.) D The Mill Offers up to 200 Tool Offsets - Mills now offer up to 200 tool offsets. In all previous versions, the maximum number available was 100 tool offsets. (Any Mill Control ver. 10.22 and above.) D Send and Receive Offsets to/from Disk or RS-232 (See the Control Tips Communications section).
106
January 2004
CURNT COMDS D Current Commands - You can see the programmed spindle speed and feed rate on the first page of the CURNT COMDS display, by looking at PGM Fnnnn and PGM Snnnn in the column on the far right. You can verify the actual feed rate and commanded spindle speed in the same column, with ACT Fnnnn and CMD Snnnn. The actual speed and feed are what the spindle speed and feed rate are really operating at with any adjustments to the OVERRIDE keys. D Tool Life Management - In the CURNT COMDS display, you can PAGE DOWN to the Tool Life management page. On this page the tool Usage register is added to every time that tool is called up in the spindle. You enter the number of times you want that tool to be used in the Alarm column. When the Usage number for that tool reaches the number of uses in the Alarm column, it will stop the machine with an alarm. This will help you monitor tools to prevent them from breaking and parts being scrapped. D Tool Load Management - The next PAGE DOWN in CURNT COMDS will bring you to the Tool Load page. Spindle load condition can be defined for a particular tool, and the machine will stop if it reaches the spindle load limit defined for that tool. A tool overload condition can result in one of four actions by the control. The action is determined by Setting 84. ALARM will generate an alarm when overload occurs; FEED HOLD will stop with a Feed Hold when overload occurs; BEEP will sound an audible alarm when overload occurs; or AUTOFEED will automatically decrease the feed rate. This will also help you monitor tools. D Clearing Current Commands Values - The values in the CURNT COMDS display pages for Tool Life, Tool Load and Timer registers can be cleared by cursor-selecting the one you wish to clear and pressing ORIGIN. To clear everything in a column, cursor to the top of that column (onto the title) and press ORIGIN. D Send and Receive Macro Variables to/from Disk or RS-232(See the Control Tips Communications section.) HELP D Helpful Information - The HELP display has a list of all the G and M codes available. To see them, press the HELP display key, and then the letter C for a list of all the G and M codes for the machine. D Helpful Information - You can also see a listing of all the different subject area's available in the Help directory by pressing the letter D. Select it by pressing the letter next to the subject area you wish to see. CALC D Transferring Simple Calculations - While in the Trigonometry, Circular or Milling and Tapping calculator, the number in the simple calculator box (in the upper left corner) can be transferred down to any cursorselected data line. Cursor to the register you wish to transfer the calculator number to and press F3. D Transferring Calculated Values - You can transfer the highlighted value in a Trig, Circular, or Milling data register into the calculator box by pressing F4. Use the up and down arrow keys to select the data registers, including the calculator box, and the left and right arrows to select LOAD + * /. To enter a highlighted data value into the calculator box, LOAD must be selected when you press F4. If one of the operations is selected, pressing F4 will perform that operation using the number in the highlighted data register and the number in the calculator box. D Transferring to EDIT or MDI - In either EDIT or MDI mode, pressing F3 will transfer the number in the calculator box (when the cursor is on the number in the box) to either the EDIT or MDI input buffer. You will need to enter the letter (X, Y or Z) you wish to use with the number from the calculator.
107
January 2004
D Circular Calculator - The Circular Calculator will list four different ways that a circular move can be programmed using the values entered for a calculated solution. Four different program lines for executing the circular move will be listed at the bottom of the display. One of the four program lines can be transferred to either EDIT or MDI. 1. In the circular calculator, cursor onto the program line you wish to use. 2. Press either EDIT or MDI, where you wish to insert the circular move. 3. Press the F3 key, which will transfer the circular move that you highlighted into the input buffer line at the bottom of the EDIT or MDI display. 4. Press INSERT to add that circular command line into your program. D One-Line Expressions - The CALC display will now accept and evaluate a simple expression. This is a new feature; previously it was only possible to enter a number into the input line of the calculator. Now, the calculator allows you to enter a simple, one-line expression without parentheses, such as 23*45.2+6/2. It will be evaluated when the WRITE/ENTER key is pressed and the result (89.8 in this case) displayed in the calculator box. Multiplication and division are performed before addition and subtraction. (Any Mill Control ver. 9.49 and above; any Lathe Control ver. 2.24 and above.) SETNG D Scrolling through Settings with Jog Handle - The jog handle can now be used to scroll through the settings. In previous versions, the jog handle could only be used to scroll through (cursor-highlight) the parameters, but not the settings. This has been corrected. (Any Mill Control ver. 10.15 and above; any Lathe Control ver. 3.05 and above.) D There are so many Settings which give the user powerful and helpful command over their control, that you should read the entire Settings section of the operators manual. Here are some of the useful settings to give you an idea of what is possible. Setting 1 - AUTO POWER OFF TIMER - This turns the machine off after it is idle for the number of minutes defined in this setting. Setting 2 - POWER OFF AT M30 - This will power off the machine when an M30 command is executed. In addition, for safety reasons, the control will turn itself off if an overvoltage or overheat condition is detected for longer than four minutes. Setting 8 - PROG MEMORY LOCK - When this is Off, control program memory can be modified. When this setting is turned On, memory edits cannot be done and programs cannot be erased. Setting 9 - DIMENSIONING - This changes the machine control from inch to metric, which will change all offset values and position displays accordingly. This setting will not change your program to either inch or metric. Setting 15 - H & T CODE AGREEMENT - When this is OFF, no special functions occur. When it's ON, a check is made to ensure that the H offset code matches the tool presently in the spindle. Usually you have one offset per tool, and it's usually the same number as the tool number. If it's not the same and this setting is ON, you will get an alarm of H AND T NOT MATCHED. This check can help prevent crashes. If you need to use a different offset number or more than just one, this setting will need to be switched OFF. In program restart this check is not done until motion begins. Setting 31 - RESET PROGRAM POINTER - When this is On, the RESET key will send the cursor (program pointer) back to the beginning of the program.
108
January 2004
Setting 36 - PROGRAM RESTART - When it is OFF, starting a program from anywhere other than the beginning of a program or a tool sequence may produce inconsistent results. When it is ON, you are able to start a program from the middle of a tool sequence. You cursor onto the line you want to start on and press CYCLE START. It will cause the entire program to be scanned to ensure that the correct tools, offsets, G codes, and axes positions are set correctly before starting and continuing at the block where the cursor is positioned. Some alarm conditions are not detected prior to motion starting. You could leave this setting ON all the time if you want, but it might do some things unnecessarily, so you would probably prefer to turning it OFF when you're done using it Setting 51 - DOOR HOLD OVERRIDE - When it is OFF, a program cannot be started when the doors are open, and opening the doors will cause a running program to stop just like in FEED HOLD. When it is turned ON, and Parameter 57 bits DOOR STOP SP and SAFETY CIRC are set to zero, this door condition is ignored. When the control is turned off and then back on again, this is one of a few settings that will switch back to its default condition, and will then be OFF when you power up, so you will need to turn it ON again if that's what's needed. Setting 77 - SCALE INTEGER F - This can be used to change how the control interprets a feed rate. A feed rate that is entered in your program can be misinterpreted if you do not enter a decimal point in the Fnn command. The selections for this setting are Default, which assumes a 4 place decimal if no decimal point is entered (i.e., if you enter a 1, it assumes you mean 0.0001); Integer, which assumes a whole number (enter a 1, it assumes 1.0); or .1 (enter 1, it assumes 0.1), .01 or .001 (you get the idea), or .0001, which is the same as the Default setting. Setting 84 - TOOL OVERLOAD ACTION - This is used to determine tool overload conditions as defined by the Tool Load monitor page in the CURNT COMDS display (use PAGE DOWN to get there). A tool overload condition can result in one of four actions by the control, depending on Setting 84. ALARM will generate an alarm when overload occurs; FEED HOLD will stop with a Feed Hold when overload occurs; BEEP will sound an audible alarm when overload occurs; or AUTOFEED will automatically decrease the feed rate. Setting 85 - MAX CORNER ROUNDING - This setting is used to set the corner rounding accuracy required by the user. The accuracy defined in Setting 85 will be maintained even at maximum feed rate. The control will ONLY slow at corners when it is needed. This setting defeats all the years of discussion by competitors who say you need multiple blocks of look-ahead. The HAAS control actually does look-a-head for block interpretation up to 20 blocks. This is NOT NEEDED for high speed operation. It is instead used to insure that DNC program input is never starved AND to allow cutter compensation to have non-XY moves inserted while cutter compensation is on. Setting 88 -RESET RESETS OVERRIDE - When this is On, the RESET key sets all overrides back to 100%. Setting 101-FEED OVERRIDE > RAPID - When this setting is OFF, the machine will behave normally. When it is ON and HANDLE CONTROL FEED RATE is active, the jog handle will affect both the feed rate override and the rapid rate override simultaneously. That is, changing the feed rate override will cause a proportional change to the rapid rate. The maximum rapid rate will be maintained at 100% or 50% according to setting 10. (Any Mill Control ver. 10.22 and above. Any Lathe Control ver. 4.11 and above.) Setting 103-CYC START / FH SAME KEY - This is really good to use when youre carefully running through a program. When this setting is ON, the CYCLE START button functions as the Feed Hold key as well. When CYCLE START is pressed and held in, the machine will run through the program; when its released, the machine will stop in a Feed Hold. This gives you much better control when testing a new program. When youre done using this feature, turn it Off. This setting can be changed while running a program. It cannot be ON when Setting 104 is ON. When one of them is turned ON, the other will automatically turn OFF. (Any Mill Control ver. 9.06 and above. Any Lathe Control ver. 4.11 and above.)
109
January 2004
Setting 104-JOG HANDL TO SNGL BLK - When running a program in MEM mode in the Program or Graphics display, you can use the SINGLE BLOCK key to cycle through your program one line at a time with each press of the CYCLE START button, when the machine is running or youre in Graphics. If you turn Setting 104 ON, and SINGLE BLOCK has been selected. You first press the CYCLE START button, then each counterclockwise click of the jog handle will step you through a program line by line. Turning the handle clockwise will cause a FEED HOLE. This setting can be changed while running a program. It cannot be ON when Setting 103 is ON. When one of them is turned ON, the other will automatically turn OFF. (Any Mill Control ver. 9.06 and above. Any Lathe Control ver. 4.11 and above.) Setting 114- CONVEYOR CYCLE (MIN) - If this is set to zero, the conveyor will operate normally. If a number is entered, it defines how long (in minutes) each cycle will be when the chip conveyor is turned on. The chip conveyor cycle is started with either an M code (M31 or M32) or with the control CHIP FWD/REV keys. It will stay on for the time defined in Setting 115, then turn off and not restart until the cycle time in Setting 114 has elapsed. Short programs looped (M99) many times will not reset the chip conveyor if the intermittent feature is activated. The conveyor will continue to start and stop at the commanded times. Setting 1115- CONVEYOR ON TIME (MIN) - This setting works with Setting 114, which defines the conveyor cycle time. Setting 115 defines how long the chip conveyor will stay on during each cycle. Setting 118 - M99 BUMPS M30 CNTRS - When this setting is Off, the feature is disabled. When it is On, an M99 command that is used to run a program repeatedly will activate the M30 counters that are in the CURNT COMNDS display (PAGE DOWN twice). Note that an M99 will only activate the counters when it is used in a loop mode in a main program, not a subprogram. An M99 that's used as a subprogram return or with a P value to jump to another part of the program won't be counted. (Any Mill Control ver. 9.58 and above. Any Lathe Control ver. 3.00 and above.) Setting 130-RIG. TAP RETRACT MULT - This feature augments one introduced in version 10.13, the quick reversal out of a G84 rigid-tapped hole. If it is set to 0 or 1, the machine behaves normally. Setting it to 2 is the equivalent of a G84 command with a J value of 2. That is, the spindle will retract twice as fast as it went in. If this setting is set to 3, the spindle will retract three times as fast. Note that specifying a J value in a G84 command for rigid tapping will override Setting 130. (Any Mill Control ver. 10.18 and above). Setting 144-FEED OVERRIDE->SPINDLE - This is feature that is intended to keep the chip load constant when an override is applied. When this setting is OFF, the control behaves normally. When it is ON, any feed rate override that is applied will be applied to the spindle speed also, and the spindle overrides will be disabled. (Any Mill Control ver. 11.10 and above, Any Lathe Control ver. 4.11 and above.) D Send and Receive Settings to/from Disk or RS-232- (See the Control Tips Communications section.) GRAPH
110
January 2004
D Zooming in - In Graphics display, use F2 to zoom in on the graphic. After pressing F2, press PAGE DOWN to zoom in further and PAGE UP to expand the view. Use the cursor arrows (pqtu) to position the zoom window over the section of the part that you wish to view in close-up. Press WRITE/ENTER to save the new zoom window, and CYCLE START to see the close-up graphic run. Press F2 and then HOME to get back to the original full table view. PARAM D Changing Parameters - Parameters are seldom-modified values that change the operation of the machine. These include servo motor types, gear ratios, speeds, stored stroke limits, lead screw compensations, motor control delays and macro call selections. Modifying some of these functions will void the warranty on the machine. If you need to change parameters, contact Haas Automation or your dealer. Parameters are protected from being changed by Setting 7. Be sure to download and save a copy of your machine parameters so youll have a backup if needed (refer to the LIST PROG section to see how to save your offsets, settings and parameters to a floppy disk). D 200 hour Try-Out feature - Options that normally require a magic code to activate (Rigid Tap, Macros, Floppy Enable, etc.) can now be activated and deactivated as desired by entering a 1 to turn it on, for a tryout, and a 0 to turn it off, instead of turning it on with a magic code on the parameter for that option that has a T next to it. An option activated in this manner will automatically deactivate after a total of 200 power-on hours. An option can be permanently activated by entering the magic code, (contact your dealer for that option) as before. Note that the letter T will be displayed to the right of the option in the parameter display during the 200 hour period indicating that it can be activated by entering a 1, and deactivated by entering an 0. If deactivated the T is cleared from the screen. The T is likewise cleared if the feature is enabled with a magic code. Note that the deactivation only occurs when power to the machine is turned off, not while it is running, and the following message will be displayed when power is turned on and a feature that was being tried out has been automatically deactivated. One or more of your tryout features have expired. They are now disabled. Press CANCEL to continue. (Any Mill control ver. 11.02 and above; any Lathe control ver. 4.05 and above.) D Send and Receive Parameters to/from Disk or RS-232- (See the Control Tips Communications section.) DGNOS This display is used to show the status of the machine for diagnostics and servicing. D Rigid Tapping Spindle Speed - If you have the rigid tapping option, you can verify the exact spindle speed by checking the second page of Diagnostic data. You can also verify the exact spindle speed by checking the Curnt Comds ''Act" display. ALARM D Alarm History Display - There is an alarm history that displays the previous 100 alarms. Pressing the right or left cursor arrow (tu) in the Alarm display will list the last 100 alarms, with a date and time. You then need to cursor arrow up (p) to see the alarms previous to the last one. Pressing either the left or right arrow again will bring you back to the normal alarm display.
111
January 2004
D Alarm History saved to RS-232 and Disk - This is a new feature. From the alarms history screen, the user can now save the alarm history (the last 100 alarms) to a floppy disk file by entering a file name and pressing F2. Alternately, the alarm history can be sent to a PC using RS-232 by pressing SEND RS232. The output from either method will contain a percent sign (%) on the first and last lines. (Any Mill control ver. 10.22 and above; any Lathe control ver. 4.02 and above) MESGS D Leaving Messages - You can enter a message in the MESGS display for the next person, or for yourself. It will be the first display shown when you power up the machine, if there are no alarms other than the usual 102 SERVOS OFF alarm. If the machine was powered down using EMERGENCY STOP, the MESGS display will not show up when you turn the machine on again. Instead, the control will display the active alarm generated by the emergency stop. In this case, you would have to press the ALARM/MESGS key to view a message. EDIT D The Edit Display - When you press EDIT, the first display you see is the Advanced Editor display. This display has menus in the upper left that allow the user to access features of the Advanced Editor. The menus are entered into by pressing F1. Pressing the PRGRM/CONVRS key while in Edit will bring up and display the program only, to edit. Pressing PRGRM/CONVRS a second time will bring up the Quick Code editor, and again will display Visual Quick Code. Quick Code can also be accessed from the Advanced Editor within the F1: HELP pull-down menu. D Advanced Editor Menus - Pressing F1 in the Advanced Editor will activate the menus. The menu selections are made with the jog handle, turning it either clockwise or counterclockwise, or with the cursor arrow keys (pqtu). Press the WRITE/ENTER key to activate the cursor-selected menu item. D Advanced Editor On-line Help - In the Advanced Editor, after pressing F1 to access the menus, on-line Help is displayed in the lower right corner of the screen. To scroll through the Help text, use the PAGE UP, PAGE DOWN, HOME, and END keys (remember, the cursor arrows move you through the menu items, not the Help text). In addition, if the F1 key is pressed during the use of a menu option, the Help text is likewise displayed. Pressing F1 again will exit the Help display. (Any Mill Control ver. 9.32 and above; any Lathe Control ver. 2.16 and above.) D Advanced Editor Searching - When the SEARCH menu FIND TEXT item is used and the text is found, the next press of F1 to activate the menus will automatically select the FIND AGAIN option. Likewise, when the SELECT TEXT function on the EDIT menu is used, the next activation of the menus will cause the COPY SELECTED TEXT option to be highlighted. D Advanced Editor Block Editing - In the 80 column Advanced Editor you can select a program block and copy it to another location, move it to another location, or delete it. To start the block definition, press F1 to get into the menus, use the jog handle or the cursor arrows to select to select the EDIT menu and the SELECT TEXT menu item, then press WRITE/ENTER. Another way to begin text selection is to put the cursor on the program line where you want the selection to begin and press F2. In either case, once youve defined the beginning, you then use the cursor arrows to go to the line where the selection should end, and press F2 or WRITE/ENTER. This will highlight the section you want to copy, move, or delete. Then, use the EDIT menu (or EDIT hot keys), to COPY SELECTED TEXT (or press INSERT to copy), MOVE SELECTED TEXT (or press ALTER to move), or DELETE SELECTED TEXT (or press DELETE) for the selected block.
112
January 2004
D Advanced Editor Block Editing to Another Program - You can copy a line or a block of lines from one program into another. Select the program block you wish to transfer to another program using the method outlined above (in the in the Advanced Editor Block Editing paragraph). Then press SELECT PROG (or use the PROGRAM menu), scroll to the program you want to copy to, and press WRITE/ENTER to select it. It will open up on the right side of the screen. Cursor to where you want the selected text to be placed and press INSERT. Use the EDIT key to go back and forth between two open programs on the screen (to deselect text after its been copied, press UNDO). D To Undo a Simple Edit - Pressing UNDO will change back as many as the last ten simple edits (INSERT, ALTER, DELETE) that were done. Sometimes you can even edit some code, run the program, and then if you need to change it back after running, it may let you do that using the UNDO key. UNDO does not undo program edits done in Block Edit. When doing Block Edit, UNDO will only deselects text. D Larger Display Editor Block Editing Display - You can copy, move, or delete a block of lines in the same program, or move a block in a program from one program to another in the larger Editor display (press EDIT and then PRGRM/CONVRS once to get to the larger editor, and you will see F1-BEGBLK and F2-ENDBLK, at the bottom of display). In this Editor, define the first block by pressing F1, and then cursor to the last line you want to select and press F2. This will highlight that section of the program to copy, move, or delete in a program. You will see the commands at the bottom INS-COPY ALT-MOVE DEL-DELETE to perform on the selected block. Or you can copy into another program using LIST PROG and copy the selection into the new program by pressing INSERT. D Exiting Block Edit - You can turn off Block Edit highlighting by pressing the UNDO key; the cursor will remain where youre at in the program. UNDO will not change back an edit done in Block Edit. RESET will also turn off the block highlight, but the cursor will go back to the beginning of the program. D Advanced Editor Quick Cursor Arrow - You can call up a cursor arrow with which to scroll through your program quickly, line by line, when youre in the Advanced Editor. For the quick cursor arrow, press F2 once; then you can use the jog handle to scroll line by line through the program. To get out of this quick-cursor mode and remain where you are in the program, just press the UNDO key. (Any Mill Control ver. 9.49 and above; any Lathe Control ver. 2.24 and above.) D Advanced Editor - The Advanced Editor gives the user the ability to view and edit two CNC programs at a time. This makes it easier to modify existing programs and to create new ones. The Editor has a 80 column display, and includes pull-down menus that allow the user to access the features of the editor. Additionally, context-sensitive help function is available to provide information on all of the editors features. D Editing in Two Locations of the Same Program - In Edit mode, F4 is the hot key that displays another version of the active program for editing. The same program will be displayed on both halves of the screen, and each program can be edited alternately by using the EDIT key to switch from one side to the other. Both programs will be updated with the edits done while youre switching back and forth. This is useful for editing a long program; you can view and edit one section of the program on one side of the screen and another section on the other side. D Lower-Case Text - In the Editor, you can enter lowercase text if its between parentheses (that is, for comments only). Press the SHIFT key first (or hold it in) and then the letter you want in lower case (remember, this works for parenthetical comments only). When lowercase text is selected (highlighted), it will appear in caps; deselected, it returns to lower case. To type the white symbol in the upper left corner of the numeric keys, press SHIFT and then the key. These symbols are used for parenthetical comments or for macros.
113
January 2004
PROGRAMMING D Program Format at the Beginning and End - Programs written on a PC and sent to the control from a floppy disk or through the RS-232 port must start and end with a % sign, on a line by itself. The second line in a program received via floppy or RS-232 (which will be the first line the operator sees) must be Onnnnn, a sixcharacter program number that starts with the letter O followed by five digits. When you create a program on the Haas control the percent (%) signs will be entered automatically, though you wont see them displayed. D Program Format with M06 - It is not necessary to turn off the coolant (M09), stop the spindle (M05), or move the Z axis home (G28) prior to a tool change. The control will do these tasks for you during a tool change M06 command. However, you may decide to program these commands anyway for convenience and timely execution of a tool change sequence. If youre using Single Block to step through a program you will be able to see the commands when you stop on that line. D M19 (Orient Spindle) with a P Value - This feature works on any vector drive mill. Previously, the M19 command would simply orient the spindle to only one position that suitable for a tool change. Now, a P value can be added that will cause the spindle to be oriented to a particular position (in degrees). If a whole number is used for the P value, no decimal point is needed. For example, M19 P270 will orient the spindle to 270 degrees. Note that P270.001 (or any other fraction) will be truncated to P270, and P365 will be treated as P5. (Any Mill Control ver. 9.49 and above. Any Lathe Control ver. 2.21 and above.) D M19 (Orient Spindle) with a Fractional R Value - This feature works on any vector drive mill. An M19 R123.4567 command will position the spindle to the angle specified by the R fractional value; up to 4 decimal places will be recognized. This R command now needs a decimal point: if you program M19 R60, the spindle will orient to 0.060 of a degree. Previously, R commands were not used for this purpose and only integer P values could be used. (Any Mill Control ver. 9.49 and above; any Lathe Control ver. 2.29 and above.) D G150 Pocket Milling with 40 Moves - In the G150 command line, it calls up a subprogram with a P command (P1234) which is calling up a separate program (O1234) that defines in it, the geometry of a pocket. This pocket geometry must be defined in 40 moves (strokes) or less. In software ver. 11.11, the G150 Pocket Milling was increased to 40 strokes. In all previous versions, the control could only accommodate a G150 Pocket Milling subprogram with 20 moves or less. (Any Mill Control ver. 11.11 and above) D Duplicating a Program in LIST PROG - In the LIST PROG mode, you can duplicate an existing program by cursor-selecting the program number you wish to duplicate, typing in a new program number (Onnnnn), and then pressing F1. You can also go to the Advanced Editor menu to duplicate a program, using the PROGRAM menu and the DUPLICATE ACTIVE PROGRAM item. D G84 or G74 Tapping - When tapping, you dont need to start the spindle with an M03 or M04 command. The control starts the spindle for you automatically with each G84 or G74 cycle, and it will in fact be faster if you dont turn on the spindle with an M03 or M04. The control stops the spindle and turns it back on again in the G84 or G74 tapping cycle to get the feed and speed in sync. The operator just needs to define the spindle speed. D G84 Rigid Tapping Cycle Quick Reverse - This feature for rigid tapping has the spindle back out faster than it went into a tapped hole. The way to specify this is with a J code on the G84 command line. J2 retracts twice as fast as the entry motion; J3 retracts three times as fast, and so on, up to J9. A J code of zero will be ignored. If a J code less than 0 or greater than 9 is specified, Alarm 306 INVALID I, J, K or Q is generated. The J code is not modal and must be specified in each block where this effect is wanted. The J value should not contain a decimal point. (Any Mill Control ver. 10.13 and above.)
114
January 2004
D G84 or G74 Tapping Back into a Tapped Hole - You can return a tap back into a hole to go deeper, that has already been tapped, if you have the Rigid Tap option ON. If "you have not" moved the tool or part, you are able to return back into a part with tap, if your Parameter 57 bit REPT RIG TAP is on with a 1. If this parameter is on with 1, you edit the Z-depth to go deeper, or offset down the amount of one pitch to rerun a tapped hole. WARNING: If you move, offset, or change the starting position of the part or tap that is not equal to one pitch of the thread, you will cross-thread hole. D G84 or G74 Peck Tapping - You can peck tap into a hole to go deeper for tough/hard material, if you have the Repeat Rigid Tap option on your machine. If this option is ON, youre able to peck tap back into a hole if Parameter 57, REPT RIG TAP is on with 1. Then all you would need to do is repeat the tapping cycle at the same XY location and going deeper in the Z axis on each command line to peck deeper into the part. Example 1: G90 G54 X1.5 Y-.5 S450 G43 H01 Z1.0 M08 G84 G99 Z-.1 R.1 F22.5 G84 G99 Z-.15 R.1 F22.5 G84 G99 Z-.2 R.1 F22.5 G84 G99 Z-.25 R.1 F22.5 G84 G99 Z-.3 R.1 F22.5 G80 G00 Z1. M09 Example 2: G90 G54 X1.5 Y-.5 S450 G43 H01 Z1.0 M08 G84 G99 Z-.1 R.1 F22.5 X1.5 Y-.5 Z-.15 X1.5 Y-.5 Z-.2 X1.5 Y-.5 Z-.25 X1.5 Y-.5 Z-.3 G80 G00 Z1. M09 Example 3: G90 G54 X1.5 Y-.5 S450 G43 H01 Z1.0 M08 G84 G99 Z-.1 R.1 F22.5 X1.5 Z-.15 X1.5 Z-.2 X1.5 Z-.25 X1.5 Z-.3 G80 G00 Z1. M09 Example 4: G90 G54 X1.5 Y-.5 S450 G43 H01 Z1.0 M08 G84 G99 Z-.1 R.1 P22.5 G91 X0. Z-.25 X0. Z-.3 X0. Z-.35 X0. Z-.4 G80 G90 G00 Z1. M09
D Quick Code Programming - One of the best features of Quick Code, is that you can customize it to the way you like to see your programs formatted. It combines the simplicity and flexibility of G code programming with English descriptive sentences to enable even beginning programmers to construct most two dimensional parts. Experienced programmers will enjoy the speed they can now enter programs in the way they like them to be formatted. Everybody programs a little differently and may have special preferences, such as, do you put the "T" command on the same line as the tool change "M06" command or before. With Quick Code you can edit the source program so that any English Quick Code text you customize can be matched with any G code that you desire to be with that selection, and have your own query's and default values. COMMUNICATIONS D Program Format to Receive - You can receive program files from a floppy disk or the RS-232 port on the Haas control. A program must begin and end with a % sign on a line, with nothing else on that line. The next line must begin with the letter "O" and then the program number (newer machines have five digits, older machines have four digits). If you'd like to enter a program name in text after a program number. Enter it between parenthesis (Program Name), on the same line after the program number, or in the next line. The program text name will show up with the program number in the list of programs. D I/O Edit Menu Receiving Program Files on a Disk - You can load program files from a program disc using the I/O menu and the DISK DIRECTORY item of the Advanced Editor. Pressing WRITE/ENTER when this menu item is selected will display a list of the programs on the program disk. Use the cursor arrow keys or the handwheel to select the file you need to load, and press WRITE/ENTER. After loading that file, the disk directory will remain on display to allow more files to be selected and loaded into the control. RESET or UNDO will exit this display.
115
January 2004
D I/O Edit Menu SEND RS232 or SEND DISK Commands - You can send programs to the RS232 port or a program disk from the Advanced Editor. After selecting the menu item you want (SEND RS232 or SEND DISK), a program list will appear. Select the program you want to save, or ALL (at the end of the list) if you wish to send all programs under one file name. You can also select any number of programs using the up and down cursor arrow keys or the handwheel and the INSERT key to mark the specific programs to send. If no programs are selected from the list using the INSERT key, the currently highlighted program will be sent. D I/O Edit Menu Sending Multiple Programs Under One File Name - In the Advanced Editor, you can send multiple program files via the RS232 port or to a program disk, using the SEND RS232 or SEND DISK commands under the I/O menu (see the previous paragraph for how to do this). The Advanced Editor allows you to choose more then one program in the list of programs that you want to save (you select them with the cursor up or down arrow and press INSERT), and save them under one file name that you type in; then press WRITE/ ENTER to save and send it. (Any Mill Control ver. 9.49 and above; any Lathe Control ver. 3.00 and above.) D I/O Edit Menu Sending Multiple Programs Using Program Numbers - The SEND DISK item from the I/O menu of the Advanced Editor allows the operator to select one or more programs to be saved to the program disk. It will prompt you to ENTER DISK FILENAME. In previous versions, the control would insist on a filename. Now, however, if you do not enter a file name, but simply press WRITE/ENTER, the control will save each program (the ones you selected using the cursor and the INSERT key) to a separate file on the disk and use the five-digit program number as the file name. For example, if programs O00123 and O45678 are selected and sent, the new file names that are created will be O00123 and O45678. (Any Mill Control ver. 9.49 and above; any Lathe Control ver. 3.00 and above.) D LIST PROG Display Sending a Program File - You can send a file or files to a program disk or through the RS-232 port from the LIST PROG display. Use the cursor arrow to select the program you want, or on ALL if you want to send all of the programs under one file name. When you press F2 to send the selected program(s), the control will ask for a file name, which can be up to eight characters long with a three-letter extension (8CHRCTRS.3XT). Then press F2 again to send it. You can also use the I/O menu in Edit to send and receive program files. D LIST PROG Display Sending Multiple Program Files with SEND RS232 key - Several programs can be sent through the serial RS-232 port from the LIST PROG operation mode, by typing in all the program numbers together on the input line without spaces, starting with the letter "O" and then the number. You can leave off any leading zero's if you choose to (e.g., O123O4545O13579) and then press SEND RS232. D RS-232 Communications Using X-Modem - If you are seeing occasional errors when using RS-232 communications, X-Modem (Setting 14) is a standard communications mode which is very reliable when only a few errors occur. Our control supports this, as do almost all software communication packages for PCs. D Haas Rotary Table Using the Serial Port and Macros - It is possible to regulate a Haas rotary table using the serial port and macros from the Haas control, or any Fanuc-compatible control. There is a set of sample macros available from the Haas applications department. D Send and Receive Offsets, Settings, Parameters and Macro Variables to/from Disk - You can save offsets, settings, and parameters to a floppy disk. Press LIST PROG first, then select an OFSET, SETNG or PARAM display page. Type in a file name and then press F2 to write that display information to disk (or F3 to read that file from a disk). You can also do this with the macro variables by pressing LIST PROG first, then selecting the macro variable display page (PAGE DOWN from CURNT COMDS).
116
January 2004
D Send and Receive Offsets, Settings, Parameters and Macro Variables to/from RS232 - You can also save offsets, settings, and parameters via the RS-232 port. Press LIST PROG first, and then select an OFSET, SETNG, or PARAM display page. Press SEND RS232 to send that display page to the RS-232 port under the file name that you enter. Press RECV RS232 to read the file via RS-232. You can also do this with the macro variables by pressing LIST PROG first, then selecting the macro variable display page (PAGE DOWN from CURNT COMDS). D Deleting a Program File from a Floppy Disk - Haas machines allow you to delete files from a floppy disk. (Note that this requires the latest floppy driver EPROM chip version FV 2.11.) Go to the LIST PROG display page and type DEL <filename> where <filename> is, naturally, the name of the floppy disk file you want to delete. Press WRITE/ENTER to delete the file. The message FLOPPY DELETE will appear, and the file will be deleted from the floppy disk. If you need to see the list of file names on the floppy, press F4 and then, when the DISK DONE message is displayed, press EDIT or MEM. (Haas mill control software version 9.63 and above; Haas lathe control ver. 3.00 and above.)
117
January 2004
118
Advanced Editor Shortcuts
Pressing these keys, when in the Advanced Editor display, will quickly get you to these menu items without having to press the F1 key and cursoring to that selection.
HOT KEYS
SELECT PROG
DESCRIPTION OF HOT KEY
Pressing SELECT PROG, while in edit, will Bring up the Program List thats in memory on other side of the edit display so as to select a program from list and display it. Pressing F2 on a line in a program, will begin Selecting a Block in a Program on the first line of a block to be edited. Scroll down to the last line to be defined in the block, and press F2 or WRITE. The selected block of text will then be highlighted. You cannot select a block with the Onnnnn program number. The EDIT key can be used to Switch to the Left or Right Side between two programs that have been selected and are displayed to edit. Pressing F4 will open up Another Version of the Same Program on the other side of the Advanced Editor. The user can edit two different locations on the same program. Pressing EDIT will switch back-and-forth which will update between the two programs. If you enter a program number (Onnnnn) and then press F4, or the arrow down key, that program will be brought up on the other side of the Advanced Editor. INSERT can be used to Copy Selected Text in a program to the line after where you place the cursor arrow pointer. ALTER can be used to Move Selected Text in a program to the line after where you place the cursor arrow pointer. DELETE can be used to Delete Selected Text in a program.
F2
EDIT
F4
INSERT
ALTER
DELETE
UNDO
If a block has been selected, pressing UNDO will simply exit a block definition. It will NOT change back anything done in block edit. Pressing the SEND RS-232 key will activate that I/O menu selection.
SEND RS232 RECV RS232 ERASE PROG
Pressing RECV RS-232 key will activate that I/O menu selection.
Pressing the ERASE PROG key will activate that I/O menu selection. This will bring up program list on the inactive side of edit display for you to cursor to a program and delete it.
You might also like
- HAAS 96-0283D English Mechanical Service ManualDocument719 pagesHAAS 96-0283D English Mechanical Service Manualgmeeker2480% (10)
- FeatureCAM Fundamentals - Turning PDFDocument11 pagesFeatureCAM Fundamentals - Turning PDFBita MohajerniaNo ratings yet
- Arm Utilities User Guide WinRDS 7.1.6Document100 pagesArm Utilities User Guide WinRDS 7.1.6federico100% (1)
- CNC Machining Certification Exam Guide: Setup, Operation, and ProgrammingFrom EverandCNC Machining Certification Exam Guide: Setup, Operation, and ProgrammingNo ratings yet
- SolidCAM Turn 1Document484 pagesSolidCAM Turn 1Marija BoricicNo ratings yet
- SolidCAM Mill TurnDocument56 pagesSolidCAM Mill TurnDav Rak100% (1)
- Lathe Operators ManualDocument326 pagesLathe Operators ManualDany Escobar100% (1)
- Alkart CNC Wizard 2014 Manual Revision 8Document80 pagesAlkart CNC Wizard 2014 Manual Revision 8aditoma44100% (4)
- Sinumerik 828D Basic FuctionDocument1,852 pagesSinumerik 828D Basic FuctionsunhuynhNo ratings yet
- Maximo RoadmapDocument8 pagesMaximo RoadmapmsrajuNo ratings yet
- 3 - Operator - Training - YCIVDocument28 pages3 - Operator - Training - YCIVsakthi81% (16)
- Haas LatheDocument160 pagesHaas Lathem_najman100% (1)
- Lathe Programming Workbook HAASDocument153 pagesLathe Programming Workbook HAASguimaslipa100% (1)
- HASS LatheProgrammingBookDocument160 pagesHASS LatheProgrammingBookHeineken Ya Praneetpongrung100% (2)
- Haas Lathe Programming WorkbookDocument156 pagesHaas Lathe Programming WorkbookSteven DiNieriNo ratings yet
- Haas Mill Operators Manual NGC EnglishDocument458 pagesHaas Mill Operators Manual NGC EnglishVijayKumarNo ratings yet
- Haas Service ManualsDocument232 pagesHaas Service ManualsStemate Viorel100% (3)
- Haas Mill Programming ManualDocument111 pagesHaas Mill Programming ManualliutuNo ratings yet
- English - Lathe NGC - Operator's Manual - 2018Document456 pagesEnglish - Lathe NGC - Operator's Manual - 2018Francisco Salas GalvánNo ratings yet
- Haas Mill Operator's ManualDocument420 pagesHaas Mill Operator's Manualzach cochran100% (1)
- ABC 5X-MillingDocument28 pagesABC 5X-Milling이종훈No ratings yet
- Haas Lathe Operator ManualDocument154 pagesHaas Lathe Operator Manualshawntsung100% (1)
- HaasLiveToolOpProgram - W - DS Manual PDFDocument70 pagesHaasLiveToolOpProgram - W - DS Manual PDFGuillermo RamirezNo ratings yet
- MCAMX2 AdvMultiaxisTutorialDocument130 pagesMCAMX2 AdvMultiaxisTutorialTranhoaTranhoaNo ratings yet
- CNC LecturaDocument157 pagesCNC LecturaPablo PillajoNo ratings yet
- Haas TL Manual PDFDocument111 pagesHaas TL Manual PDFBogdan Zavadovschi100% (1)
- Haas TM ManualDocument66 pagesHaas TM ManualSilvia_282008roNo ratings yet
- Mastercam 2017 Lathe CY Axis Toolpaths Tutorial SAMPLEDocument32 pagesMastercam 2017 Lathe CY Axis Toolpaths Tutorial SAMPLEsekhon8751150% (1)
- Amada em 2510ntDocument34 pagesAmada em 2510ntAlexander BrazhnykNo ratings yet
- Advanced CSDocument192 pagesAdvanced CSbilly dillpickerNo ratings yet
- Haas VMC ManualDocument268 pagesHaas VMC Manualgaurav_mob33% (3)
- Haas Service and Operator Manual ArchiveDocument75 pagesHaas Service and Operator Manual ArchiveJorge Román PaizNo ratings yet
- Mil-Turn Machine Tool ConfigurationDocument45 pagesMil-Turn Machine Tool Configurationsaotinhyeu307783No ratings yet
- English Rotary RevRDocument114 pagesEnglish Rotary RevRssenn02No ratings yet
- Getting Started With Mill-TurnDocument158 pagesGetting Started With Mill-TurnDiogenes CardosoNo ratings yet
- Doosan Puma-ADVANCED 30 Series TC PROGRAMMING Rev4 With 31i AddendumDocument114 pagesDoosan Puma-ADVANCED 30 Series TC PROGRAMMING Rev4 With 31i AddendumCasey GroomsNo ratings yet
- FeatureCAM Post Processor Reference ManualDocument41 pagesFeatureCAM Post Processor Reference ManualDaniel Cringus100% (1)
- Development of A Postprocessor For A Multi-Axis CNC Milling CenteDocument58 pagesDevelopment of A Postprocessor For A Multi-Axis CNC Milling CenteAnonymous PJP78mSxNo ratings yet
- Anilam 4200t CNC Programming and Operations ManualDocument355 pagesAnilam 4200t CNC Programming and Operations ManualAlexandru PrecupNo ratings yet
- (P300L) Okuma Lathe Gosiger Instructions-V2.1Document50 pages(P300L) Okuma Lathe Gosiger Instructions-V2.1Kirk Leathers100% (2)
- HAAS ST30SSY MT4 ProgManual PDFDocument313 pagesHAAS ST30SSY MT4 ProgManual PDFIfat ThfcNo ratings yet
- 118 - Puma 240Document24 pages118 - Puma 240TombongNo ratings yet
- Solidcam Application Tutorial: Simple ImpellerDocument27 pagesSolidcam Application Tutorial: Simple Impellerdavid_valdez_83No ratings yet
- EdgeCAM Advanced MillingDocument111 pagesEdgeCAM Advanced MillingRodrigo Luiz100% (1)
- Sequence of Programming Steps For PartMaker SwissCAMDocument1 pageSequence of Programming Steps For PartMaker SwissCAMshawntsungNo ratings yet
- Doosan Puma 2600yDocument24 pagesDoosan Puma 2600ybaumgconradoNo ratings yet
- McamX3 Post Parameter RefDocument416 pagesMcamX3 Post Parameter Refabsalon_jarvNo ratings yet
- FANUC Macro Program ProgrammingDocument16 pagesFANUC Macro Program ProgrammingVinsensius Herdani Agung Nugroho50% (4)
- Hass Programming Walk Through For MillsDocument22 pagesHass Programming Walk Through For MillsBiszopNo ratings yet
- Turn TutorialDocument129 pagesTurn TutorialИгорь ПлугатырёвNo ratings yet
- NX 9 For Manufacturing - What's NewDocument9 pagesNX 9 For Manufacturing - What's NewHoang DHNo ratings yet
- Constant Cutter Load: You Will LearnDocument7 pagesConstant Cutter Load: You Will LearntsaladygaNo ratings yet
- Working With OOTB MACH Simulation ExamplesDocument56 pagesWorking With OOTB MACH Simulation ExamplesAlex ongNo ratings yet
- An Automatic Driver's Drowsiness Alert SystemDocument7 pagesAn Automatic Driver's Drowsiness Alert SystemIJRASETPublications100% (1)
- Flisfeder - Algorithmic ApparatusDocument29 pagesFlisfeder - Algorithmic ApparatusInés BaladaNo ratings yet
- IBM Netcool Operations Insight Version 1.4 Deployment GuideDocument292 pagesIBM Netcool Operations Insight Version 1.4 Deployment Guidetamearse100% (1)
- Jet Grouting: Datalogger and Software ForDocument4 pagesJet Grouting: Datalogger and Software ForbozarromegustaNo ratings yet
- 338 Instrumentation and Control Engg. NSQF Irdt PDFDocument230 pages338 Instrumentation and Control Engg. NSQF Irdt PDFAnshu MishraNo ratings yet
- BR81458 - EN - 01 Valmet DNA Engineering ENDocument2 pagesBR81458 - EN - 01 Valmet DNA Engineering ENgvNo ratings yet
- Smart Harvest Analysis Using Raspberry Pi Based On Internet of ThingsDocument5 pagesSmart Harvest Analysis Using Raspberry Pi Based On Internet of ThingsAdharsh GowdaNo ratings yet
- Competitive Manufacturing Systems - IDocument3 pagesCompetitive Manufacturing Systems - IpraveenrajjNo ratings yet
- Future of WorkDocument2 pagesFuture of Workr gNo ratings yet
- EABH (X) - D6V (9W), EAVH (X) - D6V (9W) - 4PEN556072-1A - 2019 - 12 - Field Settings Table - EnglishDocument10 pagesEABH (X) - D6V (9W), EAVH (X) - D6V (9W) - 4PEN556072-1A - 2019 - 12 - Field Settings Table - EnglishClaudia GradNo ratings yet
- Machine Vision Technology: Past, Present, and FutureDocument12 pagesMachine Vision Technology: Past, Present, and FutureMekaTronNo ratings yet
- Cad Cam Unit 4Document35 pagesCad Cam Unit 418-368 RRK Nikhil ChandraNo ratings yet
- Primavera Engineer To Order (ETO)Document9 pagesPrimavera Engineer To Order (ETO)ShriNo ratings yet
- Wilo 29393Document94 pagesWilo 29393Aida RovcaninNo ratings yet
- The Rise of Romanian UnicornsDocument11 pagesThe Rise of Romanian UnicornsViorica Madalina ManuNo ratings yet
- Tesla Klima TC50V3 1832IA SpecDocument1 pageTesla Klima TC50V3 1832IA SpecEnusoiu RodicaNo ratings yet
- Brochure Nordberg HP Series 4236-10-22 en AggDocument20 pagesBrochure Nordberg HP Series 4236-10-22 en Aggkev YNo ratings yet
- Regulation Solutions: Temperature and Process ControlDocument24 pagesRegulation Solutions: Temperature and Process ControlNikolaBuljaNo ratings yet
- Air Conditioners - Review and Compare - CHOICE PDFDocument3 pagesAir Conditioners - Review and Compare - CHOICE PDFMichaelNo ratings yet
- Air ConditioningDocument23 pagesAir ConditioningKhushboo PriyaNo ratings yet
- M580 HSBY System Planning GuideDocument217 pagesM580 HSBY System Planning GuideISLAMIC LECTURESNo ratings yet
- Home Automation Using TelegramDocument28 pagesHome Automation Using TelegramNaveen DhaaramNo ratings yet
- Microcontroller Based Automated Voltage Pulse TesterDocument3 pagesMicrocontroller Based Automated Voltage Pulse TesterInternational Journal of Innovative Science and Research TechnologyNo ratings yet
- Automated Testing Best PracticesDocument5 pagesAutomated Testing Best PracticesvavakuttiNo ratings yet
- Automated Guided Vehicle With Scissor Lifting Mechanism Using Arduino INO ProgramDocument3 pagesAutomated Guided Vehicle With Scissor Lifting Mechanism Using Arduino INO ProgramInternational Journal of Innovative Science and Research TechnologyNo ratings yet
- Modicon Premium Automation Platform: PresentationDocument6 pagesModicon Premium Automation Platform: PresentationEliecer Vigueras RodríguezNo ratings yet
- Beckhoff Main Catalog 2021 Volume1Document648 pagesBeckhoff Main Catalog 2021 Volume1ipmcmtyNo ratings yet
- Integrating ICT in Library Management: Design and Development of An Automated Library Management System For Cavendish University UgandaDocument12 pagesIntegrating ICT in Library Management: Design and Development of An Automated Library Management System For Cavendish University Ugandamidtown cyberNo ratings yet