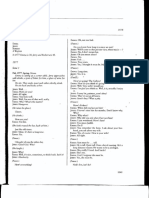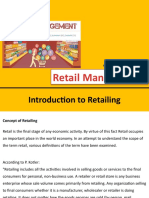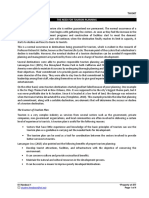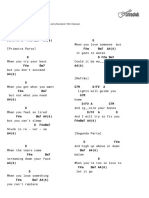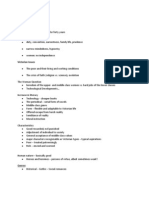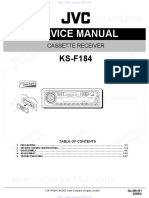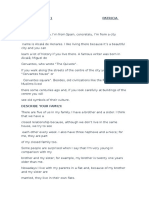Professional Documents
Culture Documents
Authoritative String List
Authoritative String List
Uploaded by
Marcu IoanaOriginal Description:
Copyright
Available Formats
Share this document
Did you find this document useful?
Is this content inappropriate?
Report this DocumentCopyright:
Available Formats
Authoritative String List
Authoritative String List
Uploaded by
Marcu IoanaCopyright:
Available Formats
Accessories Lower body garments Upper body garments %S%%S~%%%S~ %d *.bmp;*.jpg;*.jpeg;*.png;*.tga;*.tif;*.tiff;*.iff;*.pix;*.
raw 1) Adjust the framing box by moving the white handles to a better position aroun d the face. 1) Move 1) Select "Load Face" to load a face image file. 2) Adjust the look of the image by using "Tint", "Saturation", and "Stylize" sli ders. 2) Move your face to the center of the white box by clicking on and dragging the image to position the face inside the box. 2) Rotate 3) Adjust the mask on the face using the mask sliders and the wire frame tool so the image sits on the skin to your liking. 3) If the face is not straight, use "Rotate" to get the eyes level. 3) Scale 3D Preview 4) Use the "Size" slider to fit the face into the box approximately as shown. 5) When you are satisfied with the result, select "Next". < Back Aaron Keppel Aaron Robinson Add Logo Add a logo to your sims clothes Add another Logo to the collection Add another material texture to the collection Adult Alex Fennell All All Files (*.*) All Image Files (%s) All~*.*~ Andrew Howes Any unsaved changes will be lost, are you sure you want to quit? Apply Logo Apply the selected logo to your sim Back Blend Body Body Saved Body Skins Bottom Brian Lomas Brooke Harris Bryan Moodie Cancel Change which heads and bodies are displayed by clicking the Adult, Child, Gender , and Skin Tone icons on the left. Change your Sims clothes Charis Kumpula Chih-Kuo Chuang Child Choose from the selection of logos on the right to add to your Sim's clothing. I f you would like to add a second logo, click on the 'Apply Logo' button and sele ct another logo for your Sim.
Chris Blackbourn Click 'Done' when you are finished. Click 'Next' to continue. Click the 'Load Face' button to load an image from disk (.png, .jpg, .tga, .bmp, and .tif's are the acceptable file types). Close Color Paintbrush Tool Color Picker Tool Continue to next screen Credits Damien Connolly Dark Skin David Miller David Revill David Rhoades Done Drag the logo in the left window or use the X-Y sliders to position the logo on the Sim. Engineering Support Eraser Tool Exit Face Photo Wizard Face Photo Wizard Step 1 Face Photo Wizard Step 2 Face Photo Wizard: Step 1 Face Photo Wizard: Step 2 Feather Female File already exists File exists File: xskin-b002mafit_01-PELVIS-BODY File: xskin-c002ma_baldfat-HEAD-HEAD FileName Finish dressing this sim Finish the Face Photo Wizard Flip Logo Flip the selected logo on your sim Fred Dieckmann Front Glenn Collins Go Back Head Head Saved Head Skins Help Hugh Malan If you need to load a new image you can do so here by clicking on 'Load Face' (. png, .jpg, .tga, .bmp, and .tif's are the acceptable file types). Instructions: Jeannie Revill John Zurek Keep logos and return to the wardrobe Kent Barber Left Left click and drag to rotate. Light Skin Load Face Load Logo Load Texture Load your own photo from disk
Loading Logo Selector Logos Male Mark Thomas Mary Alice Krayecki Mask Mask Height Mask Left/Right Mask Model Mask Up/Down Mask Width Material Materials Matthew Simmonds Medium Skin Michael Lynch Middle or L and R click and drag to Pan. Name Next > No No files saved Once you have saved the models press the 'Done' button. (Note: You do not have to save both the head and the body. You can save just one of them if you want to .) Paint Paint Screen Paint your Sim Pan Tool Parsing CMX files... Patrick Barrett Perspective Peter Dansted Please load a picture of a face to continue. Position the face so it fills the box in the left window by dragging it with you r mouse and using the 'Size' and 'Rotate' sliders. Try to leave the ears and hai r in the picture inside the box. Preparing Body Work Area... Preparing Head Work Area... Preparing to remove body images Preparing to remove body models Preparing to remove body shaders Preparing to remove head images Preparing to remove head models Preparing to remove head shaders Press R to reset the view. Pressing P will bring up the Rendering Preferences. From here you can change fro m OpenGL to Software. More recent graphics cards can take advantage of the compa tibility settings. By turning on the Share GL Resources it will increase the pai nting speed. Turning on the Cache Sims Models will speed up the frame rate of in teracting with the models. These features will require a restart of The Sims Cre ator. Pressing the 'Reset' button will reset all the sliders and the control box. Pressing the 'Reset' button will set the sliders back to their starting position s and will center the photo again. Preview your Sim from different angles in the 3D view. Producer Projection Image Put your face on your Sim Quit the Face Photo Wizard
Redo Remember that you can click 'Back' at any time to read instructions from a previ ous screen. Remove logos ans return to the wardrobe Remove the previous garment Removing body images Removing body models Removing body shaders Removing head images Removing head models Removing head shaders Reset Reset controls Restart dressing this sim Return to main screen Return to previous screen Return to the main screen without changing clothes Right Right click and drag to zoom. Rotate Saturation Save Save Sim Save this body to disk Save this head to disk Scale Scale: Scott Boness Sean Baity Sebastian Hyde Shan Simpson Sims Wardrobe Sinjin Bain Size Special Thanks Stephen Long Strength Stylize Testers Texture Paintbrush Tool The Sim Wardrobe allows you to change your Sim's clothes. You can choose which g arment you would like your Sim to wear from the left, and then you can choose a material for that garment from the right. You can layer the garments on your Sim by clicking on more garments. You may also choose any accessories you wish to p lace on your Sim from the left but you are only allowed to change the material o n certain accessories. The Sims(TM) Creator The Sims(TM) Website The right side of the panel has the color swatch and a color picker. The color s watch shows the current foreground color, background color, and a few preset col ors. The foreground color will be the color used with the Color Paintbrush tool and the background color will be the color used with the Eraser tool. You can ch oose a preset color by left clicking, or store the foreground color by right cli cking. Clicking within the color picker changes the current foreground color. The tool panel at the bottom of the screen allows you to paint, move and save yo ur Sim. On the left are the tool buttons. You can Undo or Redo changes with the arrow buttons. The Color Picker tool can be used to choose a color from the 2D o r 3D views. The Pan, Zoom, and Rotate tools allow you to move your Sim. If you c lick on the Rotate tool you may pan, zoom, and rotate the same way you were able to on the start screen of The Sims Creator. To paint your Sim choose the Color
Paintbrush or the Texture Paintbrush. There is already a body with that filename, do you wish to save over it? There is already a head with that filename, do you wish to save over it? Tim LeTourneau Tint Tip: Use the wire frame tool and the mask sliders to adjust and align the image to your liking, try to align the nose and eyes of the image with the wire frame. To add an image to the body of the Sim click on the 'Add Logo' button, you will be taken to the Logo Selector screen. To import an image to use as a logo press the 'Load Logo' button and choose the file you want to use (.png, .jpg, .tga, .bmp, and .tif's are the acceptable file types). To put your face on the Sim model, follow these instructions. Toggle Wire Frame Top Trude Mattingly Type a unique name in the 'Name' box. The name of the file that will be saved on the disk will be displayed underneath the 'Name' box by the word 'FileName'. On ce you are happy with the name, press 'Save'. You must enter a name for the head and for the body if you would like to save both. It is easiest if you select th e same name for each so that you remember they go together! Undo Undress Untitled window Use The Sims(TM) Creator to customize the look of all your Sims. Just click on a head and a body to choose a Sim to customize. Use the 'Undo' button to remove the last piece of clothing you added. The 'Undre ss' button removes most of the Sim's clothing. If you do not click the 'Undress' button you will layer the new garments over the Sim's original garments. Use the controls to fine-tune your Sims new face. Use the scale slider to make the logo larger or smaller. Use the slider to change your paintbrush's scale, feather, and strength. Use this screen to paint your Sim using the 2D and 3D views. View All Of The Sim View From The Back View From The Bottom View From The Front View From The Left View From The Right View From The Top View The Body View The Head When you are finished click 'Done' to return to the Sims Wardrobe screen and kee p your changes, or click 'Cancel' to return without keeping your changes. When you are finished click 'Done' to return to the start screen, or click 'Canc el' to return without keeping your changes. When you are finished painting your Sim click 'Done' to return to the main scree n. Click 'Cancel' to undo all your painting and return to the main screen. When you select the Texture Paintbrush, the right side of the panel shows a text ure selector. Choose the texture you want to paint with from there. If you would like to import your own textures, you must go to the Sim Wardrobe screen. Wire Frame Working X: Y: Yes You can access the Face Photo Wizard, Sims Wardrobe, and Paint from here. When y ou are done don't forget to save your work. You can change your 3D view direction using the 'Front', 'Back', 'Left', 'Right' , 'Top' and 'Bottom' buttons on the top of the 3D panel. You can get a closer vi
ew by clicking the 'Head' or 'Body' buttons. Click on the wireframe button to sh ow or hide the wireframe. You can load more material from disk by clicking on the 'Load Texture' button (. png, .jpg, .tga, .bmp, and .tif's are the acceptable file types). You can move the face around on your Sim by clicking inside the white box on the left or clicking and dragging the white squares that are attached to the box. You can view your Sim from different angles, by clicking and dragging in the 3D view. You have not clicked a save button, are you sure you wish to return? Zoom Tool and all of the employees of Maxis who continue to make The Sims(TM) an incredible game.
You might also like
- The Subtle Art of Not Giving a F*ck: A Counterintuitive Approach to Living a Good LifeFrom EverandThe Subtle Art of Not Giving a F*ck: A Counterintuitive Approach to Living a Good LifeRating: 4 out of 5 stars4/5 (5821)
- The Gifts of Imperfection: Let Go of Who You Think You're Supposed to Be and Embrace Who You AreFrom EverandThe Gifts of Imperfection: Let Go of Who You Think You're Supposed to Be and Embrace Who You AreRating: 4 out of 5 stars4/5 (1093)
- Never Split the Difference: Negotiating As If Your Life Depended On ItFrom EverandNever Split the Difference: Negotiating As If Your Life Depended On ItRating: 4.5 out of 5 stars4.5/5 (852)
- Grit: The Power of Passion and PerseveranceFrom EverandGrit: The Power of Passion and PerseveranceRating: 4 out of 5 stars4/5 (590)
- Hidden Figures: The American Dream and the Untold Story of the Black Women Mathematicians Who Helped Win the Space RaceFrom EverandHidden Figures: The American Dream and the Untold Story of the Black Women Mathematicians Who Helped Win the Space RaceRating: 4 out of 5 stars4/5 (898)
- Shoe Dog: A Memoir by the Creator of NikeFrom EverandShoe Dog: A Memoir by the Creator of NikeRating: 4.5 out of 5 stars4.5/5 (540)
- The Hard Thing About Hard Things: Building a Business When There Are No Easy AnswersFrom EverandThe Hard Thing About Hard Things: Building a Business When There Are No Easy AnswersRating: 4.5 out of 5 stars4.5/5 (349)
- Elon Musk: Tesla, SpaceX, and the Quest for a Fantastic FutureFrom EverandElon Musk: Tesla, SpaceX, and the Quest for a Fantastic FutureRating: 4.5 out of 5 stars4.5/5 (474)
- Her Body and Other Parties: StoriesFrom EverandHer Body and Other Parties: StoriesRating: 4 out of 5 stars4/5 (822)
- The Sympathizer: A Novel (Pulitzer Prize for Fiction)From EverandThe Sympathizer: A Novel (Pulitzer Prize for Fiction)Rating: 4.5 out of 5 stars4.5/5 (122)
- The Emperor of All Maladies: A Biography of CancerFrom EverandThe Emperor of All Maladies: A Biography of CancerRating: 4.5 out of 5 stars4.5/5 (271)
- The Little Book of Hygge: Danish Secrets to Happy LivingFrom EverandThe Little Book of Hygge: Danish Secrets to Happy LivingRating: 3.5 out of 5 stars3.5/5 (403)
- The World Is Flat 3.0: A Brief History of the Twenty-first CenturyFrom EverandThe World Is Flat 3.0: A Brief History of the Twenty-first CenturyRating: 3.5 out of 5 stars3.5/5 (2259)
- Devil in the Grove: Thurgood Marshall, the Groveland Boys, and the Dawn of a New AmericaFrom EverandDevil in the Grove: Thurgood Marshall, the Groveland Boys, and the Dawn of a New AmericaRating: 4.5 out of 5 stars4.5/5 (266)
- The Yellow House: A Memoir (2019 National Book Award Winner)From EverandThe Yellow House: A Memoir (2019 National Book Award Winner)Rating: 4 out of 5 stars4/5 (98)
- A Heartbreaking Work Of Staggering Genius: A Memoir Based on a True StoryFrom EverandA Heartbreaking Work Of Staggering Genius: A Memoir Based on a True StoryRating: 3.5 out of 5 stars3.5/5 (231)
- Team of Rivals: The Political Genius of Abraham LincolnFrom EverandTeam of Rivals: The Political Genius of Abraham LincolnRating: 4.5 out of 5 stars4.5/5 (234)
- On Fire: The (Burning) Case for a Green New DealFrom EverandOn Fire: The (Burning) Case for a Green New DealRating: 4 out of 5 stars4/5 (74)
- Betrayal Harold PinterDocument17 pagesBetrayal Harold PinterMahmoud Hassani100% (3)
- E TicketDocument3 pagesE TicketAnonymous j00cNwbuLNo ratings yet
- The Unwinding: An Inner History of the New AmericaFrom EverandThe Unwinding: An Inner History of the New AmericaRating: 4 out of 5 stars4/5 (45)
- Armonía Moderna SimplificadaDocument156 pagesArmonía Moderna SimplificadadracoduxNo ratings yet
- Textbook Digital Storage in Consumer Electronics The Essential Guide 2Nd Edition Thomas M Coughlin Auth Ebook All Chapter PDFDocument53 pagesTextbook Digital Storage in Consumer Electronics The Essential Guide 2Nd Edition Thomas M Coughlin Auth Ebook All Chapter PDFrebecca.court925100% (14)
- MBA Retail - 1Document28 pagesMBA Retail - 1Siana GurungNo ratings yet
- VOCABULARY EXERCISES Next Move1 Units 1 To 5Document5 pagesVOCABULARY EXERCISES Next Move1 Units 1 To 5Maria Inés PavanNo ratings yet
- Hardware & Networking NotesDocument75 pagesHardware & Networking Notesvsprasad5971% (17)
- guideENG PDFDocument404 pagesguideENG PDFEvangelos TentisNo ratings yet
- Why Tourism Needs PlanningDocument4 pagesWhy Tourism Needs PlanningShedy Galorport100% (1)
- Party Game Level 1 To Level 25 Answers Party Game Level 51 To Level 75 AnswersDocument1 pageParty Game Level 1 To Level 25 Answers Party Game Level 51 To Level 75 AnswersDoroty CastroNo ratings yet
- Supra Sae IndiaDocument2 pagesSupra Sae IndiaBhavesh JainNo ratings yet
- Trash of The Count's Family (c011-020) (Leviatan)Document217 pagesTrash of The Count's Family (c011-020) (Leviatan)M feroz Dwi pNo ratings yet
- Dear, Yau Ma Tei: Shanghai Street Artspace SetupDocument9 pagesDear, Yau Ma Tei: Shanghai Street Artspace SetupflorianmaNo ratings yet
- Samsung Ue32es5500 Ue40es5500 Ue46es5500 Ue32eh5300 Ue40eh5300 Ue46eh5300 Ue26eh4500 Ue22es5400 TrainingDocument138 pagesSamsung Ue32es5500 Ue40es5500 Ue46es5500 Ue32eh5300 Ue40eh5300 Ue46eh5300 Ue26eh4500 Ue22es5400 TrainingytrisNo ratings yet
- 5100 Memory Controller Hub Chipset DatasheetDocument434 pages5100 Memory Controller Hub Chipset DatasheetEdris NasihatkonNo ratings yet
- Android Netrunner v2 PDFDocument6 pagesAndroid Netrunner v2 PDFMatNo ratings yet
- 2018 Lantern Press CatalogDocument56 pages2018 Lantern Press Catalogapi-228782900No ratings yet
- Advanced Kriegspiel Theory by Mike SheflerDocument7 pagesAdvanced Kriegspiel Theory by Mike Sheflerratao123No ratings yet
- PDF Complete Guide To Social Media CompressDocument127 pagesPDF Complete Guide To Social Media CompressAlthea Joy Castor SobretodoNo ratings yet
- Florida GatersDocument196 pagesFlorida GatersbrianstryfeNo ratings yet
- Art AppDocument44 pagesArt AppArjelyn EneroNo ratings yet
- The Americans in The Great War Vol 2 - Battle of ST MihielDocument156 pagesThe Americans in The Great War Vol 2 - Battle of ST MihielbernoullisNo ratings yet
- Cifra Club - Coldplay - Fix YouDocument2 pagesCifra Club - Coldplay - Fix YouJéssica ValerettoNo ratings yet
- Week 6 - The Victorian Novel and Hard TimesDocument10 pagesWeek 6 - The Victorian Novel and Hard TimesMarija Jeramaz100% (1)
- ksf184 2Document49 pagesksf184 2Prabath WijewardanaNo ratings yet
- Business Communication Process and Product 8th Edition Guffey Solutions ManualDocument23 pagesBusiness Communication Process and Product 8th Edition Guffey Solutions ManualDanielLopezfzio100% (54)
- Speaking-Part 1 Patricia Montes HomelifeDocument6 pagesSpeaking-Part 1 Patricia Montes HomelifePatricia MontesNo ratings yet
- OmniGraffle 5 Keyboard ShortcutsDocument1 pageOmniGraffle 5 Keyboard Shortcutsneilpeace633165100% (1)
- Adding QtQuick Base Windows To An Existing QWidgets Application-DarkDocument40 pagesAdding QtQuick Base Windows To An Existing QWidgets Application-DarkeliaezekielNo ratings yet
- Emaar Mangrove: Waterfront Luxury Redefined at Dubai Creek HarbourDocument7 pagesEmaar Mangrove: Waterfront Luxury Redefined at Dubai Creek HarbourdubaicreekharbarNo ratings yet