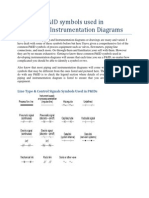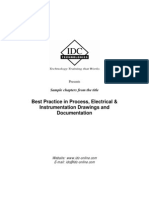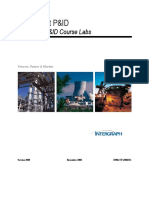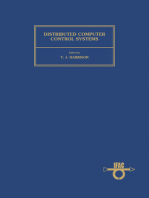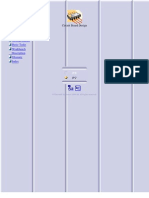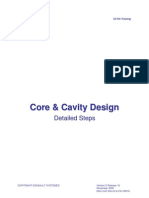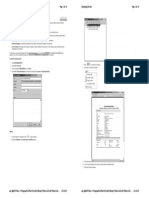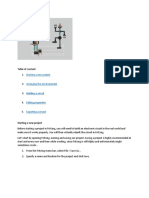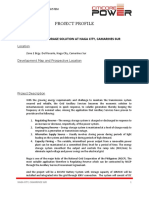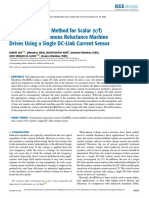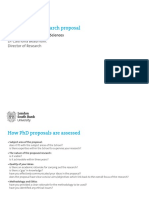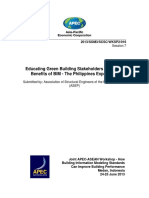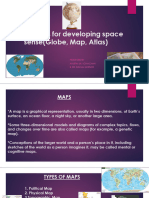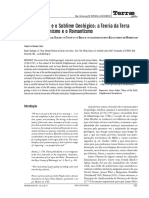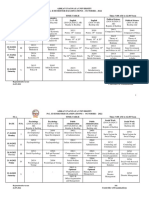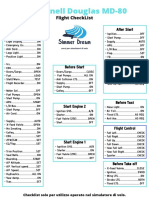Professional Documents
Culture Documents
Piping & Instrumentation Diagrams Advanced
Piping & Instrumentation Diagrams Advanced
Uploaded by
aeroamirCopyright:
Available Formats
You might also like
- AutoCAD PID CustomizationDocument105 pagesAutoCAD PID CustomizationDENYSNo ratings yet
- Piping and Instrumentation Diagrams (P&IDs)Document40 pagesPiping and Instrumentation Diagrams (P&IDs)Mohamed SakrNo ratings yet
- SPPID - 01 (Tutorial) PDFDocument11 pagesSPPID - 01 (Tutorial) PDFchristinaNo ratings yet
- Piping & Instrumentation Diagrams Fundamentals Catia - 001Document30 pagesPiping & Instrumentation Diagrams Fundamentals Catia - 001rvsingh70No ratings yet
- Piping & Instrumentation Diagrams User's GuideDocument315 pagesPiping & Instrumentation Diagrams User's Guideanilkumar18No ratings yet
- Making and Importance of Process P & ID (Piping & Instrumentation Diagram)Document7 pagesMaking and Importance of Process P & ID (Piping & Instrumentation Diagram)yasirNo ratings yet
- S7 TIA Portal Programming With SCL: Online Instructor-Led TrainingDocument1 pageS7 TIA Portal Programming With SCL: Online Instructor-Led TrainingKhaled El-BeheryNo ratings yet
- Isolation Valve Check ListDocument2 pagesIsolation Valve Check ListAhmed KhairiNo ratings yet
- Process Industry Practices P&Id: Pip Pic001 Piping and Instrumentation Diagram Documentation CriteriaDocument30 pagesProcess Industry Practices P&Id: Pip Pic001 Piping and Instrumentation Diagram Documentation Criterialimulsa78No ratings yet
- PFD Tank Farm Area 6 Sheet 3 of 6Document1 pagePFD Tank Farm Area 6 Sheet 3 of 6Luqman SaputraNo ratings yet
- AutoCAD P ID Admin TipsDocument12 pagesAutoCAD P ID Admin TipsJose TorresNo ratings yet
- Standard Abbreviation List by Siemens 36Document1 pageStandard Abbreviation List by Siemens 36Pendl PendlNo ratings yet
- Customizing A Perfect Project For AutoCAD P&ID and Plant 3D.Document128 pagesCustomizing A Perfect Project For AutoCAD P&ID and Plant 3D.dmitzel2003No ratings yet
- Flow Diagrams For Chemical Processes: Chemical Project Engineering and EconomicsDocument31 pagesFlow Diagrams For Chemical Processes: Chemical Project Engineering and EconomicsSandipSingNo ratings yet
- P&ID InterpretDocument43 pagesP&ID InterpretNguyen Quang Nghia100% (1)
- Common P&ID SymbolsxDocument26 pagesCommon P&ID SymbolsxMuhammad Fahrul Fauzi100% (2)
- Orbisphere 410 Quick GuideDocument12 pagesOrbisphere 410 Quick GuiderafaelotreNo ratings yet
- Piping & Instrumentation Diagram (P&ID) : Learning Outcome From P&ID of Narshingdi Location-C, 311 Project of BGFCLDocument13 pagesPiping & Instrumentation Diagram (P&ID) : Learning Outcome From P&ID of Narshingdi Location-C, 311 Project of BGFCLlamia100% (4)
- My Top Skills:-: Short BioDocument7 pagesMy Top Skills:-: Short BiosanchayanNo ratings yet
- 04 Instrument IndexDocument52 pages04 Instrument IndexAnanthan SrijithNo ratings yet
- Instrucalc ViDocument25 pagesInstrucalc ViNorberto Soto100% (1)
- P&ID Part ListDocument11 pagesP&ID Part Listvijayns_250355172No ratings yet
- Best Practice in P&ID DrawingDocument42 pagesBest Practice in P&ID DrawingKMAC1230% (2)
- Piping Spec: CS300 TFS 1022: Engineering StandardDocument4 pagesPiping Spec: CS300 TFS 1022: Engineering Standardbmanojkumar16No ratings yet
- Annunciator Sequences and Specifications: ISA-18.1-1979 (R2004)Document54 pagesAnnunciator Sequences and Specifications: ISA-18.1-1979 (R2004)juliofelixNo ratings yet
- Planttools: Optimize Your Workflow For Autocad Plant 3DDocument34 pagesPlanttools: Optimize Your Workflow For Autocad Plant 3DPhạm LinhNo ratings yet
- TSPL1002 V2009 Course LabsDocument182 pagesTSPL1002 V2009 Course Labsdharan kumar100% (1)
- A Classification Framework For Automated Control Code GenerationDocument23 pagesA Classification Framework For Automated Control Code GenerationalbertuchisNo ratings yet
- 2.3 Process Flow Diagram (PFD) 2.4 Process and Instrumentation Diagram (P&ID)Document34 pages2.3 Process Flow Diagram (PFD) 2.4 Process and Instrumentation Diagram (P&ID)Sofea Izyan100% (1)
- Manual Plant 4D Athena SP2 - P&ID Tutorial-MasterDocument53 pagesManual Plant 4D Athena SP2 - P&ID Tutorial-Masterjimalt67No ratings yet
- Installation of Instrumentation TubingDocument19 pagesInstallation of Instrumentation Tubingsomucdm6023No ratings yet
- Customizing AutoCAD P&IDDocument15 pagesCustomizing AutoCAD P&IDRobert LouNo ratings yet
- S7-1500H Redundant SystemDocument52 pagesS7-1500H Redundant SystemThai Nguyen QuangNo ratings yet
- Piping and Instrumentation DiagramsTutorials IDocument3 pagesPiping and Instrumentation DiagramsTutorials Inishant9999100% (1)
- Open Plant PIDDocument68 pagesOpen Plant PIDyazuhakinNo ratings yet
- Readme-And-Serial - Cadworx2018 PDFDocument1 pageReadme-And-Serial - Cadworx2018 PDFmechkourNo ratings yet
- Plant Layout ConsiderationsDocument36 pagesPlant Layout ConsiderationsTissa1969No ratings yet
- Process Control System PCS 7 Part1Document198 pagesProcess Control System PCS 7 Part1Roque ShirleyNo ratings yet
- Instructions OpenPlant Power PID and Modeler WorkshopDocument52 pagesInstructions OpenPlant Power PID and Modeler Workshopcem2karaku2No ratings yet
- Spi FFDocument17 pagesSpi FFjose_johnNo ratings yet
- Pressure Transmitter Selection GuideDocument2 pagesPressure Transmitter Selection Guideابزار دقیق0% (1)
- AutoCAD P&ID 2010 Getting - StartedDocument114 pagesAutoCAD P&ID 2010 Getting - StartedJanuar RahmatNo ratings yet
- Distributed Computer Control System: Proceedings of the IFAC Workshop, Tampa, Florida, U.S.A., 2-4 October 1979From EverandDistributed Computer Control System: Proceedings of the IFAC Workshop, Tampa, Florida, U.S.A., 2-4 October 1979T. J. HarrisonNo ratings yet
- Catia Training - Piping Design AdvancedDocument16 pagesCatia Training - Piping Design AdvancedAgg Glez100% (1)
- Create A P& ID or PFD - Visio - OfficeDocument3 pagesCreate A P& ID or PFD - Visio - OfficejoaquicNo ratings yet
- Circuit Board DesignDocument56 pagesCircuit Board DesignducaadinaNo ratings yet
- Modul 4-: Starting A New ProjectDocument5 pagesModul 4-: Starting A New ProjectDidit Setyo PamujiNo ratings yet
- Beyond "Out of The Box" For Creating Custom Parts For Autocad Plant 3DDocument19 pagesBeyond "Out of The Box" For Creating Custom Parts For Autocad Plant 3DTero LaukkanenNo ratings yet
- CATIA - Core e Cavity DesignDocument48 pagesCATIA - Core e Cavity Designvinwma0% (1)
- ELE207 Lab Week 2 PSpice MultisimDocument12 pagesELE207 Lab Week 2 PSpice Multisimltronic2006No ratings yet
- Mold Tooling Design CatiaDocument163 pagesMold Tooling Design CatiacarlogsNo ratings yet
- Watercad 4.0Document5 pagesWatercad 4.0Smr OnlyNo ratings yet
- FritzingDocument9 pagesFritzingMarina NatsirNo ratings yet
- SAT File To RevitDocument7 pagesSAT File To RevitNaassom VazNo ratings yet
- Lesson 1Document17 pagesLesson 1Dharmishtha PatelNo ratings yet
- CATIA PID TutorialDocument51 pagesCATIA PID TutorialDSM CikarangNo ratings yet
- ENR323525-L Class Handout ENR323525L Quentin ContrerasDocument19 pagesENR323525-L Class Handout ENR323525L Quentin ContrerasChibi FawkNo ratings yet
- Amit Kumar K - VLSI - ManualDocument67 pagesAmit Kumar K - VLSI - ManualamitkumarkNo ratings yet
- Fibonacci NumberDocument291 pagesFibonacci NumbersrikantsauravNo ratings yet
- 2003 IMO Training Camp: Contributors: Sayan, Magical, Omid HatamiDocument2 pages2003 IMO Training Camp: Contributors: Sayan, Magical, Omid HatamiHariPrasad PoilathNo ratings yet
- Active Methodology, Educational Data Mining and Learning Analytics: A Systematic Mapping StudyDocument34 pagesActive Methodology, Educational Data Mining and Learning Analytics: A Systematic Mapping StudyTho PhamNo ratings yet
- Tez PortalDocument1 pageTez Portalkiran BawadkarNo ratings yet
- Led Light Curb Installation Instruction 2017 PDFDocument6 pagesLed Light Curb Installation Instruction 2017 PDFFibin HaneefaNo ratings yet
- Natural Language Processing: Neural Question AnsweringDocument37 pagesNatural Language Processing: Neural Question AnsweringNitishNo ratings yet
- 8086 CH 2 ArchitecureDocument14 pages8086 CH 2 ArchitecureSANJEEV NARANGNo ratings yet
- Project Proposal For NagaDocument3 pagesProject Proposal For NagaRamil AlcalaNo ratings yet
- Evolution of AIDocument2 pagesEvolution of AIkofyegomloNo ratings yet
- Frequently Asked Questions (Faqs) About Cochlear Implants: What Is A Cochlear Implant?Document2 pagesFrequently Asked Questions (Faqs) About Cochlear Implants: What Is A Cochlear Implant?Carmen Emma GouwsNo ratings yet
- E StatementDocument3 pagesE StatementEvin JoyNo ratings yet
- Have Space To Grow: With Password Protection Data SheetDocument2 pagesHave Space To Grow: With Password Protection Data SheetMuhammad Usama SheikhNo ratings yet
- Konstruksi Sosial Rokok Elektrik (Sebagai Substitusi Rokok Tembakau Bagi Perokok Aktif Di Kota DenpasarDocument8 pagesKonstruksi Sosial Rokok Elektrik (Sebagai Substitusi Rokok Tembakau Bagi Perokok Aktif Di Kota DenpasarfdsNo ratings yet
- The Dice Game: Rules v2.0Document11 pagesThe Dice Game: Rules v2.0Jin ChoungNo ratings yet
- Skill Builder 3Document2 pagesSkill Builder 3Abelardo Llenes TalitodNo ratings yet
- VF SynrmDocument10 pagesVF SynrmMusical CreationsNo ratings yet
- LSS PHD Proposal GuidelinesDocument26 pagesLSS PHD Proposal GuidelinesSumit TomarNo ratings yet
- Educating Green Building Stakeholders About The Benefits of BIM - The Philippines ExperienceDocument19 pagesEducating Green Building Stakeholders About The Benefits of BIM - The Philippines ExperiencePeter Adrian NgoNo ratings yet
- Devices For Developing Space SenseDocument20 pagesDevices For Developing Space SenseAnupama Monachan 11No ratings yet
- Questionnaire DesignDocument12 pagesQuestionnaire DesignYashi SinghNo ratings yet
- Td-13-3-194-5 HuttonDocument9 pagesTd-13-3-194-5 HuttonEldorado UamusseNo ratings yet
- PG II Semester Time Table 26-09-2022Document10 pagesPG II Semester Time Table 26-09-2022tirumala ReddyNo ratings yet
- Chassis: Clutch Manual Transmission Automatic Transmission Transfer Suspension System Brake SteeringDocument90 pagesChassis: Clutch Manual Transmission Automatic Transmission Transfer Suspension System Brake SteeringLuis Fernando Vasquez RamosNo ratings yet
- An Integrated Multifunctional Battery Charger With Three-Phase Charging For Plug-In Electric VehiclesDocument6 pagesAn Integrated Multifunctional Battery Charger With Three-Phase Charging For Plug-In Electric VehiclesmsmegovindNo ratings yet
- Design and Control of The Cumene Process: William L. LuybenDocument16 pagesDesign and Control of The Cumene Process: William L. LuybenAddan JavidNo ratings yet
- Wolves of Isle Royale Case StudyDocument3 pagesWolves of Isle Royale Case Study66dancelNo ratings yet
- Q400-Air Cond and PressDocument38 pagesQ400-Air Cond and PressMoshiurRahman100% (2)
- Skew NessDocument3 pagesSkew NessAnonymous hb1V5gNo ratings yet
- Check List MD 80 Simmer DreamDocument2 pagesCheck List MD 80 Simmer DreamM7do gamerNo ratings yet
- MOSFETs For Switching AC - AVR FreaksDocument11 pagesMOSFETs For Switching AC - AVR FreaksBill WhiteNo ratings yet
Piping & Instrumentation Diagrams Advanced
Piping & Instrumentation Diagrams Advanced
Uploaded by
aeroamirOriginal Description:
Copyright
Available Formats
Share this document
Did you find this document useful?
Is this content inappropriate?
Report this DocumentCopyright:
Available Formats
Piping & Instrumentation Diagrams Advanced
Piping & Instrumentation Diagrams Advanced
Uploaded by
aeroamirCopyright:
Available Formats
CATIA Training
Piping & Instrumentation Diagrams Advanced
Detailed Steps
COPYRIGHT DASSAULT SYSTEMES 2002
Version 5 Release 8 March 2002 EDU-CAT-E-PID-AS-V5R8
Piping & Instrumentation Diagrams Advanced
Detailed Steps
Table of Contents
P&ID Symbols/Catalog Setup......................................................................................................................3 Step (1): Starting a P&ID Diagram...........................................................................................................3 Step (2): Creating Geometry for the Symbol Definition............................................................................6 Step (3): Adding P&ID specific intelligence to the Geometry.................................................................7 Step (4): Placing the P&ID Symbols into the catalog..............................................................................10 Step (5): Accessing the catalog..............................................................................................................13 Step (6): Creating and placing Component Groups................................................................................14 Step (7): Performing LineID Imports/Updates........................................................................................17 Step (8): Editing ID Schema for Instances.............................................................................................20
COPYRIGHT DASSAULT SYSTEMES 2002
Piping & Instrumentation Diagrams Advanced
Detailed Steps
P&ID Symbols/Catalog Setup
Step (1): Starting a P&ID Diagram
In this step you will learn how to start a new &ID Diagram. Accessing the P&ID Workbench Creating a new P&ID Document Setting your Grid.
Accessing the P&ID Workbench & Creating a new P&ID Document
1. 2. 3. 4. Select the Start Menu. Select Equipment and Systems from the Start Menu. Select Piping & Instrumentation Diagrams. The New Drawing Dialog Box appears.
COPYRIGHT DASSAULT SYSTEMES 2002
Piping & Instrumentation Diagrams Advanced
Detailed Steps
5. Once you have selected the P&ID workbench, a New Drawing dialog box appears and you are prompted to select the following sheet options: 1. Standard 2. Format Type 3. Orientation 6. Activate the Snap to Point Option.
COPYRIGHT DASSAULT SYSTEMES 2002
Piping & Instrumentation Diagrams Advanced
Detailed Steps
Setting your grid
7. Note: Use primary spacing and Graduations. 8. Select Tools + Options - Mechanical Design - Drafting, then click the General tab and key in your desired primary spacing values and the graduations. 9. You can choose to snap to the grid by default or be able to snap to grid by activating the grid icon.
Creating New Detail Sheets and Details 10. Symbols are built as Details which are created on detail sheets. 11. The origin of your detail will be used as the pivot point for your P&ID symbol (e.g. equipment that is placed in free space). 12. For symbols that will contain multiple representations, you will need to create a separate detail for each representation (e.g. for open and closed valve positions, you would require two details) and define them using the Build Graphic Icon. 13. The active detail will have a red frame around the geometry and the inactive ones will have a blue frame. 14. The detail name may be changed to reflect the name of the symbol. 15. You can right click on each of the frames for the detail and use the Activate View option to activate the appropriate details. Click on the New Detail Sheet Button and create a new detail sheet. 16. Create a new detailed view within this detail sheet by selecting the New View Button.
COPYRIGHT DASSAULT SYSTEMES 2002
Piping & Instrumentation Diagrams Advanced
Detailed Steps
Step (2): Creating Geometry for the Symbol Definition
In this step you will learn how to create the proper geometry for your symbol. Creating Geometry for the Symbol
Drawing the Symbol Geometry
1. In this example we will create a Block Valve with two graphical representations (open/close). 2. Create the geometry that is shown below using the drawing tools of the P&ID workbench. 3. Make sure, that you create the two graphical representations in two different Views on the Detail Sheet.
COPYRIGHT DASSAULT SYSTEMES 2002
Piping & Instrumentation Diagrams Advanced
Detailed Steps
Step (3): Adding P&ID specific intelligence to the Geometry
In this step you will learn how to define connectors and flows within your symbol. Building a Component Building a Graphical Representation Building Connectors Building a Flow
Building a Component
1. Before you can add specific intelligence to your symbol, you have to define it as a component. 2. Click on the Build Component Icon and select the View from your detailed Sheet. 3. The Build Component catalog pops up in which you key in the component name Sample Block Valve. 4. Then select a Class for the Valve, in this case Block Valve Function. 5. Click OK to confirm.
COPYRIGHT DASSAULT SYSTEMES 2002
Piping & Instrumentation Diagrams Advanced
Detailed Steps
Build graphical Representation
6. Using the Build Graphic function you can configure the different graphical representations of your symbol. 7. Click the Build Graphic Icon and select the view including the open valve geometry. 8. The Build Graphic Panel pops up. 9. Select Valve Closed in the Panel and then the View including the closed valve geometry. 10. Click on Close.
Building Connectors
11. To build a connector use the Build Connector function and select the desired component. 12. The Build Connector Panel pops up. 13. Select Piping Connector as Connector Type. 14. Click on the position for the first connector and change the direction if necessary. 15. Click on the position for the second connector and also change the direction if necessary. 16. Make sure that the flow on both connectors is set to In/Out.
COPYRIGHT DASSAULT SYSTEMES 2002
Piping & Instrumentation Diagrams Advanced
Detailed Steps
Build an internal Flow
17. To build an Internal Flow use the Build Internal Flow function. 18. Select the desired component. 19. The Create Flow Path Panel pops up. Note: The connectors are numbered now. 20. Click Connector 1 and then Connector 2. 21. An internal flow has been built and is shown in the panel. 22. Click on Close. 23. Save your document.
COPYRIGHT DASSAULT SYSTEMES 2002
Piping & Instrumentation Diagrams Advanced
Detailed Steps
Step (4): Placing the P&ID Symbols into the catalog
In this step you will learn how to start a new catalog document and how to associate your P&ID Symbol. Starting a new catalog document Associating the P&ID Symbol
COPYRIGHT DASSAULT SYSTEMES 2002
10
Piping & Instrumentation Diagrams Advanced
Detailed Steps
Starting a new catalog document
1. Start a New Catalog Document. 2. From the Start Menu, select the Infrastructure Workbench icon. 3. Open the Catalog Editor Workbench.
COPYRIGHT DASSAULT SYSTEMES 2002
11
Piping & Instrumentation Diagrams Advanced
Detailed Steps
Associating the P&ID Symbol
4. Add the chapters as shown in the picture. 5. Add the families as shown in the picture. 6. Activate the Valves family and add a component to it using the Add Component function.
7. Link the catalog to the details containing the symbols. 8. Ensure that the catalog document and the document containing the details are both open. 9. Use the Select External Feature option to associate the details (symbols). 10. Select the valve detail to be added into the catalog. 11. Click OK. 12. Save the catalog document.
COPYRIGHT DASSAULT SYSTEMES 2002
12
Piping & Instrumentation Diagrams Advanced
Detailed Steps
Step (5): Accessing the catalog
In this step you will learn how to access your custom catalog. Placing parts from custom catalogs
Accessing a custom catalog
1. 2. 3. 4. Click the Place Component Icon. The Catalog Browser pops up. Select the Browse Other Catalog icon. A file browser comes up. Choose your custom catalog that you have created previously. Then select the desired symbol from the catalog and place it.
COPYRIGHT DASSAULT SYSTEMES 2002
13
Piping & Instrumentation Diagrams Advanced
Detailed Steps
Step (6): Creating and placing Component Groups
In this step you will learn how to create groups of components and how to add them to a catalog. Building a Component Group Placing a Component Group into a catalog Placing a Component Group into a Design Document
Building the Component Group
1. We will create a simple pump assembly consisting of the Pump, Nozzles, and Reducers and build a component group. 2. Start a new P&ID Document. 3. Place a Centrifugal Pump from the Catalog. 4. Place the Nozzles and the Reducers. Flip the reducers if not oriented correctly. The assembly should be similar to the one on the next page.
5. Select the Build Component Group Icon. 6. The Build Component Group Panel is displayed. Click OK. Note that the green symbol on the component group represents the placement location. 7. Save your document.
COPYRIGHT DASSAULT SYSTEMES 2002
14
Piping & Instrumentation Diagrams Advanced
Detailed Steps
Placing Component Group into catalog
9. Place this component group into the catalog by invoking a new Catalog document. 10. Right click on the chapter, select the Definition option. 11. Change the name from Chapter.1 to Component Groups. 12. Select the Add Family icon and add a family. Rename this family to Pump Assembly and click OK.
15. Activate the Pump Assembly by double clicking it. 16. Select the Add Component Icon. The Description Definition Panel is displayed. 17. In the File Selection Panel click Select document, select the component group document that you had created and click on the Open button.
COPYRIGHT DASSAULT SYSTEMES 2002
15
Piping & Instrumentation Diagrams Advanced
Detailed Steps
Placing a Component Group into Design Document
18. Select the Place Component icon. 19. In the Catalog Browser, select the Browse Another Catalog Button and select the catalog that you just created. 20. Click on the Pump Assembly. 21. Select Open. 22. Click the Component Group and place it into your Design Document.
COPYRIGHT DASSAULT SYSTEMES 2002
16
Piping & Instrumentation Diagrams Advanced
Detailed Steps
Step (7): Performing LineID Imports/Updates
In this step you will learn how to import and update your LineIDs. Importing LineIDs Displaying Summary Reports
Importing LineIDs
1. To import a LineID follow the steps below: 2. In the filebrowser select the file ... intel_a/startup/EquipmentAndSystems/ Piping/SampleData/PipingLineIDImportSample.xml. 3. Click on Open. 4. Click the Import/Update LineIDs button. NOTE: The file containing the LineIDs and the properties is stored in XML format.
COPYRIGHT DASSAULT SYSTEMES 2002
17
Piping & Instrumentation Diagrams Advanced
Detailed Steps
Displaying the Results Summary Panel
5. Once the import is performed, the Results Summary Panel is displayed. 6. Using the Route Piping Line Icon, the lines that you imported are displayed in the panel. 7. New Lines are imported, existing lines will be UPDATED reflecting any changes to the properties that were made in the XML file. 8. You can choose to view the output file by clicking on the View output file option which provides details.
9. Check the imported attributes 10. Ensure that the attributes that have been defined in the XML file are successfully imported. 11. Select/Query Line ID option properties.
12. The import file is an XML file which can be edited using any XML editor. 13. Sample file that is used in the example is displayed on the right. 14. The dtd file:
COPYRIGHT DASSAULT SYSTEMES 2002
18
Piping & Instrumentation Diagrams Advanced The dtd-file defines the format for the xml file to be used for LineID import.
Detailed Steps
COPYRIGHT DASSAULT SYSTEMES 2002
19
Piping & Instrumentation Diagrams Advanced
Detailed Steps
Step (8): Editing ID Schema for Instances
In this step you will learn how to edit the ID Schema in order to change the naming of your part instaciations.
1. In this exercise we will edit the Instance schema for a Block Valve Function: 2. Note that this is an administrative task. Therefore it requires that you have write access to certain files which can be managed via the Tools Options Panel. 3. Call up the Piping Feature Dictionary file located in ...\intel_a\resources\graphic. Filename: CATPipingSample.CATfct. 4. Select the Block Valve Function in the Classes View node in the tree. 5. Select the Define ID Schema Icon. 6. The Define ID Schema panel is displayed.
7. Modify the ID Schema 8. Click on the Define/Modify ID schema Icon. 9. The ID Schema Modification Panel is displayed. 10. Select the field Constant=V, click on the Delete Field Icon, the constant is deleted. 11. In the Constant Field, key in BV so that the id schema will reflect this for the instances of Block Valves. By activating the constant, use the Move Field Up icon and move it as the first field in the panel. 12. Select the OK button to exit the Modification Panel. 13. Select the OK button to exit the Definition Panel.
COPYRIGHT DASSAULT SYSTEMES 2002
20
Piping & Instrumentation Diagrams Advanced
Detailed Steps
14. Placing the Block Valve in the design document and validating the ID schema on the instance. 15. Using P&ID, place a Block Valve from the default ANSI catalog located in: intel_a\startup\EquipmentAndSystems\Piping\PipingDiagrams\ ComponentCatalogs. 16. Note that the ID schema that you modified is reflected in the Specifications Tree.
COPYRIGHT DASSAULT SYSTEMES 2002
21
You might also like
- AutoCAD PID CustomizationDocument105 pagesAutoCAD PID CustomizationDENYSNo ratings yet
- Piping and Instrumentation Diagrams (P&IDs)Document40 pagesPiping and Instrumentation Diagrams (P&IDs)Mohamed SakrNo ratings yet
- SPPID - 01 (Tutorial) PDFDocument11 pagesSPPID - 01 (Tutorial) PDFchristinaNo ratings yet
- Piping & Instrumentation Diagrams Fundamentals Catia - 001Document30 pagesPiping & Instrumentation Diagrams Fundamentals Catia - 001rvsingh70No ratings yet
- Piping & Instrumentation Diagrams User's GuideDocument315 pagesPiping & Instrumentation Diagrams User's Guideanilkumar18No ratings yet
- Making and Importance of Process P & ID (Piping & Instrumentation Diagram)Document7 pagesMaking and Importance of Process P & ID (Piping & Instrumentation Diagram)yasirNo ratings yet
- S7 TIA Portal Programming With SCL: Online Instructor-Led TrainingDocument1 pageS7 TIA Portal Programming With SCL: Online Instructor-Led TrainingKhaled El-BeheryNo ratings yet
- Isolation Valve Check ListDocument2 pagesIsolation Valve Check ListAhmed KhairiNo ratings yet
- Process Industry Practices P&Id: Pip Pic001 Piping and Instrumentation Diagram Documentation CriteriaDocument30 pagesProcess Industry Practices P&Id: Pip Pic001 Piping and Instrumentation Diagram Documentation Criterialimulsa78No ratings yet
- PFD Tank Farm Area 6 Sheet 3 of 6Document1 pagePFD Tank Farm Area 6 Sheet 3 of 6Luqman SaputraNo ratings yet
- AutoCAD P ID Admin TipsDocument12 pagesAutoCAD P ID Admin TipsJose TorresNo ratings yet
- Standard Abbreviation List by Siemens 36Document1 pageStandard Abbreviation List by Siemens 36Pendl PendlNo ratings yet
- Customizing A Perfect Project For AutoCAD P&ID and Plant 3D.Document128 pagesCustomizing A Perfect Project For AutoCAD P&ID and Plant 3D.dmitzel2003No ratings yet
- Flow Diagrams For Chemical Processes: Chemical Project Engineering and EconomicsDocument31 pagesFlow Diagrams For Chemical Processes: Chemical Project Engineering and EconomicsSandipSingNo ratings yet
- P&ID InterpretDocument43 pagesP&ID InterpretNguyen Quang Nghia100% (1)
- Common P&ID SymbolsxDocument26 pagesCommon P&ID SymbolsxMuhammad Fahrul Fauzi100% (2)
- Orbisphere 410 Quick GuideDocument12 pagesOrbisphere 410 Quick GuiderafaelotreNo ratings yet
- Piping & Instrumentation Diagram (P&ID) : Learning Outcome From P&ID of Narshingdi Location-C, 311 Project of BGFCLDocument13 pagesPiping & Instrumentation Diagram (P&ID) : Learning Outcome From P&ID of Narshingdi Location-C, 311 Project of BGFCLlamia100% (4)
- My Top Skills:-: Short BioDocument7 pagesMy Top Skills:-: Short BiosanchayanNo ratings yet
- 04 Instrument IndexDocument52 pages04 Instrument IndexAnanthan SrijithNo ratings yet
- Instrucalc ViDocument25 pagesInstrucalc ViNorberto Soto100% (1)
- P&ID Part ListDocument11 pagesP&ID Part Listvijayns_250355172No ratings yet
- Best Practice in P&ID DrawingDocument42 pagesBest Practice in P&ID DrawingKMAC1230% (2)
- Piping Spec: CS300 TFS 1022: Engineering StandardDocument4 pagesPiping Spec: CS300 TFS 1022: Engineering Standardbmanojkumar16No ratings yet
- Annunciator Sequences and Specifications: ISA-18.1-1979 (R2004)Document54 pagesAnnunciator Sequences and Specifications: ISA-18.1-1979 (R2004)juliofelixNo ratings yet
- Planttools: Optimize Your Workflow For Autocad Plant 3DDocument34 pagesPlanttools: Optimize Your Workflow For Autocad Plant 3DPhạm LinhNo ratings yet
- TSPL1002 V2009 Course LabsDocument182 pagesTSPL1002 V2009 Course Labsdharan kumar100% (1)
- A Classification Framework For Automated Control Code GenerationDocument23 pagesA Classification Framework For Automated Control Code GenerationalbertuchisNo ratings yet
- 2.3 Process Flow Diagram (PFD) 2.4 Process and Instrumentation Diagram (P&ID)Document34 pages2.3 Process Flow Diagram (PFD) 2.4 Process and Instrumentation Diagram (P&ID)Sofea Izyan100% (1)
- Manual Plant 4D Athena SP2 - P&ID Tutorial-MasterDocument53 pagesManual Plant 4D Athena SP2 - P&ID Tutorial-Masterjimalt67No ratings yet
- Installation of Instrumentation TubingDocument19 pagesInstallation of Instrumentation Tubingsomucdm6023No ratings yet
- Customizing AutoCAD P&IDDocument15 pagesCustomizing AutoCAD P&IDRobert LouNo ratings yet
- S7-1500H Redundant SystemDocument52 pagesS7-1500H Redundant SystemThai Nguyen QuangNo ratings yet
- Piping and Instrumentation DiagramsTutorials IDocument3 pagesPiping and Instrumentation DiagramsTutorials Inishant9999100% (1)
- Open Plant PIDDocument68 pagesOpen Plant PIDyazuhakinNo ratings yet
- Readme-And-Serial - Cadworx2018 PDFDocument1 pageReadme-And-Serial - Cadworx2018 PDFmechkourNo ratings yet
- Plant Layout ConsiderationsDocument36 pagesPlant Layout ConsiderationsTissa1969No ratings yet
- Process Control System PCS 7 Part1Document198 pagesProcess Control System PCS 7 Part1Roque ShirleyNo ratings yet
- Instructions OpenPlant Power PID and Modeler WorkshopDocument52 pagesInstructions OpenPlant Power PID and Modeler Workshopcem2karaku2No ratings yet
- Spi FFDocument17 pagesSpi FFjose_johnNo ratings yet
- Pressure Transmitter Selection GuideDocument2 pagesPressure Transmitter Selection Guideابزار دقیق0% (1)
- AutoCAD P&ID 2010 Getting - StartedDocument114 pagesAutoCAD P&ID 2010 Getting - StartedJanuar RahmatNo ratings yet
- Distributed Computer Control System: Proceedings of the IFAC Workshop, Tampa, Florida, U.S.A., 2-4 October 1979From EverandDistributed Computer Control System: Proceedings of the IFAC Workshop, Tampa, Florida, U.S.A., 2-4 October 1979T. J. HarrisonNo ratings yet
- Catia Training - Piping Design AdvancedDocument16 pagesCatia Training - Piping Design AdvancedAgg Glez100% (1)
- Create A P& ID or PFD - Visio - OfficeDocument3 pagesCreate A P& ID or PFD - Visio - OfficejoaquicNo ratings yet
- Circuit Board DesignDocument56 pagesCircuit Board DesignducaadinaNo ratings yet
- Modul 4-: Starting A New ProjectDocument5 pagesModul 4-: Starting A New ProjectDidit Setyo PamujiNo ratings yet
- Beyond "Out of The Box" For Creating Custom Parts For Autocad Plant 3DDocument19 pagesBeyond "Out of The Box" For Creating Custom Parts For Autocad Plant 3DTero LaukkanenNo ratings yet
- CATIA - Core e Cavity DesignDocument48 pagesCATIA - Core e Cavity Designvinwma0% (1)
- ELE207 Lab Week 2 PSpice MultisimDocument12 pagesELE207 Lab Week 2 PSpice Multisimltronic2006No ratings yet
- Mold Tooling Design CatiaDocument163 pagesMold Tooling Design CatiacarlogsNo ratings yet
- Watercad 4.0Document5 pagesWatercad 4.0Smr OnlyNo ratings yet
- FritzingDocument9 pagesFritzingMarina NatsirNo ratings yet
- SAT File To RevitDocument7 pagesSAT File To RevitNaassom VazNo ratings yet
- Lesson 1Document17 pagesLesson 1Dharmishtha PatelNo ratings yet
- CATIA PID TutorialDocument51 pagesCATIA PID TutorialDSM CikarangNo ratings yet
- ENR323525-L Class Handout ENR323525L Quentin ContrerasDocument19 pagesENR323525-L Class Handout ENR323525L Quentin ContrerasChibi FawkNo ratings yet
- Amit Kumar K - VLSI - ManualDocument67 pagesAmit Kumar K - VLSI - ManualamitkumarkNo ratings yet
- Fibonacci NumberDocument291 pagesFibonacci NumbersrikantsauravNo ratings yet
- 2003 IMO Training Camp: Contributors: Sayan, Magical, Omid HatamiDocument2 pages2003 IMO Training Camp: Contributors: Sayan, Magical, Omid HatamiHariPrasad PoilathNo ratings yet
- Active Methodology, Educational Data Mining and Learning Analytics: A Systematic Mapping StudyDocument34 pagesActive Methodology, Educational Data Mining and Learning Analytics: A Systematic Mapping StudyTho PhamNo ratings yet
- Tez PortalDocument1 pageTez Portalkiran BawadkarNo ratings yet
- Led Light Curb Installation Instruction 2017 PDFDocument6 pagesLed Light Curb Installation Instruction 2017 PDFFibin HaneefaNo ratings yet
- Natural Language Processing: Neural Question AnsweringDocument37 pagesNatural Language Processing: Neural Question AnsweringNitishNo ratings yet
- 8086 CH 2 ArchitecureDocument14 pages8086 CH 2 ArchitecureSANJEEV NARANGNo ratings yet
- Project Proposal For NagaDocument3 pagesProject Proposal For NagaRamil AlcalaNo ratings yet
- Evolution of AIDocument2 pagesEvolution of AIkofyegomloNo ratings yet
- Frequently Asked Questions (Faqs) About Cochlear Implants: What Is A Cochlear Implant?Document2 pagesFrequently Asked Questions (Faqs) About Cochlear Implants: What Is A Cochlear Implant?Carmen Emma GouwsNo ratings yet
- E StatementDocument3 pagesE StatementEvin JoyNo ratings yet
- Have Space To Grow: With Password Protection Data SheetDocument2 pagesHave Space To Grow: With Password Protection Data SheetMuhammad Usama SheikhNo ratings yet
- Konstruksi Sosial Rokok Elektrik (Sebagai Substitusi Rokok Tembakau Bagi Perokok Aktif Di Kota DenpasarDocument8 pagesKonstruksi Sosial Rokok Elektrik (Sebagai Substitusi Rokok Tembakau Bagi Perokok Aktif Di Kota DenpasarfdsNo ratings yet
- The Dice Game: Rules v2.0Document11 pagesThe Dice Game: Rules v2.0Jin ChoungNo ratings yet
- Skill Builder 3Document2 pagesSkill Builder 3Abelardo Llenes TalitodNo ratings yet
- VF SynrmDocument10 pagesVF SynrmMusical CreationsNo ratings yet
- LSS PHD Proposal GuidelinesDocument26 pagesLSS PHD Proposal GuidelinesSumit TomarNo ratings yet
- Educating Green Building Stakeholders About The Benefits of BIM - The Philippines ExperienceDocument19 pagesEducating Green Building Stakeholders About The Benefits of BIM - The Philippines ExperiencePeter Adrian NgoNo ratings yet
- Devices For Developing Space SenseDocument20 pagesDevices For Developing Space SenseAnupama Monachan 11No ratings yet
- Questionnaire DesignDocument12 pagesQuestionnaire DesignYashi SinghNo ratings yet
- Td-13-3-194-5 HuttonDocument9 pagesTd-13-3-194-5 HuttonEldorado UamusseNo ratings yet
- PG II Semester Time Table 26-09-2022Document10 pagesPG II Semester Time Table 26-09-2022tirumala ReddyNo ratings yet
- Chassis: Clutch Manual Transmission Automatic Transmission Transfer Suspension System Brake SteeringDocument90 pagesChassis: Clutch Manual Transmission Automatic Transmission Transfer Suspension System Brake SteeringLuis Fernando Vasquez RamosNo ratings yet
- An Integrated Multifunctional Battery Charger With Three-Phase Charging For Plug-In Electric VehiclesDocument6 pagesAn Integrated Multifunctional Battery Charger With Three-Phase Charging For Plug-In Electric VehiclesmsmegovindNo ratings yet
- Design and Control of The Cumene Process: William L. LuybenDocument16 pagesDesign and Control of The Cumene Process: William L. LuybenAddan JavidNo ratings yet
- Wolves of Isle Royale Case StudyDocument3 pagesWolves of Isle Royale Case Study66dancelNo ratings yet
- Q400-Air Cond and PressDocument38 pagesQ400-Air Cond and PressMoshiurRahman100% (2)
- Skew NessDocument3 pagesSkew NessAnonymous hb1V5gNo ratings yet
- Check List MD 80 Simmer DreamDocument2 pagesCheck List MD 80 Simmer DreamM7do gamerNo ratings yet
- MOSFETs For Switching AC - AVR FreaksDocument11 pagesMOSFETs For Switching AC - AVR FreaksBill WhiteNo ratings yet