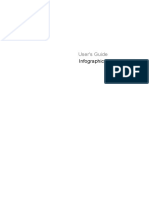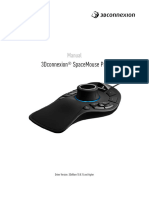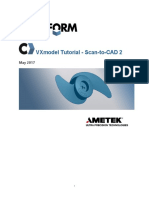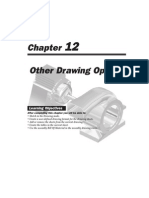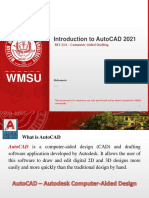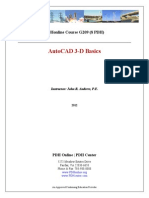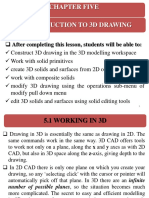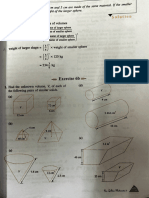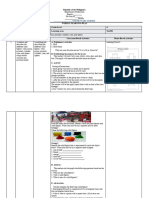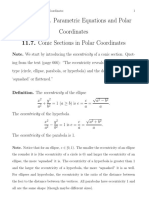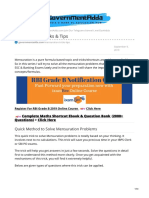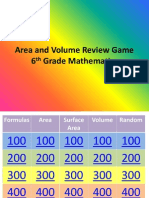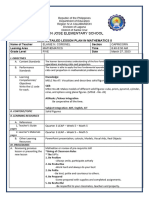Professional Documents
Culture Documents
Introduction To 3D Modelling in AutoCAD 2008
Introduction To 3D Modelling in AutoCAD 2008
Uploaded by
バレンチノ セフィロスOriginal Description:
Original Title
Copyright
Available Formats
Share this document
Did you find this document useful?
Is this content inappropriate?
Report this DocumentCopyright:
Available Formats
Introduction To 3D Modelling in AutoCAD 2008
Introduction To 3D Modelling in AutoCAD 2008
Uploaded by
バレンチノ セフィロスCopyright:
Available Formats
1. To introduce the tools used for the construction of 3D solid models.
2. To give examples of the construction of 3D solid models using tools
from the 3D Make control panel.
3. To give examples of 2D outlines suitable as a basis for the construction
of 3D solid models.
4. To give examples of constructions involving the Boolean operators -
Union, Subtract and Intersect.
As shown in Chapter 1 the AutoCAD coordinate system includes a third
coordinate direction Z, which, when dealing with 2D drawings in previ-
ous chapters, has not been used. 3D model drawings make use of this
third Z coordinate.
It is possible to construct 3D model drawings in the AutoCAD Classic
or 2D Drafting & Annotation workspaces, but in this part of the book
we will be working in the 3D Modeling workspace in the template
acadiso3D.dwt. To set this workspace left-click New... in the File drop-
down menu (Fig. 13.1) and from the Select template dialog click
acadiso3D in the Name list (Fig. 13.2). The acadiso3D template
appears (Fig. 13.3). In this window the seven main 3D control panels
of the DASHBOARD are shown. It is not necessary to have the
DASHBOARD on screen. It is up to the operator to decide which of
the available methods of calling tools for 3D modelling they wish to
use - control panels, toolbars, entering tool names or abbreviation or
from drop-down menus.
The acadiso3D window in Fig. 13.3 shows the grid in a Parallel
layout, brought about by a click on the Parallel Projection icon in the 3D
Navigate control panel. This is the window in which the examples in this
chapter have been constructed.
When calling the tools for the construction of 3D model drawings, the
five same methods apply as that used when constructing 2D drawings:
1. A on a tool icon in the 3D Make control panel.
2. A on a tool icon in the Modeling toolbar.
3. A click on the name of a tool from a drop-down menu brings the tool
into action.
4. Entering the tool name at the command line in the command window,
followed by pressing the Return button of the mouse or the Return
key of the keyboard, brings the tool into action.
5. Some of the 3D tools have an abbreviation which can be entered at the
command line instead of its full name.
Fig. 13.4 shows the tools and tooltips in the 3D Make control panel.
1. As when constructing 2D drawings, no matter which method is used -
most operators will use a combination of these five methods - the
result of calling a tool results in prompts sequences appearing at the
command prompt as in the following example:
Command: enter box right-click
Specify first corner or [CEnter]: enter 90,120 right-click
Specify other corner or [Cube/Length]:
K
Or, if the tool is called from its tool icon or from a drop-down menu:
Command:_box
Specify first corner or [CEnter]: enter 90,120 right-click
Specify other corner or [Cube/Length]:
2. In the following pages, if the tool`s sequences are to be repeated, they
may be replaced by an abbreviated form such as:
Command:_box
[prompts]: 90,120
[prompts]:
1. Make a new layer Construct of colour black. Make this layer current.
2. Click Top in the 3D Navigate control panel`s popup list (Fig. 13.5).
3. Construct an octagon of edge length 60 using the Polygon tool.
4. Set layer 0 current and from the 3D Navigate drop-down menu select
Southeast Isometric.
5. Call the Polysolid tool with a click on its tool icon in the 3D Make
control panel (Fig. 13.4). The command line shows:
Command:_Polysolid Height 0, Width 0, Justification Center
Specify start point or [Object/Height/Width/Justify] Object :
enter h (Height)
Specify height 4 : 60
Height 60, Width 0, Justification Center
Specify start point or [Object/Height/Width/Justify] Object :
enter w (Width)
P
Outline constructed
using Line tool
Line outline changed
to a region
20 100 20
2
0
2
0
6
0
P
Specify width 0 : 5
Height 60, Width 5, Justification Center
Specify start point or [Object/Height/Width/Justify] Object :
Specify next point or [Arc/Undo]: pick one corner of octagon
Specify next point or [Arc/Undo]: pick second corner
Specify next point or [Arc/Close/Undo]: pick third
Specify next point or [Arc/Close/Undo]: pick fourth
Specify next point or [Arc/Close/Undo]: pick fifth
Specify next point or [Arc/Close/Undo]: pick sixth
Specify next point or [Arc/Close/Undo]: pick seventh
Specify next point or [Arc/Close/Undo]: pick last
Specify next point or [Arc/Close/Undo]: enter c (Close)
Command:
And the Polysolid forms (Fig. 13.6).
When constructing 2D outlines suitable as a basis for constructing some
forms of 3D model, use tools from the 2D Draw control panel. If con-
structed using tools such as Line, Circle and Ellipse, before being of any
use for 3D modelling, outlines must be changed into regions with the
Region tool (2D Draw control panel - Fig. 13.8). Closed polylines can be
used without the need to use the Region tool.
P
1. Construct the left-hand drawing of Fig. 13.7 using the Line tool.
2. Left-click on Region tool in the 2D Draw control panel (Fig. 13.8), or
enter reg at the command line. The command line shows:
Command:_region
Select objects: window the drawing 12 found
Select objects: right-click
1 Region created
Command:
R25
60
10 60
After Union
Subtract
region
from
Union
Union of
2 regions
3
4
2
1
P
And the Line outline is changed to a region - right-hand drawing of
Fig. 13.7.
P
1. In the Top view, construct drawing 1 of Fig. 13.9 and with the Copy
tool (2D Draw control panel), copy the drawing three times to produce
drawings 2, 3 and 4.
2. With the Region tool change all the outlines into regions.
3. Drawing 2 - call the Union tool from the 3D Make control panel
(Fig. 13.10). The command line shows:
Command: _union
Select objects: the left-hand region 1 found
Select objects: the circular region 1 found, 2 total
Select objects: the right-hand region 1 found, 3 total
Command:
4. Drawing 3 - with the Union tool form a union of the left-hand region
and the circular region.
5. Drawing 4 - call the Subtract tool (Fig. 13.10). The command line
shows:
Command:_subtract Select solids and regions to subtract from...
Select objects: the region just formed 1 found
Select objects: right-click
Select solids and regions to subtract: pick the right-hand region 1
found
Select objects: right-click
Command:
P
1. Construct drawing 1 of Fig. 13.11.
2. With the Region tool, change the three outlines into regions.
3. With the Copy tool, copy the three regions.
4. Drawing 2 - call the Intersect tool from the 3D Make control panel.
The command line shows:
Command:_intersect
Select objects: pick one of the circles 1 found
Select objects: pick the other circle 1 found, 2 total
Select objects: right-click
Command:
And the two circular regions are intersect with each other to form a
region.
5. Drawing 3 - repeat using the Intersect tool on the intersection of the
two circles and the rectangular region.
Circle centres 50 apart
1 2 3
ntersect on
the 2 circles
ntersect
with rectangle
50
P
The Extrude tool can be called either with a click on its tool icon in the
3D Make control panel (Fig. 13.4, page 197), or from the Modeling tool-
bar, or from the Draw drop-down menu, or by entering extrude or its
abbreviation ext at the command line.
In this chapter 3D models are shown in illustrations as they appear in the
acadiso3D.dwt template screen. In later chapters, 3D models are sometimes
shown in outline only. This is to allow the reader to see the parts of 3D mod-
els in future chapters more clearly in the illustrations.
P
The three examples of forming regions given in Figs. 13.7, 13.9 and 13.11
are used here to show results of using the Extrude tool.
P
From the first example of forming a region:
1. Call the Extrude tool. The command line shows:
Command: _extrude
Current wire frame density: ISOLINES 4
Select objects to extrude: pick region 1 found
Select objects to extrude: right-click
Specify height of extrusion or [Direction/Path/Taper angle] 45 :
enter 50 right-click
Command:
2. Select Southwest Isometric from the popup list in the 3D Navigate
control panel (Fig. 13.5, page 198). The extrusion appears in an iso-
metric view.
3. Call Zoom and zoom to 1.
1. In the above example we made use of one of the isometric views possi-
ble from the 3D Navigate control panel (Fig. 13.5). These views will
be used frequently in examples to show 3D solid model drawings in a
variety of positions in 3D space.
2. Note the Current wire frame density: ISOLINES 4 in the prompts
sequence when Extrude is called. The setting of 4 is suitable when
extruding plines or regions consisting of straight lines, but when arcs
are being extruded it may be better to set ISOLINES to a higher figure
as follows:
Command: enter isolines right-click
Enter new value for ISOLINES 4 : enter 16 right-click
Command:
P
From the second example of forming a region:
1. Set ISOLINES to 16.
2. Call the Extrude tool. The command line shows:
Command: _extrude
Current wire frame density: ISOLINES 16
Select objects to extrude: pick the region 1 found
Select objects to extrude: right-click
Specify height of extrusion or [Direction/Path/Taper angle]: enter t
right-click
Specify angle of taper for extrusion: enter 5 right-click
Specify height of extrusion or [Direction/Path/Taperangle]: enter
100 right-click
Command:
3. Click Southwest Isometric in the 3D Navigate control panel`s popup list.
4. Zoomto 1.
P
From the third example of forming a region:
1. Place the screen in the Front view.
2. Construct a semicircular arc from the centre of the region.
3. Place the screen in the Top view.
4. With the Move tool, move the arc to the centre of the region.
5. Place the screen in the Southwest Isometric view.
6. Set ISOLINES to 24.
7. Call the Extrude tool. The command line shows:
Command: _extrude
Current wire frame density: ISOLINES 24
Select objects to extrude: pick the region 1 found
Select objects to extrude: right-click
Specify height of extrusion or [Direction/Path/Taper angle] 100 :
enter p right-click
Select extrusion path or [Taper angle]: pick the path
Command:
The Revolve tool can be called either with a click on its tool icon in the
Modeling toolbar, or by a click on its tool icon in the 3D Make control
panel, or by a click on its name in the Modeling sub-menu of the Draw
drop-down menu, or by entering revolve, or its abbreviation rev, at the
command line.
Solids of revolution can be constructed from closed plines or from regions.
P
1. Construct the closed polyline in Fig. 13.15.
2. Set ISOLINES to 24.
3. Call the Revolve tool from the 3D Make control panel (Fig. 13.4). The
command line shows:
Command:
Command: _revolve
Current wire frame density: ISOLINES 24
P
R10
10
R5
280
4
5
1
5
4
5
10 85
Start point for axis Axis endpoint
P
P
Select objects to revolve: pick the polyline 1 found
Select objects to revolve: right-click
Specify axis start point or define axis by [Object/X/Y/Z] Object :
pick
Specify axis endpoint: pick
Specify angle of revolution or [STart angle] 360 : right-click
Command:
4. Place in the Southwest Isometric view. Zoomto 1.
P
1. Place the screen in the Front view. Zoomto 1.
2. Construct the pline outline (Fig. 13.17).
3. Set ISOLINES to 24.
4. Call the Revolve tool and construct a solid of revolution.
5. Place the screen in the Southwest Isometric view. Zoomto 1.
P
1. Construct the pline (left-hand drawing of Fig. 13.19). The drawing
must be either a closed pline or a region.
2. Call Revolve and form a solid of revolution through 180 .
3. Place the model in the Northeast Isometric view. Zoomto 1.
P
1. Place the window in the Front view.
2. Click the Box tool icon in the 3D Make control panel. The command
line shows:
Command: _box
Specify first corner or [Center]: enter 90, 90 right-click
Specify other corner or [Cube/Length]: enter 110, 30 right-click
Specify height or [2Point]: enter 75 right-click
Command: right-click
BOX Specify first corner or [Center]: 110,90
Specify other corner or [Cube/Length]: 170,70
Specify height or [2Point]: 75
Command:
40
4
4
Semi-ellipse based
on 180 I 100 axes
P
P
BOX Specify first corner or [Center]: 110, 10
Specify other corner or [Cube/Length]: 200, 30
Specify height or [2Point]: 75
Command:
P
3. Place in the Southeast Isometric View and Zoomto 1.
4. Call the Union tool from the 3D Make control panel. The command
line shows:
Command:_union
Select objects: pick one of the boxes 1 found
Select objects: pick the second box 1 found, 2 total
Select objects: pick the third box 1 found, 3 total
Select objects: right-click
Command:
And the three boxes are joined in a single union.
P
1. Set ISOLINES to 16.
2. Click the Sphere tool icon from the 3D Make control panel. The com-
mand line shows:
Command: _sphere
Specify center point or [3P/2P/Ttr]: 180,170
Specify radius or [Diameter]: 50
Command:
3. Click the Cylinder tool icon in the 3D Make control panel. The com-
mand line shows:
Command: _cylinder
Specify center point of base or [3P/2P/Ttr/Elliptical]: 180,170
Specify base radius or [Diameter]: 25
Specify height or [2Point/Axis endpoint]: 110
Command:
P
4. Place the screen in the Front view and Zoomto 1.
5. With the Move tool (from the 2D Draw control panel), move the
cylinder vertically down so that the bottom of the cylinder is at the bot-
tom of the sphere.
6. Click the Subtract tool icon in the 3D Make control panel. The com-
mand line shows:
Command: _subtract Select solids and regions to subtract from...
Select objects: pick the sphere 1 found
Select objects: right-click
Select solids and regions to subtract
Select objects: pick the cylinder 1 found
Select objects: right-click
Command:
7. Place the screen in the 3D Views/SW Isometric view and Zoom to 1.
8. Call Hide.
P
1. Call the Cylinder tool and with a centre 170,150 construct a cylinder
of radius 60 and height 15.
2. Click the Cone in the 3D Make control panel. The command line shows:
Command: _cone
Specify center point of base or [3P/2P/Ttr/Elliptical]: 170,150
Specify base radius or [Diameter]: 40
Specify height or [2Point/Axis endpoint/Top radius]: 150
Command:
3. Call the Sphere tool and construct a sphere of centre 170,150 and
radius 45.
4. Place the screen in the Front view and with the Move tool, move the
cone and sphere so that the cone is resting on the cylinder and the cen-
tre of the sphere is at the apex of the cone.
5. Place in the Southwest Isometric view, Zoom to 1 and with Union
form a single 3D model from the three objects.
P
1. Click the Box tool icon in the 3D Make control panel and construct
two boxes: the first from corners 70,210 and 290,120 of height 10, the
second of corners 120,200,10 and 240,130,10 and of height 80.
2. Place the screen in the Front view and Zoomto 1.
3. Click the Wedge tool icon in the 3D Make control panel. The com-
mand line shows:
Command: _wedge
Specify first corner or [Center]: 120,170,10
Specify other corner or [Cube/Length]: 80,160,10
Specify height or [2Point]: 70
P
Command: right-click
WEDGE
Specify first corner of wedge or [Center]: 240,170,10
Specify corner or [Cube/Length]: 280,160,10
Specify height or [2Point]: 70
Command:
4. Place the screen in the Southwest Isometric view and Zoomto 1.
5. Call the Union tool from the 3D Make control panel and in response
to the prompts in the tool` s sequences pick each of the four objects in
turn to form a union of the four objects.
P
1. Using the Cylinder tool from the 3D Make control panel, construct a
cylinder of centre 180,160, of radius 40 and height 120.
2. Click the Torus tool icon in the 3D Make control panel. The command
line shows:
Command: _torus
Specify center point or [3P/2P/Ttr]: 180,160,10
Specify radius or [Diameter]: 40
Specify tube radius or [2Point/Diameter]: 10
Command: right-click
TORUS
Specify center point or [3P/2P/Ttr]: 180,160,110
Specify radius or [Diameter] 40 : right-click
Specify tube radius or [2Point/Diameter] 10 : right-click
Command:
3. Call the Cylinder tool and construct another cylinder of centre
180,160, of radius 35 and height 120.
4. Place in the Southwest Isometric view and Zoomto 1.
5. Click the Union tool icon in the 3D Make control panel and form a
union of the larger cylinder and the two torii.
6. Click the Subtract tool icon in the 3D Make control panel and sub-
tract the smaller cylinder from the union.
The Chamfer and Fillet tools from the 2D Draw control panel (Fig. 13.25),
which are used to create chamfers and fillets in 2D drawings in AutoCAD
2008, can just as well be used when constructing 3D models.
P
1. Using the Box and Cylinder tools, construct the 3D model in Fig. 13.26.
2. Place in the Southwest Isometric view. Union the two boxes and, with
the Subtract tool, subtract the cylinders from the union (Fig. 13.27).
P
Box 160 I 100 I 10
Box 120 I 60 I 50 Cylinders R5
height 10
Elliptical cylinder
80 I 40 height 60
P
P
P
P P
To construct the elliptical cylinder:
Command: _cylinder
Specify center point of base or [3P/2P/Ttr/Elliptical]: enter e
right-click
Specify endpoint of first axis or [Center]: 130,160
Specify other endpoint of first axis: 210,160
Specify endpoint of second axis: 170,180
Specify height or [2Point/Axis endpoint]: 50
Command:
3. Click the Fillet tool icon in the 2D Draw control panel (Fig. 13.25).
The command line shows:
Command:_fillet
Current settings: Mode TRIM. Radius 1
Specify first object or [Undo/Polyline/Radius/Trim/Multiple]: enter
r (Radius) right-click
Specify fillet radius 1 : 10
Select first object: pick one corner
Select an edge or [Chain/Radius]: pick a second corner
Select an edge or [Chain/Radius]: pick a third corner
Select an edge or [Chain/Radius]: pick the fourth corner
Select an edge or [Chain/Radius]: right-click
4 edge(s) selected for fillet.
Command:
4. Click the Chamfer tool icon in the 2D Draw control panel (Fig. 13.25).
The command line shows:
Command:_chamfer
(TRIM mode) Current chamfer Dist1 1, Dist2 1
Select first line or [Undo/Polyline/Distance/Angle/Trim/mEthod/
Multiple] enter d (Distance) right-click
Specify first chamfer distance 1 : 10
Specify second chamfer distance 10 : right-click
Select first line: pick one corner - One side of the box highlights
Base surface selection... Enter surface selection [Next/OK
(current)] OK : right-click
Specify base surface chamfer distance 10 : right-click
Specify other surface chamfer distance 10 : right-click
Select an edge or [Loop]: pick the edge again Select an edge: pick
the second edge
Select an edge [or Loop]: right-click
Command:
And two edges are chamfered. Repeat to chamfer the other two edges
(Fig. 13.28).
The tools Union, Subtract and Intersect found in the Solids Editing
toolbar are known as the Boolean operators after the mathematician
Boolean. They can be used to form unions, subtractions or intersection
between extrusions, solids of revolution or any of the 3D Objects.
As was seen above when using the Move, Chamfer and Fillet tools from
the 2D Draw control panel, so also can other tools like Copy, Mirror,
Rotate and Scale from the control panel be used in connection with the
construction of 3D models.
In this example of the construction of a 3D surface model the use of the
DYN (Dynamic input) method of construction will be shown.
1. Place the AutoCAD drawing area in the SW Isometric view.
2. the DYN button in the status bar to make dynamic input active.
1. Using the line tool construct the outline in Fig. 13.29.
2. Call the Extrude tool and the line outline.
3. Extrude to a height of 100.
4. In the Visual Styles control panel the Visual Styles button and in
the dialog which appears the 3D Hidden icon (Fig. 13.30). All
lines behind the surfaces are hidden (Fig. 13.31).
The stages of producing the extrusion are shown in Fig. 13.29. The result-
ing 3D model is a surface model.
The modelling tool Sweep is new to AutoCAD 2008. To call the tool
on its tool icon in the 3D Make control panel (Fig. 13.4, page 197).
P
P
P
P
1. Construct the pline outline in Fig. 13.32 in the Top view.
2. Change to the 3D Views/Front view, Zoom to 1 and construct a pline
as shown in Fig. 13.33 as a path central to the ellipse.
3. Place the window in the 3D Views/SW Isometric view and click the
Sweep tool icon. The command line shows:
Command: _sweep
Current wire frame density: ISOLINES 4
Select objects to sweep: pick the ellipse 1 found
Select objects to sweep: right-click
Select sweep path or [Alignment/Base point/Scale/Twist]: pick the
pline
Command:
4. From the Visual Styles control panel set the model to 3D Hidden.
The result is shown in Fig. 13.34.
The modelling tool Loft is new to AutoCAD 2008. To call the tool click
on its tool icon in the 3D Make control panel (Fig. 13.4, page 197).
P
1. Construct the seven circles shown in Fig. 13.35 at vertical distances of
30 units apart.
2. Place the drawing area in the Southwest Isometric view.
3. Call the Loft tool with a click on its tool icon in the 3D Make control
panel (Fig. 13.4, page 197).
4. The command line shows:
Command: _loft
Select cross-sections in lofting order: Snap off pick the bottom
circle 1 found
Select cross-sections in lofting order: pick the next circle 1 found, 2
total
Select cross-sections in lofting order: pick the next circle 1 found, 3
total
Select cross-sections in lofting order: pick the next circle 1 found, 4
total
Select cross-sections in lofting order: pick the next circle 1 found, 5
total
Select cross-sections in lofting order: pick the next circle 1 found, 6
total
Select cross-sections in lofting order: pick the next circle 1 found, 7
total
Select cross-sections in lofting order: right-click
And the Loft Settings dialog appears (Fig. 13.36).
P
P
5. the Smooth Fit button, followed by a on the OK button.
The loft appears.
6. From the Visual Styles control panel set the model to 3D Hidden.
The result is shown in Fig. 13.37.
1. In the AutoCAD 3D coordinate system, positive Z is towards the oper-
ator away from the monitor screen.
2. A 3D face is a mesh behind which other details can be hidden.
3. 3D Hidden from the Visual Styles control panel can be used to hide
details behind the 3D meshes of 3D solid models.
4. The Extrude tool can be used for extruding closed plines or regions to
stated heights, to stated slopes or along paths.
5. The Revolve tool can be used for constructing solids of revolution
through any angle up to 360 .
6. 3D models can be constructed from the 3D Objects Box, Sphere,
Cylinder, Cone, Torus and Wedge. Extrusions and/or solids of revo-
lutions may form part of models constructed using the 3D Objects.
7. Tools such as Chamfer and Fillet from the Modify toolbar can be
used when constructing 3D models.
P
8. The tools Union, Subtract and Intersect are known as the Boolean
operators.
9. When outlines which are not closed polylines or regions are acted
upon by the Extrude tool the resulting models will be 3D Surface
models.
The exercises which follow require using tools from the 3D Make control
panel in association with tools from other control panels.
1. Fig. 13.38 shows the pline outline from which the polysolid outline in
Fig. 13.39 has been constructed to a height of 100 and Width of 3.
When the polysolid has been constructed, construct extrusions which
can then be subtracted from the polysolid. Sizes of the extrusions are
left to your judgement.
P
2. Fig. 13.40 shows a 3D model constructed from four polysolids which
have been formed into a union using the Union tool from the 3D
Make control panel. The original polysolid was formed from a hexa-
gon of edge length 30. The original polysolid was of height 40 and
Width 5. Construct the union.
3. Fig. 13.41 shows the 3D model from Exercise 2 acted upon by the
Presspull tool from the 3D Make control panel (Fig. 13.42).
With the 3D model from Exercise 2 on screen and using the
Presspull tool, construct the 3D model shown in Fig. 13.41. The dis-
tance of the pull can be estimated.
You might also like
- Cutviewer Turn User Guide V3Document21 pagesCutviewer Turn User Guide V3Lawrence Adu-GyamfiNo ratings yet
- SolidWorks 2016 Learn by doing 2016 - Part 3From EverandSolidWorks 2016 Learn by doing 2016 - Part 3Rating: 3.5 out of 5 stars3.5/5 (3)
- CATIA V5-6R2015 Basics - Part II: Part ModelingFrom EverandCATIA V5-6R2015 Basics - Part II: Part ModelingRating: 4.5 out of 5 stars4.5/5 (3)
- Mathematics-Form 3-Chapter 1, 2, 3 & 4 by KelvinDocument10 pagesMathematics-Form 3-Chapter 1, 2, 3 & 4 by KelvinKelvin33% (3)
- STRATEGI KOMPOSISI MASSA - Web PDFDocument124 pagesSTRATEGI KOMPOSISI MASSA - Web PDFAhmad akbar100% (1)
- Solid 14Document20 pagesSolid 14luongnguyendinhNo ratings yet
- SAMPLE-X3 Mill Level 3 Training TutorialDocument85 pagesSAMPLE-X3 Mill Level 3 Training TutorialcorreiaferNo ratings yet
- Drawing Sketches For Solid Models: Learning ObjectivesDocument38 pagesDrawing Sketches For Solid Models: Learning ObjectivesthehendrixNo ratings yet
- Catia Notes4Document239 pagesCatia Notes4govind k hNo ratings yet
- Turning Example Door KnobDocument29 pagesTurning Example Door KnobPatrick Latorre100% (1)
- A Cad 2 D Fundamentals Tutor I A FFLDocument25 pagesA Cad 2 D Fundamentals Tutor I A FFLvrrobyNo ratings yet
- (Ebook PDF) AutoCAD 2002 2D TutorialDocument25 pages(Ebook PDF) AutoCAD 2002 2D TutorialKayemba Ismael0% (1)
- Part 3Document2 pagesPart 3api-3717098No ratings yet
- ME 210 Mechanical Engineering Drawing & Graphics: College of Engineering SciencesDocument15 pagesME 210 Mechanical Engineering Drawing & Graphics: College of Engineering SciencesEbrahim HanashNo ratings yet
- EdgeCAM Lesson2Document23 pagesEdgeCAM Lesson2aralvoiNo ratings yet
- Solidworks NotesDocument98 pagesSolidworks Notesmadmaxx42100% (2)
- Input Data Editing: 3.1 Creating Reservoir BoundaryDocument7 pagesInput Data Editing: 3.1 Creating Reservoir BoundaryjihadspiritNo ratings yet
- Autocad Project ReportDocument44 pagesAutocad Project ReportSanjay Rawat0% (1)
- Autocad Summer Training ReportDocument52 pagesAutocad Summer Training ReportPawan mehta58% (74)
- Lab 7Document6 pagesLab 7javedshamzaNo ratings yet
- ProE Sham TickooDocument519 pagesProE Sham TickooSridhar RaoNo ratings yet
- Wendes Systems Wenduct Digital Drawing Takeoff (Screen Takeoff)Document29 pagesWendes Systems Wenduct Digital Drawing Takeoff (Screen Takeoff)Matthew ClementsNo ratings yet
- Autocad Notes 1 Auto Card Theory For Ict StudentsDocument65 pagesAutocad Notes 1 Auto Card Theory For Ict Studentsbaluku samuelNo ratings yet
- 3D CADD Module1Document17 pages3D CADD Module1Domingo Brioso Gamis IIINo ratings yet
- AutoCAD Tutorial 2D & 3DDocument63 pagesAutoCAD Tutorial 2D & 3DRon Harold IgleNo ratings yet
- InfographicsMapKit HelpDocument14 pagesInfographicsMapKit HelpguilhermeNo ratings yet
- Manual 3Dconnexion-SpaceMouse-Pro ENDocument15 pagesManual 3Dconnexion-SpaceMouse-Pro ENahmedsedik71No ratings yet
- Solid Works ExerciseDocument8 pagesSolid Works ExerciseJayaram R S [MECH]No ratings yet
- EEE 113 - Engineering Graphics: 1. Icon in TheDocument8 pagesEEE 113 - Engineering Graphics: 1. Icon in TheAziz ul haqNo ratings yet
- Lab Report 4-1Document10 pagesLab Report 4-1Areeba MujtabaNo ratings yet
- Hawk Ridge 25 Solidworks Tips and Tricks Reference GuideDocument27 pagesHawk Ridge 25 Solidworks Tips and Tricks Reference Guidedavid SernaNo ratings yet
- PRO/E HINTS For Version 2001 (Versions 2000i, 2000i2 Have Same Features, Somewhat Different Interface)Document9 pagesPRO/E HINTS For Version 2001 (Versions 2000i, 2000i2 Have Same Features, Somewhat Different Interface)epeuss12No ratings yet
- Pro/ENGINEER Wildfire 3.0 Tips: Keyboard/mouse ShortcutsDocument6 pagesPro/ENGINEER Wildfire 3.0 Tips: Keyboard/mouse ShortcutsCADTDDNo ratings yet
- Moldplus Power Demo v9Document33 pagesMoldplus Power Demo v9Armando Jim100% (1)
- Drawing1 Module13Document12 pagesDrawing1 Module13Chloe Anne Margarette UmaliNo ratings yet
- 3D Tutorial: IDA Road Tunnel Ventilation, Version 3.0Document74 pages3D Tutorial: IDA Road Tunnel Ventilation, Version 3.0Zine ModelsNo ratings yet
- VXmodel - Tutorial 2 - Scan-to-CAD 2 - ENDocument15 pagesVXmodel - Tutorial 2 - Scan-to-CAD 2 - ENshahnawaz875No ratings yet
- c12 Proe 2001Document29 pagesc12 Proe 2001Naveen NaviNo ratings yet
- Week 4 - Fundamentals of AutoCADDocument23 pagesWeek 4 - Fundamentals of AutoCADnyarkokumiNo ratings yet
- Drawing Sketches For Solid Models: Learning ObjectivesDocument38 pagesDrawing Sketches For Solid Models: Learning ObjectivesjayctaNo ratings yet
- Autodesk Inventor Intermediate Level - EnglishDocument211 pagesAutodesk Inventor Intermediate Level - EnglishGiLang MaulanaNo ratings yet
- SLW6Document20 pagesSLW6luongnguyendinhNo ratings yet
- SolidWorks Aston Martin Ebook 02Document31 pagesSolidWorks Aston Martin Ebook 02Aan WidyanaNo ratings yet
- Lesson 1 - Introduction To AutoCADDocument26 pagesLesson 1 - Introduction To AutoCADCHARLES YUBAL BAYLONNo ratings yet
- Tutorial AIMSUN 8.1Document58 pagesTutorial AIMSUN 8.1fahmiamrozi100% (1)
- 3dtotal's Geo2d - Creating A Digital Painting From A 3d Starting PointDocument65 pages3dtotal's Geo2d - Creating A Digital Painting From A 3d Starting PointSome oneNo ratings yet
- Creating Sketches in The Sketch Mode-I: Learning ObjectivesDocument72 pagesCreating Sketches in The Sketch Mode-I: Learning ObjectivesDileep NaraharasettyNo ratings yet
- Autocad 3d PDFDocument87 pagesAutocad 3d PDFglazetmNo ratings yet
- Introduction To 3d Drawing UpdatedDocument29 pagesIntroduction To 3d Drawing UpdatedSidrak MekuriaNo ratings yet
- SolidWorks 2018 Learn by doing - Part 2: Surface Design, Mold Tools, WeldmentsFrom EverandSolidWorks 2018 Learn by doing - Part 2: Surface Design, Mold Tools, WeldmentsRating: 2 out of 5 stars2/5 (1)
- NX 9 for Beginners - Part 2 (Extrude and Revolve Features, Placed Features, and Patterned Geometry)From EverandNX 9 for Beginners - Part 2 (Extrude and Revolve Features, Placed Features, and Patterned Geometry)No ratings yet
- SolidWorks 2015 Learn by doing-Part 2 (Surface Design, Mold Tools, and Weldments)From EverandSolidWorks 2015 Learn by doing-Part 2 (Surface Design, Mold Tools, and Weldments)Rating: 4.5 out of 5 stars4.5/5 (5)
- NX 9 for Beginners - Part 3 (Additional Features and Multibody Parts, Modifying Parts)From EverandNX 9 for Beginners - Part 3 (Additional Features and Multibody Parts, Modifying Parts)No ratings yet
- Solidworks 2018 Learn by Doing - Part 3: DimXpert and RenderingFrom EverandSolidworks 2018 Learn by Doing - Part 3: DimXpert and RenderingNo ratings yet
- SolidWorks 2016 Learn by doing 2016 - Part 2From EverandSolidWorks 2016 Learn by doing 2016 - Part 2Rating: 4 out of 5 stars4/5 (1)
- SolidWorks 2015 Learn by doing-Part 3 (DimXpert and Rendering)From EverandSolidWorks 2015 Learn by doing-Part 3 (DimXpert and Rendering)Rating: 4.5 out of 5 stars4.5/5 (5)
- Most Important Questions of OnstructionsDocument9 pagesMost Important Questions of OnstructionsCybeRaviNo ratings yet
- Book Nov 17, 2023Document3 pagesBook Nov 17, 2023biloma6323No ratings yet
- Cross Section 3Document10 pagesCross Section 3Pamela PhillipsNo ratings yet
- DLL - MATH 5 - Q3 - Week 3editedDocument6 pagesDLL - MATH 5 - Q3 - Week 3editedRiza GusteNo ratings yet
- Circle Geometry TheoremsDocument12 pagesCircle Geometry TheoremsagentyikesNo ratings yet
- Lesson 5 Undefined Terms Postulates and TheoremsDocument46 pagesLesson 5 Undefined Terms Postulates and TheoremsSpencer Phay Villaluna100% (2)
- Lecture Notes (Plane and Solid Geometry)Document51 pagesLecture Notes (Plane and Solid Geometry)LIAJOY BONITES100% (1)
- Angles and Arcs of Circles PowerPointDocument63 pagesAngles and Arcs of Circles PowerPointJP Gorospe50% (2)
- Geometry Problem Set: 1. Basic StuffsDocument5 pagesGeometry Problem Set: 1. Basic StuffsDalia YesminNo ratings yet
- Geometry - Vladimir v. KisilDocument38 pagesGeometry - Vladimir v. KisilHagler Araujo RisalveNo ratings yet
- Esolutions Manual - Powered by CogneroDocument18 pagesEsolutions Manual - Powered by CogneroNate WoolfNo ratings yet
- TNM Teaching Aids For Mathematics - LaPINE 1969 20171108 0001 PDFDocument82 pagesTNM Teaching Aids For Mathematics - LaPINE 1969 20171108 0001 PDFNaranLoganNo ratings yet
- WLP Mathematics Q3 W1Document9 pagesWLP Mathematics Q3 W1Maestro Sonny TVNo ratings yet
- Parametric Equations and Polar Coordinates 11.7. Conic Sections in Polar CoordinatesDocument5 pagesParametric Equations and Polar Coordinates 11.7. Conic Sections in Polar Coordinatessujit kcNo ratings yet
- 2004 Junior PDFDocument2 pages2004 Junior PDFFardeem MunirNo ratings yet
- Ce Correl Solid GeometryDocument3 pagesCe Correl Solid GeometryGlenn Frey LayugNo ratings yet
- Mensuration Tricks and TipsDocument40 pagesMensuration Tricks and TipsShobha AkulaNo ratings yet
- MCQ in Analytic GeometryDocument7 pagesMCQ in Analytic GeometryFrosch EsquierdoNo ratings yet
- Solid Mensuration IVDocument19 pagesSolid Mensuration IVJames JimenaNo ratings yet
- Vaibhav Gupta AUTOCAD TutorialDocument157 pagesVaibhav Gupta AUTOCAD Tutorialdheeraj89100% (1)
- Surface Area of A Sphere PDFDocument3 pagesSurface Area of A Sphere PDFSuchaya AngsakulNo ratings yet
- Unit CircleDocument2 pagesUnit CircleJane ZhengNo ratings yet
- Area and Volume Review GameDocument28 pagesArea and Volume Review Gameapi-247933688No ratings yet
- COT DLP Math 5 q3Document7 pagesCOT DLP Math 5 q3Elanie CoronelNo ratings yet
- Discriminant of A Conic: Lesson #10Document6 pagesDiscriminant of A Conic: Lesson #10Daphne CuaresmaNo ratings yet
- Parts of A Circle PowerPointDocument45 pagesParts of A Circle PowerPointBurn ClemzNo ratings yet
- CL 4 MATHS CH 15 Perimeter of Rectilinear Figures Comprehensive WRKSHTDocument3 pagesCL 4 MATHS CH 15 Perimeter of Rectilinear Figures Comprehensive WRKSHTpk PandeyNo ratings yet
- Appendix C. Geometric FormulasDocument4 pagesAppendix C. Geometric FormulasWomulira RobertNo ratings yet