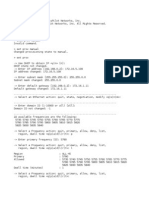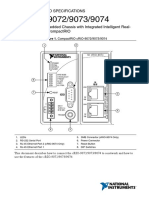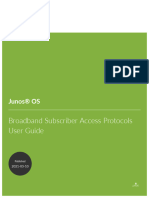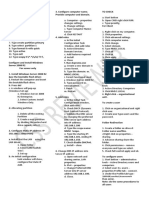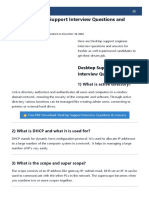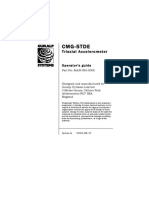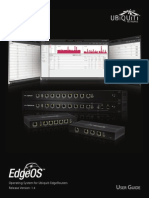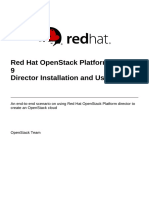Professional Documents
Culture Documents
User'S Guide: LP LP
User'S Guide: LP LP
Uploaded by
Troy DemingOriginal Description:
Original Title
Copyright
Available Formats
Share this document
Did you find this document useful?
Is this content inappropriate?
Report this DocumentCopyright:
Available Formats
User'S Guide: LP LP
User'S Guide: LP LP
Uploaded by
Troy DemingCopyright:
Available Formats
MEETING ROOM EASY. INSTALL READY.
USER S GUI DE
LP
815/ LP
820
LP815_820_UG.qxd 1/26/04 4:08 PM Page 1
WARNING: This product cont ains chemicals,
including lead, known t o t he St at e of California
t o cause bir t h defect s or ot her reproduct ive
harm. Wash hands aft er handl i ng.
WARNING: This product has a lamp which
cont ains a ver y small amount of mercur y.
Dispose of it as required by local, st at e, or
federal ordinances and regulat ions. For more
informat ion, see www.ei ae.org
LP815_820_UG.qxd 1/26/04 4:08 PM Page 2
This entire users guide is available on the enclosed CD as an Adobe Acrobat pdf file in the following languages: English, French, German, Italian, Norwe-
gian, Portuguese, Spanish, Russian, Japanese, Korean, Traditional Chinese, Simplified Chinese. Before using this projector, please read these instructions.
Le mode d'emploi complet est disponible sur le CD joint sous forme de fichier pdf d'Adobe Acrobat dans les langues suivantes : anglais, franais,
allemand, italien, norvgien, portugais, espagnol, russe, japonais, coren, chinois traditionnel, chinois simplifi. Avant d'utiliser ce projecteur, veuillez
lire ces instructions.
Die vollstndige Benutzeranleitung ist auf der im Lieferumfang enthaltenen CD als Adobe Acrobat PDF-Datei in den folgenden Sprachen verfgbar:
Englisch, Franzsisch, Deutsch, Italienisch, Norwegisch, Portugiesisch, Spanisch, Russisch, Japanisch, Koreanisch, Traditionelles Chinesisch und
Vereinfachtes Chinesisch. Bitte lesen Sie diese Anweisungen vor der Verwendung des Projektors.
La presente guida disponibile sul CD allegato, come file Adobe Acrobat pdf, nelle seguenti lingue: inglese, francese, tedesco, italiano, norvegese,
portoghese, spagnolo, russo, giapponese, coreano, cinese tradizionale e cinese semplificato. Prima di usare questo proiettore, leggere le seguenti istruzioni.
Hele denne brukerhndboken finnes p den vedlagte CD-en som en Adobe Acrobat pdf-fil p flgende sprk: Engelsk, fransk, tysk, italiensk, norsk,
portugisisk, spansk, russisk, japansk, koreansk, tradisjonell og forenklet kinesisk. Les diss anvisningene fr projektoren tas i bruk.
Este guia do usurio completo est disponvel no CD anexo, como um arquivo pdf do Adobe Acrobat nos seguintes idiomas: ingls, francs, alemo, italiano,
noruegus, portugus, espanhol, russo, japons, coreano, chins tradicional, chins simplificado. Antes de utilizar este projetor, leia estas instrues.
Este manual de uso est disponible en su totalidad en el CD incluido, como archivo pdf de Adobe Acrobat, en los siguientes idiomas: ingls, frances, alemn,
italiano, noruego, portugus, espaol, ruso, japons, coreano, chino tradicional, chino simplificado. Antes de usar el proyector, lea estas instrucciones.
- pdf- Adobe Acrobat
: , , , , , , , , , ,
. , .
'7 JJ.1:^5CD Adobe Acrobat PDF .1'7 J
J.O`7J`5'.1"m1+J17^`1:
.1:^5'7 JJ
&' $GREH$FUREDWSGI
Adobe Acrobat (PDF)
CD Adobe Acrobat pdf , , , , , , , , ,
, ( ) . .
2
Declaration of Conformity
Manufacturer: InFocus Corporation, 27700B SW Parkway Ave. Wilsonville, Oregon
97070 USA
European Office: Strawinskylaan 585, 1077 XX Amsterdam, The Netherlands
We declare under our sole responsibility that this projector conforms to the following
directives and norms:
EMC Directive 89/336/EEC, Amended by 93/68/EEC
EMC: EN 55022
EN 55024
EN 61000-3-2
EN 61000-3-3
Low Voltage Directive 73/23/EEC, Amended by 93/68/EEC
Safety: EN 60950: 2000
February, 2004
Trademarks
Apple, Macintosh, and PowerBook are trademarks or registered trademarks of Apple
Computer, Inc. IBM is a trademark or registered trademark of International Business
Machines, Inc. Microsoft, PowerPoint, and Windows are trademarks or registered
trademarks of Microsoft Corporation. Adobe and Acrobat are trademarks or regis-
tered trademarks of Adobe Systems Incorporated. InFocus, ProjectorNet, LiteShow,
and LP are trademarks or registered trademarks of InFocus Corporation.
FCC Warning
This equipment has been tested and found to comply with the limits for a Class A
digital device, pursuant to part 15 of the FCC Rules. These limits are designed to pro-
vide reasonable protection against harmful interference when the equipment is oper-
ated in a commercial environment. This equipment generates, uses, and can radiate
radio frequency energy and, if not installed and used in accordance with the instruc-
tion manual, may cause harmful interference to radio communications. Operation of
this equipment in a residential area is likely to cause harmful interference in which
case the user will be required to correct the interference at his own expense.
EN 55022 Warning
This is a Class A product. In a domestic environment it may cause radio interference,
in which case the user may be required to take adequate measures. The typical use is
in a conference room, meeting room or auditorium.
Canada
This Class A digital apparatus complies with Canadian ICES-003.
Cet appareil numrique de la classe A est conforme la norme NMB-003 du Canada.
Agency Approvals
UL, CUL, TUV, GOST
Other specific Country Approvals may apply, please see product certification label.
This users guide applies to models LP815, LP820, GEN300, and GEN301.
InFocus reserves the right to alter product offerings and specifications at any time.
Remote Control Warning
Laser radiation class II product; wavelength 650nm; maximum output 1mW. Remote
control complies with applicable requirements of 21 CFR 1040.10 and 1040.11.
Remote control complies with applicable requirements of EN 60 825-1: 1994 +A11.
Do not look into the laser beam emitted
from the front of the remote control.
3
Table of Contents
Introduction 5
Connecting a computer 7
Required computer connections 7
Displaying a computer image 9
First-time projector use with Windows 98 10
Adjusting the image 12
Connecting a video device 13
Displaying a video image 14
Shutting down the projector 16
Troubleshooting your setup 16
Using the keypad buttons 24
Using the remote control 25
Using the audio 26
Optimizing computer images 27
Presentation features 27
Optimizing video images 28
Customizing the projector 28
Using the menus 29
Picture menu 30
Settings menu 33
Maintenance 37
Cleaning the lens 37
Changing the lens 37
Replacing the projection lamp 38
Cleaning the dust filter 40
Using the security lock 40
Appendix 41
Accessories 41
Red LED behavior and projector errors 42
Projected image size 42
If you are experienced in setting up presentation systems, use the included
Quick Set Up card. For complete details on connecting and operating the
projector, refer to this Users Guide. Electronic versions of this Users Guide
in multiple languages are available on the included CD and on our website.
The website also has technical specifications (an interactive image size cal-
culator, laptop activation commands, connector pin outs, a glossary, the
product data sheet), a web store to buy accessories, and a page for online
registration. See the inside of the back cover for a list of all relevant web
addresses.
4
Important Operating Considerations for Safety
Place the projector in a horizontal position no greater than 15 degrees
off axis.
Locate the projector in a well-ventilated area without any obstructions
to intake or exhaust vents. Do not place the projector on a tablecloth or
other soft covering that may block the vents.
Locate the projector at least 4' (1.2 m) away from any heating or cooling
vents.
Use only InFocus-approved ceiling mounts.
Use only the power cord provided. A surge-protected power strip is
recommended.
Refer to this manual for proper startup and shutdown procedures.
In the unlikely event of the lamp rupturing, discard any edible items
placed in the surrounding area and thoroughly clean the area along all
sides of the projector. Wash hands after cleaning the area and handling
the ruptured lamp. This product has a lamp which contains a very
small amount of mercury. Dispose of it as required by local, state or fed-
eral ordinances and regulations. For more information see
www.eiae.org.
Follow these instructions to help ensure image quality and lamp life over
the life of the projector. Failure to follow these instructions may affect the
warranty. For complete details of the warranty, see the Warranty section at
the end of this user's guide.
2 ft (.6m)
2 ft (.6m)
2 ft (.6m)
Do not place objects in the areas along the side and in the front of the projector
5 ft (1.5m)
5
Introduction
Your new digital projector provides three computer and three video inputs
and has XGA 1024x768 resolution. Optional user-changeable short and long
throw lenses make this a flexible product suitable for many different uses.
The projector is easy to connect, easy to use, easy to maintain. An Interac-
tive Display on the top of the projector gives you constant feedback on the
status of the projector.
Online Registration
Register your projector on our website to receive product updates,
announcements, and registration incentives. See the inside of the back cover
for the web address.
Included items
Projector components and features
documentation
remote
computer
cable
projector
lens cap
power
cable audio/video cable
audio cable USB cable
cover
component to
VESA adapter
keypad
speakers
zoom
focus
elevator foot release
remote
control
receiver (IR)
air intake
vent
connectors
leveling
foot
heat vent
heat vent
Interactive display
6
Connector Panel
The projector provides three computer and three video connectors:
one M1-D (HD, DVI, and computer)
two VESA (HD, HD component, and computer)
one component RCA
one S-video
one composite RCA
one USB mouse (for use with the Computer 2 input only)
one PS/2 mouse (for use with the Computer 3 input only)
It also has an RS-232 serial connector for serial control and an RJ-45 connec-
tor for networked control via ProjectorNet software. The Command Line
Interface (CLI) specifications and commands are on our website.
A 2.5 mm mini-jack trigger provides a 12 volt DC output. It provides a con-
stant output while the projector is on. If you connect your projection screen
to the trigger with an optional cable, when you turn on the projector the
screen will move down; when you turn the projector off, the screen will
return to the storage position. You must turn this feature on in the System
menu to use it. See page 34.
Wireless Projection
You can use the projectors M1 connector along with the InFocus
LiteShow wireless adapter and software for cable-free digital projection.
Contact an authorized InFocus dealer or visit the website listed on the back
inside cover of this Users Guide for more information.
computer 2
network
audio in
L
computer in
trigger
monitor out
serial control
R
audio in
computer 1 USB
PS/2
computer 3
I
O
lock
power
connector
M1-D computer
monitor
s-video
composite
computer
audio
external
speakers
(audio out)
RJ-45
PS/2
USB
screen
trigger
RS232 serial control
mouse
mouse
VESA computers
component video
video
power switch
screen trigger connection
2.5mm mono plug
+12v
ground
to screen relay (see screen manufacturer
for details)
7
Connecting a computer
Required computer connections
Connect one end of the computer cable to the Computer 2 connector on the
projector. Connect the other end to the video port on your computer. If you
are using a desktop computer, you first need to disconnect the monitor
cable from the computers video port.
Some Macintosh computers do not have a standard VESA-out video port. If
the supplied computer cable will not connect to your computer, purchase
the appropriate adapter from your Apple reseller.
Connect the black power cable to the connector on the back of the projector
and to your electrical outlet.
NOTE: Always use the power cable that shipped with the projector.
Optional computer connections
To control your computers mouse using the projectors remote control, con-
nect the USB cable to the USB connector on the projector and on your com-
puter. USB drivers must be installed to use the USB feature. For more
information, see page 11. If your computer has a PS/2 connector, connect an
optional PS/2 cable to the PS/2 connector on the projector and on your com-
puter. The USB input is for Computer 2, the PS/2 input is for Computer 3.
To have sound with your presentation, connect the audio cable to your com-
puter and to the computer Audio In connector on the projector.
connect computer cable
computer 2 network
audio in
L
computer in
trigger
monitor out
serial control
R
audio in
computer 1 USB mouse
computer 3
I
O
connect power cable
computer 2 network
audio in
L
computer in
trigger
monitor out
serial control
R
audio in
computer 1 USB mouse
computer 3
I
O
connect USB or PS/2 cable
computer 2 network
audio in
L
computer in
trigger
monitor out
serial control
R
audio in
computer 1 USB mouse
computer 3
I
O
computer 2 network
audio in
L
computer in
trigger
monitor out
serial control
R
audio in
computer 1 USB mouse
computer 3
I
O
connect audio cable
8
If you are using a desktop computer and want to see the image on your
computer screen as well as on the projection screen, plug the monitor cable
to the Monitor out connector on the projector.
If you prefer connecting your computer to the projector with an optional
M1-D cable, connect one end of that cable to the M1 port on your computer,
and connect the other end to the Computer 1 connector on the projector.
You can control the projector from an LCD control panel or computer by
connecting an RS-232 cable to the projectors Serial connector. Specific
RS-232 commands can be found in the Service and Support section of our
website.
The projector can be managed by ProjectorNet networking software
through its Network connector.
Contact an authorized dealer or visit our website for information on
ProjectorNet.
connect monitor cable
computer 2 network
audio in
L
computer in
trigger
monitor out
serial control
R
audio in
computer 1 USB mouse
computer 3
I
O
connect M1-D cable
computer 2 network
audio in
L
computer in
trigger
monitor out
serial control
R
audio in
computer 1 USB mouse
computer 3
I
O
connect RS-232 cable
computer 2 network
audio in
L
computer in
trigger
monitor out
serial control
R
audio in
computer 1 USB mouse
computer 3
I
O
Network
computer 2 network
audio in
L
computer in
trigger
monitor out
serial control
R
audio in
computer 1 USB mouse
computer 3
I
O
connect network cable
9
Displaying a computer image
Remove the lens cap.
Press the power switch to position 1 on the back of the projector, then
press the Power button on the top of the projector or the remote.
The LED flashes green and the fans start to run. When the lamp comes on,
the startup screen is displayed and the LED is steady green. It can take a
minute for the image to achieve full brightness.
? No startup screen? Get help on page 17.
Turn on your computer.
The computers image should appear on the projection screen. If it doesnt,
press the Computer button on the projectors keypad.
Make sure your laptops external video port is active.
Many laptops do not automatically turn on their external video port when a
projector is connected. Usually a key combination like FN + F5 is used to
turn the external display on and off. Refer to your computers documenta-
tion to learn your computers key combination.
? No computer image? Try pressing the Auto Image
button on the keypad. Get help on page 17.
remove lens cap
1
2
press Power switch press Power button
I
O
turn on computer
activate laptops external port
10
First-time projector use with Windows 98
The first time you connect a computer running Windows 98 to the projector,
the computer recognizes the projector as new hardware and the Add
New Hardware Wizard appears. Follow these instructions to use the Wiz-
ard to load the correct driver (which was installed with your Windows
operating system).
If you are running Windows 2000, Windows ME, or Window XP, skip these
steps and go to Adjusting the image on page 12.
a Click Next to begin searching for the driver.
b Make sure Search for the best driver is selected, then click Next.
c Uncheck any checked boxes, then click Next. Windows automatically
locates the driver. If this driver has been removed, reload the driver using
your Windows operating system CD.
d When Windows finds the driver, you are ready to install it. Click Next.
a
b
c
d
11
Skip this page if you did not connect a USB mouse cable
For Windows 98:
If you connected the USB cable, the Add New Hardware Wizard
appears again. Drivers must be installed to use the USB functionality.
The Wizard launches two times.
The first time it detects a USB Human Interface Device (for the key-
board).
The second time it detects a USB Human Interface Device (for the
mouse).
For Windows 2000, Windows ME, and Windows XP:
The USB drivers are automatically installed.
12
Adjusting the image
Adjust the height of the projector, if necessary, by pressing the release but-
ton to extend the elevator foot.
Rotate the leveling foot (located at the bottom back right corner), if neces-
sary.
Position the projector the desired distance from the screen at a 90 degree
angle to the screen.
See page 42 for a table listing screen sizes and distances.
Adjust the zoom or focus rings by rotating them until the desired image size
and focus are produced.
If the image is not square, adjust the vertical digital keystone by using the
buttons on the keypad.
Press the upper Keystone button to reduce the upper part of the image, and
press the lower Keystone button to reduce the lower part.
You can also adjust the horizontal keystone via the menus. See page 30.
Adjust the Contrast or Brightness in the Picture menu.
See page 29 for help with the menus.
adjust height
rotate level-
ing foot
elevator
foot
adjust distance
adjust zoom and focus
focus
zoom
adjust keystone
adjust Contrast or Brightness
contrast
brightness
13
Connecting a video device
Standard video connections
Plug the audio/video (A/V) cables yellow connector into the video-out
connector on the video device. Plug the other yellow connector into the yel-
low Video 2 connector on the projector.
Plug a white connector into the left audio out connector on the video device
and plug a red connector into the right audio out connector on the video
device. Plug the remaining white connector into the left audio in connector
on the projector (to the right of the yellow Video 2 connector), and plug the
red connector into the right audio in connector on the projector.
Connect the black power cable to the connector on the back of the projector
and to your electrical outlet.
NOTE: Always use the power cable that shipped with the projector.
Optional video connections
If the video device uses a round, four-prong S-video connector, plug an
S-video cable (sold separately) into the S-video connector on the video
device and into the Video 1 connector on the projector. Use the A/V cables
audio connectors as described directly above (the yellow connectors on the
A/V cable are not used).
If the video device uses component cable connectors (sold separately), plug
the cables green connectors into the green component-out connector on the
video device and into the green component connector (labeled Y) on the
projector. Plug the component cables blue connectors into the blue compo-
nent-out connector on the video device and into the blue component con-
nector (labeled Pb) on the projector. Plug the component cables red
connectors into the red component-out connector on the video device and
into the red component connector (labeled Pr) on the projector. If you are
using RGB input, plug the additional connector into the Video 2/Synch con-
nector and turn on the RGB Video option in the Sources menu. See page 33.
To connect a progressive scan EdTV or HD component source, use the Com-
ponent to VESA adapter to connect the source.
connect A/V cable
computer 2 network
audio in
L
computer in
trigger
monitor out
serial control
R
audio in
computer 1 USB mouse
computer 3
connect power cable
computer 2 network
audio in
L
computer in
trigger
monitor out
serial control
R
audio in
computer 1 USB mouse
computer 3
I
O
connect S-video and video cables
computer 2 network
audio in
L
computer in
trigger
monitor out
serial control
R
audio in
computer 1 USB mouse
computer 3
I
O
connect component cables
I
O
computer 2 network
audio in
L
computer in
trigger
monitor out
serial control
R
audio in
computer 1 USB mouse
computer 3
and video cables
computer 2 network
audio in
L
computer in
trigger
monitor out
serial control
R
audio in
computer 1 USB mouse
computer 3
VESA adapter
component to
14
Displaying a video image
Remove the lens cap.
Press the power switch to position 1 on the back of the projector, then
press the Power button on the top of the projector.
The LED flashes green and the fans start to run. When the lamp comes on,
the startup screen is displayed and the LED is steady green. It can take a
minute for the image to achieve full brightness.
? No startup screen? Get help on page 16.
Plug in and turn on the video device.
The video devices image should appear on the projection screen. If it
doesnt, press the Video button on the keypad.
Adjust the height of the projector by pressing the release button to extend
the elevator foot. Rotate the leveling foot, if necessary.
Position the projector the desired distance from the screen at a 90 degree
angle to the screen. See page 42 for a table listing screen sizes and distances
to the screen.
remove lens cap
press Power switch press Power button
I
O
1
2
turn on video device
adjust height
rotate
leveling
foot
elevator
foot
adjust distance
15
Adjust the zoom or focus rings by rotating them until the desired image size
and focus are produced.
If the image is not square, adjust the vertical keystone using the buttons on
the keypad. Press the upper Keystone button to reduce the upper part of
the image, and press the lower Keystone button to reduce the lower part.
You can also adjust the horizontal keystone via the menus. See page 30.
Adjust the volume on the keypad or remote.
Adjust the Contrast, Brightness, Color, or Tint in the Picture menu.
See page 29 for help with the menus.
adjust zoom and focus
focus
zoom
adjust keystone
adjust volume
adjust Picture menu
16
Shutting down the projector
The projector automatically blanks the screen after no active source is
detected for 30 minutes. This blank screen helps preserve the life of the pro-
jector. The image returns when an active source is detected or a remote or
keypad button is pressed.
Screen Save
You can make the blank screen appear after five minutes by turning on
Screen Save in the Settings>System menu. See page 34.
Power Save
The projector also has a Power Save feature that automatically turns the
lamp off after no signals are detected for 5 minutes. After 3 additional min-
utes with no signal, the projector powers down. If an active signal is
received before the projector powers down, the image is displayed. You
must press the Power button to display an image after 30 minutes have
passed. When Power Save is enabled, Screen Save is disabled. See page 34.
Turning off the projector
To turn off the projector, press the power button and verify that you want to
turn the projector off by pressing the power button again within 3 seconds.
You can cancel the shutdown by not pressing the power button a second
time. The lamp turns off and the LED blinks green for 1 minute while the
fans continue to run to cool the lamp. When the lamp has cooled, the LED
lights green and the fans stop. Press the power switch on the back of the
projector and unplug the power cable to completely power off the projector.
Troubleshooting your setup
If your image appears correctly on the screen, skip to the next section
(page 25). If it does not, troubleshoot the setup. The Interactive Display and
LED on top of the projector indicate the state of the projector and can help
you troubleshoot.
The following tables show common problems. In some cases, more than one
possible solution is provided. Try the solutions in the order they are pre-
sented. When the problem is solved, you can skip the additional solutions.
Table 1: LED behavior and meaning
LED color/behavior Meaning
solid green The projector is plugged in and the power
switch is in the On position, or the projec-
tor has been powered on and the soft-
ware has initialized. The projector has
been turned off and the fans have stopped.
blinking green The power button has been pressed and
the software is initializing, or the projec-
tor is powering down and the fans are
running to cool the lamp.
blinking red
see page 42 for more information
A fan or lamp failure has occurred. Make
sure the vents arent blocked (see
page 22).Turn off the projector and wait
one minute, then turn the projector on
again. If the Replace Lamp message
appears, replace the lamp and reset the
lamp timer. Contact Technical Support if
the problem persists.
solid red An unidentifiable error: please contact
Technical Support.
17
Source Troubleshooting
Problem Solution Result
No startup screen
Plug power cable in, press power switch,
press power button. Remove lens cap.
Correct image
Only startup screen appears
Press the Computer button
Activate laptops external port
Computer image projected
1
2
3
s
t
a
r
t
u
p
s
c
r
e
e
n
s
t
a
r
t
u
p
s
c
r
e
e
n
A
or restart
laptop
A
A
18
No computer image, just the words Signal out of
range
Adjust computer refresh rate in Control
Panel>Display>Settings>Advanced>
Adapter (location varies by operating
system)
Computer image projected
Only my laptops background appears, not the
Desktop icons
Disable Extend my Windows Desktop in
Control Panel>Display>Settings>Display 2
(location varies by operating system)
Background and Desktop projected
S
ig
n
a
l
o
u
t
o
f
ra
n
g
e
A
You may also need to set a different
resolution on your computer, as shown
in the problem, Image fuzzy
or cropped
A
A
A
A
Uncheck this
option, then
click Apply
A
A
19
Image fuzzy or cropped
Set your computers display resolution to
the native resolution of the projector
(Start>Settings>Control
Panel>Display>Settings tab,
select1024x768)
Image clear and not cropped
Remote control not controlling my computers
mouse
Connect USB cable (page 7) then load USB
drivers, if needed (page 10). Or, connect
PS/2 cable and reboot your computer.
Remote controls computer cursor. Note
that the mouse is not functional in zoom
mode (see page 35)
See page 25 for information on the remote
A
A
For a laptop,
disable laptop
monitor
or turn-on dual-
display mode
A
X
computer 2 network
audio in
L
computer in
trigger
monitor out
serial control
R
audio in
computer 1 USB mouse
computer 3
I
O
20
Projector troubleshooting
Problem Solution Result
Image not square Adjust keystone on keypad or Picture menu
Square image
Image not sharp
Adjust the focus lens or Sharpness in the
Picture>Advanced menu
Correct image
Image does not fit 16:9 screen
Change aspect ratio to 16:9 in
Picture>Aspect ratio menu
Correct image
A B A B
A B
21
Image upside down
Turn off Ceiling in Settings>System menu
Correct image
Image reversed left to right
Turn off Rear in Settings>System menu Correct image
Projected colors dont match source Adjust color, tint, color temperature,
brightness, contrast in the menus
Correct image
A
B
A B
A
A B
COLOR COLOR
22
The video embedded in my PowerPoint
presentation does not play on the screen
Turn off the internal LCD display on your
laptop
Embedded video plays correctly
Lamp wont turn on, LED blinking red (page 16)
Make sure vents arent blocked; allow
projector to cool for one minute
Unplug projector; wait one minute; plug in
projector and turn it on: lamp lights
Lamp wont turn on, LED blinking red (page 16)
Lamp must be replaced (page 38)
Lamp turns on
A
B
A
A
B
blinks
red
s
ta
rtu
p
s
c
re
e
n
blinks
red
s
t
a
rt
u
p
s
c
re
e
n
23
Still having problems?
If you need assistance, please visit our website or call us. See the inside of
the back cover for a list of all relevant web addresses.
This product is backed by a limited two-year warranty. An extended war-
ranty plan may be purchased from your dealer. When sending the projector
in for repair, we recommend shipping the unit in its original packing mate-
rial, or having a professional packaging company pack the unit. An optional
ATA shipping case is available for purchase that provides adequate protec-
tion for shipping. Please insure your shipment for its full value.
Image not centered on screen
Move projector, adjust zoom, adjust height
Correct image
Adjust horizontal or vertical position in
Picture>Advanced menu
zoom
24
Using the keypad buttons
Most buttons are described in detail in other sections, but here is an over-
view of their functions:
powerturns the projector on (page 9) and off (page 14).
menuopens the on-screen menus (page 29).
selectconfirms choices made in the menus (page 29).
up/down arrowsnavigates to and adjusts settings in the menus (page 29).
auto imageresets the projector to the source.
presetscycles through the available preset settings (page 31).
keystonevertical keystone adjusts the squareness of the image (page 12).
You can also adjust the horizontal keystone via the menus. See page 30.
volumeadjusts sound (page 26).
video and computerchanges the active source.
menu navigation buttons
25
Using the remote control
The remote uses two (2) provided AAA batteries. They are easily installed
by sliding the cover off the remotes back, aligning the + and - ends of the
batteries, sliding them into place, and then replacing the cover.
To operate, point the remote at the projection screen or at the projector (not
at the computer). The range of optimum operation is about 30 feet (9.14m).
To use the laser pointer, press and hold the Laser button. The laser turns off
when the button is released, or times out after two (2) minutes of continu-
ous operation.
WARNING: Do not look into the laser beam emitted from the top of the
remote control.
Left and right remote mouse buttons are used to mimic the actions of the
left/right mouse buttons on your computer. Mouse cursor movement is
managed via the remotes Cursor control. Connect a USB or PS/2 cable to
the projector and the computer to use these buttons and control your com-
puters mouse. When you do this for the first time, the Add New Hardware
wizard may appear. See page 10 for details on loading the correct USB driv-
ers.
Press the remotes Menu button to open the projectors menu system. Use
the arrow buttons to navigate, and the Select button to select features and
adjust values in the menus. See page 29 for more info on the menus.
The remote also has a power button to turn the projector on and off (see
page 16 for shutdown info), volume and mute buttons to control the sound,
a backlight button to light the remotes buttons in the dark, and video and
computer buttons to switch between sources.
Two presentation-specific features are also provided. Use the blank button
to display a blank screen instead of the current slide (you can choose which
color is displayed, see page 34); use the effect button to invoke a user-defin-
able action, such as freeze or zoom (see page 35 to learn to program this but-
ton).
If you are displaying presentations in Microsoft
PowerPoint
, you can use
the remotes mouse buttons to navigate through your presentation while in
Slide Show mode. To configure PowerPoint for this, choose Options from
the PowerPoint Tools menu, click the View Tab, de-select the Popup Menu
on Right Mouse Click option in the Slide Show section, then click OK.
Then, when youre in PowerPoints Slide Show mode, a left click advances
to the next slide and a right click returns to the previous slide (other Power-
Point modes are not affected).
Troubleshooting the remote
Make sure the batteries are installed in the proper orientation and are
not dead. The LED at the top of the remote lights when any button is
pressed when the battery power is adequate.
Make sure youre pointing the remote at the projector, not the com-
puter, and are within the remote range of 30 feet (9.14m).
If you are trying to control your computers mouse, make sure a mouse
cable is connected. If using a USB cable, make sure the correct drivers
are installed.
backlight button
right mouse button
left mouse button
cursor control
navigation buttons
LED
26
Using the audio
To play sound from the projector, connect your source to the Audio In con-
nector on the projector.
To adjust the volume, use the buttons on the keypad or remote.
To adjust the bass, treble, balance, or loudness, use the Audio menu (see
page 33).
To mute the sound, press the Mute button.
Troubleshooting audio
If there is no sound, check the following:
Make sure the audio cable is connected.
Make sure mute isnt active.
Make sure the volume is turned up enough. Press the volume button
on the keypad or remote.
Make sure you are connected to the corresponding audio in for your
source. Computer 1 and 2 share a single audio input, as do Video 2
and 3.
Adjust the audio source.
If playing a video, make sure the playback has not been paused.
Connecting external speakers
The projector can be attached to external speakers that have their own
power source by plugging speaker cables into the projectors left and right
Audio Out connectors.
connect audio cable
computer 2 network
audio in
L
computer in
trigger
monitor out
serial control
R
audio in
computer 1 USB mouse
computer 3
I
O
adjust volume
computer 1 computer 2
audio in
audio in
computer in
computer 3
computer 1 and
corresponding audio
computer 3 and
corresponding audio
computer 2 network
audio in
L
computer in
trigger
monitor out
serial control
R
audio in
computer 1 USB mouse
computer 3
I
O
external speakers
speaker
cable
audio out
27
Optimizing computer images
After your computer is connected properly and the computers image is on
the screen, you can optimize the image using the onscreen menus. For gen-
eral information on using the menus, see page 29.
Adjust the Keystone, Contrast, or Brightness in the Picture menu.
Change the Aspect Ratio. Aspect Ratio is the ratio of the image width to
image height. TV screens are usually 1.33:1, also known as 4:3. HDTV
and most DVDs are 1.78:1, or 16:9. Choose the option that best fits your
input source. See page 30 for details.
Adjust the Color Temperature in the Advanced menu.
Adjust the Phase, Tracking, or Horizontal or Vertical position in the
Advanced menu.
Once you have optimized the image for a particular source, you can
save the settings using Presets. This allows you to quickly recall these
settings later. See page 31.
Adjust the Room Lighting. Select Dark if you are in a dark room, Light
if in a bright room (page 31).
Presentation features
Several features are provided to make giving presentation easier. The fol-
lowing is an overview, details are found in the menu section on page 29.
The remotes Effect button allows you to assign various features to the
key. The default effect is Zoom. You can select from Blank, Mute,
Aspect Ratio, Source, Auto Image, Freeze, Zoom, About, PiP, Mask, and
Screen Trigger. See page 35 for details.
The Freeze effect allows you to freeze the displayed image. This is use-
ful if you want to make changes on your computer without your audi-
ence seeing them.
The Blank button on the remote allows you to display a blank screen
instead of the active source. See page 34.
The PiP effect lets you show a video source in a smaller window on top
of the computer image. See page 35.
The Startup Logo menu option lets you change the default startup
screen to a black, white, or blue screen. See page 34.
Two menu options, Power Save and Screen Save, are provided to auto-
matically shut down the projector after several minutes of inactivity or
display a blank screen. This helps preserve lamp life. See page 33 and
page 34.
A Low Power menu option is also available on the LP820 only to help
lower the projectors fan sound volume. See page 33.
28
Optimizing video images
After the video device is connected properly and the image is on the screen,
you can optimize the image using the onscreen menus. For general informa-
tion on using the menus, see page 29.
Adjust the Keystone, Contrast, Brightness, Color, or Tint in the Picture
menu. See page 30.
Change the Aspect ratio. Aspect ratio is the ratio of the image width to
image height. TV screens are usually 1.33:1, also known as 4:3. HDTV
and most DVDs are 1.78:1, or 16:9. Choose the option that best fits your
input source. See page 30.
Select a Sharpness setting. See page 32.
Adjust the Color Temperature. Select a listed value, or select User and
individually adjust the intensity of the red, green, and blue color. See
page 32.
Adjust the Room Lighting. Select Dark if you are in a dark room, Light
if in a bright room (page 31).
Customizing the projector
You can customize the projector for your specific setup and needs. See
page 33 to page 37 for details on these features.
For rear projection, turn Rear mode on in the Settings>System menu.
For ceiling mounted projection, turn Ceiling mode on in the Set-
tings>System menu.
Specify which source the projector checks first for active video during
power-up.
Specify the function of the Effect Key on the remote.
Turn the projectors display messages on and off.
Turn on power saving features.
Specify blank screen colors and startup logos.
Specify the menu language.
Manage your projector via ProjectorNet software. See page 8 for more
information.
Project wirelessly with LiteShow wireless adapter. See page 6.
Control your projector using RS232 commands. See page 8.
Use the screen trigger to control your projection screen. See page 6.
Customize the projector for your specific installation using optional
long or short throw lenses. See page 41 for ordering information.
29
Using the menus
To open the menus, press the menu button on the keypad or remote. (The
menus automatically close after 60 seconds if no buttons are pressed.) The
Main menu appears. Use the arrow buttons to move up and down to high-
light the desired submenu, then press the Select button.
To change a menu setting, highlight it, press Select, then use the up and
down arrow buttons to adjust the value, select an option using radio but-
tons, or turn the feature on or off using check boxes. Press Select to confirm
your changes. Use the arrows to navigate to another setting. When your
adjustments are complete, navigate to Exit, then press Select to go to the
previous menu; press the Menu button at any time to close the menus.
Dots appear before the menu name. The number of dots indicate the menus
level, ranging from one (the Main menu) to four (the most nested menus).
The menus are grouped by usage:
The Picture menu provides image adjustments.
The Settings menu provides set-up type adjustments that are not
changed often.
The About menu provides a read-only display of information about the
projector and source.
Certain menu items may be grayed out until a particular source is con-
nected. For example, Sharpness is only available for video sources and will
be hidden when a computer source is active. Other menu items may be
grayed out when they are not available. For example, Brightness is grayed
out until an image is active.
Keypad navigation
buttons
Main menu
Menu
button
Dot
Picture
Settings
menu
Dots menu
About menu
30
Picture menu
To adjust the following six settings, highlight the setting, press Select, use
the up and down arrows to adjust the values, then press select to confirm
the changes.
Vertical Keystone: adjusts the image vertically and makes a squarer image.
You can also adjust vertical keystone from the keypad.
Horizontal Keystone: adjusts the image horizontally and makes a squarer
image.
Contrast: controls the degree of difference between the lightest and darkest
parts of the picture and changes the amount of black and white in the
image.
Brightness: changes the intensity of the image.
Color: (video sources only) adjusts a video image from black and white to
fully saturated color.
Tint: (NTSC video sources only) adjusts the red-green color balance in the
image.
Aspect Ratio: Aspect ratio is the ratio of the image width to image height.
TV screens are usually 1.33:1, also known as 4:3. HDTV and most DVDs are
1.78:1, or 16:9. The default is 4:3, which displays the input resized up or
down to fill the display area.
increasing keystone
decreasing keystone
Vertical Keystone
Horizontal Keystone
Aspect Ratio
31
Presets: The provided Presets optimize the projector for displaying com-
puter presentations, photographs, film images, and video images. (Film
input is material originally captured on a film camera, like a movie; video
input is material originally captured on a video camera, like a TV show or
sporting event.) You can use the preset as a starting point, then further cus-
tomize the settings for each source. The settings you customize are saved in
the preset for each source. To restore the factory default settings, choose Fac-
tory Reset in the Settings>Service menu.
There are also three user-definable presets. To set a preset for the current
source, adjust the image, then choose Save User 1, 2, or 3. You can recall
these settings in the future by selecting the appropriate user presets.
Room Lighting: This features optimizes the projector for your rooms light-
ing conditions. Select Dark if you are in a dark room, Light if in a bright
room. Choosing Light maximizes the light output from the projector.
Presets
Room Lighting
32
Advanced settings
Sharpness: (video sources only) changes the clarity of the edges of a video
image. Select a sharpness setting.
Color Space: This option applies to computer and component video
sources. It allows you to select a color space that has been specifically tuned
for the video input. When Auto is selected, the projector automatically
determines the standard. To choose a different setting, turn off Auto, then
choose RGB for computer sources, choose either SMPTE240, REC709 or
REC601 for component video sources.
Color Temperature: changes the intensity of the colors. Select a listed
value, or select User and individually adjust the intensity of the red, green,
and blue colors.
The following 4 options are for computer sources only.
Phase: adjusts the horizontal phase of a computer source.
Tracking: adjusts the vertical scan of a computer source.
Horizontal/Vertical Position: adjusts the position of a computer source.
Sharpness
Color Space
Color Temperature
33
Settings menu
Audio: allows adjustments to the volume, bass, treble and balance. Also
allows you to turn on and off Loudness (which boosts the higher and lower
frequencies), the Internal speakers, and projector startup Chime.
Sources: allows you to assign a particular input to a specific source key
when using the optional Integrator remote. Also allows selection of a
default Startup Source and enables or disables Autosource and RGB.
Sources>Startup Source: this determines which source the projector
checks first for active video during power-up.
Sources>Autosource: When Autosource is not checked, the projector
defaults to the source selected in Startup Source. If no source is found, a
blank screen displays. When Autosource is checked, Startup Source deter-
mines which source the projector defaults to at power-up. If no signal is
present, the projector checks the sources in order until a source is found or
until power down.
Sources>RGB Video: check this box if you are using a DVD player with
RGB output.
System>Rear: reverses the image so you can project from behind a translu-
cent screen.
Ceiling: turns the image upside down for ceiling-mounted projection.
Auto Power: When Auto Power is checked, the projector automatically
goes into the startup state after the projector is powered on. This allows con-
trol of ceiling mounted projectors with a wall power switch.
Display Messages: displays status messages (such as Searching or
Mute) in the lower-left corner of the screen.
Low Power: (LP820 only) toggles between on and off. Turn it on to lower
the light output of the lamp. This also lowers the fan speed, making the pro-
jector quieter.
Power Save: automatically turns the lamp off after no signals are detected
for 5 minutes. After 3 additional minutes with no signal, the projector pow-
ers down. If an active signal is received before the projector powers down,
the image will be displayed.
Audio
Sources
Startup
Source
System menu
34
Screen Save: automatically blanks the screen after no signals are detected
for five minutes. The image returns when an active source is detected or a
remote or keypad button is pressed. Screen Save is disabled when Power
Save is enabled.
Screen Trigger: this enables the Screen Trigger connection on the connector
panel. See page 6 for details.
Startup Logo: allows you to display a blank Black, White, or Blue screen
instead of the default screen at startup and when no source is detected. It
also allows you to capture and display a custom startup screen.
To capture a custom logo, display the image you want to capture on your
computer, highlight Capture New, then press Select twice. While the cap-
ture is underway, the LED on the keypad turns orange. When ready, the
projector confirms the capture and the LED changes to green.
The next time you start the projector, the custom logo you captured dis-
plays.
Blank Screen: determines what color is displayed when you press the
Blank button on the remote.
Startup Logo
Blank Screen
35
Effect Key: allows you to assign a different function to the Effect button on
the remote to quickly and easily use the effect. Only one effect can be
enabled at a time. Highlight an effect and press Select to choose a different
one.
Blank: shows an empty screen.
Mute: turns off all sound.
Aspect Ratio: sets the ratio of the image width to image height.
Source: cycles through the available sources.
Auto Image: causes computer sources to be reacquired.
Freeze: pauses the projected image.
Zoom: Is the default effect. It lets you magnify a part of the screen. To
use the Zoom effect, press Effect, then press the remotes left mouse to
zoom the image, press the right mouse button to decrease the magnifi-
cation. You can use the cursor control to pan the image, displaying dif-
ferent parts of it (only if the image is magnified). To return to the
original size and cancel Zoom, press the Effect button a second time.
About: displays the About menu.
PiP: (Picture in Picture) allows you to overlay a smaller window show-
ing the video source on top of the larger computer source window. You
must have both a computer and video source connected to use PIP. You
cant show a computer image in the smaller PiP window, only a video
image. You can select a small, medium, or large window. You can also
move the PiP window on the screen using the PiP Position X and Y
options in the menu. Press the up and down arrows to change the posi-
tion.
Mask: allows you to cover part of the image with a black curtain. Press
the up and down arrows to raise or lower the curtain on the image.
Screen Trigger: this enables the Screen Trigger connection on the con-
nector panel. See page 6 for details.
Effect Key
Picture in Picture
36
Network: The projector has an RJ45 Ethernet connector that supports net-
work connections and TCP/IP protocols. This will allow for the control and
management of the projector over a corporate network. The following fields
are accessible when DHCP is not checked and available for manual entry of
data.
IP Address: Identifies the projector on the network.
Subnet mask: Separates the network address part of the IP address.
Default gateway: The IP address of the local router.
DHCP: Select this to automatically obtain an IP address, Subnet mask,
and Default gateway.
Network Info: Provides information on the network configuration.
The Network Info menu is informational and cannot be edited. It displays
the current IP Address, Subnet Mask, Default Gateway, and the projectors
MAC Address.
Language: allows you to select a language for the onscreen display of
menus and messages.
Service: to use these features, highlight them and press Select.
Factory Reset: restores all settings (except Lamp Hours and Network set-
tings) to their default after displaying a confirmation dialog box.
Reset Lamp: resets the lamp hours counter in the About menu to zero. Do
this only after changing the lamp. It displays a confirmation dialog box.
Service Info: provides information about the projectors software version
and the active source.
Service Code: only used by authorized service personnel.
Network
Network
Info
Language
Service menu
37
Maintenance
Cleaning the lens
1 Apply a non-abrasive camera lens cleaner to a soft, dry cloth.
Avoid using an excessive amount of cleaner, and dont apply the
cleaner directly to the lens. Abrasive cleaners, solvents or other harsh
chemicals might scratch the lens.
2 Lightly wipe the cleaning cloth over the lens in a circular motion. If you
dont intend to use the projector immediately, replace the lens cap.
Changing the lens
Optional long throw and short throw lenses are available. See Optional
Accessories on page 41 for ordering information.
1 Turn off the projector and unplug the power cable.
2 Set the projector upright with the lens facing upward, place a screw-
driver or other narrow object in the release hole on the bottom of the
projector, then twist the lens counterclockwise to remove it.
3 To install the new lens, align the red dot (near the base of the lens) with
the top of the projector and turn clockwise until you feel the lens click
into place.
clean the lens
with a soft dry cloth
and non-abrasive
cleaner
computer 2 network
audio in
L
computer in
trigger
monitor out
serial control
R
audio in
computer 1 USB mouse
computer 3
I
O
turn off and unplug
the projector
lens release hole
38
Replacing the projection lamp
The lamp hour timer in the About menu counts the number of hours the
lamp has been in use. When the specified end of the lamps life is reached,
the message Replace lamp briefly appears on the screen at each startup
and in the Interactive Display. You can order new lamp modules from your
dealer. See Accessories on page 41 for information.
1 Turn off the projector and unplug the power cable.
2 Wait 60 minutes to allow the projector to cool thoroughly.
3 Turn the projector upside down and remove the lamp door by removing
the two screws and sliding the lamp door tabs out of the two tab bays.
4 Loosen the three captive screws on the lamp module.
About menu
computer 2 network
audio in
L
computer in
trigger
monitor out
serial control
R
audio in
computer 1 USB mouse
computer 3
I
O
turn off and unplug
the projector
wait 60 minutes
remove the screws on lamp door
loosen the screws on lamp module
39
WARNINGS:
To avoid burns, allow the projector to cool for at least 60 minutes before
you replace the lamp.
Do not drop the lamp module. The glass may shatter and cause injury.
Do not touch the glass lamp screen. Fingerprints can obscure projection
sharpness.
Be extremely careful when removing the lamp housing. In the unlikely
event that the lamp ruptures, small glass fragments may be generated.
The lamp module is designed to contain most of these fragments, but
use caution when removing it.
5 Carefully remove the lamp module by grasping and lifting the metal
bail wire. Dispose of the lamp in an environmentally proper manner.
6 Install the new lamp module, making sure that it is properly seated.
7 Tighten the three screws.
8 Replace the lamp door by inserting the tabs into the tab bays and tight-
ening the two screws.
9 Plug in the power cable, press the power switch then press the Power
button to turn the projector back on.
10 Reset the lamp hour timer.
Resetting the lamp timer
After replacing the lamp, reset the lamp timer. Navigate to the Set-
tings>Service menu and select Lamp Reset to reset the lamp timer.
remove module using bail wire
reset lamp time in Service menu
40
Cleaning the dust filter
1 Turn off the projector and unplug the power cable.
2 Wait 60 minutes to allow the projector to cool thoroughly.
WARNING: To avoid burns, allow the projector to cool for at least 60
minutes before you clean or replace the dust filter.
3 Turn the projector upside down and remove the lamp door. See page 38.
4 Press the tab on the dust filter and lift it off.
5 Clean the filter using a vacuum set on low power.
6 Replace the dust filter and the lamp door.
Using the security lock
The projector has a security lock for use with a cable lock system. See
Accessories on page 41 for ordering information. Refer to the information
that came with the lock for instructions on how to use it.
computer 2 network
audio in
L
computer in
trigger
monitor out
serial control
R
audio in
computer 1 USB mouse
computer 3
I
O
turn off and unplug
the projector
wait 60 minutes
computer 2
network
audio in
L
computer in
trigger
monitor out
serial control
R
audio in
computer 1 USB
PS/2
computer 3
I
O
security lock
41
Appendix
Accessories
NOTE: Use only approved accessories.
Standard Accessories
(ship with the projector)
Part Number
Shipping Box (with packaging) 111-0033-xx
Protective Cover 110-0710-xx
Computer Cable 6 ft (1.8 m) 516-0062-xx
Audio/Video Cable 6 ft (1.8 m) 516-0051-xx
Audio Cable 6 ft (1.8 m) 301398B
Component to VESA Adapter SP-VESA-ADPT
Power Cable* 516-0052-xx
USB Cable 301378A
Conductor Plus Remote HW-CONDUCTOR+
Projection Lamp Module (included
in projector)
SP-LAMP-012
Lens Cap 340-1185-xx
Quick Setup card 009-0657-xx
Users Guide with CD 010-0451-xx
Safety Card 009-0659-xx
Color-coded Cable Ties, 3 set SP-CABLETIES
SCART Adapter* 301130
*country-dependent
Optional Accessories Part Number
Shipping Case (ATA approved) CA-ATA-017
Projector Mount SP-CEIL-005-B
False Ceiling Plate for Projector Mount SP-LTMT-PLT
Extension Arm for Projector Mount
26 - 47
SP-LTMT-EXTP
Short Throw Lens LENS-020
Long Throw Lens LENS-021
DVI-D Cable 6 ft (1.8 m) SP-DVI-D
LiteShow Wireless Connection LP-LITESHOW
ProjectorNet Software SW-PN2-1CD
VGA Cable/Line Amp Extension, 50 ft
(15m)-Domestic
SP-VGAEXT50-D
VGA Cable/Line Amp Extension, 50 ft
(15m)-International
SP-VGAEXT50-I
Audio/Video Cable, 30 ft (9m) SP-AV30
Projector Cable Lock System SP-LOCK-B
50 Diagonal Screen (portable) A650
60 Diagonal Screen (portable) HW-DLXSCRN
84 Diagonal Wall/Ceiling Mounted Screen HW-WALLSCR84
Replacement Lamp Module SP-LAMP-012
MindPath RF PocketPoint Remote HW-RF-POCKTPNT
IR Presentation Remote Control HW-PRESENTER
IR Integrator Remote Control HW-INTEGRATOR
42
Red LED behavior and projector errors
If the projector is not functioning properly and the red LED is blinking, con-
sult Table 2 to determine a possible cause. There are two second pauses
between the blinking cycles. Visit our website for more details on the red
LED error codes. See the inside back cover for contact information.
Projected image size
Table 2:
Red LED Behavior Explanation
One (1) blink The lamp won't strike after five (5)
attempts. Check the lamp and lamp door
installations for loose connections.
Two (2) blinks The lamp counter hours have exceeded
lamp life hours. Replace the lamp and
reset the lamp hours counter.
Three (3) blinks The projector has shut down the lamp.
Replace the lamp. Contact Technical Sup-
port for repair if replacing the lamp does
not solve the problem.
Four (4) blinks The fan has failed. Contact Technical Sup-
port for repair.
Five (5) blinks The projector is overheating. Check for a
blocked air vent. Contact Technical Sup-
port for repair if clearing the air vents
does not solve the problem.
Table 3:
Image sizes for standard lens
Distance to
screen
(feet/m)
Minimum
Width
(feet/m)
Maximum
Width
(feet/m)
5/1.52 2.08/.64 2.78/.85
8/2.44 3.33/1.02 4.44/1.35
12/3.66 5.0/1.52 6.67/2.03
16/4.88 6.67/2.03 8.89/2.71
20/6.1 8.33/2.54 11.11/3.39
30/9.14 12.5/3.81 16.67/5.08
33/10.1 13.75/4.19 18.33/5.59
Table 4:
Image sizes for long throw lens
Distance to
screen
(feet/m)
Minimum
Width
(feet/m)
Maximum
Width
(feet/m)
16/4.88 3.02/0.92 5.33/1.63
20/6.1 3.77/1.15 6.67/2.03
30/9.14 5.66/1.73 10/3.05
40/12.19 7.55/2.3 13.33/4.06
50/15.24 9.43/2.88 16.67/5.08
100/30.48 18.87/5.75 33.33/10.16
43
NOTE: Visit our website for an interactive image size calculator.
Table 5:
Image sizes for short throw lens (fixed focus)
Distance to
screen
(feet/m)
Width
(feet/m)
3/.91 2.5/.76
5/1.52 4.17/1.27
8/2.44 6.67/2.03
12/3.66 10/3.05
16/4.88 13.33/4.06
20/6.1 16.67/5.08
44
Numerics
1024x768 resolution 5
A
About 35
Aspect Ratio 35
audio 26
Audio In connector 7, 13
audio volume 15
Auto Image 35
Auto Power 33
B
Blank 35
blinking green 16
blinking red 16
Brightness 12
C
cables
optional 41
standard 41
changing the lens 37
cleaning the dust filter 40
cleaning the lens 37
Color 15
colors are incorrect 21
component cable connector 13
computer connections
optional 7
required 7
computer image
optimize 27
troubleshooting 17
connector panel 6
contacting InFocus 23
Contrast 12, 15
custom logo
startup screen 34
customer service contact information 23
D
Default gateway 36
DHCP 36
Display Messages 33
displaying
computer image 9
PiP 35
video image 14
Drivers 10
USB 11
Windows 98 11
dust filter, cleaning 40
E
Effect Key 35
elevator foot 12
F
first time use
driver installation 10
focus 12, 15
Freeze 35
fuzzy image 19
45
I
image
display computer 9
display video 14
image does not fit screen 20
image not centered 23
image not sharp 20
image not square 20
image reversed 21
image size matrix 42
image upside down 21
Info
network 36
IP Address 36
K
Keystone 12, 15
L
lamp replacement 38
lamp wont turn on 22
Language 36
laptop
connecting 7
external video port 9
LED
blinking green 16
blinking red 22
solid green 16
solid red 22
LED behavior 16
lens
changing 37
cleaning 37
leveling foot 12
Low Power 33
M
Main menu 29
menu system 29
Monitor connector 7
mouse, using your 7
Mute 35
N
Network 36
Network connector 8
Network Info 36
no computer image 18
no startup screen 17
O
only startup screen appears 17
optional accessories 41
P
Picture in Picture 35
Picture menu 30
PiP 35
Power button 14
power cable 7, 13
Power Save 33
PowerPoint
remotes mouse buttons 25
presentation features 27
projector
connector panel 6
customizing 28
optional accessories 41
shutdown 16
standard accessories 41
troubleshooting problems 16
projector height 12, 14
projector positioning 12, 14
46
R
Rear 33
remote control 25
not working 19
replacing the lamp 38
RS-232
cable 8
connecting 6
S
screen trigger 6
security lock 40
serial connection 6
Settings menu 33
shutdown
projector 16
solid green 16
solid red 16
Source 35
Source troubleshooting 17
Sources 33
standard accessories
projector 41
Subnet mask 36
S-video connector 13
T
Tint 15
trigger, screen 6
Troubleshooting 16, 17
U
USB, using your mouse 7
V
Video button 14
video connections
optional 13
standard 13
Video connector 13
video images
optimizing 28
W
warranty 23, 47
Windows 2000 11
Windows 98 10
Windows ME, XP 11
X
XGA 5
Z
zoom 12, 15, 35
47
Limited Warranty
Subject to the Limitations, Exclusions and Disclaimers hereof, InFocus Cor-
poration (InFocus) warrants that the Projector, Lamps and Accessories
(hereinafter collectively or individually referred to as Product as appro-
priate) purchased from InFocus, an InFocus distributor, or an InFocus
reseller will conform to InFocus specifications and be free from defects in
material or workmanship for the respective Limited Warranty period pro-
vided below. InFocus does not warrant that the Product will meet the spe-
cific requirements of the end-user customer.
If the Product while subject to this Limited Warranty, is defective in material
or workmanship during the warranty period, then InFocus, at its option,
will REPAIR or REPLACE the Product.
All exchanged parts and Products replaced under this Limited Warranty
will become property of InFocus. InFocus sole obligation is to supply (or
pay for) all labor necessary to repair the Product found to be defective
within the Limited Warranty period and to repair or replace defective parts
with new parts or, at the option of InFocus, serviceable used parts that are
equivalent or superior to new parts performance. Limited Warranty periods
are as follows:
Projector Product Limited Warranty Period (Excluding Lamps): Two
(2) years from date of purchase.
Lamp Product Limited Warranty Periods: From the date of Projector
Product purchase, the original installed lamp shall have a 90-day or 500
hours usage Limited Warranty Period, whichever comes first, and
replacement Lamps purchased at the time of Projector Product pur-
chase will have a 500 hours usage Limited Warranty period.
Accessory Product Limited Warranty Period: one (1) year from date of
purchase.
WARRANTY LIMITATION AND EXCLUSION
THIS WARRANTY SETS FORTH INFOCUS MAXIMUM LIABILITY FOR
ITS PRODUCT. THIS WARRANTY EXTENDS ONLY TO PRODUCTS PUR-
CHASED FROM INFOCUS OR AN INFOCUS AUTHORIZED RESELLER.
InFocus shall have no further obligation under the foregoing Limited War-
ranty if the Product has been damaged due to abuse, misuse, neglect, smoke
exposure (cigarette or otherwise), accident, unusual physical or electrical
stress, unauthorized modifications (including use of an unauthorized
mount), tampering, alterations, or service other than by InFocus or its
authorized agents, causes other than from ordinary use or failure to prop-
erly use the Product in the application for which said Product was intended.
This Limited Warranty excludes Product cleaning, repair, or replacement of
plastics due to cosmetic damage and damage as a result of normal wear.
Product repair outside of the terms of the Limited Warranty will be on a
time and materials basis. Prolonged Product demonstration causes
unusual Product wear and is not considered normal use under the terms of
this Limited Warranty.
The Accessory Product Limited Warranty covers the accessory item only
and excludes normal wear. The Lamp Product Limited Warranty excludes
expected lamp degradation.
Remanufactured Products and Software Products are exempt from the fore-
going Limited Warranty. Please refer to the appropriate Remanufactured
Product Limited Warranty or Software Product Limited Warranty for appli-
cable Warranty information.
DISCLAIMER OF UNSTATED WARRANTIES
THE WARRANTY PRINTED ABOVE IS THE ONLY WARRANTY APPLI-
CABLE TO THIS PRODUCT. ALL OTHER WARRANTIES, EXPRESS OR
IMPLIED, INCLUDING, BUT NOT LIMITED TO, THE IMPLIED WAR-
RANTIES OF MERCHANTABILITY AND FITNESS FOR PARTICULAR
PURPOSE ARE DISCLAIMED. THERE ARE NO WARRANTIES THAT
EXTEND BEYOND THE DISCRITPTION ON THE FACE HEREOF AND
THE FOREGOING WARRANTY SHALL NOT BE EXTENDED, ALTERED
OR VARIED EXCEPT BY WRITTEN INSTRUMENT SIGNED BY INFOCUS.
SOME JURISDICTIONS DO NOT ALLOW LIMITATIONS ON HOW
LONG AN IMPLIED WARRANTY MAY LAST, SO SUCH LIMITATIONS
MAY NOT APPLY TO YOU.
48
Limited Warranty Period
The Limited Warranty periods hereof commence on the date of purchase by
the end-user customer. These Limited Warranty provisions shall apply only
to the end-user purchaser (first person or entity that purchased a new Prod-
uct for personal or business use and not for the purpose of distribution or
resale). SOME JURISDICTIONS MAY GRANT YOU CONSUMER RIGHTS
WITH MINIMUM WARRANTY DURATION THAT DIFFER FROM THE
DURATIONS PROVIDED HEREIN, AND INFOCUS WILL HONOR ALL
SUCH CONSUMER RIGHTS.
To Be Eligible For Limited Warranty Coverage
Any person exercising a claim under this Limited Warranty must establish
to the satisfaction of InFocus both the date of purchase and that the Product
was purchased new. The sales receipt or invoice, showing the date of pur-
chase of the Product is the proof of the date of purchase.
To Obtain Warranty Service
During the Limited Warranty period, to exercise this Limited Warranty, the
purchaser must first contact 1) InFocus, 2) a service facility authorized by
InFocus or 3) the place of original purchase.
InFocus Customer Service 1-800-799-9911 or techsupport@infocus.com
For Warranty service, the purchaser will be advised to return or deliver the
defective Product freight and all fees prepaid, to an InFocus Service Center
or to a service facility authorized by InFocus. When returning Product to
InFocus, a Return Material Authorization Number (RMA ); is required and
must be clearly displayed on the outside of the shipping carton or a similar
package affording an equal degree of protection. InFocus or the service
facility authorized by InFocus will return the repaired/replaced Product
freight prepaid to the purchaser.
Products returned for Warranty service must be accompanied by a written
letter that: (i) explains the problem; (ii) provides proof of date of purchase;
(II) provides the dealers name; and (I) provides the model and serial num-
ber of the Product.
Upon request of InFocus Corporation or an authorized repair center for
InFocus, proof of legal import must accompany the warranty repair Prod-
uct, otherwise the Product must be returned to the place of original pur-
chase, to the manufacturer (Purchaser must bear all tax, duty and freight),
or the Purchaser must bear charges for the warranty repair.
No repair or replacement of Product or part thereof shall extend the Limited
Warranty period as to the entire Product. Warranty on the repair part and
workmanship shall only be effective for a period of ninety (90) days follow-
ing the repair or replacement of that part or the remaining period of the
Product Limited Warranty whichever is greater.
LIMITATION OF LIABILITY
IT IS UNDERSTOOD AND AGREED THAT INFOCUS LIABILITY
WHETHER IN CONTRACT, IN TORT, UNDER ANY WARRANTY, IN
NEGLIGENCE OR OTHERWISE SHALL NOT EXCEED THE RETURN OF
THE AMOUNT OF THE PURCHASE PRICE PAID BY PURCHASER AND
UNDER NO CIRCUMSTANCES SHALL INFOCUS BE LIABLE FOR SPE-
CIAL, INDIRECT, INCIDENTAL OR CONSEQUENTIAL DAMAGES OR
LOST PROFITS, LOST REVENUES OR LOST SAVINGS. THE PRICE
STATED FOR THE PRODUCTS IS A CONSIDERATION IN LIMITING
INFOCUS LIABILITY.
Limitation on Bringing Action - No action, regardless of form, arising out
of the agreement to purchase the Product may be brought by purchaser
more than one year after the cause of action has accrued.
Governing Law - Any action, regardless of form, arising out of the agree-
ment to purchase the Product is governed by Oregon law.
Mandatory Arbitration Any action, regardless of form, arising out of the
agreement to purchase the Product is subject to mandatory arbitration.
SOME JURISDICTIONS DO NOT ALLOW THE EXCLUSION OR LIMITATION OF
INCIDENTAL OR CONSEQUENTIAL DAMAGES SO THE ABOVE LIMITATION
OR EXCLUSION MAY NOT APPLY TO YOU. THIS LIMITED WARRANTY GIVES
YOU SPECIFIC LEGAL RIGHTS, AND YOU MAY ALSO HAVE OTHER RIGHTS,
DEPENDING ON JURISDICTION.
IF YOU NEED ASSISTANCE....
For all t ypes of Ser vice and Suppor t informat ion on InFocus product s
and ser vices please go t o our web sit e at www.i nfocus.com/ servi ce.
Many resources are available on our websit e.
Some examples are:
Frequent ly Asked Quest ions about general
project or usage and t echnical issues
E-mail suppor t
Online product regist rat ion
Product dat a sheet s
Opt ional accessories
Technical specificat ions, int eract ive image size calculat or,
lapt op act ivat ion commands and more!
LP815_820_UG.qxd 1/26/04 4:08 PM Page 3
MEETING ROOM EASY. INSTALL READY.
InFocus Corporat i on
27700B SW Parkway Avenue
Wilsonville, Oregon 97070-9215
1-800-294-6400 503-685-8888
Fax: 503-685-8887
ht t p:/ / www.infocus.com
In Europe:
InFocus Int ernat ional BV
St rawinskylaan 585
1077 XX Amst erdam
The Net herlands
Phone: +31 20 579 2000
Fax: +31 20 579 2999
In Asi a:
238A Thomson Road
#18-01/ 04 Novena Square
Singapore 307684
Telephone: (65) 6334-9005
Fax: (65) 6333-4525
USER S GUI DE
LP
815/ LP
820
LP815_820_UG.qxd 1/26/04 4:08 PM Page 2
You might also like
- The Subtle Art of Not Giving a F*ck: A Counterintuitive Approach to Living a Good LifeFrom EverandThe Subtle Art of Not Giving a F*ck: A Counterintuitive Approach to Living a Good LifeRating: 4 out of 5 stars4/5 (5820)
- The Gifts of Imperfection: Let Go of Who You Think You're Supposed to Be and Embrace Who You AreFrom EverandThe Gifts of Imperfection: Let Go of Who You Think You're Supposed to Be and Embrace Who You AreRating: 4 out of 5 stars4/5 (1093)
- Never Split the Difference: Negotiating As If Your Life Depended On ItFrom EverandNever Split the Difference: Negotiating As If Your Life Depended On ItRating: 4.5 out of 5 stars4.5/5 (845)
- Grit: The Power of Passion and PerseveranceFrom EverandGrit: The Power of Passion and PerseveranceRating: 4 out of 5 stars4/5 (590)
- Hidden Figures: The American Dream and the Untold Story of the Black Women Mathematicians Who Helped Win the Space RaceFrom EverandHidden Figures: The American Dream and the Untold Story of the Black Women Mathematicians Who Helped Win the Space RaceRating: 4 out of 5 stars4/5 (898)
- Shoe Dog: A Memoir by the Creator of NikeFrom EverandShoe Dog: A Memoir by the Creator of NikeRating: 4.5 out of 5 stars4.5/5 (540)
- The Hard Thing About Hard Things: Building a Business When There Are No Easy AnswersFrom EverandThe Hard Thing About Hard Things: Building a Business When There Are No Easy AnswersRating: 4.5 out of 5 stars4.5/5 (349)
- Elon Musk: Tesla, SpaceX, and the Quest for a Fantastic FutureFrom EverandElon Musk: Tesla, SpaceX, and the Quest for a Fantastic FutureRating: 4.5 out of 5 stars4.5/5 (474)
- Her Body and Other Parties: StoriesFrom EverandHer Body and Other Parties: StoriesRating: 4 out of 5 stars4/5 (822)
- The Sympathizer: A Novel (Pulitzer Prize for Fiction)From EverandThe Sympathizer: A Novel (Pulitzer Prize for Fiction)Rating: 4.5 out of 5 stars4.5/5 (122)
- The Emperor of All Maladies: A Biography of CancerFrom EverandThe Emperor of All Maladies: A Biography of CancerRating: 4.5 out of 5 stars4.5/5 (271)
- The Little Book of Hygge: Danish Secrets to Happy LivingFrom EverandThe Little Book of Hygge: Danish Secrets to Happy LivingRating: 3.5 out of 5 stars3.5/5 (401)
- The World Is Flat 3.0: A Brief History of the Twenty-first CenturyFrom EverandThe World Is Flat 3.0: A Brief History of the Twenty-first CenturyRating: 3.5 out of 5 stars3.5/5 (2259)
- The Yellow House: A Memoir (2019 National Book Award Winner)From EverandThe Yellow House: A Memoir (2019 National Book Award Winner)Rating: 4 out of 5 stars4/5 (98)
- Devil in the Grove: Thurgood Marshall, the Groveland Boys, and the Dawn of a New AmericaFrom EverandDevil in the Grove: Thurgood Marshall, the Groveland Boys, and the Dawn of a New AmericaRating: 4.5 out of 5 stars4.5/5 (266)
- Team of Rivals: The Political Genius of Abraham LincolnFrom EverandTeam of Rivals: The Political Genius of Abraham LincolnRating: 4.5 out of 5 stars4.5/5 (234)
- A Heartbreaking Work Of Staggering Genius: A Memoir Based on a True StoryFrom EverandA Heartbreaking Work Of Staggering Genius: A Memoir Based on a True StoryRating: 3.5 out of 5 stars3.5/5 (231)
- On Fire: The (Burning) Case for a Green New DealFrom EverandOn Fire: The (Burning) Case for a Green New DealRating: 4 out of 5 stars4/5 (74)
- The Unwinding: An Inner History of the New AmericaFrom EverandThe Unwinding: An Inner History of the New AmericaRating: 4 out of 5 stars4/5 (45)
- NQ Series: (Ethernet/Ip)Document36 pagesNQ Series: (Ethernet/Ip)Matheus GeraldinoNo ratings yet
- Netgear FVX538 FullManualDocument179 pagesNetgear FVX538 FullManualViktor KomaromiNo ratings yet
- ZecaDocument2 pagesZecaanon-764268No ratings yet
- Cisco Urwb fm1000 Gateway UsermanualDocument138 pagesCisco Urwb fm1000 Gateway UsermanualJuan PerezNo ratings yet
- Altai Access Controller Configuration Manual - v2.0Document110 pagesAltai Access Controller Configuration Manual - v2.0abdirahman100% (3)
- TP Link m7450 ManualDocument74 pagesTP Link m7450 ManualmaryNo ratings yet
- So DDI For Telco ENDocument3 pagesSo DDI For Telco ENAANo ratings yet
- Nortel2003 0368 Iss1 1Document0 pagesNortel2003 0368 Iss1 1encotronicNo ratings yet
- Data Sheet - SRX 100,210,220,240,650 PDFDocument16 pagesData Sheet - SRX 100,210,220,240,650 PDFPankaj100% (1)
- Cisco Catalyst 3560-EDocument22 pagesCisco Catalyst 3560-EKishan KrishnanNo ratings yet
- Huawei s5700 28x Li Ac 02354215 Manual Do Utilizador PDFDocument16 pagesHuawei s5700 28x Li Ac 02354215 Manual Do Utilizador PDFedvaldo alvesNo ratings yet
- 2018 Sundray Junior Certification Lesson - One - 05 - Fat AP - v3.6.7Document26 pages2018 Sundray Junior Certification Lesson - One - 05 - Fat AP - v3.6.7wendy yohanesNo ratings yet
- WEG CFW300 User Manual 10003325037 en Es PTDocument36 pagesWEG CFW300 User Manual 10003325037 en Es PTJuliano Marcio DA SilvaNo ratings yet
- NI cRIO-9072/9073/9074: User Manual and SpecificationsDocument26 pagesNI cRIO-9072/9073/9074: User Manual and SpecificationselpelotudoNo ratings yet
- Junos Ipv6 DualstackDocument1,239 pagesJunos Ipv6 DualstackbigdrsmithNo ratings yet
- CSS ReviewerDocument2 pagesCSS ReviewerLyka Mae LusingNo ratings yet
- Top 50 Desktop Support Interview Questions and AnswersDocument11 pagesTop 50 Desktop Support Interview Questions and AnswersVasanth MaamanNo ratings yet
- CSC 423-Computer Networks Lecture MaterialDocument52 pagesCSC 423-Computer Networks Lecture MaterialLoveth OnuNo ratings yet
- CMG-5TDE ManualDocument14 pagesCMG-5TDE ManualIsa EyyubovNo ratings yet
- Checkpoint FirewallDocument10 pagesCheckpoint FirewallPravesh KumarNo ratings yet
- 2N IP Base Installation Manual EN 2.11Document66 pages2N IP Base Installation Manual EN 2.11Christos MouratidisNo ratings yet
- Cambium Networks Data Sheet Cnmatrix EX3000 Series SwitchesDocument11 pagesCambium Networks Data Sheet Cnmatrix EX3000 Series Switchesrf.waveguideNo ratings yet
- Powershell Must KnowDocument15 pagesPowershell Must KnowAsh KapoorNo ratings yet
- Network Security Essentials Study Guide Local EN-US-strony-1-100-ANGDocument100 pagesNetwork Security Essentials Study Guide Local EN-US-strony-1-100-ANGTheDawidjuszNo ratings yet
- EdgeOS User GuideDocument57 pagesEdgeOS User Guideildura0001No ratings yet
- En ACS880 Ethernet Tool Network Guide ADocument42 pagesEn ACS880 Ethernet Tool Network Guide AMinh Trieu NguyenNo ratings yet
- Brocade 300 Hardware Reference ManualDocument46 pagesBrocade 300 Hardware Reference ManualDuncan TuNo ratings yet
- Red Hat OpenStack Platform-9-Director Installation and Usage-En-USDocument190 pagesRed Hat OpenStack Platform-9-Director Installation and Usage-En-USMarcio José de OliveiraNo ratings yet
- 9 NetworkDocument43 pages9 Networkapi-371092170No ratings yet
- Ol 17 12 9600Document50 pagesOl 17 12 9600radzjobsNo ratings yet