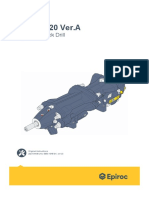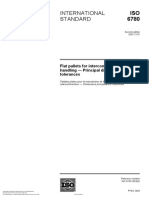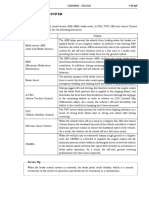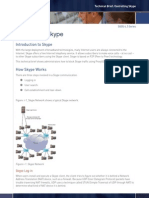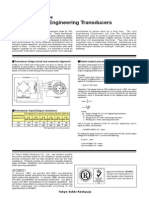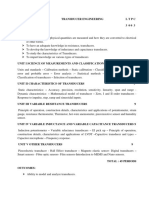Professional Documents
Culture Documents
Topcon Tools Howto
Topcon Tools Howto
Uploaded by
Emilian Octavian IvanovOriginal Description:
Copyright
Available Formats
Share this document
Did you find this document useful?
Is this content inappropriate?
Report this DocumentCopyright:
Available Formats
Topcon Tools Howto
Topcon Tools Howto
Uploaded by
Emilian Octavian IvanovCopyright:
Available Formats
TOPCON TOOLS FOR FIRST-TIME USERS
1. Install Microsoft ActiveSync on your computer by going to http://www.microsoft.com/windowsmobile/downloads/activesync38.mspx 2. Install Topcon Tools on your computer Insert the Topcon Tools CD If the setup menu does not load automatically, open the file Topcon_Tools_ver_504.exe Select Topcon Tools + Link Setup Follow the prompts to install the software
IMPORTING DATA INTO TOPCON TOOLS
Importing Data from the Receiver (e.g. rapid static, post-processing kinematic) Connect the computer to Port B of the Topcon GB-1000 receiver using the serial cable or connect to the USB port using the USB cable Open Topcon Tools on the computer Create a new job or open an existing job For a new job Generate a name and select GPS+ Configuration From the main window, go to Job and Import from Device Open Topcon Receivers and GB-1000 Select the desired files and click Open Points will be displayed in map view If you have already downloaded data to your computer, you can go through Job and Import rather than Import from Device Importing Data from the Data Controller (e.g. RTK) Connect the Topcon FC-100 Data Controller to the computer by the USB cable. When prompted on the computer to set up a partnership, select no. Minimize ActiveSync window. 1. To save data to file from the Topcon FC-100 Data Controller Open TopSURV on the FC-100 Data Controller Open the job From the main window, go to Job and Export to File. By default the file will be saved in CF Card\TPS TopSURV\IEFiles 2. To import data to Topcon Tools Open Topcon Tools on the computer Create a new job or open an existing job For a new job Generate a name and select GPS+ Configuration From the main window, go to Job and Import from Device Open Mobile Device and navigate to CF Card TPS TopSURV Select the desired files and click Open Points will be displayed in map view
IEFiles
3. To access a job or files directly from the FC-100 without using Topcon Tools
UNAVCO, March 2006
With the FC-100 connected to the computer via USB cable, Go to My Computer\Mobile Device\CF Card\TPS TopSURV\Jobs or IEFiles Copy files to the desired directory on the computer To then import the data to Topcon Tools, follow the previous step, but go through Job and Import rather than Import from Device
BEFORE PROCESSING
1. Go to Job Job Configuration to edit settings To select a projection (e.g. none or UTM Zone X) or datum (e.g. WGS84), go to Cordinate Systems To view point coordinates in decimal degrees, go to Display, Angles, and select dd.ddd for Lat,Lon Go to Process and select the GPS+ PostProcessing tab. If conducting a kinematic survey, check Enable continuous kinematic. Also select the elevation mask for processing (e.g. 10 deg) 2. To customize the table in the lower window, e.g. to add a baseline length field to the GPS Obs tab in the lower window Go to View Tabular View Options Move Distance from Available columns to Selected columns 3. Go to GPS Occupations tab in the lower window to verify (and edit if need be) survey metadata such as antenna type and height, station names, etc.
DATA PROCESSING
1. If you have a base or reference station with known coordinates, fix the station to generate a better solution For the reference station, in the Points tab in the lower window Insert known coordinates into the Latitude and Longitude fields Change the value in the Control field from None to Both 2. To process data Go to Process GPS+ PostProcessing (To process only certain baselines, highlight them in the map view, right-click, and select GPS+ PostProcessing) Go to the GPS Obs tab to view point precisions 3. Perform Network Adjustment to minimize errors throughout network Go to Process Adjustment Standard deviation now appears in the Points tab 4. To see warnings about points and baselines Right-click on the point or baseline, which is generally red if theres a problem Select Properties and go to Quality Control tab Messages may indicate points that exceed the precision limits To change precisions, go to Job Job Configuration Quality Control Messages may also indicate multiple points suspected of being the same (see below) 5. For multiple points suspected of being the same Go to COGO Inverse to calculate distance between suspect sites
UNAVCO, March 2006
To force observations to combine, simply change the Point Name of one in the GPS Occupations tab in the lower window. Reprocess and re-adjust. Alternately, you can leave the observations as are to analyze repeatability, or you can leave them uncombined and average later
EXPORTING DATA
From the main window, go to Job and Export Select the output file format, e.g. Name,Lat,Lon,Ht,Code (*.csv) which can be opened in Microsoft Excel GIS Shapefile (*.shp) TopSURV Database File (*.tlsv), which can be used on the Data Controller to conduct a stakeout Select the file destination
UNAVCO, March 2006
You might also like
- The Subtle Art of Not Giving a F*ck: A Counterintuitive Approach to Living a Good LifeFrom EverandThe Subtle Art of Not Giving a F*ck: A Counterintuitive Approach to Living a Good LifeRating: 4 out of 5 stars4/5 (5822)
- The Gifts of Imperfection: Let Go of Who You Think You're Supposed to Be and Embrace Who You AreFrom EverandThe Gifts of Imperfection: Let Go of Who You Think You're Supposed to Be and Embrace Who You AreRating: 4 out of 5 stars4/5 (1093)
- Never Split the Difference: Negotiating As If Your Life Depended On ItFrom EverandNever Split the Difference: Negotiating As If Your Life Depended On ItRating: 4.5 out of 5 stars4.5/5 (852)
- Grit: The Power of Passion and PerseveranceFrom EverandGrit: The Power of Passion and PerseveranceRating: 4 out of 5 stars4/5 (590)
- Hidden Figures: The American Dream and the Untold Story of the Black Women Mathematicians Who Helped Win the Space RaceFrom EverandHidden Figures: The American Dream and the Untold Story of the Black Women Mathematicians Who Helped Win the Space RaceRating: 4 out of 5 stars4/5 (898)
- Shoe Dog: A Memoir by the Creator of NikeFrom EverandShoe Dog: A Memoir by the Creator of NikeRating: 4.5 out of 5 stars4.5/5 (540)
- The Hard Thing About Hard Things: Building a Business When There Are No Easy AnswersFrom EverandThe Hard Thing About Hard Things: Building a Business When There Are No Easy AnswersRating: 4.5 out of 5 stars4.5/5 (349)
- Elon Musk: Tesla, SpaceX, and the Quest for a Fantastic FutureFrom EverandElon Musk: Tesla, SpaceX, and the Quest for a Fantastic FutureRating: 4.5 out of 5 stars4.5/5 (474)
- Her Body and Other Parties: StoriesFrom EverandHer Body and Other Parties: StoriesRating: 4 out of 5 stars4/5 (823)
- The Sympathizer: A Novel (Pulitzer Prize for Fiction)From EverandThe Sympathizer: A Novel (Pulitzer Prize for Fiction)Rating: 4.5 out of 5 stars4.5/5 (122)
- The Emperor of All Maladies: A Biography of CancerFrom EverandThe Emperor of All Maladies: A Biography of CancerRating: 4.5 out of 5 stars4.5/5 (271)
- The Little Book of Hygge: Danish Secrets to Happy LivingFrom EverandThe Little Book of Hygge: Danish Secrets to Happy LivingRating: 3.5 out of 5 stars3.5/5 (403)
- The World Is Flat 3.0: A Brief History of the Twenty-first CenturyFrom EverandThe World Is Flat 3.0: A Brief History of the Twenty-first CenturyRating: 3.5 out of 5 stars3.5/5 (2259)
- Devil in the Grove: Thurgood Marshall, the Groveland Boys, and the Dawn of a New AmericaFrom EverandDevil in the Grove: Thurgood Marshall, the Groveland Boys, and the Dawn of a New AmericaRating: 4.5 out of 5 stars4.5/5 (266)
- The Yellow House: A Memoir (2019 National Book Award Winner)From EverandThe Yellow House: A Memoir (2019 National Book Award Winner)Rating: 4 out of 5 stars4/5 (98)
- A Heartbreaking Work Of Staggering Genius: A Memoir Based on a True StoryFrom EverandA Heartbreaking Work Of Staggering Genius: A Memoir Based on a True StoryRating: 3.5 out of 5 stars3.5/5 (231)
- Team of Rivals: The Political Genius of Abraham LincolnFrom EverandTeam of Rivals: The Political Genius of Abraham LincolnRating: 4.5 out of 5 stars4.5/5 (234)
- 9853 1345 01 Manual Mantenimiento Cop MD20Document108 pages9853 1345 01 Manual Mantenimiento Cop MD20Abdul Zapata100% (1)
- On Fire: The (Burning) Case for a Green New DealFrom EverandOn Fire: The (Burning) Case for a Green New DealRating: 4 out of 5 stars4/5 (74)
- The Unwinding: An Inner History of the New AmericaFrom EverandThe Unwinding: An Inner History of the New AmericaRating: 4 out of 5 stars4/5 (45)
- Standard6374-Iso 6780 Pallets (5954)Document20 pagesStandard6374-Iso 6780 Pallets (5954)Giovanna Castro MartinezNo ratings yet
- Tesla Motors RapportDocument17 pagesTesla Motors RapportRaghib MohamedNo ratings yet
- Security Other Mcqs BetDocument3 pagesSecurity Other Mcqs BetSaadNo ratings yet
- Aigo GE5, Microscopio Digital, Ficha Técnica InglésDocument3 pagesAigo GE5, Microscopio Digital, Ficha Técnica InglésTICTRONICA Ltda.No ratings yet
- M CH 0119 PDFDocument57 pagesM CH 0119 PDFhungNo ratings yet
- Great Learning DVT Final Project - Car Claims For InsuranceDocument113 pagesGreat Learning DVT Final Project - Car Claims For InsuranceRavi KotharuNo ratings yet
- StratoSync Business PlanDocument44 pagesStratoSync Business PlanSimon GeorgeNo ratings yet
- Programacion HTML5 CC3 and JSDocument654 pagesProgramacion HTML5 CC3 and JSErick FloresNo ratings yet
- Key Words: Rogowski Coil, Relay Protection, Electric Arc Furnace TransformerDocument16 pagesKey Words: Rogowski Coil, Relay Protection, Electric Arc Furnace TransformerKartik SamantaNo ratings yet
- Newbie's Guide To AVR Timers: Dean CameraDocument27 pagesNewbie's Guide To AVR Timers: Dean CameracoraztoNo ratings yet
- Pricing A CCTV Maintenance ContractDocument4 pagesPricing A CCTV Maintenance ContractOshembo TechnologyNo ratings yet
- Workshop Laos - Gautam Patel EV PoliciesDocument25 pagesWorkshop Laos - Gautam Patel EV PoliciesDeepansha TyagiNo ratings yet
- Antena 742290Document2 pagesAntena 742290jljljljl4No ratings yet
- As 3785.8-1994 Underground Mining - Shaft Equipment Personnel Conveyances in Other Than Vertical ShaftsDocument7 pagesAs 3785.8-1994 Underground Mining - Shaft Equipment Personnel Conveyances in Other Than Vertical ShaftsSAI Global - APACNo ratings yet
- TB Skype - Pdf.aDocument4 pagesTB Skype - Pdf.aAdjail JuniorNo ratings yet
- Unit 6: Direct Mail Campaigns: Week 1: CRM and Marketing OverviewDocument10 pagesUnit 6: Direct Mail Campaigns: Week 1: CRM and Marketing OverviewGaurab BanerjiNo ratings yet
- TML Civil Engineering Transducers: Strain Gauge-TypeDocument2 pagesTML Civil Engineering Transducers: Strain Gauge-TypeHemlata VermaNo ratings yet
- Xda-Developers - SECRET CODES - Omnia 2 GT-i8000 PDFDocument3 pagesXda-Developers - SECRET CODES - Omnia 2 GT-i8000 PDFM Arshad Iqbal HarralNo ratings yet
- Bamboo Symphony 1 1Document11 pagesBamboo Symphony 1 1Poorvika GNo ratings yet
- Chapter 1 5 Development of Wiper System Sensor For Light VehiclesDocument70 pagesChapter 1 5 Development of Wiper System Sensor For Light VehiclesRuby Jane OrioNo ratings yet
- JRF - Resize FilesDocument1 pageJRF - Resize FilesConcern ShokoNo ratings yet
- Chapter 2Document4 pagesChapter 2ĴąŠǿŊ ŦąŊNo ratings yet
- 193PST - TF1700 User ManualDocument75 pages193PST - TF1700 User ManualDNo ratings yet
- Tp-Link Tl-Wa855re Quick Setup Tl-Wa855re - Qig - v4Document2 pagesTp-Link Tl-Wa855re Quick Setup Tl-Wa855re - Qig - v4hatshoe nerdNo ratings yet
- Experiment 5 PTDocument3 pagesExperiment 5 PTJanvi TomarNo ratings yet
- Oic751 Transducer Engineering L T P CDocument2 pagesOic751 Transducer Engineering L T P Cjames RNo ratings yet
- Kchibo RadioDocument2 pagesKchibo RadioPeter SharplesNo ratings yet
- 3BUA000279R0002 en Bridge Controller and Process Bus Adapter (BRC-400 and BRC-300 PBA-200) PDFDocument123 pages3BUA000279R0002 en Bridge Controller and Process Bus Adapter (BRC-400 and BRC-300 PBA-200) PDFJavier Enrique Contreras SierraNo ratings yet
- 03 Need - Know - How - Solve - Proyek DesainDocument32 pages03 Need - Know - How - Solve - Proyek DesainNovri FadilNo ratings yet