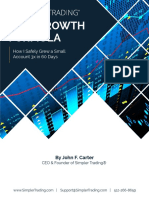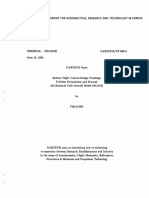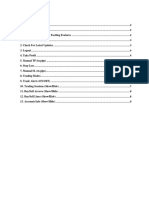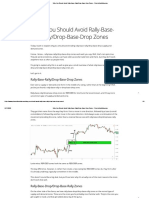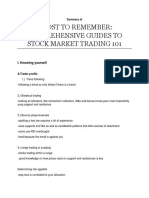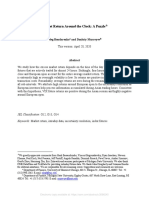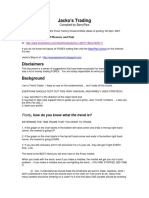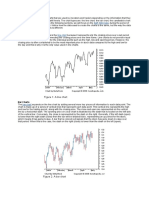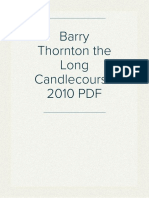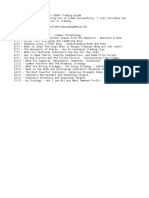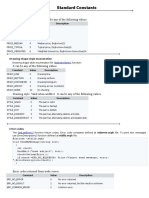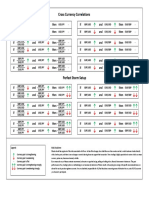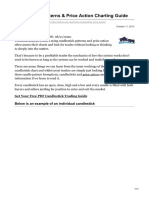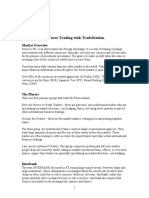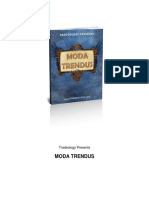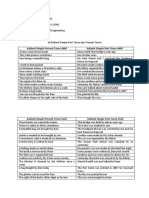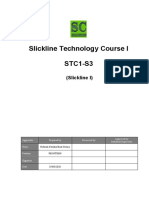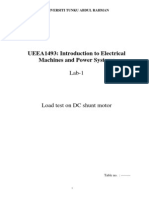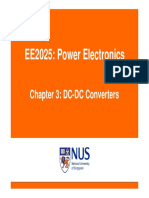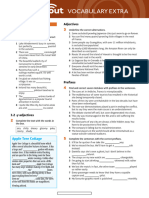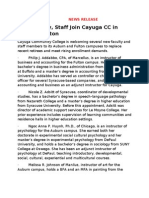Professional Documents
Culture Documents
Phillip CFDTrader 2 User Guide
Phillip CFDTrader 2 User Guide
Uploaded by
Phillip CFDOriginal Description:
Copyright
Available Formats
Share this document
Did you find this document useful?
Is this content inappropriate?
Report this DocumentCopyright:
Available Formats
Phillip CFDTrader 2 User Guide
Phillip CFDTrader 2 User Guide
Uploaded by
Phillip CFDCopyright:
Available Formats
Phillip CFDTrader 2 User Guide v1.
Phillip CFDTrader 2 User Guide
CONTRACTS FOR DIFFERENCE (www.phillipcfd.com)
U p d a t eCo: Registratione m b e r 2 011 d 3 0 D e c No: 197501035Z
Chapter 1
Introduction About Phillip CFDTrader 2 System Requirements Help and Assistance Installation Logging In Using the System Icons Workspace Layout File View Trading Announcement Order Ticket Price Alerts WatchList Editor Contract Explorer Account Account Management Order Status Charting Menu Icons Draw Tools Indicators Panel Miscellaneous Functions Windows Help Troubleshooting Cannot connect to server Cannot Login to CFDTrader 2 Connection Issues Disclaimers
Chapter 2 Chapter 3 Chapter 4
Chapter 5
Chapter 6
Chapter 7
Chapter 8
Chapter 9
Chapter 10
Phillip Securities Pte Ltd
Phillip CFDTrader 2 User Guide v1.4
1. INTRODUCTION
ABOUT PHILLIP CFDTRADER 2
Phillip CFDTrader 2 was designed for the advanced trader in mind. It boasts of new features, which would suit CFD traders who require an intuitive platform for trading and risk management strategies. Bring your CFD trading experience to a new level with Phillip CFDTrader 2. You can use Phillip CFDTrader 2 for the following: Trade from charts Execute risk management order types Access company information Analyse intuitive charts using candlestick recognition Customise your workspaces
SYSTEM REQUIREMENTS
Supported Operating Systems: Windows 2000 Windows XP Windows Vista Windows 7
Requirements: Minimum Requirements 256 MB 1GHz 100 MB Leased line or Internet 1024 x 768 Latest Java Runtime installed Recommended 1 GB 2GHZ or above 500 MB Leased line or Internet 1280 x 1024 Latest Java Runtime installed
Memory / RAM Processor / CPU Hard Disk Broadband Resolution Software
HELP AND ASSISTANCE
For further enquires or trading assistance, please refer to the key contact information below: CFD Dealing Line: +65 6336 3338 CFD Account Enquiry: +65 6336 4564 Night Dealing Line (US CFD): +65 6532 3019 (from 9:30pm onwards) Fax: +65 6334 2015 Email: cfdtrader@phillip.com.sg Website: www.phillipcfd.com
Phillip Securities Pte Ltd
Phillip CFDTrader 2 User Guide v1.4
2. INSTALLATION
This part of the user guide describes how to install the CFDTrader 2 software on your computer. After downloading the software from the provided link, double click on the application. The window with security warning will appear. This warning can be ignored in order to proceed further with the installation process.
The following are the steps for installing CFDTrader 2:
1.
Click Run.
2.
The setup will start extracting files and verifying the installer.
Phillip Securities Pte Ltd
Phillip CFDTrader 2 User Guide v1.4
3. Click Next to begin the installation.
4.
Choose the Destination Folder for the installation and click Install.
Phillip Securities Pte Ltd
Phillip CFDTrader 2 User Guide v1.4
5. The files necessary for installation will be extracted and installed.
6.
Click Finish to complete the installation and launch the platform.
Phillip Securities Pte Ltd
Phillip CFDTrader 2 User Guide v1.4
3. LOGGING IN
The login window shown below will appear after the last step. 1. Enter your POEMS trading account number (CFD). Enter your trading account password (Note: Password is case sensitive). Switch to your desired language under Language. CFDTrader 2 currently supports the following languages: English (Simplified Chinese) Choose following types: from the account
2.
3.
a. b. 4.
a.
Normal Account Remisier Account
b.
Phillip Securities Pte Ltd
Phillip CFDTrader 2 User Guide v1.4
4. USING THE SYSTEM
ICONS
The icons at top menu in different window panels provides information about the features and status of the CFDTrader 2.
Icon
Action Attach/Detach Export to Excel WatchList Editor Show Indices Expand/ Collapse Sort Server Connection World
What it means To attach or detach the window panel from the main platform window, so to view on multiple screens/monitors. To export the table to an Excel file which can be saved and used for future reference. To customize and edit WatchList(s) and layout of Price View. To display the world indices in Price View. To expand or collapse the list. To sort the list in an alphabetical order. Detect server connection.
Phillip Securities Pte Ltd
Phillip CFDTrader 2 User Guide v1.4 WORKSPACE LAYOUT
You can choose between Basic and Advanced Workspace.
The Basic Layout for CFDTrader 2 consists of three window panels within the main window for the platform: 1. Price View 2. Order Status 3. Contract Explorer
The Advanced Layout for CFDTrader 2 consists of five window panels within the main window for the platform: 1. 2. 3. 4. 5. Price View Contract Explorer Account Summary Order Status Charting
Phillip Securities Pte Ltd
Phillip CFDTrader 2 User Guide v1.4 FILE
This menu will display options related to your workspaces, or where you can lock/log off your account. NEW To create a new Workspace. 1. Click File. 2. Click New.
3. Select
either From Basic Workspace, From Advanced Workspace or from a previously saved Workspace.
OPEN To open a Workspace from previously saved workspaces.
1. Click File. 2. Click Open. 3. Select from a previously saved Workspace.
CLOSE To close workspace. 1. Click File.
the
current
2. Click Close.
Phillip Securities Pte Ltd
Phillip CFDTrader 2 User Guide v1.4
SAVE/SAVE AS To save the current workspace. 1. Click File.
2. Click Save/ Save As.
OPTIONS To access CFDTrader 2 options. 1. Click File. Click Options.
2.
LOCK ACCOUNT To lock the account when the platform is not being used. 1. 2. Click File. Click Lock Account.
Phillip Securities Pte Ltd
10
Phillip CFDTrader 2 User Guide v1.4
LOG OFF To Log off from CFDTrader 2. 1. 2. Click File. Click Log Off.
VIEW
This menu will display options related to platform layout.
REVERT TO To revert back to the last saved workspace, basic or advanced workspace. 1. Click View.
2. Click Revert To. 3. Select either Basic
Workspace Advanced Workspace. or
SHOW ACCOUNT INFO If this option is checked, some of your account details, such as available cash, available credit, unrealized profit/loss and margin utilization, will be shown across the top the platform. The information is updated every minute. 1. 2. Click View. Click Show Account Info.
Phillip Securities Pte Ltd
11
Phillip CFDTrader 2 User Guide v1.4
Show Status Bar If this option is checked, the status bar will be displayed at the bottom of the platform. 1. 2. Click View. Click Bar. Show Status
Phillip Securities Pte Ltd
12
Phillip CFDTrader 2 User Guide v1.4
5. TRADING
Click on the Trading menu to display these options.
ANNOUNCEMENT
Announcement page shows all the important notices from Phillip CFD. Customers should view this page regularly to be updated with latest announcements. 1. 2. Click Trading. Click Announcement.
Phillip Securities Pte Ltd
13
Phillip CFDTrader 2 User Guide v1.4 ORDER TICKET
Click on Order Ticket to initiate a trade through CFD or DMA. The Order Ticket will show you if you have sufficient cash or credit to place a trade. You can also view the associated commission and finance charges for each individual contract.
Definitions: Account - User account number Contract - Name of the contract (counter) Order Type - Type of order to be placed Quantity - Amount to be traded Limit Price - Stated limit price of an order Stop Price - Stop price to trigger a limit order Trailing Step - Stop price which is set at a percentage from the market price Limit Spread - Adjusts the stop price of a Trailing Stop-Limit order in terms of number of bids Limit Order No. - Parent limiting order which the contingent order will bind to Duration - Time validity of an order Buy/Sell - Action desired. If Buy is chosen, the execution box will be in green. If Sell is chosen, the execution box will be in Red and labeled accordingly To initiate a CFD or DMA trade 1. Click Trading> Order Ticket. 2. Click CFD or DMA to display Order Ticket.
Phillip Securities Pte Ltd
14
Phillip CFDTrader 2 User Guide v1.4
3.
Select from list of markets in drop down menu next to Contract Name. Select from the list of contracts under Contract Name or Contract Code. Select Buy or Sell under Direction. Select Limit, Stop Limit, Trailing Stop, OCO, and Contingent under Order Type. Enter order Quantity. Complete and verify all fields. Click Submit. A Preview Order window will pop up. Click on Submit to confirm. An Order Receipt window will pop up. Double-check order from Order Status panel.
4.
5.
6. 7.
8.
9.
Phillip Securities Pte Ltd
15
Phillip CFDTrader 2 User Guide v1.4
To place a Limit Order A Limit order is an order to buy or sell at submitted price or better. Limit orders are filled at the limit price (or better), but are not guaranteed a fill. To place a Limit order: 1. Select from list of contracts under Contract Name or Contract Code. 2. Select Buy or Sell under Direction. Select Limit under Order Type. Enter order Quantity. Enter desired limit price in Limit Price field. Complete and verify all fields. Click Submit. A Preview Order window will pop up. Click Submit to confirm. An Order Receipt window will pop up. Double-check order from the Order Status panel.
3.
4. 5.
6.
7.
8.
Phillip Securities Pte Ltd
16
Phillip CFDTrader 2 User Guide v1.4
To place a Stop Limit Order A Stop Limit order is an order that combines the features of a stop order and a limit order. Once the stop price is reached, the Stop Limit order becomes a limit order to buy or sell at the specified price. To place a Stop Limit order: 1. Select from list of contracts under Contract Name or Contract Code. 2. Select Buy or Sell under Direction. Select Stop Limit under Order Type. Enter order Quantity. Enter desired stop price in Stop Price field. Select Ask Price, Bid Price or Last Done Price to trigger Stop Price. Enter desired limit price in Limit Price field. Check next to Limit Price field to enter Limit Spread instead. Complete and verify all fields. Click Submit. A Preview Order window will pop up. Click Submit to confirm. An Order Receipt window will pop up. Double-check order from the Order Status panel.
3.
4. 5.
6.
7.
8.
9.
NOTE - The stop order will be triggered when the relevant market price match the stop price. For example, a Buy Stop Limit order will be triggered once the Ask price matches the Buy Stop price. For Sell Stop Limit order, it will be triggered once the Bid price matches the Sell Stop price.
Phillip Securities Pte Ltd
17
Phillip CFDTrader 2 User Guide v1.4
To place a Trailing Stop Limit Order A Trailing Stop Limit order is set at a percentage above/below the market price (For Long Position/Short Position). The price is adjusted as the market price fluctuates. To place a Trailing Stop Limit order: 1. Select from list of contracts under Contract Name or Contract Code. 2. Select Buy or Sell under Direction. Select Trailing Stop Limit under Order Type. Enter order Quantity. In the Trailing Step field, enter distance stop price to trail above/ below (buy/ sell) market price in terms of percentage (%). The Order Ticket will display the indicated Stop Price. Select Ask Price, Bid Price or Last Done Price to trigger the Stop Price. Select Limit Spread (in terms of number of bids), and Order Ticket will display the indicated Limit Price. Complete and verify all fields. Click Submit. A Preview Order window will pop up. Click Submit to confirm. An Order Receipt window will pop up. Double-check order from the Order Status panel.
3.
4. 5.
6.
7.
8.
9.
NOTE - The stop order will be triggered when the relevant market price matches the stop price.
Phillip Securities Pte Ltd
18
Phillip CFDTrader 2 User Guide v1.4
To place an If Done Order An If Done order is a Limit order that will not be activated until the parent order is executed. To place an If Done order: 1. Select from list of contracts under Contract Name or Contract Code. 2. Select Buy or Sell under Direction. Select If Done Order Type. under
3.
4. 5.
Enter order Quantity. Select parent limit order number under Limit Order No., to bind the If Done order. Enter desired limit price in Limit Price field. Check next to Limit Price field to enter Limit Spread instead. Complete and verify all fields. Click Submit. A Preview Order window will pop up. Click Submit to confirm. An Order Receipt window will pop up. Double-check order from the Order Status panel.
6.
7.
8.
9.
NOTE - When order is triggered, it is subjected to risk checks which may result in rejection.
Phillip Securities Pte Ltd
19
Phillip CFDTrader 2 User Guide v1.4
To place an OCO Order An OCO (One-Cancel-Other) order is an order stipulating that if one part of the order is executed, the other part is automatically cancelled. To place an OCO order: 1. Select from list of contracts under Contract Name or Contract Code. 2. Select Buy or Sell under Direction. Select OCO under Order Type. For OCO Limit order, enter order Quantity and Limit Price. Check next to Limit Price field to enter Limit Spread instead. For OCO Stop order, enter order Quantity. Enter Stop Price, and select if Ask Price, Bid Price or Last Done Price to trigger Stop Price. Enter Limit Price, and check next to Limit Price field to enter Limit Spread instead. Complete and verify all fields. Click Submit. A Preview Order window will pop-up. Click on Submit button to confirm. An Order Receipt window will pop up. Double-check order from the Order Status panel.
3.
4.
5.
6.
7.
8.
NOTE - When order is triggered, it is subjected to risk checks which may result in rejection.
Phillip Securities Pte Ltd
20
Phillip CFDTrader 2 User Guide v1.4
To place a Contingency
Order A Contingency order is a limit order that will not be activated until the specified condition is met. To place a Contingency order: 1. Select from list of contracts under Contract Name or Contract Code. 2. Select Buy or Sell under Direction. Select Contingency under Order Type. Enter order Quantity. Enter Limit Price. Check next to Limit Price field to enter Limit Spread instead. Choose desired contract under Condition. Select from Ask Price, Bid Price or Last Done to be >= or <= specified price. Complete and verify all fields. Click on Submit button. A Preview Order window will pop up. Click Submit to confirm. An Order Receipt window will pop up. Double-check order from the Order Status panel.
3.
4. 5.
6.
7.
8.
9.
NOTE - When order is triggered, it is subjected to risk checks which may result in rejection.
Phillip Securities Pte Ltd
21
Phillip CFDTrader 2 User Guide v1.4 PRICE
The Price option displays the saved WatchLists and contracts by exchanges and products. You can select from CFD price and DMA price.
Selecting CFD or DMA Price View
1. 2. 3. 4.
Click on Trading. Click on Price. Click on CFD Price or DMA Price. Select a Price View.
Trading from Price View
1. Double Click on the bid price of a contract to do SELL trade or double click ask price to do BUY trade. 2. New Order Ticket form will appear with the relevant details filled. 3. Make the necessary changes according to preferences and submit the trade.
Phillip Securities Pte Ltd
22
Phillip CFDTrader 2 User Guide v1.4
Sorting the Contracts in Price View in ascending/ descending order
1. Click on column name to sort in ascending or descending order.
Organise Information
Price
View
1. Drag columns to customise the view. For example, drag the LastDone column next to the Ask column. 2. The LastDone column has been moved next to the Ask column.
Right click function on Price View 1. Right click on any contract listed in Price View. Click on Charting to open the chart for selected contract. Click on Cash Adv Market Depth to open Market Depth and pre open/ close information. Click on Cash Market Depth to open Market Depth information. Click on Cash Time and
2.
3.
4.
5.
Phillip Securities Pte Ltd
23
Phillip CFDTrader 2 User Guide v1.4
Sales to open Time and Sales information. 6. Click on Fundamental Info to view the year highs and lows. Click on Reuters Fundamental Data to access Reuters valuations and estimates. Click on New Alert to create a new price alert. Click on Add to WatchList to add selected contract to the desired WatchList.
7.
8.
9.
10. Click on Save WatchList to save current WatchList settings. 11. Click on Change WatchList to change to the desired WatchList. 12. Click on Theme to select one of the three available themes or any other themes created. 13. To apply or remove grid lines, click on GridLine. The check mark shows that the function is applied. 14. Click on Columns to customise and check which ones to display in the Price View. 15. Click on access Editor. Option to WatchList
Phillip Securities Pte Ltd
24
Phillip CFDTrader 2 User Guide v1.4 ALERTS
Click on Alerts to display Alert View, to set Price Alert or Order Alert. PRICE ALERT Price Alert allows you to set price alerts for desired contracts, based on conditions that you set. 1. Click on Alert. to set a New
2.
Select Contract Code from list of drop down menu or click Search. Check on price or volume conditions you desire to trigger the alert. Click on Active (one time alert) or Retrigger (recurring alert). Select a Delivery Mode to receive the alert via CFDTrader 2 or email. Set your address(es) to email alert. email receive
3.
4.
5.
6.
7. 8.
Set a message if desired. Click Save.
Phillip Securities Pte Ltd
25
Phillip CFDTrader 2 User Guide v1.4
ORDER ALERT Order Alert allows you to set order alerts for desired contracts, based on conditions that you set. 1. Click on to display Alert Option. Check the order status(es) you would like to be notified of. Select a Delivery Mode to receive the alert via CFDTrader 2 or email. Set your email address(es) to receive an email alert. Indicate if you would like to auto show or auto hide notifications. Set number of seconds you would like alerts to flash in CFDTrader 2.
2.
3.
4.
5.
6.
Phillip Securities Pte Ltd
26
Phillip CFDTrader 2 User Guide v1.4 WATCHLIST EDITOR
The WatchList Editor enables you to customise and place the list of your favorite trading instruments or contracts at your fingertips. The CFDTrader 2 WatchList allows you to add contracts across various exchanges into the same WatchList (Maximum of 50 contracts within each WatchList).
Creating a WatchList
1. 2. 3. 4. 5. 6.
Select WatchList. Click New.
WatchList>
Enter name of the WatchList in Name field. Click Rename. Click Delete to delete WatchList. Select desired contract(s) and click > to add the contract(s) into the WatchList. To remove the contract, select contract and click <. To remove all contracts, click <<. To save WatchList, click Apply and OK.
7.
8.
Phillip Securities Pte Ltd
27
Phillip CFDTrader 2 User Guide v1.4
Creating Sectors
1. Select Sector. 2. Click New.
WatchList>
3. Enter name of the sector in Name field. 4. Click Rename. 5. Click Delete sector. to delete
6. Select the contract(s) and click > to add contract(s) into the sector. 7. To remove contract, click <. To remove all contracts, click <<. 8. To save sector, Apply and OK. click
Changing Layout - Color You can either select from the existing themes or customise your own themes.
1. Select Layout> Color. 2. Click New. 3. Enter name of the new theme and click Rename. 4. To change theme attributes, select from list of attributes. 5. Click on displayed default color to make a selection from color palette. 6. Click Delete to delete the theme. 7. Make a theme default by checking Default. 8. To save the theme, click Apply and OK.
Phillip Securities Pte Ltd
28
Phillip CFDTrader 2 User Guide v1.4
Adding WatchLists Favorites to
1. Select Add Favorites. 2. Select the WatchList(s) desired and click > to add the WatchList(s) into your Favorites. 3. To remove the WatchList(s) from Favorites, click <. To remove all the WatchLists click <<. 4. To save your Favorites, click Apply and OK.
Changing Layout - Column
1. Select Layout> Column. 2. To display a certain column, check in the checkbox corresponding to its attribute. This selection can be set as default by checking Set as default layout. 3. To click Apply and OK.
Phillip Securities Pte Ltd
29
Phillip CFDTrader 2 User Guide v1.4 CONTRACT EXPLORER
Click on Contract Explorer to easily search for contracts based on markets, or within specified WatchList(s). CONTRACT LIST To search for contracts within different markets. 1. Click on All or individual alphabets. 2. Select Market. 3. Use the Quick Search bar, which predicts the contract you are searching for. 4. Right click on the contract to Edit WatchList.
WATCHLIST To search for contracts within WatchLists. 1. Click on All or individual alphabets. 2. Select WatchList. 3. Use the Quick Search bar, which predicts the contract you are searching for. 4. Right click on the contract to Edit WatchList.
Phillip Securities Pte Ltd
30
Phillip CFDTrader 2 User Guide v1.4
7. CHARTING
TEMPLATE
Template displays options relating to chart Templates. To Load Template 1. Click Template. 2. Click Load. 3. Select from list. 4. Click OK.
To Save Template 1. Click Template. 2. Click Save/Save As.
Phillip Securities Pte Ltd
31
Phillip CFDTrader 2 User Guide v1.4
3. Enter new template name. 4. Click OK.
To Clear Chart 1. Click Template. 2. Click Clear Charts.
SELECT CONTRACT
Select Contract allows you to open a new chart through Contract Explorer.
Phillip Securities Pte Ltd
32
Phillip CFDTrader 2 User Guide v1.4
ADD CONTRACT
Add Contract allows you to compare 2 or more performance charts through Contract Explorer.
TOOLS
Tools allow you to formulas to your charts. add
1. Click Tools. 2. Click Formula. create stock. a Stocks
3. Edit stock formula or
composite
Phillip Securities Pte Ltd
33
Phillip CFDTrader 2 User Guide v1.4 OPTIONS
Options allow you to edit settings for charting. COLOR SETTINGS To edit color themes charting. 1. Click Color Settings. 2. Click New, enter name in Themes and click Rename to create new theme. 3. Select chart attributes and choose preferred corresponding color from color palette. 4. Click OK changes to accept
on
5. Click Delete to delete theme. 6. Click Reset to reset to default theme.
INDICATOR SETUP This function allows you to auto-add your favourite indicators to the side menu bar of the chart. 1. Click Options. 2. Click Indicator Setup. 3. Click Add to add
Phillip Securities Pte Ltd
34
Phillip CFDTrader 2 User Guide v1.4
indicators. 4. Click OK.
OPEN POSITIONS You are able to view your net open positions (based on average price) on your charts. This function allows you edit settings for Open Positions chart lines. 1. Click Options. 2. Click Open Positions. 3. Make changes to your settings. 4. Click OK.
Phillip Securities Pte Ltd
35
Phillip CFDTrader 2 User Guide v1.4
DATA TYPE You are able to view your net open positions (based on average price) on your charts. This function allows you edit settings for Open Positions chart lines. 1. Click Options. 2. Click Data Type. 3. Select one option: 1. DMA Last Done 2. CFD Ask 3. CFD Bid 4. CFD AskBid 5. CFD AskBid Average
TEMPLATE SETTINGS To pre-save settings for your charts. 1. Click Options. 2. Click Template Settings. 3. Select one of the following options: i. ii. iii. Save Period Save Cycle Save Configuration View
Phillip Securities Pte Ltd
36
Phillip CFDTrader 2 User Guide v1.4
IMPORT DATA To import chart data. 1. 2. 3. Click Options. Click Import Data. Click Save.
VIEW
View enables elements of your charts to be visible.
BACKGROUND NAME To enable Background Name. 1. 2. Click View. Click Name. Background
Phillip Securities Pte Ltd
37
Phillip CFDTrader 2 User Guide v1.4
TOOL BAR To enable Tool Bar. 1. 2. Click View. Click Tool Bar.
PRICE BAR To enable Price Bar. 1. 2. Click View. Click Pricebar.
Phillip Securities Pte Ltd
38
Phillip CFDTrader 2 User Guide v1.4
DRAW TOOLS To enable Draw Tools. 1. 2. Click View. Click Draw Tool.
PROGRESS To enable chart loading status bar. 1. 2. Click View. Click Progress.
Phillip Securities Pte Ltd
39
Phillip CFDTrader 2 User Guide v1.4 ICONS
The icons in Charting provide quick access to chart tools.
Icon
Action Active Template Add Indicators Change Type Period Change Cycle Show/Hide Open Positions Data Refresh Open Positions Data Candlestick Patterns Recognition Cursor Type Undo Redo Refresh Chart New Alert Performance Intraday Chart
What it means To save, load or clear chart settings. To add different indicators onto the chart for analysis. To change to a different chart type e.g. Line chart, Bar chart, Candlestick Chart. To change the period or timeframe of the chart. To change the chart cycle e.g. intraday chart. To show or hide open positions on the chart. To refresh open positions on the chart. To toggle the recognition of candlestick pattern on the chart.
To change cursor types. i.e. adding vertical or horizontal line to cursor. To undo action. To redo action. To refresh intraday chart. To set new price alert. To see relative performance of 2 or more charts together.
Phillip Securities Pte Ltd
40
Phillip CFDTrader 2 User Guide v1.4
Chart Trading from chart To enable or disable the option to execute trades on charts.
Attach/Detach
To attach or detach the window panel from the main platform window, for viewing on multiple screens/monitors.
DRAW TOOLS
The icons in Draw Tools provide easy to use drawing tools for Charting.
Line drawing tools Fibonacci drawing tools
Icon
Action Horizontal Line Vertical Line Projection Line Trend Line Parallel Line Arc Rectangle Fibonacci Retracement Fibonacci Fan Fibonacci Cycle
Phillip Securities Pte Ltd
41
Phillip CFDTrader 2 User Guide v1.4
Fibonacci Arc Text Up Arrow Down Arrow Erase Erase All
INDICATORS PANEL
To easily add or remove indicators from charts.
1. 2.
Click Indicators Drawings.
or
Click Add and select from list of indicators/draw tools.
Phillip Securities Pte Ltd
42
Phillip CFDTrader 2 User Guide v1.4
8. MISCELLANEOUS FUNCTIONS
WINDOWS
To access currently opened windows. 1. 2. Click on Windows (main menu). Access currently opened windows.
HELP
To seek assistance CFDTrader 2. 1. on
Click User Guide to learn more about how to use CFDTrader 2. Click System> Modules Manager or System> Event View when you need assistance with platform issues. Click Contact Us to be redirected to contact details on Phillip CFD website. Click About Phillip CFDTrader 2 for latest version number.
2.
3.
4.
Phillip Securities Pte Ltd
43
Phillip CFDTrader 2 User Guide v1.4
9. TROUBLESHOOTING
Cannot connect to server Problem: Connection errors occur when there is a problem with the applications configuration or internet connection.
Solution: For internet connectivity issues, please check with your ISP providers or LAN administrators to resolve the problem. If you are behind a firewall or proxy, please configure the proxy settings accordingly.
Cannot login to CFDTrader 2 Problem: I am facing problems logging into the trading platform. Solution: Please ensure that your username and password combination is correct. Check to see if CAPSLOCK is enabled or if you have used any illegal special characters. If your account has been deactivated from Phillip CFDTrader 2, please contact
Phillip Securities Pte Ltd
44
Phillip CFDTrader 2 User Guide v1.4
the CFD immediately. Department
Connection Issues Problem: While performing an action (trade, withdrawal, account query etc.), I receive the following error:
Solution: Phillip CFDTrader 2 has lost connection to its servers. Verify the server connection at the message bar below. Quit the program and re-login to the Phillip CFDTrader 2 application.
Problem: Application disconnects after idling. Solution: For security reasons, the application will logout after it is left to idle for 30 minutes. To prevent this occurrence, perform any mouse activity within the application to ensure that the application remains active.
Phillip Securities Pte Ltd
45
Phillip CFDTrader 2 User Guide v1.4
9. DISCLAIMERS
This document is provided to you for general information only and does not constitute a recommendation, an offer or solicitation to purchase or sell the product mentioned herein. It does not have any regard to your specific investment objectives, financial situation and any of your particular needs. Accordingly, no warranty whatsoever is given and no liability whatsoever is accepted for any loss arising whether directly or indirectly as a result of you acting based on this information. Investments are subject to investment risks. You should also consider the commission and finance costs involved for trading CFDs. The resulting deficits in your account are subject to penalty charges. The value of investments denominated in foreign currencies may diminish or increase due to changes in the rates of exchange. You are advised to read the CFD Terms and Conditions before undertaking transactions in CFDs. The Terms & Conditions can be obtained online at www.poems.com.sg or from Phillip Securities Pte Ltd. You may wish to obtain advice from a qualified financial adviser, pursuant to a separate engagement, before making a commitment to purchase any of the investment products mentioned herein. In the event that you choose not to obtain advice from a qualified financial adviser, you should assess and consider whether the investment product is suitable for you before proceeding to invest and we do not offer any advice in this regard unless mandated to so do by way of a separate engagement. CFD trading carries a high degree of risk and may not be suitable for customers whose investment objective is preservation of capital and/or whose risk tolerance is low. Customers are advised to understand the nature and risks involved in margin trading. Customers should note that any CFD offered is not approved or endorsed by the issuer or originator of the underlying security and that the issuer or originator is not privy to the CFD contract. Phillip Securities Pte Ltd reserves the right to amend this document without prior notice. You are advised to read carefully and understand the Risk Disclosure Statement from www.phillipcfd.com/download/phillipCFDRiskDisclosureStatement.pdf before undertaking transactions in CFDs. All World Indices CFD offered are not in any way approved, endorsed, sold or promoted by the issuers or originators of the underlying stock/index and that the issuers or originators are not privy to the CFD contract and bear no liability in connection with the administration, marketing or trading of the World Indices CFD. No warranty, representation or guarantee of any kind whatsoever relating to the Straits Times Index SGD5 CFD, Singapore Index SGD20 CFD, Hong Kong 40 Index HKD5 CFD, H Shares Index HKD5 CFD, Japan 225 Index JPY100 CFD, Tokyo Index JPY1000 CFD, Taiwan Index USD20 CFD, Wall Street Index USD1 CFD, US SP 500 Index USD5 CFD, US Tech 100 Index USD5 CFD and US Rus2000 Index USD10 CFD is given by the owners of the indices. The Straits Times Index CFD (the Securities) are not in any way sponsored, endorsed, sold, or promoted by FTSE International Limited, The London Stock Exchange Plc, The Financial Times Limited, SPH Data Services Pte Ltd, Singapore Press Holdings Ltd or Singapore Exchange Securities Trading Limited (collectively, the Index Sponsor), and the Index Sponsor bears no liability in connection with the administration, marketing or trading of the Securities. No warranty or representation or guarantee of any kind whatsoever relating to the Straits Times Index (the ST Index) or the Securities is given by the Index Sponsor. Singapore Press Holdings Ltd is entitled to all intellectual property rights in the ST Index.
Phillip Securities Pte Ltd
46
You might also like
- The ICT London Close KillzoneDocument3 pagesThe ICT London Close Killzonehuda EcharkaouiNo ratings yet
- IntelliVue Information Center HL7 Programmer S Guide PDFDocument210 pagesIntelliVue Information Center HL7 Programmer S Guide PDFhugutuxNo ratings yet
- Relations and Functions Performance TaskDocument8 pagesRelations and Functions Performance Taskapi-242221534100% (1)
- Boeing 737-300 Transit CheckDocument6 pagesBoeing 737-300 Transit CheckUmer JavedNo ratings yet
- ELM Optimization Done RightDocument12 pagesELM Optimization Done RightKeith SoongNo ratings yet
- Copia de Tian Kriek - Direction of Highest ProbabilityDocument24 pagesCopia de Tian Kriek - Direction of Highest ProbabilityJuan Carlos CruzNo ratings yet
- OrangeRoshan SRDC Method LEVEL ONEDocument4 pagesOrangeRoshan SRDC Method LEVEL ONEkgakuyaNo ratings yet
- ST Small Account Secrets Report FINALDocument33 pagesST Small Account Secrets Report FINALReginald RinggoldNo ratings yet
- Silo - Tips - Japanese Candlestick Charts PDFDocument29 pagesSilo - Tips - Japanese Candlestick Charts PDFFour LanternsNo ratings yet
- FM - Ag 08 - TP 088 3Document64 pagesFM - Ag 08 - TP 088 3cmpmarinhoNo ratings yet
- One-Click Trade Pro MT4 EADocument13 pagesOne-Click Trade Pro MT4 EAMichael MarioNo ratings yet
- Candlesticks 1Document11 pagesCandlesticks 1saied jaberNo ratings yet
- What The MACD Indicator Is and How It WorksDocument6 pagesWhat The MACD Indicator Is and How It WorksAkingbemi MorakinyoNo ratings yet
- Traders Checklist PDFDocument17 pagesTraders Checklist PDFJay Sagar0% (1)
- Game Plan: Scenario 1 - Highs Made First Break All Time High 2480.50 With Buying of Good QualityDocument3 pagesGame Plan: Scenario 1 - Highs Made First Break All Time High 2480.50 With Buying of Good QualityRICARDONo ratings yet
- The Trading System MythDocument7 pagesThe Trading System MythanudoraNo ratings yet
- Pipbreaker v3.0 ContentsDocument9 pagesPipbreaker v3.0 ContentsFight For RightNo ratings yet
- Why You Should Avoid Rally-Base-Rally - Drop-Base-Drop ZonesDocument9 pagesWhy You Should Avoid Rally-Base-Rally - Drop-Base-Drop Zonesmajid abbasNo ratings yet
- Arnaud Legoux Moving AveragesDocument6 pagesArnaud Legoux Moving Averagessagarmkale4395No ratings yet
- Note 1 of A LotDocument18 pagesNote 1 of A Lotgo brrNo ratings yet
- SummaryDocument36 pagesSummaryJayr NelbNo ratings yet
- What Is A CandlestickDocument14 pagesWhat Is A CandlestickrenkoNo ratings yet
- Using Technical Indicators To Develop Trading StrategiesDocument6 pagesUsing Technical Indicators To Develop Trading Strategiespuneeth_ss3804No ratings yet
- Happy Trading RuleDocument5 pagesHappy Trading RuleSunil SoniNo ratings yet
- CFD Trading Strategies Using Market Index David James NormanDocument31 pagesCFD Trading Strategies Using Market Index David James NormanRehanNo ratings yet
- Free Scalping IndicatorDocument7 pagesFree Scalping IndicatorDany Indrawan PratamaNo ratings yet
- Candlestick Success Rate 60 PercentDocument12 pagesCandlestick Success Rate 60 PercentClipper52aNo ratings yet
- SSRN Id3596245 PDFDocument64 pagesSSRN Id3596245 PDFAkil LawyerNo ratings yet
- Stock Market For Beginners: Stock and Options A Simple Guide to candlesticks, Support & Resistance, Indicators & ScannersFrom EverandStock Market For Beginners: Stock and Options A Simple Guide to candlesticks, Support & Resistance, Indicators & ScannersNo ratings yet
- Pepperstone Metatrader 4 User GuideDocument27 pagesPepperstone Metatrader 4 User GuidetudorNo ratings yet
- Jacko Trading StyleDocument25 pagesJacko Trading StyleMohammed NizamNo ratings yet
- S&P 500 Index: Line ChartDocument11 pagesS&P 500 Index: Line Chartreena_h_107776No ratings yet
- Barry Thornton The Long Candlecourse 2010 PDFDocument106 pagesBarry Thornton The Long Candlecourse 2010 PDFbilly93100% (1)
- Options The GreeksDocument5 pagesOptions The Greekspiwp0wNo ratings yet
- Manual HAS MTF InstallerDocument50 pagesManual HAS MTF Installermysticsoul0% (1)
- Philakone Course ListDocument1 pagePhilakone Course ListprajwalNo ratings yet
- Trading CfdsDocument12 pagesTrading CfdsPipo SimNo ratings yet
- Trade Your Way 0329Document5 pagesTrade Your Way 0329randyNo ratings yet
- Code MQLDocument10 pagesCode MQLfendy100% (1)
- Is Day Trading ProfitableDocument3 pagesIs Day Trading ProfitableCesar De JesusNo ratings yet
- 6560 LectureDocument36 pages6560 Lectureapi-3699305100% (1)
- 3clipz3 DTB RPS System V1.0Document5 pages3clipz3 DTB RPS System V1.0Demetriae McQueenNo ratings yet
- Marketclub Trading SuccessDocument6 pagesMarketclub Trading Successhusserl01No ratings yet
- Introduction To The Forex Market - Dirk Du ToitDocument82 pagesIntroduction To The Forex Market - Dirk Du Toitneagucosmin50% (2)
- CorrelacionesDocument1 pageCorrelacionesJorge Luis CangasNo ratings yet
- Rasio Risk Reward Menggunakan Strategi Price ActionDocument4 pagesRasio Risk Reward Menggunakan Strategi Price ActionariskhafidlulabrorNo ratings yet
- Candlestick Patterns Price Action Charting GuideDocument14 pagesCandlestick Patterns Price Action Charting GuideAda Greenback100% (2)
- Trade BuilderDocument73 pagesTrade BuilderTony JoshNo ratings yet
- Forex For Beginners: "Rapid Quick Start Manual" by Brian CampbellDocument10 pagesForex For Beginners: "Rapid Quick Start Manual" by Brian CampbellBudi MulyonoNo ratings yet
- Technical Analysis in A NutshellDocument46 pagesTechnical Analysis in A Nutshelltechnicalcall100% (1)
- TriaDocument15 pagesTriasadeqNo ratings yet
- Introduction To Forex TradingDocument8 pagesIntroduction To Forex TradingGauravSinghNo ratings yet
- Candlestick Charts - ExplanationDocument15 pagesCandlestick Charts - Explanationpangm100% (1)
- Moda Trendus ManualDocument9 pagesModa Trendus ManualCapitanu IulianNo ratings yet
- Trading Systems IndicatorsDocument3 pagesTrading Systems IndicatorsKam MusNo ratings yet
- Golden Pickaxe - Setup GuideDocument77 pagesGolden Pickaxe - Setup GuidezisworkworkNo ratings yet
- Kalimat Simple Present Tense Aktif Kalimat Simple Past Tense AktifDocument2 pagesKalimat Simple Present Tense Aktif Kalimat Simple Past Tense AktifRestu PamujiNo ratings yet
- Section Q - Ventilation:: Chapter 511-6-1Document27 pagesSection Q - Ventilation:: Chapter 511-6-1Kingsley OchiengNo ratings yet
- Personnel ManagementDocument9 pagesPersonnel Managementhammed lateefNo ratings yet
- Lakefest Artist Vendor Application 09Document4 pagesLakefest Artist Vendor Application 09Jeffrey Alexander BrathwaiteNo ratings yet
- General Characteristics of Fungi. Details AbcdefDocument9 pagesGeneral Characteristics of Fungi. Details Abcdefabdul hadiNo ratings yet
- Purpose - Device - Ravana - OSHODocument2 pagesPurpose - Device - Ravana - OSHOChitter SinghNo ratings yet
- STC1 S2 Slickline I v.2Document165 pagesSTC1 S2 Slickline I v.2Siew Qian100% (1)
- Lab Manual Load - Test - On - DC - Shunt - Motor PDFDocument8 pagesLab Manual Load - Test - On - DC - Shunt - Motor PDFfongNo ratings yet
- Alliance Portfolios and Shareholder Value in post-IPO Firms The Moderating Roles of Portfolio Structure and Firm-Level UncertaintyDocument17 pagesAlliance Portfolios and Shareholder Value in post-IPO Firms The Moderating Roles of Portfolio Structure and Firm-Level Uncertaintygogayin869No ratings yet
- Analysis of Defects in Clean Fabrication Process of Friction Stir WeldingDocument10 pagesAnalysis of Defects in Clean Fabrication Process of Friction Stir WeldingV.v. TaguisNo ratings yet
- Structural Developments: Inland Waterway Towboats and BargesDocument8 pagesStructural Developments: Inland Waterway Towboats and BargesEd UrquizaNo ratings yet
- Grade 8 Integrated Science Week 2 Lesson 2Document5 pagesGrade 8 Integrated Science Week 2 Lesson 2Balram HaroldNo ratings yet
- KHAMISDocument3 pagesKHAMISyouvarajNo ratings yet
- 11 HUMSS JQR - Family Earthquake PreparednessDocument4 pages11 HUMSS JQR - Family Earthquake PreparednessCLARIZZE JAINE MANALONo ratings yet
- ManufuckingscriptDocument13 pagesManufuckingscript가푸타No ratings yet
- Introduction To Spread Spectrum CommunicationDocument7 pagesIntroduction To Spread Spectrum CommunicationAli KashiNo ratings yet
- Plagiarism Prevention Software: TurnitinDocument24 pagesPlagiarism Prevention Software: TurnitinJoshua QuayeNo ratings yet
- Bài Tập Các Loại Mệnh ĐềDocument17 pagesBài Tập Các Loại Mệnh ĐềCường PhạmNo ratings yet
- Chapter3 DC-DC Converters 2016Document113 pagesChapter3 DC-DC Converters 2016ShawnNo ratings yet
- Materials Science II Chapter 10Document41 pagesMaterials Science II Chapter 10Rebeca CremonezNo ratings yet
- Upper Gastrointestinal BleedingDocument4 pagesUpper Gastrointestinal BleedingRazi HaiderNo ratings yet
- Bhubneshwor LeadsDocument4 pagesBhubneshwor LeadsCo2 RenuUNo ratings yet
- Office THE: OF SecretaryDocument9 pagesOffice THE: OF SecretaryAling KinaiNo ratings yet
- Vocabulary Extra Unit 3Document3 pagesVocabulary Extra Unit 3MariaInesMartinefskiNo ratings yet
- SamsungLTE Table - RAN Call Release Causes 1.5Document137 pagesSamsungLTE Table - RAN Call Release Causes 1.5gargee502No ratings yet
- Cayuga Comm. College - New Employees AnnouncedDocument2 pagesCayuga Comm. College - New Employees AnnouncederikvsorensenNo ratings yet