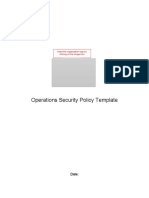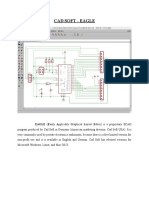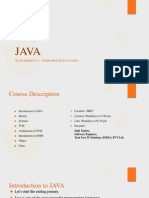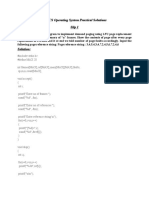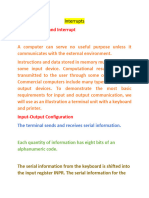Professional Documents
Culture Documents
Kelvin Hughes: Issue Status
Kelvin Hughes: Issue Status
Uploaded by
Pavankumar PuvvalaCopyright:
Available Formats
You might also like
- The Subtle Art of Not Giving a F*ck: A Counterintuitive Approach to Living a Good LifeFrom EverandThe Subtle Art of Not Giving a F*ck: A Counterintuitive Approach to Living a Good LifeRating: 4 out of 5 stars4/5 (5822)
- The Gifts of Imperfection: Let Go of Who You Think You're Supposed to Be and Embrace Who You AreFrom EverandThe Gifts of Imperfection: Let Go of Who You Think You're Supposed to Be and Embrace Who You AreRating: 4 out of 5 stars4/5 (1093)
- Never Split the Difference: Negotiating As If Your Life Depended On ItFrom EverandNever Split the Difference: Negotiating As If Your Life Depended On ItRating: 4.5 out of 5 stars4.5/5 (852)
- Grit: The Power of Passion and PerseveranceFrom EverandGrit: The Power of Passion and PerseveranceRating: 4 out of 5 stars4/5 (590)
- Hidden Figures: The American Dream and the Untold Story of the Black Women Mathematicians Who Helped Win the Space RaceFrom EverandHidden Figures: The American Dream and the Untold Story of the Black Women Mathematicians Who Helped Win the Space RaceRating: 4 out of 5 stars4/5 (898)
- Shoe Dog: A Memoir by the Creator of NikeFrom EverandShoe Dog: A Memoir by the Creator of NikeRating: 4.5 out of 5 stars4.5/5 (540)
- The Hard Thing About Hard Things: Building a Business When There Are No Easy AnswersFrom EverandThe Hard Thing About Hard Things: Building a Business When There Are No Easy AnswersRating: 4.5 out of 5 stars4.5/5 (349)
- Elon Musk: Tesla, SpaceX, and the Quest for a Fantastic FutureFrom EverandElon Musk: Tesla, SpaceX, and the Quest for a Fantastic FutureRating: 4.5 out of 5 stars4.5/5 (474)
- Her Body and Other Parties: StoriesFrom EverandHer Body and Other Parties: StoriesRating: 4 out of 5 stars4/5 (822)
- The Sympathizer: A Novel (Pulitzer Prize for Fiction)From EverandThe Sympathizer: A Novel (Pulitzer Prize for Fiction)Rating: 4.5 out of 5 stars4.5/5 (122)
- The Emperor of All Maladies: A Biography of CancerFrom EverandThe Emperor of All Maladies: A Biography of CancerRating: 4.5 out of 5 stars4.5/5 (271)
- The Little Book of Hygge: Danish Secrets to Happy LivingFrom EverandThe Little Book of Hygge: Danish Secrets to Happy LivingRating: 3.5 out of 5 stars3.5/5 (403)
- The World Is Flat 3.0: A Brief History of the Twenty-first CenturyFrom EverandThe World Is Flat 3.0: A Brief History of the Twenty-first CenturyRating: 3.5 out of 5 stars3.5/5 (2259)
- Devil in the Grove: Thurgood Marshall, the Groveland Boys, and the Dawn of a New AmericaFrom EverandDevil in the Grove: Thurgood Marshall, the Groveland Boys, and the Dawn of a New AmericaRating: 4.5 out of 5 stars4.5/5 (266)
- The Yellow House: A Memoir (2019 National Book Award Winner)From EverandThe Yellow House: A Memoir (2019 National Book Award Winner)Rating: 4 out of 5 stars4/5 (98)
- A Heartbreaking Work Of Staggering Genius: A Memoir Based on a True StoryFrom EverandA Heartbreaking Work Of Staggering Genius: A Memoir Based on a True StoryRating: 3.5 out of 5 stars3.5/5 (231)
- Team of Rivals: The Political Genius of Abraham LincolnFrom EverandTeam of Rivals: The Political Genius of Abraham LincolnRating: 4.5 out of 5 stars4.5/5 (234)
- On Fire: The (Burning) Case for a Green New DealFrom EverandOn Fire: The (Burning) Case for a Green New DealRating: 4 out of 5 stars4/5 (74)
- The Unwinding: An Inner History of the New AmericaFrom EverandThe Unwinding: An Inner History of the New AmericaRating: 4 out of 5 stars4/5 (45)
- Operations Security Policy Template v1.0Document10 pagesOperations Security Policy Template v1.0rsgrthyjhNo ratings yet
- Preparation of Gyro Supporting Liquid Various TypesDocument2 pagesPreparation of Gyro Supporting Liquid Various TypesPavankumar Puvvala100% (2)
- IndustrybuyingDocument1 pageIndustrybuyingPavankumar PuvvalaNo ratings yet
- Furuno - GMDSS-TCE-D PDFDocument493 pagesFuruno - GMDSS-TCE-D PDFPavankumar Puvvala100% (1)
- MF HF InstallationDocument85 pagesMF HF InstallationPavankumar PuvvalaNo ratings yet
- Coe Exam1Document4 pagesCoe Exam1Russel MendozaNo ratings yet
- Introduction To CarbideDocument15 pagesIntroduction To CarbideOthmano LopezNo ratings yet
- dsk6713 QuickStartGuideDocument4 pagesdsk6713 QuickStartGuidepumandrin2No ratings yet
- Cal-C Feb-2017Document2 pagesCal-C Feb-2017Gurjot Singh RihalNo ratings yet
- TMS320F2812 Digital Signal Processor (DSP) Implementation of DPWMDocument4 pagesTMS320F2812 Digital Signal Processor (DSP) Implementation of DPWMhabibsutriharjoNo ratings yet
- Cad Soft - Eagle: EAGLE (Easily Applicable Graphical Layout Editor) Is A Proprietary ECADDocument3 pagesCad Soft - Eagle: EAGLE (Easily Applicable Graphical Layout Editor) Is A Proprietary ECADratheeshbrNo ratings yet
- Mrs 11,16 General Spec PDFDocument2 pagesMrs 11,16 General Spec PDFAdeelNo ratings yet
- Flutter Web Declarative Bootstrap (PUBLICLY SHARED)Document7 pagesFlutter Web Declarative Bootstrap (PUBLICLY SHARED)Jehu ShalomNo ratings yet
- Motherboard Gigabyte B360 Aorus Gaming 3 Wifi 1003 190613 e ManualDocument44 pagesMotherboard Gigabyte B360 Aorus Gaming 3 Wifi 1003 190613 e ManualAndrow ZerounNo ratings yet
- How To - Capture iOS Traffic With FiddlerDocument8 pagesHow To - Capture iOS Traffic With FiddlerLucas DinizNo ratings yet
- Introduction To JavaDocument17 pagesIntroduction To JavasujitmajetyNo ratings yet
- HRCDocument5 pagesHRCAANo ratings yet
- William Stallings William Stallings Computer Organization and Architecture and Architecture 7 Edition P Input/OutputDocument62 pagesWilliam Stallings William Stallings Computer Organization and Architecture and Architecture 7 Edition P Input/OutputlajuarezsNo ratings yet
- Cba 2000 enDocument8 pagesCba 2000 enAbhishek RajputNo ratings yet
- Vamp 230 Modbus Parameters PDFDocument15 pagesVamp 230 Modbus Parameters PDFAshraf IrfanNo ratings yet
- Universal ProgrammerSuperPro 610PDocument2 pagesUniversal ProgrammerSuperPro 610Pkamlesh thummarNo ratings yet
- B. P. Mandal College of Engineering, Madhepura Bihar SyllabusDocument1 pageB. P. Mandal College of Engineering, Madhepura Bihar SyllabusManoKumarNo ratings yet
- GE-CT Unity - Best Practices - v3Document20 pagesGE-CT Unity - Best Practices - v3gabbu_No ratings yet
- Ossem 5Document102 pagesOssem 5Sandipa ShindeNo ratings yet
- Term Paper On CybercrimeDocument16 pagesTerm Paper On CybercrimeML GamingNo ratings yet
- AN6780 E DisconDocument5 pagesAN6780 E DisconAsif ShahNo ratings yet
- InterruptsDocument7 pagesInterruptsParth ChauhanNo ratings yet
- Pressure Calibrators: Low, Medium and High PressureDocument2 pagesPressure Calibrators: Low, Medium and High PressureMarcelo PellizzaNo ratings yet
- Dsa ProjectDocument6 pagesDsa ProjectKashish KashishNo ratings yet
- Multi Pro CB ModificationsDocument75 pagesMulti Pro CB ModificationsTodd HoferNo ratings yet
- 80es Chat Read MeDocument4 pages80es Chat Read MeMarcos AntonioNo ratings yet
- MC2 DELTA - NONDSP ManualDocument25 pagesMC2 DELTA - NONDSP ManualNiX Pro AudioNo ratings yet
- Data Communication NotesDocument8 pagesData Communication NotesandreeNo ratings yet
- Software Defined Radio Assignment 2Document4 pagesSoftware Defined Radio Assignment 2Degala Rajendra50% (2)
Kelvin Hughes: Issue Status
Kelvin Hughes: Issue Status
Uploaded by
Pavankumar PuvvalaOriginal Description:
Original Title
Copyright
Available Formats
Share this document
Did you find this document useful?
Is this content inappropriate?
Report this DocumentCopyright:
Available Formats
Kelvin Hughes: Issue Status
Kelvin Hughes: Issue Status
Uploaded by
Pavankumar PuvvalaCopyright:
Available Formats
KELVIN HUGHES
TS1000-0903
Test Specification for Data Acquisition Unit (DAU)
Data Acquisition Unit VDR-A1
Author: Steve Tucker Checked by: Martin Taylor
ISSUE STATUS Issue Date DCR 11 04.02.04 53173A 12 24.03.04 53401 13 26.04.04 53487A 14 01.07.04 53732 15 17.02.05 54511D 16 22.06.05 54563 17 09.02.05 54355
All printed copies of this document are un-maintained.
The latest copy of this document may be found on the Kelvin Hughes Intranet
A part of smiths aerospace marine systems
Kelvin Hughes Limited 2005
This document is supplied on the express terms that it is to be treated as confidential and that it may not be copied, or disclosed to others for any purpose except as authorised in writing by the company.
REF:
TS1000-0903 16
Kelvin Hughes
SHEET: 2 of 30 ISSUE:
CHANGE HISTORY
DATE 26/04/02 21/06/02 09/07/02 22/05/03 09/06/03 ISSUE 1 2 3 6 7 SUMMARY OF CHANGE First issue Release of ZM1912 V1.00 Improved video testing Incorporation of all configuration and test requirements to date Amended System Log to show KH codes for the new CD-ROM and motherboard. Amended VHF audio test procedure. Amended to for use with software release ZM1912 V1.3 Minor changes to clarify testing procedures Minor changes to clarify testing procedures Changes for new motherboard 45-975-0106-001 Soak time reduced to 50 Hours Fit a jumper on JAV link. Install NT Apm/Legacy Support, paragraph 5.12. Serial test changed to 38400bps, paragraph 6.2.9 and 6.2.21. Serial 1 and 2 to be tested at 19200bps. Bios setting System after AC Back set to OFF. Remove motherboard Link and Bios Settings. Refer to KSD-1298. Changes to paragraph 6.3 (serial device setup) and 6.15 (crash module setup). List of inclusive parts and Master Inspection Record input, now detailed on assembly drawing. 22.6.05 09.02.05 16 17 Changes to Serial Device Set-Up, paragraphs 6.3.16 to 6.3.18. Changes to paragraphs 5.14.1, 5.7.4 and Appendix 1 DRT A. Fromings NAME S. Tucker S. Tucker S. Tucker S. C. Mills S. C. Mills
24/06/03 01/09/03 21/11/03 04/02/04 24/03/04 26/04/04 01.07.04 17.02.05
8 9 10 11 12 13 14 15
S. C. Mills S. C. Mills S. C. Mills C. E. Clarke S. C. Mills S. C. Mills S. C. Mills S. C. Mills
REF:
TS1000-0903 16
Kelvin Hughes
SHEET: 3 of 30 ISSUE:
GLOSSARY
WP008 WP009 WP022 WI.3032-1 wrt NB WI.3005-6 UUT Change Control Calibration Control Design Control Preparation of Test Specification With respect to (nota bene) means note well. External Master Inspection Record Inputting Procedure Unit Under Test
REF:
TS1000-0903 16
Kelvin Hughes
SHEET: 4 of 30 ISSUE:
CONTENTS
1. 2. 3. FOREWORD....................................................................................................................... 6 RELATED DOCUMENTS AND PARTS .............................................................................. 6 TEST EQUIPMENT............................................................................................................. 6 3.1 3.2 4. 5. Proprietary ................................................................................................................... 6 Bespoke ....................................................................................................................... 6
ELECTRICAL SAFETY CHECK ......................................................................................... 7 CONFIGURATION .............................................................................................................. 7 5.1 5.2 5.3 5.4 5.5 5.6 5.7 5.8 5.9 Voltages and Fans....................................................................................................... 7 Link and BIOS Settings ............................................................................................... 7 Windows 2000 Pro Installation Procedure................................................................. 7 Create User VDR.......................................................................................................... 8 Automatic Logon ......................................................................................................... 8 Driver Installation ........................................................................................................ 9 Screen Resolution ....................................................................................................... 9 Start up Delay .............................................................................................................. 9 Default time out ........................................................................................................... 9
5.10 Network ...................................................................................................................... 10 5.11 Software Updates & Network Check ........................................................................ 10 5.12 Add New Hardware.................................................................................................... 10 5.13 Install Kelvin Hughes software................................................................................. 10 5.14 Background ............................................................................................................... 11 5.15 Install Utilities ............................................................................................................ 11 5.16 Install KH VDR software............................................................................................ 12 5.17 Install Printer ............................................................................................................. 12 5.18 Removable Hard drive............................................................................................... 13 5.19 UPS Set-Up ................................................................................................................ 13 5.20 Emergency Boot disk ................................................................................................ 16 6. TEST PROCEDURE ......................................................................................................... 16 6.1 6.2 6.3 6.4 6.5 Front Panel Tests ...................................................................................................... 16 Serial Tests ................................................................................................................ 17 Serial Device Set-up .................................................................................................. 19 Video Tests ................................................................................................................ 19 Audio Tests................................................................................................................ 20
Radio Audio Inputs ............................................................................................................... 20 Microphone Audio Inputs ...................................................................................................... 20
6.5.1 6.5.2
REF:
TS1000-0903 16
Kelvin Hughes
SHEET: 5 of 30 ISSUE:
6.6 6.7 6.8 6.9
CSM Configuration .................................................................................................... 21 Vibration Test ............................................................................................................ 21 Battery Test................................................................................................................ 22 Soak Test ................................................................................................................... 22
6.10 Post Soak Front Panel Tests .................................................................................... 22 6.11 Post Soak Serial Tests .............................................................................................. 22 6.12 Post Soak Video Tests .............................................................................................. 22 6.13 Post Soak Audio Tests.............................................................................................. 22 6.14 Set IP Address ........................................................................................................... 23 6.15 Crash Module Set-Up ................................................................................................ 23 6.16 System Logs .............................................................................................................. 24 6.17 Mechanical Tests....................................................................................................... 24 6.18 Final............................................................................................................................ 24 FIGURE 1- SERIAL INTERFACE BOARD VDR-A105 ............................................................ 25 FIGURE 2 -COMBINED AUDIO VIDEO CARD VDR-A101...................................................... 26 APPENDIX 1 - TEST COMPUTER CONFIGURATION............................................................ 27 APPENDIX 3 - VIDEO ADJUSTMENTS ................................................................................. 28 TEST RECORD 1..................................................................................................................... 29
REF:
TS1000-0903 16
Kelvin Hughes
SHEET: 6 of 30 ISSUE:
Purpose
To ensure the unit under test is fully operational and functional in accordance with WP022. This document has been produced in accordance with WI.3032-1.
Amendments
Any amendments to this document shall be performed in accordance with WP008.
Equipment Calibration
All test equipment shall be calibration in accordance with WP009.
1.
Foreword
The following procedure details the test of the Data Acquisition Unit VDR-A1.
2.
2.1 2.2 2.3
Related Documents and Parts
External Master Inspection Record (MIR) Inputting Procedure WI3005-6. ZM-1912, VDR-A1 software KSD-1298, LINK & BIOS settings
3.
3.1 3.1.1 3.1.2 3.1.3 3.1.4 3.1.5 3.1.6 3.1.7 3.1.8 3.1.9 3.2 3.2.1 3.2.2 3.2.3 3.2.4 3.2.5 3.2.6
Test Equipment
Proprietary Monitor, 1280 X 1024 85 Hz PS2 keyboard & mouse Video Splitter, 4 channel o/p, type ACU9903-4 BLACK BOX, or equivalent Test Microphone, type VDR-A6 KELVIN HUGHES Ethernet cable Test Computer, 1280 x 1024 85 Hz video output (including monitor, keyboard and mouse) Portable Appliance Tester PAT, type IT4900 DI-LOG INSTRUMENTS, or equivalent Digital Voltmeter, DVM USB Network Cable, type UN7B2 WIRETEK, or equivalent. Bespoke Microphone load LTE1567-1, 4 off Sound Source LTE1567-2 Loop-back leads, serial RS232 LTE1567-3, 7off Loop-back lead, serial RS422 LTE1567-4 Vibration trolley LTE1567-5 Hard Drive Test Caddy, formatted Windows 2000, LTE1570
REF:
TS1000-0903 16
Kelvin Hughes
SHEET: 7 of 30 ISSUE:
4.
4.1
Electrical Safety Check
Test for Earth Continuity, Insulation and Leakage in accordance with IEC60950-1 or KH WI.3050. Identify the UUT as successfully tested for electrical safety by visibly affixing a label to the inside the unit.
5.
5.1 5.1.1
Configuration
Voltages and Fans Measure and record the voltages on a spare PSU connector and they should be as follows: 5 + 0.5 V on the red lead with respect to Black 12 + 0.7 V on the yellow lead with respect to Black
5.1.2
Ensure there is 24 to 28 V at PL43 on the interface pcb VDR-A105. Crash Survival module DC supply (CSM DC). Pin 1 24 to 28 V (record result) Pin 2 0 V NB: Check that all the LEDs on the interface PCB are on. Problems with the PS2 sockets can cause the 12 V supply to short resulting a fail to initialise the motherboard. Ensure the processor fan and unit fan is operating. Link and BIOS Settings Ensure the motherboard LINK and BIOS settings are as defined in KSD-1298. Windows 2000 Pro Installation Procedure Restart the system with the Windows 2000Pro in the CD-ROM drive. The system will Boot directly from the CDROM. The message along the bottom of the screen will read Press any key to install from CD press enter. Unit will start up and the Windows 2000 blue screen with a progress bar at the bottom Microsoft License Agreement will appear Press page down until you get to the bottom then press F8 to agree. NTFS Needs to be selected when requested. Then it will change to the file loading window again with a bar displaying the progress. When copying files into the system finished the system will reboot automatically. Then system will boot into windows mode, and ask for the regional settings Select Customize the scroll for English (United Kingdom), click OK, you will be asked this again, select English (United Kingdom) and OK The next screen will require to enter the name VDR and the company KELVIN HUGHES. The work group is to be KH. Next you will need to enter the product key, Which is supplied with the CDROM, when you have done this affix the product key label to the top of the battery cover. Next is the computer name VDR and the administrator password KHENG Time zone as GMT and yes to daylight savings. Network settings, select typical and workgroup as KH
5.1.3 5.2 5.2.1 5.3 5.3.1 5.3.2 5.3.3 5.3.4 5.3.5 5.3.6 5.3.7 5.3.8 5.3.9 5.3.10 5.3.11
REF:
TS1000-0903 16
Kelvin Hughes
SHEET: 8 of 30 ISSUE:
5.3.12 5.3.13 5.3.14 5.3.15 5.3.16 5.4 5.4.1 5.4.2 5.4.3 5.4.4
The system will then reboot and the Network Identification Wizard appears. Click Cancel to exit the Network Identification Wizard. Network configuration will be completed at a later stage. The windows Getting Started screen will appear, deselect the check box in the lower left and the click exit Before removing Windows 2000 CD from the drive, copy i386 directory from Windows 2000 CD into the Root Directory on drive C. (C:\i386) Open Control Panel. Select Automatic Update and untick Keep my computer up to date. Create User VDR From the Start Menu, go to Settings and open the Control Panel. Double click the Users and Passwords icon. Click the Advanced tab and click the Advanced button in the Advanced User Management section. Click the Users folder under the Local Users and Groups heading. Click Action on the menu and then click New User... Enter the details of the new user as: User name: VDR Full name: Voyage Data Recorder Description: KELVIN HUGHES Data Acquisition Unit Password: KHENG. Retype the password to confirm.
5.4.5 5.4.6 5.4.7 5.4.8 5.4.9 5.5 5.5.1 5.5.2 5.5.3
Un-tick User must change password at next logon. Tick User cannot change password and Password never expires. The Account is disabled box must also be un-ticked. When all the details have been entered click Create and then click Close. Double click the user VDR in the Local Users and Groups window. Click the Member Of tab and then click the Add... button. Double click Administrators and then click OK. Automatic Logon Click Run... on the Start Menu and type Regedit32.exe and then click OK to start the registry editor. Find the key - HKEY_LOCAL_MACHINE\SOFTWARE\Microsoft\WindowsNT\ CurrentVersion \Winlogon Set the Following values (add new values of type REG_SZ if they dont already exist): DefaultDomainName DefaultUserName DefaultPassword AutoAdminLogon KH VDR KHENG 1
REF:
TS1000-0903 16
Kelvin Hughes
SHEET: 9 of 30 ISSUE:
5.6 5.6.1 5.6.2 5.6.3
Driver Installation Insert the driver CD-ROM that is supplied with the motherboard. It will autorun (if not select setup.exe). Select VGA Driver (VT8601 VGA Driver) and follow the on-screen instructions. When prompted to restart the system, select NO. Highlight Network Driver and ensure that it tells you that Windows2000 has the necessary drivers other wise select Network Driver (Realtek 8139 LAN Driver) and follow the on-screen instructions. When prompted to restart the system, select No. Select Audio Driver (VIA686 Audio Driver) and follow the on-screen instructions. If a notification for digital signature not found is displayed, click Yes to continue. When prompted to restart the system, select YES. When all the software has been loaded, remove the CD-ROM. Open Control Panel. Double click the System icon. Click the Hardware tab and then click Device Manager. Click to expand Other Devices, and double click on Multimedia Controller. Set this device to Disabled. Open Control Panel and select Sound Effect Manager. Select General and untick Show icon in systems tray. Screen Resolution Right click anywhere on the desktop and click Properties on the pop-up menu. Then click the Settings tab. Set the screen resolution to 1024 x 768 and colour to High Color (16 Bit), then click Apply. The screen resolution will change and you will have 15 seconds to click Yes to keep the new settings. Right click anywhere on the desktop to bring up the pop-up menu, and un-tick the Auto Arrange option in the Arrange Icons sub-menu. Right click anywhere on the desktop and click Properties on the pop-up menu. Then click the Settings tab. Click the Advanced button and set the font size to Large Fonts. Select the Monitor tab and set the Refresh Frequency to 60Hz. Click Apply. The system will reboot. From the Start Menu, go to Settings and open the Control Panel. Click View on the menu bar and then select the Large Icons option. (Note: This is normally enabled by default). Start up Delay Set the startup delay to 3 sec. (Use the Start Settings Control Panel System hardware hardware profiles) select the first profile listed and set the box to 3. Default time out To set time before starting Windows 2000 in standard mode, right click My Computer icon and click on Properties on the pop-up menu. Click the Advanced tab followed by the Startup and Recovery... button. Ticks are needed in Display list of operating systems for 5 seconds and Write event to the system log only. Un-tick the others.
5.6.4
5.6.5 5.6.6 5.6.7 5.6.8 5.7 5.7.1
5.7.2 5.7.3 5.7.4
5.7.5 5.7.6 5.8 5.8.1 5.9 5.9.1 5.9.2
REF:
TS1000-0903 16
Kelvin Hughes
SHEET: 10 of 30 ISSUE:
5.10 5.10.1 5.10.2 5.10.3 5.10.4
Network Go to Start Settings Network and Dial-up Connections. Right click Local Area Connection. Click Rename. Enter CSM Network. Right click CSM Network. Select Properties. Click on Internet Protocol (TCP/IP) so it's highlighted then click on the Properties button. Click on Use the following IP address and type in 222.222.222.100 (for connect to Test Computer). Subnet mask 255.255.255.0, and Add Default Gateway 222.222.222.1. Select OK. Press enter or click OK back to the desktop. Select Show icon in taskbar when connected. Software Updates & Network Check Software updates for Direct X are required, check for the correct issue as supplied on the Motherboard Utility CD. Verify that it is available from the Test Computer. (Installing the files from the Test Computer will check the Ethernet interface on the UUT). Ensure the Ethernet Network Cable is connected between the Test Computer and the UUT. Ensure the test computer has been configured as detailed in Appendix 1. Double click the My Network Places icon on the UUT. Right click Local Area Connection. Click Rename. Enter CSM Network to connect to the Test Computer. Run the setup program for DirectX by double clicking on C:\VDR Utilities\Directx81\DX81Nteng.exe and follow the on screen instructions.
5.10.5 5.11 5.11.1
5.11.2
5.11.3
5.12 Add New Hardware 5.12.1 Open Control Panel, and then double-click Add Hardware. 5.12.2 5.12.3 5.12.4 5.12.5 5.12.6 5.12.7 5.13 5.13.1 When the Hardware Wizard completes searching for new hardware, click Yes, I have already connected the hardware, and then click Next. Scroll to the bottom of the Installed Hardware list, click Add a new hardware device, and then click Next. Click Install the hardware that I manually select from a list (Advanced), and then click Next. Under Common Hardware Types, click NT Apm/Legacy Support, and then click Next. Click NT Apm/Legacy Interface Node, and then click Next. Click Next again, and then click Finish. Install Kelvin Hughes software Insert the VDR software ZM1912 into the UUT. Open Windows Explorerand double click the Install.bat batch file. This will automatically create the required folders for the VDR software and copy the files on to the system. During the file copying process the system will ask for confirmation before adding new entries to the registry, click OK when prompted and ensure that the registry entries were successfully added. When all files have been copied press any key to close the installation window. The system must now be restarted before the new registry entries can function correctly. Remove the VDR CD.
5.13.2
5.13.3 5.13.4
REF:
TS1000-0903 16
Kelvin Hughes
SHEET: 11 of 30 ISSUE:
5.14 5.14.1
Background Open Explorer and copy the desktop image from the C:\VDR Utilities\Splash Screen folder called Compass into C:\winnt. Depending on software issue this may already be there. Right click anywhere on the desktop, and select properties from the drop down menu. Select the background tab, and locate Compass. Highlight this and then select Apply. Select Picture display to stretch in drop down menu and apply. Install Utilities Run the setup program for the PCI-Fast16 Serial Card by double clicking on C:\VDR Utilities\PCI-Fast16 SerialCard\Update.exe and follow the on-screen instructions. Run the setup program for Serial Test program by double clicking on C:\VDR Utilities\SerialTest\Setup V1.5 \setup.exe and follow the on-screen instructions. Run the setup program for ECDIS Simulator by double clicking on C:\VDR Utilities\EcdisSimulator\Setup\DISK1\Setup.exe and follow the on-screen instructions. Run the setup program for WinZip by double clicking on C:\VDR Utilities\Winzip\winzip81.exe and follow the on-screen instructions. When prompted, select Start with WinZip Wizard. Click next. Select Quick Search (faster). Click next. Follow on-screen instructions until WinZip Wizard Setup is complete appears. At this prompt select Close. Icons are automatically placed as required. Run the setup program for Acrobat Reader by double clicking on C:\VDR Utilities\ADOBE\AcRd05SA.exe and follow the on-screen instructions. When prompted to restart the UUT, select NO. Icons are automatically placed as required. Run the setup program for Remote Administrator by double clicking on C:\VDR Utilities\Remote Administrator\RADMIN21.exe and follow the on-screen instructions. Icons are automatically placed as required. When password window appears enter KHENGVDR (upper case) and apply. When prompted to restart the UUT, select NO.
5.14.2 5.14.3 5.15 5.15.1 5.15.2 5.15.3
5.15.4 5.15.5
5.15.6 5.15.7 5.15.8
5.15.9
5.15.10 Run the setup program for Wiretek USB Network Driver by double clicking on C:\VDR Utilities\Wiretek USB Network Driver\Setup.exe and follow the on-screen instructions. 5.15.11 When prompted, connect the USB Network Cable from Test Computer to UUT. Follow on-screen instructions. 5.15.12 Restart the UUT. On startup close VDR control window and cancel any alarms by pressing the LED on the UUT door. 5.15.13 Go to Start Settings Network and Dial-up Connections. 5.15.14 Select Show icon in taskbar when connected. 5.15.15 Right click Local Area Connection. Click Rename. Enter USB Network. 5.15.16 Right click USB Network. Click on Properties. Click on Internet Protocol (TCP/IP) so it's highlighted then click on the Properties button. 5.15.17 Click on Use the following IP address and type in 222.222.222.101 (for connect to Test Computer). Subnet mask 255.255.255.0, and Add Default Gateway 222.222.222.1. Select OK. Press enter or click OK back to the desktop.
REF:
TS1000-0903 16
Kelvin Hughes
SHEET: 12 of 30 ISSUE:
5.15.18 Double click My Network Places. Double click Entire Network. Click entire contents. Click kh to show both systems (UUT and Test Computer). 5.15.19 Select Test Computer and open C:\Kelvin Hughes. 5.15.20 Drag VDRTestPattern.bmp from the Test Computer C:\Kelvin Hughes to the desktop of the UUT. 5.15.21 Drag VDRTestPattern.bmp from the UUT desktop back to Test Computer C:\Kelvin Hughes. 5.15.22 When prompted, click YES to confirm file replacement. 5.15.23 Delete VDRTestPattern.bmp from the UUT desktop. 5.16 Install KH VDR software 5.16.1 Create shortcuts for the following files on the desktop: C:\Program Files\EcdisSim\EcdisSim.exe as Ecdis Sim C:\Winnt\Explorer.exe as Explorer 5.16.2 Arrange the shortcuts across the bottom of the screen to give a layout as shown below. Right click anywhere on the desktop and click Line Up Icons on the pop-up menu. (Right click on the desktop & select Line Up icons). To give a layout as shown below
5.17 5.17.1 5.17.2 5.17.3 5.17.4 5.17.5 5.17.6 5.17.7 5.17.8
Install Printer Go to Start Settings Printers. Double click Add printer Welcome to the Add printer Wizard. Click next Take tick out of Automatically detect and select local printer and press enter. Printer port LPT1 is highlighted go next Manufacturers and models select Epson then scroll down list for LQ300 ESC/P 2 and then press Enter. Name of printer; leave as LQ300 ESC/P 2 and next. Share or not? Select not shared and next.
REF:
TS1000-0903 16
Kelvin Hughes
SHEET: 13 of 30 ISSUE:
5.17.9
Print test page select Yes
5.17.10 Details of the printer set up will be displayed press enter 5.17.11 When test page is printed add the sheet to the pack of data for the UUT. And click OK to clear the test page window. 5.18 Removable Hard drive 5.18.1 Switch OFF UUT. Remove UUT Caddy and plug in Hard Drive Test Caddy LTE1570. 5.18.2 5.18.3 5.18.4 5.18.5 5.19 Switch Caddy ON with the key supplied. Switch ON UUT. When windows finds the new hardware (Hard Drive) it will ask to restart the system, select NO. Double click on My Computer icon. Select E Drive. Open TESTCADDY.doc file. Once successfully open; select Save As and save file as TESTCADDY2 on E Drive. Once successfully saved, delete TESTCADDY2 on E Drive. Switch OFF UUT. Remove LTE1570 and refit UUT Caddy. Switch ON UUT. UPS Set-Up NB: The UPS is setup and configured automatically by the VDR installation program. No further changes are required. This section is for verification purposes only. From the Start Menu, go to Settings and open the Control Panel. Double click on the Power Options icon. Set the Power Schemes to Always On. Set Turn off monitor to Never and set Turn off hard drives to Never. (Default) Click the Advanced tab and tick the Show icon in task bar box. If available, click on the APM tab and tick Enable Advanced Power Management support as shown:
5.19.1 5.19.2 5.19.3 5.19.4
REF:
TS1000-0903 16
Kelvin Hughes
SHEET: 14 of 30 ISSUE:
5.19.5
Click on UPS tab and the Uninterruptible Power Supply screen will appear. No manual setting of UPS options is required because the status and details sections have been automatically set and should be appear as shown:
5.19.6
Click on Select button and you will get the UPS Selection screen:
5.19.7
Make sure On port is set to COM1, and Select manufacturer as Generic, then highlight Custom and click Next. You will get the UPS Interface Configuration on COM1 screen.
REF:
TS1000-0903 16
Kelvin Hughes
SHEET: 15 of 30 ISSUE:
5.19.8
Ensure that the boxes and buttons are set as shown below:
5.19.9
Click Finish. You will be taken back to UPS screen where you can click on Configure button, which will give you the UPS Configuration screen.
5.19.10 The Enable all Notifications box should not be ticked. The Critical Alarm section. Set the Minutes on before critical alarm to 2 and tick the box. 5.19.11 The box marked When the alarm occurs, run this program should be ticked, the program to run is called VDRKiller.exe. The drop-down menu will show Shutdown and the Finally, turn off the UPS box should be ticked. 5.19.12 Click OK then click Apply and OK. This should take you back to the desktop screen. 5.19.13 Double click on the clock in the lower right corner of the screen to bring up the system clock. 5.19.14 At a convenient time, remove the power from the unit. After 2 min. the system should shut down. 5.19.15 Ensure that the Power Failure window appears. The system will SHUT DOWN.
REF:
TS1000-0903 16
Kelvin Hughes
SHEET: 16 of 30 ISSUE:
5.19.16 Reconnect the power and the system should restart automatically. 5.19.17 From the Control Panel, (Start Settings) click on Power Options. 5.19.18 Click on UPS tab and the Uninterruptible Power Supply screen will appear. 5.19.19 Click on Configure button, which will give you the UPS Configuration screen. 5.19.20 Set the Minutes on before critical alarm to 120 and tick the box. 5.19.21 Click OK then click Apply and OK. This will take you back to the desktop screen. 5.20 5.20.1 5.20.2 Emergency Boot disk Open My Computer, right click on the C drive, click on properties, then tools, and then back up now. Select the Emergency repair disk; follow the instructions on the screen. You will need 1 3 floppy and label. Make the label as follows: EMERGENCY REPAIR DISK SER. No. 010XXX DD/MM/YY Remove all disks from the system and place then in the motherboard box.
5.20.3
6.
6.1
Test Procedure
Front Panel Tests
SW3
SW1
SW4
SW2
POWER
VDR ON
ALARM
6.1.1 6.1.2 6.1.3 6.1.4 6.1.5 6.1.6
Press and hold SW1 on the UUT, then remove PL1 (power) on Status module PCB VDR-A121, then re-apply the power by connecting PL1. Release SW1. The unit is now in test mode. Press SW1. Observe that the LCD back light, and the LEDs light in sequence, each time the button is pressed. Press SW2. Observe that the LED in the button is flashing and the sounder makes an audible beep. Press SW3. Observe that the LCD fills with black rectangles from left to right. Remove PL1 (power), then re-apply the power by connecting PL1.
REF:
TS1000-0903 16
Kelvin Hughes
SHEET: 17 of 30 ISSUE:
6.2 6.2.1 6.2.2 6.2.3
Serial Tests Run the serial test software, start programs serial test Select VDR (16 ports), then start. Ensure that when prompted, the following connectors are connected to each other via loop-back leads LTE1567-3 & LTE1567-4. SERIAL 01 to SERIAL 03 to SERIAL 05 to SERIAL 07 to SERIAL 09 to SERIAL 11 to SERIAL 13 to SERIAL 15 to SERIAL 02 SERIAL 04 SERIAL 06 SERIAL 08 SERIAL 10 SERIAL 12 SERIAL 14 SERIAL 16
6.2.4 6.2.5
Start the Serial Test on the PC. Untick serial 1 and serial 2 (these ports will be tested using HyperTerminal). Ensure that ports serial 3 to serial 14 pass. The remaining ports will be tested with HyperTerminal. Select the HyperTerminal from; Start Programs Accessories Communications HyperTerminal. The New Connection screen will be shown. Enter COMP17 as the name and click OK; you will then get the Connect to screen. Select the COM17 port from the drop down list. This represents Serial 15 on the interface board. Click OK this takes you to the COM17 Properties screen Using the drop down menus select the following settings and click OK. Serial 1 + 2 Bits per Second Data Bits Parity Stop bits Flow control 19200 8 None 1 None Serial 15 + 16 38400 8 None 1 None
6.2.6 6.2.7 6.2.8 6.2.9
6.2.10
Select the right most Icon from the tool bar at the top of the screen. There will be a window with 2 tabs. Select Settings, select ASCII Set-up.
REF:
TS1000-0903 16
Kelvin Hughes
SHEET: 18 of 30 ISSUE:
6.2.11 6.2.12 6.2.13 6.2.14 6.2.15 6.2.16 6.2.17 6.2.18 6.2.19 6.2.20 6.2.21 6.2.22
Make sure that the 1st, 2nd, 3rd & 5th boxes are ticked, and the 4th box is unticked. Click OK twice to get back to the main terminal screen. To create the second terminal, follow the same procedure, but do not close the existing window. Select the HyperTerminal from; Start Programs Accessories Communications HyperTerminal. The New Connection screen will be shown. Enter COMP18 as the name and click OK; you will then get the Connect to screen. Select the COM 18 port from the drop down list. This represents Serial 16 on the interface board. Click OK this takes you to the COM16 Properties screen. Repeat section 6.2.9 to 6.2.11. There are now two windows adjust the size and position so that they are both visible at the same time. Click on the left telephone Icon CALL, in both windows. Type in one of the windows and see that it appears in the other. Change to the other window and repeat the typing. This completes the test. Click on the right telephone Icon, in both windows to break the connection. Save HyperTerminal connections for post soak test. Repeat 6.2.6 to 6.2.20 for COM3 and COM4 (Serial 1 and Serial 2) at 19200bps. Remove the loop-back leads from the interface pcb, but leave connected Serial 3 to Serial 4.
REF:
TS1000-0903 16
Kelvin Hughes
SHEET: 19 of 30 ISSUE:
6.3
Serial Device Set-up NB: Having confirmed that all 16 serial ports are operating correctly, now set-up the VDR to have some simulated serial inputs for the soak tests.
6.3.1 6.3.2 6.3.3 6.3.4 6.3.5 6.3.6 6.3.7 6.3.8 6.3.9 6.3.10 6.3.11
Run the ECDIS simulator by double clicking on the shortcut at the bottom of the screen. Select the Messages tab Select Position 1 tab Tick all output messages (i.e. GLL, GGA, VTG, DTM & ZDA) Select Output tab Click on Select all COM ports & set to COM5, 4800, None, 8, 1 Click on Auto start. Select Enabled & set to Start Route. Click on Route Data tab, & Select Dover to Calais route. Click on Start button underneath Route indicator. Run the VDR Setup program by double clicking on the shortcut at the bottom of the screen. Ensure that Serial/Video/Audio inputs check boxes are checked, & then click on Next. On the NMEA Device configuration page highlight the Generic GPS device from the available devices list and click on the >> button to move the device into the list of active devices. Click on Modify Device. Select Port Serial 4. Set the ZDA decoder. Enable the trigger alarm check box. Set the timeout to 10 seconds and the description to Time Source Lost Set the GGA decoder. Enable the trigger alarm check box. Set the timeout to 10 seconds and the description to Position Source Lost Click on TEST. Ensure that serial data is being received from the looped-back simulator. Click on OK & then Done. Close the ECDIS Simulator window.
6.3.12 6.3.13 6.3.14 6.3.15
6.3.176.3.16 Highlight the Remote Status & Alarm Module device from the available devices list. Click Create New Device, Rename the device Internal Status & Alarm Module, Set the Port Number to 16. 6.3.186.3.17 Click Modify Device and then click the TEST button. 6.3.196.3.18 Press the Alarm Cancel button on the front panel. Ensure that '$Ack' is displayed in the window each time the button is pressed. Click OK and then Done. 6.4 6.4.1 6.4.2 Video Tests Ensure the resolution of the Test Computer is set to 1280 x 1024 @ 85 Hz. Open the test pattern VDRTestPattern.bmp in C:\Kelvin Hughes on the Test Computer, using the Paint program (Start - Programs - Accessories - Paint). Press Ctrl+F to view the image in full screen mode. Move the mouse cursor to the bottom right hand corner of the screen until it is no longer visible. Ensure the 1280x1024 @ 85 Hz test image is input to the capture card in channel A (SKT3 on VDR-A101), using a standard video cable with 15-way high-density D-Type connectors. With the VDR setup program still running, click Next on the UUT and select Channel 0. Click the Auto detect button. The video mode must be detected as VESA 1280x1024 85 Hz.
6.4.3
6.4.4 6.4.5
REF:
TS1000-0903 16
Kelvin Hughes
SHEET: 20 of 30 ISSUE:
6.4.6 6.4.7
Adjust the vertical offset to 47. Click the advanced tab, and adjust the Horizontal offset to 370. Adjust the Top Level for each colour to 210 and set the gain to 1.6 Click the Capture button and ensure that a faithful replica of the test image is shown. Pan round the image to ensure that whole image has been captured successfully. Pay special attention to the right hand edge of the image for distortion, as this will happen at the limit of the board bandwidth. Save the captured image as TestImage.BMP in C:\VDR Utilities\VideoTest. Close the capture window. Open the Video Test folder in Windows Explorer (C:\VDR Utilities\VideoTest) and double click the VideoTest icon. Click the Image Comparison tab. The source image is VDR Test Pattern, click the Browse button and double click VDRTestPattern.BMP to select it. The captured image is the image that has just been saved. Click the Browse button and double click TestImage.BMP to select it. Click the Compare Images button. The error value must be less than 0.05 to pass the test. If the value is greater than 0.05 the test has failed. Go to Appendix 2 to adjust the settings for this batch of boards. Click the View Differences button; white numbers indicate a pass, orange numbers indicate a borderline pass, and red numbers indicate a fail. Press 'Alt+Tab' to return to the Video Test program. Click OK to exit the program. Repeat for Channel 1 (SKT2 on VDR-A101). Audio Tests Radio Audio Inputs
6.4.8 6.4.9 6.4.10
6.4.11
6.4.12 6.4.13 6.4.14 6.5 6.5.1
6.5.1.1 Step through to the audio channel setup section by clicking NEXT 6.5.1.2 Plug the sound source LTE1567-2 into PL28. Select TX to generate a tone into the transmitter input. 6.5.1.3 Select radio channel 1 on the PC, check that when the transmitter gain is moved to the left the displayed level increases, and vice versa. 6.5.1.4 Select RX on the sound source to generate a tone into the receiver input; check that when the receiver gain is moved to the left the displayed level increases, and vice versa. 6.5.1.5 Connect the sound source into PL27 and select Radio channel 2 on the PC. 6.5.1.6 Repeat the above tests to check channel 2 transmitter and receiver gain. 6.5.1.7 Remove the sound source. 6.5.2 Microphone Audio Inputs
6.5.2.1 Ensure LK17 on the interface pcb VDR-A105 is in position B. Measure the dc voltage between PL50 (MIC 4A connector) pin 2 and pin 3. Ensure this voltage is between 15.5 and 17.5 Volts. 6.5.2.2 For each channel in turn (1A, 1B, 1C, 2A, . . ., 4C) plug the test microphone VDR-A6 into the appropriate audio channel plug. The microphone will beep twice when fitted in a good socket.
REF:
TS1000-0903 16
Kelvin Hughes
SHEET: 21 of 30 ISSUE:
6.5.2.3 Check each channel in turn. In the Audio Configuration window, select the channel the microphone is connected. Ensure the gain setting is set to 20. Click the test button for that channel. A figure will be displayed. Ensure this figure is greater than 100,000. Set gain back to 24.
6.5.2.4 Repeat for all other channels. Allow 30 seconds between test beep (if not the next test will fail). 6.5.2.5 Remove the test microphone. 6.6 6.6.1 6.6.2 6.6.3 6.6.4 6.6.5 CSM Configuration With the VDR setup program still running, click on Next to get to the Crash survivable module setup page. Select Virtual Module & tick the Logging to Disk check box. Change the Logging destination to BOTH from the dropdown box in the window, for all channels. Select the C:\VDR Logging directory to log the data. Click on Next to go to the Configuration Details page. Enter the following data: IMO vessel Vessel Name: 6.6.6 6.6.7 6.6.8 6.6.9 6.7 6.7.1 6.7.2 6.7.3 6.7.4 IMO123 MV Kelvin Hughes
Navigation : 0 Select Finished & ignore the subsequent warnings. Say YES to overwrite the previous configuration. At the create backup to floppy, select NO Ensure that the error log is cleared prior to starting the soak tests. Delete the file C:\Temp\VDRError.log Vibration Test Place the UUT on the vibration trolley LTE1567-5. Run ECDIS Simulator Run the unit for 60 minutes varying the vibration speed occasionally. At the end of the test, ensure that the unit is still operating normally & that no errors have been generated in the error log.
REF:
TS1000-0903 16
Kelvin Hughes
SHEET: 22 of 30 ISSUE:
6.8 6.8.1 6.8.2 6.8.3 6.9
Battery Test Run unit for 10 hours on mains input to fully charge the internal UPS batteries. Disconnect mains and ensure that the unit continues to run for 2 hours from battery input. Check that the UUT shuts down at 120 min. Without touching the on/off switch, re-connect the mains input & check that the unit restarts correctly. Soak Test NB: Ignore any Microphone fail warnings. This is because microphone loads are fitted. The Microphone ports will be rechecked in the post soak testing. Fit Microphone Loads LTE1567-1 or Microphone VDR-A6 in positions PL30, 44, 47, 51, on the interface PCB VDR-A105. Double click on the ECDIS icon and select Dover to Calais Open the Task Manager, by Ctrl+Alt+Del. Select Performance and then drag the screen to the right of the screen. Notice that at regular intervals a spike occurs. This means that video compression is taking place. Click VDR Logger on the taskbar at the bottom of the screen (to find, move the cursor over each task in turn to identify VDR Logger, select but clicking it) Press Ctrl+D. this will open the data box VDRLogger Debug Messages. Check that data, with the AD, VD, and NM prefix is being regularly updated. Run unit for 50 hours checking occasionally that no alarms have been generated. If any alarms are generated, please note down text on the LCD screen & time when alarm occurred. This will also appear in a window at the top of the monitor screen. At the end of the test, check the error log. If the error log contains any entries, print & attach to the test report. Contact the document author to assess the fault before proceeding any further. Remove Microphone Loads LTE1567-1 or Microphone VDR-A6. Post Soak Front Panel Tests Repeat Front Panel Tests in accordance with section 6.1. Post Soak Serial Tests Repeat Serial Tests in accordance with section 6.2.
6.9.1 6.9.2 6.9.3 6.9.4 6.9.5
6.9.6 6.9.7 6.9.8 6.9.9 6.9.10 6.10 6.10.1 6.11 6.11.1
6.12 Post Soak Video Tests 6.12.1 Repeat Video Tests in accordance with section 6.4. 6.13 6.13.1 Post Soak Audio Tests Repeat Audio Tests in accordance with section 6.5.
REF:
TS1000-0903 16
Kelvin Hughes
SHEET: 23 of 30 ISSUE:
6.14 6.14.1 6.14.2 6.14.3
Set IP Address NB: If the network address is configured as below, ignore this section. Click on Start - Settings - Network - Dial-up Connections Click Local Area Connection then right click, bottom of menu, click properties, and click on Internet Protocol (TCP/IP) so its highlighted then click on the Properties button. Click on Use the following IP address and type in 222.222.222.100. Subnet mask 255.255.255.0, and Add Default Gateway 222.222.222.1 OK this. Press enter or click OK back to the desktop Crash Module Set-Up With the VDR set-up program running, click on Next to go to the Crash Survivable Module Configuration page. Select Virtual Module & tick the Logging to Disk check box. Change the Logging destination to BOTH from the dropdown box in the window, for all channels. Select the C:\VDR Logging directory to log the data. Click on Next to go to the Configuration Details page. Enter the following data:
6.15 6.15.1 6.15.2 6.15.3 6.15.4 6.15.5
6.15.6 6.15.7
Select Finished & ignore any subsequent warnings. Say YES to overwrite the previous configuration. At the create backup to floppy, select NO
REF:
TS1000-0903 16
Kelvin Hughes
SHEET: 24 of 30 ISSUE:
6.16 6.16.1
System Logs Click on Start - Settings - Control Panel and then double click Administrative Tools, double click on Event Viewer and clear all the files within Application log, Security log and System log. Delete the data in C:\Temp\VDRError.log, not the folder Delete all log files in C:\VDR Logging, not the folder Right click on Recycle Bin, Select Empty recycle bin, left click to empty the recycle bin. This concludes the testing of this unit. Shut the machine down by Start - Shut down, select shutdown and then OK. When the monitor has gone blank, turn the power off with the switch next to the floppy drive. Mechanical Tests Ensure doors fit, open/close and lock properly. Ensure that the paint finish is without imperfections. Final Ensure that the unit has a Green and White Tested For Electrical Safety sticker on the inside of the case to indicate a successful PAT test and the Windows 2000Pro OEM label is stuck to the top plate of the battery case inside the unit. Ensure that all other labels are fitted and correctly filled out.
6.16.2 6.16.3 6.16.4 6.16.5 6.16.6 6.17 6.17.1 6.17.2 6.18 6.18.1
6.18.2
REF:
TS1000-0903 16
Kelvin Hughes
SHEET: 25 of 30 ISSUE:
Figure 1- Serial Interface Board VDR-A105
Y X W V D U T S
A B R C Q P O E N
D I J
K L
A B C D E F G H I J K L M
+24 V Out +24 V In Mains In Fuse VHF Channels Txfmrs DC to DC converter Serial Inputs Power to Motherboard Multi-Channel Serial Card Input PL21 Heading & Azimuth Video In
N O P Q R S T U V W X Y N/C
Microphones Inputs Video Out Audio/Video Capture Card Input Sync Out PL41 Sync In PL37 Relay PL18 PSU connector Remote Alarms Mains Out CSM DC
REF:
TS1000-0903 16
Kelvin Hughes
SHEET: 26 of 30 ISSUE:
Figure 2 -Combined Audio Video Card VDR-A101
TP6 SL3
TP1 SL4 R121 R122
R171 IC10 IC9 IC8
IC7
C261
TP5
SL5
TP2
TP4
TP7
SL1 TP3 SL2
71 C I 21 C I R20 IC13
REF:
TS1000-0903 16
Kelvin Hughes
SHEET: 27 of 30 ISSUE:
Appendix 1 - Test Computer Configuration NB: the test computer must be capable of producing 1280 x1024 @ 85Hz video output. The operating system must be Windows 2000. 1. Copy the entire the Kelvin Hughes directory from the VDR software ZM1912 to the Test Computer C:\Kelvin Hughes. 2. 3. Copy the entire the VDR Utilities directory from the VDR software ZM1912 to the Test Computer C:\VDR Utilities. Copy the entire Directx?? folder from the Motherboard Utility CD to the Test Computer C:\VDR Utilities\Directx??. Note the ?? indicates the version of DirectX which will depend on the version of software installed. Set the video resolution to 1280 x 1024 @ 85Hz. Using the Test Computer. Select Control Panel> Display Settings> Settings. Set Screen area to 1280 by 1024 pixels. Select Advanced> Monitor. Set Refresh Frequency to 85Hertz. Apply these settings. Go to Start Settings Network and Dial-up Connections. Right click Local Area Connection. Click Rename. Enter Ethernet Network. Right click Ethernet Network. Select Properties. Click on Internet Protocol (TCP/IP) so it's highlighted then click on the Properties button. Click on Use the following IP address and type in 222.222.222.110 (for connect to Test Computer). Subnet mask 255.255.255.0, and Add Default Gateway 222.222.222.1. Select OK. Press enter or click OK back to the desktop. Select Show icon in taskbar when connected. Run the setup program for Wiretek USB Network Driver by double clicking on C:\VDR Utilities\Wiretek USB Network Driver\Setup.exe and follow the on-screen instructions. When prompted, restart the Test Computer. Go to Start Settings Network and Dial-up Connections. Right click Local Area Connection. Click Rename. Enter USB Network. Right click USB Network. Click on Properties. Click on Internet Protocol (TCP/IP) so it's highlighted then click on the Properties button. Click on Use the following IP address and type in 222.222.222.111(for connect to Test Computer). Subnet mask 255.255.255.0, and Add Default Gateway 222.222.222.1. Select OK. Press enter or click OK back to the desktop. Select Show icon in taskbar when connected.
4.
5.
6.
7.
REF:
TS1000-0903 16
Kelvin Hughes
SHEET: 28 of 30 ISSUE:
Appendix 2 - Video Adjustments NB: Setting the video gain levels. After the first capture, set the video levels in the following manner 1. Positioning 1.1 Zoom in to the top left hand corner of the captured image and ensure that no black lines are visible and that the red corner of the captured starts exactly in the corner of the screen. Adjust the horizontal and vertical offsets to ensure that this is so. Ensure that the colour gain levels are set. White level adjustments Locate the cursor over a white area of the captured image, and note the RGB levels in the bottom off the tool bar for the captured image. Select the advanced video set-up tab. Adjust the Red, Green and Blue gain levels, to achieve as close to 250 as possible, without going over. (course adjustment) Re-capture the image and check again. Repeat this as often as necessary to achieve the best possible result. Top level settings Locate the cursor over a white area of the captured image, and note the RGB levels in the bottom off the tool bar for the captured image. Select the advanced video set-up tab. Adjust the Red, Green and Blue top levels, to achieve as close to 250 as possible. (fine adjustment) Re-capture the image and check again. Repeat this as often as necessary to achieve the best possible result. Once the position Offsets and the Colour levels of the captured image are correctly adjusted, save the image by selecting File->Save, into the following location C:\VDRUtilities\VideoTest\TestImage.bmp Image Testing Using Explorer, run C:\VDRUtilities\VideoTest\VideoTest.exe Select the Image Comparison Tab Use the browse button to select C:\VDRUtilities\VideoTest\VDRTestPattern.bmp as the source image. Use the browse button to select C:\VDRUtilities\VideoTest\TestImage.bmp as the captured image. Click on the compare images button. Ensure that the score achieved is LESS than 0.05. Click OK Set to capture image every 15 sec.
1.2 1.3 2. 2.1 2.2 2.3 2.4 3. 3.1 3.2 3.3 3.4 3.5
4. 4.1 4.2 4.3 4.4 4.5 4.6 4.7
REF:
TS1000-0903 16
Kelvin Hughes
SHEET: 29 of 30 ISSUE:
TEST RECORD 1
EQUIPMENT No. VDR-A1 DESCRIPTION Data Acquisition Unit (DAU) DEVIATIONS DEV. SOFTWARE ZM-1912 Iss. FAULTS Yes No SERIAL No.
The unit bearing the above serial number has been tested in accordance with TS1000-0903. Each satisfactory test result shall be ticked when completed. Each person involved shall add his or her name and stamp at the end of this document. The test section or supplier shall retain this test record. The test record shall be available on request. REF. TEST PROCEDURE PASS FAIL - X 4.1 5.1.1 Electrical Safety Check successful. Label affixed to unit. Ensure voltages PSU voltages 5 +/- 0.5V 12 +/- 0.7V 5.1.2 5.1.3 5.2.1 5.3 5.4 5.5 5.6 5.7 5.8 5.9 5.10 5.11 5.12 5.13 5.14 5.15 5.16 5.17 5.18 Ensure VDR-A105 PL43 Pin1 Processor and unit fan operating LINK and BIOS set as defined in KSD-1298 Windows 2000 Pro Installation Procedure Create User VDR Automatic Logon Driver Installation Screen Resolution Start up Delay Default time out Network Software Updates Add New Hardware Install Kelvin Hughes software Background Install Utilities Install KH VDR software Install Printer Removable Hard drive 24 to 28V V V V
REF:
TS1000-0903 16
Kelvin Hughes
SHEET: 30 of 30 ISSUE:
REF.
TEST PROCEDURE
PASS FAIL - X
5.19 5.20 6.1 6.2 6.3 6.4 6.5 6.6 6.7 6.8
UPS Set-Up Emergency Boot disk Front Panel Tests Serial Tests Serial Device Set-up Video Tests Audio Tests CSM Configuration Vibration Test Battery Test
Pre-soak tested by 6.9 6.10 6.11 6.12 6.13 6.14 6.15 6.16 6.17 6.18 Soak Test Post Soak Front Panel Tests Post Soak Serial Tests Post Soak Video Tests Post Soak Audio Tests Set IP Address Crash Module Set-Up System Logs Mechanical Tests Final
Date....
Stamp... .hrs
Post-soak tested by..
Date.
Stamp
You might also like
- The Subtle Art of Not Giving a F*ck: A Counterintuitive Approach to Living a Good LifeFrom EverandThe Subtle Art of Not Giving a F*ck: A Counterintuitive Approach to Living a Good LifeRating: 4 out of 5 stars4/5 (5822)
- The Gifts of Imperfection: Let Go of Who You Think You're Supposed to Be and Embrace Who You AreFrom EverandThe Gifts of Imperfection: Let Go of Who You Think You're Supposed to Be and Embrace Who You AreRating: 4 out of 5 stars4/5 (1093)
- Never Split the Difference: Negotiating As If Your Life Depended On ItFrom EverandNever Split the Difference: Negotiating As If Your Life Depended On ItRating: 4.5 out of 5 stars4.5/5 (852)
- Grit: The Power of Passion and PerseveranceFrom EverandGrit: The Power of Passion and PerseveranceRating: 4 out of 5 stars4/5 (590)
- Hidden Figures: The American Dream and the Untold Story of the Black Women Mathematicians Who Helped Win the Space RaceFrom EverandHidden Figures: The American Dream and the Untold Story of the Black Women Mathematicians Who Helped Win the Space RaceRating: 4 out of 5 stars4/5 (898)
- Shoe Dog: A Memoir by the Creator of NikeFrom EverandShoe Dog: A Memoir by the Creator of NikeRating: 4.5 out of 5 stars4.5/5 (540)
- The Hard Thing About Hard Things: Building a Business When There Are No Easy AnswersFrom EverandThe Hard Thing About Hard Things: Building a Business When There Are No Easy AnswersRating: 4.5 out of 5 stars4.5/5 (349)
- Elon Musk: Tesla, SpaceX, and the Quest for a Fantastic FutureFrom EverandElon Musk: Tesla, SpaceX, and the Quest for a Fantastic FutureRating: 4.5 out of 5 stars4.5/5 (474)
- Her Body and Other Parties: StoriesFrom EverandHer Body and Other Parties: StoriesRating: 4 out of 5 stars4/5 (822)
- The Sympathizer: A Novel (Pulitzer Prize for Fiction)From EverandThe Sympathizer: A Novel (Pulitzer Prize for Fiction)Rating: 4.5 out of 5 stars4.5/5 (122)
- The Emperor of All Maladies: A Biography of CancerFrom EverandThe Emperor of All Maladies: A Biography of CancerRating: 4.5 out of 5 stars4.5/5 (271)
- The Little Book of Hygge: Danish Secrets to Happy LivingFrom EverandThe Little Book of Hygge: Danish Secrets to Happy LivingRating: 3.5 out of 5 stars3.5/5 (403)
- The World Is Flat 3.0: A Brief History of the Twenty-first CenturyFrom EverandThe World Is Flat 3.0: A Brief History of the Twenty-first CenturyRating: 3.5 out of 5 stars3.5/5 (2259)
- Devil in the Grove: Thurgood Marshall, the Groveland Boys, and the Dawn of a New AmericaFrom EverandDevil in the Grove: Thurgood Marshall, the Groveland Boys, and the Dawn of a New AmericaRating: 4.5 out of 5 stars4.5/5 (266)
- The Yellow House: A Memoir (2019 National Book Award Winner)From EverandThe Yellow House: A Memoir (2019 National Book Award Winner)Rating: 4 out of 5 stars4/5 (98)
- A Heartbreaking Work Of Staggering Genius: A Memoir Based on a True StoryFrom EverandA Heartbreaking Work Of Staggering Genius: A Memoir Based on a True StoryRating: 3.5 out of 5 stars3.5/5 (231)
- Team of Rivals: The Political Genius of Abraham LincolnFrom EverandTeam of Rivals: The Political Genius of Abraham LincolnRating: 4.5 out of 5 stars4.5/5 (234)
- On Fire: The (Burning) Case for a Green New DealFrom EverandOn Fire: The (Burning) Case for a Green New DealRating: 4 out of 5 stars4/5 (74)
- The Unwinding: An Inner History of the New AmericaFrom EverandThe Unwinding: An Inner History of the New AmericaRating: 4 out of 5 stars4/5 (45)
- Operations Security Policy Template v1.0Document10 pagesOperations Security Policy Template v1.0rsgrthyjhNo ratings yet
- Preparation of Gyro Supporting Liquid Various TypesDocument2 pagesPreparation of Gyro Supporting Liquid Various TypesPavankumar Puvvala100% (2)
- IndustrybuyingDocument1 pageIndustrybuyingPavankumar PuvvalaNo ratings yet
- Furuno - GMDSS-TCE-D PDFDocument493 pagesFuruno - GMDSS-TCE-D PDFPavankumar Puvvala100% (1)
- MF HF InstallationDocument85 pagesMF HF InstallationPavankumar PuvvalaNo ratings yet
- Coe Exam1Document4 pagesCoe Exam1Russel MendozaNo ratings yet
- Introduction To CarbideDocument15 pagesIntroduction To CarbideOthmano LopezNo ratings yet
- dsk6713 QuickStartGuideDocument4 pagesdsk6713 QuickStartGuidepumandrin2No ratings yet
- Cal-C Feb-2017Document2 pagesCal-C Feb-2017Gurjot Singh RihalNo ratings yet
- TMS320F2812 Digital Signal Processor (DSP) Implementation of DPWMDocument4 pagesTMS320F2812 Digital Signal Processor (DSP) Implementation of DPWMhabibsutriharjoNo ratings yet
- Cad Soft - Eagle: EAGLE (Easily Applicable Graphical Layout Editor) Is A Proprietary ECADDocument3 pagesCad Soft - Eagle: EAGLE (Easily Applicable Graphical Layout Editor) Is A Proprietary ECADratheeshbrNo ratings yet
- Mrs 11,16 General Spec PDFDocument2 pagesMrs 11,16 General Spec PDFAdeelNo ratings yet
- Flutter Web Declarative Bootstrap (PUBLICLY SHARED)Document7 pagesFlutter Web Declarative Bootstrap (PUBLICLY SHARED)Jehu ShalomNo ratings yet
- Motherboard Gigabyte B360 Aorus Gaming 3 Wifi 1003 190613 e ManualDocument44 pagesMotherboard Gigabyte B360 Aorus Gaming 3 Wifi 1003 190613 e ManualAndrow ZerounNo ratings yet
- How To - Capture iOS Traffic With FiddlerDocument8 pagesHow To - Capture iOS Traffic With FiddlerLucas DinizNo ratings yet
- Introduction To JavaDocument17 pagesIntroduction To JavasujitmajetyNo ratings yet
- HRCDocument5 pagesHRCAANo ratings yet
- William Stallings William Stallings Computer Organization and Architecture and Architecture 7 Edition P Input/OutputDocument62 pagesWilliam Stallings William Stallings Computer Organization and Architecture and Architecture 7 Edition P Input/OutputlajuarezsNo ratings yet
- Cba 2000 enDocument8 pagesCba 2000 enAbhishek RajputNo ratings yet
- Vamp 230 Modbus Parameters PDFDocument15 pagesVamp 230 Modbus Parameters PDFAshraf IrfanNo ratings yet
- Universal ProgrammerSuperPro 610PDocument2 pagesUniversal ProgrammerSuperPro 610Pkamlesh thummarNo ratings yet
- B. P. Mandal College of Engineering, Madhepura Bihar SyllabusDocument1 pageB. P. Mandal College of Engineering, Madhepura Bihar SyllabusManoKumarNo ratings yet
- GE-CT Unity - Best Practices - v3Document20 pagesGE-CT Unity - Best Practices - v3gabbu_No ratings yet
- Ossem 5Document102 pagesOssem 5Sandipa ShindeNo ratings yet
- Term Paper On CybercrimeDocument16 pagesTerm Paper On CybercrimeML GamingNo ratings yet
- AN6780 E DisconDocument5 pagesAN6780 E DisconAsif ShahNo ratings yet
- InterruptsDocument7 pagesInterruptsParth ChauhanNo ratings yet
- Pressure Calibrators: Low, Medium and High PressureDocument2 pagesPressure Calibrators: Low, Medium and High PressureMarcelo PellizzaNo ratings yet
- Dsa ProjectDocument6 pagesDsa ProjectKashish KashishNo ratings yet
- Multi Pro CB ModificationsDocument75 pagesMulti Pro CB ModificationsTodd HoferNo ratings yet
- 80es Chat Read MeDocument4 pages80es Chat Read MeMarcos AntonioNo ratings yet
- MC2 DELTA - NONDSP ManualDocument25 pagesMC2 DELTA - NONDSP ManualNiX Pro AudioNo ratings yet
- Data Communication NotesDocument8 pagesData Communication NotesandreeNo ratings yet
- Software Defined Radio Assignment 2Document4 pagesSoftware Defined Radio Assignment 2Degala Rajendra50% (2)