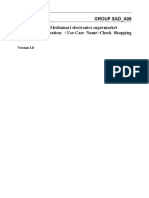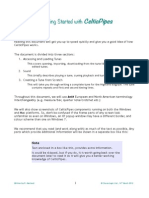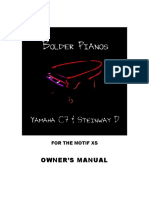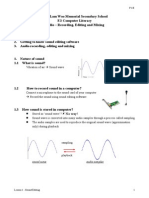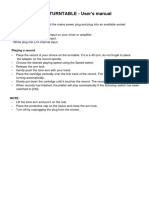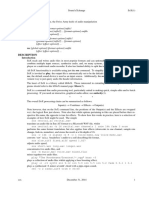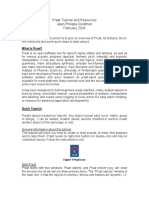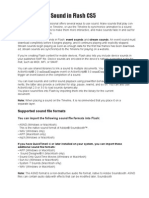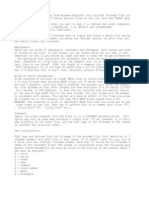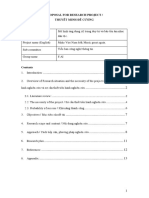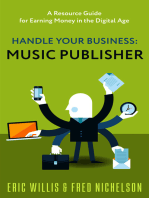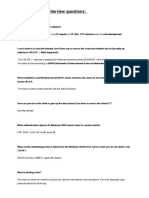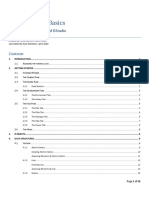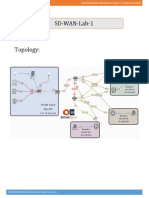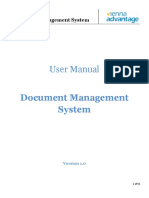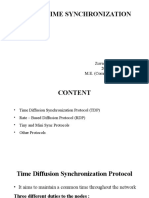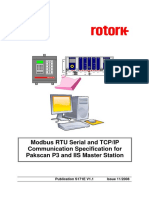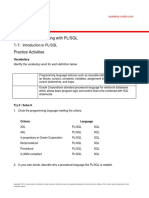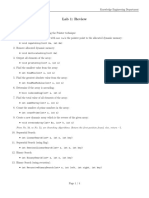Professional Documents
Culture Documents
4 How To Use It
4 How To Use It
Uploaded by
bettcorporationOriginal Description:
Original Title
Copyright
Available Formats
Share this document
Did you find this document useful?
Is this content inappropriate?
Report this DocumentCopyright:
Available Formats
4 How To Use It
4 How To Use It
Uploaded by
bettcorporationCopyright:
Available Formats
RFI Service diffusion email : ordispace@rfi.
fr
Description of main Ordispace functionality
Audio Displays all audio files stored in the computer.
Documents Displays the page below
home
Audio Displays the AMAROK application
Mailbox When they are received by satellite, the files are visible in this box
Text Displays all text files stored in the computer.
Search Searches for files Satellite reception Shows state of satellite reception Red dish: no reception Green dish: good reception Permet de voir ltat de rception satellite.
The terminals hard disk contains audio files (magazine programs, music from 2004, 2005 and 2006, etc.) and text files (PDF). Each audio file is associated with an identity sheet in text format (Sleeve) giving the content of the broadcast, or a short description of the singer, or group of the corresponding musical piece. New productions will be sent to the terminal by satellite. The computer hard disk will store and classify them automatically.
The terminal must be on and in operational mode from 06:00 to 11:00 and from 16:00 to 21:00.
26/06/07
RFI Service diffusion email : ordispace@rfi.fr
Description of the document page
You access it by clicking on this icon at the top of the screen..
1) Mailbox:
Once they have been received, files are placed in the mailbox. By clicking on Mailbox, you can see in the left-hand central column the files that have been sent.
Audio files have this symbol: Text files have this symbol: By clicking on an audio file, it opens (and you can listen to it) and classifies itself in the collection (library or sound library) of the Amarok application (software program). It then disappears from the mailbox. By clicking on a text file, it opens (PDF application) and automatically classifies itself with other text files. It then disappears from the mailbox.
2) Audio:
By clicking on this Audio icon you can find all audio files in the left hand central column. It then disappears from the mailbox. Audio files have this symbol:
26/06/07
RFI Service diffusion email : ordispace@rfi.fr
2) Texts :
By clicking on this Text icon you can find all text folders (PDF) in the left hand central column.
2) Search:
Type a word or group of words in the Search for a document field and the engine will search for the documents ( audio and text) containing that word or phrase. Just click on it to open.
2) Copying a file to a USB key:
You can copy an audio or text file on to a USB key. - Put the USB key in the socket face up. - The name of the key will appear on the Documents page. - Select in Audio or Texts the file you want to copy. - At bottom right click on Copy. - Then chose the destination (USB key). - Press on OK.
26/06/07
RFI Service diffusion email : ordispace@rfi.fr
Description of the Audio / Amarok page.
You access this by clicking on the icon at the top of the screen. By clicking on the icon, in the centre of the top of the screen, the Amarok software application appears, enabling you to store, classify, and manage all audio files displayed (left of screen) in play lists and intelligent lists, and play the tracks.
Play lists / grouping Search field
Jackets
Play list
Listing of music tracks or broadcasts
Play / pause / fast forward controls
Listening volume control
26/06/07
RFI Service diffusion email : ordispace@rfi.fr
1) Playing a track:
In the right hand column (classified by title, artist, composer, album, grouping, etc) click twice on the chosen track. It will then open as shown below:
To see the text related to this track, click on the Sleeve field to the left of the screen and click again on the corresponding sleeve.
The sleeve will appear in full screen. To go back to the initial stage, close the sleeve image (click on upper right hand corner).
26/06/07
RFI Service diffusion email : ordispace@rfi.fr
2) Classifying audio tracks:
Everything will be classified by grouping (type of broadcast) and listed in the play list to the left of the screen:
By double clicking on of these groups, its entire content will appear in the right hand column with details of each broadcast or musical track. You can then see at the lower centre of the screen the total number of files.
2) Creating a new play list:
You can create your own play lists (or broadcast continuity, for example) by clicking on New play list at the bottom left of the screen. A new window will open and you type in the name you want (e.g. broadcast of). You then slide in the tracks you wish to broadcast into the new folder you have created. Inside this folder you can change the broadcasting order of the item on the reading list. Then at the time you want, just click on the first track at the top of the list. The broadcast will start automatically.
26/06/07
RFI Service diffusion email : ordispace@rfi.fr
Connecting the Ordispace terminal
Satellite receiver to computer link. To the flat dish.
To the Screen
To the audio console.
To the Mouse. To the Keyboard.
To the 220V power source.
26/06/07
You might also like
- Viena Soundfont Manual - For The Soundfont Creation ToolDocument9 pagesViena Soundfont Manual - For The Soundfont Creation Toolshu2u0% (1)
- Guidewire Best Practice UpDDocument33 pagesGuidewire Best Practice UpDAnumesh Shetty0% (1)
- Pulse XS ManualDocument52 pagesPulse XS ManualCaroozoNo ratings yet
- Detailed User Guide For Audacity: 1. General PresentationDocument15 pagesDetailed User Guide For Audacity: 1. General PresentationSRIDHAR SUBRAMANIAMNo ratings yet
- AB Wo Using: RO OolsDocument19 pagesAB Wo Using: RO OolsWalid_Sassi_TunNo ratings yet
- Motif - Phat Analog II eDocument12 pagesMotif - Phat Analog II eCaroozoNo ratings yet
- Vintage Keys ManualDocument28 pagesVintage Keys ManualCaroozoNo ratings yet
- Op 1 Drum Util ManualDocument10 pagesOp 1 Drum Util ManualBenjaminNo ratings yet
- Read MeDocument23 pagesRead MeElisheva SchneiderNo ratings yet
- Audacity Tutorial Quick GuideDocument9 pagesAudacity Tutorial Quick GuideSophy PengNo ratings yet
- MOTIF - Phat Analog EDocument14 pagesMOTIF - Phat Analog EvadimNo ratings yet
- Vintage KeysDocument76 pagesVintage KeysMarcoBelleudiNo ratings yet
- Air Motif XS ManualDocument36 pagesAir Motif XS ManualCaroozoNo ratings yet
- Manager 10.12.17Document4 pagesManager 10.12.17Duc Tuan Anh NGUYENNo ratings yet
- UC Spec ManagePlaylistDocument8 pagesUC Spec ManagePlaylistNguyễn Trung AnhNo ratings yet
- Yamaha Song Filer ManualDocument11 pagesYamaha Song Filer Manualaligator98No ratings yet
- Finding Tones With AudacityDocument3 pagesFinding Tones With AudacityxiralosNo ratings yet
- DCP Analog Manual PDFDocument12 pagesDCP Analog Manual PDFmaurizio_naddeo3601No ratings yet
- Manual For Creating Audio Files Using The Client Music Synthesis (CMS) by ChoraliaDocument8 pagesManual For Creating Audio Files Using The Client Music Synthesis (CMS) by ChoraliaJosé Miguel RománNo ratings yet
- Midi Import Guide From DmsDocument3 pagesMidi Import Guide From DmsmaximhNo ratings yet
- Room Sound ConvolutionDocument7 pagesRoom Sound ConvolutionМаксим НестеренкоNo ratings yet
- Audiography - UNIT 3Document18 pagesAudiography - UNIT 3Mohammed Nisar Ahammed IrfaniNo ratings yet
- Celtic Pipes Getting StartedDocument23 pagesCeltic Pipes Getting StartedVito Luca ARNETTANo ratings yet
- Motif - Mystic Spheres XS EDocument10 pagesMotif - Mystic Spheres XS ECaroozoNo ratings yet
- PSP Audio: MP3 Playlists On PSPDocument2 pagesPSP Audio: MP3 Playlists On PSPvadivelanNo ratings yet
- Adobe Audition 1.5 GuideDocument5 pagesAdobe Audition 1.5 GuideAzim AkberaliNo ratings yet
- GbmanualDocument257 pagesGbmanualswingaroux2967No ratings yet
- Mo Skool 2 V2 ManualDocument28 pagesMo Skool 2 V2 ManualCaroozoNo ratings yet
- UC Spec ViewTopSongsDocument7 pagesUC Spec ViewTopSongsNguyễn Trung AnhNo ratings yet
- Praat ManualDocument1,270 pagesPraat ManualSachet Saurabh100% (2)
- How To Add Your Favorite Online Radio To The Game: Example Live - Streams - Sii FileDocument1 pageHow To Add Your Favorite Online Radio To The Game: Example Live - Streams - Sii FilebalajeNo ratings yet
- How To Use LogiccccccDocument5 pagesHow To Use LogiccccccElliottNo ratings yet
- Bolder Pianos XS ManualDocument7 pagesBolder Pianos XS ManualCaroozoNo ratings yet
- VL Visual Editor-ManualDocument16 pagesVL Visual Editor-ManualStephen_Pratt_868No ratings yet
- SurCode For Dolby Digital 51 UMDocument23 pagesSurCode For Dolby Digital 51 UMHerminio CerqueiraNo ratings yet
- Create A Radio Station For FreeDocument11 pagesCreate A Radio Station For FreeRaul Fuentes FerrerNo ratings yet
- Manual For Using The Virtual Singer (VS) Technology by ChoraliaDocument7 pagesManual For Using The Virtual Singer (VS) Technology by ChoraliaJosé Miguel RománNo ratings yet
- Lesson 1 Sound EditingDocument8 pagesLesson 1 Sound Editingyl04130No ratings yet
- MOTIF - Chill Xperience EDocument18 pagesMOTIF - Chill Xperience EHoria TudorNo ratings yet
- Musicologist Guide To Sonic VisualizerDocument20 pagesMusicologist Guide To Sonic VisualizerArtist RecordingNo ratings yet
- LSD InstructionsDocument6 pagesLSD InstructionsArrow RoweNo ratings yet
- ThaLoops Templetone UserguideDocument4 pagesThaLoops Templetone UserguidearsenalbeatzNo ratings yet
- A Taxonomy of Musical Genres - Pachet-Riao2000Document8 pagesA Taxonomy of Musical Genres - Pachet-Riao2000María MarchianoNo ratings yet
- XmplayDocument31 pagesXmplayKasey PrichardNo ratings yet
- VirtualDJ 7 - Acer EditionDocument41 pagesVirtualDJ 7 - Acer EditionAxs12234556No ratings yet
- Sound Recording With AudacityDocument4 pagesSound Recording With Audacityoktavian SJVNo ratings yet
- Usb Turntable ManualDocument18 pagesUsb Turntable ManualPatricia BuddNo ratings yet
- SoxeffectDocument53 pagesSoxeffectbubbaNo ratings yet
- First, Download and and Save Them To Your Hard Drive. Then Get These Files Into Audacity One at A Time Using Project - Import AudioDocument6 pagesFirst, Download and and Save Them To Your Hard Drive. Then Get These Files Into Audacity One at A Time Using Project - Import AudioNadiah Abdul RahmanNo ratings yet
- Praat TutorialDocument10 pagesPraat TutorialVia MabagNo ratings yet
- 111 F21 Audio OptionDocument9 pages111 F21 Audio OptionKim LaceyNo ratings yet
- Working With Sound in Flash CS5: Supported Sound File FormatsDocument9 pagesWorking With Sound in Flash CS5: Supported Sound File FormatscargallerNo ratings yet
- FLAC Frontend ReadmeDocument3 pagesFLAC Frontend ReadmeIsaiah GarciaNo ratings yet
- How To Use LogicDocument7 pagesHow To Use LogicAlex DaleNo ratings yet
- Proposal For Research Project / Thuyết Minh Đề CươngDocument13 pagesProposal For Research Project / Thuyết Minh Đề CươngDam Nguyen Quynh Hoa (K17 HCM)No ratings yet
- How To Use Logic FinalDocument11 pagesHow To Use Logic FinalAlex DaleNo ratings yet
- Sound Is A Series of Mechanical: Compressions Rarefactions MediumDocument15 pagesSound Is A Series of Mechanical: Compressions Rarefactions MediumJoshNo ratings yet
- Audovia Documentation 4.0Document12 pagesAudovia Documentation 4.0devpNo ratings yet
- Tonehammer: All Rights Reserved © Tonehammer 2006 - 2010Document20 pagesTonehammer: All Rights Reserved © Tonehammer 2006 - 2010Nils Van der PlanckenNo ratings yet
- APDM MetadataAndInteroperabiltyDocument25 pagesAPDM MetadataAndInteroperabiltymazeemsNo ratings yet
- System Admin Questions & AnswersDocument15 pagesSystem Admin Questions & Answerspriya_psalmsNo ratings yet
- R RStudio BasicsDocument26 pagesR RStudio BasicsWulandari Amor GanelsaNo ratings yet
- cyblockProxyManual 672Document188 pagescyblockProxyManual 672Rafael TayotoNo ratings yet
- As ISO IEC 15459.1-2006 Information Technology - Unique Identifiers Unique Identifiers For Transport UnitsDocument8 pagesAs ISO IEC 15459.1-2006 Information Technology - Unique Identifiers Unique Identifiers For Transport UnitsSAI Global - APACNo ratings yet
- WP Understanding Java Garbage Collection 20170110Document10 pagesWP Understanding Java Garbage Collection 20170110MircellaNo ratings yet
- BCSL 057Document24 pagesBCSL 057abhishek bhardwajNo ratings yet
- MiXSS WhitepaperDocument3 pagesMiXSS Whitepaperopenid_9V8YnhpLNo ratings yet
- Snort Rule Infographic PDFDocument1 pageSnort Rule Infographic PDFKarlNo ratings yet
- CCIE SD-WAN Lab 1 WorkbookDocument33 pagesCCIE SD-WAN Lab 1 WorkbookKeilon Araujo100% (2)
- 1Document41 pages1Sharib AhmadNo ratings yet
- VIENNA Advantage Document Management System TutorialDocument55 pagesVIENNA Advantage Document Management System TutorialJemal DawudNo ratings yet
- Unit 4 - Time SynchronizationDocument13 pagesUnit 4 - Time SynchronizationzuvairiyaNo ratings yet
- PakScan P3 Modbus ManualDocument96 pagesPakScan P3 Modbus ManualJirahudys Caroline King HarrysNo ratings yet
- IO-Link Device AOI User GuideDocument16 pagesIO-Link Device AOI User GuideHectorDanielNo ratings yet
- Shipment API en v2Document35 pagesShipment API en v2matejkahuNo ratings yet
- PL SQLDocument48 pagesPL SQLJayNo ratings yet
- 115 BR Bsce TRM EngDocument40 pages115 BR Bsce TRM EngJenner Patrick Lopes BrasilNo ratings yet
- Cisco Bts 10200 Soft SwitchDocument352 pagesCisco Bts 10200 Soft SwitchMuhammad Delowar HossainNo ratings yet
- ShellIntro PDFDocument6 pagesShellIntro PDFMark ZuvaskivsNo ratings yet
- HP8594QDocument12 pagesHP8594QewnatalNo ratings yet
- 3GPP TS 29.281Document25 pages3GPP TS 29.281Amirhossein MohsenianNo ratings yet
- Lab 1: Review 1 PointerDocument4 pagesLab 1: Review 1 PointerVũ HuyNo ratings yet
- Network+ Certification Study Guide 2000Document39 pagesNetwork+ Certification Study Guide 2000SuryaNo ratings yet
- 3d Album Des Car CareDocument4 pages3d Album Des Car CareteodorbivolNo ratings yet
- ODU FlexDocument3 pagesODU FlexImran NazirNo ratings yet
- Gson TutorialDocument13 pagesGson TutorialbalhaNo ratings yet
- MS AccessDocument241 pagesMS Accessyogendra reddy100% (1)