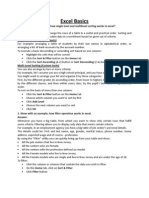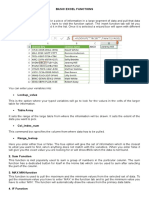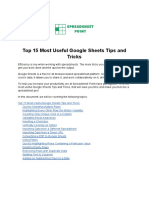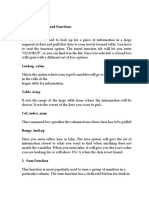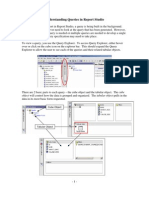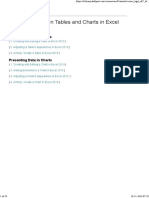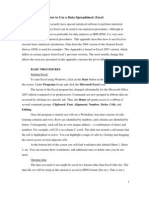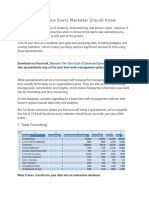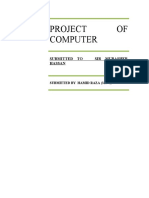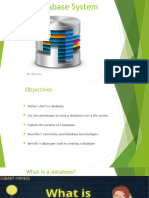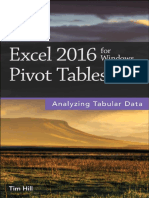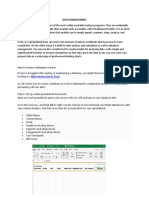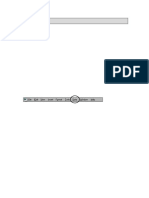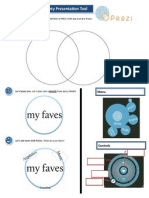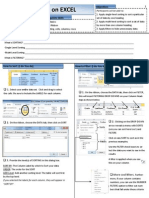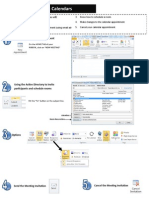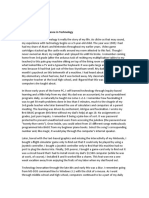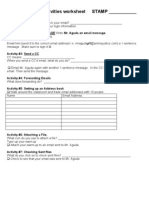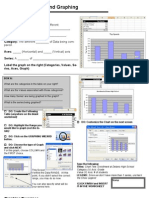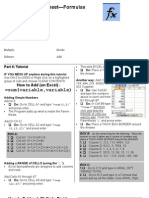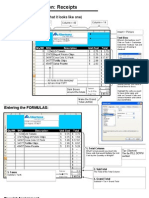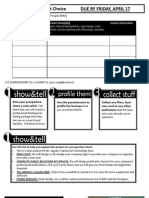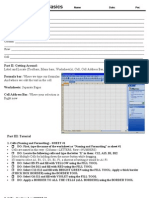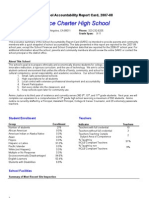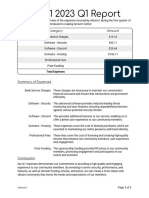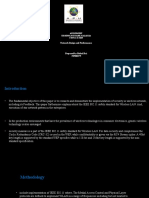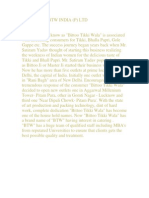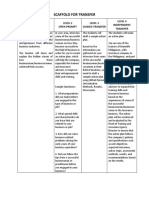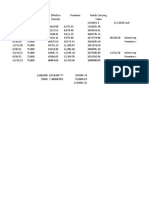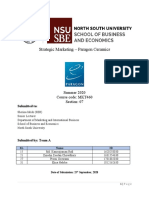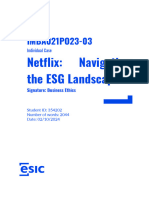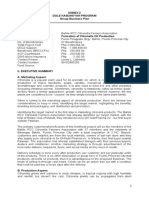Professional Documents
Culture Documents
TrainingWorksheet-MacrosandPivotTables AGUDA
TrainingWorksheet-MacrosandPivotTables AGUDA
Uploaded by
Narciso AgudaOriginal Description:
Original Title
Copyright
Available Formats
Share this document
Did you find this document useful?
Is this content inappropriate?
Report this DocumentCopyright:
Available Formats
TrainingWorksheet-MacrosandPivotTables AGUDA
TrainingWorksheet-MacrosandPivotTables AGUDA
Uploaded by
Narciso AgudaCopyright:
Available Formats
Macros and Concatenation Formulas
If you perform a task repeatedly in Microsoft Excel, you can automate the task with a MACRO. A MACRO is a series of commands and functions that are stored in Excel via a Microsoft Visual Basic (VB) module and can be run whenever you need to perform the task. Objective(s): - During this session you will learn how to: 1. 2. Concatenate cells and complete an entire provisioning document by hand. Create a MACRO so that this is done automatically.
Advanced Function: Concatenation
Concatenation is the process of joining two or more text, number, or word strings together. Lets say I wanted to concatenate the First Name with the students Last Name to deliver: YadiraAbdullahLee My formula would be What would happen if I typed this formula?
=(B2&A2&C2)
=(B2&A2)
Here the operator & will perform the concatenation.
Advanced Function: Left / Right
The Left and Right function will allow you to take a portion of a string. I want to concatenate only portions of the names and SID to get: Heres the SYNTAX: LEFT(text,[number of characters] What formula could I write to get the result?
YAbdullahl595
Advanced Function: Lower
The Lower function gets rid of any capitalization I want everything in lower case: What formula could I write to get the result?
yabdullahl595
Heres the SYNTAX: LOWER(text)
Recording a Macro
Shortcut Name it. Describe.
(optional) (optional)
Narciso Aguda, 2012
Excel Trainings
naguda@greendot.org
Intro to Pivot Tables
Lets say you have a long list of data (i.e. Lunch counts at a school site, inventory of technology at a site, etc.). By now, you probably know how to view this data in somewhat meaningful ways via the sorting and filtering functions easily found in Excel. The Pivot Table tools in excel allow you to quickly summarize and analyze these large amounts of data in lists and tables by pivoting around certain data sets in your original table. Its highly manipulatable, as you shall see during this tutorial. Objective(s): - During this session you will learn how to: 1. 2. 3. Learn about a Pivot Table data source Learn how to create a Pivot Table from the data source Learn how to manipulate the pivot table by pivoting on various data points from your original table
First Things First: Source Data
Its important that your source data is clean. 1. Make sure each column has a single type of data in it. (Text or Numbers, but not both) Each column has a column label. We will essentially be PIVOTING around these column labels. Whatever data is in the column will be placed into the new pivot table. Remove any data summation (=sum) formulas from your table as the new Pivot Table will be doing the data summation.
2.
3.
How to create your Pivot Table
The anatomy of a Pivot Table: In a pivot table, you can pivot around any column from your source data to see summed data in different ways. Depending on what columns of your source data you place on the table, youll get a different view of your data. First: Click on the INSERT Tab and choose Pivot Table
Columns
Rows
Summed data
Grand Totals
Grand Totals
Where your pivot table will be Second: Ensure that the range selected is correct. Tell Excel where to put the new Pivot Table (new or existing worksheet) Narciso Aguda, 2012
Display/Control Toggles
Pivot Table Field List Controls
Excel Trainings
naguda@greendot.org
Pivot Table Exercises
The data set you will be playing with represents 2 weeks of scanned Lunch Counts. The fictional account is based on students purchasing lunch via their student ID cards. Once scanned, an excel file records the grade, date and time of scan, whether or not they are eligible for Free/Red lunch, their student ID, and how much they are being charged for the meal.
Review: Sorting the data using filters and Sorts
Using filtering and sorting, gives a good, but limited view of data. Pivot Tables will allow us to drill down data and only show whats needed.
How to Pivot:
You will use the Pivot Table Field List to control your pivots. By clicking and dragging different fields into the boxes below, you will get a different view of your Pivot table.
Columns
Some exercises to do together
Amount Charged based on FREE, REDUCED, or NONE
Rows
Summed data
Grand Totals
Click and drag those field names into the correct boxes. Charge should go in VALUES because this is the summed data we want. Free/Red should go in the Rows. Setting it up this way should yield your first Pivot Table: Now, Id like to drill down to WHAT GRADES are represented by FREE, REDUCED, or NONE?
Grand Totals
Have your PIVOT table DRILL down your data. If I want differentiate up this Sum of Charge into Lunch and Breakfast. Since we have a SUM OF CHARGE as a Column Label already, we want to Add Type to the Column Labels
Keep Free/Red field on the top of the Row Labels since we want to group them as such, then we want to Add GRADE to the Row Labels underneath
On Your Own
4. Now that I can see this data by Grade (Rows = 9/10/11/12) and by Type (Columns = Lunch/Breakfast), Im interested in seeing how much was charged per grade on a daily basis. 5. Create a New Pivot Table that will group the ROW list by Grades and show me Specific Students activity by date. (Here I dont need to see whether or not they are Free/Reduced or if the scan was for Breakfast/Lunch)
Narciso Aguda, 2012
Excel Trainings
naguda@greendot.org
You might also like
- Cover Sheet: For Audited Financial StatementsDocument2 pagesCover Sheet: For Audited Financial StatementsMarie Jade Ebol Araneta75% (4)
- Marketing AldiDocument13 pagesMarketing AldiMd. Ariful Haque ChowdhuryNo ratings yet
- Exel 2016Document68 pagesExel 2016sowjanya100% (1)
- 10 Smarter Ways To Use Excel For EngineeringDocument13 pages10 Smarter Ways To Use Excel For EngineeringmaddogoujeNo ratings yet
- Infosys Application FormDocument5 pagesInfosys Application Formmithil patel100% (4)
- CA Certificate For VisaDocument4 pagesCA Certificate For VisaVamshi Krishna Reddy Pathi0% (1)
- Whatif AnalysisDocument5 pagesWhatif AnalysisChristilla PereraNo ratings yet
- Tutorial - Import Data Into Excel, and Create A Data Model - Microsoft SupportDocument20 pagesTutorial - Import Data Into Excel, and Create A Data Model - Microsoft SupportRodrigo PalominoNo ratings yet
- Fundamentals of Ms Excel: Lecturer: Fatima RustamovaDocument69 pagesFundamentals of Ms Excel: Lecturer: Fatima RustamovaAzər ƏmiraslanNo ratings yet
- Add Data To Your Powerpivot Workbook (Tutorial) : For WindowsxpDocument20 pagesAdd Data To Your Powerpivot Workbook (Tutorial) : For Windowsxpfrancis07No ratings yet
- Excel BasicDocument7 pagesExcel BasicIbrahim Arafat ZicoNo ratings yet
- Otm 214Document30 pagesOtm 214Fidelis Godwin100% (1)
- 2 Operate A Spreadsheet Application AdvanceDocument32 pages2 Operate A Spreadsheet Application Advanceapi-247871582No ratings yet
- Whatif AnalysisDocument3 pagesWhatif AnalysisChristilla PereraNo ratings yet
- Ict Chapter 7Document47 pagesIct Chapter 7aryanalsami4No ratings yet
- Power PivotDocument20 pagesPower PivotBrajeshNo ratings yet
- Basic Excel FunctionsDocument19 pagesBasic Excel FunctionsYvonne BascoNo ratings yet
- Top Excel Interview Questions and Answers To Crack Job InterviewsDocument15 pagesTop Excel Interview Questions and Answers To Crack Job InterviewsNeetirajsinh ChhasatiaNo ratings yet
- Top 15 Most Useful Google Sheets Tips and TricksDocument23 pagesTop 15 Most Useful Google Sheets Tips and TricksJean Fajardo BadilloNo ratings yet
- 10+ Simple Yet Powerful Excel Tricks For Data AnalysisDocument8 pages10+ Simple Yet Powerful Excel Tricks For Data Analysissamar1976No ratings yet
- Excel ReportDocument31 pagesExcel ReportHari PrakashNo ratings yet
- Database AnalyticsDocument29 pagesDatabase Analyticsdiaheka1712No ratings yet
- Unit IiDocument19 pagesUnit IiAgness MachinjiliNo ratings yet
- Advanced Formulas and Functions 1. VlookupDocument12 pagesAdvanced Formulas and Functions 1. VlookupVasanthKumar BudarpuNo ratings yet
- Excel StudentDocument6 pagesExcel Studentapi-385528327No ratings yet
- Excel and Pivot TablesDocument16 pagesExcel and Pivot Tablesgeologia1000No ratings yet
- MS Access DataBase TopicsDocument22 pagesMS Access DataBase TopicsVitalise AdongoNo ratings yet
- EXCEL2ACCESSDocument29 pagesEXCEL2ACCESSArcot SureshNo ratings yet
- Understanding Queries in Report StudioDocument4 pagesUnderstanding Queries in Report StudioRanjith JosephNo ratings yet
- Example Data Is Saved Under Consolidation - XLSX Workbook Under Producta Through Productd WorksheetsDocument20 pagesExample Data Is Saved Under Consolidation - XLSX Workbook Under Producta Through Productd WorksheetsMuktar jiboNo ratings yet
- Skillsoft Course TranscriptDocument28 pagesSkillsoft Course TranscriptgreatpicNo ratings yet
- Introduction To Tableau - Pre-ReadDocument12 pagesIntroduction To Tableau - Pre-ReadBadazz doodNo ratings yet
- Microsoft Excel Introduction To Microsoft ExcelDocument7 pagesMicrosoft Excel Introduction To Microsoft ExcelAtul ParasharNo ratings yet
- Using Excell in SpssDocument14 pagesUsing Excell in SpssZaraQartikaNo ratings yet
- 2-Way Lookups 2-Column Lookups: Excelmatchandindexlesson PDFDocument5 pages2-Way Lookups 2-Column Lookups: Excelmatchandindexlesson PDFYamini ShindeNo ratings yet
- Introduction To Information System ReportDocument4 pagesIntroduction To Information System Reportarid zeusNo ratings yet
- Datatables NotesDocument8 pagesDatatables NotesPrasadlee LeeNo ratings yet
- Iit Training Project: by Kunal SareenDocument50 pagesIit Training Project: by Kunal SareenAbhishek SareenNo ratings yet
- Ids Assignment - 1Document20 pagesIds Assignment - 1M R DRUSHYANo ratings yet
- Tutorial - Extend Data Model Relationships Using Excel, Power Pivot, and DAX - Microsoft SupportDocument25 pagesTutorial - Extend Data Model Relationships Using Excel, Power Pivot, and DAX - Microsoft SupportRodrigo PalominoNo ratings yet
- Pivot Table Complete GuideDocument93 pagesPivot Table Complete GuideNimish MadananNo ratings yet
- MS Access - Working With QueriesDocument69 pagesMS Access - Working With QueriesbogsbestNo ratings yet
- Advanced in Excel: Ms-Excel Boot Camp Fuel Your FutureDocument27 pagesAdvanced in Excel: Ms-Excel Boot Camp Fuel Your FutureJanine Jordan Canlas-BacaniNo ratings yet
- 10 Excel Functions Every Marketer Should KnowDocument10 pages10 Excel Functions Every Marketer Should KnowAswin SivaramakrishnanNo ratings yet
- Excel Project FinalDocument38 pagesExcel Project Finalhimanshi100% (1)
- Ms Excel QuestionsDocument7 pagesMs Excel Questionstanya sharmaNo ratings yet
- EXCESS PROJECT RazaDocument9 pagesEXCESS PROJECT RazaHome PhoneNo ratings yet
- Information Technology Skill Project Shashank BhargavDocument29 pagesInformation Technology Skill Project Shashank Bhargavankurbhargav1997No ratings yet
- Did You Look at The Execution Time of The Data Provider?Document4 pagesDid You Look at The Execution Time of The Data Provider?A Suresh BabuNo ratings yet
- Intro To Database ManagementDocument42 pagesIntro To Database ManagementAngella S WilliamsNo ratings yet
- LAB 5 - MS Excel TutorialDocument6 pagesLAB 5 - MS Excel Tutorialzain100% (2)
- Excel 2016 For Windows Pivot Tables - Tim HillDocument68 pagesExcel 2016 For Windows Pivot Tables - Tim Hillverónica marquez95% (20)
- EVIEWS Data LoadingDocument3 pagesEVIEWS Data LoadingYAHYA BIN SAININo ratings yet
- Ms-Excel NotesDocument41 pagesMs-Excel NotesVishal Agnihotri100% (1)
- SQL DeveloperDocument56 pagesSQL DeveloperDavid Donovan100% (1)
- MicroSoft ExcelDocument10 pagesMicroSoft Excelmhammadnjmaden45No ratings yet
- IT Tools Applications in Business)Document32 pagesIT Tools Applications in Business)Glenda LinatocNo ratings yet
- Week-8 Excel FunctionsDocument22 pagesWeek-8 Excel FunctionsAndrew ZafraNo ratings yet
- Data ManagementDocument9 pagesData ManagementAngelica MaeNo ratings yet
- Excel AdvancedDocument19 pagesExcel Advancedsushant_pol_1No ratings yet
- What Is A Derived Table in Data Warehousing?Document3 pagesWhat Is A Derived Table in Data Warehousing?Abhilasha ModekarNo ratings yet
- Pivot Tables In Depth For Microsoft Excel 2016From EverandPivot Tables In Depth For Microsoft Excel 2016Rating: 3.5 out of 5 stars3.5/5 (3)
- Prezi HandoutDocument2 pagesPrezi HandoutNarciso AgudaNo ratings yet
- Receipt InstructionsDocument2 pagesReceipt InstructionsNarciso AgudaNo ratings yet
- Formulas and Aggregate FunctionsDocument2 pagesFormulas and Aggregate FunctionsNarciso AgudaNo ratings yet
- Sorting and FilteringDocument1 pageSorting and FilteringNarciso AgudaNo ratings yet
- School Based Mental Health Service Referral FormDocument1 pageSchool Based Mental Health Service Referral FormNarciso AgudaNo ratings yet
- Outlook Meeting MakersDocument1 pageOutlook Meeting MakersNarciso AgudaNo ratings yet
- EvilagudafaceDocument1 pageEvilagudafaceNarciso AgudaNo ratings yet
- Technology - Personal StatementDocument7 pagesTechnology - Personal StatementNarciso AgudaNo ratings yet
- Graphic Design Lounge Day2 SelectionDocument2 pagesGraphic Design Lounge Day2 SelectionNarciso AgudaNo ratings yet
- Lab Report 2Document1 pageLab Report 2Narciso AgudaNo ratings yet
- Executive Summary School Accountability Report Card, 2008-09Document13 pagesExecutive Summary School Accountability Report Card, 2008-09Narciso AgudaNo ratings yet
- 001 - Syllabus For TechnologyDocument2 pages001 - Syllabus For Technologymraguda0809100% (3)
- 015 - Tables Worksheet PageDocument3 pages015 - Tables Worksheet PageNarciso AgudaNo ratings yet
- 50 - PORRAS HARDING - Newspaper Guidelines With Example - General and SpanishDocument1 page50 - PORRAS HARDING - Newspaper Guidelines With Example - General and SpanishNarciso AgudaNo ratings yet
- 008 - Email Activities WorksheetDocument1 page008 - Email Activities WorksheetNarciso AgudaNo ratings yet
- The Worst Graduation Ever Continued From PageDocument1 pageThe Worst Graduation Ever Continued From PageNarciso AgudaNo ratings yet
- Green Dot Student Policy ManualDocument102 pagesGreen Dot Student Policy Manuallocke3100% (1)
- Animo Justice CHS Summer Bridge 2009: An Overview and DiscussionDocument28 pagesAnimo Justice CHS Summer Bridge 2009: An Overview and DiscussionNarciso AgudaNo ratings yet
- 056 - Graphing IntroDocument2 pages056 - Graphing IntroNarciso AgudaNo ratings yet
- 002 - Syllabus Scavenger HuntDocument1 page002 - Syllabus Scavenger HuntNarciso AgudaNo ratings yet
- 054 - FormulasDocument2 pages054 - FormulasNarciso AgudaNo ratings yet
- Packet 0509Document12 pagesPacket 0509Narciso AgudaNo ratings yet
- 055 - ReceiptsDocument2 pages055 - ReceiptsNarciso AgudaNo ratings yet
- Creative Team & Client Choice DUE BY FRIDAY, APRIL 17Document6 pagesCreative Team & Client Choice DUE BY FRIDAY, APRIL 17Narciso AgudaNo ratings yet
- 50 - KOKORES Newspaper GuidelinesDocument1 page50 - KOKORES Newspaper GuidelinesNarciso AgudaNo ratings yet
- 053 - Spreadsheet BasicsDocument2 pages053 - Spreadsheet BasicsNarciso AgudaNo ratings yet
- Final GD SARC April 2009Document15 pagesFinal GD SARC April 2009Narciso AgudaNo ratings yet
- Ahrism 2023 Q1 ReportDocument1 pageAhrism 2023 Q1 ReportAhrism1No ratings yet
- Network Design and Performance: Assignment Technology Park Malaysia CT070-3-M-NDPDocument7 pagesNetwork Design and Performance: Assignment Technology Park Malaysia CT070-3-M-NDPRai BishalNo ratings yet
- Kasturi Vs Uyyamperumal & Ors On 25 April, 2005Document7 pagesKasturi Vs Uyyamperumal & Ors On 25 April, 2005samiaNo ratings yet
- Digital Marketing Manager Prime Job Details Interviewing 2023Document3 pagesDigital Marketing Manager Prime Job Details Interviewing 2023Aksan NugrohoNo ratings yet
- InboundID - Credentials 2022 - LunDocument68 pagesInboundID - Credentials 2022 - LunLunna LazuardiNo ratings yet
- BTW IndiaDocument5 pagesBTW IndiaZubair Alam100% (1)
- Naveen Kumar YadavDocument2 pagesNaveen Kumar Yadavnaveen yadavNo ratings yet
- Session 4 Scaffold For TransferDocument2 pagesSession 4 Scaffold For TransferAngel BagasolNo ratings yet
- System Design Implementation and Operation - Chapter 22Document14 pagesSystem Design Implementation and Operation - Chapter 22Chantal DeLarenta100% (1)
- Schedule 2023 First YrDocument87 pagesSchedule 2023 First Yrashaanandh0101No ratings yet
- Iep2015 PDFDocument676 pagesIep2015 PDFDejanIricNo ratings yet
- Customer Returns QIDocument48 pagesCustomer Returns QIHari BabuNo ratings yet
- Swot Analysis of Asset ClassDocument17 pagesSwot Analysis of Asset Classshinjan bhattacharyaNo ratings yet
- Haier Biomedical General Catalogue 2019 PDFDocument96 pagesHaier Biomedical General Catalogue 2019 PDFJean TorreblancaNo ratings yet
- DP Training RoundnewDocument45 pagesDP Training RoundnewEsther ReddyNo ratings yet
- Product Life Cycle: The Evolution of A Paradigm and Literature Review From 1950-2009Document41 pagesProduct Life Cycle: The Evolution of A Paradigm and Literature Review From 1950-2009Anonymous St1j35DR05No ratings yet
- Customization Capabilities of Oracle Fusion Cloud A Developer PerspectiveDocument36 pagesCustomization Capabilities of Oracle Fusion Cloud A Developer PerspectiveDeepak PaiNo ratings yet
- Amortization TableDocument4 pagesAmortization TableFerdinand SanchezNo ratings yet
- Strategic Marketing - Paragon Ceramics: Summer 2020 Course Code: MKT460 Section: 07Document59 pagesStrategic Marketing - Paragon Ceramics: Summer 2020 Course Code: MKT460 Section: 07Promi GoswamiNo ratings yet
- Presentation & Written Communication SkillsDocument46 pagesPresentation & Written Communication SkillsSneha SahaNo ratings yet
- Quarter 2 - Module 13 Settings, Processes, Methods and Tools in CommunicationDocument15 pagesQuarter 2 - Module 13 Settings, Processes, Methods and Tools in CommunicationGlenda GloriaNo ratings yet
- Datasheet CPM S110Vv12010 PDFDocument3 pagesDatasheet CPM S110Vv12010 PDFMaximiliano GarciaNo ratings yet
- Yaskawa 22 KW VVVFDDocument2 pagesYaskawa 22 KW VVVFDsseem52kgpw003No ratings yet
- Essay NetflixDocument10 pagesEssay NetflixCarlosNo ratings yet
- London Stock ExchangeDocument9 pagesLondon Stock ExchangeVika IgnatenkoNo ratings yet
- Bahile RCC Citronella Business Proposal - RevisedDocument14 pagesBahile RCC Citronella Business Proposal - RevisedShawn Cassandrabelle Amaris De CastroNo ratings yet