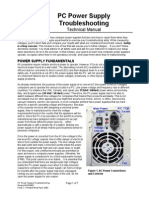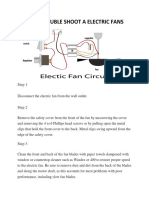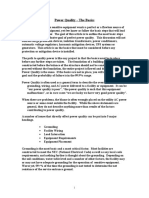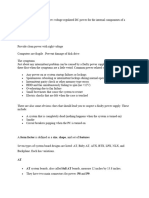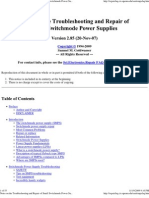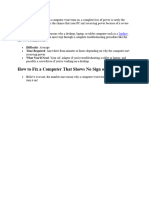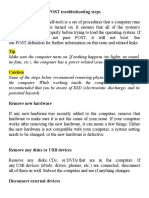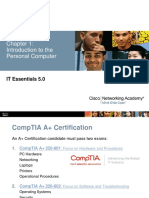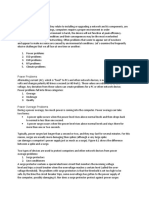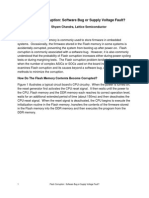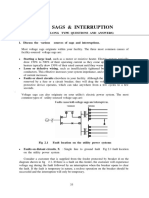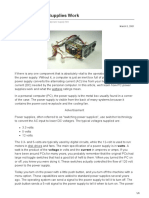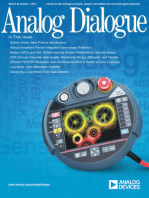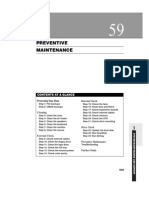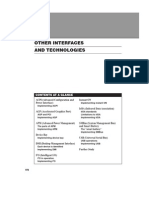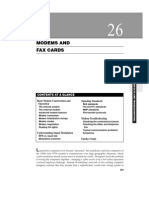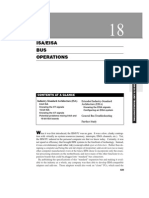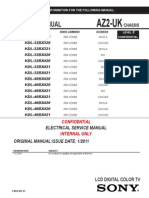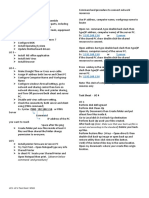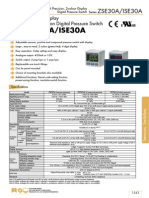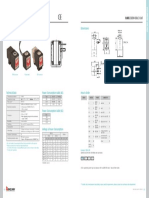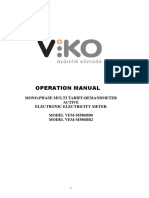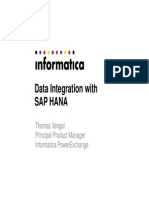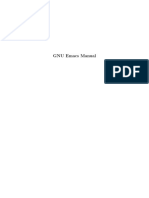Professional Documents
Culture Documents
Upgrading A P - Supply
Upgrading A P - Supply
Uploaded by
Drift GeeOriginal Description:
Original Title
Copyright
Available Formats
Share this document
Did you find this document useful?
Is this content inappropriate?
Report this DocumentCopyright:
Available Formats
Upgrading A P - Supply
Upgrading A P - Supply
Uploaded by
Drift GeeCopyright:
Available Formats
63
UPGRADING A POWER SUPPLY
CONTENTS AT A GLANCE Recognizing Potential Power Problems Dealing with Power Problems
Checking the AC Suspect the supply
Upgrading the Power Supply
Choosing a supply Test the upgrade carefully
Further Study
Power is the lifeblood of every PC. Each element of a PCfrom hard drives and memory, to video boards, motherboards, and modemsdemands energy from the power supply (Fig. 63-1). Many of todays IBM-compatible clones cut costs by using power supplies that provide enough power to run the basic system, but not much else. When you upgrade or refit such a PC, you can often run into system problems, such as random lockups, error messages, and a variety of other strange behaviors. This chapter shows you how to recognize potential power problems and upgrade the supply, if needed. Use extreme caution whenever working with power systems. Ac at the wall outlet (and inside the power supply itself) can be very dangerous in the hands of untrained personnel. If you are uncomfortable dealing with the hazards of ac, refer the actual testing and upgrade procedures shown here to more experienced individuals.
3
SYSTEM MAINTENANCE AND SUPPORT
1579
1580
UPGRADING A POWER SUPPLY
FIGURE 63-1
A TurboCool 300AT power supply. PC Power
and Cooling
Recognizing Potential Power Problems
As with most PC problems, the key to recognizing power problems is proper diagnosis. Diagnosing a failed power supply is a relatively simple process. First, a supply malfunction will typically prevent a PC from bootinga fairly obvious symptom. A low-voltage or absent power output registered on a multimeter or POST board offers a direct indication of the problem. After you identify a failed supply, it becomes a matter of troubleshooting the supply or replacing it outright. Unfortunately, a great many power problems are intermittent. The power supply has not necessarily failed, but it is not able to supply enough power to keep the system running properly. The following chronic problems can often help you navigate this gray area:
s The computer freezes intermittently Just because your system locks up does not neces-
sarily mean that you should call the power company. Most computers are prone to freeze because of software application and configuration errors (which are never caused by power problems)especially after you install a new application. The time you should be suspicious of power problems is when your system (that has been working fine for some time) suddenly starts freezing for no reason at all (and regardless of the operating system or applications being used). Not just once, but several times a day, and maybe even several times an hour. If the system freezes when it is moved to a new location, power problems might also be to blame. s Random memory errors occur As with system lockups, an occasional memory error message does not necessarily indicate a power problemespecially if you have just added a new application or device driver. If you suddenly see a rash of memory errors (or have just finished upgrading the system), its time to check your power. If memory errors occur after moving the PC to another location, power problems are likely at fault. s Data is lost or corrupted on the hard drive Hard-drive problems can be the result of several factorseverything from a loose data cable to operator error. Check the drive carefully to be sure that it is connected securely. If the drive seems to be having difficulty reading or writing the disk, check power first before attempting to backup the disk or run any disk-based diagnostics. If you attempt to defragment or test the disk with
DEALING WITH POWER PROBLEMS
1581
power problems present, subsequent problems can do even more damage. This symptom also suggests that the supply might be overloaded. This might be the case if problems developed after you installed another drive or a power-hungry expansion board into your system. If power checks correctly, you can proceed with disk diagnostics. s Trouble occurs when communicating with modems or peripherals You might see a rash of communication errors when trying to use a modem or mouse (you might see other communication driver error messages). Be sure that the peripherals connected to your system are installed and configured properly. Established systems that suddenly have trouble staying on-line or interacting with the printer might be suffering from a power problem. In some cases, the loss of -5 V from the power supply can disable the modem (and cause odd connection sounds) without causing any other system problems. s The system suffers from chronic hardware failures Such a problem is characterized by a fault that seems to reoccur after a few days or a week. For example, you see a memory error, replace the memory, and the fault went away, but the same fault returns a few days later. This type of problem suggests that power spikes (brief, high-voltage surges of electricity) are entering the system from the ac line. Many economy power supplies omit even the most rudimentary spike- and surge-suppression circuitry, so power anomalies often pass through the supply to the motherboard and drives with little (if any) protection at all. In most cases, a power anomaly will crash the system, but it does not result in any real damage. In extreme cases, a strong power anomaly can actually damage one or more ICs on the motherboard, expansion board(s), or drive(s).
Dealing with Power Problems
Now that you have an idea how power problems tend to manifest themselves in the PC, you can take some decisive steps to isolate and rectify the problem. Regardless of what symptoms your particular system might be exhibiting, you should not automatically assume that your system (or power supply) is at fault. Before you even think about opening the PC, you should check the ac line voltage.
CHECKING THE AC
Even the most forgiving power supply needs a stable source of ac in order to function correctly. Industrial devices such as motors and heaters can draw so much power that insufficient ac voltage is remaining to power the computer. Commercial and domestic appliances, such as air conditioners, stoves, coffee makers, and refrigerators can also result in low or unsteady ac levels. Appliances are also notorious for their introduction of voltage spikes which can easily result in circuit damage. For the most part, it is rather pointless to look for power problems with ordinary test instruments. Multimeters are good for testing overall ac levels, but they are usually too slow to catch rapidly changing power levels such as spikes. Even most surges will go undetected. Oscilloscopes are too expensive for casual 50/60-Hz measurements and they rarely save any anomalies that are detectedonce the problem is displayed, it is gone. As a result, you are forced to sit and watch the oscilloscope until a problem occurs. Serious power observations require a dedicated power test instrument with data-logging or long-term
3
SYSTEM MAINTENANCE AND SUPPORT
1582
UPGRADING A POWER SUPPLY
chart-recording capabilities. Such equipment is available, but is far too expensive for ordinary users (although technicians might consider the PC Power Check board from Data Depot). Fortunately, some trial-and-error steps can be taken to test the problem. First, you need to make sure that your ac outlet is providing the right amount of voltage. Use a multimeter and measure the output at your wall outlet. Domestic U.S. voltage levels should be between 110 and 130 Vac. If voltage is too low (or too high), the objective is to find out if anything is on the line to cause the voltage problem. Check to see if any high-energy devices are on the same circuit (such as coffee makers or air conditioners). If so, try turning those devices off. If the ac at your computers outlet returns to a normal value, try your system nowthat might have been the problem. Eventually, you will need to turn your air conditioner or coffee maker back on, so be sure to shut down your system until you can have a new line installed or find another line for the computer. If no other devices are on the line (or the line voltage fails to return to a normal level), your next step should immediately be to find an outlet with the proper voltage level. If an outlet with a proper voltage cannot be found, an electrician should be consulted to install a proper ac line. An electrician should also be able to ensure that the ac line is properly grounded. If the ac line voltage seems correct, suspect the computer supply itself.
SUSPECT THE SUPPLY
If the ac input seems correct, you should suspect the computer supply. If the system is suffering from chronic hardware problems, try putting a good-quality surge protector between the ac wall outlet and computer ac cord. It also would be acceptable to try the system on another ac line that might be free of surges or spikes. Open the computer and use a multimeter to check the voltage level at each supply output against the pinout shown in Table 63-1. The +12-Vdc and +5-Vdc levels should be correct. The power LEDs on a PC power check (or suitably equipped POST board) will also give you an approximation of supply output levels. If any supply output level is low, the supply might be overloaded by too many devices in the system. If you have just upgraded the system with a new drive or expansion board, try
TABLE 63-1 POWER-SUPPLY OUTPUTS WIRE COLOR Black Blue Brown Gray Green Orange Orange Purple Red White Yellow VOLTAGE OR DESIGNATION Ground 12 Vdc +3.3V Sense (ATX and NLX supplies) Power OK (~ +5 Vdc in ATX and NLX supplies) Power supply on (soft-control signal for ATX and NLX supplies) +3.3 Vdc (ATX and NLX supplies) Power good (~ +5 Vdc in AT-style supplies) +5-Vdc standby (ATX and NLX supplies) +5 Vdc 5 Vdc +12 Vdc
UPGRADING THE POWER SUPPLY
1583
TABLE 63-2 TYPICAL PC POWER-SUPPLY CAPACITIES Basic PC terminals Slimline PCs General desktop PCs Mini-tower PCs Full-tower PCs Server or RAID PC 50 W to 100 W 100 W to 150 W 150 W to 250 W 200 W to 250 W 250 W to 400 W 300 W to 600 W
removing or disabling the upgrade and see if dc voltages climb to their normal levels. If they do, the supply is overloaded and should be upgraded. If levels do not return to normal (or either or both of the voltages are high), the supply might be defective. If you determine the supply to be defective, you can troubleshoot or replace the supply at your discretion.
Upgrading the Power Supply
It is not uncommon for power supplies to become overloaded by upgrades and peripherals, or to fail after prolonged use or repeated voltage spikes. When most consumers go out to buy a PC, the power-supply capacity is often the last specification on their minds. The more exciting specifications, such as CPU speed and hard-drive capacity, get all of the attentionfew people worry about upgrading a brand new system. As a technical professional, the best advise you can give consumers is very simple: Dont skimp on power. If you buy a new system, get one with a supply capacity that will be big enough to support a few typical upgrades, such as a video-capture board, an additional hard drive, a CD-ROM, an internal modem, and at least double the amount of memory currently fitted into the system. You need not invest in the biggest and best supply (unless youre building a network server or if you have a lot of expansion devices from a previous system), but dont trap yourself by getting the smallest (cheapest) one, either.
CHOOSING A SUPPLY
When you determine that your supply has failed (or needs to be upgraded), you must consider two important factors: the power capacity of the new supply and its physical dimensions. The capacity of a power supply is measured in watts (W). This is the maximum amount of power that can be supplied to a load (the computer) safely. Table 63-2 illustrates a comparison of power-supply ratings for various PCs. Todays PC power supplies range from about 50 to 300 W. Choosing the proper power rating for an upgraded supply is often a matter of approximationyou can usually calculate a safe upgrade by adding 50 W to the original supply rating. For example, a fair upgrade for an IBM AT supply (usually 192 W) would be the next closest rating to (192 + 50) = 242 W. The actual supply might be 230 W, 260 W, or something in that range, but at least youre in an acceptable range of ratings. Before you finally choose a replacement supply, you will need to consider its physical dimensions. The new supply must be able to fit within the space allotted inside the PC.
3
SYSTEM MAINTENANCE AND SUPPORT
1584
UPGRADING A POWER SUPPLY
The new supply must be bolted into place so that its mounting holes align properly with the holes in the original supply. This problem is largely taken care of with the new generation of ATX and NLX form-factor power supplies, which are specifically designed to be readily interchangeable with ATX/NLX cases and motherboards. A new supply must also have connector scheme that is compatible with the motherboard. The 4-pin mate-n-lock connectors are standard for powering the drives in a PC (i.e., hard drives and CD-ROM drives), but motherboard power connectors can vary a bit from model to model. Figure 63-2 illustrates a typical AT-style motherboard power connector set and Fig. 63-3 shows
6 1
1. 2. 3. 4. 5. 6. 1. 2. 3. 4. 5. 6.
Orange Red Yellow Blue Black Black Black Black White Red Red Red
PwrGood 5 12 12 Gnd Gnd Gnd Gnd 5 5 5 5
FIGURE 63-2
AT-style motherboard power connectors.
3.3 Vdc 12 Vdc Gnd PS on Gnd Gnd Gnd 5 Vdc 5 Vdc 5 Vdc
11 12 13 14 15 16 17 18 19 20
1 2 3 4 5 6 7 8 9 10
3.3 Vdc 3.3 Vdc Gnd 5 Vdc Gnd 5 Vdc Gnd Power OK 5VSB 12 Vdc
FIGURE 63-3
ATX/NLX motherboard power connector.
FURTHER STUDY
1585
an ATX/NLX motherboard power connector. Be sure to get a supply with the correct connector configuration for your motherboard. If you cannot find a compatible third-party supply, contact the PCs manufacturer. Some computer enthusiasts might be tempted to splice a power supply into the old motherboard connector. This should be avoided at all costsa new power supply is typically warranted for 90 days to 1 year. Splicing its wiring immediately voids any warranty.
TEST THE UPGRADE CAREFULLY
When installing a new supply, be sure that it is unplugged and turned off. Locate the linevoltage selector switch (110/220) and verify that it is set appropriately for your region of the world). Before firing up the supply for the first time, remove any optional or non-crucial expansion boards until you can verify that the PC is working correctly. You can then power-down the PC again and re-install any additional boards or peripherals, then burn-in the system for at least 48 hours before returning it to service.
Further Study
That concludes Chapter 63. Be sure to review the glossary and chapter questions on the accompanying CD. If you have access to the Internet, take some time to review these power-upgrade resources: Amtrade: http://www.amtrade.com ATX: http://www.teleport.com/~atx/ Data Depot: http://www.datadepo.com NLX: http://www.teleport.com/~nlx/ PC Power and Cooling: http://www.pcpowercooling.com
3
SYSTEM MAINTENANCE AND SUPPORT
You might also like
- PC Power Supply Repair GuideDocument4 pagesPC Power Supply Repair GuideAntonio ChavezNo ratings yet
- PC Power Supply TroubleshootingDocument24 pagesPC Power Supply TroubleshootingkarulovNo ratings yet
- Mboard TshootingDocument29 pagesMboard TshootingDrift GeeNo ratings yet
- ATX PC Computer Power Supply TroubleshootingDocument23 pagesATX PC Computer Power Supply TroubleshootingCharleneNo ratings yet
- Troubleshooting MotherboardsDocument4 pagesTroubleshooting Motherboardsdawit demeNo ratings yet
- Ghid Depanare PCDocument47 pagesGhid Depanare PCRedmi UserNo ratings yet
- Power Supply Unit (PSU)Document18 pagesPower Supply Unit (PSU)robeecalNo ratings yet
- Computer Repair With Diagnostic Flowcharts Third EditionDocument69 pagesComputer Repair With Diagnostic Flowcharts Third EditionWestNo ratings yet
- How To Trouble Shoot A Electric Fans: Step 1Document16 pagesHow To Trouble Shoot A Electric Fans: Step 1argie gatpoNo ratings yet
- Computer TroubleshootingDocument47 pagesComputer TroubleshootingBelisa MohammedNo ratings yet
- Power Quality and Your Computer. Copper Development Association Inc.Document8 pagesPower Quality and Your Computer. Copper Development Association Inc.acsbaltazar4474No ratings yet
- Computer Hardware Repair and Maintenance-Revision QuestionsDocument16 pagesComputer Hardware Repair and Maintenance-Revision QuestionsMarvin WanyiriNo ratings yet
- ATX PC Power Supply Diagnostic FlowchartDocument31 pagesATX PC Power Supply Diagnostic FlowchartEdelyn Olivete CaacbayNo ratings yet
- Power Quality The BasicsDocument5 pagesPower Quality The BasicsromoNo ratings yet
- Wollo University College of Informatics Department of Information SystemDocument60 pagesWollo University College of Informatics Department of Information SystemendNo ratings yet
- 2 Power SupplyDocument1 page2 Power SupplyStephen MccarthyNo ratings yet
- Css 10 Lesson 2 4th QTRDocument19 pagesCss 10 Lesson 2 4th QTRMarcusNo ratings yet
- Power Supply and ChassisDocument7 pagesPower Supply and ChassisKaran SharmaNo ratings yet
- Power Protection ComputerDocument5 pagesPower Protection ComputerEng IbontokoNo ratings yet
- Power Supply Repair PDFDocument4 pagesPower Supply Repair PDFAbdul Basit AminNo ratings yet
- A+ Study Guide: Domain 1.0: Personal Computer Components: Power SuppliesDocument3 pagesA+ Study Guide: Domain 1.0: Personal Computer Components: Power SuppliesAmarRajChandraNo ratings yet
- Repair SMPSDocument81 pagesRepair SMPSMaria Pires100% (1)
- XeropusDocument2 pagesXeropusjoseph john durolfoNo ratings yet
- Powersupply Form FactorsDocument5 pagesPowersupply Form FactorsFredrick MugoNo ratings yet
- Notes On The Troubleshooting and Repair of Small Switchmode Power SuppliesDocument53 pagesNotes On The Troubleshooting and Repair of Small Switchmode Power SuppliesJeremy MeyerNo ratings yet
- Primary Function of A Power Supply: ComponentDocument3 pagesPrimary Function of A Power Supply: ComponentRudinico Mariano TolentinoNo ratings yet
- ATX PC Power Supply Diagnostic FlowchartDocument31 pagesATX PC Power Supply Diagnostic FlowchartWali SauyunanNo ratings yet
- Power Supply and Trouble Shooting of SMPSDocument56 pagesPower Supply and Trouble Shooting of SMPSvivekkumarsNo ratings yet
- SMPS Trouble Shoot GuideDocument55 pagesSMPS Trouble Shoot Guidekingkhan97100% (2)
- MaintananceDocument13 pagesMaintanancetemesgen fuliNo ratings yet
- A+ Pracite QuestionsDocument7 pagesA+ Pracite QuestionsGlen JonesNo ratings yet
- Computer Maintenance NotesDocument45 pagesComputer Maintenance NoteswwusijaliNo ratings yet
- Power SupplyDocument40 pagesPower Supplyhippong niswantoroNo ratings yet
- The Power SupplyDocument3 pagesThe Power SupplyRaymund Reinoso100% (1)
- User Manual Altos BrainSphere P550 F4 enDocument24 pagesUser Manual Altos BrainSphere P550 F4 enMonreal JoshuaNo ratings yet
- APC Back UPS ES750 ManualDocument2 pagesAPC Back UPS ES750 ManualMatthew KurowskiNo ratings yet
- DNet Troubleshooting Guide v1.0Document5 pagesDNet Troubleshooting Guide v1.0BocefaloNo ratings yet
- POST Troubleshooting StepsDocument5 pagesPOST Troubleshooting StepsJason EchevariaNo ratings yet
- 3.1 Computer Hardware ComponentDocument70 pages3.1 Computer Hardware ComponentBiha RoseliNo ratings yet
- CH 02Document10 pagesCH 02fgserekoNo ratings yet
- Power SupplyDocument23 pagesPower Supplyshemgitonga1No ratings yet
- Guideline Bender RelaysDocument31 pagesGuideline Bender RelaysvijaiprasathNo ratings yet
- 51732120217Document2 pages51732120217Dejan NNo ratings yet
- Environmental IssuesDocument3 pagesEnvironmental IssuesSherwin ToqueroNo ratings yet
- MotherboardDocument8 pagesMotherboardstendley busanNo ratings yet
- Basic Troubleshooting StepsDocument7 pagesBasic Troubleshooting StepsAsad IqbalNo ratings yet
- Ls 1Document2 pagesLs 1sanoj98No ratings yet
- Octagon 5025A User ManualDocument126 pagesOctagon 5025A User ManualGregor MaximoffNo ratings yet
- Lecture Chapter 05Document20 pagesLecture Chapter 05AmareNo ratings yet
- Lattice WP Flash CorruptionDocument8 pagesLattice WP Flash Corruptionmarquitos550bNo ratings yet
- PDF Split PDFDocument24 pagesPDF Split PDFAayush guptaNo ratings yet
- Power Quality Issues Cause Computer ProblemsDocument4 pagesPower Quality Issues Cause Computer ProblemsAgung PrasetyoNo ratings yet
- Dimension-8400 Service Manual En-UsDocument47 pagesDimension-8400 Service Manual En-UsJames Richard RoblesNo ratings yet
- Ovo Je Milanova, Ljubina I Vladina Softverska KućaDocument7 pagesOvo Je Milanova, Ljubina I Vladina Softverska KućaedinNo ratings yet
- APC Back-Ups 350Document2 pagesAPC Back-Ups 350Justin EndacottNo ratings yet
- How PC Power Supplies WorkDocument6 pagesHow PC Power Supplies WorkfabiobonadiaNo ratings yet
- Arduino Measurements in Science: Advanced Techniques and Data ProjectsFrom EverandArduino Measurements in Science: Advanced Techniques and Data ProjectsNo ratings yet
- Upgrading A MicroprocessrDocument10 pagesUpgrading A MicroprocessrDrift GeeNo ratings yet
- Video AdaptersDocument45 pagesVideo AdaptersDrift GeeNo ratings yet
- Syst Data and TshootingDocument19 pagesSyst Data and TshootingDrift GeeNo ratings yet
- Removable Media DrivesDocument25 pagesRemovable Media DrivesDrift Gee100% (1)
- PC Cards Adn PeripheralsDocument38 pagesPC Cards Adn PeripheralsDrift GeeNo ratings yet
- Preventive MaintenanceDocument14 pagesPreventive MaintenanceDrift GeeNo ratings yet
- Plug and PlayDocument28 pagesPlug and PlayDrift GeeNo ratings yet
- Monitor Testing and Alignment: Contents at A GlanceDocument16 pagesMonitor Testing and Alignment: Contents at A GlanceDrift GeeNo ratings yet
- Paralel Port TshootingDocument13 pagesParalel Port TshootingDrift GeeNo ratings yet
- Other Interfaces and Technologies: Contents at A GlanceDocument19 pagesOther Interfaces and Technologies: Contents at A GlanceDrift GeeNo ratings yet
- Modems and Fax CardsDocument55 pagesModems and Fax CardsDrift GeeNo ratings yet
- Mice and TrackballsDocument18 pagesMice and TrackballsDrift GeeNo ratings yet
- Memory MgrsDocument30 pagesMemory MgrsDrift GeeNo ratings yet
- MCA Bus OperationsDocument10 pagesMCA Bus OperationsDrift GeeNo ratings yet
- IndexDocument34 pagesIndexDrift GeeNo ratings yet
- Floppy DrivesDocument20 pagesFloppy DrivesDrift GeeNo ratings yet
- Hard DrivesDocument52 pagesHard DrivesDrift GeeNo ratings yet
- ISA EISA AdaptersDocument10 pagesISA EISA AdaptersDrift GeeNo ratings yet
- Manual Sony - kdl-32bx320 - 321 - 420 - 421 - 40-46bx420 - 421 - Chassis - Az2-UkDocument35 pagesManual Sony - kdl-32bx320 - 321 - 420 - 421 - 40-46bx420 - 421 - Chassis - Az2-UkGerardo Espinosa EspinosaNo ratings yet
- Burst IndicatorDocument6 pagesBurst IndicatorRonak PatelNo ratings yet
- Dell Optiplex 360 Manual PDFDocument27 pagesDell Optiplex 360 Manual PDFSteven SchoferNo ratings yet
- Arduino SinewaveDocument79 pagesArduino SinewavemerajNo ratings yet
- Configure Kernel Parameters: Section 10Document14 pagesConfigure Kernel Parameters: Section 10amitashokkumarNo ratings yet
- Introduction To Analysis of Algorithms: COMP171 Fall 2005Document45 pagesIntroduction To Analysis of Algorithms: COMP171 Fall 2005Smmy MmaNo ratings yet
- Manual TV Samsung LE32C530Document41 pagesManual TV Samsung LE32C530xanbadNo ratings yet
- Discrete Maths TreesDocument12 pagesDiscrete Maths TreesOcira OyaroNo ratings yet
- Stellaris LM4F120 LaunchPadDocument23 pagesStellaris LM4F120 LaunchPadFelipe OliveiraNo ratings yet
- Woodward Servo ManualDocument38 pagesWoodward Servo Manualcraponzel67% (3)
- Task Sheet - UC 1: //192.168.1.56 //serverDocument1 pageTask Sheet - UC 1: //192.168.1.56 //serverHerwin CapiñanesNo ratings yet
- Sensors SwitchesDocument77 pagesSensors Switcheswellbr123No ratings yet
- Fe Ge Loopback2Document10 pagesFe Ge Loopback2Ashish BatajooNo ratings yet
- Solenoid Valves - : Spare PartsDocument1 pageSolenoid Valves - : Spare PartsJhonny ChoquehuancaNo ratings yet
- Theory Notes DEMG (U1Ch1)Document5 pagesTheory Notes DEMG (U1Ch1)Pravin KarleNo ratings yet
- ProComp 2 Service Manual SM7008P-01Document22 pagesProComp 2 Service Manual SM7008P-01cobramcNo ratings yet
- Syc KK MF enDocument13 pagesSyc KK MF encipyyyy100% (1)
- Freightliner AllianceDocument20 pagesFreightliner AllianceDIEGO FRAUSTONo ratings yet
- Virtualization Enterprise Assignment 2Document2 pagesVirtualization Enterprise Assignment 2Rao Hammad ArshadNo ratings yet
- Informatica Hana IntegrationDocument18 pagesInformatica Hana IntegrationPainNo ratings yet
- ARGtek CPE2615 User ManualDocument48 pagesARGtek CPE2615 User ManualPriyo SanyotoNo ratings yet
- Build Your Own Drone ArduPilot Mega 1.4 With ATmega 2560 - New GenerationDocument2 pagesBuild Your Own Drone ArduPilot Mega 1.4 With ATmega 2560 - New GenerationAnonymous AWkBrz8JHINo ratings yet
- Methods For Accelerating Conway's Doomsday AlgorithmDocument14 pagesMethods For Accelerating Conway's Doomsday AlgorithmGeorge TsavdNo ratings yet
- Tan DeltaDocument4 pagesTan Deltasumonto majiNo ratings yet
- Inventory Management SystemDocument37 pagesInventory Management SystemGurkomalpreet KaurNo ratings yet
- PSoC 4000 Family DatasheetDocument35 pagesPSoC 4000 Family Datasheetasfasfas ggewwNo ratings yet
- Brown & Rivers, "Encomium of Qwerty"Document7 pagesBrown & Rivers, "Encomium of Qwerty"Nathaniel RiversNo ratings yet
- Digital Systems and Options CatalogDocument581 pagesDigital Systems and Options CatalogTheAnonymousLugiaNo ratings yet
- Os MCQDocument635 pagesOs MCQBurtNo ratings yet
- LICENSE4J Development and Integration GuideDocument17 pagesLICENSE4J Development and Integration Guidealierturk12100% (1)