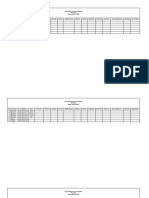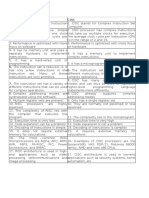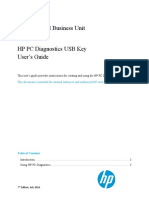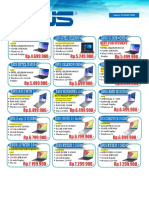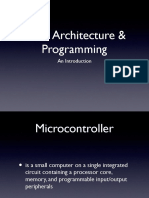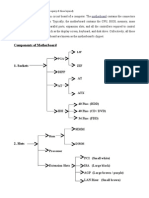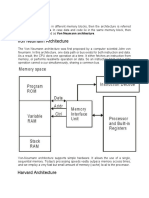Professional Documents
Culture Documents
NVRAID Users Guide
NVRAID Users Guide
Uploaded by
D4rKr0WOriginal Description:
Copyright
Available Formats
Share this document
Did you find this document useful?
Is this content inappropriate?
Report this DocumentCopyright:
Available Formats
NVRAID Users Guide
NVRAID Users Guide
Uploaded by
D4rKr0WCopyright:
Available Formats
NVIDIA RAID Users Guide
ForceWare Software
Version 2.0 A
NVIDIA Corporation September 3, 2004
NVIDIA Applications
NVIDIA RAID Users Guide Version 2.0
Published by NVIDIA Corporation 2701 San Tomas Expressway Santa Clara, CA 95050 Notice ALL NVIDIA DESIGN SPECIFICATIONS, REFERENCE BOARDS, FILES, DRAWINGS, DIAGNOSTICS, LISTS, AND OTHER DOCUMENTS (TOGETHER AND SEPARATELY, MATERIALS) ARE BEING PROVIDED AS IS. NVIDIA MAKES NO WARRANTIES, EXPRESSED, IMPLIED, STATUTORY, OR OTHERWISE WITH RESPECT TO THE MATERIALS, AND EXPRESSLY DISCLAIMS ALL IMPLIED WARRANTIES OF NONINFRINGEMENT, MERCHANTABILITY, AND FITNESS FOR A PARTICULAR PURPOSE. Information furnished is believed to be accurate and reliable. However, NVIDIA Corporation assumes no responsibility for the consequences of use of such information or for any infringement of patents or other rights of third parties that may result from its use. No license is granted by implication or otherwise under any patent or patent rights of NVIDIA Corporation. Specifications mentioned in this publication are subject to change without notice. This publication supersedes and replaces all information previously supplied. NVIDIA Corporation products are not authorized for use as critical components in life support devices or systems without express written approval of NVIDIA Corporation. Trademarks NVIDIA, the NVIDIA logo, 3DFX, 3DFX INTERACTIVE, the 3dfx Logo, STB, STB Systems and Design, the STB Logo, the StarBox Logo, NVIDIA nForce, GeForce, NVIDIA Quadro, NVDVD, NVIDIA Personal Cinema, NVIDIA Soundstorm, Vanta, TNT2, TNT, RIVA, RIVA TNT, VOODOO, VOODOO GRAPHICS, WAVEBAY, Accuview Antialiasing, the Audio & Nth Superscript Design Logo, CineFX, the Communications & Nth Superscript Design Logo, Detonator, Digital Vibrance Control, DualNet, FlowFX, ForceWare, GIGADUDE, Glide, GOFORCE, the Graphics & Nth Superscript Design Logo, Intellisample, M-BUFFER, nfiniteFX, NV, NVChess, nView, NVKeystone, NVOptimizer, NVPinball, NVRotate, NVSensor, NVSync, the Platform & Nth Superscript Design Logo, PowerMizer, Quincunx Antialiasing, Sceneshare, See What You've Been Missing, StreamThru, SuperStability, T-BUFFER, The Way It's Meant to be Played Logo, TwinBank, TwinView and the Video & Nth Superscript Design Logo are registered trademarks or trademarks of NVIDIA Corporation in the United States and/or other countries. Other company and product names may be trademarks or registered trademarks of the respective owners with which they are associated. Intel, Indeo, and Pentium are registered trademarks of Intel Corporation. Microsoft, Windows, Windows NT, Direct3D, DirectDraw, and DirectX are trademarks or registered trademarks of Microsoft Corporation. OpenGL is a registered trademark of Silicon Graphics Inc. Other company and product names may be trademarks or registered trademarks of the respective owners with which they are associated. Copyright 2004 by NVIDIA Corporation. All rights reserved.
NVIDIA Applications
NVIDIA RAID Users Guide v2.0 A
Table of Contents
1.About NVIDIA RAID . . . . . . . . . . . . . . . . . . . . . . . . . . . . . . . . . . . . . . . . . . . . . . . . . 1
System Requirements . . . . . . . . Hardware Support . . . . . . . . Operating System Support . . . . RAID Arrays . . . . . . . . . . . . . RAID 0 . . . . . . . . . . . . . . RAID 1 . . . . . . . . . . . . . . RAID 0+1. . . . . . . . . . . . . Spanning (JBOD). . . . . . . . . Summary of RAID Configurations NVIDIA RAID Features . . . . . . . Additional RAID Features . . . . Features and Benefits Summary . . . . . . . . . . . . . . . . . . . . . . . . . . . . . . . . . . . . . . . . . . . . . . . . . . . . . . . . . . . . . . . . . . . . . . . . . . . . . . . . . . . . . . . . . . . . . . . . . . . . . . . . . . . . . . . . . . . . . . . . . . . . . . . . . . . . . . . . . . . . . . . . . . . . . . . . . . . . . . . . . . . . . . . . . . . . . . . . . . . . . . . . . . . . . . . . . . . . . . . . . . . . . . . . . . . . . . . . . . . . . . . . . . . . . . . . . . . . . . . . . . . . . . . . . . . . . . . . . . . . . . . . . . . . . . . . . . . . . . . . . . . . . . . . . . . . . . . . . . . . . . . . . . . . . . . . . . . . . . . . . . . . . . . . . . . . . . . . . . . . . . . . . . . . . . . . . . . . . . . . . . . . . . . . . . . . . . . . . . . . . . . . . . . . . . . . . . . . . . . . . . . . . . . . . . . . . . . . . . . . . . . . . . . . . . . . . . . . . . . . . . . . . . . . . . . . . . . . . . . . . . . . . . . . . . . . . . . . . . . . . . . . . . . . . . . . . . . . . . . . . . . . . . . . . . . . . . . . . . . . . . . . . . . . . . . . . . . . . . . . . . . . . . . . . . . . . . . . . . . . . . . . . . . . . . . . . . . . . . . . . . . . . . . . . . . . . . . . . . . . . . . . . . . . . . . . . . . . . . . . . . . . . . . . . . . . . . . . . . . . . . . . . . . . . . . . . . . . . . . . . . . . . . . . . . . . . . . . . . . . . . . . . . . . . . . . . . . . . . . . . . . . . . . . . . . . . . . . . . . . . . . . . . . . . . . . . . . . . . . . . . . . . . . . . . . . . . . . . . . . . . . . . . . . . . . . . . . . . . . . . . . . . . . . . . . . . . . . . . . . . . . . . . . . . . . . . . . . . . . . . . . . . . . . . . . . . . . . . . . . . . . . . . . . . . . . . . . . . . . . . . . . . . . . . . . . . . . . . . . . . . . . . . . . . . . . . . . . . . . . . . . . . . . . . . . . . . . . . . . . . . . . . . . . . . . . . . . . . . . . . . . . . . . . . . . . . . . . . . . . . . . . . . . . . . . . . . . . . . . . . . . . . . . . . . . . . . . . . . . . . . . . . . . . . . . . . . . . . . . . . . . . . . . . . . . . . . . . . . . . . . . . . . . . . . . . . . . . . . . . . . . . . . . . . . . . . . . . . . . . . . . . . . . . . . . . . . . . . . . . . . . . . . . . . . . . . . . . . . . . . . . . . . . . . . . . . . . . . . . . . . . . . . . . . . . . . . . . . . . . . . . . . . . . . . . . . . . . . . . . . . . . . . . . . . . . . . . . . . . . . . . . . . . . . . . . . . . . . . . . . . . . . . . . . . . . . . . . . . . . . . . . . . . . . . . . . . . . . . . . . . . . . . . . . . . . . . . . . . . . . . . . . . . . . . . . . . . . . . . . . . . . . . . . . . . . . . . . . . . . . . 2 . 2 . 2 . 3 . 4 . 5 . 6 . 7 . 8 . 9 . 9 .10 . 11 . 11 . 11 .12 .12 .13 .15 .21 .22 .22 .23 .25 .31 .33 .37 .38 .41 .42 .43 .47 .47 .51 .52 .52 .57 .61 .65 .69 .72 .72 .74 104
2.Setting Up Your RAID Configuration . . . . . . . . . . . . . . . . . . . . . . . . . . . . . . . . . . 11
Basic Configuration Instructions. . . . . . . . . . . . . . Non-Bootable RAID Array . . . . . . . . . . . . . . . Bootable RAID Array . . . . . . . . . . . . . . . . . . Setting Up a Non-Bootable NVIDIA RAID Array . . . . . Setup Used in This Section . . . . . . . . . . . . . . Setting Up the BIOS . . . . . . . . . . . . . . . . . . Configuring the NVIDIA RAID BIOS . . . . . . . . . . Installing the NVIDIA RAID Software Under Windows . Setting Up a Bootable NVIDIA RAID Array . . . . . . . . Setup Used in This Section . . . . . . . . . . . . . . Setting Up the BIOS . . . . . . . . . . . . . . . . . . Configuring the NVIDIA RAID BIOS . . . . . . . . . . Installing the RAID Drivers . . . . . . . . . . . . . . . Initializing and Using the Disk Array. . . . . . . . . . . . About the NVIDIA RAID Management Utility Viewing RAID Array Configurations . . . . . Setting Up a Spare RAID Disk . . . . . . . Assigning a Free Disk . . . . . . . . . . Assigning a Dedicated Disk . . . . . . . Rebuilding a RAID Array . . . . . . . . . . Rebuilding Instructions . . . . . . . . . . More About Rebuilding Arrays . . . . . . Creating RAID Arrays . . . . . . . . . . . . Creating a Striped Array . . . . . . . . . Creating a Mirrored Array . . . . . . . . Creating a Stripe Mirroring Array . . . . . Creating a Spanning Array . . . . . . . . Deleting a RAID Array . . . . . . . . . . . . Morphing From One RAID Array to Another General Morphing Principles . . . . . . . Morphing Instructions . . . . . . . . . . Hot Plug Array . . . . . . . . . . . . . . . . . . . . . . . . . . . . . . . . . . . . . . . . . . . . . . . . . . . . . . . . . . . . . . . . . . . . . . . . . . . . . . . . . . . . . . . . . . . . . . . . . . . . . . . . . . . . . . . . . . . . . . . . . . . . . . . . . . . . . . . . . . . . . .
3.Using the NVRAIDMAN Utility . . . . . . . . . . . . . . . . . . . . . . . . . . . . . . . . . . . . . . . 37
4.NVIDIA RAID Frequently Asked Questions . . . . . . . . . . . . . . . . . . . . . . . . . . . . 107
Basic RAID Questions . . . . . . . . . . . . . . . . . . . . . . . . . . . . . . . . . . . . . . . . . . . . 107
NVIDIA Corporation
NVIDIA Applications
NVIDIA RAID Users Guide v2.0 A
RAID ROM Setup Questions . Rebuilding Arrays Questions . Dedicated Disk Questions . . Windows RAID Application. .
. . . .
. . . .
. . . .
. . . .
. . . .
. . . .
. . . .
. . . .
. . . .
. . . .
. . . .
. . . .
. . . .
. . . .
. . . .
. . . .
. . . .
. . . .
. . . . . . . . . . . . . . . .
. . . . . . . . . . . . . . . .
. . . . . . . . . . . . . . . .
. . . . . . . . . . . . . . . .
. . . . . . . . . . . . . . . .
. . . . . . . . . . . . . . . .
. . . . . . . . . . . . . . . .
. . . . . . . . . . . . . . . .
. . . . . . . . . . . . . . . .
. . . . . . . . . . . . . . . .
. . . . . . . . . . . . . . . .
. . . . . . . . . . . . . . . .
. . . . . . . . . . . . . . . .
. . . . . . . . . . . . . . . .
. . . . . . . . . . . . . . . .
. . . . . . . . . . . . . . . .
. . . . . . . . . . . . . . . .
. . . . . . . . . . . . . . . .
. . . . . . . . . . . . . . . .
. . . . . . . . . . . . . . . .
. . . . . . . . . . . . . . . .
. . . . . . . . . . . . . . . .
109 109 110 110 112 112 112 113 113 113 115 115 115 116 116 116
5.NVIDIA RAID Application Notes . . . . . . . . . . . . . . . . . . . . . . . . . . . . . . . . . . . . . 111
Installing NVIDIA RAID on a New Windows XP Operating System . Problem . . . . . . . . . . . . . . . . . . . . . . . . . . . . . Solution . . . . . . . . . . . . . . . . . . . . . . . . . . . . . Windows 2000 Limitation with Bootable RAID . . . . . . . . . . . Problem . . . . . . . . . . . . . . . . . . . . . . . . . . . . . Solution . . . . . . . . . . . . . . . . . . . . . . . . . . . . . Installing the NVIDIA IDE Driver in Windows 2000 . . . . . . . . . Problem . . . . . . . . . . . . . . . . . . . . . . . . . . . . . Solution . . . . . . . . . . . . . . . . . . . . . . . . . . . . . Using GHOST with NVIDIA RAID . . . . . . . . . . . . . . . . . . Problem . . . . . . . . . . . . . . . . . . . . . . . . . . . . . Solution . . . . . . . . . . . . . . . . . . . . . . . . . . . . .
NVIDIA Corporation
ii
H A P T E R
ABOUT NVIDIA RAID
NVIDIA brings Redundant Array of Independent Disks (RAID) technologywhich is used by the worlds leading businessesto the common PC desktop. This technology uses multiple drives to either increase total disk space or to offer data protection. RAID techniques were first published in 1988 by a multivendor consortiumthe RAID Advisory Board. RAID techniques were divided into different categories or levels. Originally, RAID levels focused on improving resiliency or data availability. As additional RAID levels were defined, one was introduced for improving performance. For all levels, RAID techniques optimize storage solutions by using multiple disks grouped together and treating them as a single storage resource. This chapter describes NVIDIA RAID in the following sections: System Requirements on page 2. RAID Arrays on page 3 describes the RAID levels supported by NVIDIA RAID. NVIDIA RAID Features on page 9 describes additional features offered by NVIDIA RAID.
NVIDIA Corporation
CHAPTER 1 About NVIDIA RAID
System Requirements
Hardware Support
NVIDIA RAID supports the following NVIDIA nForce versions: nForce4 nForce4 Ultra nForce4 SLI nForce3 Pro250 nForce3 250Gb nForce3 Ultra nForce3 250 nForce3 150 nForce2 MCP2S
Operating System Support
NVIDIA RAID supports the following operating systems: Windows XP Home Edition Windows XP Professional Edition Windows 2000 Professional Windows 2003 Server
NVIDIA RAID Users Guide Version 2.0 A
CHAPTER 1 About NVIDIA RAID
RAID Arrays
This section describes the following types of RAID arrays that NVIDIA RAID supports: RAID 0 RAID 0 defines a disk striping scheme that improves the disk read and write times for many applications. RAID 1 RAID 1 defines techniques for mirroring data. RAID 0+1 RAID 0+1 combines the techniques used in RAID 0 and RAID 1 arrays. Spanning (JBOD) JBOD provides a method for combining drives of different sizes into one large disk.
NVIDIA Corporation
CHAPTER 1 About NVIDIA RAID
RAID 0
How RAID 0 Works
In a RAID 0 array, the controller stripes data across multiple drives in the RAID subsystem. RAID 0 breaks up a large file into smaller blocks and then performs disk reads and writes across multiple drives in parallel. The size of each block is determined by the stripe size parameter, which you set during the creation of the RAID set based on the system environment. This technique reduces overall disk access time and offers high bandwidth.
Figure 1.1
RAID 0 Array Diagram
RAID 0 involves no parity calculations to complicate the write operation. This makes RAID 0 ideal for applications that require high bandwidth but do not require fault tolerance. RAID 0 has the best performance and capacity of any RAID level, but the lowest availability (no fault tolerance). If one drive fails, the entire array fails because part of the data is missing with no way to recover it other than restoring from a backup.
Summary of Features and Benefits
Benefits: Provides increased data throughput, especially for large files. Drawbacks: Does not deliver any fault tolerance. If any drive in the array fails, all data is lost. Uses: Intended for non-critical data requiring high data throughput, or any environment that does not require fault tolerance. Drives: Minimum: 1. Maximum: Up to 6 or 8, depending on the platform. Fault Tolerance: No.
NVIDIA RAID Users Guide Version 2.0 A
CHAPTER 1 About NVIDIA RAID
RAID 1
How RAID 1 Works
In a RAID 1 array, every read and write is carried out in parallel across two disk drives. The mirroredor backupcopy of the data can reside on the same disk or on a second redundant drive in the array. RAID 1 provides a hot-standby copy of data if the active volume or drive is corrupted or becomes unavailable due to a hardware failure. RAID 1 techniques can be applied for high-availability solutions, or as a form of automatic backup that eliminates tedious manual backups to more expensive and less reliable media.
Figure 1.2
RAID 1 Array Diagram
RAID 1 provides complete data redundancy, but at the cost of doubling the required data storage capacity, resulting in 50% capacity utilization. Performance is roughly the same as for a single drive, although in some instances the dual write may be somewhat slower.
Summary of Features and Benefits
Benefits: Provides 100% data redundancy. Should one drive fail, the controller switches to the other drive. Drawbacks: Requires two drives for the storage space of one drive. Performance is impaired during drive rebuilds. Uses: RAID 1 is ideal for small databases or any other application that requires fault tolerance and minimal capacity. Drives: Minimum, 2. Maximum, 2. Fault Tolerance: Yes
NVIDIA Corporation
CHAPTER 1 About NVIDIA RAID
RAID 0+1
How RAID 0+1 Works
RAID 0 drives can be mirrored using RAID 1 techniques, resulting in a RAID 0+1 solution for improved performance plus resiliency.
Figure 1.3
RAID 0+1 Array Diagram
The controller combines the performance of data striping (RAID 0) and the fault tolerance of disk mirroring (RAID 1). Data is striped across multiple drives and duplicated on another set of drives.
Summary of Features and Benefits
Benefits: Optimizes for both fault tolerance and performance, allowing for automatic redundancy. May be simultaneously used with other RAID levels in an array, and allows for spare disks. Drawbacks: Requires twice the available disk space for data redundancy, the same as RAID level 1. Drives: Minimum: 4. Maximum: 6 or 8, depending on the platform. Fault Tolerance: Yes
NVIDIA RAID Users Guide Version 2.0 A
CHAPTER 1 About NVIDIA RAID
Spanning (JBOD)
How JBOD Works
JBOD stands for Just a Bunch of Disks. Each drive is accessed as if it were on a standard SCSI host bus adapter. This is useful when a single drive configuration is needed, but it offers no speed improvement or fault tolerance.
Figure 1.4
JBOD Array Diagram
Summary of Features and Benefits
Benefits: JBOD provides the ability to combine odd size drives using all of the capacity of the drives. Drawbacks: Decreases performance because of the difficulty in using drives concurrently. Uses: JBOD works best if you have odd sized drives and you want to combine them to make one big drive. Fault Tolerance: No
NVIDIA Corporation
CHAPTER 1 About NVIDIA RAID
Summary of RAID Configurations
Table 1.1
RAID Configuration Summary Uses
Non-critical data requiring high performance. Small databases or any other small capacity environment requiring fault tolerance. Critical data requiring high performance.
Array
RAID 0 RAID 1
Advantages
High data throughput.
Drawbacks
No fault tolerance.
# Hard Disks
multiple
Fault Tolerance
None
100% data redundancy.
Requires two drives for the storage space of one drive. Requires two drives for the storage space of one drivethe same as RAID level 1. Decreases performance because of the difficulty in using drives concurrently or to optimize drives for different uses.
Yes
RAID 0+1
JBOD
Combining odd size drives into one big drive.
Optimized for both 100% data redundancy and performance. Allows spare disks. Combines and uses the capacity of odd size drives.
4+
Yes
multiple
No
NVIDIA RAID Users Guide Version 2.0 A
CHAPTER 1 About NVIDIA RAID
NVIDIA RAID Features
Additional RAID Features
NVIDIA RAID offers the following additional features: Free Disk and Dedicated Spare Disk A Free Disk or Dedicated Disk can be automatically used in case one drive of a faulttolerant array fails. NVIDIA RAID defines a fault-tolerant array as either RAID 1 or RAID 0+1. A free disk can be used by any available fault-tolerant array, while a dedicated disk can be used only by the array to which it is assigned. RAID Across PATA and SATA NVIDIA RAID can span across both Parallel ATA as well as Serial ATA controllers. RAID operations can be performed on Parallel ATA hard drives, Serial ATA hard drives, or both Parallel and Serial ATA hard drives. Bootable RAID NVIDIA RAID can be configured in a way to make it bootable. For example, two hard drives can be configured as a bootable mirrored RAID array. RAID on Multiple Disk Controllers Unlike other RAID solutions that limits the user to a dedicated RAID controller, NVIDIA RAID software can use a drive on one RAID controller and another drive on a second RAID controller. Morphing Morphing is the ability to convert from one RAID mode to another RAID mode. This allows the user to upgrade their current disk or array for better performance, higher security, and increased capacity. More importantly, this is accomplished without having to go through multiple steps. The morphing feature gives the user an upgradeable option to manage storage easily. Hot Plug Array Hot plug, with respect to RAID, is the ability to add a disk to a system safely and without causing problems for the RAID software. For example, when a drive in a mirrored array fails, a user can launch the Hot Plug Array Wizard which instructs the user as to when a drive can be added safely to the system. As soon as the drive is added, the user can then finish running the RAID wizard and the drive becomes useable by the system.
NVIDIA Corporation
CHAPTER 1 About NVIDIA RAID
Features and Benefits Summary
Features
RAID across PATA and SATA Spare Drive and Dedicated Drive Support
Benefits
Supports both Serial ATA and Parallel ATA disk devices within a single RAID Array. Single set up procedure applies to all drives. Allows the user to dedicate a "spare" disk as a hot standby in the event of a array failure. Offers additional protection in case of a failure in a mirrored array. Supports the use of a RAID drive for loading the operating system at power up for optimal performance Allows the user to upgrade for more performance, security, and capacity. Allows the user to change the current state of a disk/ array to another array with a one step process called "morphing", without losing any data during the configuration change. Notifies the user when a disk fails and instructs you on which one to replace
Bootable RAID Morphing
Disk Failure Identification
10
NVIDIA RAID Users Guide Version 2.0 A
H A P T E R
SETTING UP YOUR RAID CONFIGURATION
Basic Configuration Instructions
The following are the basic steps for configuring NVIDIA RAID:
Non-Bootable RAID Array
1 Choose the hard disks that are to be RAID enabled in the system BIOS. 2 Specify the RAID level, either Mirroring (RAID 1), Striping (RAID 0), Mirrored Striping (RAID 0+1), or Spanning (JBOD) and create the desired RAID array. 3 Run the Windows nForce Setup application and install the RAID software. 4 Initialize the NVRAID Array Disks See Initializing and Using the Disk Array on page 33.
Bootable RAID Array
1 Choose the hard disks that are to be RAID enabled in the system BIOS. 2 Specify the RAID level, either Mirroring (RAID 1), Striping (RAID 0), Mirrored Striping (RAID 0+1), or Spanning (JBOD) and create the desired RAID array. 3 Boot from the Windows CD and install the nForce RAID software. 4 Initialize the NVRAID Array Disks See Initializing and Using the Disk Array on page 33.
NVIDIA Corporation
11
CHAPTER 2 Setting Up Your RAID Configuration
Setting Up a Non-Bootable NVIDIA RAID Array
All of the tasks that are related to a non-bootable NVIDIA RAID Array can be performed from Windows using the NVRAIDMAN utility.
Setup Used in This Section
This section assumes the following setup: Boot Disk One hard disk connected to the Primary IDE channel, and set to Master or Slave. RAID Array Disks RAID0 Two hard disks connected to the secondary IDE channel, where one is set to Master and the other set to Slave. This example shows how to enable RAID 0 on the two hard disks. RAID1 Two hard disks connected to the secondary IDE channel, where one is set to Master and the other set to Slave. This example shows how to enable RAID 1 on the two hard disks. JBOD/Spanning Two hard disks connected to the secondary IDE channel, where one is set to Master and the other set to Slave. This example shows how to enable a JBOD/Spanning array on the two hard disks. RAID0+1 Two hard disks connected to the secondary IDE channel, where one is set to Master and the other set to Slave Two SATA hard disks Two hard disks will be used for striping and two hard disks will be used for mirroring.
12
NVIDIA RAID Users Guide Version 2.0 A
CHAPTER 2 Setting Up Your RAID Configuration
Setting Up the BIOS
1 Start your computer, then press Delete to enter the BIOS setup. The BIOS CMOS Setup Utility window appears.
Phoenix - Award BIOS CMOS Setup Utility
Standard CMOS Features Advanced BIOS Features Advanced Chipset Features Integrated Peripherals Power Management Setup PnP / PCI Configurations
Load Fail-Safe Defaults Load Optimized Defaults Set Supervisor Password Set User Pasword Save & Exit Setup Exit Without Saving
Esc : Quit F10 : Save & Exit Setup ^
: Select Item
Onboard IO, IRQ, DMA Assigment ...
Figure 2.1
BIOS CMOS Setup Utility Main Window
2 Use the arrow keys to select Integrated Peripherals (see Figure 2.1), then press Enter. The Integrated Peripherals window appears.
Phoenix - Award BIOS CMOS Setup Utility Integrated Peripherals RAID Config OnChip IDE Channel0 Primary Master PIO Primary Slave PIO Primary Master UDMA Primary Slave UDMA OnChip IDE Channel1 Secondary Master PIO Secondary Slave PIO Secondary Master UDMA Secondary Slave UDMA IDE Prefetch Mode Init Display First OnChip USB USB Keyboard Support USB Mouse Support Serial - ATA SATA Spread Spectrum AC97 Audio [Press Enter] [Enabled] [Auto] [Auto] [Auto] [Auto] [Enabled] [Auto] [Auto] [Auto] [Auto] [Enabled] [PCI Slot] [V1.1 - V2.0] [Disabled] [Disabled] [Enabled] [Disabled] [Auto] Item Help Menu Level
:Move Enter:Select +/-/PU/PD:Value F10:Save ESC:Exit F1:General Help F5: Previous Values F6: Fail-Safe Defaults F7: Optimized Defaults
Figure 2.2
Integrated Peripherals Window
NVIDIA Corporation
13
CHAPTER 2 Setting Up Your RAID Configuration
3 Use the arrow keys to select the RAID Config (see Figure 2.2), then press Enter. The RAID Config window appears..
Phoenix - Award BIOS CMOS Setup Utility RAID Config RAID Enable IDE Primary Master IDE Primary Slave IDE Secndry Master IDE Secndry Slave Ext SATA Phy Primary Ext SATA Phy Secndry Int SATA Phy Primary Int SATA Phy Secndry [Enable] RAID [Disabled] RAID [Disabled] RAID [Enabled] RAID [Enabled] RAID [Disabled] RAID [Disabled] RAID [Disabled] RAID [Disabled] Item Help Menu Level
:Move Enter:Select +/-/PU/PD:Value F10:Save ESC:Exit F1:General Help F5: Previous Values F6: Fail-Safe Defaults F7: Optimized Defaults
Figure 2.3
RAID Config Window
4 From the RAID Config window, enable RAID, then enable the disks that you want to use as RAID disks. In Figure 2.3, the master and slave drives on the secondary IDE port are enabled as RAID disks. Make sure to enable the SATA drives also if you are setting up a RAID 0+1 array. 5 Press F10 to save the configuration and exit. The PC reboots. 6 Enter the RAID BIOS Setup by pressing F10 when prompted, and proceed to set up the NVIDIA RAID BIOS as described in the next section.
14
NVIDIA RAID Users Guide Version 2.0 A
CHAPTER 2 Setting Up Your RAID Configuration
Configuring the NVIDIA RAID BIOS
The NVIDIA RAID BIOS setup lets you choose the RAID array type and which hard drives you want to make part of the array.
Entering the RAID BIOS Setup
1 After rebooting your computer, wait until you see the RAID software prompting you to press F10. The RAID prompt appears as part of the system POST and boot process prior to loading the OS. You have a few seconds to press F10 before the window disappears. 2 Press F10. The NVIDIA RAID UtilityDefine a New Array window appears (Figure 2.4). NVIDIA RAID Utility - Define a New Array RAID Mode: Mirroring Striping Block: Optimal
Free Disks Loc Disk Model Name 1.0.M 1.1.M ST380023AS ST380023AS
Array Disks Loc Disk Model Name
[ ] Add
[ ] Del [F6] Back [F7] Finish [TAB] Navigate [
Figure 2.4
NVIDIA RAID Utility
] Select [ENTER] Popup
By default, RAID Mode is set to Mirroring and Striping Block is set to Optimal.
NVIDIA Corporation
15
CHAPTER 2 Setting Up Your RAID Configuration
Understanding the Define a New Array Window
Use the Define a New Array window to Select the RAID Mode Set up the Striping Block Specify which disks to use for the RAID Array Depending on the platform used, the system can have one or more channels. In a typical system there is usually one adapter and multiple channels, and each channel has a slave and a master. The adapter/channel/master/slave status of each hard disk is given in the Loc (location) columns of the Free Disks and Array Disks lists.
1.0.M M: Master S: Slave Channel Adapter - 0 is used for PATA drives 1 and above is used for SATA drives
Figure 2.5
Loc Column Information
In Figure 2.5, 1.0.M means the hard drive is attached to Adapter 1, Channel 0, and the drive is set to Master. The following is a list of all possible combinations: Parallel ATA
0.0.M 0.0.S 0.1.M 0.1.S
Adapter 0, Channel 0, Master Adapter 0, Channel 0, Slave Adapter 0, Channel 1, Master Adapter 0, Channel 1, Slave
Serial ATA
1.0.M 1.1.M 2.0.M 2.1.M
Adapter 1, Channel 0, Master Adapter 1, Channel 1, Master Adapter 2, Channel 0, Master Adapter 2, Channel 1, Master
Note: There is no such thing as Slave drive in Serial ATA. All drives are considered to be Master since there is a one-to-one connection between the drive and the adapter.
16
NVIDIA RAID Users Guide Version 2.0 A
CHAPTER 2 Setting Up Your RAID Configuration
Using the Define a New Array Window
If necessary, press the tab key to move from field to field until the appropriate field is highlighted. Selecting the RAID Mode By default, this is set to Mirroring. To change to a different RAID mode, press the down arrow key until the mode that you want appears in the RAID Mode boxeither Mirroring, Striping, Spanning, or Stripe Mirroring. Selecting the Striping Block Size Striping block size is given in kilobytes, and affects how data is arranged on the disk. It is recommended to leave this value at the default Optimal, which is 64KB, but the values can be between 4 KB and 128 KB (4, 8, 16, 32, 64, and 128 KB). Assigning the Disks The disks that you enabled from the RAID Config BIOS setup page appear in the Free Disks block. These are the drives that are available for use as RAID array disks. To designate a free disk to be used as a RAID array disk, 1 Tab to the Free Disks section. The first disk in the list is selected 2 Move it from the Free Disks block to the Array Disks block by pressing the rightarrow key ( ). The first disk in the list is moved, and the next disk in the list is selected and ready to be moved. 3 Continue pressing the right-arrow key ( ) until all the disks that you want to use as RAID array disks appear in the Array Disks block.
NVIDIA Corporation
17
CHAPTER 2 Setting Up Your RAID Configuration
Figure 2.6 illustrates the Define a New Array window after two disks have been assigned as RAID 1 array disks. NVIDIA RAID Utility
- Define a New Array -
RAID Mode: Mirroring Free Disks Loc Disk Model Name [ ] Add
Striping Block:
Optimal
Array Disks Loc Disk Model Name 1.0.M 1.1.M ST380023AS ST380023AS
[ ] Del [F6] Back [F7] Finish [TAB] Navigate [
Figure 2.6
] Select [ENTER] Popup
NVIDIA RAID UtilityArray Disks Assigned
18
NVIDIA RAID Users Guide Version 2.0 A
CHAPTER 2 Setting Up Your RAID Configuration
Completing the RAID BIOS Setup
1 After assigning your RAID array disks, press F7. The Clear disk data prompt appears. NVIDIA RAID Utility
- Define a New Array -
RAID Mode: Mirroring
Striping Block:
Optimal
Free Disks Loc Disk Model Name
Array Disks Loc Disk Model Name Clear disk data? 1.0.M [->] Add 1.1.M [Y] YES [N] NO ST380023AS ST380023AS
[ ] Del [F6] Back [F7] Finish [TAB] Navigate [
Figure 2.7
Clear Disk Data Prompt
] Select [ENTER] Popup
2 Press Y to clear all drive data. The Array List window appears, where you can review the RAID arrays that you have set up.
NVIDIA RAID Utility - Array List Boot No Id Status 2 Healthy Vendor NVIDIA Array Model Name MIRROR 74.53G
[Ctrl-X] Exit [
] Select [B] Set Boot [N] New Array [ENTER] Detail
Figure 2.8
Array List Window
NVIDIA Corporation
19
CHAPTER 2 Setting Up Your RAID Configuration
3 Use the arrow keys to select the array that you want to set up, then press Enter. The Array Detail window appears. Array 2 : NVIDIA MIRROR 74.56G - Array Detail RAID Mode: Mirroring Striping Width : 1 Striping Block 32K
Adapt 1 1
Channel M/S 0 1 Master Master
Index Disk Model Name 0 1 ST380023AS ST380023AS
Capacity 74.56GB 74.56GB
[R] Rebuid [D] Delete [C] Clear Disk [Enter] Return
Figure 2.9
Array Detail Window
The Array Detail window shows information about the array that you selected, such as Striping Block used, RAID Mode, Striping Width, Disk Model Name, and disk capacity. 4 If you want to mark this disk as empty and wipe out all its contents then press C. 5 At the prompt, press Y to wipe out all the data, otherwise press N. 6 Press Enter again to go back to the previous window and then press F10 to exit the RAID setup. Now that the RAID setup has been configured from the RAID BIOS, the next step is to configure and load NVIDIA RAID drivers under Windows, as explained in Installing the NVIDIA RAID Software Under Windows on page 21.
20
NVIDIA RAID Users Guide Version 2.0 A
CHAPTER 2 Setting Up Your RAID Configuration
Installing the NVIDIA RAID Software Under Windows
The existing Windows IDE Parallel ATA driver (as well as the Serial ATA driver if SATA is enabled) must be upgraded to use the NVIDIA IDE Parallel ATA driver (as well as the NVIDIA Serial ATA driver if SATA is enabled). This section describes how to run the setup application and install the RAID software which will upgrade the Windows IDE driver and install the RAID software1. 1 Start the nForce Setup program to open the NVIDIA Windows nForce Drivers page.
Figure 2.10 nForce Driver Installation Window
2 Select the modules that you want to install. Make sure that the NVIDIA IDE Driver is selected. You must install the NVIDIA IDE driver in order to enable NVIDIA RAID. If you do not install the NVIDIA IDE driver, NVIDIA RAID will not be enabled. 3 Click Next and then follow the instructions. 4 After the installation is completed, be sure to reboot the PC. 5 After the reboot, initialize the newly created array. See Initializing and Using the Disk Array on page 33.
1. See the application note Installing the NVIDIA IDE Driver in Windows 2000 on page 115 for information on how to install the NVIDIA IDE Driver under Windows 2000.
NVIDIA Corporation
21
CHAPTER 2 Setting Up Your RAID Configuration
Setting Up a Bootable NVIDIA RAID Array
This section explains how to configure a bootable NVIDIA RAID array.
Setup Used in This Section
This section assumes the following setup: Boot Disk An IDE CD-ROM is connected to the Primary IDE channel, and set to Master or Slave. Make sure to have a bootable Windows XP/Windows 20002 CD inserted into the CDROM so you can boot from it. RAID Array Disks RAID 0 Two hard disks connected to the secondary IDE channel, where one is set to Master and the other set to Slave. A fresh copy of Windows XP will be installed on the 2 striped hard disks. RAID 1 Two hard disks connected to the secondary IDE channel, where one is set to Master and the other set to Slave. A fresh copy of Windows XP will be installed on the 2 mirrored hard disks. RAID 0+1 Two hard disks connected to the secondary IDE channel, where one is set to Master and the other set to Slave Two SATA hard disks A fresh copy of Windows XP will be installed on the mirrored-striped hard disks.
2. For Windows 2000 bootable RAID installation, see the application note Windows 2000 Limitation with Bootable RAID on page 113.
22
NVIDIA RAID Users Guide Version 2.0 A
CHAPTER 2 Setting Up Your RAID Configuration
Setting Up the BIOS
1 Start your computer, then press Delete to enter the BIOS setup. The BIOS CMOS Setup Utility screen appears.
Phoenix - Award BIOS CMOS Setup Utility
Standard CMOS Features Advanced BIOS Features Advanced Chipset Features Integrated Peripherals Power Management Setup PnP / PCI Configurations
Load Fail-Safe Defaults Load Optimized Defaults Set Supervisor Password Set User Pasword Save & Exit Setup Exit Without Saving
Esc : Quit F10 : Save & Exit Setup ^
: Select Item
Onboard IO, IRQ, DMA Assigment ...
Figure 2.11 BIOS CMOS Setup Utility Main Screen
2 Use the arrow keys to select Integrated Peripherals (see Figure 2.11), then press Enter. The Integrated Peripherals screen (or a screen similar to it) appears.
Phoenix - Award BIOS CMOS Setup Utility Integrated Peripherals RAID Config OnChip IDE Channel0 Primary Master PIO Primary Slave PIO Primary Master UDMA Primary Slave UDMA OnChip IDE Channel1 Secondary Master PIO Secondary Slave PIO Secondary Master UDMA Secondary Slave UDMA IDE Prefetch Mode Init Display First OnChip USB USB Keyboard Support USB Mouse Support Serial - ATA SATA Spread Spectrum AC97 Audio [Press Enter] [Enabled] [Auto] [Auto] [Auto] [Auto] [Enabled] [Auto] [Auto] [Auto] [Auto] [Enabled] [PCI Slot] [V1.1 - V2.0] [Disabled] [Disabled] [Enabled] [Disabled] [Auto] Item Help Menu Level
:Move Enter:Select +/-/PU/PD:Value F10:Save ESC:Exit F1:General Help F5: Previous Values F6: Fail-Safe Defaults F7: Optimized Defaults
Figure 2.12 Integrated Peripherals Screen
NVIDIA Corporation
23
CHAPTER 2 Setting Up Your RAID Configuration
3 Use the arrow keys to select the RAID Config (see Figure 2.12). 4 Press Enter. The RAID Config screen appears.
Phoenix - Award BIOS CMOS Setup Utility RAID Config RAID Enable IDE Primary Master IDE Primary Slave IDE Secndry Master IDE Secndry Slave Ext SATA Phy Primary Ext SATA Phy Secndary Int SATA Phy Primary Int SATA Phy Secndry [Enable] RAID [Disabled] RAID [Disabled] RAID [Enabled] RAID [Enabled] RAID [Disabled] RAID [Disabled] RAID [Disabled] RAID [Disabled] Item Help Menu Level
:Move Enter:Select +/-/PU/PD:Value F10:Save ESC:Exit F1:General Help F5: Previous Values F6: Fail-Safe Defaults F7: Optimized Defaults
Figure 2.13 RAID Config Screen
5 From the RAID Config screen, enable RAID, then enable any of the disks that you want to use as RAID disks. In Figure 2.13, the master and slave drives on the secondary IDE port are enabled as RAID disks. Make sure to enable the SATA drives also if you are setting up a RAID0+1 array. 6 Press F10 to save the configuration and exit. The PC reboots. 7 Enter the RAID BIOS Setup by pressing F10 when prompted, and proceed to set up the NVIDIA RAID BIOS as described in the next section.
24
NVIDIA RAID Users Guide Version 2.0 A
CHAPTER 2 Setting Up Your RAID Configuration
Configuring the NVIDIA RAID BIOS
The NVIDIA RAID BIOS set up lets you choose the RAID type and which hard drives you want to make part of the array.
Entering the RAID BIOS Setup:
1 Wait until you see the RAID software prompting you to press F10. The RAID prompt appears as part of the system POST and boot process prior to loading of the OS. You have a few seconds to press F10 before the screen disappears. 2 Press F10. The NVIDIA RAID UtilityDefine a New Array screen appears (Figure 2.14). NVIDIA RAID Utility - Define a New Array RAID Mode: Mirroring Striping Block: Optimal
Free Disks Loc Disk Model Name 1.0.M 1.1.M ST380023AS ST380023AS
Array Disks Loc Disk Model Name
[ ] Add
[ ] Del [F6] Back [F7] Finish [TAB] Navigate [
Figure 2.14 NVIDIA RAID Utility
] Select [ENTER] Popup
By default, RAID Mode is set to Mirroring and Striping Block is set to Optimal.
NVIDIA Corporation
25
CHAPTER 2 Setting Up Your RAID Configuration
Understanding the Define a New Array Window
Use the Define a New Array window to Select the RAID Mode Set up the Striping Block Specify which disks to use for the RAID Array Depending on the platform used, the system can have one or more channels. In a typical system there is usually one adapter and multiple channels, and each channel has a slave and a master. The adapter/channel/master/slave status of each hard disk is given in the Loc (location) columns of the Free Disks and Array Disks lists.
1.0.M M: Master S: Slave Channel Adapter 0 is used for PATA drives 1 and above is used for SATA drives
Figure 2.15 Loc Column Information
In Figure 2.15, 1.0.M means the hard drive is attached to Adapter 1, Channel 0, and the drive is set to Master. The following is a list of all possible combinations: Parallel ATA
0.0.M 0.0.S 0.1.M 0.1.S
Adapter 0, Channel 0, Master Adapter 0, Channel 0, Slave Adapter 0, Channel 1, Master Adapter 0, Channel 1, Slave
Serial ATA
1.0.M 1.1.M 2.0.M 2.1.M
Adapter 1, Channel 0, Master Adapter 1, Channel 1, Master Adapter 2, Channel 0, Master Adapter 2, Channel 1, Master
Note: There is no such thing as Slave drive in Serial ATA. All drives are considered to be Master since there is a one to one connection between the drive and the adapter.
26
NVIDIA RAID Users Guide Version 2.0 A
CHAPTER 2 Setting Up Your RAID Configuration
Using the Define a New Array Screen
If necessary, press the tab key to move from field to field until the appropriate field is highlighted. Selecting the RAID Mode By default, this is set to Mirroring. To change to a different RAID mode, press the down arrow key until the mode that you want appears in the RAID Mode boxeither Mirroring, Striping, Spanning, or Stripe Mirroring. Selecting the Striping Block Size Striping block size is given in kilobytes, and affects how data is arranged on the disk. It is recommended to leave this value at the default Optimal, which is 64KB, but the values can be between 4 KB and 128 KB (4, 8, 16, 32, 64, and 128 KB)
Assigning the Disks
The disks that you enabled from the RAID Config BIOS setup page appear in the Free Disks block. These are the drives that are available for use as RAID array disks. To designate a free disk to be used as a RAID array disk, 1 Tab to the Free Disks section. The first disk in the list is selected 2 Move it from the Free Disks block to the Array Disks block by pressing the rightarrow key ( ). The first disk in the list is moved, and the next disk in the list is selected and ready to be moved. 3 Continue pressing the right-arrow key ( ) until all the disks that you want to use as RAID array disks appear in the Array Disks block.
NVIDIA Corporation
27
CHAPTER 2 Setting Up Your RAID Configuration
Figure 2.16 illustrates the Define a New Array screen after two disks have been assigned as RAID1 array disks. NVIDIA RAID Utility - Define a New Array RAID Mode: Mirroring Free Disks Loc Disk Model Name [ ] Add Striping Block: Optimal
Array Disks Loc Disk Model Name 1.0.M 1.1.M ST380023AS ST380023AS
[ ] Del [F6] Back [F7] Finish [TAB] Navigate [ ] Select [ENTER] Popup
Figure 2.16 NVIDIA RAID UtilityArray Disks Assigned
28
NVIDIA RAID Users Guide Version 2.0 A
CHAPTER 2 Setting Up Your RAID Configuration
Completing the RAID BIOS Setup
1 After assigning your RAID array disks, press F7. The Clear disk array prompt appears. NVIDIA RAID Utility
- Define a New Array -
RAID Mode: Mirroring
Striping Block:
Optimal
Free Disks Loc Disk Model Name
Array Disks Loc Disk Model Name Clear disk data? 1.0.M [->] Add 1.1.M [Y] YES [N] NO ST380023AS ST380023AS
[ ] Del [F6] Back [F7] Finish [TAB] Navigate [
Figure 2.17 Clear Disk Data Prompt
] Select [ENTER] Popup
2 Press Y to clear the disk data. The Array List screen appears, where you can review the RAID arrays that you have set up.
NVIDIA RAID Utility - Array List Boot Yes Id Status 2 Healthy Vendor NVIDIA Array Model Name MIRROR 74.53G
[Ctrl-X] Exit [
] Select [B] Set Boot [N] New Array [ENTER] Detail
Figure 2.18 Array List Window
NVIDIA Corporation
29
CHAPTER 2 Setting Up Your RAID Configuration
3 Use the arrow keys to select the array that you want to set up, then press B to specify the array as bootable. 4 Press Enter to view and verify details. The Array Detail screen appears. Array 2 : NVIDIA MIRROR 74.56G - Array Detail RAID Mode: Mirroring Striping Width : 1 Striping Block 32K
Adapt 1 1
Channel M/S 0 1 Master Master
Index Disk Model Name 0 1 ST380023AS ST380023AS
Capacity 74.56GB 74.56GB
[R] Rebuid [D] Delete [C] Clear Diskt [Enter] Return
Figure 2.19 Array Detail Screen
The Array Detail screen shows various information about the array that you selected, such as Striping Block used, RAID Mode, Striping Width, Disk Model Name, and disk capacity. 5 If you want to mark this disk as empty and wipe out all its contents, press C. 6 At the prompt, press Y to wipe out all the data, otherwise press N. 7 Press Enter again to go back to the previous screen and then press F10 to exit the RAID setup.
30
NVIDIA RAID Users Guide Version 2.0 A
CHAPTER 2 Setting Up Your RAID Configuration
Installing the RAID Drivers
1 After you complete the RAID BIOS setup, boot from the Windows CD. The Windows Setup program starts. 2 Press F6 and wait a few moments for the Windows Setup screen to appear.
Windows Setup Setup could not determine the type of one or more mass storage devices installed in your system, or you have chosen to manually specify an adapter. Currently, Setup will load support for the following mass storage device(s): <none> * To specify additional SCSI adapters, CD-ROM drives, or special disk controllers for use with Windows, including those for which you have a device support disk from a mass storage device manufacturer, press S. * If you do not have any device support disks from a mass storage device manufaturer, or do not want to specify additional mass storage devices for use with Windows, press ENTER. S=Specify Additional Devices ENTER=Continue Figure 2.20 Windows SetupSpecify Devices F3=Exit
3 Specify the NVIDIA drivers. a Insert the floppy that has the RAID driver, press S, then press Enter. The following Windows Setup screen appears::
Windows Setup You have chosen to configure a SCSI Adapter for use with Windows, using a device support disk provided by an adapter manufacturer. Select the SCSI Adapter you want from the following list, or press ESC to resutrn to the previous screen. NVIDIA RAID CLASS DRIVER (required) NVIDIA NForce Storage Controller (required)
Enter=Select
F3=Exit
Figure 2.21 Windows SetupSelect SCSI Adapter
NVIDIA Corporation
31
CHAPTER 2 Setting Up Your RAID Configuration
b Select NVIDIA RAID CLASS DRIVER (required) and then press Enter. c Press S again at the Specify Devices screen, then press Enter. d Select NVIDIA NForce Storage Controller (required) and then press Enter. The following Windows Setup screen appears listing both drivers:. Windows Setup Setup will load support for the following mass storage device: NVIDIA RAID CLASS DRIVER NVIDIA NForce Storage Controller * To specify additional SCSI adapters, CD-ROM drives, or special disk controllers for use with Windows, including those for which you have a device support disk from a mass storage device manufacturer, press S. * If you do not have any device support disks from a mass storage device manufaturer, or do not want to specify additional mass storage devices for use with Windows, press ENTER. S=Specify Additional Devices ENTER=Continue F3=Exit
Figure 2.22 Windows SetupNVIDIA drivers listed
4 Press Enter to continue with Windows XP Installation. Be sure to leave the floppy disk inserted in the floppy drive until the blue screen portion of Windows XP installation is completed, then take out the floppy. 5 Follow the instructions on how to install Windows XP. After Windows XP is completely installed, it is recommended that you install the ForceWare software in order to access NVRAIDMANthe RAID management tool. Note: Each time you add a new hard drive to a RAID array, the RAID driver will have to be installed under Windows once for that hard drive. After that, the driver will not have to be installed.
32
NVIDIA RAID Users Guide Version 2.0 A
CHAPTER 2 Setting Up Your RAID Configuration
Initializing and Using the Disk Array
The RAID array is now ready to be initialized under Windows. 1 Launch Computer Management by clicking Start Settings Control Panel then open the Administrative Tools folder and double click on Computer Management. 2 Click Disk Management (under the Storage section). The Initialize and Convert Disk Wizards appears.
Figure 2.23 Initialize and Convet Wizard
NVIDIA Corporation
33
CHAPTER 2 Setting Up Your RAID Configuration
3 Click Next. The Select Disks to Initialize window appears.
Figure 2.24 Select Disks to Initialize Page
The disks listed depend on how many arrays you have configured 4 Click Next. The Select Disks to Convert window appears.
Figure 2.25 Select Disks to Convert Page
34
NVIDIA RAID Users Guide Version 2.0 A
CHAPTER 2 Setting Up Your RAID Configuration
5 Check the disk in the list if you want to make the array a dynamic disk, then click Next. The Completing the Initialize and Convert Disk Wizard window appears.
Figure 2.26 Completing the Initialize and Convert Disk Wizard Page
NVIDIA Corporation
35
CHAPTER 2 Setting Up Your RAID Configuration
6 Click Finish. The Computer Management window appears.
Figure 2.27 Computer Management Window
The actual disks listed will depend on your system. In Figure 2.27, there is a 111 GB unallocated partition (which is the total combined storage of two 60 GB HD). You must format the unallocated disk space in order to use it. 7 Format the unallocated disk space. Right click Unallocated space, select New Partition and follow the Wizard instrucrtions. After the drive has been formatted, it is ready for use.
36
NVIDIA RAID Users Guide Version 2.0 A
H A P T E R
USING THE NVRAIDMAN UTILITY
About the NVIDIA RAID Management Utility
The NVIDIA RAID software ships with an application called NVRAIDMAN. This chapter describes the NVRAIDMAN tasks in the following sections: Viewing RAID Array Configurations View an array configuration (mirrored, striped, mirrored-striped, JBOD, or any supported combination) Setting Up a Spare RAID Disk View free and/or dedicated free disks Designate a free disk to a particular array Rebuilding a RAID Array Rebuild a broken mirrored array Watch the progress of rebuilding of an array Only applies to RAID 1 or RAID 0+1 arrays Creating RAID Arrays Deleting a RAID Array Morphing From One RAID Array to Another Hot Plug Array
NVIDIA Corporation
37
CHAPTER 3 Using the NVRAIDMAN Utility
Viewing RAID Array Configurations
To view your RAID configuration from Windows, launch the NVIDIA RAID Management utility by double-clicking NVRAIDMAN. The RAID configuration information appears in the right-side pane, as shown in Figure 3.1.
Figure 3.1
NVRAID Management Utility Window
The following are examples of the information displayed for the various RAID levels. While the details of your own configuration will likely vary from what is shown, the examples serve to illustrate the basic differences between the RAID levels.
NVIDIA RAID Mirrored Array
Figure 3.2 shows an example of a two hard drive mirrored array using identical 34.4 GB1 SATA hard drives (WD360GB), where one drive is configured as Primary and the other drive is configured as Secondary.The total hard disk space used is 34.4 GB.
Figure 3.2
NVRAIDMAN Mirrored Array Information
1. 1 GB = 1,073,741,824 bytes
38
NVIDIA RAID Users Guide Version 2.0 A
CHAPTER 3 Using the NVRAIDMAN Utility
NVIDIA RAID Striped Array
Figure 3.3 shows an example of a two hard drive striped array using identical 34.48 GB SATA hard drives (WD360GB), where one drive is configured as Primary and the other drive is configured as Secondary. The total disk space used is 68.95GB.
Figure 3.3
NVRAIDMAN Striped Array Information
NVIDIA RAID Mirrored-Stripe Array
Figure 3.4 shows an example of a four hard drive mirrored-stripe array. The total disk space used is 68.95 GB. The total storage space is 68.95 GB because the two upper drives (the drives with the 34.48 GB size) are first striped, and then they are mirrored onto the 69.25 GB drives.
Figure 3.4
NVRAIDMAN Stripe Mirroring Array Information
NVIDIA RAID Spanning (JBOD) Array
Figure 3.5 shows an example of a two hard drive spanning array. The total disk space used is 68.95 GB.
Figure 3.5
NVRAIDMAN Spanning Array Information
NVIDIA Corporation
39
CHAPTER 3 Using the NVRAIDMAN Utility
NVIDIA RAID Mirrored Array and Striped Array
Figure 3.6 shows an example of a two hard drive mirrored array as well as a two hard drive striped array.
Figure 3.6
NVRAIDMAN Mirrored Array and Striped Array Information
40
NVIDIA RAID Users Guide Version 2.0 A
CHAPTER 3 Using the NVRAIDMAN Utility
Setting Up a Spare RAID Disk
You can designate a hard drive to be used as a spare drive for a RAID 1 or RAID 0+1 array2. The spare drive can take over for a failed disk. NVIDIA RAID supports two types of spare drives: Free Disk A free disk is a disk that is not part of any RAID array, but can be used by any available RAID 1 or RAID 0+1 array that requires a particular disk when one of its disks crashes or becomes unusable. The process is automatic and doesnt require any user interaction. For example, if you have a system with four hard disks where one disk is used to boot the OS, two hard drives are set up in a mirrored array, and a fourth hard disk is set up as a free disk, then if one of the mirrored array drives fails, the free disk will be automatically assigned to the mirrored array to be used instead of the failed disk. Dedicated Disk A dedicated free disk is a disk that is assigned to a RAID 1 or RAID 0+1 array and that disk is used by that array only when needed, for example during a system crash where a RAID mirrored drive is broken. The dedicated disk can be used only by the array that it is assigned to and not by any other array, unlike a free disk which can be used by any available RAID 1 or RAID 0+1 array. Note: You must have at least two RAID arrays to use this feature.
2. Spare disks cannot be used for RAID0 or JBOD arrays.
NVIDIA Corporation
41
CHAPTER 3 Using the NVRAIDMAN Utility
Assigning a Free Disk
To mark a disk as free, or not a part of any array, 1 Enter the system BIOS setup and make sure that the drive that you want to mark as free is RAID enabled. 2 Enter the RAID BIOS and make sure that the drive is not part of any array (if one exists). 3 Boot into Windows and run the NVRAIDMAN program. The drive appears under the Free Disk section. Figure 3.7 shows an example of the NVRAIDMAN display if you have a mirror array and two free disks.
Figure 3.7
NVRAIDMAN Free Disk Information
42
NVIDIA RAID Users Guide Version 2.0 A
CHAPTER 3 Using the NVRAIDMAN Utility
Assigning a Dedicated Disk
To mark a disk as dedicated, or reserve it for use by a specific array, you must have at least one free disk and you must also have at least two RAID 1 or RAID 0+1 arrays created. In this example, there are four SATA drives and two PATA drives which are RAID enabled. Four SATA drives are used to create two mirrored arrays, while two PATA drives are used as free disks.
Step 1: Mark the Disk as a Free Disk
1 Enter the system BIOS setup and make sure that the drive that you want to mark as free is RAID enabled. 2 Boot into Windows and run the NVRAIDMAN program. If the disk is not part of any RAID array, then it will appear under the Free Disk section of the RAID GUI.
Step 2: Dedicate the Free Disk to an Array
While running NVRAIDMAN, dedicate a free disk to an array by doing the following: 1 Right click one of the available free disks under the Free Disk section.
Figure 3.8
Designate Spare Pop-up Menu
NVIDIA Corporation
43
CHAPTER 3 Using the NVRAIDMAN Utility
2 Select Designate Spare from the menu to launch the Spare Disk Allocation Wizard.
Figure 3.9
Spare Disk Allocation Wizard
3 Click Next. The RAID Array Selection page appears.
Figure 3.10 RAID Array Selection Page
44
NVIDIA RAID Users Guide Version 2.0 A
CHAPTER 3 Using the NVRAIDMAN Utility
4 From the RAID Array Selection page, select one of the arrays from the list. This is the array to which you want to allocate the dedicated free disk. Note: In Figure 3.10 there are two arrays available. 5 Click Next. The Completing the NVIDIA Spare Disk Allocation page appears.
Figure 3.11 Completing Spare Disk Allocation Wizard Page
NVIDIA Corporation
45
CHAPTER 3 Using the NVRAIDMAN Utility
6 Click Finish. As shown in Figure 3.12, the ST380011A drive is now a dedicated free disk in the mirrored array.
Figure 3.12 Designated Spare Disk
If a system crash occurs that causes any of the two WD360GD drives to fail, the ST380011A hard drive will take over and be used in the newly formed mirrored array.
Removing a Dedicated Disk
Once a dedicated disk has been assigned to a particular array, it can be removed at any time. To remove the disk, right click on the dedicated disk and select the option to remove it. For example, right click on the ST380011A drive and select Remove Disk as shown in Figure 3.13.
Figure 3.13 Removing a Dedicated Disk
46
NVIDIA RAID Users Guide Version 2.0 A
CHAPTER 3 Using the NVRAIDMAN Utility
Rebuilding a RAID Array
Rebuilding is the process of recovering data from one hard drive to another. All data is copied from one hard drive to another and then the data is synchronized between the two hard drives. This applies only to RAID 1 as well as a RAID 0+1 arrays.
Rebuilding Instructions
After creating a mirrored array, you can rebuild the array using the following steps: 1 Go to Windows and run the NVIDIA RAID Management utility. Figure 3.14 shows an example of a system with one mirrored array and two free disks.
Figure 3.14 Mirrored Array
NVIDIA Corporation
47
CHAPTER 3 Using the NVRAIDMAN Utility
2 Right-click on Mirroring. The popup menu appears.
Figure 3.15 Array Pop-up Menu
3 From the popup menu, click Rebuild Array. The NVIDIA Rebuild Array Wizard appears.
Figure 3.16 NVIDIA Rebuild Array Wizard
48
NVIDIA RAID Users Guide Version 2.0 A
CHAPTER 3 Using the NVRAIDMAN Utility
4 Click Next. The Disk Selection page appears.
Figure 3.17 Disk Selection Page
5 Select the drive that you want to rebuild by clicking it from the list, then click Next. The Completing the NVIDIA Rebuild Array page appears.
Figure 3.18 Completing the NVIDIA Rebuild Array Wizard Page
NVIDIA Corporation
49
CHAPTER 3 Using the NVRAIDMAN Utility
6 Click Finish. The array rebuilding starts after a few seconds, and a small pop-up message appears towards the bottom right corner of the screen as shown in Figure 3.19.
Figure 3.19 Rebuild Bubble Message
When the rebuilding process is finished you will see the pop up box shown inFigure 3.20.
Figure 3.20 Rebuild Finished Bubble Message
During the rebuilding process, the NVIDIA RAID Management utility screen shows the status under the System Tasks and Details sections.
Figure 3.21 Array Rebuilding Status Detail
50
NVIDIA RAID Users Guide Version 2.0 A
CHAPTER 3 Using the NVRAIDMAN Utility
More About Rebuilding Arrays
Rebuilding Occurs in the Background The rebuilding process takes some time to complete, and occurs in the background so as not to affect the performance of the system. Rebuilding Applies Only to RAID 1 or RAID 0+1 Arrays Rebuilding an array works only when using RAID 1 and/or RAID 0+1. Rebuilding does not apply to RAID 0 and JBOD arrays. Rebuilding applies to a degraded fault tolerant array You can rebuild a degraded mirrored array using any available Free Disk or Dedicated Disk. For example, Figure 3.22 shows a mirrored array using two 34.48 GB drives while having two Free Disks each 55.90 GB large.
Figure 3.22 Free Disks Available for Rebuilding
To use one of these available free disks to rebuild your array, follow the same steps as explained in Rebuilding a RAID Array on page 47, except when prompted to select a disk, choose one of the two available free disks.
NVIDIA Corporation
51
CHAPTER 3 Using the NVRAIDMAN Utility
Creating RAID Arrays
This section includes examples of using NVRAIDMAN for Creating a Striped Array Creating a Mirrored Array Creating a Stripe Mirroring Array Creating a Spanning Array In these examples, the system is configured with four SATA hard disks.
Creating a Striped Array
NVRAIDMAN can be used to create a striped array from one disk up to the maximum supported number of disks in the system. To create a two-disk Striped Array do the following: 1 Go to the system BIOS and make sure that the drives that you want to use are RAID enabled. 2 Boot to Windows and launch the NVRAIDMAN application.
52
NVIDIA RAID Users Guide Version 2.0 A
CHAPTER 3 Using the NVRAIDMAN Utility
3 Create Array and the following screen will appear
Figure 3.23 Create Array WizardWelcome Screen
4 :Click Next and the following screen shot will appear:
Figure 3.24 RAID Array Selection Page
NVIDIA Corporation
53
CHAPTER 3 Using the NVRAIDMAN Utility
5 Click the RAID Mode list arrow and select Striping, and leave the Stripe Size with its default value as shown in the following screen shot:
Figure 3.25 RAID Array SelectionStriping
6 Click Next, and the following screen shot will appear:
Figure 3.26 Free Disk Selection Page
54
NVIDIA RAID Users Guide Version 2.0 A
CHAPTER 3 Using the NVRAIDMAN Utility
7 Select the two disks that you want to include in the stripe set. In this example the upper two disks were selected as shown in Figure 3.27.
Figure 3.27 Free Disk Selection PageSelecting Disks
To create a striped array with more disks, select additional disks from the list. 8 Click Next and the following screen shot will appear:
Figure 3.28 Completing the NVIDIA Create Array Wizard
NVIDIA Corporation
55
CHAPTER 3 Using the NVRAIDMAN Utility
9 Click Finish and the following screen shot will appear:
Figure 3.29 Stripe RAID Array Created
As you can see from the above screen shot a striped array with two SATA disks has been created, while the other two disks are allocated as Free Disks. Similarly, to create an array with three or more disks, simply make sure to add the number of disks that you want to use in the array during creation. You can also extend the size of an existing striped array but that requires that you use morphing the ability to convert from one RAID array to another as described in Morphing From One RAID Array to Another on page 72.
56
NVIDIA RAID Users Guide Version 2.0 A
CHAPTER 3 Using the NVRAIDMAN Utility
Creating a Mirrored Array
The NVRAIDMAN application can be used to create a Mirrored Array. By definition, a mirrored array consists of two drives. Data is written to both drives, and if one drive fails then data can be recovered from the other drive. To create a Mirrored Array, do the following: 1 Go to the system BIOS and make sure that the drives that you want to use are RAID enabled. 2 Boot to Windows and launch the NVRAIDMAN application, then click on Create Array and the following screen will appear
Figure 3.30 Create Array WizardWelcome Screen
NVIDIA Corporation
57
CHAPTER 3 Using the NVRAIDMAN Utility
3 Click Next and the following screen will appear:
Figure 3.31 RAID Array Selection Page
4 Click Next and the following screen will appear:
Figure 3.32 Free Disk Selection Page
58
NVIDIA RAID Users Guide Version 2.0 A
CHAPTER 3 Using the NVRAIDMAN Utility
5 Select the two drives that you want to use in the Mirrored array. In this example the upper two disks were selected as shown in Figure 3.33.
Figure 3.33 Free Disk Selection PageSelecting Disks
6 Click Next and the following screen shot will appear:
Figure 3.34 Data Disk Selection Page
NVIDIA Corporation
59
CHAPTER 3 Using the NVRAIDMAN Utility
7 If you want to start rebuilding the array right away (copy data from one disk to the other), select the disk that you wish to preserve. Do not select a disk if you do not want to rebuild the array at this time. 8 Click Next and the following screen shot appears:
Figure 3.35 Completing the NVIDIA Create Array Wizard Page
9 Click Finish. If you selected a disk to preserve in step 7, the rebuilding process begins.
Figure 3.36 Mirrored RAID Array Created
A mirrored array has been created, while the other two disks are set to free disks.
60
NVIDIA RAID Users Guide Version 2.0 A
CHAPTER 3 Using the NVRAIDMAN Utility
Creating a Stripe Mirroring Array
NVRAIDMAN can be used to create a Stripe Mirroring array which requires at least four disks to start such an array. To create a Stripe Mirror Array do the following: 1 Go to the system BIOS and make sure that the drives that you want to use are RAID enabled. 2 Boot to Windows, launch the NVRAIDMAN application, then click on Create Array and the following screen will appear
Figure 3.37 Create Array WizardWelcome Page
NVIDIA Corporation
61
CHAPTER 3 Using the NVRAIDMAN Utility
3 Click on Next and the following screen will appear:
Figure 3.38 RAID Array Selection
4 Click on RAID Mode: and select Stripe Mirroring while leaving the Stripe Size set to its default value as shown in the following screen shot:
Figure 3.39 RAID Array SelectionStripe Mirroring
62
NVIDIA RAID Users Guide Version 2.0 A
CHAPTER 3 Using the NVRAIDMAN Utility
5 Click Next and the following screen will appear:
Figure 3.40 Free Disk Selection Page
6 Select the four drives that you want to use in the Stripe Mirroring array. In this example all of the drives are selected as shown in the following screen shot:
Figure 3.41 Free Disk Selection PageSelecting Disks
NVIDIA Corporation
63
CHAPTER 3 Using the NVRAIDMAN Utility
7 Click Next and the following screen shot will eventually appear:
Figure 3.42 Completing the NVIDIA Create Array Wizard Page
8 Click Finish and the following screen shot will appear:
Figure 3.43 RAID Stripe Array Created
A Stripe Mirroring array has been created.
64
NVIDIA RAID Users Guide Version 2.0 A
CHAPTER 3 Using the NVRAIDMAN Utility
Creating a Spanning Array
NVRAIDMAN can be used to create a Spanning Array which requires at least one disk to start such an array. To create a Spanning Array do the following: 1 Go to the system BIOS and make sure that the drives that you want to use are RAID enabled. 2 Boot to Windows and launch the NVRAIDMAN application, then click on Create Array and the following screen will appear
Figure 3.44 Create Array WizardWelcome Page
NVIDIA Corporation
65
CHAPTER 3 Using the NVRAIDMAN Utility
3 Click Next and the following screen will appear:
Figure 3.45 RAID Array Selection Page
4 Click the RAID Mode list arrow and select Spanning while leaving the Stripe Size set to its default value as shown in the following screen shot:
Figure 3.46 RAID Array Selection PageSpanning
66
NVIDIA RAID Users Guide Version 2.0 A
CHAPTER 3 Using the NVRAIDMAN Utility
5 Click Next and the following screen shot will appear:
Figure 3.47 Free Disk Selection Page
6 Select the two drives that you want to use in the Spanned array. In this example the upper two disks were selected as shown in the following screen shot:
Figure 3.48 Free Disk Selection PageSelecting Disks
NVIDIA Corporation
67
CHAPTER 3 Using the NVRAIDMAN Utility
7 Click Next and the following screen shot will appear:
Figure 3.49 Completing the NVIDIA Create Array Wizard Page
8 Click Finish and the following screen shot will appear:
Figure 3.50 RAID Spanned Array Created
A Spanned Array has been created.
68
NVIDIA RAID Users Guide Version 2.0 A
CHAPTER 3 Using the NVRAIDMAN Utility
Deleting a RAID Array
NVRAIDMAN can be used to delete an Array. To delete an Array do the following: 1 Launch the NVRAIDMAN application and right click on the RAID array that you want to delete (assuming that you have a RAID array already created) as shown in the following screen shot:
Figure 3.51 Selecting Delete Array from the Pop Up Menu
The above screen shot shows that there is a Mirrored array that will be deleted.
NVIDIA Corporation
69
CHAPTER 3 Using the NVRAIDMAN Utility
After the Delete Array... has been selected, the following screen shot appear:
Figure 3.52 Delete Array WizardWelcome Page
2 Click Next and the following screen shot will appear:
Figure 3.53 Completing the NVIDIA Delete Array Wizard Page
70
NVIDIA RAID Users Guide Version 2.0 A
CHAPTER 3 Using the NVRAIDMAN Utility
3 Click Finish and the array will be deleted and the following screen shot will appear showing all the free disks:
Figure 3.54 RAID Array Deleted
A similar process can be applied to delete any array created by NVIDIA RAID.
NVIDIA Corporation
71
CHAPTER 3 Using the NVRAIDMAN Utility
Morphing From One RAID Array to Another
In a traditional RAID environment, when a user wants to change the current state of a disk or a current array to a new RAID configuration, the process of reconfiguring the new array involves multiple steps. The user must back up the data, delete the array, re-boot the PC, and then reconfigure the new array. NVIDIA RAID allows the end user to change the current state of the disk or array to another with a one-step process called Morphing. This section describes the NVIDIA Morphing process and explains how to use Morphing to convert from one RAID array type to another.
General Morphing Principles
NVIDIA RAID includes extensive support for morphing, a process of converting from one RAID mode to another RAID mode.
General Requirements and Limitations
The new array capacity must be equal to or greater than the previous array. For example, it is possible to morph from a RAID 1 array to a RAID 0 array as long as the RAID 0 array is the same size as (or larger than) the RAID 1 array. You cant morph To or from a JBOD (Spanning) array From RAID 1 to RAID 1 From RAID 0+1 to RAID 1
72
NVIDIA RAID Users Guide Version 2.0 A
CHAPTER 3 Using the NVRAIDMAN Utility
Specific Morphing Requirements
The following table lists the disk requirements for a new RAID array for various morphing combinations.
Table 3.1 RAID Array Disk Requirements for Morphing
From
RAID 0
To
RAID 0 RAID 1
New Array Disk Requirementsi
m>n Number of disks in the new array must be greater than the original array. m=2, n=1 RAID 1 array must include two disks, converted from a one disk RAID 0 array. m >= 2 x n Number of RAID 0+1 disks must be equal to or greater than twice the number of RAID 0 disks. No additional restrictions. ** Not a valid combination ** No additional restrictions. m >= n/2 Number of RAID 0 disks must be equal to or greater than half the number of RAID 0+1 disks. ** Not a valid combination ** m >= n + 2 ; where m must be an even number of disks. The new array must include at least two more disks than the original array, and can include any even number of disks beyond that.
RAID 0+1
RAID 1
RAID 0 RAID 1 RAID 0+1
RAID 0+1
RAID 0
RAID 1 RAID 0+1
i. m = quantity of disks in the new array. n = quantity of disks in the original array.
NVIDIA Corporation
73
CHAPTER 3 Using the NVRAIDMAN Utility
Morphing Instructions
This sections includes specific instructions for the following RAID morphing combinations: Morphing from RAID 0 to RAID 0Adding a Disk to a Stripe Set on page 74 Morphing from RAID 0 (with One Disk) to RAID 1 (with Two Disks) on page 79 Morphing from RAID 0 to RAID 0+1 on page 83 Morphing from RAID 1 to RAID 0 on page 88 Morphing from RAID 1 to RAID 0+1 on page 92 Morphing from RAID 0+1 to RAID 0 on page 97 Morphing from RAID 0+1 to RAID 0+1 on page 101
Morphing from RAID 0 to RAID 0Adding a Disk to a Stripe Set
The following example shows you how to expand a RAID 0 array with two disks to include an additional disk. 1 Go to the system BIOS and make sure that the drives that you want to use are RAID enabled. 2 Boot to Windows, launch the NVRAIDMAN application, then follow the steps outlined in Creating a Striped Array on page 52 to create a two disk stripe array. When that is done, you should see a screen shot similar to the following:
Figure 3.55 RAID Array Created
74
NVIDIA RAID Users Guide Version 2.0 A
CHAPTER 3 Using the NVRAIDMAN Utility
Now that a two disk stripe array has been created, you can use the NVRAIDMAN convert feature to morph the array from a two-disk RAID 0 into a three-disk RAID 0 array. 3 Right click on the newly created striped array (or existing striped array) and a select Convert Array... as shown from the following screen shot:
Figure 3.56 Selecting Convert Array from the Pop Up Menu
4 After selecting Convert Array... the following screen shot will appear:
Figure 3.57 Convert Array WizardWelcome Screen
NVIDIA Corporation
75
CHAPTER 3 Using the NVRAIDMAN Utility
5 Click Next and the following screen shot will appear:
Figure 3.58 RAID Mode Selection Page
6 Click Next and the following screen shot will appear:
Figure 3.59 Free Disk Selection Page
76
NVIDIA RAID Users Guide Version 2.0 A
CHAPTER 3 Using the NVRAIDMAN Utility
7 Select the disk (or disks) that you want to add to the existing striped array. In this example, we are adding one disk (which is the upper disk) to the existing twodisk striped array. So, select the first disk and click Next and the following screen shot will appear:
Figure 3.60 Completing the NVIDIA Convert Array Wizard Screen
8 Click Finish then click on the newly created three disk striped array and the following screen shot will appear:
Figure 3.61 New Morphed RAID Array
NVIDIA Corporation
77
CHAPTER 3 Using the NVRAIDMAN Utility
The Morphing Process
As you can see from the screen shot above, a three disk stripe array has been created and the morphing process has begun. A pop up window similar to the following will appear:
followed by the following pop up window:
It will take some time before the entire process is completed. The time is takes to convert an array is dependent on several factors such as the speed of the CPU, the size and type of hard drive being used, the operating system, etc.
More About This Example
In the example above, we started with an identical two-disk (each disk had a size of 34.48 GB) striped array that had a total disk space of 68.95 GB. We then added a 69.25 GB disk to this array and the newly converted array had a size of 103.43 GB. The reason is that when creating a striped array with several disks of various size, the disk with the smallest size will be used as the base stripe disk size for the array. In this example 34.48 GB is the smallest size common to all three disks. Therefore, if you multiply 34.48 by three, the total will be 103.43 GB.The remainder of the disk space on the 69.25 GB disk cannot be used in the newly created array. That is why it is recommended to use identical disks (type and size) when creating a striped array.
78
NVIDIA RAID Users Guide Version 2.0 A
CHAPTER 3 Using the NVRAIDMAN Utility
Morphing from RAID 0 (with One Disk) to RAID 1 (with Two Disks)
The following example shows you how to convert a RAID 0 array with one disk to a RAID 1 array (with two disks) 1 Go to the system BIOS and make sure that the drives that you want to use are RAID enabled. 2 Boot to Windows, launch the NVRAIDMAN application, then follow the steps outlined in Creating a Striped Array on page 52 with the exception that you need to select one disk instead of two disks. When that is done, you should see a screen shot similar to the following:
Figure 3.62 RAID Array Created
3 Click click on Striping and select Convert Array... as shown in the following screen shot:
Figure 3.63 Selecting Convert Array from the Pop Up Menu
NVIDIA Corporation
79
CHAPTER 3 Using the NVRAIDMAN Utility
After selecting Convert Array... the following screen shot will appear:
Figure 3.64 Convert Array WizardWelcome Screen
4 Click Next and the following screen shot will appear:
Figure 3.65 RAID Mode Selection Page
80
NVIDIA RAID Users Guide Version 2.0 A
CHAPTER 3 Using the NVRAIDMAN Utility
5 For the New RAID Mode: entry select Mirror as shown in the following screen shot:
Figure 3.66 RAID Mode Selection PageSelecting Mirroring
6 Click Next and the following screen shot will appear:
Figure 3.67 Free Disk Selection Page
NVIDIA Corporation
81
CHAPTER 3 Using the NVRAIDMAN Utility
7 Select one of the disks and click Next, then Finish. In this example, the WD360GD was chosen as shown in Figure 3.68.
Figure 3.68 New Morphed RAID Array
The Morphing Process
As soon as the new three-disk striped array has been created, a pop up window similar to the following will appear:
followed by the following pop up window:
It will take some time before the entire process is completed. The time it takes to convert an array is dependent on several factors such as the speed of the CPU, the size and type of hard drive being used, the operating system, etc.
82
NVIDIA RAID Users Guide Version 2.0 A
CHAPTER 3 Using the NVRAIDMAN Utility
Morphing from RAID 0 to RAID 0+1
The following example shows you how to convert from a RAID 0 array with two disks to a four disk RAID 0+1 array. 1 Go to the system BIOS and make sure that the drives that you want to use are RAID enabled. 2 Boot to Windows, launch the NVRAIDMAN application, then follow the steps outlined in Creating a Striped Array on page 52 to create a two-disk striped array. When that is done, you should see a screen shot similar to the following:
Figure 3.69 RAID Array Created
Now that a two-disk striped array has been created, you can use the NVRAIDMAN convert feature to morph the array from a two-disk RAID 0 into a four-disk RAID 0+1 array.
NVIDIA Corporation
83
CHAPTER 3 Using the NVRAIDMAN Utility
3 Right click on the newly created striped array (or existing striped array) and a select Convert Array... as shown from the following screen shot:
Figure 3.70 Selecting Convert Array from the Pop Up Menu
After selecting Convert Array... the following screen shot will appear:
Figure 3.71 Convert Array WizardWelcome Screen
84
NVIDIA RAID Users Guide Version 2.0 A
CHAPTER 3 Using the NVRAIDMAN Utility
4 Click Next and the following screen shot will appear:
Figure 3.72 RAID Mode Selection Page
5 Change the New RAID Mode: to Stripe Mirroring as shown in the following screen shot:
Figure 3.73 RAID Mode Selection PageSelecting Stripe Mirroring
NVIDIA Corporation
85
CHAPTER 3 Using the NVRAIDMAN Utility
6 Click Next and the following screen shot will appear:
Figure 3.74 Free Disk Selection Page
7 Select the two disks that you want to add to the new stripe mirror array. In this example, we are adding two disks (which are both of the upper disks) to the existing two-disk mirrored array. So, select both disks and click Next and the following screen shot will appear:
Figure 3.75 Convert Array WizardWelcome Screen
86
NVIDIA RAID Users Guide Version 2.0 A
CHAPTER 3 Using the NVRAIDMAN Utility
8 Click Finish, then click the newly created four-disk mirrored stripe array and the following screen shot will appear:
Figure 3.76 New Morphed RAID Array
The Morphing Process
As soon as the new four-disk mirrored stripe array has been created, a pop up window similar to the following will appear:
followed by the following pop up window:
It will take some time before the entire process is completed. The time it takes to convert an array is dependent on several factors such as the speed of the CPU, the size and type of hard drive being used, the operating system, etc.
NVIDIA Corporation
87
CHAPTER 3 Using the NVRAIDMAN Utility
Morphing from RAID 1 to RAID 0
The following example shows you how to convert from a RAID 1 array with two disks to a RAID 0 array with two disks. 1 Goto the system BIOS and make sure that the drives that you want to use are RAID enabled. 2 Boot to Windows and launch the NVRAIDMAN application then follow the steps outlined in Creating a Mirrored Array on page 57 to create a two-disk mirror array. When that is done, you should see a screen shot similar to the following:
Figure 3.77 RAID Array Created
Now that a two disk mirrored array has been created, you can use the NVRAIDMAN convert feature to morph the array from a two-disk RAID 1 into a two-disk RAID 0 array.
88
NVIDIA RAID Users Guide Version 2.0 A
CHAPTER 3 Using the NVRAIDMAN Utility
3 Right click on Mirroring and select Convert Array... as shown in the following screen shot:
Figure 3.78 Selecting Convert Array from the Pop Up Menu
4 After selecting Convert Array... the following screen shot will appear:
Figure 3.79 Convert Array WizardWelcome Screen
NVIDIA Corporation
89
CHAPTER 3 Using the NVRAIDMAN Utility
5 Click Next and the following screen shot will appear:
Figure 3.80 RAID Mode Selection Page
6 Click Next and the following screen shot will appear:
Figure 3.81 Free Disk Selection Page
90
NVIDIA RAID Users Guide Version 2.0 A
CHAPTER 3 Using the NVRAIDMAN Utility
7 Click Next, then click Finish to complete the process. If you want to convert the existing two-disk mirrored array into a three-disk (or more) striped array, then you need to select the number of disk(s) that you want to add to the newly created striped array and click Next. In this example, there is no need to select any additional disks since we are simply convert the existing two-disk mirrored array into a two-disk striped array. 8 Click on Striping and the following screen shot will appear:
Figure 3.82 New Morphed RAID Array
The Morphing Process
As soon as the new array has been created, a pop up window similar to the following will appear:
It will take some time before the entire process is completed. The time it takes to convert an array is dependent on several factors such as the speed of the CPU, the size and type of hard drive being used, the operating system, etc.
NVIDIA Corporation
91
CHAPTER 3 Using the NVRAIDMAN Utility
Morphing from RAID 1 to RAID 0+1
The following example shows you how to convert from a RAID 1 array with two disks to a RAID 0+1 array with four disks. 1 Goto the system BIOS and make sure that the drives that you want to use are RAID enabled. 2 Boot to Windows, launch the NVRAIDMAN application, then follow the steps outlined in Creating a Mirrored Array on page 57 to create a two-disk mirrored array. When that is done, you should see a screen shot similar to the following:
Figure 3.83 RAID Array Created
Now that a two-disk mirrored array has been created, you can use the NVRAIDMAN convert feature to morph the array from a two-disk RAID 1 into a four-disk RAID 0+1 array.
92
NVIDIA RAID Users Guide Version 2.0 A
CHAPTER 3 Using the NVRAIDMAN Utility
3 Right click on Mirroring and select Convert Array... as shown in the following screen shot:
Figure 3.84 Selecting Convert Array from the Pop Up Menu
4 After selecting Convert Array... the following screen shot will appear:
Figure 3.85 Convert Array WizardWelcome Screen
NVIDIA Corporation
93
CHAPTER 3 Using the NVRAIDMAN Utility
5 Click Next and the following screen shot will appear:
Figure 3.86 RAID Mode Selection Page
6 From the New RAID Mode: entry select Stripe Mirroring as shown in the following screen shot:
Figure 3.87 RAID Mode Selection PageSelecting Stripe Mirroring
94
NVIDIA RAID Users Guide Version 2.0 A
CHAPTER 3 Using the NVRAIDMAN Utility
7 Click Next and the following screen shot will appear:
Figure 3.88 Free Disk Selection Page
8 Select both of the disks and click Next, then click Finish. 9 Click on Stripe Mirroring and the following screen shot will appear:
Figure 3.89 New Morphed RAID Array
NVIDIA Corporation
95
CHAPTER 3 Using the NVRAIDMAN Utility
The Morphing Process
As soon as the new four-disk mirrored stripe array has been created, a pop up window similar to the following will appear:
followed by the following pop up window:
It will take some time before the entire process is completed. The time it takes to convert an array is dependent on several factors such as the speed of the CPU, the size and type of hard drive being used, the operating system, etc.
96
NVIDIA RAID Users Guide Version 2.0 A
CHAPTER 3 Using the NVRAIDMAN Utility
Morphing from RAID 0+1 to RAID 0
The following example shows you how to convert from a RAID 0+1 array with four disks to a RAID 0 array with four disks. 1 Go to the system BIOS and make sure that the drives that you want to use are RAID enabled. 2 Boot to Windows, launch the NVRAIDMAN application, then follow the steps outlined in Creating a Stripe Mirroring Array on page 61 to create a four-disk mirrored stripe array. When that is done, you should see a screen shot similar to the following:
Figure 3.90 RAID Array Created
Now that a four-disk mirrored stripe array has been created, you can use the NVRAIDMAN convert feature to morph the array from a four-disk RAID 0+1 into a four-disk RAID 0 array.
NVIDIA Corporation
97
CHAPTER 3 Using the NVRAIDMAN Utility
3 Right click on Stripe Mirroring and select Convert Array... as shown in the following screen shot:
Figure 3.91 Selecting Convert Array from the Pop Up Menu
4 After selecting Convert Array... the following screen shot will appear:
Figure 3.92 Convert Array WizardWelcome Screen
98
NVIDIA RAID Users Guide Version 2.0 A
CHAPTER 3 Using the NVRAIDMAN Utility
5 Click Next and the following screen shot will appear:
Figure 3.93 RAID Mode Selection Page
6 From the New RAID Mode: entry select Striping as shown in the following screen shot:
Figure 3.94 RAID Array Selection PageSelecting Striping
NVIDIA Corporation
99
CHAPTER 3 Using the NVRAIDMAN Utility
7 Click Next, then click Finish. 8 Click on Striping and the following screen shot will appear:
Figure 3.95 New Morphed RAID Array
The Morphing Process
As soon as the new four-disk striped array has been created, a pop up window similar to the following will appear:
It will take some time before the entire process is completed. The time it takes to convert an array is dependent on several factors such as the speed of the CPU, the size and type of hard drive being used, the operating system, etc.
100
NVIDIA RAID Users Guide Version 2.0 A
CHAPTER 3 Using the NVRAIDMAN Utility
Morphing from RAID 0+1 to RAID 0+1
The following example shows you how to convert from a RAID 0+1 array with four disks to a RAID 0+1 array with six disks. Note: To Morph from a RAID 0+1 array with four disks to a RAID 0+1 array with six disks, you must have at least six hard drives in the system. In this example, the system has six free RAID enabled disks. 1 Goto the system BIOS and make sure that the drives that you want to use are RAID enabled. 2 Boot to Windows, launch the NVRAIDMAN application, then follow the steps outlined in Creating a Stripe Mirroring Array on page 61 to create a four-disk mirrored stripe array. When that is done, you should see a screen shot similar to the following:
Figure 3.96 RAID Array Created
Now that a four-disk stripe mirror array has been created, you can use the NVRAIDMAN convert feature to morph the array from a four-disk RAID 0+1 into a six-disk RAID 0+1 array.
NVIDIA Corporation
101
CHAPTER 3 Using the NVRAIDMAN Utility
3 Right click on Stripe Mirroring and select Convert Array... as shown in the following screen shot:
Figure 3.97 Selecting Convert Array from the Pop Up Menu
4 After selecting Convert Array... the following screen shot will appear:
Figure 3.98 Convert Array WizardWelcome Screen
102
NVIDIA RAID Users Guide Version 2.0 A
CHAPTER 3 Using the NVRAIDMAN Utility
5 Click Next and the following screen shot will appear:
Figure 3.99 RAID Mode Selection Page
6 From the New RAID Mode: entry select Stripe Mirror, then click Next and the following screen shot will appear:
Figure 3.100 Free Disk Selection Page
7 Select the disks that you want to Morph (in increments of two), then click Next and Finish.
NVIDIA Corporation
103
CHAPTER 3 Using the NVRAIDMAN Utility
Hot Plug Array
With respect to RAID, hot plugging is the ability to add a disk to a system safely and without causing problems for the RAID software. For example, when a drive in a mirrored array fails, the user can launch the Hot Plug Array Wizard which instructs the user as to when a drive can be safely added to the system. As soon as the drive is added, the user can then finish running the RAID wizard and the drive becomes usable by the system. Hot Plug Array allows the user to add or remove an entire array without degrading the array in the process. NVRAIDMAN can be used to hot plug a RAID disk. To hot plug a disk, simply do the following: 1 Launch NVRAIDMAN and click on Hot Plug Array and the following screen shot will appear:
Figure 3.101 NVIDIA Hot Plug Array WizardWelcome Screen
104
NVIDIA RAID Users Guide Version 2.0 A
CHAPTER 3 Using the NVRAIDMAN Utility
2 Click Next and the following screen shot will appear:
Figure 3.102 Hard Disk Insertion Screen
3 Connect the RAID disk that you want to use with any given RAID array. 4 Click Next and the following screen shot will appear:
Figure 3.103 Completing the NVIDIA Hot Plug Array Wizard Page
5 Click Finish.
NVIDIA Corporation
105
CHAPTER 3 Using the NVRAIDMAN Utility
106
NVIDIA RAID Users Guide Version 2.0 A
H A P T E R
NVIDIA RAID FREQUENTLY ASKED QUESTIONS
The FAQ in this chapter are organized by the following categories: Basic RAID Questions on page 107 RAID ROM Setup Questions on page 109 Rebuilding Arrays Questions on page 109 Dedicated Disk Questions on page 110 Windows RAID Application on page 110
Basic RAID Questions
What is RAID? RAID stands for Redundant Array of Independent Disks, and refers to the grouping of 2 or more disk drives that the system views as a single drive. Different groupings have difference advantages that include better performance and data fault tolerance. See About NVIDIA RAID on page 1 for detailed descriptions of the different types of RAID arrays. What type of RAID array is right for me? In general, for better throughput of non-critical data, use RAID 0; for fault tolerance, use RAID1, and for better throughput as well as fault tolerance use RAID 0+1. See About NVIDIA RAID on page 1 for detailed descriptions of the different types of RAID arrays.
NVIDIA Corporation
107
CHAPTER 4 NVIDIA RAID Frequently Asked Questions
What is the difference between a bootable and a non-bootable RAID array? A system with a non-bootable RAID array includes a separate hard disk that contains the OS and is not part of the RAID array. See Non-Bootable RAID Array on page 9 for more information. In a bootable RAID array, the OS is installed on the RAID array disks. See Bootable RAID Array on page 9 for more information. I just configured a RAID 1 arraywhy is the array size one-half the total cumulative size of the drives? RAID 1 uses one-half the total disk space for data redundancy. See RAID 1 on page 4 for more information on RAID1 arrays. What is the optimal hard drive configuration for RAID 1 (mirror)? In a mirrored array, a mirror is created using the maximum drive size of the smaller of the two drives. Ideal configuration is achieved using drives of identical size. How do I configure a multiple array system? Two different arrays can be configured and active at the same time. For example, a mirrored array with two hard drives, as well as a striped array using three hard drives can exist at the same time. You need to configure each array separately in the RAID BIOS as well as initialize the arrays in Windows as described in Setting Up Your RAID Configuration on page 9. Why is the cumulative size of a RAID 0 (Stripe) or RAID 0+1 (Stripe-Mirror) not equal to the sum of the drives? The drive size is controlled by stripe blocks. If you have mis-matched drive sizes, the size of the array is approximately the size of the smaller drive multiplied by two. This is done because there must be corresponding data locations between the drives in the array. Any space beyond the corresponding points is not usable. Why can I not get into Windows after adding a non-bootable array? Possible cause would be adding the boot drive to the array and then clearing the array.
108
NVIDIA RAID Users Guide Version 2.0 A
CHAPTER 4 NVIDIA RAID Frequently Asked Questions
RAID ROM Setup Questions
Why can I not get into the RAID ROM Setup? You must enable RAID functionality in the system BIOS as explained in Setting Up the BIOS on page 11. Why do my hard drives not appear in the RAID ROM Setup? From the RAID Config window, you must enable RAID and then enable the disks that you want to use as RAID disks. See Setting Up the BIOS on page 11 for more information. What is the Optimal Striping Block Size in the RAID ROM Setup? The default optimal striping block size is 64KB. NVIDIA recommends using the optimal block size. What does BBS stand for in the RAID ROM [F10] setup? BBS stands for BIOS Boot Specification. This indicates that the boot device is defined in the BIOS. What does Clear Disk mean in the RAID ROM Setup? Clear Disk clears the MBR (Master Boot Record). This is needed to prevent invalid data from appearing in the MBR space on any of the drives included in the array. Not doing so could render the system unstable.
Rebuilding Arrays Questions
Why does the RAID rebuilding process take so long to complete? In the rebuilding process, all data is copied from one hard drive to another and then the data is synchronized between the two hard drives. Because the rebuilding process occurs in the background in a way that does not affect system performance, the process can be very slow. See Rebuilding a RAID Mirrored Array on page 47 for more information.
NVIDIA Corporation
109
CHAPTER 4 NVIDIA RAID Frequently Asked Questions
Dedicated Disk Questions
Can I assign a dedicated disk to a striped array/JBOD or use a free disk with striped array/JBOD? No, free disks and dedicated disks can be only used with a mirrored array or a stripedmirrored array. Once a dedicated disk has been assigned to a RAID 1 or RAID 0+1 array can I remove it? Yes, a dedicated disk can be removed from a RAID 1 or a RAID 0+1 array.
Windows RAID Application
What functions can be performed using the NVRAIDMAN application? The following tasks can be performed: View information about RAID 0, 1, 0+1 and JBOD (as well as any supported configuration if you have more than one RAID array active) Assign a dedicated disk to RAID 1 and RAID 0+1 Remove a dedicated disk from a RAID 1 or RAID 0+1 array View Free Disks Rebuild a RAID 1 or RAID 0+1 array View the status of the rebuilding process Create a RAID Array Delete a RAID Array Morph/Convert RAID Arrays Hot Plug Array
110
NVIDIA RAID Users Guide Version 2.0 A
H A P T E R
NVIDIA RAID APPLICATION NOTES
This chapter includes several application notes that address specific issues that may be encountered when trying to install the NVIDIA RAID software or other software required to run NVIDIA RAID. Installing NVIDIA RAID on a New Windows XP Operating System on page 112 describes how to create a floppy disk to install NVIDIA RAID on a fresh Windows operating system. Windows 2000 Limitation with Bootable RAID on page 113 describes how to create a bootable RAID volume with Windows 2000 via the morphing method. Installing the NVIDIA IDE Driver in Windows 2000 on page 115 describes how to install Windows 2000 Service Pack 4, which required for installing the NVIDAI IDE driver. Using GHOST with NVIDIA RAID on page 116 describes how to use disk cloning software with a RAID array.
NVIDIA Corporation
111
CHAPTER 5 NVIDIA RAID Application Notes
Installing NVIDIA RAID on a New Windows XP Operating System
Problem
To install NVIDIA RAID technology on a new Windows XP operating system, a floppy disk with the NVIDIA IDE drivers must be created to enable installation of NVIDIA RAID.
Solution
To create the NVIDIA IDE drivers floppy disk, the end user must: 1 Copy these files from the NVIDIA nForce driver directory (IDE/WinXP or Win2K) onto a formatted floppy disk: Disk1 Txtsetup.oem Nvraid.sys NvAtaBus.sys 2 Go into the BIOS setup menu and enable RAID a In the BIOS menu, specify which disks should be dedicated to RAID b Exit the BIOS menu and reboot 3 At the RAID ROM screen, press F10 to enter RAID setup a Create a RAID array and add disks to it b Select Yes when asked to clear disk data c Reboot system 4 Select F6 when prompted 5 Install the NVIDIA RAID drivers created on the floppy disk. Select both the RAID and IDE drivers from the floppy to enable RAID functionality. 6 Continue with the driver installation process
112
NVIDIA RAID Users Guide Version 2.0 A
CHAPTER 5 NVIDIA RAID Application Notes
Windows 2000 Limitation with Bootable RAID
Problem
In Windows 2000 (Service Pack 2 or previous versions), the end user cannot install this operating system to a bootable RAID volume.
Solution
There are two solutions to resolve this issue, described as follows:
Use the NVRAIDMAN Tool
Use the NVRAID Tool (nForce Driver Version 5.xx) to convert the boot volume to a RAID array. The following are step by step instructions: 1 Install Windows 2000 on a selected hard drive. 2 Download and install Windows 2000 Service Pack 4 from Microsofts website. 3 Reboot the system 4 Press the DEL key as the system is rebooting to enter into the system BIOS. 5 Select Integrated Peripherals menu. 6 Select the RAID Config menu. 7 Enable RAID for the selected drive (the one containing the Windows 2000 operating system). 8 Press F10 to exit and save settings in the system BIOS. This action reboots the System. 9 Press F10 as the system is rebooting to go into the RAID ROM. The system directs you into the NVIDIA RAID Utility. 10 Select Striping under RAID Mode. 11 Press TAB to go into the Free Disk menu. 12 Use the Right Arrow key to add the desired disk.
NVIDIA Corporation
113
CHAPTER 5 NVIDIA RAID Application Notes
13 Press F7 to finish. 14 Select N (NO) when asked to Clear Disk Data. 15 Press Ctrl-X to exit. The system reboots into Windows 2000. 16 Install the NVIDIA nForce Driver Package while in Windows 2000. 17 Reboot the system. 18 Go to START>Programs>Nvidia Corporation and select NVRAID Manager. You should see the single disk RAID array (in striping mode) that was created from the boot disk. 19 Select the single boot disk RAID Array by clicking on it. 20 Select Convert Array under the System Tasks. The Convert Array wizard is displayed. 21 Select Next. 22 Select the desired type of RAID array you want to convert. 23 Select Next. You are prompted to select the desired Free Disk(s) to add to the bootable RAID array. 24 Click Finish. At this point, NVRAID starts converting the single disk RAID array into a multi-disk RAID array in a bootable format. Note: Conversion may take 12 hours depending on disk size.
Create a Combination CD
The user must create a combination installation CD that includes Windows 2000 and SP3 or SP4 fixes integrated in. To create the combination installation CD, refer to the following website:
http://www.microsoft.com/windows2000/downloads/servicepacks/sp4/HFdeploy.htm
Note: If the end user chooses not to install Windows 2000 Service Pack 3 or 4, RAID is still supported on Windows 2000. However, the end user will not be able to create a bootable RAID volume.
114
NVIDIA RAID Users Guide Version 2.0 A
CHAPTER 5 NVIDIA RAID Application Notes
Installing the NVIDIA IDE Driver in Windows 2000
Problem
In Windows 2000 (Service Pack 2 or previous versions), the end user cannot install the NVIDIA IDE Driver without upgrading Windows 2000 with Service Pack 4.
Solution
In order to upgrade Windows 2000 with Service Pack 4: 1 Install Windows 2000 on a selected hard drive. 2 Download and install Windows 2000 Service Pack 4 from the Microsoft website. 3 Reboot the system. 4 When in Windows 2000, install the NVIDIA nForce Driver Package The user will have an option to install the NVIDIA IDE driver during the installation process. 5 Reboot the system.
NVIDIA Corporation
115
CHAPTER 5 NVIDIA RAID Application Notes
Using GHOST with NVIDIA RAID
Problem
GHOST can interface with hard disk controllers by accessing the appropriate memory and hardware locations directly. However, in doing so, this can bypass the RAID enhancements that are provided by the system BIOS. The system BIOS understands the underlying disk and RAID array structures and formats. In order to properly use GHOST to interact with a RAID volume, the user should ensure that the tool is operating in a mode where it does not talk directly to the hardware resources, but rather communicates using the system BIOS.
Solution
In order to use GHOST in a RAID volume, the user must: Disable the GHOST Direct Disk Access Force it to rely on Extended INT13 to access the disk To set GHOST to use Extended Interrupt 13h (INT13) access: a Start GHOST from the DOS prompt. (Not the Windows Command Prompt session) b Select the Options (ALT+O) menu c Scroll to the HDD Access Tab d Select the Use Extended Interrupt 13h disk access (ALT+E) e Select the Disable direct IDE access support (ALT+B) f Select the Disable direct ASPI/SCSI access support (ALT+B) g Press (ALT+A) to activate the Accept button to use the new settings h Proceed to run GHOST as normal These steps will then allow the user to use GHOST to copy the disk image through the RAID array. Note: Typically, disk cloning software accelerates data transfer through direct disk access, which also allows for overlapping read and write calls, further accelerating the process. Because INT13 calls cannot overlap, read and write operations must be performed in series, which causes the disk cloning process to perform slower when RAID is enabled.
116
NVIDIA RAID Users Guide Version 2.0 A
You might also like
- The Subtle Art of Not Giving a F*ck: A Counterintuitive Approach to Living a Good LifeFrom EverandThe Subtle Art of Not Giving a F*ck: A Counterintuitive Approach to Living a Good LifeRating: 4 out of 5 stars4/5 (5834)
- The Gifts of Imperfection: Let Go of Who You Think You're Supposed to Be and Embrace Who You AreFrom EverandThe Gifts of Imperfection: Let Go of Who You Think You're Supposed to Be and Embrace Who You AreRating: 4 out of 5 stars4/5 (1093)
- Never Split the Difference: Negotiating As If Your Life Depended On ItFrom EverandNever Split the Difference: Negotiating As If Your Life Depended On ItRating: 4.5 out of 5 stars4.5/5 (852)
- Grit: The Power of Passion and PerseveranceFrom EverandGrit: The Power of Passion and PerseveranceRating: 4 out of 5 stars4/5 (590)
- Hidden Figures: The American Dream and the Untold Story of the Black Women Mathematicians Who Helped Win the Space RaceFrom EverandHidden Figures: The American Dream and the Untold Story of the Black Women Mathematicians Who Helped Win the Space RaceRating: 4 out of 5 stars4/5 (903)
- Shoe Dog: A Memoir by the Creator of NikeFrom EverandShoe Dog: A Memoir by the Creator of NikeRating: 4.5 out of 5 stars4.5/5 (541)
- The Hard Thing About Hard Things: Building a Business When There Are No Easy AnswersFrom EverandThe Hard Thing About Hard Things: Building a Business When There Are No Easy AnswersRating: 4.5 out of 5 stars4.5/5 (349)
- Elon Musk: Tesla, SpaceX, and the Quest for a Fantastic FutureFrom EverandElon Musk: Tesla, SpaceX, and the Quest for a Fantastic FutureRating: 4.5 out of 5 stars4.5/5 (474)
- Her Body and Other Parties: StoriesFrom EverandHer Body and Other Parties: StoriesRating: 4 out of 5 stars4/5 (823)
- The Sympathizer: A Novel (Pulitzer Prize for Fiction)From EverandThe Sympathizer: A Novel (Pulitzer Prize for Fiction)Rating: 4.5 out of 5 stars4.5/5 (122)
- The Emperor of All Maladies: A Biography of CancerFrom EverandThe Emperor of All Maladies: A Biography of CancerRating: 4.5 out of 5 stars4.5/5 (271)
- The Little Book of Hygge: Danish Secrets to Happy LivingFrom EverandThe Little Book of Hygge: Danish Secrets to Happy LivingRating: 3.5 out of 5 stars3.5/5 (405)
- The World Is Flat 3.0: A Brief History of the Twenty-first CenturyFrom EverandThe World Is Flat 3.0: A Brief History of the Twenty-first CenturyRating: 3.5 out of 5 stars3.5/5 (2259)
- The Yellow House: A Memoir (2019 National Book Award Winner)From EverandThe Yellow House: A Memoir (2019 National Book Award Winner)Rating: 4 out of 5 stars4/5 (98)
- Devil in the Grove: Thurgood Marshall, the Groveland Boys, and the Dawn of a New AmericaFrom EverandDevil in the Grove: Thurgood Marshall, the Groveland Boys, and the Dawn of a New AmericaRating: 4.5 out of 5 stars4.5/5 (266)
- A Heartbreaking Work Of Staggering Genius: A Memoir Based on a True StoryFrom EverandA Heartbreaking Work Of Staggering Genius: A Memoir Based on a True StoryRating: 3.5 out of 5 stars3.5/5 (231)
- Team of Rivals: The Political Genius of Abraham LincolnFrom EverandTeam of Rivals: The Political Genius of Abraham LincolnRating: 4.5 out of 5 stars4.5/5 (234)
- On Fire: The (Burning) Case for a Green New DealFrom EverandOn Fire: The (Burning) Case for a Green New DealRating: 4 out of 5 stars4/5 (74)
- The Unwinding: An Inner History of the New AmericaFrom EverandThe Unwinding: An Inner History of the New AmericaRating: 4 out of 5 stars4/5 (45)
- Asus Notebook ManualDocument116 pagesAsus Notebook ManualShishir Kumar NayakNo ratings yet
- HP Printers - Driver and Software Support For Windows 10 - HP® Customer SupportDocument40 pagesHP Printers - Driver and Software Support For Windows 10 - HP® Customer SupportPeter AsaneNo ratings yet
- Seminar Report On 8051 MicrocontrollerDocument21 pagesSeminar Report On 8051 MicrocontrollerHapi ER50% (2)
- Kartu MaintenanceDocument9 pagesKartu MaintenancezainulghvdjhNo ratings yet
- Operating Systems ClassificationDocument1 pageOperating Systems ClassificationKenji Ignacio100% (1)
- RiscDocument1 pageRiscSreekrishna DasNo ratings yet
- Cruz (Velocity Micro) Tablets GuideDocument4 pagesCruz (Velocity Micro) Tablets GuidejakeyetoNo ratings yet
- Account Name Account Number Transaction Date Year Transaction AmountDocument6 pagesAccount Name Account Number Transaction Date Year Transaction AmountSahara ReportersNo ratings yet
- Pro LoadDocument2 pagesPro Loadsunnynnus100% (2)
- Motorola Driver LogDocument7 pagesMotorola Driver LogAndré MoreiraNo ratings yet
- HP PC Diagnostics USB Key User Guide - Rev 7 (Jul 2016 Release) - Englis...Document26 pagesHP PC Diagnostics USB Key User Guide - Rev 7 (Jul 2016 Release) - Englis...Sebas FretesNo ratings yet
- L07-AVR Status Register and DirectivesDocument2 pagesL07-AVR Status Register and DirectivesMuhammad OmamaNo ratings yet
- Practice QuestionsDocument5 pagesPractice QuestionsBalaji SrivastavaNo ratings yet
- Asr1000 Rommon PDFDocument12 pagesAsr1000 Rommon PDFJader Vieira da RosaNo ratings yet
- Ring Size Comparison Chart Branded 2Document1 pageRing Size Comparison Chart Branded 2leandrocborgesNo ratings yet
- ABB Instrumentation: SpecificationsDocument2 pagesABB Instrumentation: SpecificationsMario BozicevicNo ratings yet
- Brosur Asus 31 Maret 2023Document2 pagesBrosur Asus 31 Maret 2023Muhammad JamalNo ratings yet
- How To Install Windows 8 Pro x64 EFIDocument4 pagesHow To Install Windows 8 Pro x64 EFIaorustingNo ratings yet
- Arduino UNODocument3 pagesArduino UNOHasna Shintia PutriNo ratings yet
- Cisco B200M4 - Compatability MatrixDocument73 pagesCisco B200M4 - Compatability MatrixmmihmNo ratings yet
- MCU Architecture & Programming: An IntroductionDocument26 pagesMCU Architecture & Programming: An IntroductionMarc Neil ApasNo ratings yet
- Motherboard: ZIF Dipp AT AT ATXDocument3 pagesMotherboard: ZIF Dipp AT AT ATXapi-19519104No ratings yet
- Cisc RiscDocument4 pagesCisc RiscRohini JosephNo ratings yet
- Microprocessor& Micro ControllerDocument3 pagesMicroprocessor& Micro ControllersujithNo ratings yet
- Motherboard: Name - Sachin Roll No - 20156 Branch - CseDocument39 pagesMotherboard: Name - Sachin Roll No - 20156 Branch - CseSachin DhamiNo ratings yet
- Computer Purchase For Durban & Associates: TotalDocument2 pagesComputer Purchase For Durban & Associates: TotalMike SmithNo ratings yet
- Types of Computers: On The Basis of WorkDocument8 pagesTypes of Computers: On The Basis of WorkDave ChapelleNo ratings yet
- TacdbDocument4 pagesTacdbblaNo ratings yet
- 8-Comparator-Assembler BlockDocument17 pages8-Comparator-Assembler BlockTam PhamNo ratings yet
- Cambridge Micro ComputersDocument1 pageCambridge Micro ComputersBruno Luiz Leite MartinsNo ratings yet