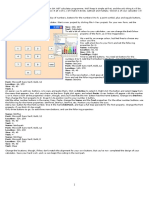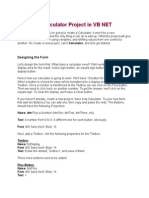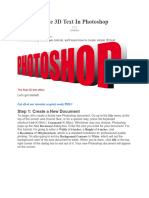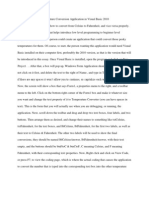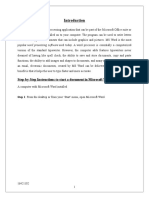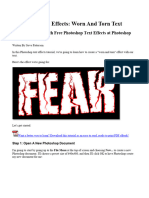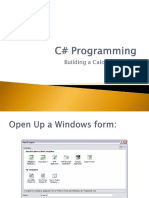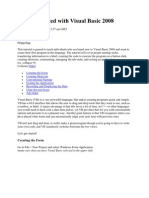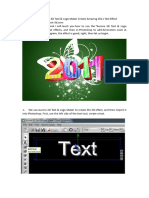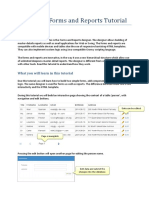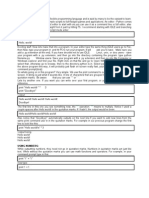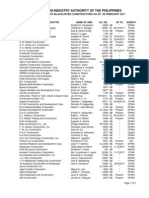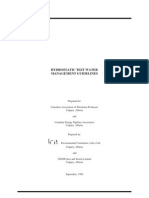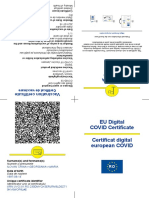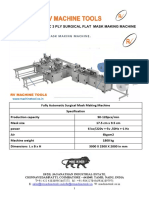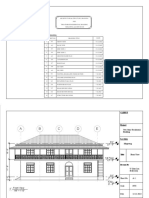Professional Documents
Culture Documents
A C# .NET Calculator - Design Stage
A C# .NET Calculator - Design Stage
Uploaded by
shaikcivilOriginal Description:
Copyright
Available Formats
Share this document
Did you find this document useful?
Is this content inappropriate?
Report this DocumentCopyright:
Available Formats
A C# .NET Calculator - Design Stage
A C# .NET Calculator - Design Stage
Uploaded by
shaikcivilCopyright:
Available Formats
A C# .
NET Calculator - Design Stage
You're now going to write your own very own C# .NET calculator programme. We'll keep it simple at first, and the only thing it will be able to do is add up. After you understand how it all works, we'll make it divide, subtract and multiply. Version 1 of your calculator will look like this:
As you can see, it has a text box for the display of numbers, buttons for the numbers 0 to 9, a point symbol, plus and equals buttons, and a clear button. So the first thing to do is to design your calculator. Start a new project by clicking File > New project. For your new form, set the following properties: Size: 440, 487 Text: Calculator
To add a bit of colour to your calculator, you can change the BackColour property of the form, as in the image below:
We went for an orange colour, but feel free to choose any colour you like. Now add a text box to your form and set the following properties for it: Name: txtDisplay Location: 66, 52 Size: 200, 26 TextAlign: Right Time to add the buttons. You need 10 buttons for the numbers 0 to 9. Add the first button to the form, and set the following properties for it: Name: btnZero Font: Microsoft Sans Serif, Bold, 12 Location: 143, 378 Size: 49, 40 Text: 0
This is the zero button, which goes at the bottom. Add a new button to your form and set the following properties for it: Name: btnOne Font: Microsoft Sans Serif, Bold, 12 Location: 66, 159 Size: 49, 40 Text: 1 An easier way to add new buttons, is to copy and paste them. Click on btnOne to select it. Right click the button and select Copy from the menu that appears. Now click anywhere on the form. Right click again, and select Paste. A new button will appear with the number 1 on it. Have a look at the properties window, though, and you'll see that the new button has the Name button1. Change it to btnTwo. Then change the Text property to 2. Drag it in to position next to your number 1 button. Add the other number buttons in the same: Copy, Paste, change the Name and theText properties. For the other number buttons, use the following for the Name properties: btnThree, btnFour, btnFive, etc. Position your buttons like ours. Add a new button for the Point symbol. Give it the Name btnPoint, and type a full stop (period) for the Text property. Change the Font property, if you think it's too small. Only three buttons to go. So add three more buttons, and use the following properties: Name: btnPlus Font: Microsoft Sans Serif, Bold, 12 Location: 324, 159 Size: 49, 40 Text: + Name: btnEquals Font: Microsoft Sans Serif, Bold, 12 Location: 324, 230 Size: 49, 40 Text: = Name: btnClear Font: Microsoft Sans Serif, Bold, 8 Location: 324, 305
Size: 49, 40 Text: Clear Change the locations, though, if they don't match the alignment for your own buttons. But you've now completed the design of your calculator. Save your hard work, and we can begin the coding in the next part.
You might also like
- Visual Basic Lab ExercisesDocument74 pagesVisual Basic Lab ExercisesrezhabloNo ratings yet
- Create An Awesome Hangman Game in Flash Using ActionScript 3Document53 pagesCreate An Awesome Hangman Game in Flash Using ActionScript 3riestathenaNo ratings yet
- EthyleneDocument59 pagesEthyleneNauman100% (3)
- CalculatorDocument3 pagesCalculatorRobelia Joy VillaruzNo ratings yet
- A Calculator Project in VB NET: Designing The FormDocument2 pagesA Calculator Project in VB NET: Designing The Formjoeric1No ratings yet
- Section Ten A Java Calculator ProjectDocument39 pagesSection Ten A Java Calculator ProjectLesterJonesMusnitNo ratings yet
- Calculator With JAVADocument42 pagesCalculator With JAVADavid Andrew Divina FariñasNo ratings yet
- Workbook 1 2016v2Document16 pagesWorkbook 1 2016v2Jude NelsonNo ratings yet
- Flaming Hot Fire Text in PhotoshopDocument14 pagesFlaming Hot Fire Text in PhotoshopEvelyn Grace Talde TadeoNo ratings yet
- How To Build A Form in InDesign CS5Document8 pagesHow To Build A Form in InDesign CS5DIXON SINAGANo ratings yet
- IT 5 Lesson 7 - A Java Calculator ProjectDocument25 pagesIT 5 Lesson 7 - A Java Calculator ProjectmarksalaoNo ratings yet
- Income Statement TutorialDocument12 pagesIncome Statement TutorialruddibhNo ratings yet
- Computer ProgrammingDocument82 pagesComputer ProgrammingTrevor ChadNo ratings yet
- Instructions Things You'll Need:: ComputerDocument12 pagesInstructions Things You'll Need:: ComputerBraian PioquintoNo ratings yet
- Chapter 3 C#Document73 pagesChapter 3 C#Kassawmar AyalewNo ratings yet
- Creating Mathematics Inside Microsoft Word: There Are Four Sections To This DocumentDocument5 pagesCreating Mathematics Inside Microsoft Word: There Are Four Sections To This DocumenttruongvanmanhNo ratings yet
- Delete A Record From A Database: Computer Tutorials ListDocument19 pagesDelete A Record From A Database: Computer Tutorials ListJoey Mansia100% (1)
- Create Simple 3D Text in PhotoshopDocument13 pagesCreate Simple 3D Text in PhotoshopBenhar MuksanNo ratings yet
- Directional Process Analysis EssayDocument2 pagesDirectional Process Analysis EssayBernice LovellNo ratings yet
- Creating Forms With COBOLDocument22 pagesCreating Forms With COBOLmarmetusNo ratings yet
- Customized FormsDocument22 pagesCustomized FormsshanayeahNo ratings yet
- Step-by-Step Instructions To Start A Document in Microsoft WordDocument29 pagesStep-by-Step Instructions To Start A Document in Microsoft WordKawalpreet Singh MakkarNo ratings yet
- Recording A Macro Isn't Enough Always, But in Most Cases, It HelpsDocument10 pagesRecording A Macro Isn't Enough Always, But in Most Cases, It HelpsMuhammad IqbalNo ratings yet
- Notes On VB in ExcelDocument8 pagesNotes On VB in ExcelpasyanteeNo ratings yet
- Chapter 2 Homework SolutionsDocument4 pagesChapter 2 Homework Solutionshbomber20No ratings yet
- How To Use Photoshop Effects 10Document173 pagesHow To Use Photoshop Effects 10kpamunicipality1917No ratings yet
- C# CalculatorDocument27 pagesC# CalculatorsoogiNo ratings yet
- Dan Killam À TDocument10 pagesDan Killam À TSebastian RoibuNo ratings yet
- Program ExamplesDocument77 pagesProgram Exampleshahawhohaha1210No ratings yet
- Visual Basic Tutorial - Create A Simple Calculator ApplicationDocument5 pagesVisual Basic Tutorial - Create A Simple Calculator ApplicationAnhar Ali0% (1)
- Powerpoint 97 Releases With Major Upgrades: HistoryDocument8 pagesPowerpoint 97 Releases With Major Upgrades: HistoryJhonCarlo CanapiNo ratings yet
- Color and Font Dialog Box Lec 4Document5 pagesColor and Font Dialog Box Lec 4hasnainmushtaq23No ratings yet
- A Calculator in Pharo Smalltalk Using SpecDocument15 pagesA Calculator in Pharo Smalltalk Using SpecPedorrera_GalacticaNo ratings yet
- + Shift +) : + Shift + - Alt + Drag: Synonyms in Right ClickDocument2 pages+ Shift +) : + Shift + - Alt + Drag: Synonyms in Right ClickMaha SathiyaNo ratings yet
- Step 1: Museo SansDocument24 pagesStep 1: Museo SansLorayne PulidoNo ratings yet
- How To Make A 3D Text and Export To PhotoShopDocument10 pagesHow To Make A 3D Text and Export To PhotoShopseila chanNo ratings yet
- Flaming Hot Fire Text in PhotoshopDocument38 pagesFlaming Hot Fire Text in PhotoshopPolgadas L. SamNo ratings yet
- This Toolbar Contains Buttons To Allow You To Perform The Basic Operations Such As Opening and Closing WorkbooksDocument8 pagesThis Toolbar Contains Buttons To Allow You To Perform The Basic Operations Such As Opening and Closing WorkbooksDwitya PradiptoNo ratings yet
- Creating A Menu Using Macros in Excel 2003Document10 pagesCreating A Menu Using Macros in Excel 2003Yogesh V. KambleNo ratings yet
- Bit Noticedesign - Text Effects: E-Publishing LaboratoryDocument10 pagesBit Noticedesign - Text Effects: E-Publishing LaboratorysmsekarNo ratings yet
- Chapter 1: Writing Your First Macro 11: Step 2: Equipping The Database With FiltersDocument5 pagesChapter 1: Writing Your First Macro 11: Step 2: Equipping The Database With FiltersSapana MallaNo ratings yet
- Create A Simple Calculator With Visual Basic 6Document15 pagesCreate A Simple Calculator With Visual Basic 6Andy HuaNo ratings yet
- Lesson 10: Introduction To VB Built-In Functions: 10.1 Msgbox FunctionDocument17 pagesLesson 10: Introduction To VB Built-In Functions: 10.1 Msgbox Functionalokkumar_9365No ratings yet
- Button in FlashDocument15 pagesButton in FlashKrisna SetiawanNo ratings yet
- Logo1: 1 - The Company NameDocument11 pagesLogo1: 1 - The Company NameUmmu HadidNo ratings yet
- Visual Basic 6Document27 pagesVisual Basic 6Mark Sanchez HipolitoNo ratings yet
- TI Programming ManualDocument22 pagesTI Programming ManualJose EduardoNo ratings yet
- Create Simple 3D Text in PhotoshopDocument10 pagesCreate Simple 3D Text in PhotoshopOCTAL, Krisia Helena May C.No ratings yet
- C# Texteditor ExampleDocument22 pagesC# Texteditor ExampleBilal MuhammadNo ratings yet
- Make Your Own PCBs Form A To ZDocument17 pagesMake Your Own PCBs Form A To Zbaliza1405No ratings yet
- Generative Components 101Document5 pagesGenerative Components 101demon0104No ratings yet
- It Skill LabDocument14 pagesIt Skill Labjalecep855No ratings yet
- Programming ExamplesDocument17 pagesProgramming ExamplesRui Pedro MoreiraNo ratings yet
- Dbschema Forms and Reports Tutorial: Data Can Be EditedDocument22 pagesDbschema Forms and Reports Tutorial: Data Can Be EditedjoseNo ratings yet
- Adding 3D TextDocument24 pagesAdding 3D TextbachandeepNo ratings yet
- C) It Is Not, Excel Declares Them Automatically According To The Value AddedDocument9 pagesC) It Is Not, Excel Declares Them Automatically According To The Value AddedMuhammad IqbalNo ratings yet
- Command, Checkbox& Optionbuttons Visual Basic 6.0Document35 pagesCommand, Checkbox& Optionbuttons Visual Basic 6.0Bibin SinghNo ratings yet
- Equation Editor-Microsoft Word TutorialDocument7 pagesEquation Editor-Microsoft Word TutorialShuvodip DasNo ratings yet
- Python TutorialDocument12 pagesPython TutorialSazzad HossainNo ratings yet
- Interactive Schematic: This Document Is Best Viewed at A Screen Resolution of 1024 X 768Document19 pagesInteractive Schematic: This Document Is Best Viewed at A Screen Resolution of 1024 X 768Erick lizana neyra100% (1)
- Blacklisted Constructors 28 February 2011Document3 pagesBlacklisted Constructors 28 February 2011Sherry Mae Domingo MaulitNo ratings yet
- PGL-III-655: PGL-III-655 Is Made Features of Small Size, Drived by Battery, Special Safety Parts DesignDocument1 pagePGL-III-655: PGL-III-655 Is Made Features of Small Size, Drived by Battery, Special Safety Parts DesignSanjay PatilNo ratings yet
- HP India - EDIDocument9 pagesHP India - EDIPratik JainNo ratings yet
- TSQRDocument2 pagesTSQRMelinda MillerNo ratings yet
- s800 Modbus PDFDocument11 pagess800 Modbus PDFMuhammad NourNo ratings yet
- Hydraulic Power Unit BrochureDocument6 pagesHydraulic Power Unit Brochures.notleyNo ratings yet
- BORGER 1500 Rotary Pump MontgomeryDocument28 pagesBORGER 1500 Rotary Pump Montgomeryroyert80No ratings yet
- Yazu's ResumeDocument3 pagesYazu's Resumeapi-3731110No ratings yet
- UNSC - United States of America Position PaperDocument3 pagesUNSC - United States of America Position PaperemmaldavisNo ratings yet
- TG SkripsiDocument138 pagesTG SkripsiYudanto SetyoNo ratings yet
- Full Download Digital Media Primer 3rd Edition Wong Solutions ManualDocument36 pagesFull Download Digital Media Primer 3rd Edition Wong Solutions Manualbridieditch100% (40)
- Oper - 69NT40-511-345 To-399Document121 pagesOper - 69NT40-511-345 To-399cloviskrellingNo ratings yet
- Hydro Static Test Water Management Guidelines-1Document142 pagesHydro Static Test Water Management Guidelines-1gjabyNo ratings yet
- Normalization 1st To 5th NF With ExampleDocument33 pagesNormalization 1st To 5th NF With Examplesjkushwaha21No ratings yet
- Ib9 Dual Inputs at 90 Bevel Gearcase: Rotork GearsDocument1 pageIb9 Dual Inputs at 90 Bevel Gearcase: Rotork GearsFederico CazzolliNo ratings yet
- Urn Uvci 01 Ro 230dmyqx5erjrm9ld0z719kv6wop8l#eDocument2 pagesUrn Uvci 01 Ro 230dmyqx5erjrm9ld0z719kv6wop8l#eIsabellaNo ratings yet
- 2011 May Paper 1-1Document17 pages2011 May Paper 1-1johnNo ratings yet
- 3 Ply Flat Surgical Mask Making Machine. C A P-9 0 - 1 2 0 N o S / M I NDocument6 pages3 Ply Flat Surgical Mask Making Machine. C A P-9 0 - 1 2 0 N o S / M I NYaman MHNo ratings yet
- How Does Cockroft Walton Voltage Multiplier Circuit Work?: 2 AnswersDocument5 pagesHow Does Cockroft Walton Voltage Multiplier Circuit Work?: 2 AnswersSrinjay DasNo ratings yet
- SP Guide To CompositesDocument69 pagesSP Guide To CompositesCefirel_grifonNo ratings yet
- Togaf 9 Exam Og0-093: TOGAF 9 Combined Part 1 and Part 2Document6 pagesTogaf 9 Exam Og0-093: TOGAF 9 Combined Part 1 and Part 2Dana LumiNo ratings yet
- Second Quarter Examination in English 5Document2 pagesSecond Quarter Examination in English 5Christian BagadiongNo ratings yet
- Shear-Strength DataDocument19 pagesShear-Strength Datacheveresan123No ratings yet
- Thumbwheel 175dtDocument7 pagesThumbwheel 175dtmoyali25176750No ratings yet
- Bolted, Sleeve-Type Couplings For Plain-End Pipe: Awwa StandardDocument28 pagesBolted, Sleeve-Type Couplings For Plain-End Pipe: Awwa Standardl_aguilar_m100% (1)
- Putting Up Curtain Walls: Commercial Retail FabricationDocument3 pagesPutting Up Curtain Walls: Commercial Retail FabricationricosanojuanNo ratings yet
- A&sDocument17 pagesA&sLH Sinkon Chan LanNo ratings yet
- Technical Handbook RAYCHEM PDFDocument60 pagesTechnical Handbook RAYCHEM PDFSINIŠA PRETKOVIĆNo ratings yet