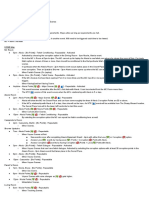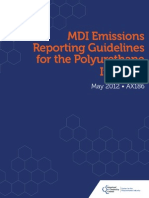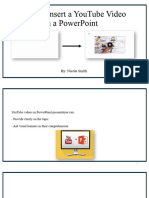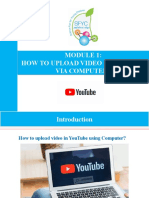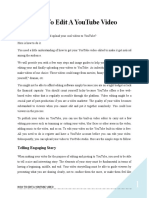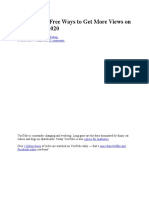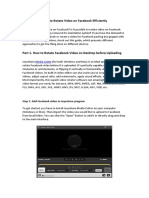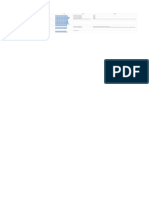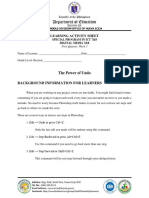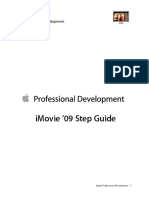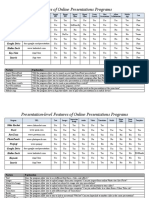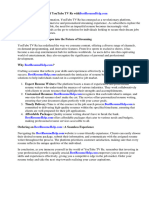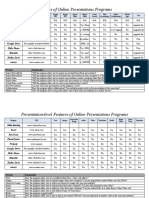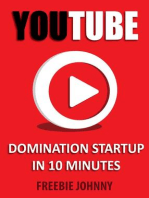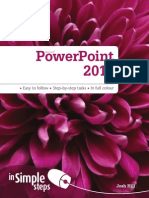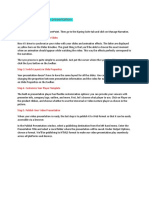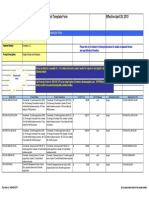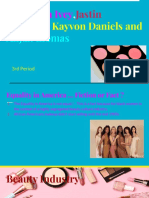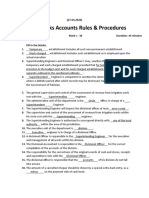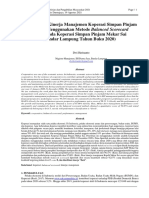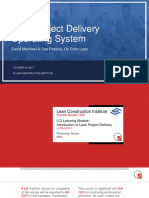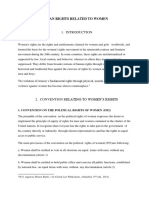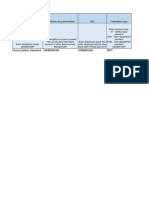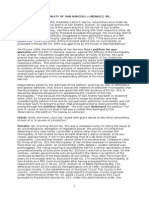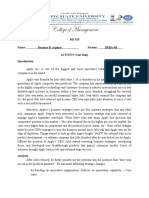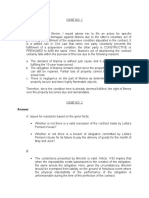Professional Documents
Culture Documents
YouTube PDF
YouTube PDF
Uploaded by
osomphaneOriginal Description:
Original Title
Copyright
Available Formats
Share this document
Did you find this document useful?
Is this content inappropriate?
Report this DocumentCopyright:
Available Formats
YouTube PDF
YouTube PDF
Uploaded by
osomphaneCopyright:
Available Formats
PowerPoint 2007
YouTube Videos
to Guide
HOW TO GUIDE CALIFORNIA STATE UNIVERSITY, SACRAMENTO
PLAY YOUTUBE VIDEOS IN A PRESENTATION
Play YouTube videos in PowerPoint 2007 without having to go to the webpage. However, you
do need a live Internet connection for the movie to play. The need thing is that the movie will
play immediately when you click on the YouTube movie in a presentation without waiting for
the webpage to load. This will be as smooth as you have the movie within the presentation. You
can follow these steps to create a YouTube movie to play smoothly:
step 1. Click on the Developer Tab on the Ribbon within a presentation * if you do not see the
Developer Tab, the back of this page has the steps to enable the Developer Tab
step 2. Click this icon on the Controls group. The More Controls dialog box will launch
step 3. Click Shockwave flash objects
step 4. Click OK
step 5. Draw a box in the slide where you want
the YouTube video to play
step 6. Go to the movie online on the YouTube website
step 7. Select the URL address of the YouTube movie you want to play in your presentation
step 8. Copy the URL address when you highlight the address and click CTRL C
step 9. Click on the box in the presentation
step 10. Right-Click on the box in the presentation
step 11. Click Properties
step 12. Paste CTRL V the address in the “movie” space. See Screenshot at the back of this
page
step 13. Delete “watch?” within the URL address of the YouTube movie
step 14. Replace “=” equal sign with a forward slash “/” in the URL address of the YouTube
movie
Turn page over
Academic Technology and Creative Services : 2008 PowerPoint 2007: YouTube videos 1
step 15. Turn the loop to false if you do not want the movie to loop
step 16. Turn the Playing to false if you want to click on the movie to play
step 17. Type 355 in the Height line and 425 in the Width line
step 18. Close the ShockwaveFlash dialog box
step 19. Play the YouTube movie
Type 355 in the Height line
Scroll down and type 425 in the Width line
Change the loop to False
Paste the YouTube URL here
Change True to False if you do not want the movie to play automatically
If you do not see the Developers Tab on the Ribbon
Click on the Office Tab
Click the PowerPoint Options button, located next to the Exit PowerPoint button
Click on Popular
Check the Show Developer tab in the
Click OK and you will now see the Developers Tab on the Ribbon
Academic Technology and Creative Services : 2008 PowerPoint 2007: YouTube videos 2
You might also like
- The Tyrant Guide Updated To 0.7.5 Part 1 and 2Document5 pagesThe Tyrant Guide Updated To 0.7.5 Part 1 and 2Ahamed RockNo ratings yet
- MDI Emissions Reporting Guidelines For The Polyurethane IndustryDocument135 pagesMDI Emissions Reporting Guidelines For The Polyurethane Industrydynaflo100% (1)
- What The Cults Believe - Sunday School Notes by Christoph KreitzDocument87 pagesWhat The Cults Believe - Sunday School Notes by Christoph KreitzsirjsslutNo ratings yet
- Three Monks, No WaterDocument2 pagesThree Monks, No WaterMary Pat Smeltzer Thompson0% (1)
- Making YouTube Videos: Star in Your Own Video!From EverandMaking YouTube Videos: Star in Your Own Video!Rating: 1 out of 5 stars1/5 (1)
- Blog 3Document30 pagesBlog 3thebotoptimizerNo ratings yet
- How To Insert A Youtube Video in A PowerpointDocument14 pagesHow To Insert A Youtube Video in A Powerpointapi-743925251No ratings yet
- Peer Review Instructions Screen-Recording-2Document2 pagesPeer Review Instructions Screen-Recording-2Vasanth DhanagopalNo ratings yet
- Tutorial 2 EnglishDocument1 pageTutorial 2 EnglishTuan SofiyahNo ratings yet
- Youtube Video OptimizationDocument19 pagesYoutube Video OptimizationmanganellidotcmNo ratings yet
- Adding Video To Powerpoint 2007: Interactive Media Center 518 442-3608Document8 pagesAdding Video To Powerpoint 2007: Interactive Media Center 518 442-3608Boby SaputraNo ratings yet
- Module 5 - How To Upload Video in Youtube and Video Submission GuidelineDocument24 pagesModule 5 - How To Upload Video in Youtube and Video Submission GuidelinePosy PosyNo ratings yet
- tdt1 Task3 KylefibelstadDocument7 pagestdt1 Task3 Kylefibelstadapi-556169844No ratings yet
- Create A Powerpoint Video and Upload To YoutubeDocument6 pagesCreate A Powerpoint Video and Upload To YoutubeMichael Vincent MonteroNo ratings yet
- Internet Technology and Web Design: Chapter: 7.2 Current Trends On Internet Topic: 7.2.4 Internet VideoDocument5 pagesInternet Technology and Web Design: Chapter: 7.2 Current Trends On Internet Topic: 7.2.4 Internet VideoETL LABSNo ratings yet
- Using Youtube: How To Use Youtube To Promote Your Business Using VideoDocument18 pagesUsing Youtube: How To Use Youtube To Promote Your Business Using VideoAman JhaNo ratings yet
- Lab-5 Manual: Department of Software Engineering University of GujratDocument38 pagesLab-5 Manual: Department of Software Engineering University of GujratMirza AbubakrNo ratings yet
- Custom Video On Cue With Flash CS5Document27 pagesCustom Video On Cue With Flash CS5Arif Suaminya BujokoNo ratings yet
- Module 1 - How To Upload Video in YouTube Via ComputerDocument12 pagesModule 1 - How To Upload Video in YouTube Via ComputerveernanthaNo ratings yet
- Affinity Photo Manual DeutschDocument3 pagesAffinity Photo Manual DeutschMichael HarmuthNo ratings yet
- Main - How To Edit A YouTube VideoDocument8 pagesMain - How To Edit A YouTube VideoKazi Mahbubur RahmanNo ratings yet
- Annotated Bibliography - No Works CitedDocument5 pagesAnnotated Bibliography - No Works Citedapi-720580406No ratings yet
- Youtube Playlist Video PlayeryoutubeDocument14 pagesYoutube Playlist Video PlayeryoutubeEnrique VilcaNo ratings yet
- 16 Easy and Free Ways To Get More Views On YouTube in 2020Document47 pages16 Easy and Free Ways To Get More Views On YouTube in 2020Pankaj SharmaNo ratings yet
- How To Rotate Video On Facebook EfficientlyDocument4 pagesHow To Rotate Video On Facebook Efficientlyshawenswift06No ratings yet
- How To Download An Entire YouTube Channel - Let's WPDocument20 pagesHow To Download An Entire YouTube Channel - Let's WPRoberto LozanoNo ratings yet
- Track Changes - New - Main - How To Edit A YouTube Video.Document10 pagesTrack Changes - New - Main - How To Edit A YouTube Video.Kazi Mahbubur RahmanNo ratings yet
- After Effects Tips and Techniques PDFDocument1 pageAfter Effects Tips and Techniques PDFmohanNo ratings yet
- After Effects Tips and TechniquesDocument1 pageAfter Effects Tips and TechniquesmohanNo ratings yet
- FeaturesDocument2 pagesFeaturesapi-206227794No ratings yet
- How To Rotate Videos On LightworksDocument3 pagesHow To Rotate Videos On LightworksDejan DabicNo ratings yet
- Screencasting Success On Youtube: Jamie Keet - Teachers TechDocument11 pagesScreencasting Success On Youtube: Jamie Keet - Teachers TechMc MieldNo ratings yet
- Vidtune 2.0Document13 pagesVidtune 2.0eman asadNo ratings yet
- How To Create Video Presentation On ICEE 2021Document10 pagesHow To Create Video Presentation On ICEE 2021Maulana LungguhNo ratings yet
- Creating A YouTube Channel For Your Association OPTIMIZEDDocument12 pagesCreating A YouTube Channel For Your Association OPTIMIZEDprintableboonNo ratings yet
- SP ICT 7 - 8 DM - W3 - The Power of UndoDocument11 pagesSP ICT 7 - 8 DM - W3 - The Power of UndoCatherine TalensNo ratings yet
- Britney Spears Literally Rapes Michael Jackson On Stage! (The Way You Make Me Feel)Document2 pagesBritney Spears Literally Rapes Michael Jackson On Stage! (The Way You Make Me Feel)The Best Videos100% (8)
- Getting Started With Premiere: in This PartDocument27 pagesGetting Started With Premiere: in This PartSarah RegalaNo ratings yet
- Imovie '09 Step Guide: Apple Professional Development 1Document14 pagesImovie '09 Step Guide: Apple Professional Development 1Lena ChandraNo ratings yet
- Using Flash Animations in Powerpoint: Cathleen Belleville A Bit Better CorporationDocument7 pagesUsing Flash Animations in Powerpoint: Cathleen Belleville A Bit Better CorporationbhujabaliNo ratings yet
- Toon Boom Storyboard Pro Getting Started GuideDocument60 pagesToon Boom Storyboard Pro Getting Started GuidePablo Miro RomanNo ratings yet
- YouTube Masterclass: Your Complete Guide to Easily Launch, Grow & Monetize Your YouTube ChannelFrom EverandYouTube Masterclass: Your Complete Guide to Easily Launch, Grow & Monetize Your YouTube ChannelRating: 3 out of 5 stars3/5 (6)
- Empowerment Technologies 6Document37 pagesEmpowerment Technologies 6Jerry HalibasNo ratings yet
- Module 2 - How To Upload Video in YouTube Using Mobile AppDocument15 pagesModule 2 - How To Upload Video in YouTube Using Mobile AppveernanthaNo ratings yet
- Add Video To Your EBAY Listings. ... and What's More It's FREE!Document9 pagesAdd Video To Your EBAY Listings. ... and What's More It's FREE!Elka JewelsNo ratings yet
- FeaturesDocument2 pagesFeaturesapi-295378490No ratings yet
- Advanced Editing TechniquesDocument11 pagesAdvanced Editing TechniquesKothainachiyar Aranga100% (1)
- Youtube TV Resume WatchingDocument6 pagesYoutube TV Resume Watchingafiwhwlwx100% (1)
- How To Make Videos With PowerPointDocument4 pagesHow To Make Videos With PowerPointJC Samar EsbietoNo ratings yet
- Presentation ToolsDocument2 pagesPresentation ToolsEmily H.No ratings yet
- Manual ISpring ProDocument59 pagesManual ISpring ProarmandoNo ratings yet
- Page Screenshot - MyBrowserAddonDocument1 pagePage Screenshot - MyBrowserAddonDonald DonaldNo ratings yet
- Imovie 10 TutorialDocument13 pagesImovie 10 TutorialAlfonso ArroyoNo ratings yet
- People Also Ask: Video StarDocument1 pagePeople Also Ask: Video StarLayla GreenshieldsNo ratings yet
- Note To Trainers: Remove During Step 2, The Captions Will Be Permanently Removed From The VideoDocument16 pagesNote To Trainers: Remove During Step 2, The Captions Will Be Permanently Removed From The VideoalafitoNo ratings yet
- Presentation SoftwareDocument2 pagesPresentation Softwareapi-308320001No ratings yet
- 2018it8sudiarsanasuel FuturemeDocument14 pages2018it8sudiarsanasuel Futuremeapi-248812261No ratings yet
- The Use of Imovie To Create A Hollywood Style Movie TrailerDocument10 pagesThe Use of Imovie To Create A Hollywood Style Movie TrailerChrisnandita ArgadiatamaNo ratings yet
- Power PointDocument283 pagesPower Pointpsychicpenguin100% (3)
- How To Make A Video PresentationDocument1 pageHow To Make A Video PresentationDarkCalvoNo ratings yet
- Creating The Best UGC User Generated Content With AvDocument4 pagesCreating The Best UGC User Generated Content With AvDenislavNo ratings yet
- PLM CR 20121015 0.1Document6 pagesPLM CR 20121015 0.1Korea Economic Institute of America (KEI)No ratings yet
- Listes Additives Groupe 5 - MefDocument23 pagesListes Additives Groupe 5 - MefPaul KolomouNo ratings yet
- LCC Handbook Final Version 9-30-14Document89 pagesLCC Handbook Final Version 9-30-14Aluscia76No ratings yet
- Kelvion Walker Vs Amy WilburnDocument63 pagesKelvion Walker Vs Amy WilburnHorrible CrimeNo ratings yet
- BAE - Dadan Ari Sugistha (231010800421)Document4 pagesBAE - Dadan Ari Sugistha (231010800421)Chacha Iskha NuraenyNo ratings yet
- Vol Ume 1: Mai N: Classification OF Wetlands OF BangladeshDocument261 pagesVol Ume 1: Mai N: Classification OF Wetlands OF BangladeshMd. Tanvir Hasan 1812974042No ratings yet
- Nabard (National Bank For Agriculture and Rural Development)Document21 pagesNabard (National Bank For Agriculture and Rural Development)ds_frnship4235No ratings yet
- Derivative Securities: FINA 3204Document27 pagesDerivative Securities: FINA 3204BillyNo ratings yet
- For Any Reference Visit: Https://sarathi - Parivahan.gov - In/sarathiserviceDocument1 pageFor Any Reference Visit: Https://sarathi - Parivahan.gov - In/sarathiserviceKavan AminNo ratings yet
- Gee DETAILSDocument42 pagesGee DETAILSvinay_kNo ratings yet
- Tausug (Any)Document15 pagesTausug (Any)Fharhan Dacula100% (2)
- Beauty IndustryDocument20 pagesBeauty Industryapi-593844395No ratings yet
- Assessing and Responding To Fraud RisksDocument7 pagesAssessing and Responding To Fraud RisksRisal EfendiNo ratings yet
- Ice Breakers and Team Builders PacketDocument54 pagesIce Breakers and Team Builders Packetnissefar007100% (1)
- Test Cum Revision PracticeDocument8 pagesTest Cum Revision Practicealiakhtar02No ratings yet
- Dwi Herinanto-Semnas DJ 2021 Old 2Document9 pagesDwi Herinanto-Semnas DJ 2021 Old 2Bernadhita HerindriNo ratings yet
- Introduction To Lean Project Delivery - MON1016 - MacNeelDocument68 pagesIntroduction To Lean Project Delivery - MON1016 - MacNeelMohammed NizamNo ratings yet
- ConstiLaw - Rubi Vs Provincial Board of MIndoro (39 Phil 660)Document1 pageConstiLaw - Rubi Vs Provincial Board of MIndoro (39 Phil 660)Lu CasNo ratings yet
- Human Rights Related To WomenDocument5 pagesHuman Rights Related To WomenAairah ZaidiNo ratings yet
- Blkpay 20230518Document4 pagesBlkpay 20230518Raman GoyalNo ratings yet
- Municipality of San Narciso Vs Mendez Sr. DigestDocument2 pagesMunicipality of San Narciso Vs Mendez Sr. DigestMark MlsNo ratings yet
- Barriers To International TradeDocument12 pagesBarriers To International TraderajeshratnavelsamyNo ratings yet
- Me 425 (Case Study) Raymar B. AquinoDocument3 pagesMe 425 (Case Study) Raymar B. AquinoJoan Joy BalgosNo ratings yet
- Case Analysis May 6, 2020Document2 pagesCase Analysis May 6, 2020Mark Kevin ArrocoNo ratings yet
- Collection of Portfolio Tracking Error CalculationDocument23 pagesCollection of Portfolio Tracking Error CalculationVuNo ratings yet
- Assignment in Psychology of Law EnforcementDocument4 pagesAssignment in Psychology of Law EnforcementKRISTINE DEE L VELASCONo ratings yet