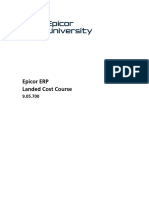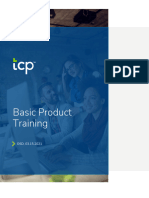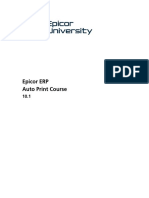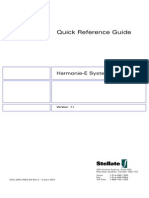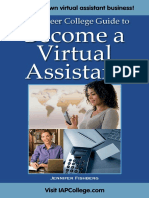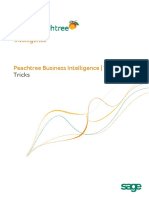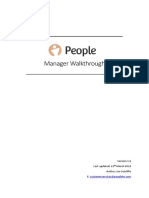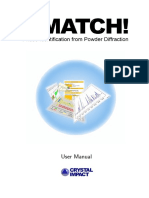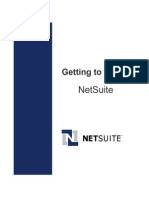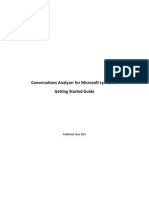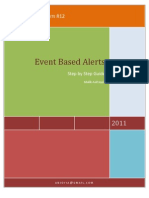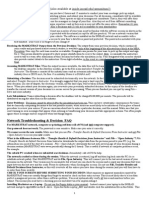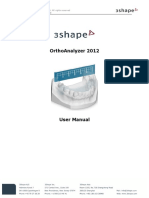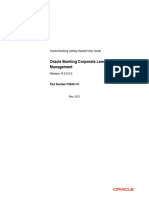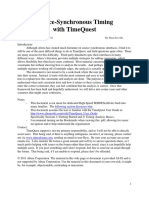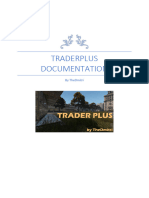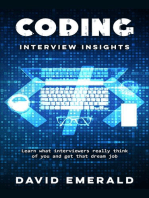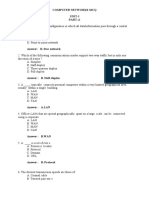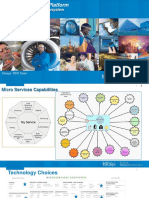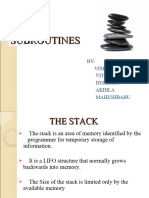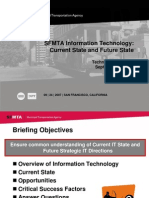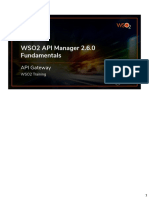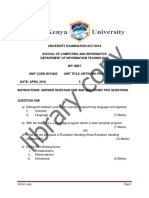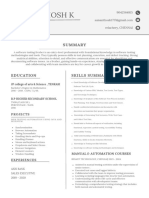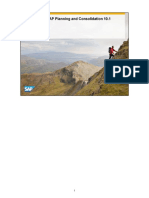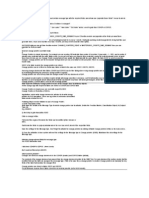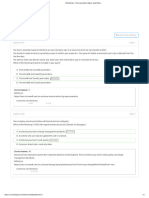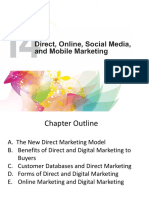Professional Documents
Culture Documents
How To Run A Coupler Student Handout
How To Run A Coupler Student Handout
Uploaded by
Dave SouthwickOriginal Title
Copyright
Available Formats
Share this document
Did you find this document useful?
Is this content inappropriate?
Report this DocumentCopyright:
Available Formats
How To Run A Coupler Student Handout
How To Run A Coupler Student Handout
Uploaded by
Dave SouthwickCopyright:
Available Formats
How to Run a Coupler
Student Handout
© PKC Corporation. All rights reserved.
How to Run a Coupler
Contents:
How to Run a Coupler
..................................................................................................................... .......................
1
Student Handout.................................................................................................................................. ...................1
Log On.................................................................................................................................... .............2
Select a Coupler........................................................................................................ ..........................2
Run a Coupler................................................................................................................................ ......2
Enter Data....................................................................................................................... .................3
Review Data........................................................................................................................ .............3
Review Guidance....................................................................................................... ......................3
Print Coupler Reports.......................................................................................................... .............4
Save a Coupler Session..................................................................................................... ..............4
Reload a Coupler Session
........................................................................................................................................................... ..4
Log On
You can access Couplers from any internet browser by entering Couplers.pkc.com.
Remember, there is no www.
At the Log On to Couplers screen enter the username and password provided by your teacher.
Click Log On.
You have now entered the PKC Coupler Portal. This site will help you locate the right Coupler
for your health need as well as provide you with tutorials and other help tools. In addition, you
can load a previously saved Coupler session on this site.
Select a Coupler
The Coupler you are looking for will either be listed on the Home tab or can be found using the
Find A Coupler tab. Once you locate the Coupler you wish to run, simply click on the Coupler
title to get started. Once your Coupler opens you will have an opportunity to read a Coupler
Introduction and review the Terms and Conditions before you begin. Please review PKC's
Terms and Conditions of Use and indicate your acceptance before continuing. You must
accept them in order to use this Coupler.
Run a Coupler
There are four steps to running any Coupler session. Enter Data, Review Data, Review
Guidance, and Finish (Print and Save). The more information you enter, the more you will get
back.
STUDENT HANDOUT© PKC Corporation. All rights reserved. 2
How to Run a Coupler
Note: For the best results navigating throughout the Coupler system, use the Previous
and Next buttons provided inside the Coupler – DO NOT use your browser’s Back and
Forward buttons.
Enter Data
All Coupler screens are point and click. Each Coupler will have an opening sequence screen
where you will see anywhere from 3 to 5 sections of the Coupler. Start with Sequence 1 and
work your way through each section until you have completed them all. Some Couplers have
sequences that are reserved for a professional healthcare provider (somebody in your doctor’s
office). They will be a different color and you should ask a healthcare provider to help you with
these sections.
Once you have entered a sequence, begin answering the questions by clicking on those things
that are true about you. You will see a check mark appear in the right column. Occasionally you
will be asked to enter specific data; for example, date of birth, height, or weight.
If you get to a response that you don’t understand or you are not sure if it applies to you, click it
twice and you will see a question mark appear in the right column. This will remind you to
discuss this in more detail later.
Keep going until you have completed all of your questions. Since you have done all this work,
now might be a good time to save before you get into the next steps. See Save a Coupler
Session below.
Review Data
Once you have entered your data, you will probably want to take a quick look at it to make sure
there are no errors. Click on the Review Data tab and you will see a list of Findings. A finding is
another name for each piece of data you have collected. Click on Change to go back and make
a correction. When you have made your changes, click Previous to return to the Review Data
screen.
Review Guidance
The most powerful and useful information generated by a Coupler is located in the Review
Guidance section. Click on the Review Guidance tab to reveal a complete list of the Guidance
options for your Coupler Session. This information comes from coupling your data with the
medical literature.
Click on any Guidance option to expose the details. Click on any reference number to see a
listing of the article in the literature. Print out any page in this section for your own information or
to share with your healthcare providers.
If there is a Guidance option that you would like to include in your reports or save with your
session, check the Flag box in the left column.
STUDENT HANDOUT© PKC Corporation. All rights reserved. 3
How to Run a Coupler
Print Coupler Reports
Each Coupler comes with a few standard reports that will allow you to organize and print out a
hard copy of your work. The standard reports are part of the Finish page. To find them, click on
the Finish tab. All reports are located under a heading that says something like Print Your
Reports. Click on any report to see that report on screen. If you want a hard copy, use your
browser’s print button.
You should also note that any screen in a Coupler session can be printed using the browser
print button.
Save a Coupler Session
Coupler sessions contain personal health data that should be treated with the highest level of
security and privacy. Only you can decide if you are going to save your Coupler session and
only you can decide where to save it.
Talk with your teachers and parents about a safe place to keep you sessions.
If you choose to save a session you will find a Save button conveniently located in the upper
right of every Coupler screen. You will also see a Save option on the Finish tab. Click on any
Save button (they all operated the same way), choose Save, browse to your safe location,
change the name from the default pkcsess.xml to something you will recognize later (however,
do not change the xml extension), click OK.
Now you have saved your Coupler session as an XML document that can be read by the
Coupler engine at a later date.
Reload a Coupler Session
If you have previously saved a Coupler session, you can use your PKC Coupler Portal to
retrieve any saved session.
Navigate to the PKC Coupler Portal – see instructions to Log On.
Click on Reload in the upper right corner, browse to your safe location, select your saved
Coupler session XML document, and click Open. This will load your document. To re-start your
Coupler session, click on the Next button.
STUDENT HANDOUT© PKC Corporation. All rights reserved. 4
You might also like
- Epicor ERP Landed Cost CourseDocument34 pagesEpicor ERP Landed Cost CourseCarlos Duque100% (2)
- TimeClock Plus Training ManualDocument243 pagesTimeClock Plus Training Manualrofira9450No ratings yet
- Schedule Job For STO Delivery CreationDocument9 pagesSchedule Job For STO Delivery CreationMalith Tharaka Perera80% (5)
- Epicor ERP Auto Print CourseDocument33 pagesEpicor ERP Auto Print CourseJorge Vargas100% (1)
- Basic Alarm Clearing ProceduresDocument331 pagesBasic Alarm Clearing Proceduresborle_vilasNo ratings yet
- Data MiningDocument721 pagesData MiningAuly Natijatul AinNo ratings yet
- Complete ASPEN PLUS Simulation Guide.Document795 pagesComplete ASPEN PLUS Simulation Guide.Faizan Ahmed100% (8)
- HR Manual TemplateDocument69 pagesHR Manual TemplateGareth PohNo ratings yet
- Quick Reference Guide-Harmonie-E PDFDocument14 pagesQuick Reference Guide-Harmonie-E PDFAngelina Alvarado DuranNo ratings yet
- Master The TrendDocument59 pagesMaster The TrendOgechinwankwo100% (1)
- Opt ModelDocument524 pagesOpt ModelerichwilgenbusNo ratings yet
- Efeitos Das Substâncias PsicoativaspdfDocument28 pagesEfeitos Das Substâncias PsicoativaspdfArthur AlvesNo ratings yet
- Point and Figure ToolboxDocument51 pagesPoint and Figure ToolboxAmir Massoud Jahanbin100% (3)
- Surpac Quick Start Tutorial 2Document56 pagesSurpac Quick Start Tutorial 2dimitrijeilic80% (5)
- Virtual Assistant (IAPCC)Document295 pagesVirtual Assistant (IAPCC)fulmanti devi100% (2)
- Case Taker ManualDocument40 pagesCase Taker ManualcsctiwaripurNo ratings yet
- TutorialsDocument91 pagesTutorialsarsenic21No ratings yet
- LAN User Manual ENDocument32 pagesLAN User Manual ENsum.developerNo ratings yet
- Career Coach (IAPCC)Document291 pagesCareer Coach (IAPCC)kuljeetkaurpanagNo ratings yet
- PBI-Tips and Tricks PDFDocument74 pagesPBI-Tips and Tricks PDFTNo ratings yet
- Manager Walkthrough: Last Updated: 14 March 2018 Author: Joe Sutcliffe EDocument55 pagesManager Walkthrough: Last Updated: 14 March 2018 Author: Joe Sutcliffe Etan nguyenNo ratings yet
- Match! (Phase Identification From Powder Diffraction) Manual v1.2Document73 pagesMatch! (Phase Identification From Powder Diffraction) Manual v1.2Alf SimpaticoNo ratings yet
- Old School Value Stock Spreadsheet ManualDocument20 pagesOld School Value Stock Spreadsheet ManualOld School Value100% (3)
- A Guide To Using Your PC and WebDocument110 pagesA Guide To Using Your PC and WebGe JungNo ratings yet
- ZMF ERO ConceptsDocument40 pagesZMF ERO Conceptspooja_rJadhavNo ratings yet
- Guide ApplicantsDocument65 pagesGuide ApplicantsClara Del Castillo ParísNo ratings yet
- Ppshana How To Start enDocument29 pagesPpshana How To Start enhlipicenishopping-sophieNo ratings yet
- DBSv110 UsersGuide en-US CustomerDocument92 pagesDBSv110 UsersGuide en-US CustomerLuis HuanqqueNo ratings yet
- Getting To Know NetSuiteDocument58 pagesGetting To Know NetSuiteSatish Prabhakar DokeNo ratings yet
- User Guide Stepstone Recruiter Space Version 4.1: March 2004Document49 pagesUser Guide Stepstone Recruiter Space Version 4.1: March 2004rajbharadwajNo ratings yet
- DataPrivilege Operation and Administration Lab GuideDocument123 pagesDataPrivilege Operation and Administration Lab GuideTroy ReppertNo ratings yet
- ManualDocument30 pagesManualAhmed HassanNo ratings yet
- Conversations Analyzer For Microsoft Lync 2010 Getting Started GuideDocument8 pagesConversations Analyzer For Microsoft Lync 2010 Getting Started GuideppanikerNo ratings yet
- Securexam (CA) Tips Guide: For Candidates Planning To Write The 2010 UFE or Regional EvaluationsDocument17 pagesSecurexam (CA) Tips Guide: For Candidates Planning To Write The 2010 UFE or Regional EvaluationsBen StarchukNo ratings yet
- Step by Step Guide To Event Based AlertDocument13 pagesStep by Step Guide To Event Based AlertMalik Asif Joyia91% (11)
- Aab 05168Document22 pagesAab 05168Lee BihaNo ratings yet
- Aspen Plus® Tips: Tips and Frequently Asked QuestionsDocument16 pagesAspen Plus® Tips: Tips and Frequently Asked QuestionsayshahrosliNo ratings yet
- BSBMGT517 HR-manual-templateDocument67 pagesBSBMGT517 HR-manual-templateHoàng MyNo ratings yet
- Professional EthicsDocument10 pagesProfessional EthicsJeremiahNyaboga0% (2)
- Epicor EPM Performance CanvasDocument80 pagesEpicor EPM Performance CanvasSamivel KarthikeyanNo ratings yet
- Complit - No - Userguide - v1.5Document32 pagesComplit - No - Userguide - v1.5go2misleNo ratings yet
- Advanced BPMDocument54 pagesAdvanced BPMZabed Hossain100% (5)
- Distributor Pmpro User GuideDocument38 pagesDistributor Pmpro User GuideMARKNo ratings yet
- Ipa/J-Pal Staff Training STATA 101Document24 pagesIpa/J-Pal Staff Training STATA 101Jhon Marco Ortega LozanoNo ratings yet
- Gastroenterology Nursing Tutorial PDFDocument35 pagesGastroenterology Nursing Tutorial PDFSangeeta BSRNo ratings yet
- M Arkstrat Rules & Help: (Also Available at Inside - Insead.edu/carmon/mm2)Document2 pagesM Arkstrat Rules & Help: (Also Available at Inside - Insead.edu/carmon/mm2)Sardar AftabNo ratings yet
- Advanced Business Process ManagementDocument89 pagesAdvanced Business Process ManagementSamivel KarthikeyanNo ratings yet
- 2012 OrthoAnalyzer EnglishDocument116 pages2012 OrthoAnalyzer Englishkavendra@gmail.comNo ratings yet
- Cherwell User Training Guide - Oakton Community College - V1.2Document48 pagesCherwell User Training Guide - Oakton Community College - V1.2TO ChauNo ratings yet
- Kasp9.0 SCWC Userguide enDocument64 pagesKasp9.0 SCWC Userguide enNadjib KaNo ratings yet
- Presentation Plus - User Guide - Mindset For IELTSDocument23 pagesPresentation Plus - User Guide - Mindset For IELTSDonna PaulNo ratings yet
- Electronic Funds Transfer (EFT) GuideDocument85 pagesElectronic Funds Transfer (EFT) GuidemicorreNo ratings yet
- PDMS Pipe Work Spooling User Guide PDFDocument29 pagesPDMS Pipe Work Spooling User Guide PDFManh Hung Nhu100% (1)
- Getting Started User GuideDocument20 pagesGetting Started User GuideTalalTANo ratings yet
- GEAS DM Phase2 Manual Kinshasa 22may2017Document12 pagesGEAS DM Phase2 Manual Kinshasa 22may2017jimmy peterNo ratings yet
- About EH Demo Registries ACS-PCI AF HF TAVI 2023Document7 pagesAbout EH Demo Registries ACS-PCI AF HF TAVI 2023yaser jenabNo ratings yet
- Source Synchronous TimingDocument75 pagesSource Synchronous Timingshiva kumarNo ratings yet
- tRADER pLUSDocument46 pagestRADER pLUSbadiadesuNo ratings yet
- How To Use Chatgpt For Healthcare ProfessionalsFrom EverandHow To Use Chatgpt For Healthcare ProfessionalsNo ratings yet
- Coding Interview Insights Learn What Interviewers Really Think of You and Get That Dream JobFrom EverandCoding Interview Insights Learn What Interviewers Really Think of You and Get That Dream JobNo ratings yet
- Endpoint Disaster Recovery A Complete Guide - 2019 EditionFrom EverandEndpoint Disaster Recovery A Complete Guide - 2019 EditionNo ratings yet
- MCQ CNDocument11 pagesMCQ CNCSEsathya123No ratings yet
- Module 3 HalfDocument8 pagesModule 3 HalfShivani AppiNo ratings yet
- Explorando La Arquitectura de La Base de Datos OracleDocument61 pagesExplorando La Arquitectura de La Base de Datos OracleMichaell FajardoNo ratings yet
- MicroservicesOn Mule Anypoint V02Document22 pagesMicroservicesOn Mule Anypoint V02rajesh kumarNo ratings yet
- 10 GPU-IntroCUDA3Document141 pages10 GPU-IntroCUDA3RNo ratings yet
- SF Ora AdminDocument411 pagesSF Ora Adminakkati123No ratings yet
- Stacks and SubroutineDocument23 pagesStacks and Subroutinesirisha_cseNo ratings yet
- Functions of Web Browser: Web Browser Definition: A Software Application Used To Access Information On The World WideDocument3 pagesFunctions of Web Browser: Web Browser Definition: A Software Application Used To Access Information On The World WideAbhishek BhardwajNo ratings yet
- Brochure Aveva Workflowmanagement 10-19Document10 pagesBrochure Aveva Workflowmanagement 10-19Ahmed khaled mohamed seadaNo ratings yet
- ServiceOn Element Manager - Technical DesriptionDocument56 pagesServiceOn Element Manager - Technical DesriptionAbdoNo ratings yet
- Your Cybersecurity Career Blueprint Ebook RBDocument16 pagesYour Cybersecurity Career Blueprint Ebook RBmagillzNo ratings yet
- Technology Planning 07 Strategic Plan 20070924 MTABDocument28 pagesTechnology Planning 07 Strategic Plan 20070924 MTABPattycor Cadigal RañisesNo ratings yet
- APIM260 - F3.1 - API - GatewayDocument9 pagesAPIM260 - F3.1 - API - GatewayOhm RonNo ratings yet
- Bit4205 Network Programming Extra 5Document3 pagesBit4205 Network Programming Extra 5ashleykiki.keNo ratings yet
- 6 D Barrera UdG BI OLAP Mexico CompleteDocument11 pages6 D Barrera UdG BI OLAP Mexico CompletesachavirNo ratings yet
- Sap BPC BPFDocument7 pagesSap BPC BPFsekhardatta0% (2)
- PRO11Document6 pagesPRO11Kotaro MinamiNo ratings yet
- Sairesume 24Document1 pageSairesume 24Dharmaraja MuthukrishnanNo ratings yet
- TZBPC1 - 98 Aug 21 2014 Lessons and LabsDocument602 pagesTZBPC1 - 98 Aug 21 2014 Lessons and LabsandrefumianNo ratings yet
- Change Pointers RevisedDocument7 pagesChange Pointers RevisedArpit RoyNo ratings yet
- 5MIS - Business Applications-Part IDocument41 pages5MIS - Business Applications-Part IPravakar GhimireNo ratings yet
- AZ-500 Exam - Free Actual Q&as, Page 4 - ExamTopicsDocument5 pagesAZ-500 Exam - Free Actual Q&as, Page 4 - ExamTopicscotit93331No ratings yet
- CC316 - Application Development and Application Development and Emerging Technologies 3Document4 pagesCC316 - Application Development and Application Development and Emerging Technologies 3Beybee BuzzNo ratings yet
- Assignment1-Website Design & Development-Ngân Hà - Btec - Co1k11Document15 pagesAssignment1-Website Design & Development-Ngân Hà - Btec - Co1k11Ngân HàNo ratings yet
- Important QuestionsDocument2 pagesImportant Questionskarthikmarvel622No ratings yet
- Chapter 14 - Direct - Online Marketing-Building Direct Customer RelationshipsDocument31 pagesChapter 14 - Direct - Online Marketing-Building Direct Customer RelationshipsxuetingNo ratings yet
- Devops RoadmapDocument1 pageDevops RoadmapsNo ratings yet
- Resume For It Help Desk SupportDocument5 pagesResume For It Help Desk Supportkvrtfwqmd100% (1)