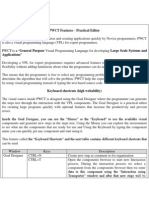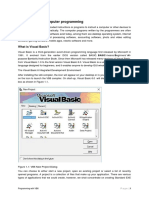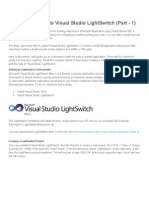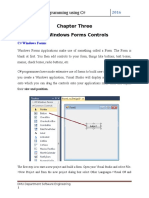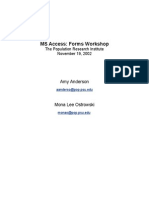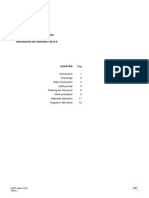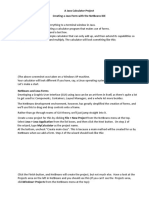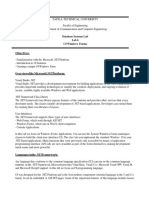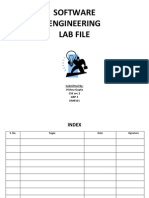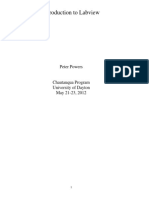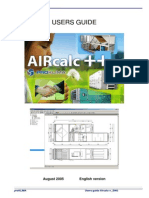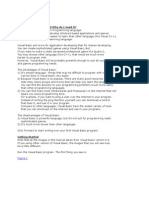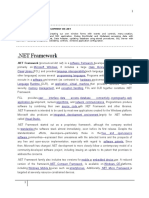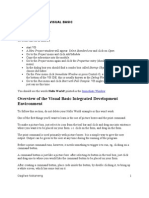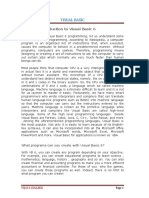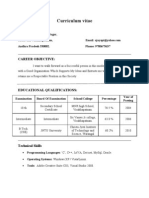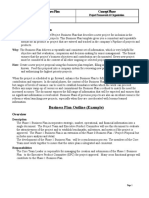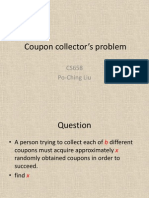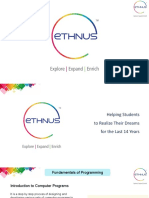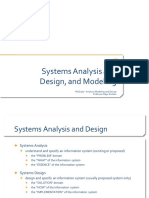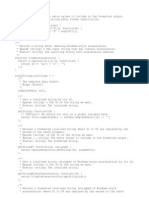Professional Documents
Culture Documents
Task 1 - Visual Studio Guide
Task 1 - Visual Studio Guide
Uploaded by
BoytechnichianOriginal Description:
Copyright
Available Formats
Share this document
Did you find this document useful?
Is this content inappropriate?
Report this DocumentCopyright:
Available Formats
Task 1 - Visual Studio Guide
Task 1 - Visual Studio Guide
Uploaded by
BoytechnichianCopyright:
Available Formats
Luke Barnes
Student I.D: S0510054
Page | 1
Assignment 2 Guide to Visual Studios
Wednesday, 28 September 2011
Unit 6 & 15 Object Oriented Programming
Luke Barnes
Student I.D: S0510054
Step 1 Opening the Program
Before anything else the user must open the program in the screenshot found below we see that this is done by simply double clicking the Visual Studios Icon or by highlighting it and pressing the Enter key. Page | 2
Step 2 Creating a Form
a) Once Visual Studios is open the user will be presented with a start page. Select New Project on the left hand side to begin.
b) Click OK to select the already highlighted Windows Form Application
Wednesday, 28 September 2011
Unit 6 & 15 Object Oriented Programming
Luke Barnes
Student I.D: S0510054
Page | 3
c) The user will now be presented with a blank form. Before creating can get underway the user must first select the toolbox and pin it to the screen. To open the toolbox click Here
To pin the toolbox to the screen click Here
Wednesday, 28 September 2011
Unit 6 & 15 Object Oriented Programming
Luke Barnes
Student I.D: S0510054
d) With the Form open the user can now begin to design a program / application. To do this they must choose which controls they wish to use such as... Button Page | 4
Label
Text Box
To add these controls to the text box the User simply clicks and drags the desired control icon to the form wherever they wish.
Drag and drop of button from toolbox to form (left to right)
Wednesday, 28 September 2011
Unit 6 & 15 Object Oriented Programming
Luke Barnes
Student I.D: S0510054
Page | 5
a) With the controls in place the user can begin to alter settings such as font size, title and text. To do this click on the control that requires alteration, and then click on the properties bar found in the bottom right hand corner.
For example to change the text here, click Button1 and type in the desired text. This will then appear on the button. A good example of this in action would be a Translate! button found on a translation program.
Selected button (above) Properties (left) Renamed button (below)
To change the size of a control (such as a label) would be slightly different. To do this a user would again select the control in question (for this example a Label) and select Font and click on the small box with three dots in
Wednesday, 28 September 2011
Unit 6 & 15 Object Oriented Programming
Luke Barnes
Student I.D: S0510054
it. A pop up window would then appear allowing to change text size, font and colour etc. This will result, (if text size is changed) in a bigger/smaller Label.
Page | 6
Original font size (left +above) Font button (right) Font control (below) Resized Label (bottom right)
b) To rename controls is very similar to altering the text found in a Button or Label. Simply select the control in question and click name in the properties menu and enter a new name (However this will require the new name to be entered when coding a program).
Wednesday, 28 September 2011
Unit 6 & 15 Object Oriented Programming
Luke Barnes
Student I.D: S0510054
Original Label name and form (right and above) Renamed Label (below)
Page | 7
Step 3 - How to save
To save a project select file in the top left hand corner, then save all and select the desired save location and click save
Wednesday, 28 September 2011
Unit 6 & 15 Object Oriented Programming
Luke Barnes
Student I.D: S0510054
Converting from one data type to another using CType
Page | 8 To convert data types the user must make use of CType. An example of this is shown to the left.
ToString
To use ToString the code is displaying to the user information to the user through things such as message boxes, labels etc.
Wednesday, 28 September 2011
Unit 6 & 15 Object Oriented Programming
Luke Barnes
Student I.D: S0510054
Using the randomize function means that a random number will be set between a range determined by the user such as 1-10 Page | 9
How to add to a combo box using WITH
To add items to a combo box first drag a combo box onto your form. After this double click the combo box and input the desired information followed by End With
Wednesday, 28 September 2011
Unit 6 & 15 Object Oriented Programming
Luke Barnes
Student I.D: S0510054
Page | 10
Scope
Scope means the amount of access that is available to either the program or certain parts of the program. There are various types of scope three of which are: Private: This means that only selected code is able to access the private code Public: this means that it is open to any piece of code that needs to access it Protected: this means exactly what it says. For example a child class would be protected as the data would be restricted to only certain classes.
Benefits of application interface creation
The benefit of the application interface creation in VB is that it makes the design stage of creating a program much more manageable. For instance it is very easy for a programmer to create a form just how they want it as they can choose background colours, insert images and even resize buttons and labels. Another advantage is that simply double clicking a button or other interactive icon and another window with the control code already present appears. This has the added advantage of saving time, preventing human error (as the code is fairly complex) and being well ordered.
Wednesday, 28 September 2011
Unit 6 & 15 Object Oriented Programming
You might also like
- Event Driven Programming in C# Windows Form ApplicationDocument45 pagesEvent Driven Programming in C# Windows Form ApplicationSooraaNo ratings yet
- Introduction To Visual Basic.Document13 pagesIntroduction To Visual Basic.Nikita SethNo ratings yet
- Creating Dialog Based Applications With MFC 7: Event Driven, and Can Be Very Different To ManageDocument17 pagesCreating Dialog Based Applications With MFC 7: Event Driven, and Can Be Very Different To ManageSudeepa HerathNo ratings yet
- II Year - DJA2E - Visual BasicDocument95 pagesII Year - DJA2E - Visual BasicMalathi SankarNo ratings yet
- Visual Basic NotesDocument6 pagesVisual Basic NotessuntiwariNo ratings yet
- Vbu 1Document19 pagesVbu 1parmenasNo ratings yet
- Visual CDocument794 pagesVisual CNazyra ArlyNo ratings yet
- Calculator With JAVADocument42 pagesCalculator With JAVADavid Andrew Divina FariñasNo ratings yet
- Programming Without Coding Technology (PWCT) - Practical EditorDocument10 pagesProgramming Without Coding Technology (PWCT) - Practical EditorMahmoud Samir FayedNo ratings yet
- VB 6.0 TutorialsDocument19 pagesVB 6.0 TutorialsSantoshNo ratings yet
- Beginners Guide To Visual Studio LightswitchDocument76 pagesBeginners Guide To Visual Studio Lightswitchvb_pol@yahooNo ratings yet
- Visual Basic 6.0Document9 pagesVisual Basic 6.0arvie119No ratings yet
- 1 Introduction To Visual BasicDocument26 pages1 Introduction To Visual BasicRawol FelipNo ratings yet
- Visual Basic NotesDocument115 pagesVisual Basic NotesSeshagiri DeenadayaluNo ratings yet
- Visual Basic Tutorial (Lesson 1)Document7 pagesVisual Basic Tutorial (Lesson 1)Nitin NileshNo ratings yet
- Register Help: User Name Passw Ord Log inDocument23 pagesRegister Help: User Name Passw Ord Log inalxsantyNo ratings yet
- Chapter 3 C#Document73 pagesChapter 3 C#Kassawmar AyalewNo ratings yet
- How To Start Using Visual BasicDocument20 pagesHow To Start Using Visual BasicBryan MontenegroNo ratings yet
- How To Create A Simple Calculator in Visual Basic 6.0: $0.01 Web HostingDocument4 pagesHow To Create A Simple Calculator in Visual Basic 6.0: $0.01 Web HostingBayu Aji SNo ratings yet
- F.Y.J.C Science - Computer Science I: Visual BasicDocument12 pagesF.Y.J.C Science - Computer Science I: Visual BasicshubhammukriNo ratings yet
- For A Good Program Design?: Visual Basic Basic of ofDocument11 pagesFor A Good Program Design?: Visual Basic Basic of ofMalikAbdulrehmanNo ratings yet
- CPP 2019 WinForms Anleitung ENDocument12 pagesCPP 2019 WinForms Anleitung ENBudo LUTOVACNo ratings yet
- Ms Access Form Creation StepsDocument8 pagesMs Access Form Creation StepsCris Lirio DalumpinesNo ratings yet
- SCT User GuideDocument18 pagesSCT User GuidePriyesh SaxenaNo ratings yet
- Section Ten A Java Calculator ProjectDocument39 pagesSection Ten A Java Calculator ProjectLesterJonesMusnitNo ratings yet
- By: Ashish Sharma 0901ET161015 Kuldeep Sharma 0901ET161028 Neetesh Srivastava 0901ET161034 Shivam Sharma 0901ET161046Document28 pagesBy: Ashish Sharma 0901ET161015 Kuldeep Sharma 0901ET161028 Neetesh Srivastava 0901ET161034 Shivam Sharma 0901ET161046kuldeepNo ratings yet
- Structure OF Programming LanguagesDocument43 pagesStructure OF Programming Languagesasskicker15No ratings yet
- How To Use E-Cat For Windows: February, 1999 1Document8 pagesHow To Use E-Cat For Windows: February, 1999 1kalmech2003No ratings yet
- IT 5 Lesson 7 - A Java Calculator ProjectDocument25 pagesIT 5 Lesson 7 - A Java Calculator ProjectmarksalaoNo ratings yet
- Lab 6Document5 pagesLab 6ibrahim zayedNo ratings yet
- Software Engineering Lab File: Submitted By: Vishnu Gupta CSE Sec 2 GRP 3 UM9311Document21 pagesSoftware Engineering Lab File: Submitted By: Vishnu Gupta CSE Sec 2 GRP 3 UM9311Nikhil GuptaNo ratings yet
- Form 4 - CD 4Document35 pagesForm 4 - CD 4hakim abdullahNo ratings yet
- How To Start Using Visual BasicDocument20 pagesHow To Start Using Visual BasicBryan MontenegroNo ratings yet
- Chautauqua Course Notes 5 23 2012Document34 pagesChautauqua Course Notes 5 23 2012Nathalie LaurinNo ratings yet
- Aircalc User Guide enDocument56 pagesAircalc User Guide enReymondo BundocNo ratings yet
- LESSON 1 - Getting Started: Friday, September 24, 2010friday, September 24, 2010Document11 pagesLESSON 1 - Getting Started: Friday, September 24, 2010friday, September 24, 2010Jesuneshan ThanushanNo ratings yet
- Introduction To C# Windows Forms ApplicationsDocument3 pagesIntroduction To C# Windows Forms ApplicationsI Don't Know My NameNo ratings yet
- Exercise 2: Create A Basic Data Entry Form: Course - A - Ex02 - Task Page 1 of 11Document11 pagesExercise 2: Create A Basic Data Entry Form: Course - A - Ex02 - Task Page 1 of 11MilkessaAddunyaaKanaaNo ratings yet
- Labview and MydaqDocument12 pagesLabview and Mydaqkalpesh_adit1No ratings yet
- Visual Basic 6.0Document17 pagesVisual Basic 6.0Alok Jain100% (1)
- Lesson 1: What Is Visual Basic and Why Do I Need It?Document19 pagesLesson 1: What Is Visual Basic and Why Do I Need It?David Gutiérrez HernándezNo ratings yet
- cs6001 C# Unit 3Document103 pagescs6001 C# Unit 3Mani DkmNo ratings yet
- Diploma in Mechanical Engineering: Dar Es Salaam Institute of TechnologyDocument8 pagesDiploma in Mechanical Engineering: Dar Es Salaam Institute of TechnologyIbrahim AbdulazizNo ratings yet
- 3.1 The Visual Basic Programming LanguageDocument28 pages3.1 The Visual Basic Programming Languagesurya_anggNo ratings yet
- My First Iphone App: 1. Tutorial OverviewDocument23 pagesMy First Iphone App: 1. Tutorial OverviewTapan ChaddarwalaNo ratings yet
- NI Tutorial 7566 enDocument6 pagesNI Tutorial 7566 encuterose95No ratings yet
- Getting Started Visual BasicDocument20 pagesGetting Started Visual BasicOagilweNo ratings yet
- Make Ant Easy With Eclipse: Section 1. Before We StartDocument17 pagesMake Ant Easy With Eclipse: Section 1. Before We StartEduardo GórioNo ratings yet
- Visual Basic6Document31 pagesVisual Basic6Joko DaryantoNo ratings yet
- Visual Basic 2010Document94 pagesVisual Basic 2010Philemon KatambarareNo ratings yet
- Every Visual Basic Control Consists of Three Important ElementsDocument33 pagesEvery Visual Basic Control Consists of Three Important ElementsnitNo ratings yet
- MySCADA Getting Started TutorialDocument8 pagesMySCADA Getting Started TutorialdejanbogNo ratings yet
- Visual Basic NotesDocument115 pagesVisual Basic Noteskavitha sreeNo ratings yet
- Bloomberg ManualDocument15 pagesBloomberg ManualCorene Roxy Pro100% (1)
- Visual Basic Tutorial BookDocument26 pagesVisual Basic Tutorial BookSivaraman SivaramNo ratings yet
- Construction Life Cycle Pp2Document13 pagesConstruction Life Cycle Pp2Ron JuniorNo ratings yet
- SUG533 - Adjustment Computation - Weight of Elevation ComputationDocument2 pagesSUG533 - Adjustment Computation - Weight of Elevation ComputationmruzainimfNo ratings yet
- A Jay ResumeDocument3 pagesA Jay Resumeajay_kiran_2No ratings yet
- Burp Suit TipsDocument105 pagesBurp Suit TipsLuis De Santana100% (1)
- Blade Runner 2049 Shooting Script 2Document13 pagesBlade Runner 2049 Shooting Script 2ashokallu16No ratings yet
- Simulated Binar Crossover F Continuous Search Space: Comp SystemsDocument34 pagesSimulated Binar Crossover F Continuous Search Space: Comp SystemsSal Ie EmNo ratings yet
- C LNGSDocument582 pagesC LNGSJatinder Kumar SachdevaNo ratings yet
- Templ Bus Plan 04 18 BC 1Document7 pagesTempl Bus Plan 04 18 BC 1Anonymous Y0HqTxp3No ratings yet
- Coupon Collector ProblemDocument11 pagesCoupon Collector Problemhuso3000No ratings yet
- VisSim ECD Quickstart GuideDocument10 pagesVisSim ECD Quickstart GuideGuilherme Augusto CecatoNo ratings yet
- Table of Specifications (Tos) Epp 6 - Ict and Entrepreneurship - Quarter 1Document1 pageTable of Specifications (Tos) Epp 6 - Ict and Entrepreneurship - Quarter 1RonnieMaeMaullionNo ratings yet
- State Machines Hands-On Exercises LabViewDocument19 pagesState Machines Hands-On Exercises LabViewJorge Roman SantosNo ratings yet
- SUMSEM2021-22 PLA1001 LT BL2021227000018 Reference Material I 13-May-2022 PLA1001 MCA2023 Part-1Document302 pagesSUMSEM2021-22 PLA1001 LT BL2021227000018 Reference Material I 13-May-2022 PLA1001 MCA2023 Part-1aditi singhNo ratings yet
- Securing Debian Howto - enDocument268 pagesSecuring Debian Howto - enpopcriNo ratings yet
- EE325 Contemporary CommSys Tutorial2 Solutions 2020Document10 pagesEE325 Contemporary CommSys Tutorial2 Solutions 2020Mansi Singh100% (1)
- ZMMR34Document25 pagesZMMR34Himanshu PrasadNo ratings yet
- Samsung HT-C453 Schematic DiagramDocument12 pagesSamsung HT-C453 Schematic DiagramJosip HrdanNo ratings yet
- Cara Penulisan Daftar PustakaDocument13 pagesCara Penulisan Daftar PustakaRahma WatiNo ratings yet
- Mini Project On Bellman-Ford Algorithm Using OpenGL - OpenGL ProjectsDocument3 pagesMini Project On Bellman-Ford Algorithm Using OpenGL - OpenGL ProjectsAnk Ith G25% (4)
- MGS567 F15 Lec1 SystemsAnalyisDesign&ModelingDocument25 pagesMGS567 F15 Lec1 SystemsAnalyisDesign&ModelingmanasrmohantyNo ratings yet
- Cim ErpDocument48 pagesCim ErpmanjupadmaNo ratings yet
- El HinduismoDocument3,953 pagesEl HinduismoZaaRiiZNo ratings yet
- FlexiCompact SeriesDocument4 pagesFlexiCompact SeriesDuong Thuy NgacNo ratings yet
- ITIL V3 Foundation CertificateDocument7 pagesITIL V3 Foundation CertificateGLOBAL TEQNo ratings yet
- Service Manual: ModelDocument80 pagesService Manual: Modelmartindow63No ratings yet
- ArtiPlan Success StoryDocument2 pagesArtiPlan Success StoryoakninadNo ratings yet
- OpenNMS - mib2openNMS v1.0Document4 pagesOpenNMS - mib2openNMS v1.0EasonNo ratings yet
- Unit I Introducation and Overview JavaDocument34 pagesUnit I Introducation and Overview Javashantanujoshi445No ratings yet
- DataPath DesignDocument23 pagesDataPath DesignOliver Barrina JaguinesNo ratings yet