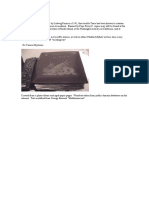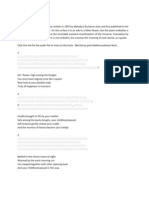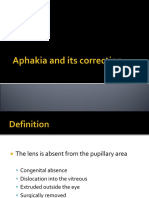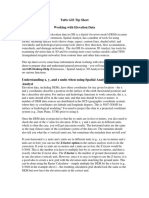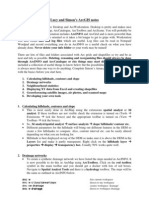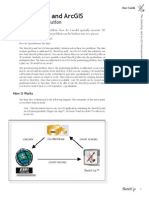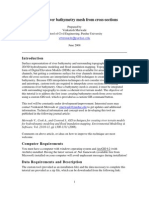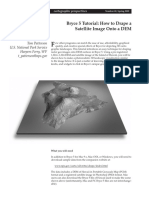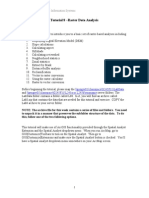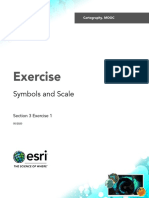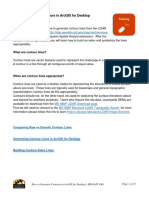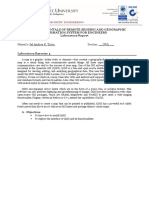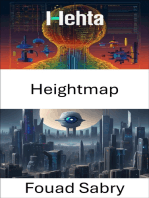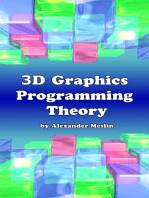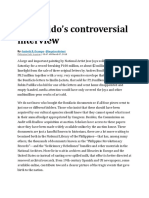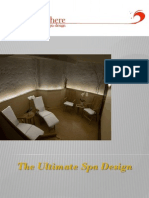Professional Documents
Culture Documents
Using ArcScene
Using ArcScene
Uploaded by
Boris Rebolledo GajardoCopyright:
Available Formats
You might also like
- Dynamic BibleDocument59 pagesDynamic BibleJ Tsu98% (105)
- Eugene Onegin ScoreDocument293 pagesEugene Onegin ScoreGladys100% (10)
- De Vermis MysteriisDocument1 pageDe Vermis MysteriisMateus Saraiva100% (1)
- Hec-Ras 2D Flood Modelling TutorialDocument20 pagesHec-Ras 2D Flood Modelling TutorialChen YishengNo ratings yet
- Scientific Visualization - CS6635Document8 pagesScientific Visualization - CS6635ramkashyap117No ratings yet
- Veena PoovuDocument11 pagesVeena PoovuAlvin Abraham33% (3)
- Against All Odds - Improviso Gerald AlbrightDocument2 pagesAgainst All Odds - Improviso Gerald AlbrightChitão Gonçalves0% (1)
- Aphakia and Its CorrectionDocument61 pagesAphakia and Its CorrectionPradita Dhriti Indriyani100% (1)
- GIS Tutorial For Watershed DelineationDocument6 pagesGIS Tutorial For Watershed Delineationashenafi negusNo ratings yet
- Generating A 3D Image From Dem Dmti File Using Arcmap/Arcscene 9.0Document7 pagesGenerating A 3D Image From Dem Dmti File Using Arcmap/Arcscene 9.0Roberto AguilarNo ratings yet
- Converting Raster Data To Vector For Use in Overlay AnalysisDocument6 pagesConverting Raster Data To Vector For Use in Overlay Analysisrenzo fernando velarde ñahuiNo ratings yet
- Arc SceneDocument5 pagesArc SceneZainal ArifinNo ratings yet
- Introduction To Arcgis: Before You BeginDocument17 pagesIntroduction To Arcgis: Before You BeginEnoch ArdenNo ratings yet
- ArcSwat - WATERSHED TUTORIALDocument34 pagesArcSwat - WATERSHED TUTORIALBernard KitosiNo ratings yet
- Tutorial 091411Document11 pagesTutorial 091411a.yusuf.pNo ratings yet
- Exercise 4. Watershed and Stream Network DelineationDocument63 pagesExercise 4. Watershed and Stream Network DelineationabdulazizNo ratings yet
- Base MapDocument5 pagesBase Mapemilia597No ratings yet
- 3d GIS Workshop - ExtrusionsDocument5 pages3d GIS Workshop - ExtrusionsRicardo Javier Garnica PeñaNo ratings yet
- Georeferencing Imagery in Arcgis 10: Step 1 Set Up Your WorkspaceDocument5 pagesGeoreferencing Imagery in Arcgis 10: Step 1 Set Up Your Workspacestand backNo ratings yet
- Tufts GIS Tip Sheet Working With Elevation DataDocument4 pagesTufts GIS Tip Sheet Working With Elevation DataFlor TsukinoNo ratings yet
- Lab4 2Document19 pagesLab4 2Enoch ArdenNo ratings yet
- Vmerwade@purdue - Edu: Handling Raster Data For Hydrologic ApplicationsDocument10 pagesVmerwade@purdue - Edu: Handling Raster Data For Hydrologic ApplicationsGeo SpatialistNo ratings yet
- ARCScene Manual60Document19 pagesARCScene Manual60Vane Del ValleNo ratings yet
- ArcGIS NotesDocument6 pagesArcGIS NotesEdward MagangaNo ratings yet
- Ex4 2016v2 PDFDocument46 pagesEx4 2016v2 PDFFiresenbet AsefaNo ratings yet
- IGIS1 - Exercise 3Document21 pagesIGIS1 - Exercise 3Abolghasem Sadeghi-NiarakiNo ratings yet
- Setting Up A Swat Model With Arcswat: Vmerwade@Purdue - EduDocument16 pagesSetting Up A Swat Model With Arcswat: Vmerwade@Purdue - EduJuanNo ratings yet
- Tfa Digitizing InterpretationsDocument6 pagesTfa Digitizing InterpretationsAmy OlsonNo ratings yet
- WaterDocument46 pagesWaterمهندس ابينNo ratings yet
- Step 1: Aster or SRTM?: Downloading and Importing Dem Data From Aster or SRTM ( 30M Resolution) Into ArcmapDocument6 pagesStep 1: Aster or SRTM?: Downloading and Importing Dem Data From Aster or SRTM ( 30M Resolution) Into ArcmapAmel BoumesseneghNo ratings yet
- Quantum GIS (QGIS) Raster Based Terrain Analysis TechniquesDocument7 pagesQuantum GIS (QGIS) Raster Based Terrain Analysis TechniquesAna-Maria CiobotaruNo ratings yet
- How To Mosaic DEMs in ArcGISDocument2 pagesHow To Mosaic DEMs in ArcGISapi-3705107100% (1)
- Arc SceneDocument8 pagesArc Sceneapi-3705107100% (2)
- Combining A Hillshaded DEM With A Scanned Map-Help - ArcGIS For DesktopDocument4 pagesCombining A Hillshaded DEM With A Scanned Map-Help - ArcGIS For DesktopTwite_Daniel2No ratings yet
- Geomorphology 3600 - Lab 9: Save and Send The File Using The Following Name: Firstname - Lastname - GIS2Document6 pagesGeomorphology 3600 - Lab 9: Save and Send The File Using The Following Name: Firstname - Lastname - GIS2Benjamin GossweilerNo ratings yet
- GIS (1to8)Document81 pagesGIS (1to8)ks545233No ratings yet
- SketchUp ArcGIS User GuideDocument7 pagesSketchUp ArcGIS User Guidemx100sanookNo ratings yet
- Practical 1 - Getting Started With Arcgis Key Learning OutcomesDocument18 pagesPractical 1 - Getting Started With Arcgis Key Learning Outcomesangela131313No ratings yet
- Scaling ImagesDocument5 pagesScaling ImagesipcsafetyofficerNo ratings yet
- L2 ProjectionsDocument24 pagesL2 ProjectionsGabriel LazarNo ratings yet
- Water Sheds and Stream DelineationDocument37 pagesWater Sheds and Stream DelineationMateo Trujillo CaleñoNo ratings yet
- Section3 Exercise1 SymbolsAndScaleDocument22 pagesSection3 Exercise1 SymbolsAndScalegugun m fauziNo ratings yet
- TP1 Intro2020 enDocument7 pagesTP1 Intro2020 enbrunogassogbaNo ratings yet
- Civil3D TrainingDocument58 pagesCivil3D TrainingAnkit Bhatt100% (2)
- Terrain TutorialDocument6 pagesTerrain TutorialEldina FatimahNo ratings yet
- Desert City Tutorial PDFDocument7 pagesDesert City Tutorial PDFMotaz ElMasryNo ratings yet
- Lsgi3220 Lab 4Document13 pagesLsgi3220 Lab 4Hahahhaa rubbishNo ratings yet
- Georeferencing A MapDocument12 pagesGeoreferencing A MapLia MelinaNo ratings yet
- Bryce 5 Tutorial: How To Drape A Satellite Image Onto A DEMDocument8 pagesBryce 5 Tutorial: How To Drape A Satellite Image Onto A DEMClaudiu OneaNo ratings yet
- Working With Grids April 2014: Eric BökerDocument13 pagesWorking With Grids April 2014: Eric BökerZulu75No ratings yet
- Raster Tutorial ArcgisDocument21 pagesRaster Tutorial ArcgisMihai MereNo ratings yet
- Section3Exercise1 ScaleAndGeneralizationDocument33 pagesSection3Exercise1 ScaleAndGeneralizationjgstormNo ratings yet
- Qgis Beginners Manual Dds WorkshopDocument15 pagesQgis Beginners Manual Dds WorkshopRafael FonsecaNo ratings yet
- Section3 Exercise1 Symbols and ScaleDocument21 pagesSection3 Exercise1 Symbols and ScalesandraNo ratings yet
- Full Report Carto (QGIS)Document93 pagesFull Report Carto (QGIS)Syiekh Mohd. Amirul Hafizi bin Roslan JefferyNo ratings yet
- LiDAR Mod5 GeneratingContoursDocument13 pagesLiDAR Mod5 GeneratingContoursSundar RajNo ratings yet
- QQQQQQQDocument4 pagesQQQQQQQhariyadiNo ratings yet
- Swat TutorialDocument15 pagesSwat TutorialForrest ElvenNo ratings yet
- Lidar ModellingDocument13 pagesLidar ModellingNagina RasheedNo ratings yet
- Qgis Exercise Lab1Document11 pagesQgis Exercise Lab1Johnny Mopada Jr.No ratings yet
- Creation of A Slope MapDocument7 pagesCreation of A Slope MapSaratNo ratings yet
- Exercise: Mapping Terrain in 3DDocument21 pagesExercise: Mapping Terrain in 3DGeorgeKaramanoglouNo ratings yet
- GE 137 Laboratory Exercise 4 - Laboratory Report - TutorDocument9 pagesGE 137 Laboratory Exercise 4 - Laboratory Report - Tutorjel tutorNo ratings yet
- Heightmap: Exploring Terrain Representation through Computer VisionFrom EverandHeightmap: Exploring Terrain Representation through Computer VisionNo ratings yet
- SufismTaoism PDFDocument251 pagesSufismTaoism PDFStochastic Rhythm100% (1)
- Bigshanty Music Choice Board May2Document1 pageBigshanty Music Choice Board May2api-260793932No ratings yet
- Schachenmayr Free Pattern S9017 Gehaekelte Espadrilles USDocument3 pagesSchachenmayr Free Pattern S9017 Gehaekelte Espadrilles USHegedüs Krisztina100% (3)
- Aguinaldo's Controversial InterviewDocument3 pagesAguinaldo's Controversial InterviewNouvie AguirreNo ratings yet
- Gender Relations in BrowningDocument98 pagesGender Relations in BrowningKaushik Ray100% (1)
- LIst of House Owner & Engineer at DhamraiDocument3 pagesLIst of House Owner & Engineer at Dhamrairaju_420034520No ratings yet
- Tragedy in The Modern Age The Case of Arthur Miller PDFDocument6 pagesTragedy in The Modern Age The Case of Arthur Miller PDFChris F OrdlordNo ratings yet
- Norse FolkloreDocument3 pagesNorse FolkloreJr MadredinosNo ratings yet
- You Will Still Be Mine: From Waitress The MusicalDocument5 pagesYou Will Still Be Mine: From Waitress The MusicalRafael GamboaNo ratings yet
- WHS02472 May 10Document17 pagesWHS02472 May 10The Boston GlobeNo ratings yet
- Just Go With It BibleDocument6 pagesJust Go With It Biblealisalsmith7042No ratings yet
- Bible World History Timeline - 4004-3004BCDocument1 pageBible World History Timeline - 4004-3004BCSagitonette DadapNo ratings yet
- PhysicsDocument525 pagesPhysicsoomganapathiNo ratings yet
- Greetings, Introducings, Leave Takings Lesson1Document68 pagesGreetings, Introducings, Leave Takings Lesson1Juanito CernaNo ratings yet
- Why Do We Fast?Document19 pagesWhy Do We Fast?Marissa Concepcion Roque100% (2)
- Zavala Becoming Modern 4Document57 pagesZavala Becoming Modern 4eksiegel100% (1)
- Chords Love Never Felt So Good Original Version Key1 13BA14E2145018B717281355066EDocument3 pagesChords Love Never Felt So Good Original Version Key1 13BA14E2145018B717281355066ECaraNo ratings yet
- VeronaDocument3 pagesVeronaapolloNo ratings yet
- Aalto University School of Arts Design and Architecture Presentation April2012Document40 pagesAalto University School of Arts Design and Architecture Presentation April2012José FonsecaNo ratings yet
- OdDocument22 pagesOdwenkNo ratings yet
- Happy BirthdayDocument1 pageHappy Birthdaycharliez19879389100% (1)
- ASD PresentationDocument12 pagesASD PresentationVirginia DumitruNo ratings yet
- PigeonDocument2 pagesPigeonsyafa qiesyazNo ratings yet
- FilmDocument16 pagesFilmalina_manolacheNo ratings yet
Using ArcScene
Using ArcScene
Uploaded by
Boris Rebolledo GajardoOriginal Description:
Copyright
Available Formats
Share this document
Did you find this document useful?
Is this content inappropriate?
Report this DocumentCopyright:
Available Formats
Using ArcScene
Using ArcScene
Uploaded by
Boris Rebolledo GajardoCopyright:
Available Formats
GIS Procedural Guide
Create a 3D Scene in ArcScene 9.2+
Created by Steve Zuppa, Map Library Assistant - Serge A. Sauer Map Library, 2008
Introduction
Three-dimensional visualization is rapidly becoming a standard means for showing geospatial relationships. The ArcGIS 3D Analyst extension contains a module called ArcScene that allows for the development of rendered 3D environments using standard GIS datasets. This guide assumes that the user has some GIS experience and a basic understanding of ArcMap but has not used the ArcScene module before. This help guide contains information on the following ArcScene topics: 1 2 3 4 View a DEM in 3D Add 3D raster and vector data to the display Symbolizing layers and adding graphics Exporting a scene
In order to create a true 3D scene you will need an elevation dataset, which in most cases is a Digital Elevation Model (DEM) raster dataset. Additional vector or raster data is an asset, but not necessary to create a scene.
Part 1 View a DEM in 3D
View the Data Open ArcScene from either the Start Menu on your computer or launch ArcScene from the 3D Analyst Toolbar in ArcMap. You may notice that ArcScene appears similar to ArcMap, but contains several different tools and toolbars. Just like you would in ArcMap, add your DEM to ArcScene using the Add Data button select File Add Data. or
It is important to check that a proper coordinate system exists for your data before going any further. Although coordinate systems vary by data source, your dataset should contain some kind of metadata regarding a coordinate system/projection. Very often this information is contained within a text file accompanying the data, or from the website where you may have downloaded the data. To check the coordinate system, double click Scene Layers in the Table of Contents or click View Scene Properties to bring up the Scene Properties window. Click on the Coordinate System tab. If your data has a known projection, you can skip this step. If the projection is Unknown your display may not appear correctly when you attempt to view it in 3D. Using the menu, choose the appropriate coordinate system for your dataset. In the following example, the coordinate system for a DEM of the Vancouver area was changed from Unknown to NAD_1983_UTM_Zone_10N (meaning the Universal Transverse Mercator Projected Coordinate System, based on the North American Datum of 1983, Zone 10 North), a common projection for Canadian data.
Dont panic if your display appears very dark, or washed out in grey. If this is the case you should try setting the Stretch type to something more suitable. Double click on the layer name in the table of contents to bring up the Layer Properties window. Under the Symbology tab, set the Stretch type to Standard Deviations. Also, if desired, under the Symbology tab, set the colour ramp to something more appropriate for your display. For an added effect, you may also add a shaded relief look by checking the box beside Use hillshade effect.
Display the Data in 3D Now youre ready to add vertical height to your data. In the Layer Properties window, click on the Base Heights tab. Check Obtain heights from layer surface and make sure that it is set to your DEM. Click OK. Depending on the coordinate system you are using, your data may appear rather distorted (as is the case with some Geographic Coordinate Systems). If this is the case for your dataset, you can remedy this by having ArcScene calculate a vertical exaggeration for your data. Vertical exaggeration means that the vertical scale of the display is different than horizontal scale, and this type of exaggeration is typically used in showing subtle topographic differences over large distances. If your data appears distorted, it is suggested that you double click Scene Layers in the Table of Contents or click View Scene Properties to bring up the Scene Properties window. Under the General tab, click the Calculate From Extent button to have ArcGIS automatically calculate a suitable exaggeration. Click OK. If your data still looks distorted, there may be a problem with the coordinate system you are using. Even if your original display was not distorted, you may still use the Vertical Exaggeration effect if your area of interest is particularly flat or you simply would like to augment the display. As in the step above, double click Scene Layers in the Table of Contents or click View Scene Properties to bring up the Scene Properties window. Under the General tab, click the Calculate From Extent button to have ArcGIS automatically calculate a suitable exaggeration OR you can also manually set the exaggeration by using the dropdown menu. In the following example, the user manually set the Vertical Exaggeration to 2, meaning that the vertical scale is displayed 2 times larger than that of the horizontal scale.
Rendering Quality To adjust the rendering quality of your DEM, double-click the layer name in the Table of Contents and click on the Rendering tab. In the Optimize Quality enhancement for raster images you may adjust the slider bar for a better looking DEM, but beware, high quality rendering may slow drawing time considerably.
There are other options under the Rendering tab that can also be explored to either enhance your display or to increase drawing time. The following graphic shows a 3D rendered DEM of the Vancouver area.
Note: The DEM in this graphic is a mosaic of four Canadian Digital Elevation Data (CDED) DEM tiles, downloaded freely from www.geobase.ca. In addition to the mosaicking process, the DEM was resampled to a cell size of 20m. All processes were optional and done in ArcMap prior to adding the data to ArcScene.
Part 2 Add Additional Vector and Raster Data to the 3D Display
Vector and raster data are key components of a 3D GIS scene. Adding data to your ArcScene display is quite similar to adding data in ArcMap, but you can take advantage of a few extra features when creating a quality scene. These include setting base heights, extruding layer height and symbolizing in 3D. Base Heights To overlay additional data on your DEM base, such as an orthoimage, modeled surface rasters, or any vector file, use the regular Add Data button. Open up the Properties window for your data layer and click on the Base Heights tab. Check Obtain heights from layer surface: and make sure that it is set to the DEM. If you are adding a raster image or a vector layer that covers the entire surface of the DEM (think of it like a drape) you can uncheck the DEM layer in the ArcScene table of contents,
since it is not necessary to have ArcScene draw the layer anymore. Notice that any parts of the additional vector/raster data layer that extend beyond the boundary of your DEM surface will not be given height. The following graphic shows a 3D rendered DEM of the Vancouver area with a vector water polygon layer and a vector road line layer.
Note: Vector road and water layers are from the National Topographic Database (NTDB) datasets available for free downloading via Geogratis.
Extrude Heights for 3D Features Features that have a vertical dimension in reality (buildings, fences, etc.) can be drawn in 3D by ArcScene using the Extrusion effect. In the Layer Properties window for your vector feature, click on the Extrusion tab. To add a constant value (each feature will have the same height), change the Extrusion value or expression to a value greater than 0. Remember this number is based on the map units of your projection. If your feature has an attribute field indicating height (or stories), you can have ArcScene represent those values rather than a constant height value. As an example, this help guide will use UWO campus buildings, which contain an integer field indicating the number of STORIES of each building. The coordinate system used is UTM NAD83 Zone 17N, and is therefore represented in metres. Since stories are not really a definitive height, we will have to estimate how many metres there are in an average building story (something between 3 or 5 will work) and multiply that by the number of stories for each building. This is done by clicking the Expression Builder button and setting up an expression to multiply the number of stories by the
number of metres we determined to be in each story, ex. [STORIES]*4, as in the graphic below. Click OK.
If you have a height field indicating actual height in metres, it would not be necessary to build an expression. Simply apply that field as the extrusion value. The following graphic shows the UWO campus building footprints, with heights extruded from stories (notice that the buildings are not all the same height):
Note: The DEM used in this graphic is a MNR v2.0 DEM, resampled to a cell size of 3m and the orthoimage is a tile from the 2006 Southwestern Ontario Orthoimagery Project (SWOOP). Building footprints are from the 2006 City of London Mapping Data Disc. Height a buildings is based on information given from UWO Physical Plant. All data used in this graphic are available to UWO community members; please visit the Map Library for access to the data.
Part 3 Symbolizing 3D Layers and Adding Graphics
ArcScene contains a variety of 3D symbols for points, lines and polygon features that can be used to augment a scene. There are many symbols for many different types of features, but for the purposes of this help guide, we will look into one type from each of points, lines and polygons; tree points, fence lines and building polygons. You may also add graphics to add more depth to your 3D scene. Tree Points As in Part 2, this example will concentrate on the UWO campus, since the City of London Mapping Data Disc contains tree points for all of the city of London. For this example, we added the Tree Point shapefile and set the base heights to match of DEM of the UWO campus (explained in Part 2). To symbolize the points using pre-existing 3D tree models, open the Layer Properties window for the tree layer and click on the Symbology tab. Click the Symbol button to bring up Symbol Selector window. Click the More Symbols Button and turn on 3D Trees. Notice that there are a number of different types of 3D symbols that can be used for other features like vehicles, street furniture, etc.
At the top of the Symbol Selector window you can now change the Category to different tree categories. For our trees, we will simply select some type of deciduous tree to represent them all. We will also increase the symbol size, to reflect mature trees. If you have a dataset that includes tree types, size, or other attributes, you can symbolize your trees by category and therefore with greater realism. Our attribute table does not contain these fields, so we will simply use one tree type and size for all points. Fence Lines Much the same as the tree points layer, for fences we have a line shapefile with limited attribute data. To symbolize the fence features using pre-existing 3D line textures, open the Layer Properties window and click on the Symbology tab. Click the Symbol button to bring up Symbol Selector window. Now click the More Symbols Button and turn on 3D Basic. At the top of the Symbol Selector window you can now change the Category to Texture Line. Select a 3D Textured line that is suitable to your project and click the Properties button. Increase the width and make sure to check the Vertical Orientation checkbox. Click OK. Building Polygons As described in Part 2, building polygons first need to be extruded by some value or field to become 3D. To symbolize the extruded 3D building features, you can either select a texture in the Symbology tab, just as you would for any other layer, or use the 3D Buildings toolbar to utilize a custom graphic for your building walls. To add to our UWO buildings example, we would like to portray the walls with a graphic that looks a little more like Westerns style of architecture. To do so, we have created a very simple graphic to use for our building faades. It is a cropped version of an old photograph of a campus building, saved in a Windows Bitmap (*.bmp) format, see below.
ArcScene will apply this graphic to the walls of our building polygon by stretching or shrinking the image to fit each wall. If you have more than one graphic, ArcScene will automatically select the better fit (less distortion). Therefore, a better graphic, or series of graphics, should yield better results than our example. Turn on the 3D Buildings toolbar by selecting View Toolbars 3D Buildings. On the toolbar, select Convert Features to 3D Buildings. In the Convert Features window make sure to select your appropriate building polygon feature as the input feature. You can leave the Output Graphics Layer as the default so ArcScene will apply your changes within a new graphics layer. To change the faades click the button (see graphic below).
In the 3D Buildings Texture Palette window, click the Create button. Navigate to your Bitmap file and click OK. Give your new texture group an appropriate name and click OK. If you double click on your new texture group, you will notice that it contains your graphic and a roof colour option. If desired, double click on the RoofColor to change the colour. If you would like to add another graphic, right click on your texture group name and select Add Image. Once you are satisified with your texture palette, click OK. Make sure to uncheck the Default Facades option. Finally click OK in the Convert features to 3D Buildings window to see the results (you may need to uncheck your original buildings layer in the ArcScene table of contents). The following screenshot shows the intersection of Western Road and Lambton Drive with buildings, fences and trees symbolized in 3D.
Note: The DEM used in this graphic is a MNR v2.0 DEM, resampled to a cell size of 3m and the orthoimage is a tile from the 2006 Southwestern Ontario Orthoimagery Project (SWOOP). Tree points, fence lines and building footprints are from the 2006 City of London Mapping Data Disc. Height a buildings is based on information given from UWO Physical Plant. All data used in this graphic are available to UWO community members; please visit the Map Library for access to the data.
For advanced users, custom 3D building models can be created in programs such as Google Sketchup and imported into ArcScene, but this is beyond the scope of this help guide. Adding Graphics You can also add many different types of graphics to your scene to enhance the realism. Examples are cars, street furniture, vegetation, etc. You can also add 3D building graphics and trees manually, in case you did not have a shapefile for these features. Turn on the Graphics Toolbar by selecting View Toolbars 3D Graphics. On the toolbar, select Graphics and create a New Graphics Layer. Notice that a new layer has appeared in the ArcScene table of contents. You can rename your graphics layer to something more appropriate. To add graphics, activate the point, line or polygon button on the toolbar and draw your feature somewhere in the scene. To change the symbology of the feature, right click on it and select Properties.
10
The following screenshot shows the intersection of Western Road and Lambton Drive with graphics included for automobiles, shrubs, traffic lights, a bus shelter, a fire hydrant, and a newspaper stand.
Part 4 - Exporting a Scene
To export your scene as a static 2D image, select File Export Scene 2D. There are a number of different image formats available. In the Options area of the Export Map window, under the General tab you will be able set the output resolution, which describes the detail an image holds. Higher resolution means more image detail. To change the size of the output image, adjust the Screen Size pixel count. A higher pixel count means a larger image; see the graphic below.
11
You can also export a scene to a Virtual Reality Modeling Language (VRML) 3D interactive format. However, you will need the appropriate VRML viewers or browser plug-ins to view these types of files. You can also use the Animation Toolbar to create an animation and save it as a movie file, but that is beyond the scope of this tutorial.
12
You might also like
- Dynamic BibleDocument59 pagesDynamic BibleJ Tsu98% (105)
- Eugene Onegin ScoreDocument293 pagesEugene Onegin ScoreGladys100% (10)
- De Vermis MysteriisDocument1 pageDe Vermis MysteriisMateus Saraiva100% (1)
- Hec-Ras 2D Flood Modelling TutorialDocument20 pagesHec-Ras 2D Flood Modelling TutorialChen YishengNo ratings yet
- Scientific Visualization - CS6635Document8 pagesScientific Visualization - CS6635ramkashyap117No ratings yet
- Veena PoovuDocument11 pagesVeena PoovuAlvin Abraham33% (3)
- Against All Odds - Improviso Gerald AlbrightDocument2 pagesAgainst All Odds - Improviso Gerald AlbrightChitão Gonçalves0% (1)
- Aphakia and Its CorrectionDocument61 pagesAphakia and Its CorrectionPradita Dhriti Indriyani100% (1)
- GIS Tutorial For Watershed DelineationDocument6 pagesGIS Tutorial For Watershed Delineationashenafi negusNo ratings yet
- Generating A 3D Image From Dem Dmti File Using Arcmap/Arcscene 9.0Document7 pagesGenerating A 3D Image From Dem Dmti File Using Arcmap/Arcscene 9.0Roberto AguilarNo ratings yet
- Converting Raster Data To Vector For Use in Overlay AnalysisDocument6 pagesConverting Raster Data To Vector For Use in Overlay Analysisrenzo fernando velarde ñahuiNo ratings yet
- Arc SceneDocument5 pagesArc SceneZainal ArifinNo ratings yet
- Introduction To Arcgis: Before You BeginDocument17 pagesIntroduction To Arcgis: Before You BeginEnoch ArdenNo ratings yet
- ArcSwat - WATERSHED TUTORIALDocument34 pagesArcSwat - WATERSHED TUTORIALBernard KitosiNo ratings yet
- Tutorial 091411Document11 pagesTutorial 091411a.yusuf.pNo ratings yet
- Exercise 4. Watershed and Stream Network DelineationDocument63 pagesExercise 4. Watershed and Stream Network DelineationabdulazizNo ratings yet
- Base MapDocument5 pagesBase Mapemilia597No ratings yet
- 3d GIS Workshop - ExtrusionsDocument5 pages3d GIS Workshop - ExtrusionsRicardo Javier Garnica PeñaNo ratings yet
- Georeferencing Imagery in Arcgis 10: Step 1 Set Up Your WorkspaceDocument5 pagesGeoreferencing Imagery in Arcgis 10: Step 1 Set Up Your Workspacestand backNo ratings yet
- Tufts GIS Tip Sheet Working With Elevation DataDocument4 pagesTufts GIS Tip Sheet Working With Elevation DataFlor TsukinoNo ratings yet
- Lab4 2Document19 pagesLab4 2Enoch ArdenNo ratings yet
- Vmerwade@purdue - Edu: Handling Raster Data For Hydrologic ApplicationsDocument10 pagesVmerwade@purdue - Edu: Handling Raster Data For Hydrologic ApplicationsGeo SpatialistNo ratings yet
- ARCScene Manual60Document19 pagesARCScene Manual60Vane Del ValleNo ratings yet
- ArcGIS NotesDocument6 pagesArcGIS NotesEdward MagangaNo ratings yet
- Ex4 2016v2 PDFDocument46 pagesEx4 2016v2 PDFFiresenbet AsefaNo ratings yet
- IGIS1 - Exercise 3Document21 pagesIGIS1 - Exercise 3Abolghasem Sadeghi-NiarakiNo ratings yet
- Setting Up A Swat Model With Arcswat: Vmerwade@Purdue - EduDocument16 pagesSetting Up A Swat Model With Arcswat: Vmerwade@Purdue - EduJuanNo ratings yet
- Tfa Digitizing InterpretationsDocument6 pagesTfa Digitizing InterpretationsAmy OlsonNo ratings yet
- WaterDocument46 pagesWaterمهندس ابينNo ratings yet
- Step 1: Aster or SRTM?: Downloading and Importing Dem Data From Aster or SRTM ( 30M Resolution) Into ArcmapDocument6 pagesStep 1: Aster or SRTM?: Downloading and Importing Dem Data From Aster or SRTM ( 30M Resolution) Into ArcmapAmel BoumesseneghNo ratings yet
- Quantum GIS (QGIS) Raster Based Terrain Analysis TechniquesDocument7 pagesQuantum GIS (QGIS) Raster Based Terrain Analysis TechniquesAna-Maria CiobotaruNo ratings yet
- How To Mosaic DEMs in ArcGISDocument2 pagesHow To Mosaic DEMs in ArcGISapi-3705107100% (1)
- Arc SceneDocument8 pagesArc Sceneapi-3705107100% (2)
- Combining A Hillshaded DEM With A Scanned Map-Help - ArcGIS For DesktopDocument4 pagesCombining A Hillshaded DEM With A Scanned Map-Help - ArcGIS For DesktopTwite_Daniel2No ratings yet
- Geomorphology 3600 - Lab 9: Save and Send The File Using The Following Name: Firstname - Lastname - GIS2Document6 pagesGeomorphology 3600 - Lab 9: Save and Send The File Using The Following Name: Firstname - Lastname - GIS2Benjamin GossweilerNo ratings yet
- GIS (1to8)Document81 pagesGIS (1to8)ks545233No ratings yet
- SketchUp ArcGIS User GuideDocument7 pagesSketchUp ArcGIS User Guidemx100sanookNo ratings yet
- Practical 1 - Getting Started With Arcgis Key Learning OutcomesDocument18 pagesPractical 1 - Getting Started With Arcgis Key Learning Outcomesangela131313No ratings yet
- Scaling ImagesDocument5 pagesScaling ImagesipcsafetyofficerNo ratings yet
- L2 ProjectionsDocument24 pagesL2 ProjectionsGabriel LazarNo ratings yet
- Water Sheds and Stream DelineationDocument37 pagesWater Sheds and Stream DelineationMateo Trujillo CaleñoNo ratings yet
- Section3 Exercise1 SymbolsAndScaleDocument22 pagesSection3 Exercise1 SymbolsAndScalegugun m fauziNo ratings yet
- TP1 Intro2020 enDocument7 pagesTP1 Intro2020 enbrunogassogbaNo ratings yet
- Civil3D TrainingDocument58 pagesCivil3D TrainingAnkit Bhatt100% (2)
- Terrain TutorialDocument6 pagesTerrain TutorialEldina FatimahNo ratings yet
- Desert City Tutorial PDFDocument7 pagesDesert City Tutorial PDFMotaz ElMasryNo ratings yet
- Lsgi3220 Lab 4Document13 pagesLsgi3220 Lab 4Hahahhaa rubbishNo ratings yet
- Georeferencing A MapDocument12 pagesGeoreferencing A MapLia MelinaNo ratings yet
- Bryce 5 Tutorial: How To Drape A Satellite Image Onto A DEMDocument8 pagesBryce 5 Tutorial: How To Drape A Satellite Image Onto A DEMClaudiu OneaNo ratings yet
- Working With Grids April 2014: Eric BökerDocument13 pagesWorking With Grids April 2014: Eric BökerZulu75No ratings yet
- Raster Tutorial ArcgisDocument21 pagesRaster Tutorial ArcgisMihai MereNo ratings yet
- Section3Exercise1 ScaleAndGeneralizationDocument33 pagesSection3Exercise1 ScaleAndGeneralizationjgstormNo ratings yet
- Qgis Beginners Manual Dds WorkshopDocument15 pagesQgis Beginners Manual Dds WorkshopRafael FonsecaNo ratings yet
- Section3 Exercise1 Symbols and ScaleDocument21 pagesSection3 Exercise1 Symbols and ScalesandraNo ratings yet
- Full Report Carto (QGIS)Document93 pagesFull Report Carto (QGIS)Syiekh Mohd. Amirul Hafizi bin Roslan JefferyNo ratings yet
- LiDAR Mod5 GeneratingContoursDocument13 pagesLiDAR Mod5 GeneratingContoursSundar RajNo ratings yet
- QQQQQQQDocument4 pagesQQQQQQQhariyadiNo ratings yet
- Swat TutorialDocument15 pagesSwat TutorialForrest ElvenNo ratings yet
- Lidar ModellingDocument13 pagesLidar ModellingNagina RasheedNo ratings yet
- Qgis Exercise Lab1Document11 pagesQgis Exercise Lab1Johnny Mopada Jr.No ratings yet
- Creation of A Slope MapDocument7 pagesCreation of A Slope MapSaratNo ratings yet
- Exercise: Mapping Terrain in 3DDocument21 pagesExercise: Mapping Terrain in 3DGeorgeKaramanoglouNo ratings yet
- GE 137 Laboratory Exercise 4 - Laboratory Report - TutorDocument9 pagesGE 137 Laboratory Exercise 4 - Laboratory Report - Tutorjel tutorNo ratings yet
- Heightmap: Exploring Terrain Representation through Computer VisionFrom EverandHeightmap: Exploring Terrain Representation through Computer VisionNo ratings yet
- SufismTaoism PDFDocument251 pagesSufismTaoism PDFStochastic Rhythm100% (1)
- Bigshanty Music Choice Board May2Document1 pageBigshanty Music Choice Board May2api-260793932No ratings yet
- Schachenmayr Free Pattern S9017 Gehaekelte Espadrilles USDocument3 pagesSchachenmayr Free Pattern S9017 Gehaekelte Espadrilles USHegedüs Krisztina100% (3)
- Aguinaldo's Controversial InterviewDocument3 pagesAguinaldo's Controversial InterviewNouvie AguirreNo ratings yet
- Gender Relations in BrowningDocument98 pagesGender Relations in BrowningKaushik Ray100% (1)
- LIst of House Owner & Engineer at DhamraiDocument3 pagesLIst of House Owner & Engineer at Dhamrairaju_420034520No ratings yet
- Tragedy in The Modern Age The Case of Arthur Miller PDFDocument6 pagesTragedy in The Modern Age The Case of Arthur Miller PDFChris F OrdlordNo ratings yet
- Norse FolkloreDocument3 pagesNorse FolkloreJr MadredinosNo ratings yet
- You Will Still Be Mine: From Waitress The MusicalDocument5 pagesYou Will Still Be Mine: From Waitress The MusicalRafael GamboaNo ratings yet
- WHS02472 May 10Document17 pagesWHS02472 May 10The Boston GlobeNo ratings yet
- Just Go With It BibleDocument6 pagesJust Go With It Biblealisalsmith7042No ratings yet
- Bible World History Timeline - 4004-3004BCDocument1 pageBible World History Timeline - 4004-3004BCSagitonette DadapNo ratings yet
- PhysicsDocument525 pagesPhysicsoomganapathiNo ratings yet
- Greetings, Introducings, Leave Takings Lesson1Document68 pagesGreetings, Introducings, Leave Takings Lesson1Juanito CernaNo ratings yet
- Why Do We Fast?Document19 pagesWhy Do We Fast?Marissa Concepcion Roque100% (2)
- Zavala Becoming Modern 4Document57 pagesZavala Becoming Modern 4eksiegel100% (1)
- Chords Love Never Felt So Good Original Version Key1 13BA14E2145018B717281355066EDocument3 pagesChords Love Never Felt So Good Original Version Key1 13BA14E2145018B717281355066ECaraNo ratings yet
- VeronaDocument3 pagesVeronaapolloNo ratings yet
- Aalto University School of Arts Design and Architecture Presentation April2012Document40 pagesAalto University School of Arts Design and Architecture Presentation April2012José FonsecaNo ratings yet
- OdDocument22 pagesOdwenkNo ratings yet
- Happy BirthdayDocument1 pageHappy Birthdaycharliez19879389100% (1)
- ASD PresentationDocument12 pagesASD PresentationVirginia DumitruNo ratings yet
- PigeonDocument2 pagesPigeonsyafa qiesyazNo ratings yet
- FilmDocument16 pagesFilmalina_manolacheNo ratings yet